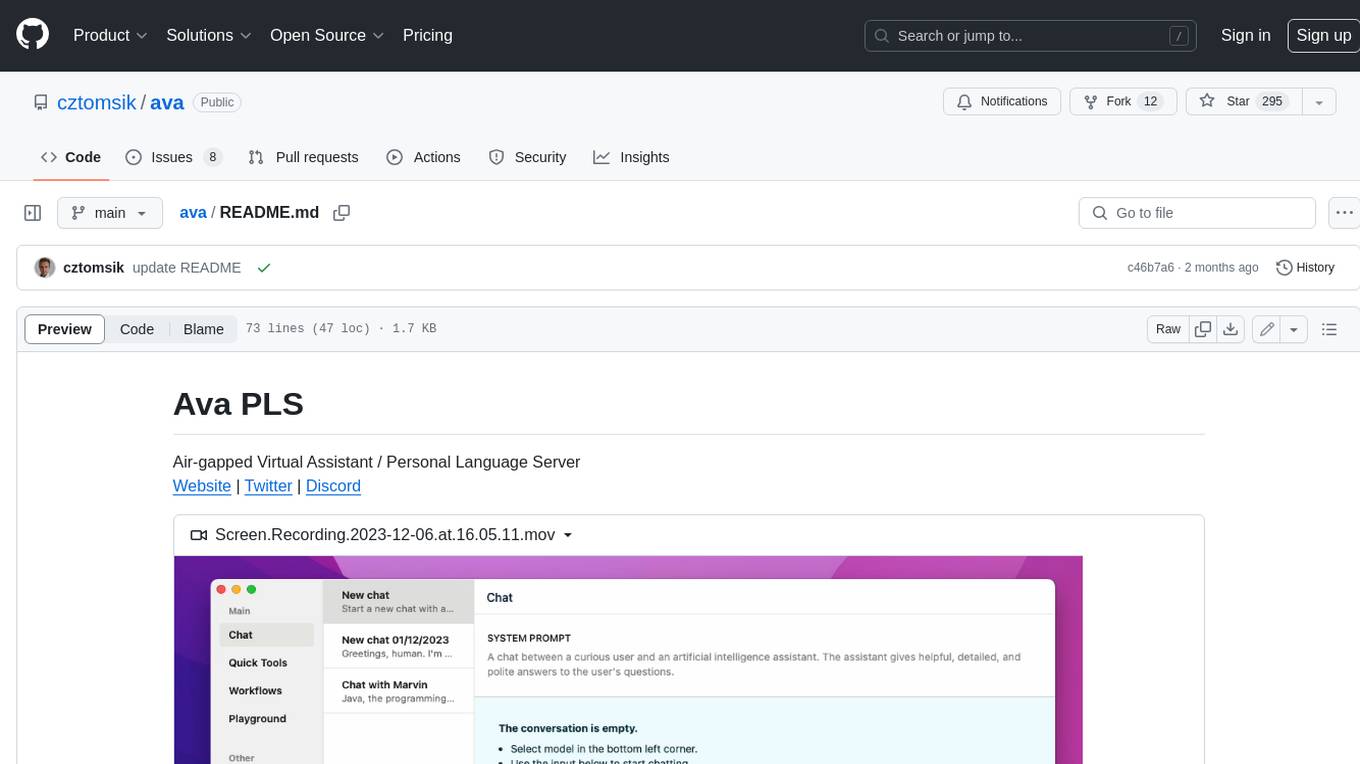OpenAI-sublime-text
First class Sublime Text AI assistant with o1, o3-mini, gpt-4.5 and ollama support!
Stars: 267
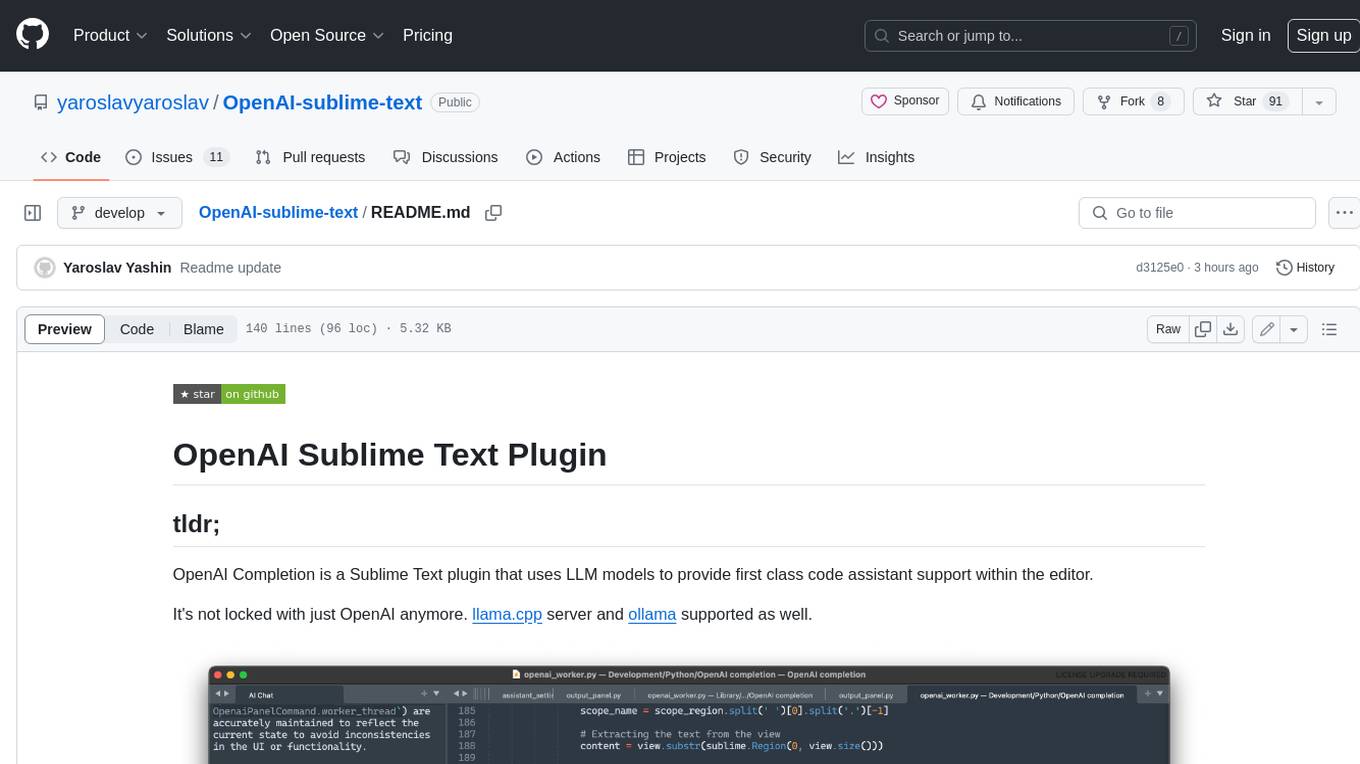
The OpenAI Completion plugin for Sublime Text provides first-class code assistant support within the editor. It utilizes LLM models to manipulate code, engage in chat mode, and perform various tasks. The plugin supports OpenAI, llama.cpp, and ollama models, allowing users to customize their AI assistant experience. It offers separated chat histories and assistant settings for different projects, enabling context-specific interactions. Additionally, the plugin supports Markdown syntax with code language syntax highlighting, server-side streaming for faster response times, and proxy support for secure connections. Users can configure the plugin's settings to set their OpenAI API key, adjust assistant modes, and manage chat history. Overall, the OpenAI Completion plugin enhances the Sublime Text editor with powerful AI capabilities, streamlining coding workflows and fostering collaboration with AI assistants.
README:
[!WARNING] Package Control do not fetches any updates for a two weeks for now and there's nothing I can do with that, so if you want to use the latest version of this package you have to clone it and install it manually.
Cursor level of AI assistance for Sublime Text. I mean it.
Works with all OpenAI'ish API: llama.cpp server, ollama or whatever third party LLM hosting. Claude API support coming soon.
[!NOTE] 5.0.0 release is around the corner! Check out release notes for details.
- Chat mode powered by whatever model you'd like.
- o3-mini and o1 support.
- gpt-4.5-preview support
- llama.cpp's server, ollama and all the rest OpenAI'ish API compatible.
- Dedicated chats histories and assistant settings for a projects.
- Ability to send whole files or their parts as a context expanding.
- Phantoms Get non-disruptive inline right in view answers from the model.
- Markdown syntax with code languages syntax highlight (Chat mode only).
- Server Side Streaming (SSE) streaming support.
- Status bar various info: model name, mode, sent/received tokens.
- Proxy support.
- Sublime Text 4
- llama.cpp, ollama installed OR
- Remote llm service provider API key, e.g. OpenAI
- Atropic API key [coming soon].
- Install the Sublime Text Package Control plugin if you haven't done this before.
- Open the command palette and type
Package Control: Install Package. - Type
OpenAIand pressEnter.
[!NOTE] Highly recommended complimentary packages:
ChatGPT mode works the following way:
- Select some text or even the whole tabs to include them in request
- Run either
OpenAI: Chat Model SelectorOpenAI: Chat Model Select With Tabscommands. - Input a request in input window if any.
- The model will print a response in output panel by default, but you can switch that to a separate tab with
OpenAI: Open in Tab. - To get an existing chat in a new window run
OpenAI: Refresh Chat. - To reset history
OpenAI: Reset Chat Historycommand to rescue.
[!NOTE] You suggested to bind at least
OpenAI: New Message,OpenAI: Chat Model SelectandOpenAI: Show output panelin sake for convenience, you can do that in plugin settings.
You can separate a chat history and assistant settings for a given project by appending the following snippet to its settings:
{
"settings": {
"ai_assistant": {
"cache_prefix": "/absolute/path/to/project/"
}
}
}You can add a few things to your request:
- multi-line selection within a single file
- multiple files within a single View Group
To perform the former just select something within an active view and initiate the request this way without switching to another tab, selection would be added to a request as a preceding message (each selection chunk would be split by a new line).
To append the whole file(s) to request you should super+button1 on them to make whole tabs of them to become visible in a single view group and then run OpenAI: Add Sheets to Context command. Sheets can be deselected with the same command.
You can check the numbers of added sheets in the status bar and on "OpenAI: Chat Model Select" command call in the preview section.
Image handle can be called by OpenAI: Handle Image command.
It expects an absolute path to image to be selected in a buffer or stored in clipboard on the command call (smth like /Users/username/Documents/Project/image.png). In addition command can be passed by input panel to proceed the image with special treatment. png and jpg images are only supported.
[!NOTE] Currently plugin expects the link or the list of links separated by a new line to be selected in buffer or stored in clipboard only.
Phantom is the overlay UI placed inline in the editor view (see the picture below). It doesn't affects content of the view.
- [optional] Select some text to pass in context in to manipulate with.
- Pick
Phantomas an output mode in quick panelOpenAI: Chat Model Select. - You can apply actions to the llm prompt, they're quite self descriptive and follows behavior deprecated in buffer commands.
- You can hit
ctrl+cto stop prompting same as with inpanelmode.
- Replace
"url"setting of a given model to point to whatever host you're server running on (e.g.http://localhost:8080/v1/chat/completions). - Provide a
"token"if your provider required one. - Tweak
"chat_model"to a model of your choice and you're set.
[!NOTE] You can set both
urlandtokeneither global or on per assistant instance basis, thus being capable to freely switching between closed source and open sourced models within a single session.
The OpenAI Completion plugin has a settings file where you can set your OpenAI API key. This is required for the most of providers to work. To set your API key, open the settings within Preferences -> Package Settings -> OpenAI -> Settings and paste your API key in the token property, as follows:
{
"token": "sk-your-token",
}To disable advertisement you have to add "advertisement": false line into an assistant setting where you wish it to be disabled.
You can bind keys for a given plugin command in Preferences -> Package Settings -> OpenAI -> Key Bindings. For example you can bind "New Message" including active tabs as context command like this:
{
"keys": [ "super+k", "super+'" ],
"command": "openai", // or "openai_panel"
"args": { "files_included": true }
},You can setup it up by overriding the proxy property in the OpenAI completion settings like follow:
"proxy": {
"address": "127.0.0.1", // required
"port": 9898, // required
"username": "account",
"password": "sOmEpAsSwOrD"
}[!WARNING] All selected code will be sent to the OpenAI servers (if not using custom API provider) for processing, so make sure you have all necessary permissions to do so.
[!NOTE] Dedicated to GPT3.5 that one the one who initially written at 80% of this back then. This was felt like a pure magic!
For Tasks:
Click tags to check more tools for each tasksFor Jobs:
Alternative AI tools for OpenAI-sublime-text
Similar Open Source Tools
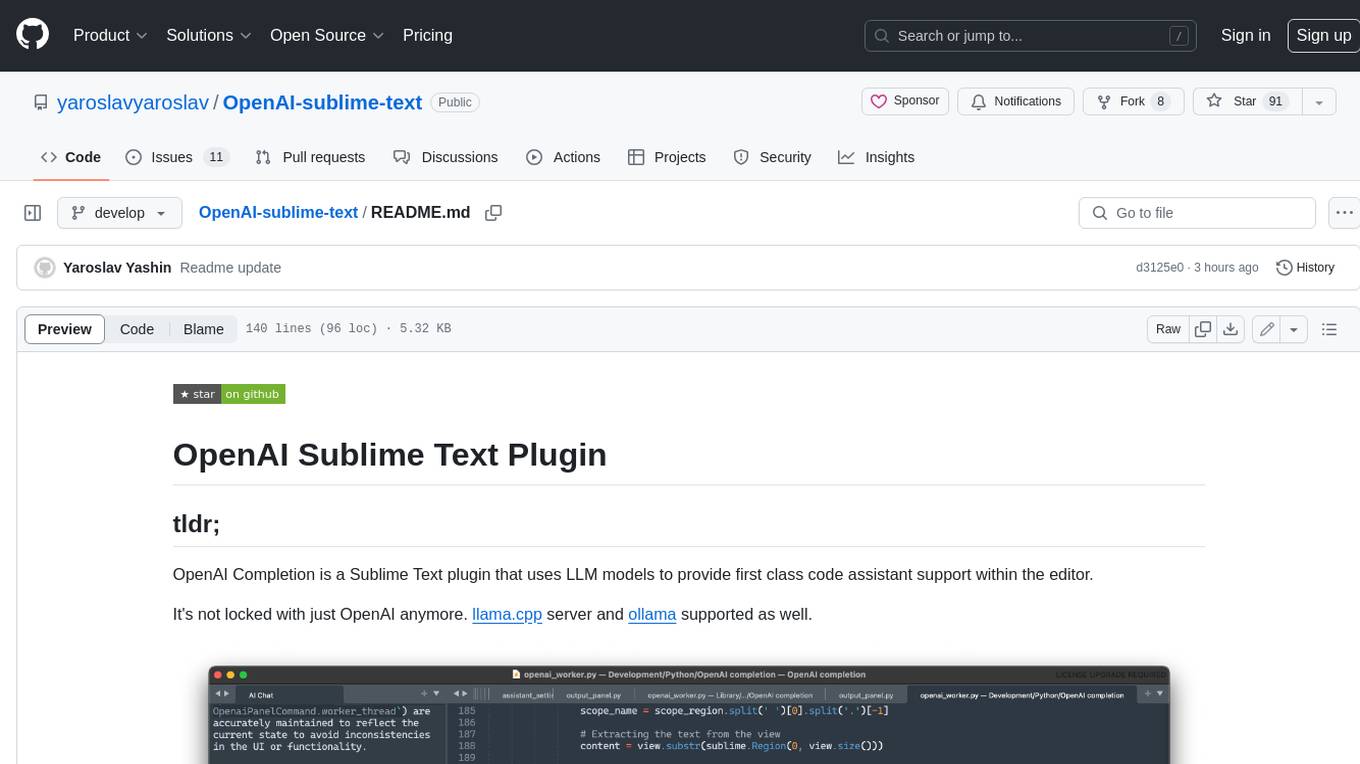
OpenAI-sublime-text
The OpenAI Completion plugin for Sublime Text provides first-class code assistant support within the editor. It utilizes LLM models to manipulate code, engage in chat mode, and perform various tasks. The plugin supports OpenAI, llama.cpp, and ollama models, allowing users to customize their AI assistant experience. It offers separated chat histories and assistant settings for different projects, enabling context-specific interactions. Additionally, the plugin supports Markdown syntax with code language syntax highlighting, server-side streaming for faster response times, and proxy support for secure connections. Users can configure the plugin's settings to set their OpenAI API key, adjust assistant modes, and manage chat history. Overall, the OpenAI Completion plugin enhances the Sublime Text editor with powerful AI capabilities, streamlining coding workflows and fostering collaboration with AI assistants.
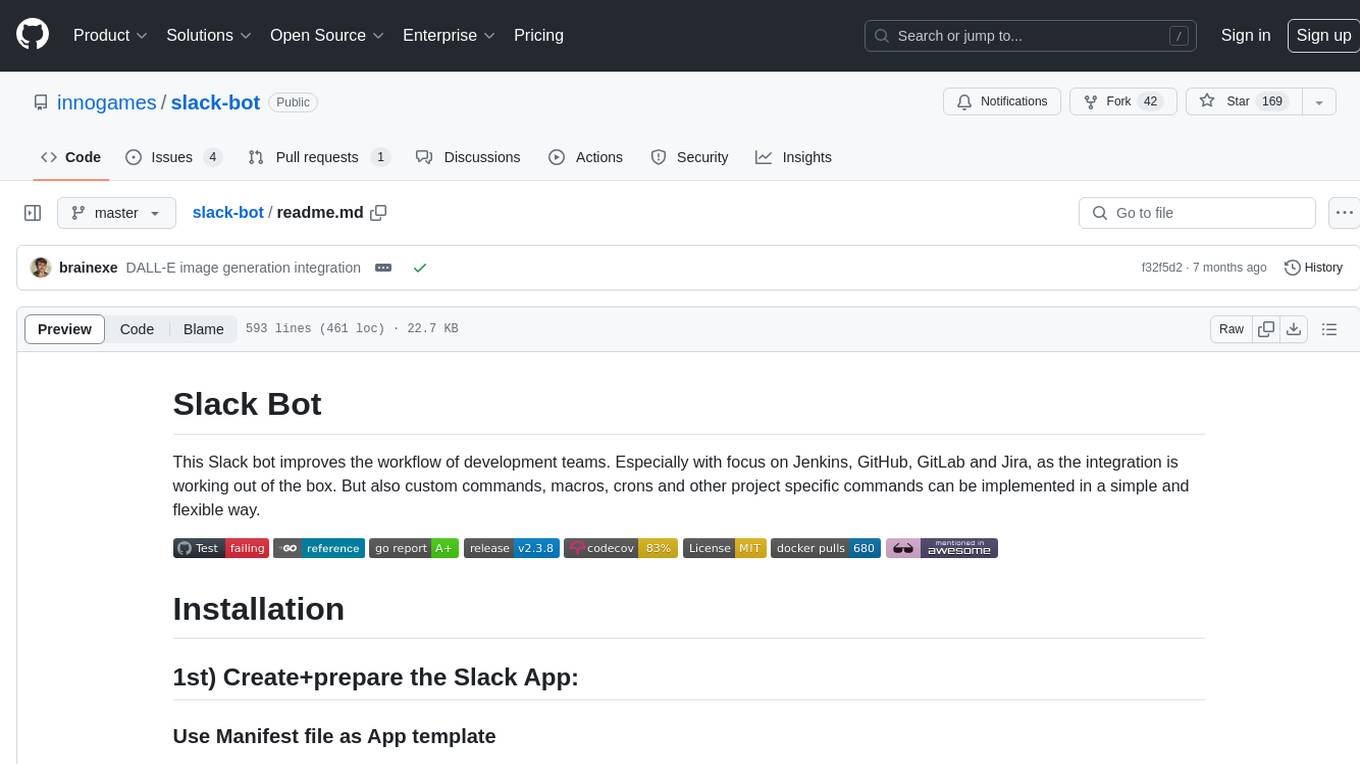
slack-bot
The Slack Bot is a tool designed to enhance the workflow of development teams by integrating with Jenkins, GitHub, GitLab, and Jira. It allows for custom commands, macros, crons, and project-specific commands to be implemented easily. Users can interact with the bot through Slack messages, execute commands, and monitor job progress. The bot supports features like starting and monitoring Jenkins jobs, tracking pull requests, querying Jira information, creating buttons for interactions, generating images with DALL-E, playing quiz games, checking weather, defining custom commands, and more. Configuration is managed via YAML files, allowing users to set up credentials for external services, define custom commands, schedule cron jobs, and configure VCS systems like Bitbucket for automated branch lookup in Jenkins triggers.
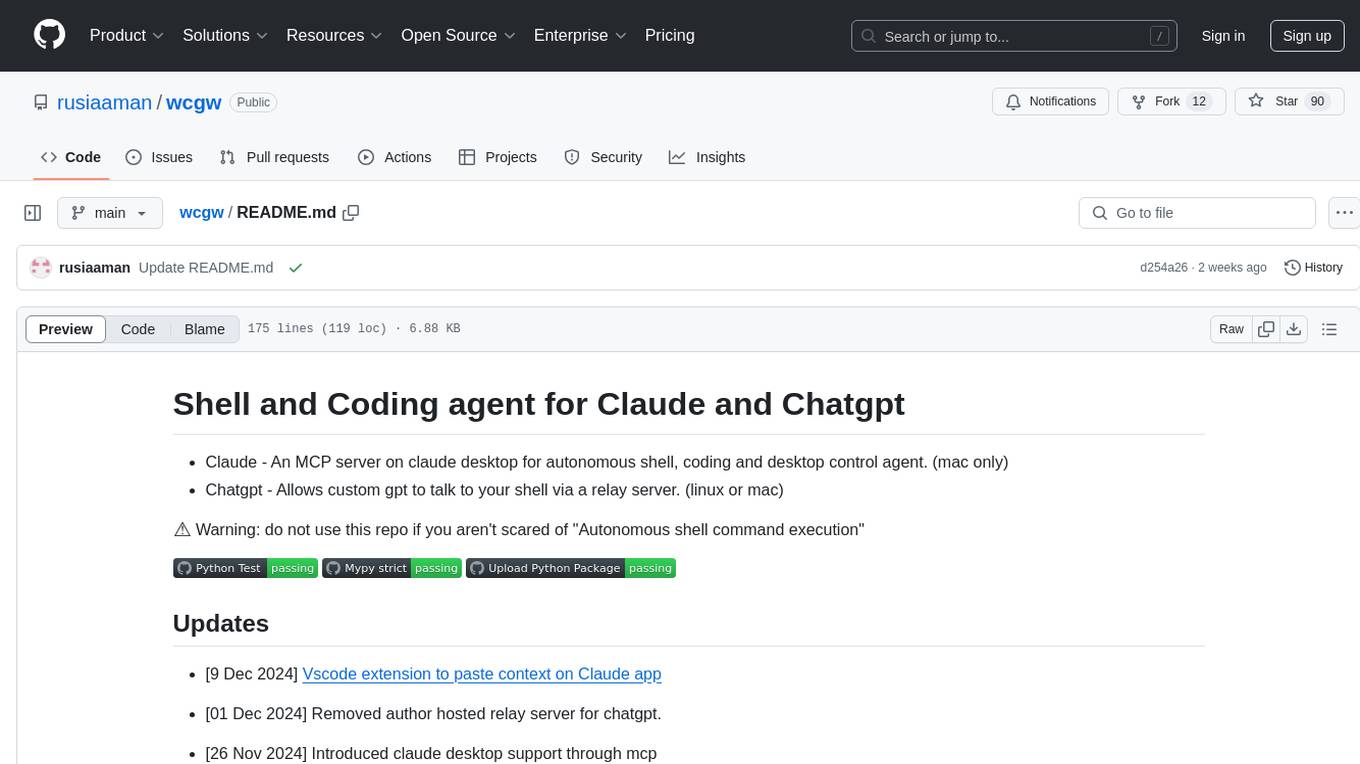
wcgw
wcgw is a shell and coding agent designed for Claude and Chatgpt. It provides full shell access with no restrictions, desktop control on Claude for screen capture and control, interactive command handling, large file editing, and REPL support. Users can use wcgw to create, execute, and iterate on tasks, such as solving problems with Python, finding code instances, setting up projects, creating web apps, editing large files, and running server commands. Additionally, wcgw supports computer use on Docker containers for desktop control. The tool can be extended with a VS Code extension for pasting context on Claude app and integrates with Chatgpt for custom GPT interactions.
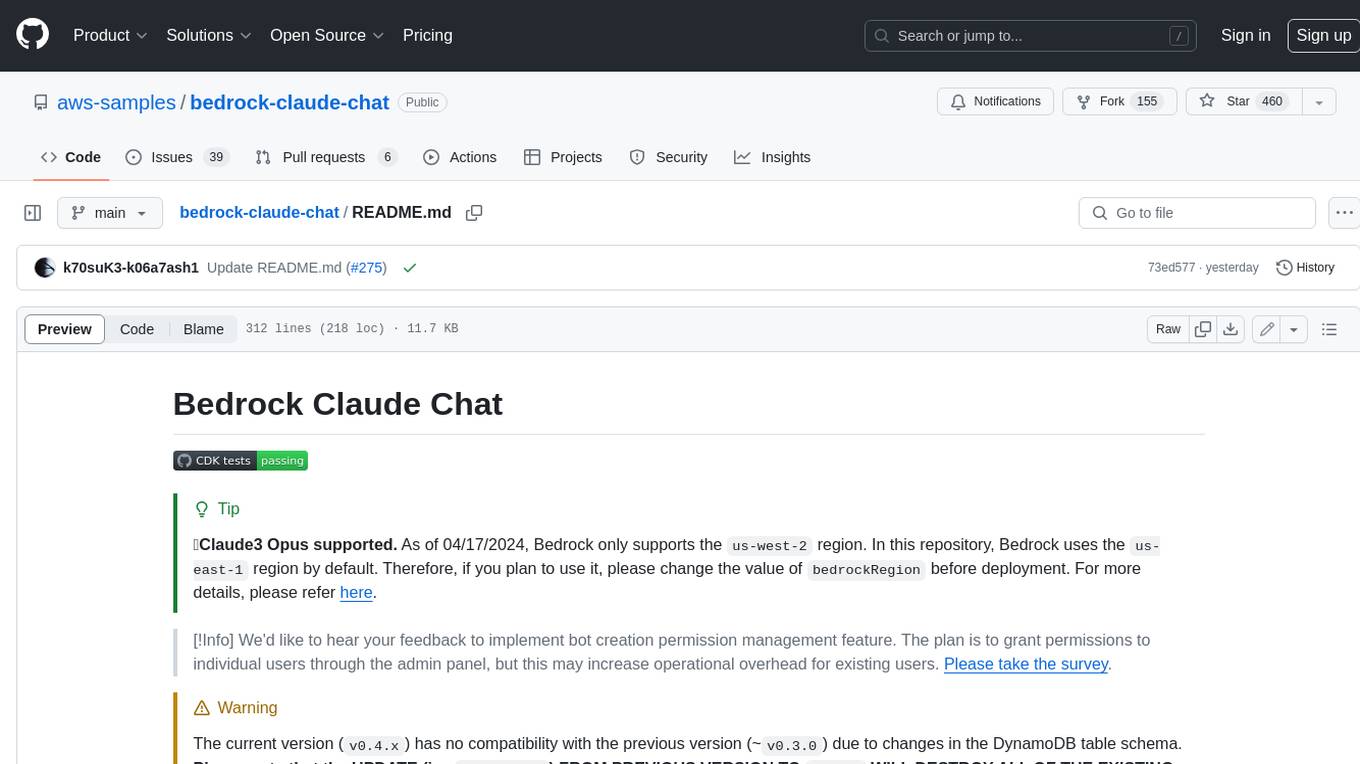
bedrock-claude-chat
This repository is a sample chatbot using the Anthropic company's LLM Claude, one of the foundational models provided by Amazon Bedrock for generative AI. It allows users to have basic conversations with the chatbot, personalize it with their own instructions and external knowledge, and analyze usage for each user/bot on the administrator dashboard. The chatbot supports various languages, including English, Japanese, Korean, Chinese, French, German, and Spanish. Deployment is straightforward and can be done via the command line or by using AWS CDK. The architecture is built on AWS managed services, eliminating the need for infrastructure management and ensuring scalability, reliability, and security.
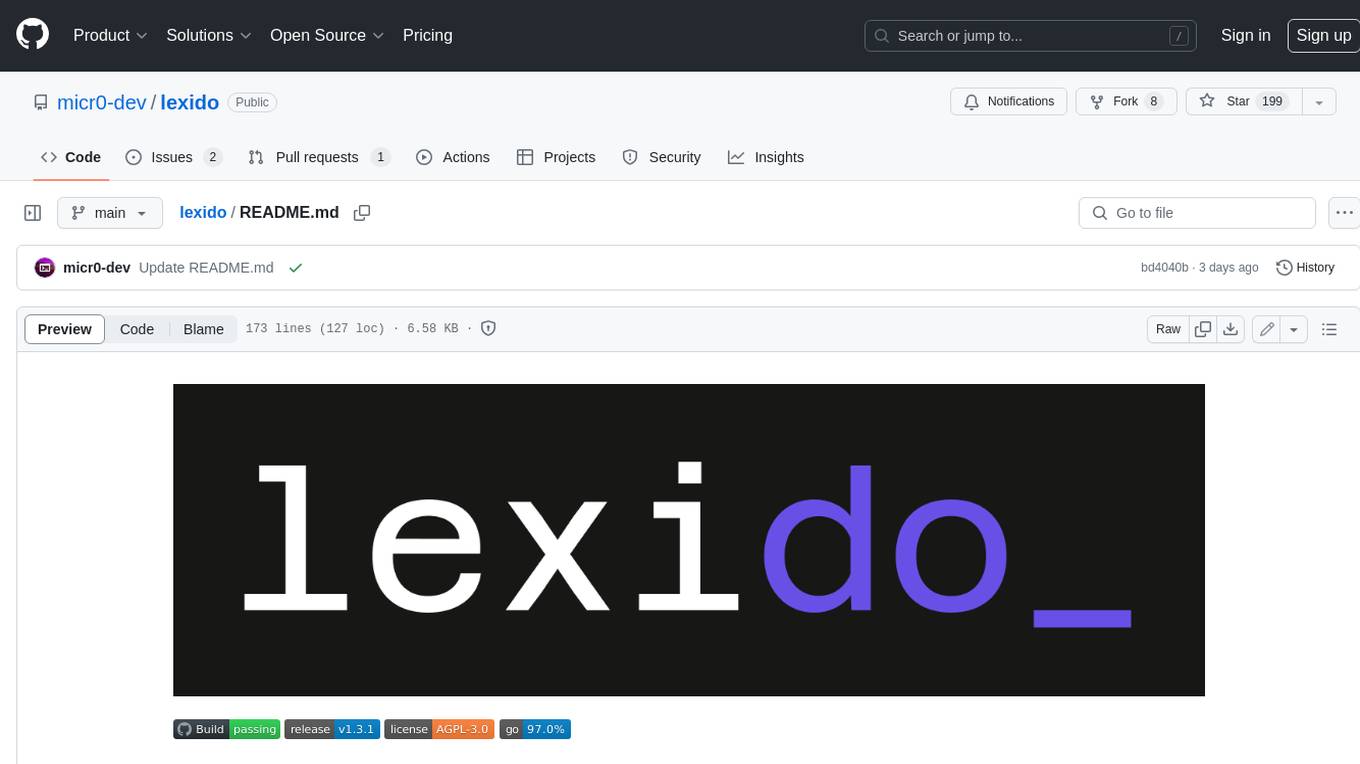
lexido
Lexido is an innovative assistant for the Linux command line, designed to boost your productivity and efficiency. Powered by Gemini Pro 1.0 and utilizing the free API, Lexido offers smart suggestions for commands based on your prompts and importantly your current environment. Whether you're installing software, managing files, or configuring system settings, Lexido streamlines the process, making it faster and more intuitive.
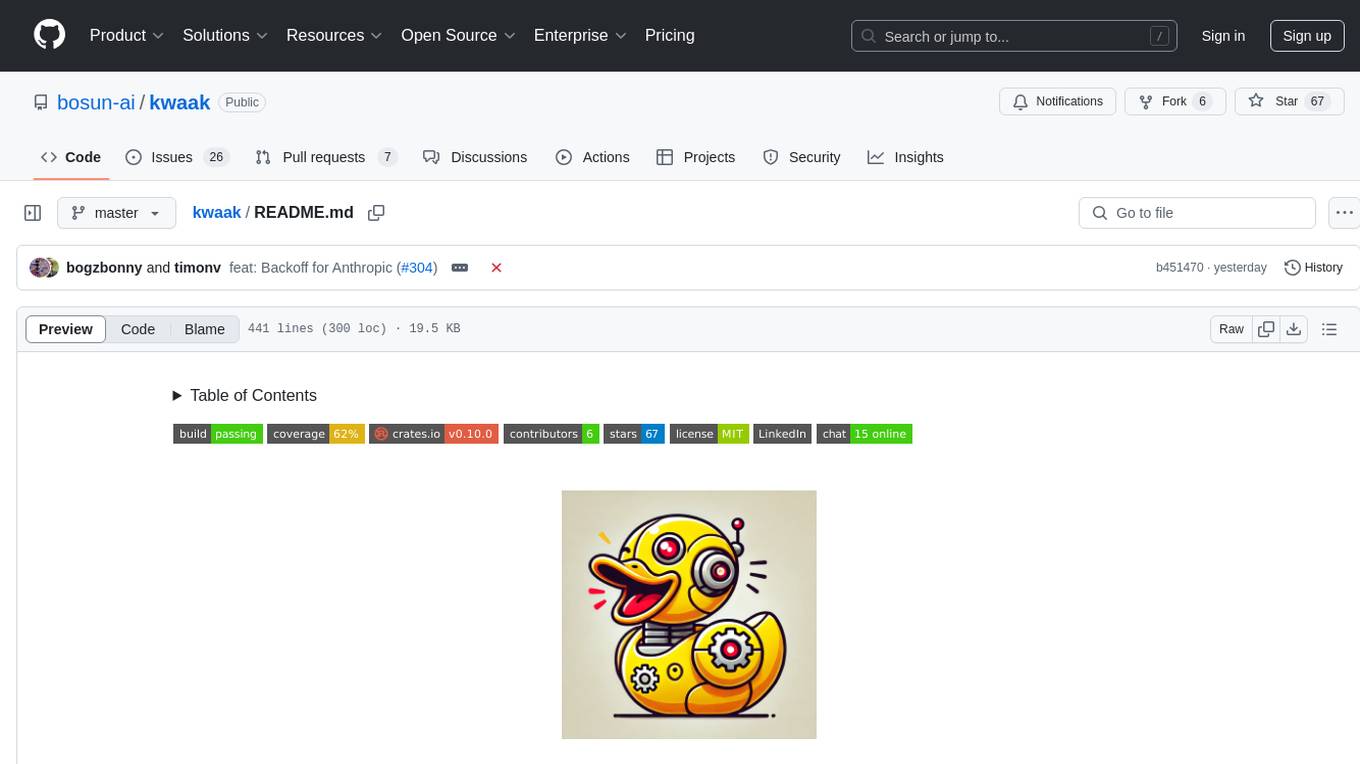
kwaak
Kwaak is a tool that allows users to run a team of autonomous AI agents locally from their own machine. It enables users to write code, improve test coverage, update documentation, and enhance code quality while focusing on building innovative projects. Kwaak is designed to run multiple agents in parallel, interact with codebases, answer questions about code, find examples, write and execute code, create pull requests, and more. It is free and open-source, allowing users to bring their own API keys or models via Ollama. Kwaak is part of the bosun.ai project, aiming to be a platform for autonomous code improvement.
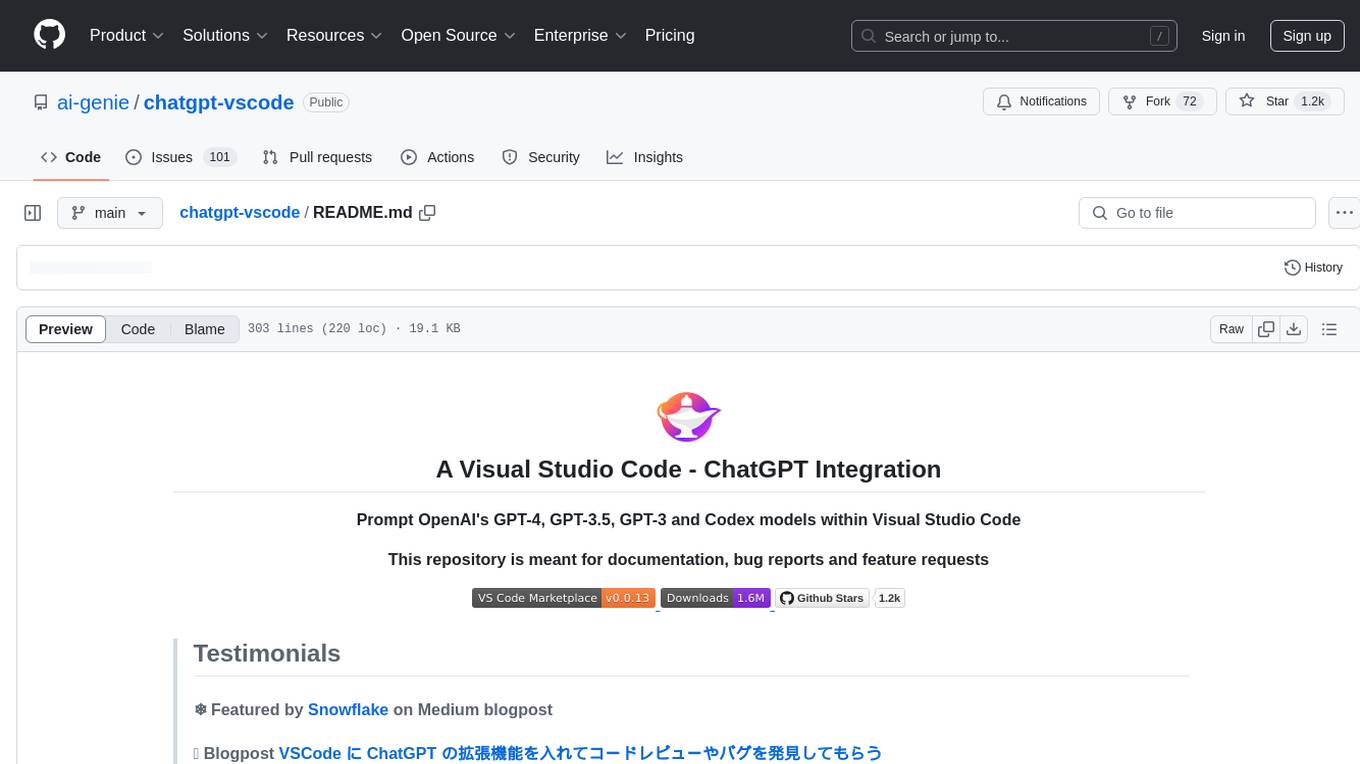
chatgpt-vscode
ChatGPT-VSCode is a Visual Studio Code integration that allows users to prompt OpenAI's GPT-4, GPT-3.5, GPT-3, and Codex models within the editor. It offers features like using improved models via OpenAI API Key, Azure OpenAI Service deployments, generating commit messages, storing conversation history, explaining and suggesting fixes for compile-time errors, viewing code differences, and more. Users can customize prompts, quick fix problems, save conversations, and export conversation history. The extension is designed to enhance developer experience by providing AI-powered assistance directly within VS Code.
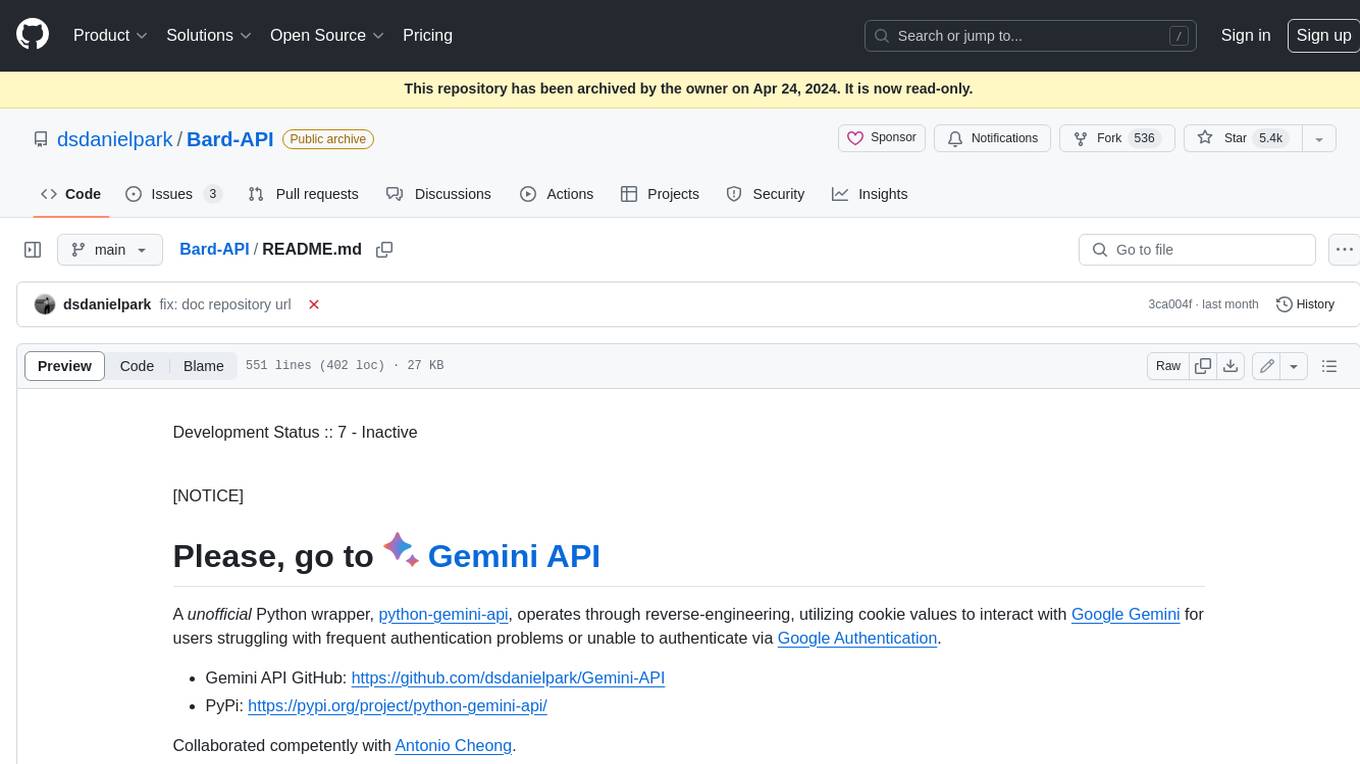
Bard-API
The Bard API is a Python package that returns responses from Google Bard through the value of a cookie. It is an unofficial API that operates through reverse-engineering, utilizing cookie values to interact with Google Bard for users struggling with frequent authentication problems or unable to authenticate via Google Authentication. The Bard API is not a free service, but rather a tool provided to assist developers with testing certain functionalities due to the delayed development and release of Google Bard's API. It has been designed with a lightweight structure that can easily adapt to the emergence of an official API. Therefore, using it for any other purposes is strongly discouraged. If you have access to a reliable official PaLM-2 API or Google Generative AI API, replace the provided response with the corresponding official code. Check out https://github.com/dsdanielpark/Bard-API/issues/262.
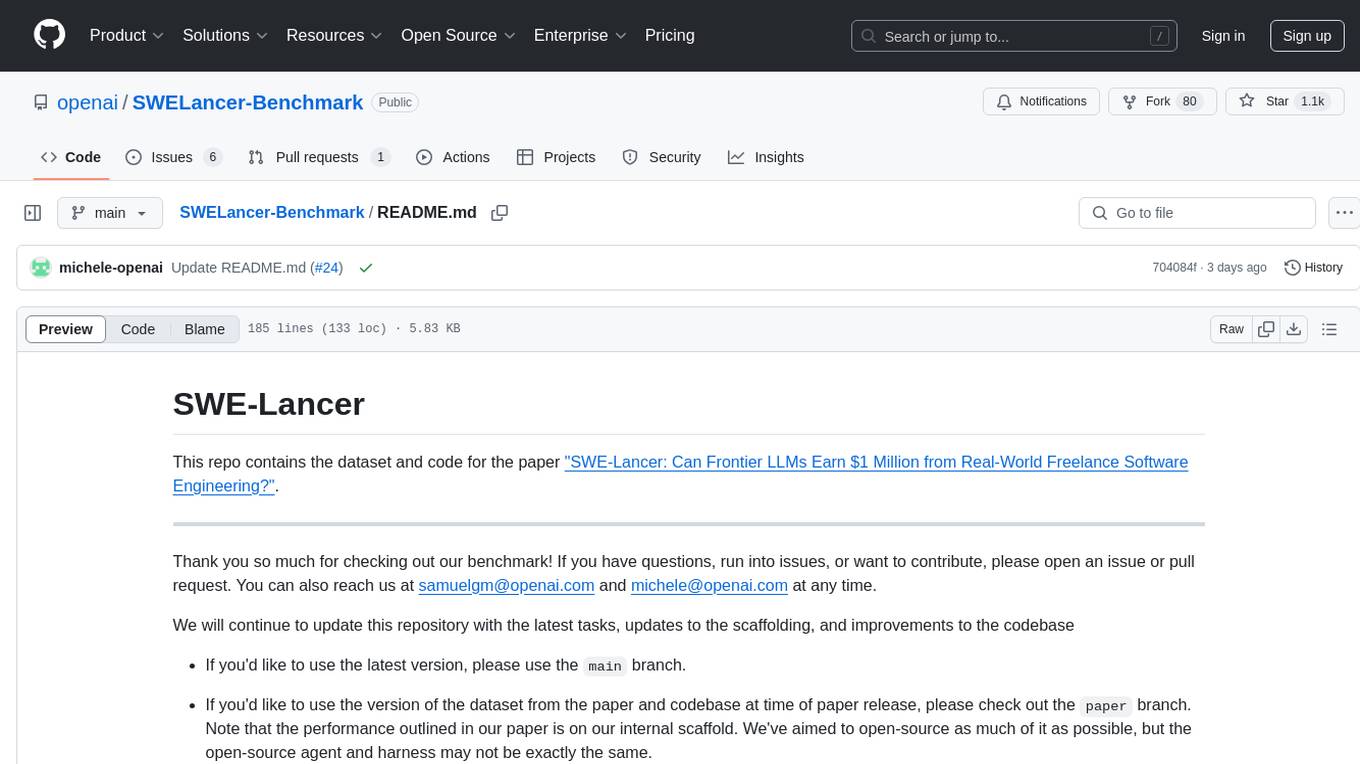
SWELancer-Benchmark
SWE-Lancer is a benchmark repository containing datasets and code for the paper 'SWE-Lancer: Can Frontier LLMs Earn $1 Million from Real-World Freelance Software Engineering?'. It provides instructions for package management, building Docker images, configuring environment variables, and running evaluations. Users can use this tool to assess the performance of language models in real-world freelance software engineering tasks.
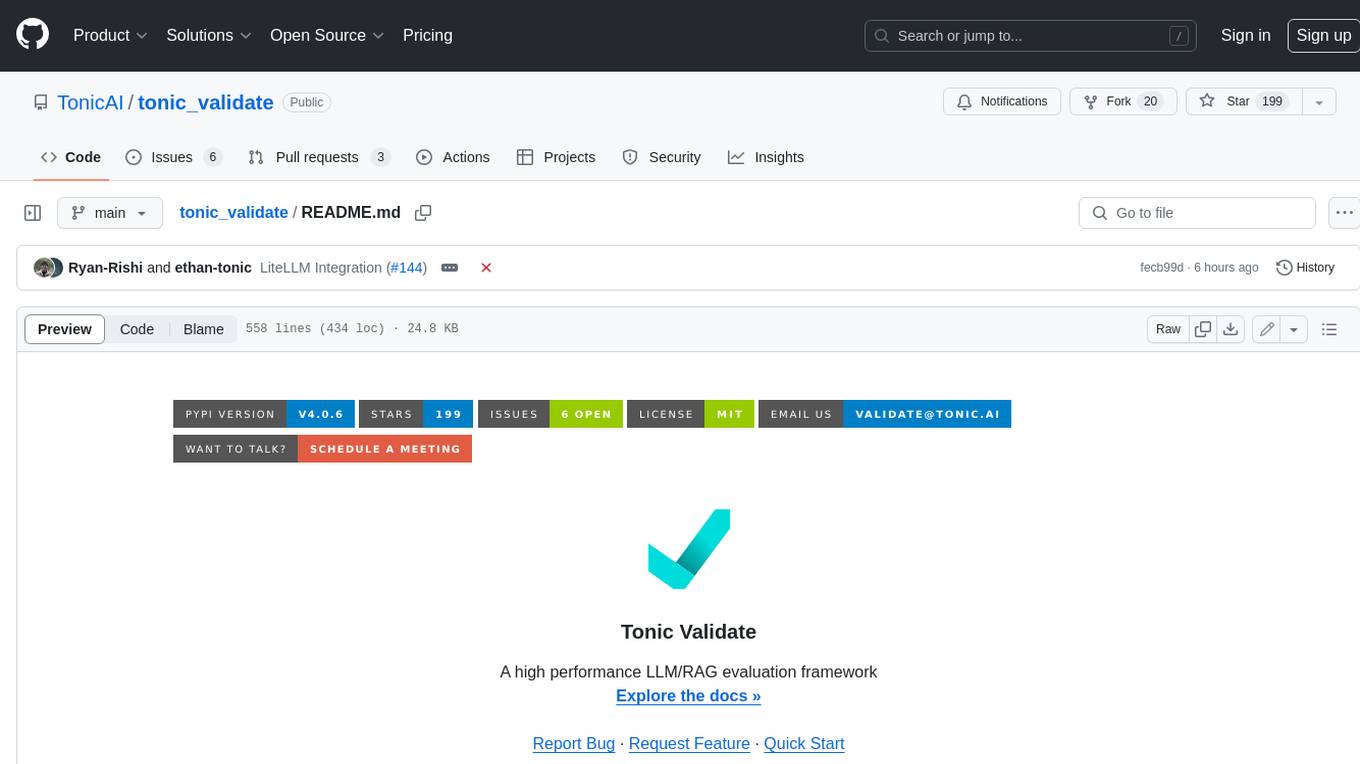
tonic_validate
Tonic Validate is a framework for the evaluation of LLM outputs, such as Retrieval Augmented Generation (RAG) pipelines. Validate makes it easy to evaluate, track, and monitor your LLM and RAG applications. Validate allows you to evaluate your LLM outputs through the use of our provided metrics which measure everything from answer correctness to LLM hallucination. Additionally, Validate has an optional UI to visualize your evaluation results for easy tracking and monitoring.
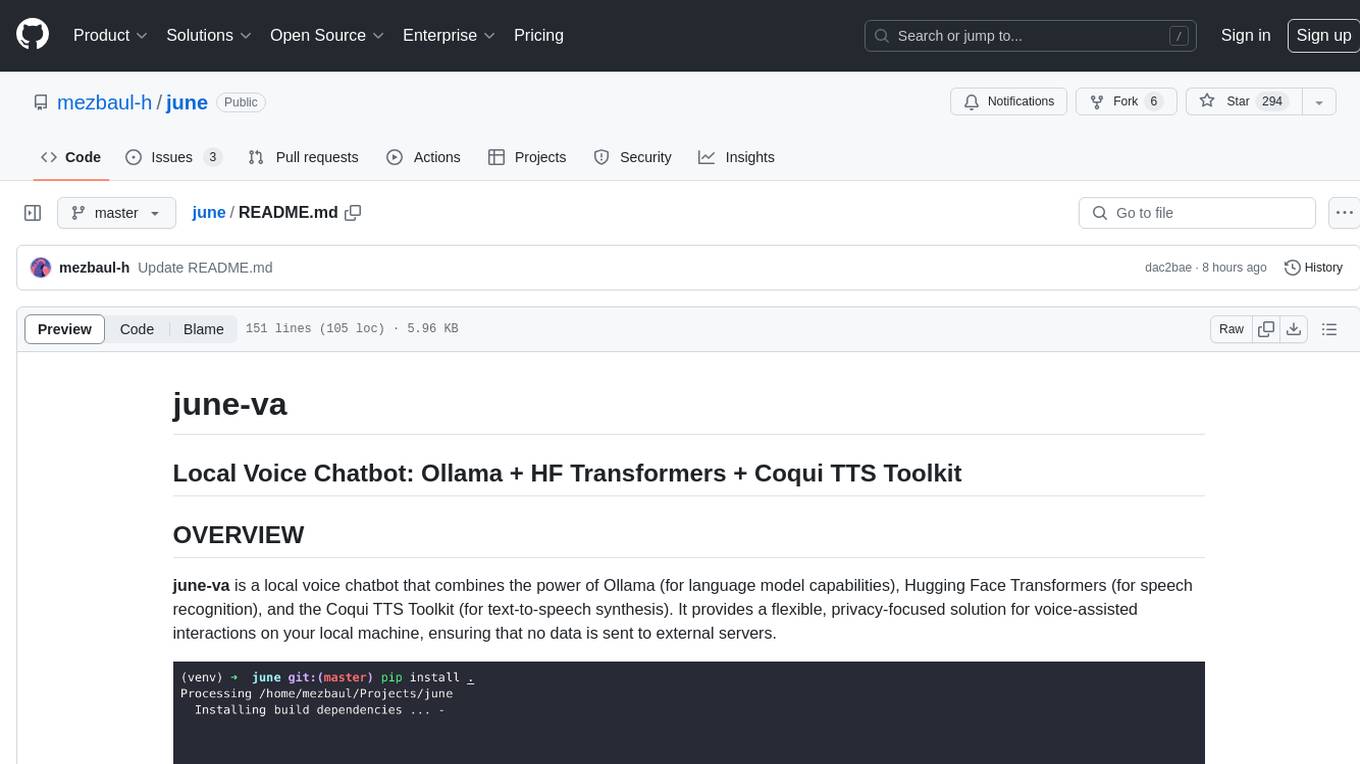
june
june-va is a local voice chatbot that combines Ollama for language model capabilities, Hugging Face Transformers for speech recognition, and the Coqui TTS Toolkit for text-to-speech synthesis. It provides a flexible, privacy-focused solution for voice-assisted interactions on your local machine, ensuring that no data is sent to external servers. The tool supports various interaction modes including text input/output, voice input/text output, text input/audio output, and voice input/audio output. Users can customize the tool's behavior with a JSON configuration file and utilize voice conversion features for voice cloning. The application can be further customized using a configuration file with attributes for language model, speech-to-text model, and text-to-speech model configurations.
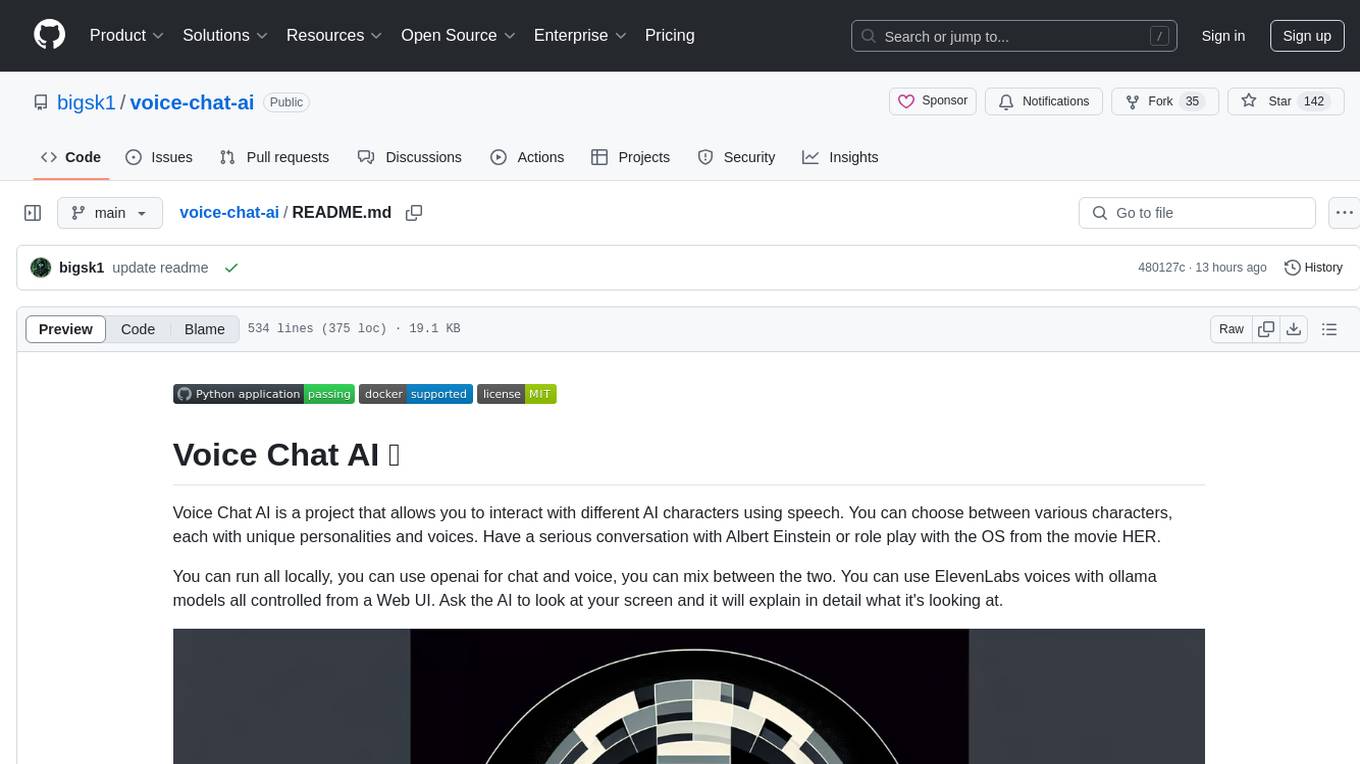
voice-chat-ai
Voice Chat AI is a project that allows users to interact with different AI characters using speech. Users can choose from various characters with unique personalities and voices, and have conversations or role play with them. The project supports OpenAI, xAI, or Ollama language models for chat, and provides text-to-speech synthesis using XTTS, OpenAI TTS, or ElevenLabs. Users can seamlessly integrate visual context into conversations by having the AI analyze their screen. The project offers easy configuration through environment variables and can be run via WebUI or Terminal. It also includes a huge selection of built-in characters for engaging conversations.
aiconfig
AIConfig is a framework that makes it easy to build generative AI applications for production. It manages generative AI prompts, models and model parameters as JSON-serializable configs that can be version controlled, evaluated, monitored and opened in a local editor for rapid prototyping. It allows you to store and iterate on generative AI behavior separately from your application code, offering a streamlined AI development workflow.
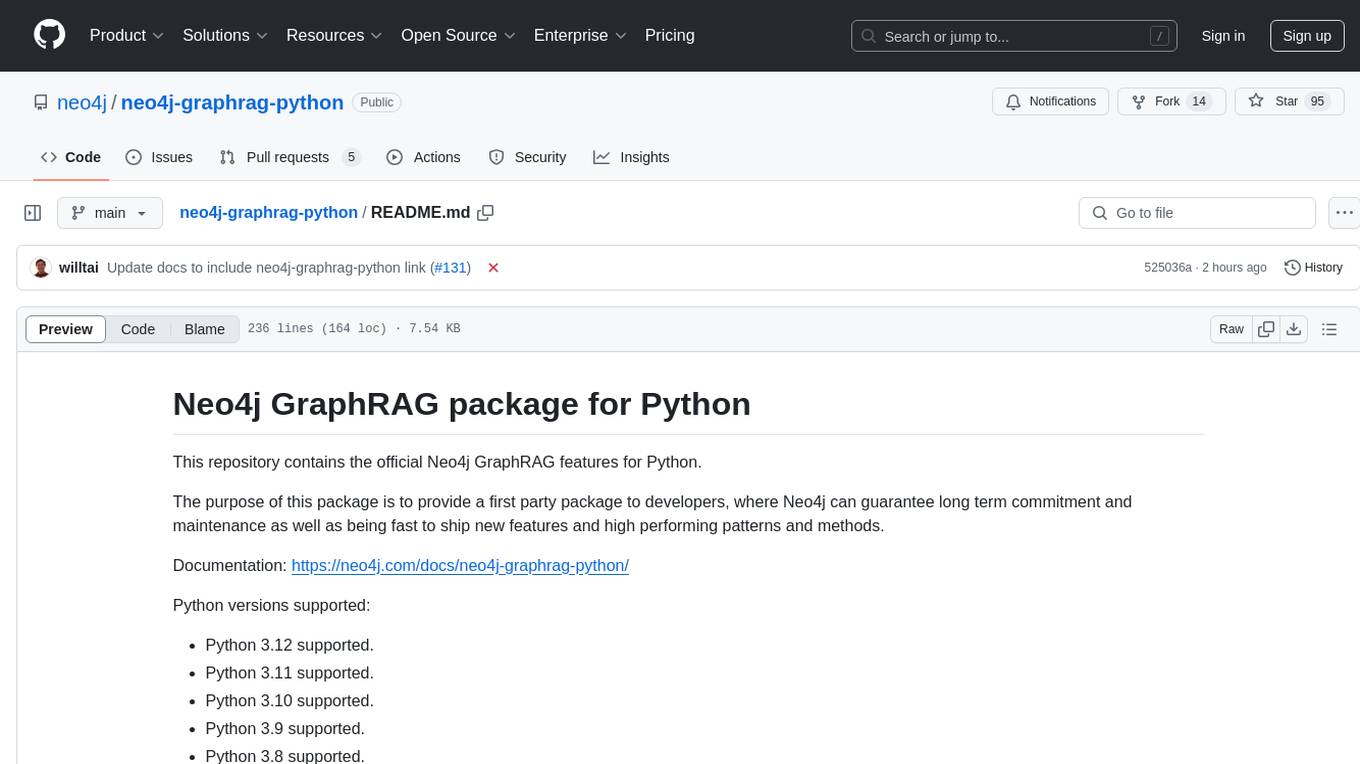
neo4j-graphrag-python
The Neo4j GraphRAG package for Python is an official repository that provides features for creating and managing vector indexes in Neo4j databases. It aims to offer developers a reliable package with long-term commitment, maintenance, and fast feature updates. The package supports various Python versions and includes functionalities for creating vector indexes, populating them, and performing similarity searches. It also provides guidelines for installation, examples, and development processes such as installing dependencies, making changes, and running tests.
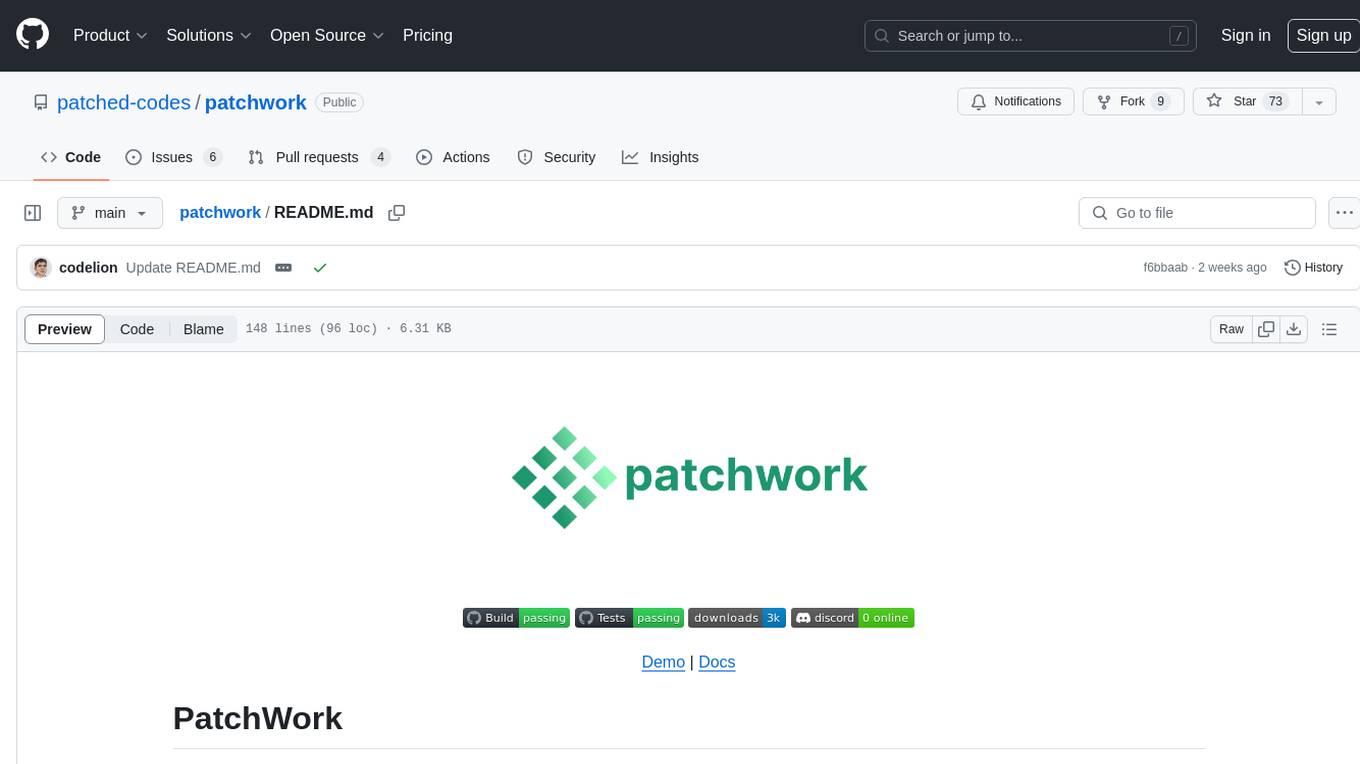
patchwork
PatchWork is an open-source framework designed for automating development tasks using large language models. It enables users to automate workflows such as PR reviews, bug fixing, security patching, and more through a self-hosted CLI agent and preferred LLMs. The framework consists of reusable atomic actions called Steps, customizable LLM prompts known as Prompt Templates, and LLM-assisted automations called Patchflows. Users can run Patchflows locally in their CLI/IDE or as part of CI/CD pipelines. PatchWork offers predefined patchflows like AutoFix, PRReview, GenerateREADME, DependencyUpgrade, and ResolveIssue, with the flexibility to create custom patchflows. Prompt templates are used to pass queries to LLMs and can be customized. Contributions to new patchflows, steps, and the core framework are encouraged, with chat assistants available to aid in the process. The roadmap includes expanding the patchflow library, introducing a debugger and validation module, supporting large-scale code embeddings, parallelization, fine-tuned models, and an open-source GUI. PatchWork is licensed under AGPL-3.0 terms, while custom patchflows and steps can be shared using the Apache-2.0 licensed patchwork template repository.
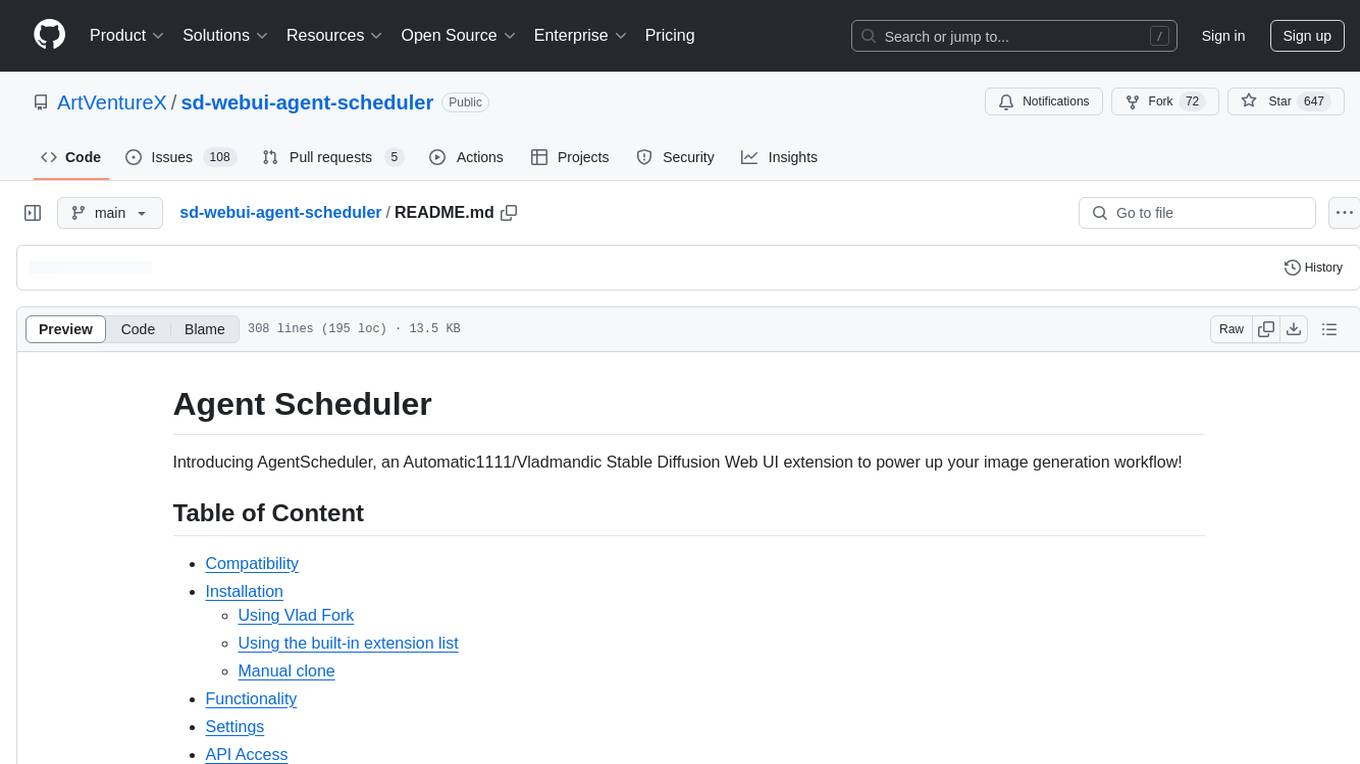
sd-webui-agent-scheduler
AgentScheduler is an Automatic/Vladmandic Stable Diffusion Web UI extension designed to enhance image generation workflows. It allows users to enqueue prompts, settings, and controlnets, manage queued tasks, prioritize, pause, resume, and delete tasks, view generation results, and more. The extension offers hidden features like queuing checkpoints, editing queued tasks, and custom checkpoint selection. Users can access the functionality through HTTP APIs and API callbacks. Troubleshooting steps are provided for common errors. The extension is compatible with latest versions of A1111 and Vladmandic. It is licensed under Apache License 2.0.
For similar tasks
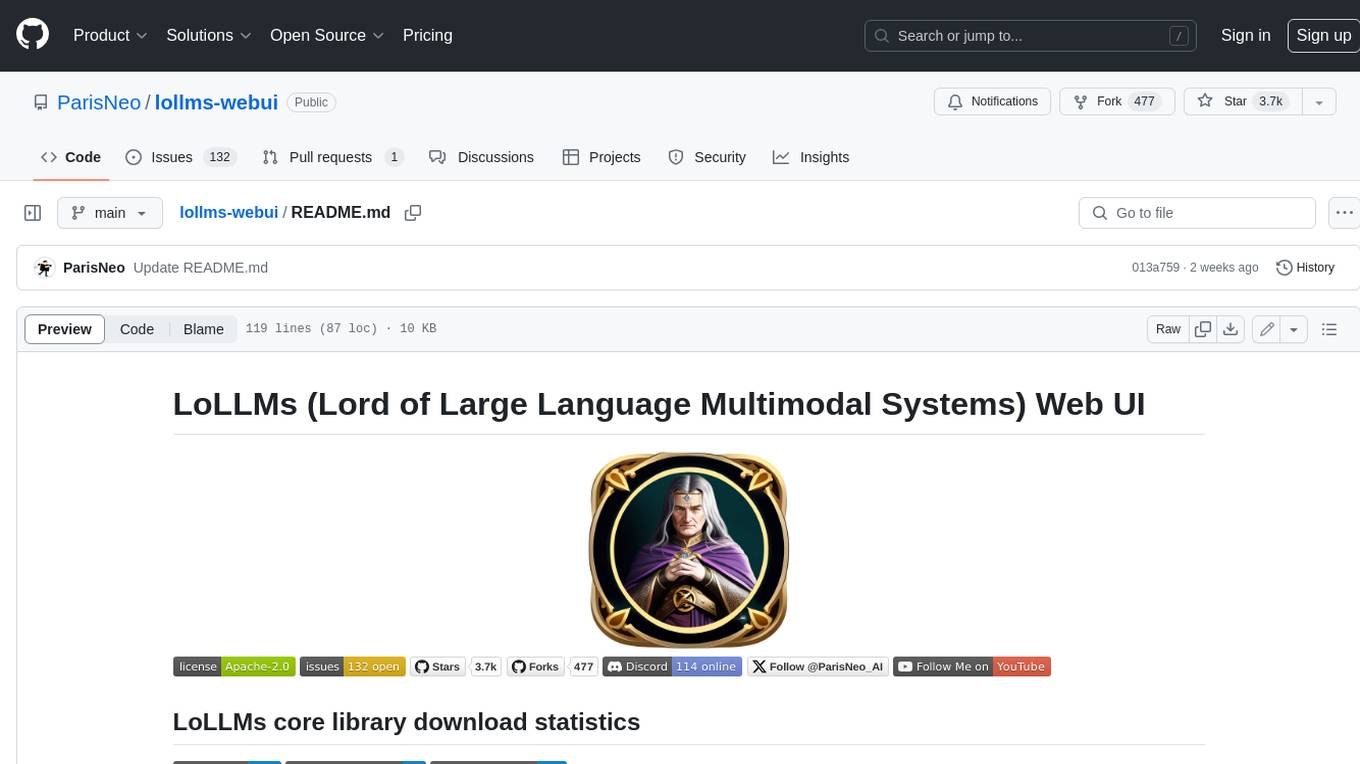
lollms-webui
LoLLMs WebUI (Lord of Large Language Multimodal Systems: One tool to rule them all) is a user-friendly interface to access and utilize various LLM (Large Language Models) and other AI models for a wide range of tasks. With over 500 AI expert conditionings across diverse domains and more than 2500 fine tuned models over multiple domains, LoLLMs WebUI provides an immediate resource for any problem, from car repair to coding assistance, legal matters, medical diagnosis, entertainment, and more. The easy-to-use UI with light and dark mode options, integration with GitHub repository, support for different personalities, and features like thumb up/down rating, copy, edit, and remove messages, local database storage, search, export, and delete multiple discussions, make LoLLMs WebUI a powerful and versatile tool.
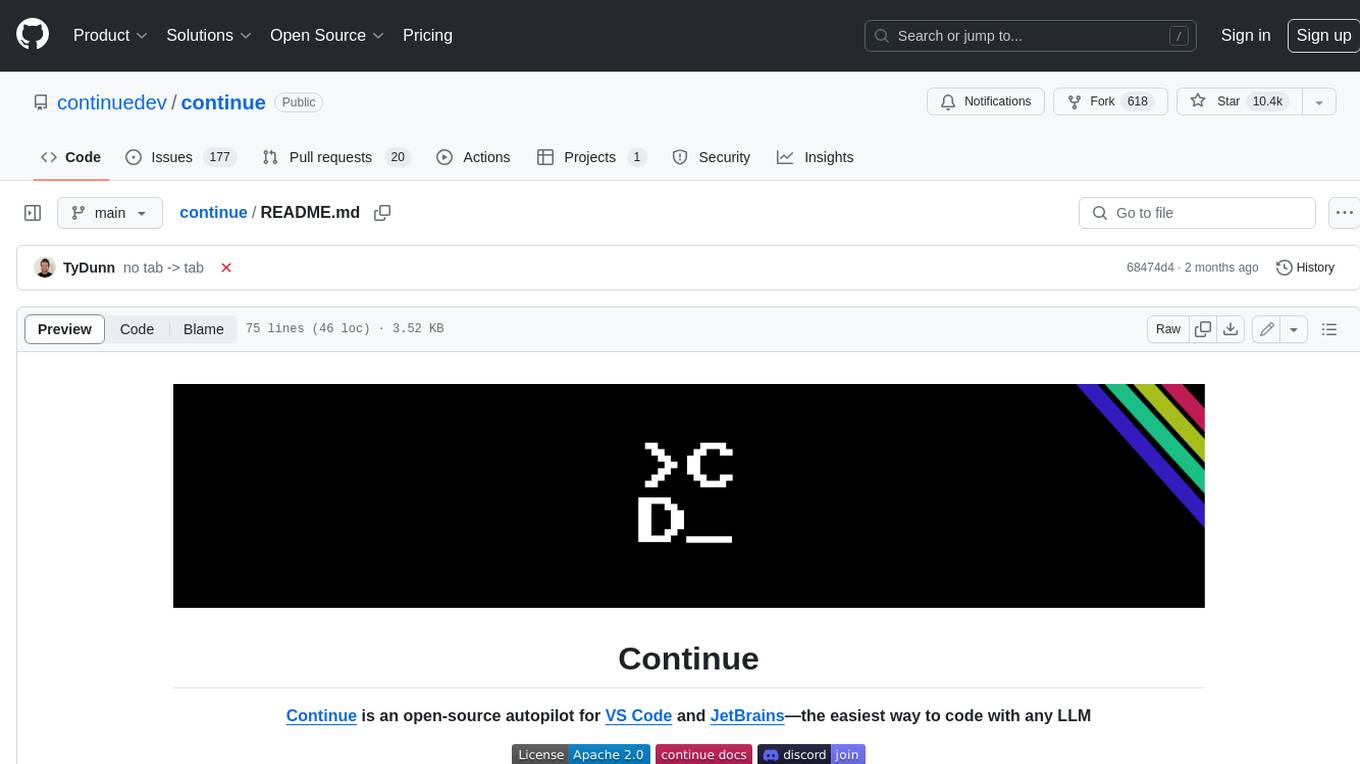
continue
Continue is an open-source autopilot for VS Code and JetBrains that allows you to code with any LLM. With Continue, you can ask coding questions, edit code in natural language, generate files from scratch, and more. Continue is easy to use and can help you save time and improve your coding skills.
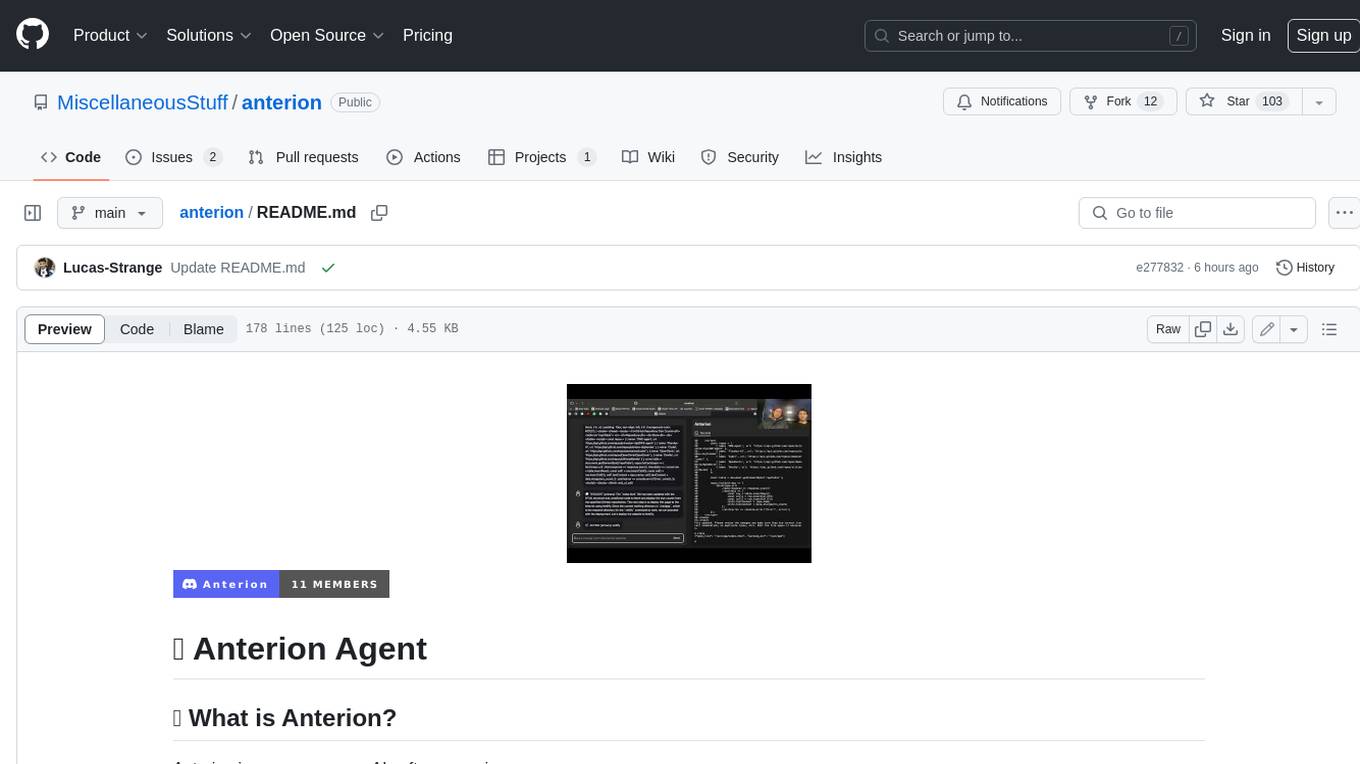
anterion
Anterion is an open-source AI software engineer that extends the capabilities of `SWE-agent` to plan and execute open-ended engineering tasks, with a frontend inspired by `OpenDevin`. It is designed to help users fix bugs and prototype ideas with ease. Anterion is equipped with easy deployment and a user-friendly interface, making it accessible to users of all skill levels.
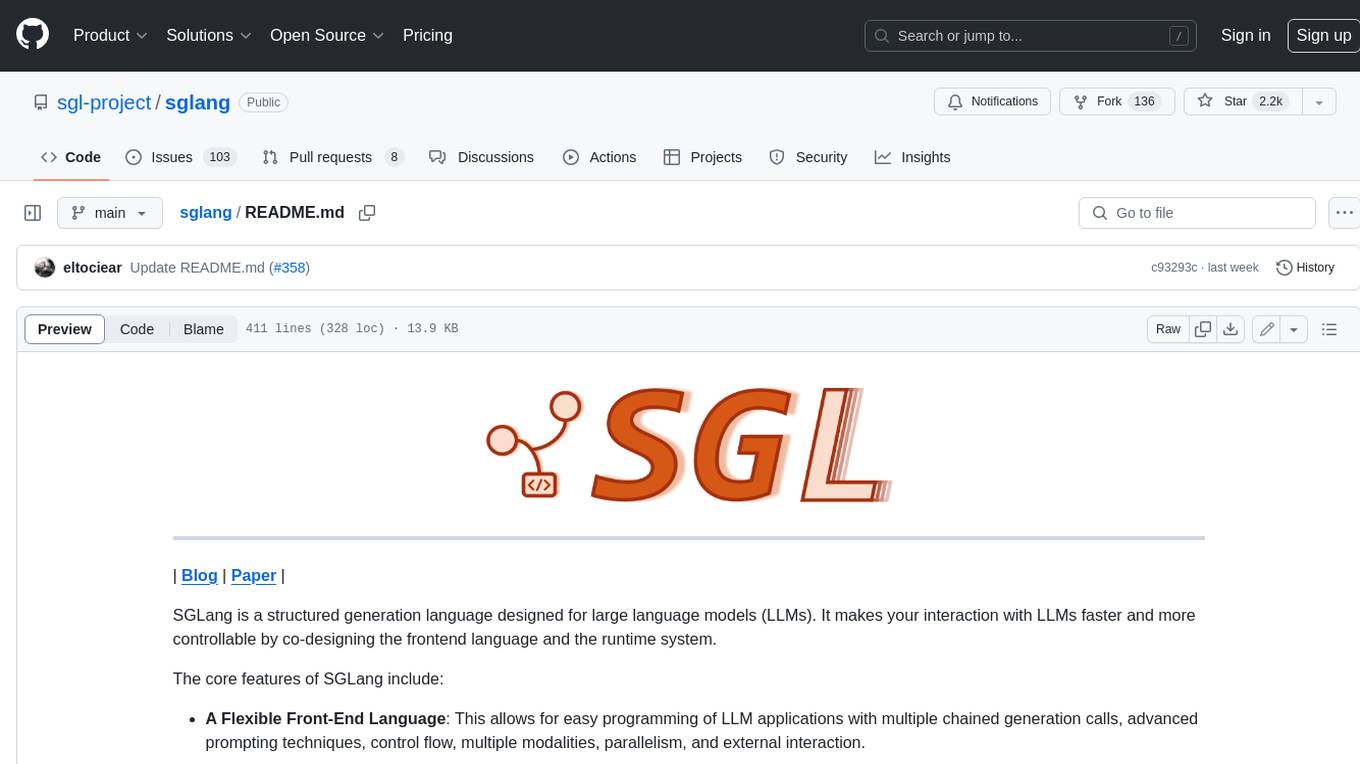
sglang
SGLang is a structured generation language designed for large language models (LLMs). It makes your interaction with LLMs faster and more controllable by co-designing the frontend language and the runtime system. The core features of SGLang include: - **A Flexible Front-End Language**: This allows for easy programming of LLM applications with multiple chained generation calls, advanced prompting techniques, control flow, multiple modalities, parallelism, and external interaction. - **A High-Performance Runtime with RadixAttention**: This feature significantly accelerates the execution of complex LLM programs by automatic KV cache reuse across multiple calls. It also supports other common techniques like continuous batching and tensor parallelism.
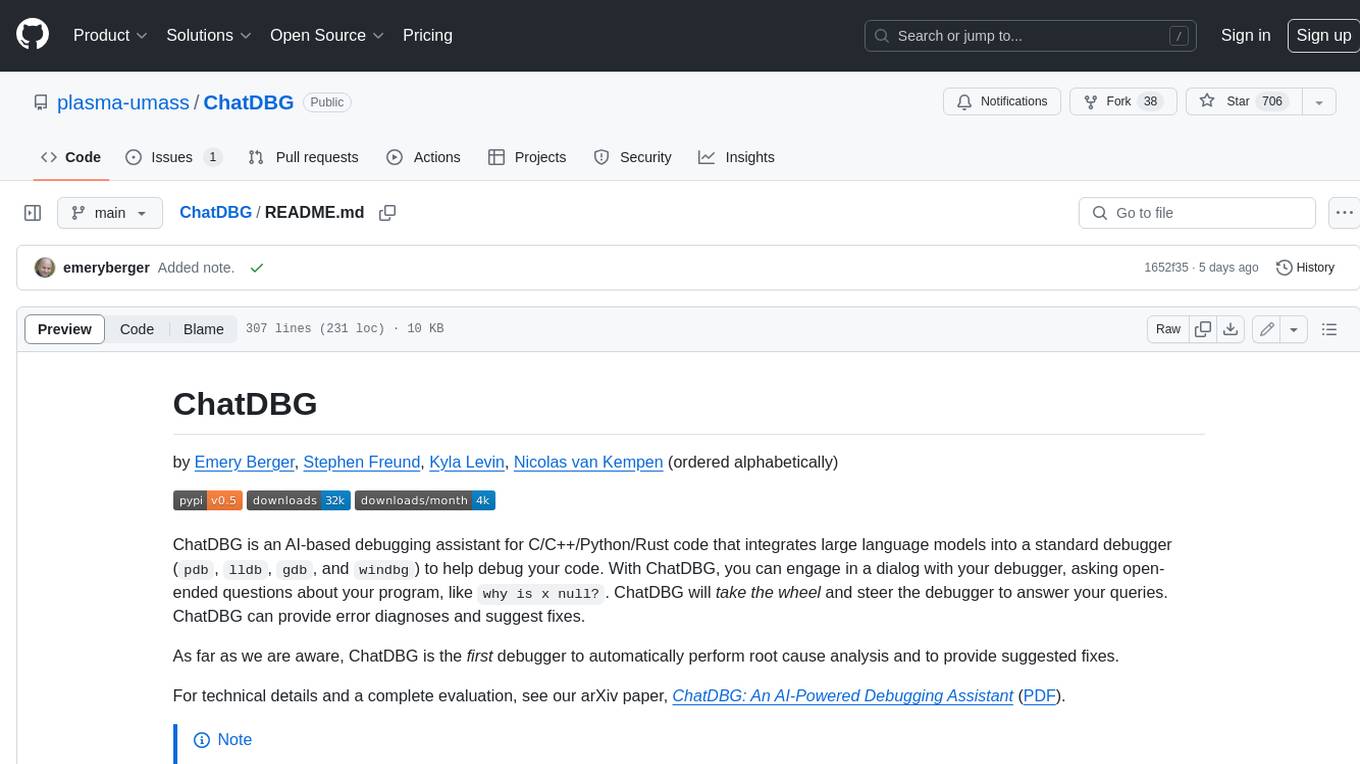
ChatDBG
ChatDBG is an AI-based debugging assistant for C/C++/Python/Rust code that integrates large language models into a standard debugger (`pdb`, `lldb`, `gdb`, and `windbg`) to help debug your code. With ChatDBG, you can engage in a dialog with your debugger, asking open-ended questions about your program, like `why is x null?`. ChatDBG will _take the wheel_ and steer the debugger to answer your queries. ChatDBG can provide error diagnoses and suggest fixes. As far as we are aware, ChatDBG is the _first_ debugger to automatically perform root cause analysis and to provide suggested fixes.
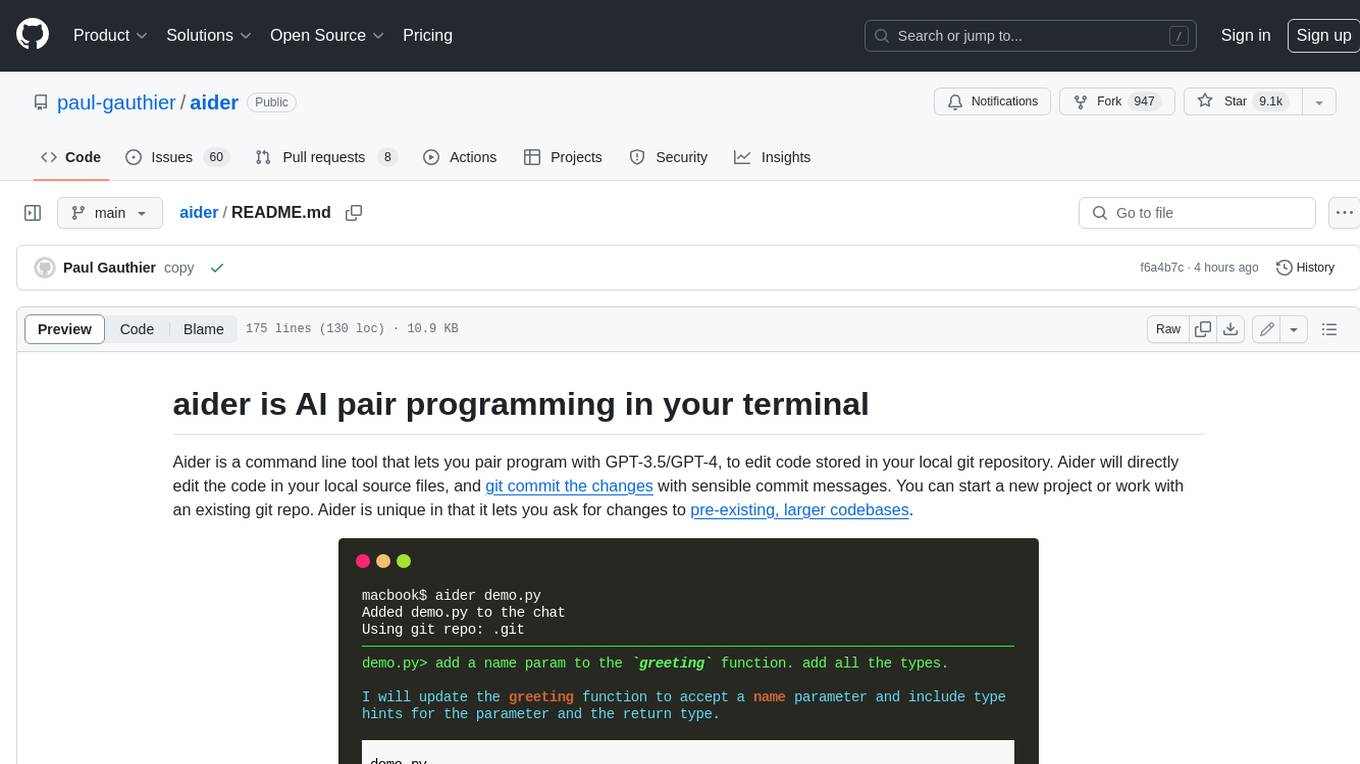
aider
Aider is a command-line tool that lets you pair program with GPT-3.5/GPT-4 to edit code stored in your local git repository. Aider will directly edit the code in your local source files and git commit the changes with sensible commit messages. You can start a new project or work with an existing git repo. Aider is unique in that it lets you ask for changes to pre-existing, larger codebases.
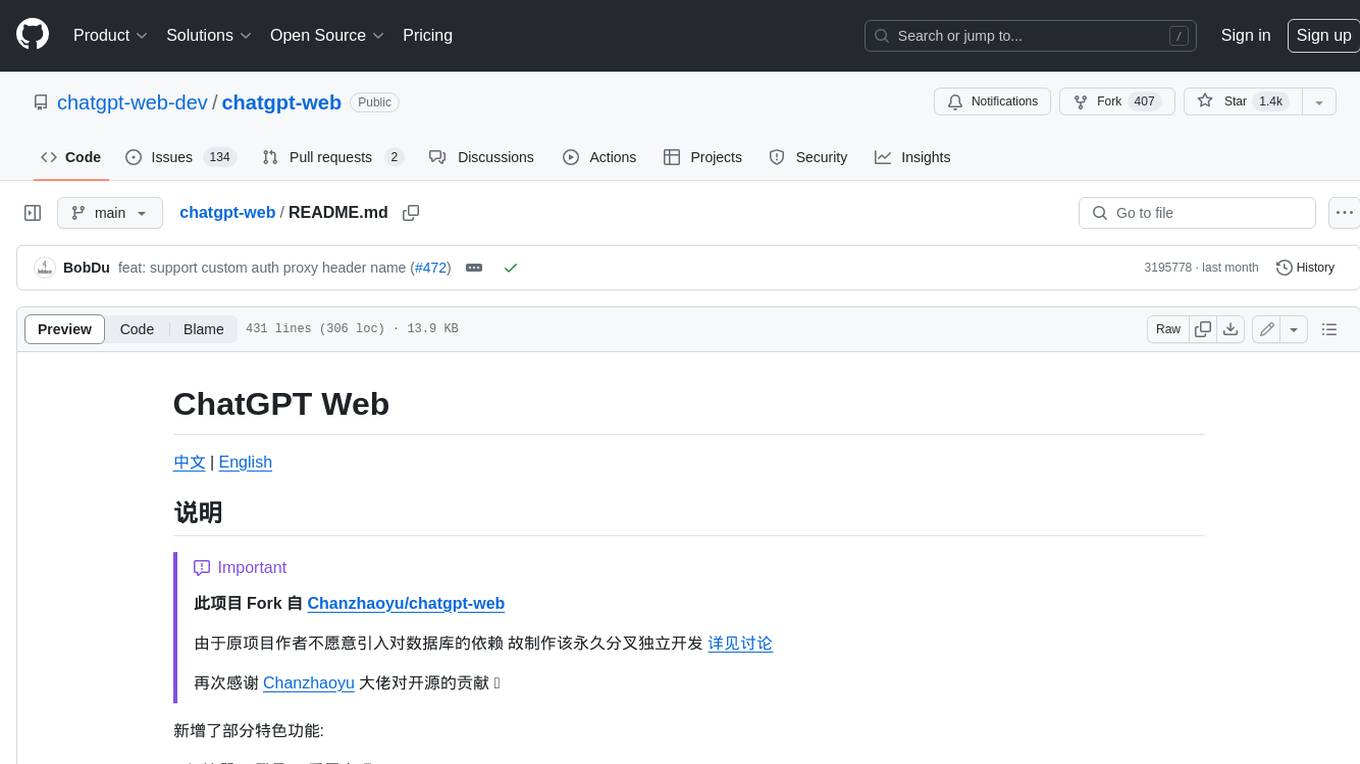
chatgpt-web
ChatGPT Web is a web application that provides access to the ChatGPT API. It offers two non-official methods to interact with ChatGPT: through the ChatGPTAPI (using the `gpt-3.5-turbo-0301` model) or through the ChatGPTUnofficialProxyAPI (using a web access token). The ChatGPTAPI method is more reliable but requires an OpenAI API key, while the ChatGPTUnofficialProxyAPI method is free but less reliable. The application includes features such as user registration and login, synchronization of conversation history, customization of API keys and sensitive words, and management of users and keys. It also provides a user interface for interacting with ChatGPT and supports multiple languages and themes.
For similar jobs
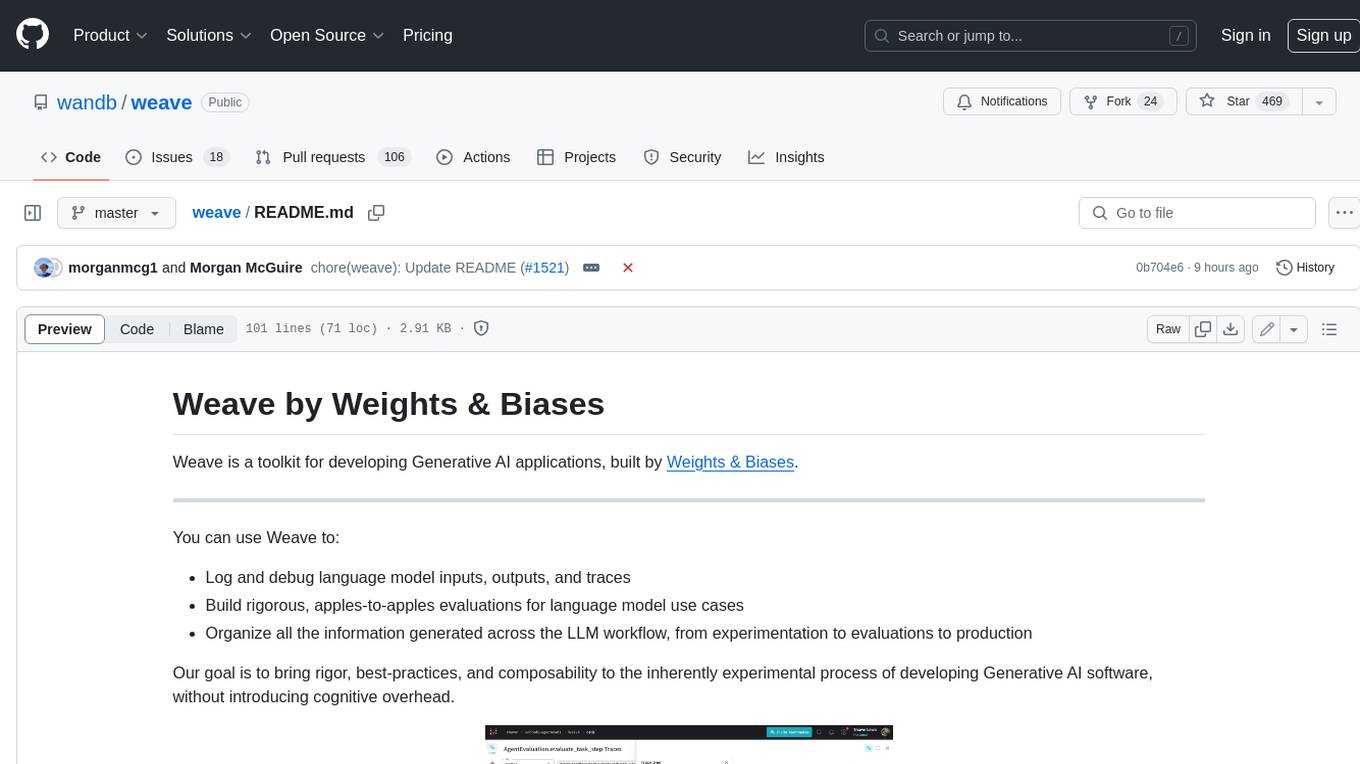
weave
Weave is a toolkit for developing Generative AI applications, built by Weights & Biases. With Weave, you can log and debug language model inputs, outputs, and traces; build rigorous, apples-to-apples evaluations for language model use cases; and organize all the information generated across the LLM workflow, from experimentation to evaluations to production. Weave aims to bring rigor, best-practices, and composability to the inherently experimental process of developing Generative AI software, without introducing cognitive overhead.
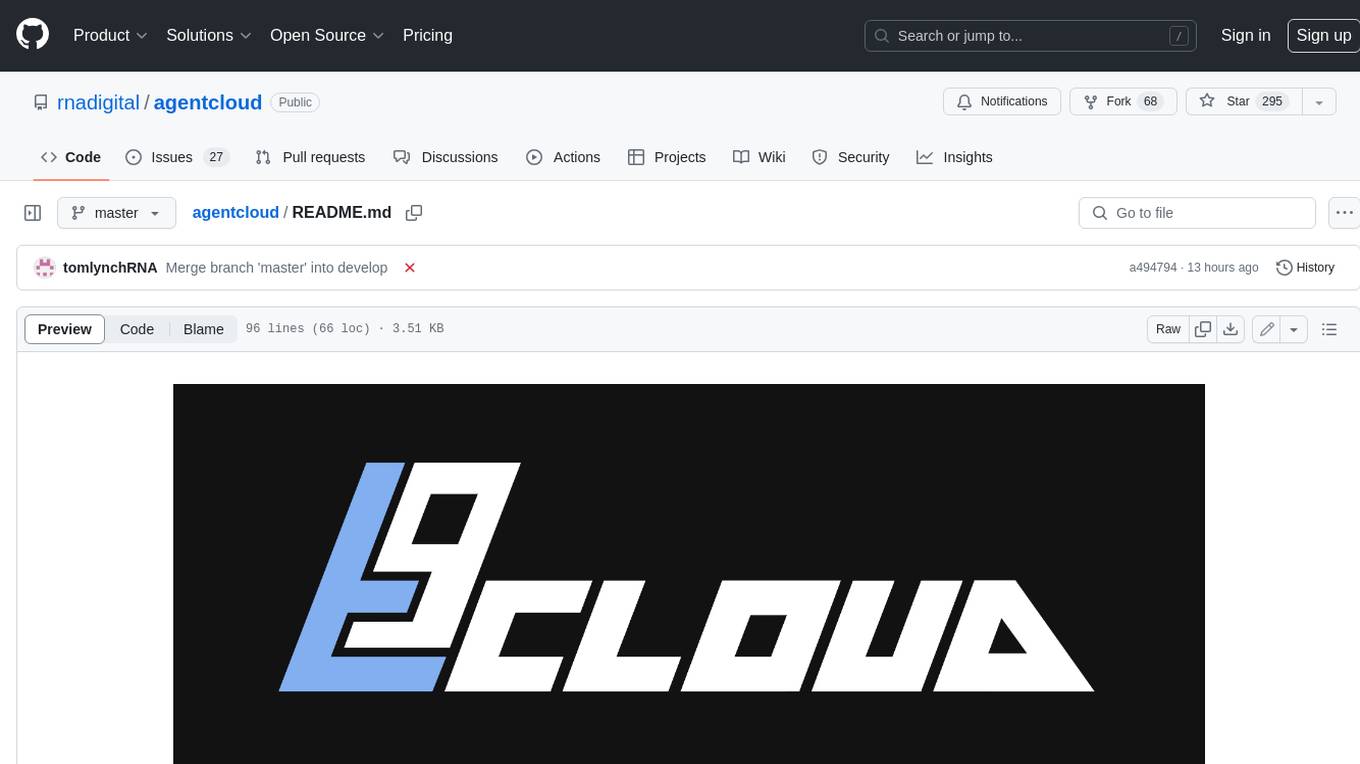
agentcloud
AgentCloud is an open-source platform that enables companies to build and deploy private LLM chat apps, empowering teams to securely interact with their data. It comprises three main components: Agent Backend, Webapp, and Vector Proxy. To run this project locally, clone the repository, install Docker, and start the services. The project is licensed under the GNU Affero General Public License, version 3 only. Contributions and feedback are welcome from the community.
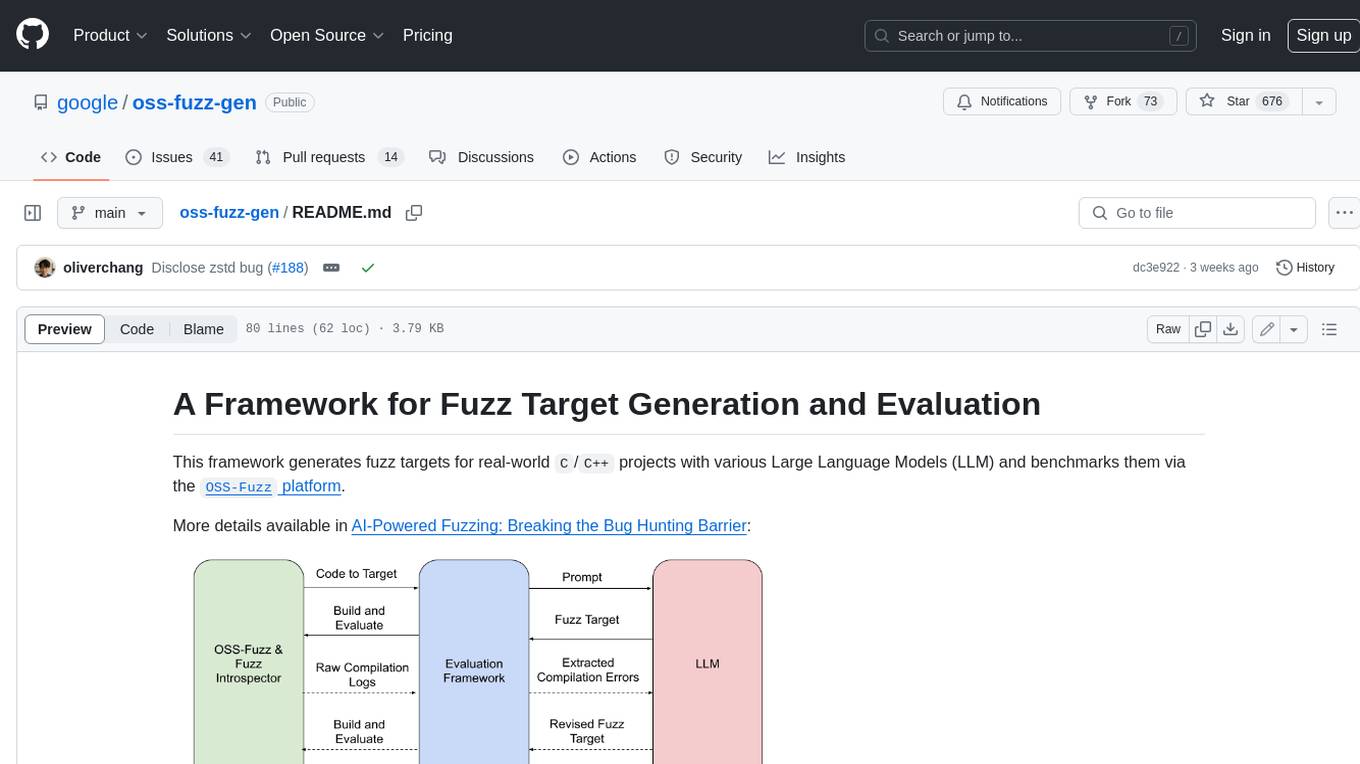
oss-fuzz-gen
This framework generates fuzz targets for real-world `C`/`C++` projects with various Large Language Models (LLM) and benchmarks them via the `OSS-Fuzz` platform. It manages to successfully leverage LLMs to generate valid fuzz targets (which generate non-zero coverage increase) for 160 C/C++ projects. The maximum line coverage increase is 29% from the existing human-written targets.
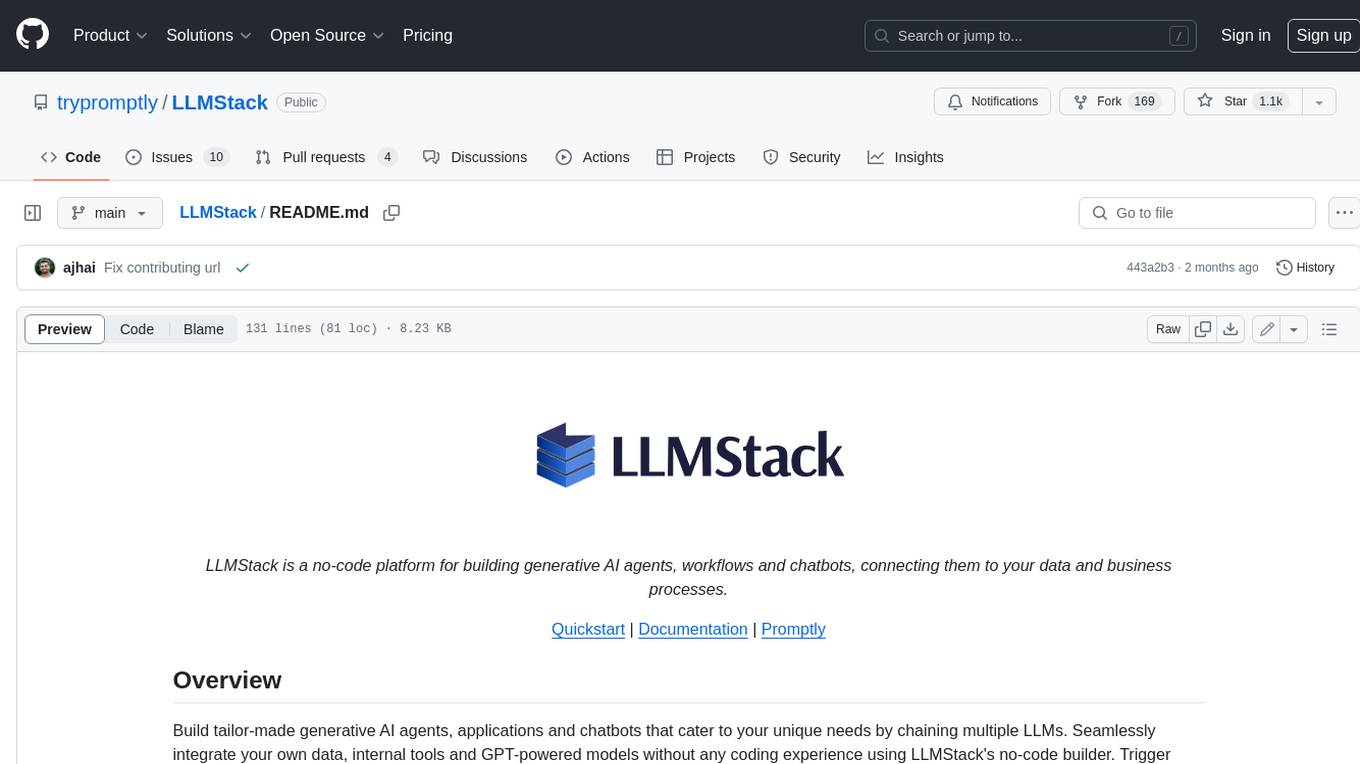
LLMStack
LLMStack is a no-code platform for building generative AI agents, workflows, and chatbots. It allows users to connect their own data, internal tools, and GPT-powered models without any coding experience. LLMStack can be deployed to the cloud or on-premise and can be accessed via HTTP API or triggered from Slack or Discord.
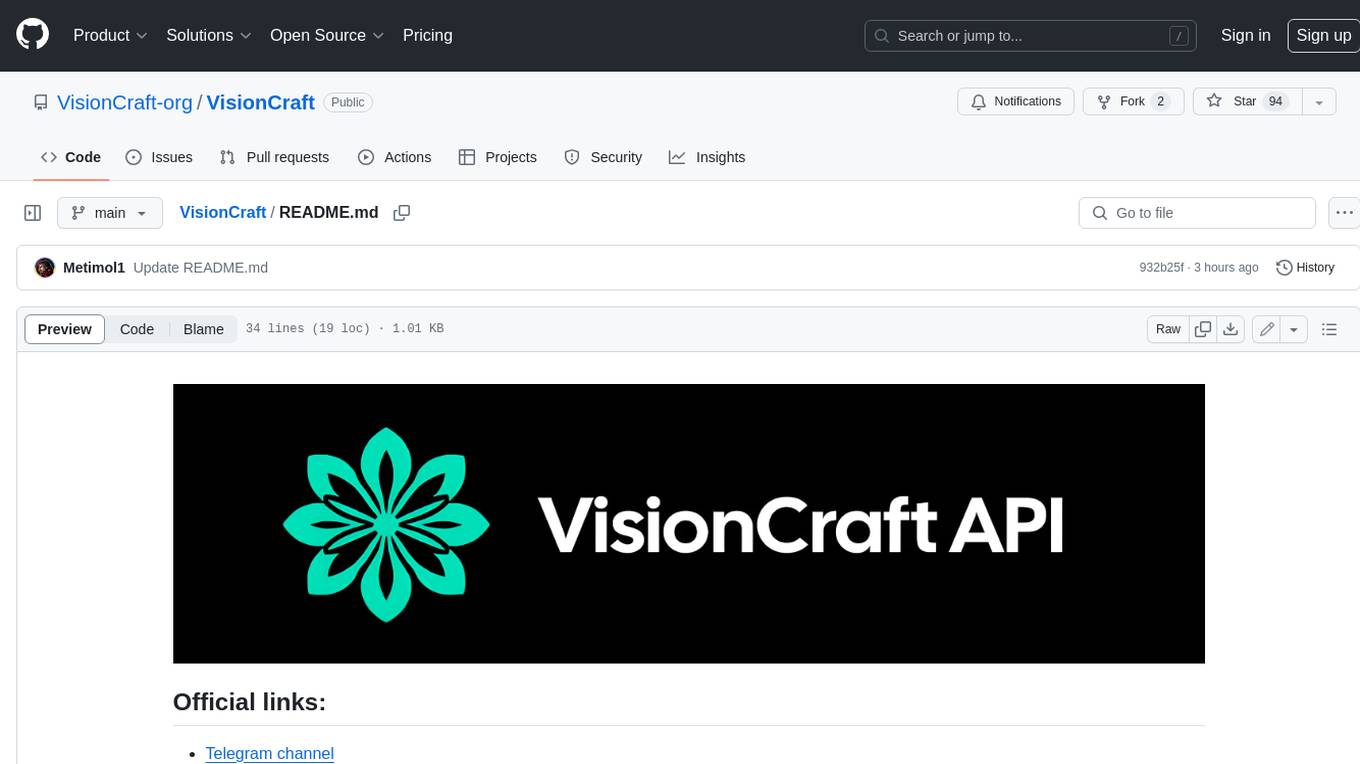
VisionCraft
The VisionCraft API is a free API for using over 100 different AI models. From images to sound.
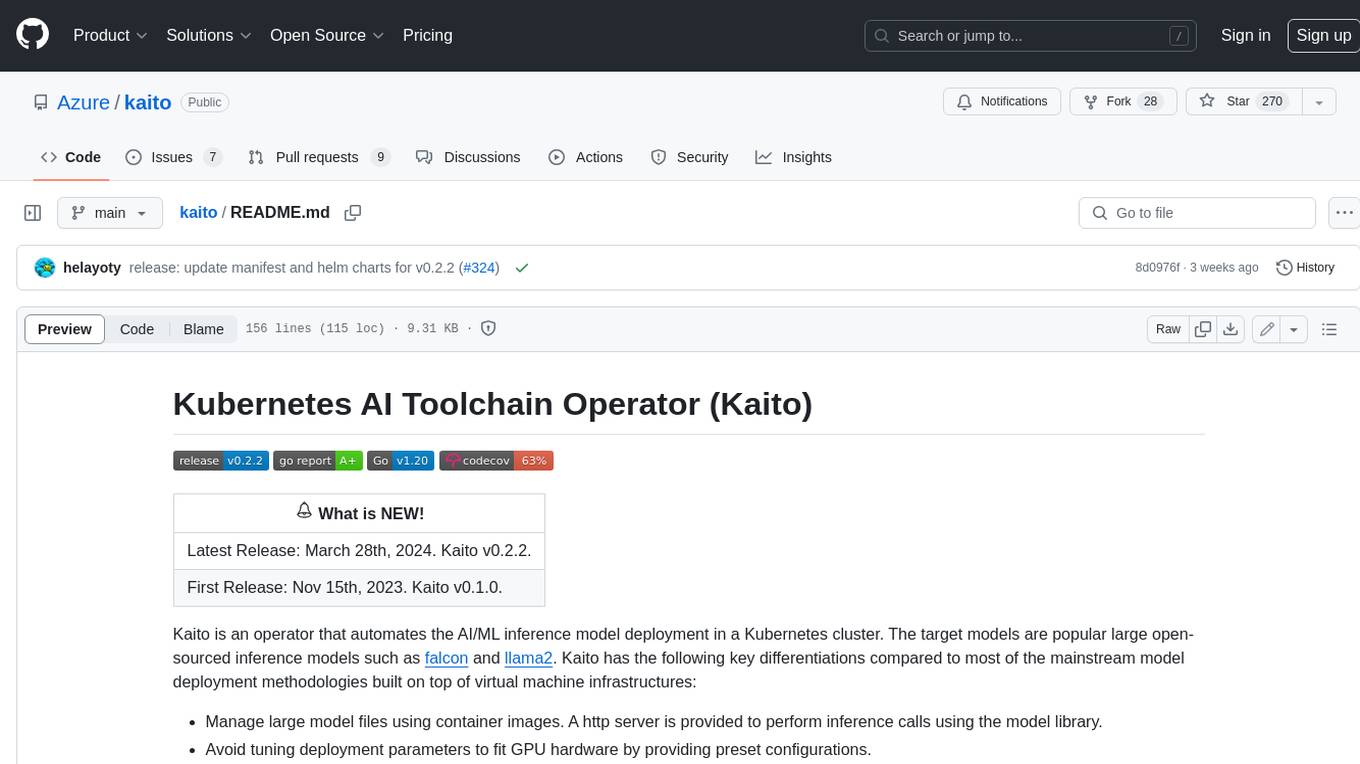
kaito
Kaito is an operator that automates the AI/ML inference model deployment in a Kubernetes cluster. It manages large model files using container images, avoids tuning deployment parameters to fit GPU hardware by providing preset configurations, auto-provisions GPU nodes based on model requirements, and hosts large model images in the public Microsoft Container Registry (MCR) if the license allows. Using Kaito, the workflow of onboarding large AI inference models in Kubernetes is largely simplified.

PyRIT
PyRIT is an open access automation framework designed to empower security professionals and ML engineers to red team foundation models and their applications. It automates AI Red Teaming tasks to allow operators to focus on more complicated and time-consuming tasks and can also identify security harms such as misuse (e.g., malware generation, jailbreaking), and privacy harms (e.g., identity theft). The goal is to allow researchers to have a baseline of how well their model and entire inference pipeline is doing against different harm categories and to be able to compare that baseline to future iterations of their model. This allows them to have empirical data on how well their model is doing today, and detect any degradation of performance based on future improvements.
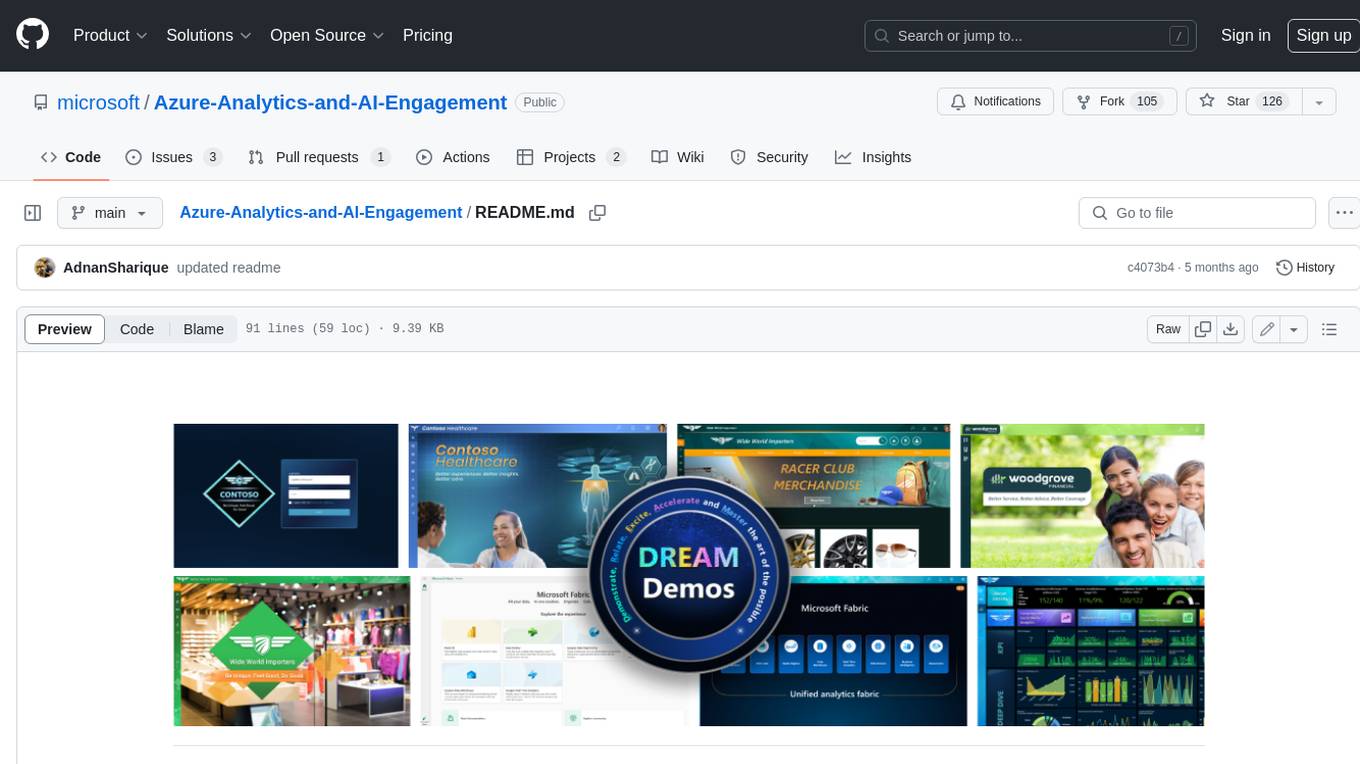
Azure-Analytics-and-AI-Engagement
The Azure-Analytics-and-AI-Engagement repository provides packaged Industry Scenario DREAM Demos with ARM templates (Containing a demo web application, Power BI reports, Synapse resources, AML Notebooks etc.) that can be deployed in a customer’s subscription using the CAPE tool within a matter of few hours. Partners can also deploy DREAM Demos in their own subscriptions using DPoC.