
auto-subs
Generate Subtitles & Diarize Speakers in Davinci Resolve using AI.
Stars: 799
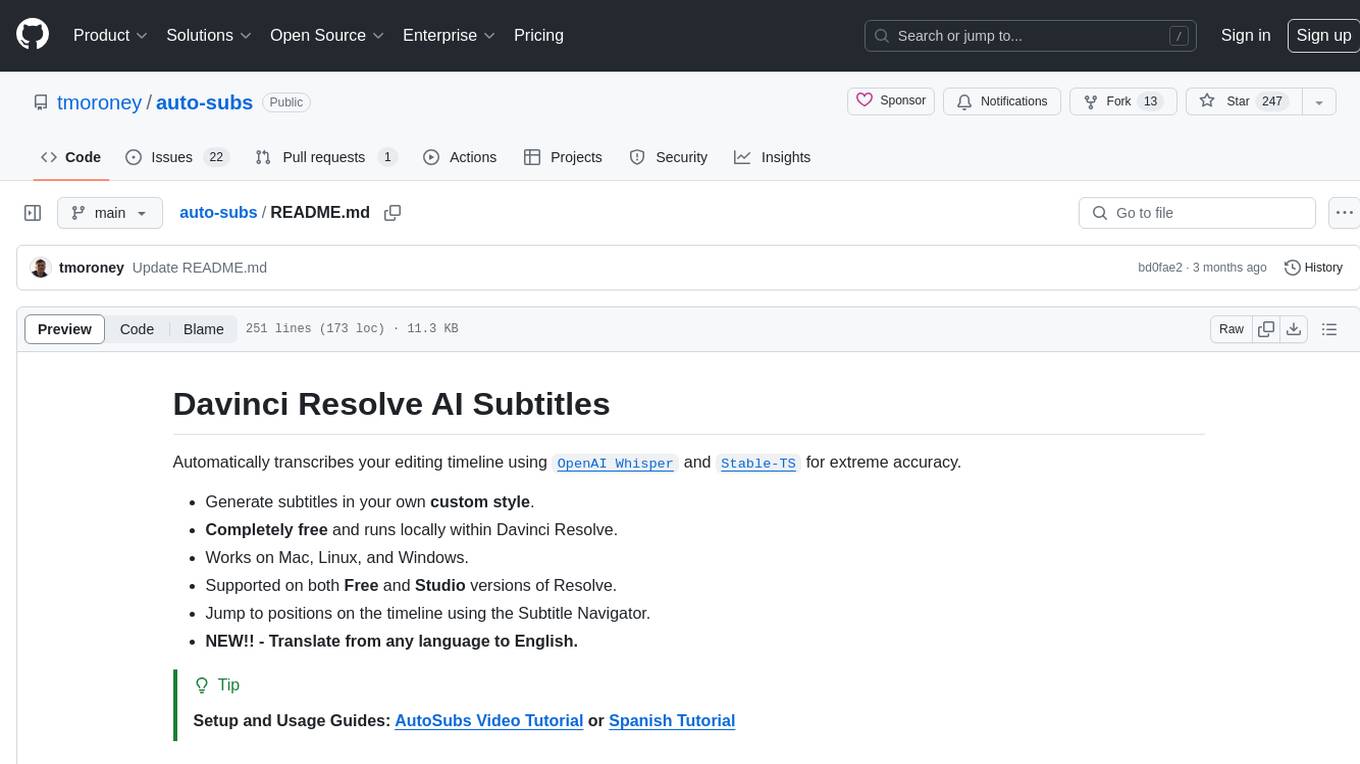
Auto-subs is a tool designed to automatically transcribe editing timelines using OpenAI Whisper and Stable-TS for extreme accuracy. It generates subtitles in a custom style, is completely free, and runs locally within Davinci Resolve. It works on Mac, Linux, and Windows, supporting both Free and Studio versions of Resolve. Users can jump to positions on the timeline using the Subtitle Navigator and translate from any language to English. The tool provides a user-friendly interface for creating and customizing subtitles for video content.
README:
Experience faster transcription, a sleek new interface, and powerful new features:
- ⚡ Blazing Fast Speeds: Transcribe audio over 2x faster (optimised for Mac and Windows).
- 🗣️ Speaker Diarization: Auto-detect speakers and color-code subtitles effortlessly.
- 🌏 English Translation: Speak in your native language and get subtitles in English (if enabled).
- 🎨 Modern UI: A stylish, streamlined interface for seamless workflows.
- 📦 One-Click Installer: Apple-approved for quick, hassle-free setup.
Download: Windows ✨ MacOS (ARM)
AutoSubs V2 has already surpassed 12,000 downloads in less than 2 months.
Helpful Tutorial: https://www.youtube.com/watch?v=U36KbpoAPxM
- Download the installer above and open it.
- Follow the instructions on screen.
- Open Davinci Resolve and click "Workspace" in the top menu bar, and then "Scripts" and select AutoSubs V2.
[!Note] For Windows Users: Smart screen or Windows Defender may pop up when you open the installer. This is because my code signing certificate hasn't gained enough reputation yet. This screen will eventually go away as more people download it.
| Generate Subtitles & Label Speakers | Advanced Settings |
|---|---|
Automatic transcription for your editing timeline using OpenAI Whisper (running locally).
- 🎨 Generate subtitles in your own custom style
- 🌐 Translate from any language to English.
- 🕹️ Jump to positions on the timeline using the Subtitle Navigator.
- 🎁 Completely free and runs locally within Davinci Resolve.
- 💻 Works on Mac, Linux, and Windows.
- 🎥 Supported on both Free and Studio versions of Resolve.
[!Caution] AutoSubs V1 Broken on Resolve 19.1 Free - Blackmagic has decided to remove the built in UI manager from the free version of Resolve. It is now required to have Resolve 19.0.3 or below, unless on Studio, so you may need to downgrade. (Resolve Studio is unaffected)
[!TIP] Video Tutorials: English Tutorial or Spanish Tutorial
6. ❓ FAQ
| Transcription Settings + Subtitle Navigator | Subtitle Example |
|---|---|
Afrikaans, Arabic, Armenian, Azerbaijani, Belarusian, Bosnian, Bulgarian, Catalan, Chinese, Croatian, Czech, Danish, Dutch, English, Estonian, Finnish, French, Galician, German, Greek, Hebrew, Hindi, Hungarian, Icelandic, Indonesian, Italian, Japanese, Kannada, Kazakh, Korean, Latvian, Lithuanian, Macedonian, Malay, Marathi, Maori, Nepali, Norwegian, Persian, Polish, Portuguese, Romanian, Russian, Serbian, Slovak, Slovenian, Spanish, Swahili, Swedish, Tagalog, Tamil, Thai, Turkish, Ukrainian, Urdu, Vietnamese, and Welsh.
Click on Workspace in Resolve's top menu bar, then within Scripts select auto-subs from the list.
Workspace -> Scripts -> auto-subs
Add a Text+ to the timeline, customise it to your liking, then drag it into the Media Pool. This will be used as the template for your subtitles.
Mark the beginning ("In") and end ("Out") of the area to subtitle using the I and O keys on your keyboard.
Click "Generate Subtitles" to transcribe the selected timeline area.
[!NOTE] Temporarily removed until I have time to update it to work correctly
- Install
Python 3.8 - 3.12 - Install
OpenAI Whisper - Install
FFMPEG(used by Whisper for audio processing) - Install
Stable-TS(improves subtitles) - Download + copy
auto-subs.pyto Fusion Scripts folder.
Windows Setup
Download Python 3.12 (or any version between 3.8 and 3.12) and run the installer. Make sure to tick "Add python.exe to PATH" during installation.
From the Whisper setup guide - Run the following command to install OpenAI Whisper for your OS.
pip install -U openai-whisper
Install FFMPEG (for audio processing). I recommend using a package manager as it makes the install process less confusing.
# on Windows using Chocolatey (https://chocolatey.org/install)
choco install ffmpeg
# on Windows using Scoop (https://scoop.sh/)
scoop install ffmpeg
Install Stable-TS by running this command in the terminal:
pip install -U stable-ts
Download auto-subs.py and place it in one of the following directories:
If you don't see the Scripts or Utility folder, create it manually and place the file there
- All users:
%PROGRAMDATA%\Blackmagic Design\DaVinci Resolve\Fusion\Scripts\Utility - Specific user:
%APPDATA%\Blackmagic Design\DaVinci Resolve\Support\Fusion\Scripts\Utility
MacOS Setup
-
Install Homebrew package manager:
/bin/bash -c "$(curl -fsSL https://raw.githubusercontent.com/Homebrew/install/HEAD/install.sh)" -
Install Python:
brew install python⚠️ Possible Error:<urlopen error [SSL: CERTIFICATE_VERIFY_FAILED] certificate verify failed: self-signed certificate in certificate chain (_ssl.c:1006)>
✔️ Solution: Run this command in the terminal/Applications/Python\ 3.11/Install\ Certificates.command(replace the Python directory with wherever Python is installed on your computer). -
Install FFMPEG (used by Whisper for audio processing):
brew install ffmpeg -
Install OpenAI Whisper:
pip install -U openai-whisper # if previous command does not work pip3 install -U openai-whisper -
Install Stable-TS:
pip install -U stable-ts # if previous command does not work pip3 install -U stable-ts -
Download
auto-subs.pyand place it in one of the following directories:- All users:
/Library/Application Support/Blackmagic Design/DaVinci Resolve/Fusion/Scripts/Utility - Specific user:
/Users/<UserName>/Library/Application Support/Blackmagic Design/DaVinci Resolve/Fusion/Scripts/Utility
- All users:
Linux Setup
-
Python
# on Ubuntu or Debian sudo apt-get install python3.11 # on Arch Linux sudo pacman -S python3.11 -
FFMPEG
# on Ubuntu or Debian sudo apt update && sudo apt install ffmpeg # on Arch Linux sudo pacman -S ffmpeg -
OpenAI Whisper
pip install -U openai-whisper -
Stable-TS
pip install -U stable-ts -
Download
auto-subs.pyand place it in one of the following directories:- All users:
/opt/resolve/Fusion/Scripts/Utility(or/home/resolve/Fusion/Scripts/Utilitydepending on installation) - Specific user:
$HOME/.local/share/DaVinciResolve/Fusion/Scripts/Utility
- All users:
Download the auto-subs.py file and add it to one of the following directories:
-
Windows:
- All users:
%PROGRAMDATA%\Blackmagic Design\DaVinci Resolve\Fusion\Scripts\Utility - Specific user:
%APPDATA%\Blackmagic Design\DaVinci Resolve\Support\Fusion\Scripts\Utility
- All users:
-
Mac OS:
- All users:
/Library/Application Support/Blackmagic Design/DaVinci Resolve/Fusion/Scripts/Utility - Specific user:
/Users/<UserName>/Library/Application Support/Blackmagic Design/DaVinci Resolve/Fusion/Scripts/Utility
- All users:
-
Linux:
- All users:
/opt/resolve/Fusion/Scripts/Utility(or/home/resolve/Fusion/Scripts/Utilitydepending on installation) - Specific user:
$HOME/.local/share/DaVinciResolve/Fusion/Scripts/Utility
- All users:
[!NOTE] Audio transcription has been removed on this version. This means less setup, but a subtitles (SRT) file is required as input. Use this if you already have a way of transcribing video (such as Davinci Resolve Studio's built-in subtitles feature, or CapCut subtitles) and you just want subtitles with a custom theme.
Install any version of Python (tick "Add python.exe to PATH" during installation)
Download auto-subs-light.py and place it in the Utility folder of the Fusion Scripts folder.
...\Blackmagic Design\DaVinci Resolve\Fusion\Scripts\Utility
- Check out the Youtube Video Tutorial 📺
- Thanks to everyone who has supported this project ❤️
- If you have any issues, get in touch on my Discord server for support 📲
Verify that Resolve detects your Python installation by opening the Console from the top menu/toolbar in Resolve and clicking py3 at the top of the console.
Ensure that Path in your system environment variables contains the following:
C:\Users\<your-user-name>\AppData\Local\Programs\Python\Python312C:\Users\<your-user-name>\AppData\Local\Programs\Python\Python312\Scripts\
Use Everything to quickly search your computer for it (Windows only).
<urlopen error [SSL: CERTIFICATE_VERIFY_FAILED] certificate verify failed: self-signed certificate in certificate chain (_ssl.c:1006)>
Solution: Run this command in the terminal (replace the Python directory with wherever Python is installed on your computer).
/Applications/Python\ 3.11/Install\ Certificates.command
import sys + print (sys.version) in the Resolve console.
This video may help you (Only the first 6 minutes are necessary).
For Tasks:
Click tags to check more tools for each tasksFor Jobs:
Alternative AI tools for auto-subs
Similar Open Source Tools
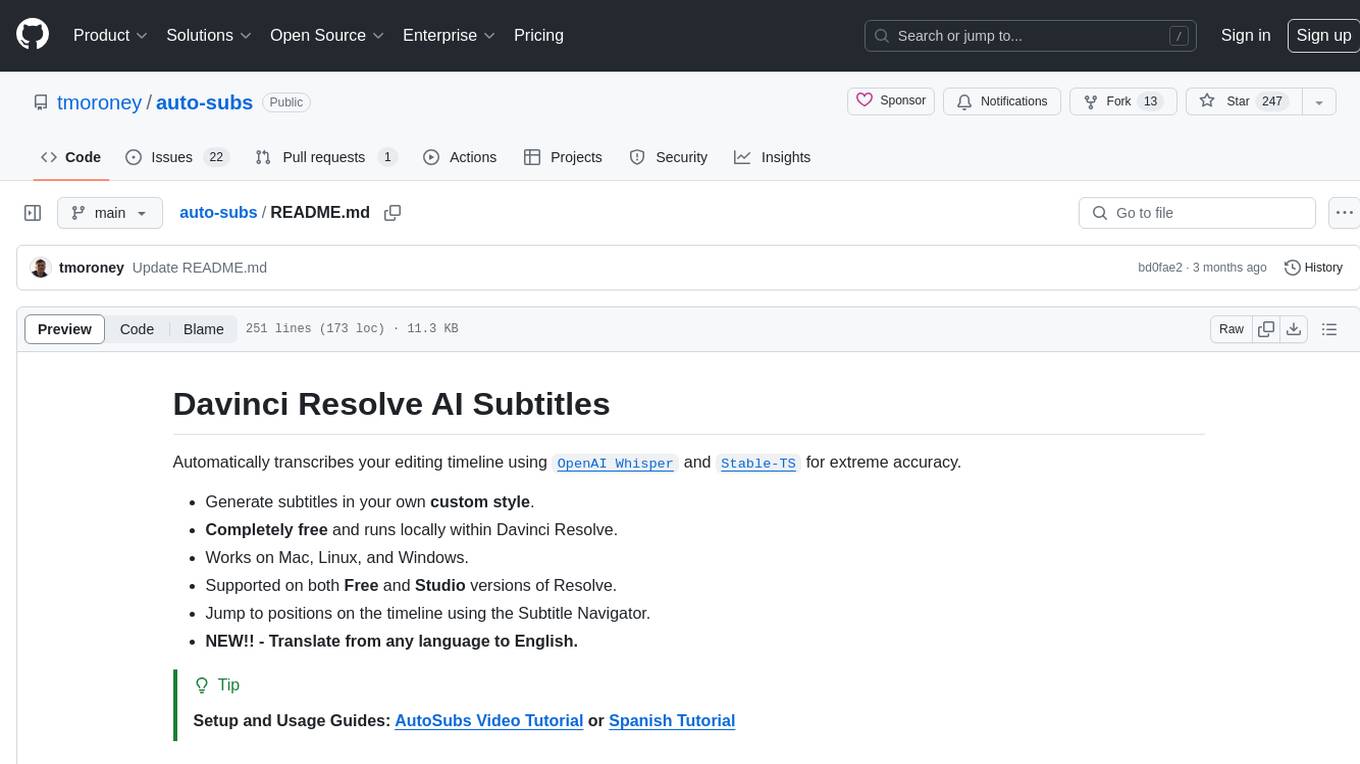
auto-subs
Auto-subs is a tool designed to automatically transcribe editing timelines using OpenAI Whisper and Stable-TS for extreme accuracy. It generates subtitles in a custom style, is completely free, and runs locally within Davinci Resolve. It works on Mac, Linux, and Windows, supporting both Free and Studio versions of Resolve. Users can jump to positions on the timeline using the Subtitle Navigator and translate from any language to English. The tool provides a user-friendly interface for creating and customizing subtitles for video content.
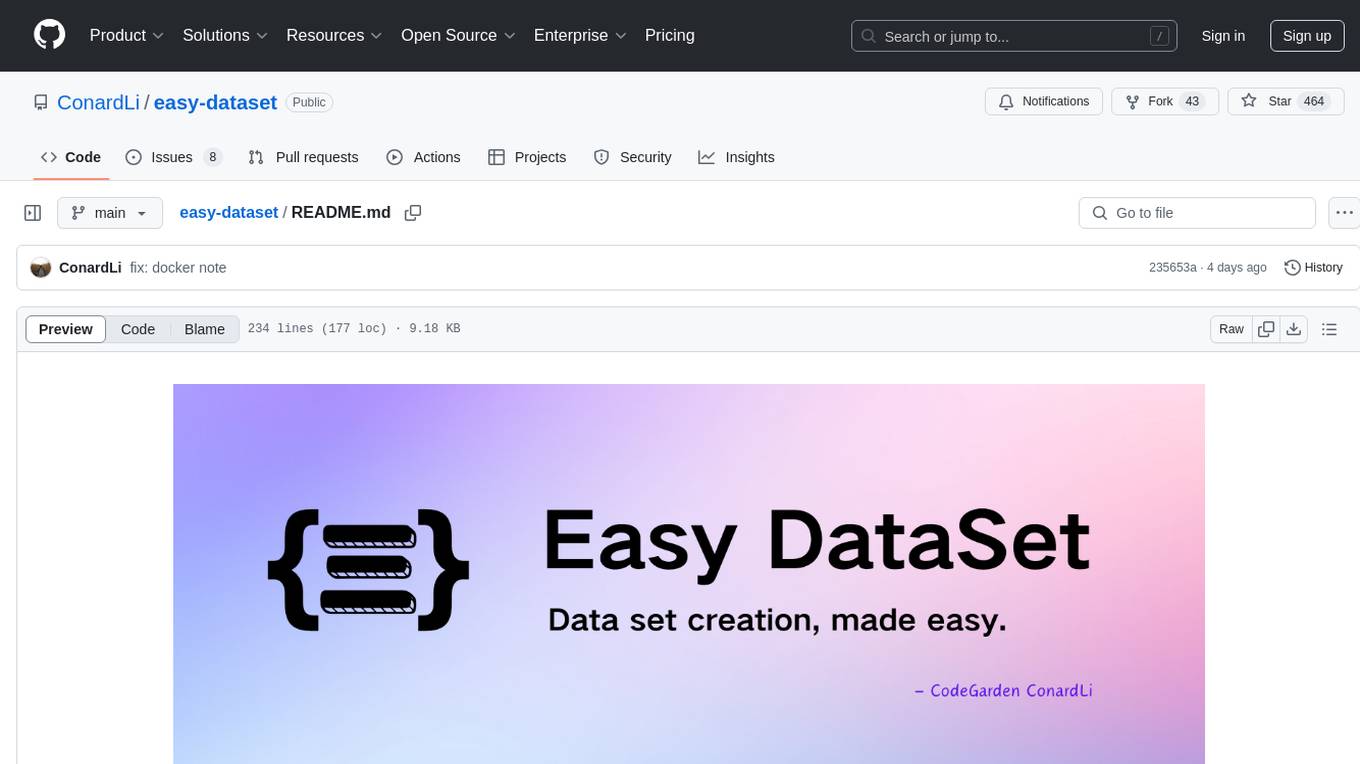
easy-dataset
Easy Dataset is a specialized application designed to streamline the creation of fine-tuning datasets for Large Language Models (LLMs). It offers an intuitive interface for uploading domain-specific files, intelligently splitting content, generating questions, and producing high-quality training data for model fine-tuning. With Easy Dataset, users can transform domain knowledge into structured datasets compatible with all OpenAI-format compatible LLM APIs, making the fine-tuning process accessible and efficient.
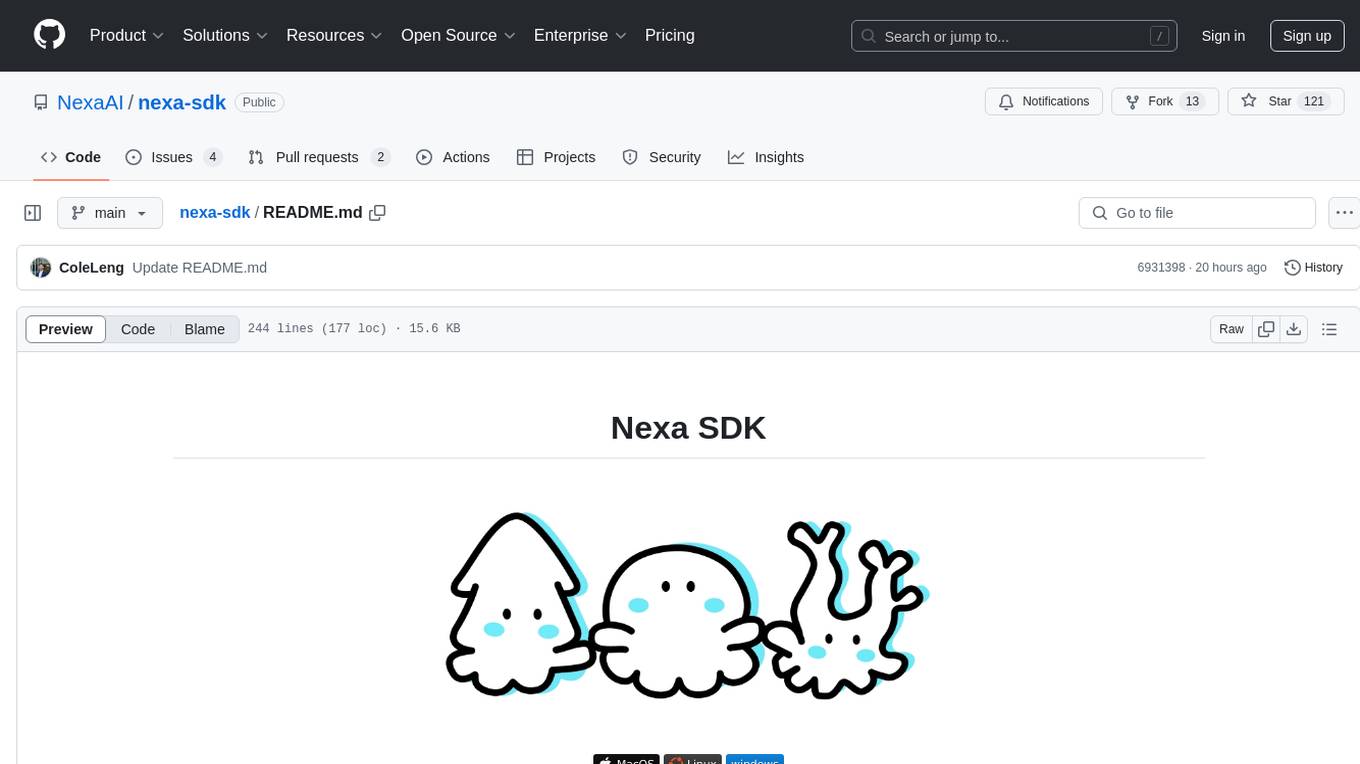
nexa-sdk
Nexa SDK is a comprehensive toolkit supporting ONNX and GGML models for text generation, image generation, vision-language models (VLM), and text-to-speech (TTS) capabilities. It offers an OpenAI-compatible API server with JSON schema mode and streaming support, along with a user-friendly Streamlit UI. Users can run Nexa SDK on any device with Python environment, with GPU acceleration supported. The toolkit provides model support, conversion engine, inference engine for various tasks, and differentiating features from other tools.
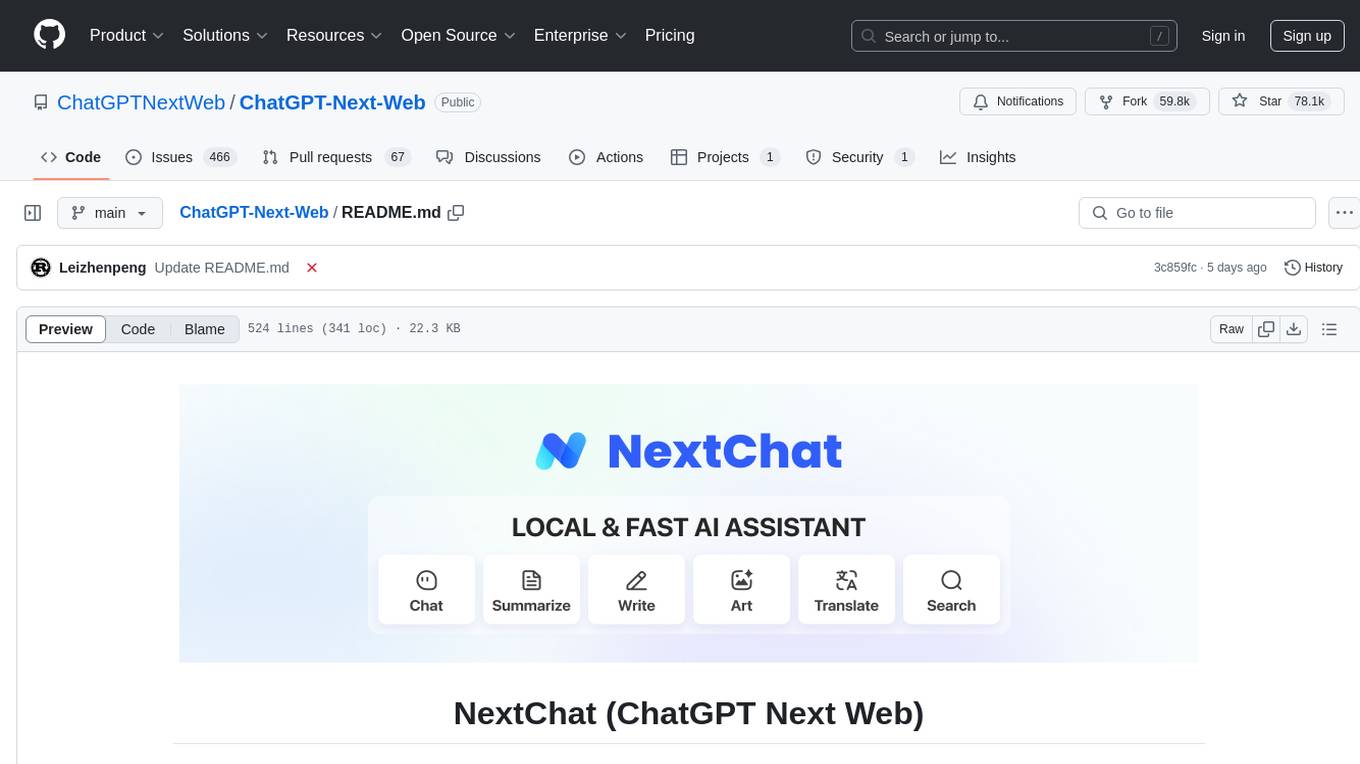
ChatGPT-Next-Web
ChatGPT Next Web is a well-designed cross-platform ChatGPT web UI tool that supports Claude, GPT4, and Gemini Pro models. It allows users to deploy their private ChatGPT applications with ease. The tool offers features like one-click deployment, compact client for Linux/Windows/MacOS, compatibility with self-deployed LLMs, privacy-first approach with local data storage, markdown support, responsive design, fast loading speed, prompt templates, awesome prompts, chat history compression, multilingual support, and more.
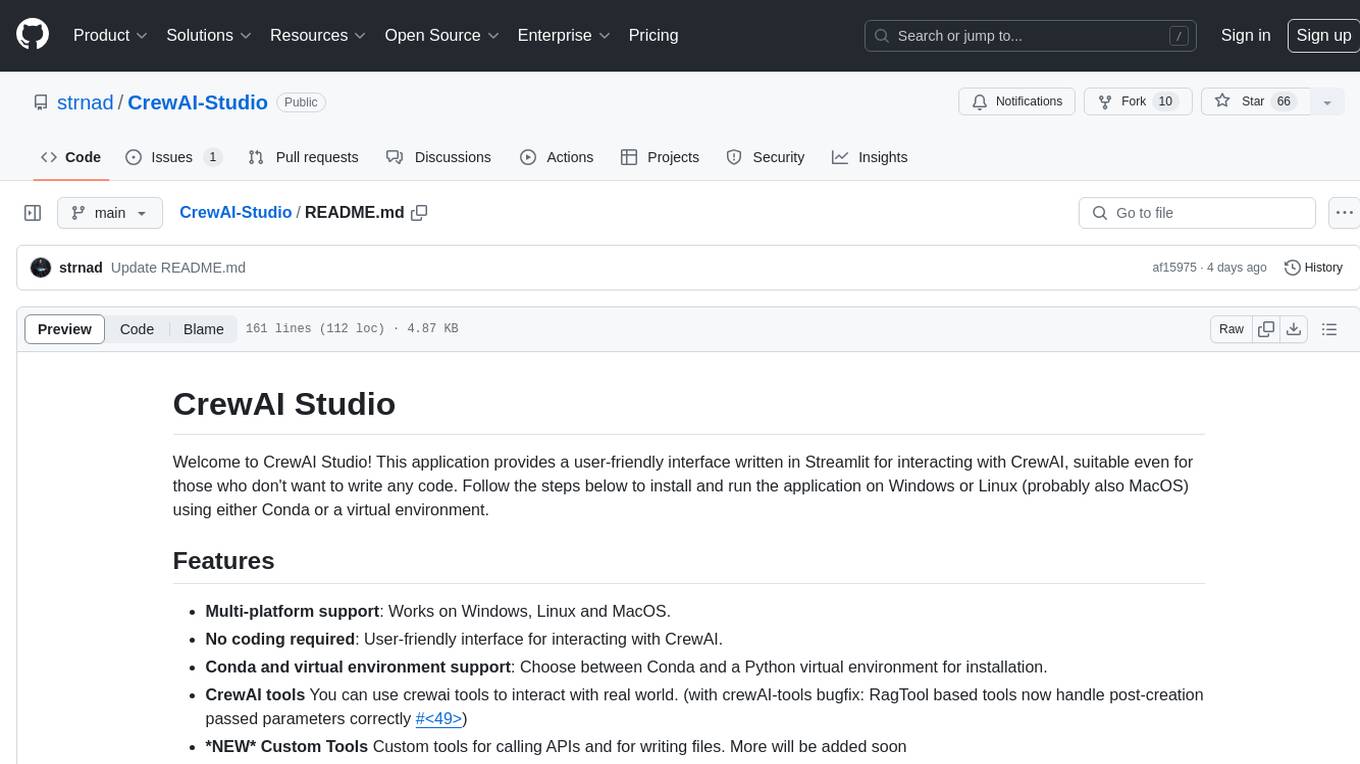
CrewAI-Studio
CrewAI Studio is an application with a user-friendly interface for interacting with CrewAI, offering support for multiple platforms and various backend providers. It allows users to run crews in the background, export single-page apps, and use custom tools for APIs and file writing. The roadmap includes features like better import/export, human input, chat functionality, automatic crew creation, and multiuser environment support.
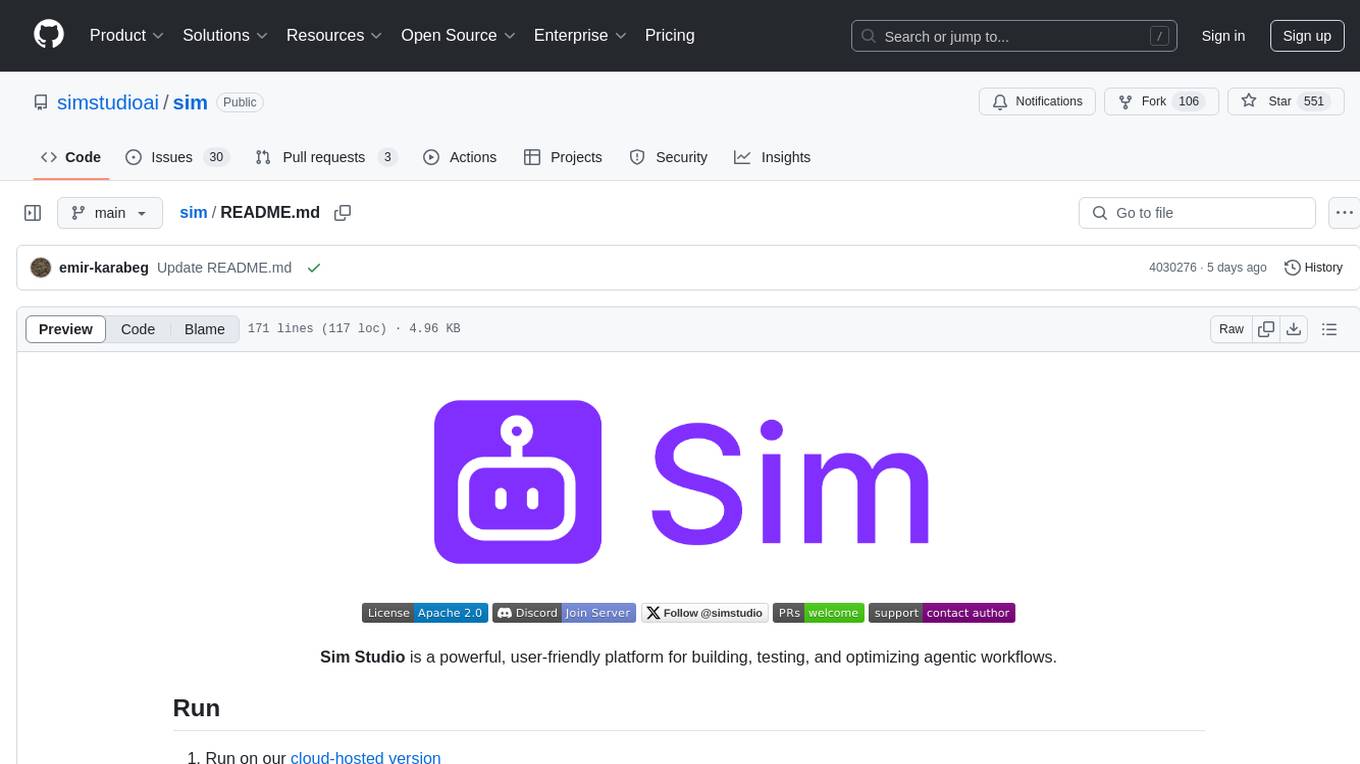
sim
Sim is a platform that allows users to build and deploy AI agent workflows quickly and easily. It provides cloud-hosted and self-hosted options, along with support for local AI models. Users can set up the application using Docker Compose, Dev Containers, or manual setup with PostgreSQL and pgvector extension. The platform utilizes technologies like Next.js, Bun, PostgreSQL with Drizzle ORM, Better Auth for authentication, Shadcn and Tailwind CSS for UI, Zustand for state management, ReactFlow for flow editor, Fumadocs for documentation, Turborepo for monorepo management, Socket.io for real-time communication, and Trigger.dev for background jobs.
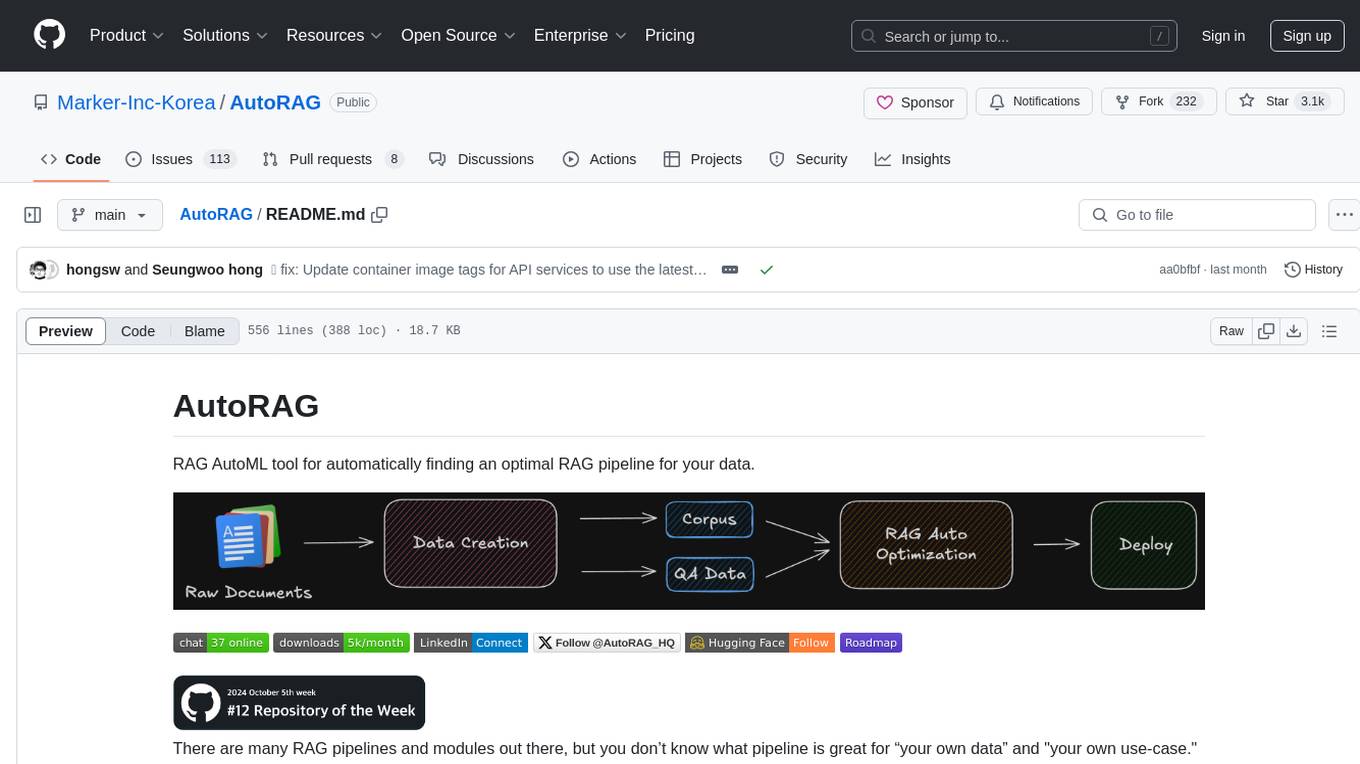
AutoRAG
AutoRAG is an AutoML tool designed to automatically find the optimal RAG pipeline for your data. It simplifies the process of evaluating various RAG modules to identify the best pipeline for your specific use-case. The tool supports easy evaluation of different module combinations, making it efficient to find the most suitable RAG pipeline for your needs. AutoRAG also offers a cloud beta version to assist users in running and optimizing the tool, along with building RAG evaluation datasets for a starting price of $9.99 per optimization.
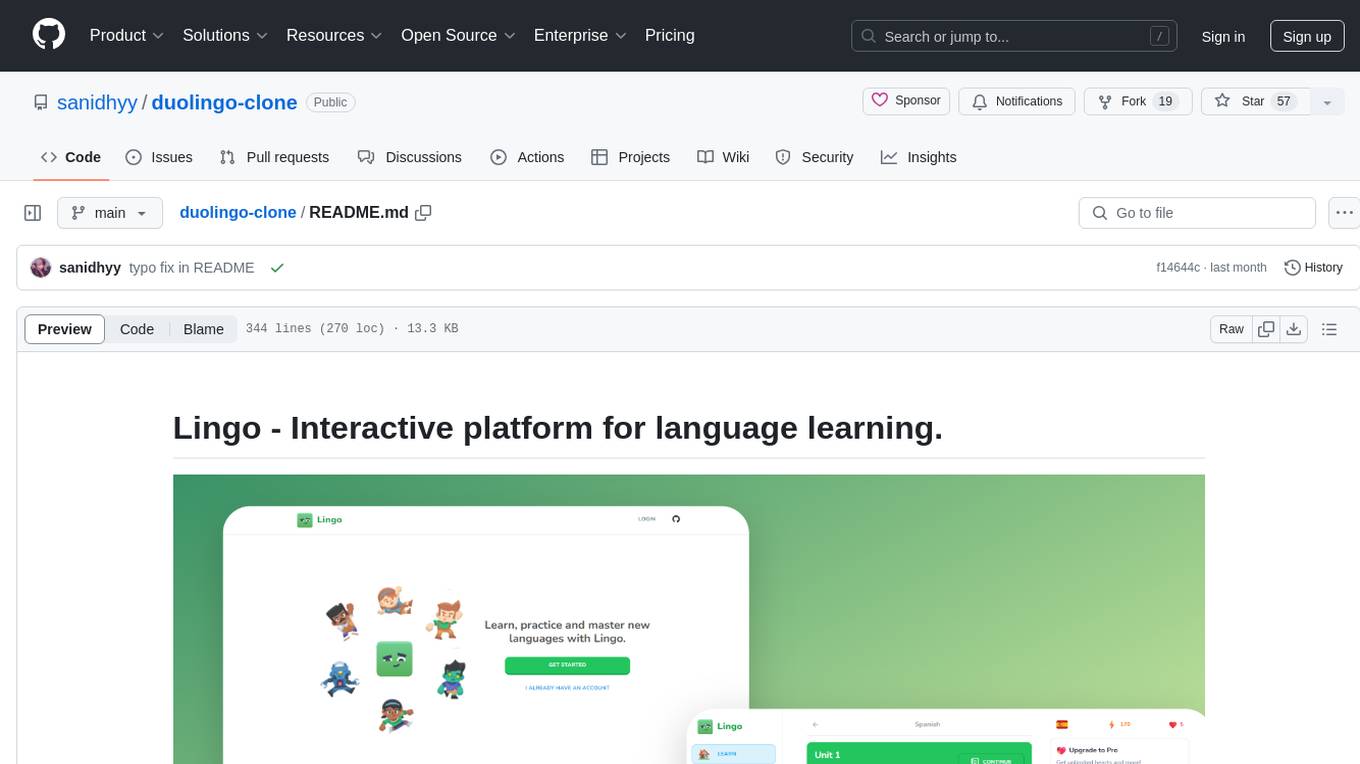
duolingo-clone
Lingo is an interactive platform for language learning that provides a modern UI/UX experience. It offers features like courses, quests, and a shop for users to engage with. The tech stack includes React JS, Next JS, Typescript, Tailwind CSS, Vercel, and Postgresql. Users can contribute to the project by submitting changes via pull requests. The platform utilizes resources from CodeWithAntonio, Kenney Assets, Freesound, Elevenlabs AI, and Flagpack. Key dependencies include @clerk/nextjs, @neondatabase/serverless, @radix-ui/react-avatar, and more. Users can follow the project creator on GitHub and Twitter, as well as subscribe to their YouTube channel for updates. To learn more about Next.js, users can refer to the Next.js documentation and interactive tutorial.
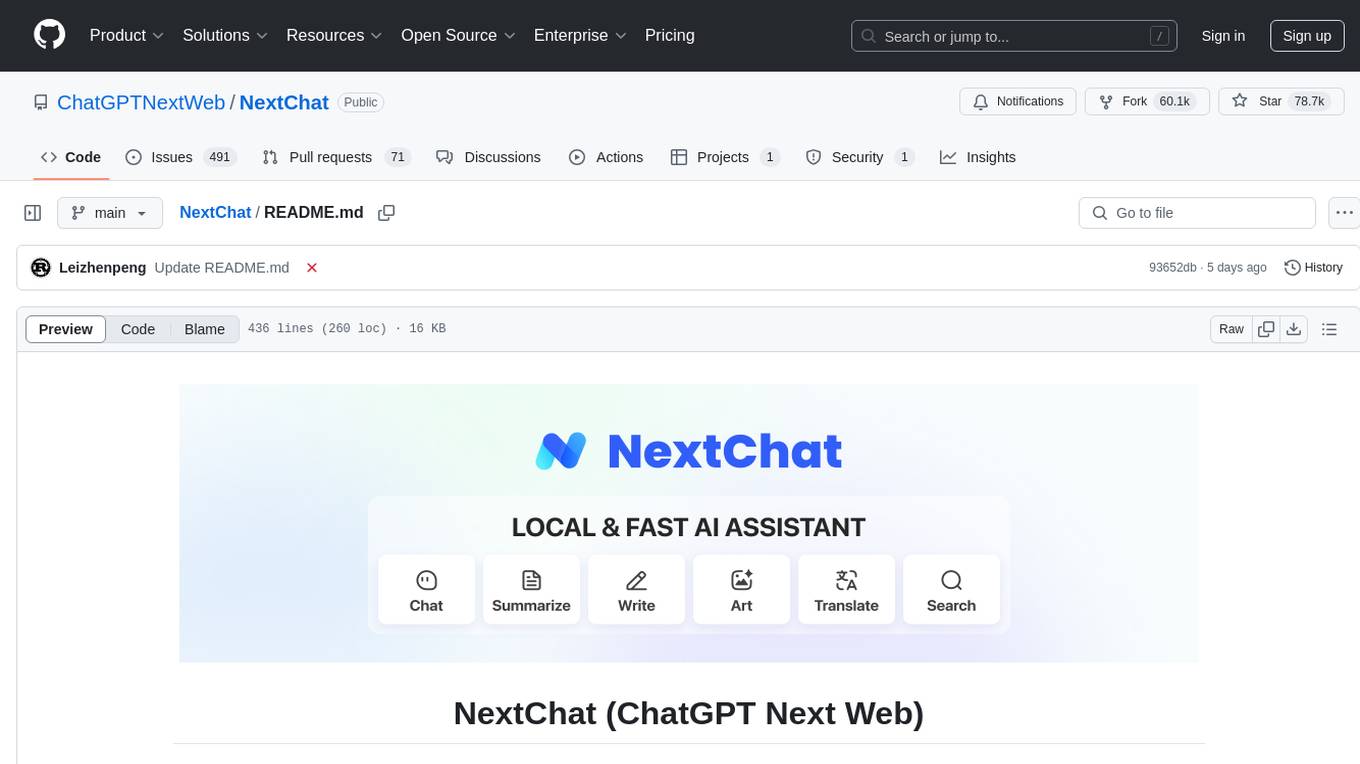
NextChat
NextChat is a well-designed cross-platform ChatGPT web UI tool that supports Claude, GPT4, and Gemini Pro. It offers a compact client for Linux, Windows, and MacOS, with features like self-deployed LLMs compatibility, privacy-first data storage, markdown support, responsive design, and fast loading speed. Users can create, share, and debug chat tools with prompt templates, access various prompts, compress chat history, and use multiple languages. The tool also supports enterprise-level privatization and customization deployment, with features like brand customization, resource integration, permission control, knowledge integration, security auditing, private deployment, and continuous updates.
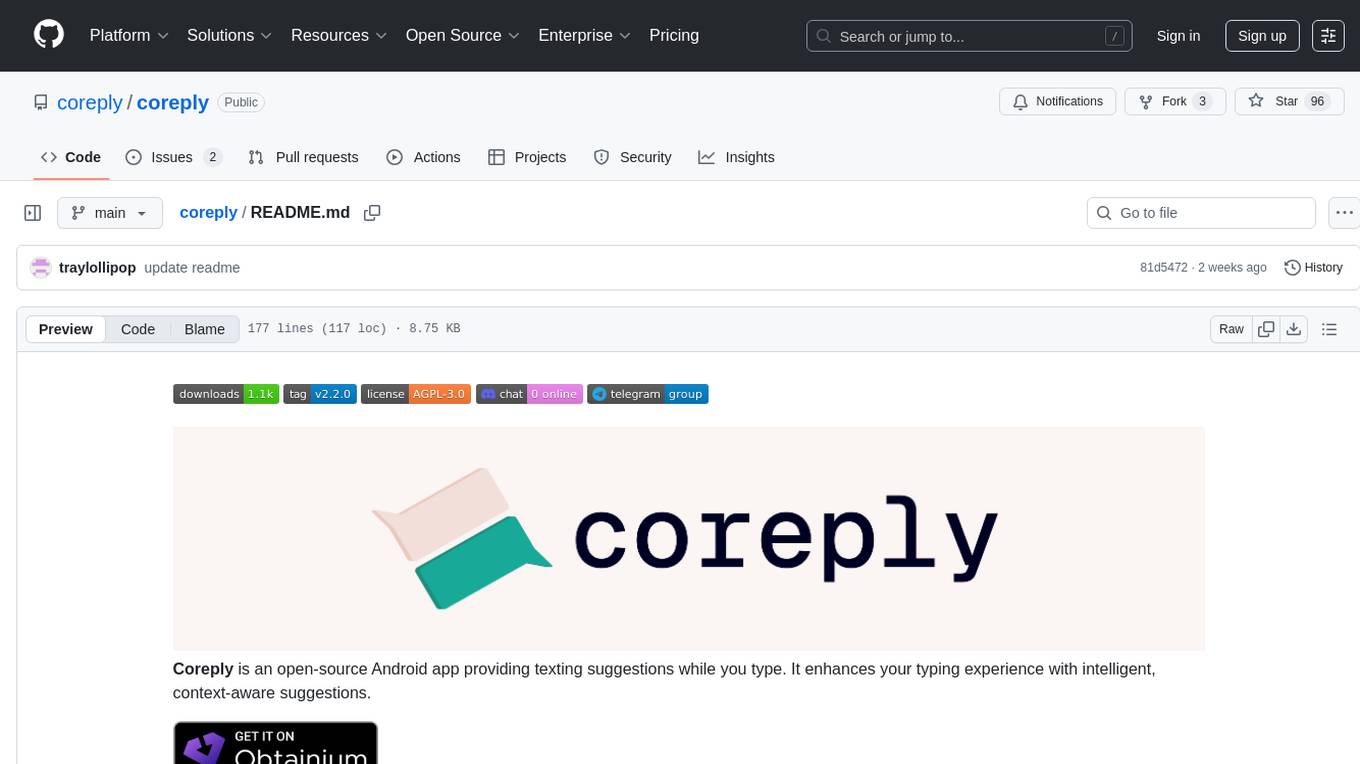
coreply
Coreply is an open-source Android app that provides texting suggestions while typing, enhancing the typing experience with intelligent, context-aware suggestions. It supports various texting apps and offers real-time AI suggestions, customizable LLM settings, and ensures no data collection. Users can install the app, configure it with an API key, and start receiving suggestions while typing in messaging apps. The tool supports different AI models from providers like OpenAI, Google AI Studio, Openrouter, Groq, and Codestral for chat completion and fill-in-the-middle tasks.
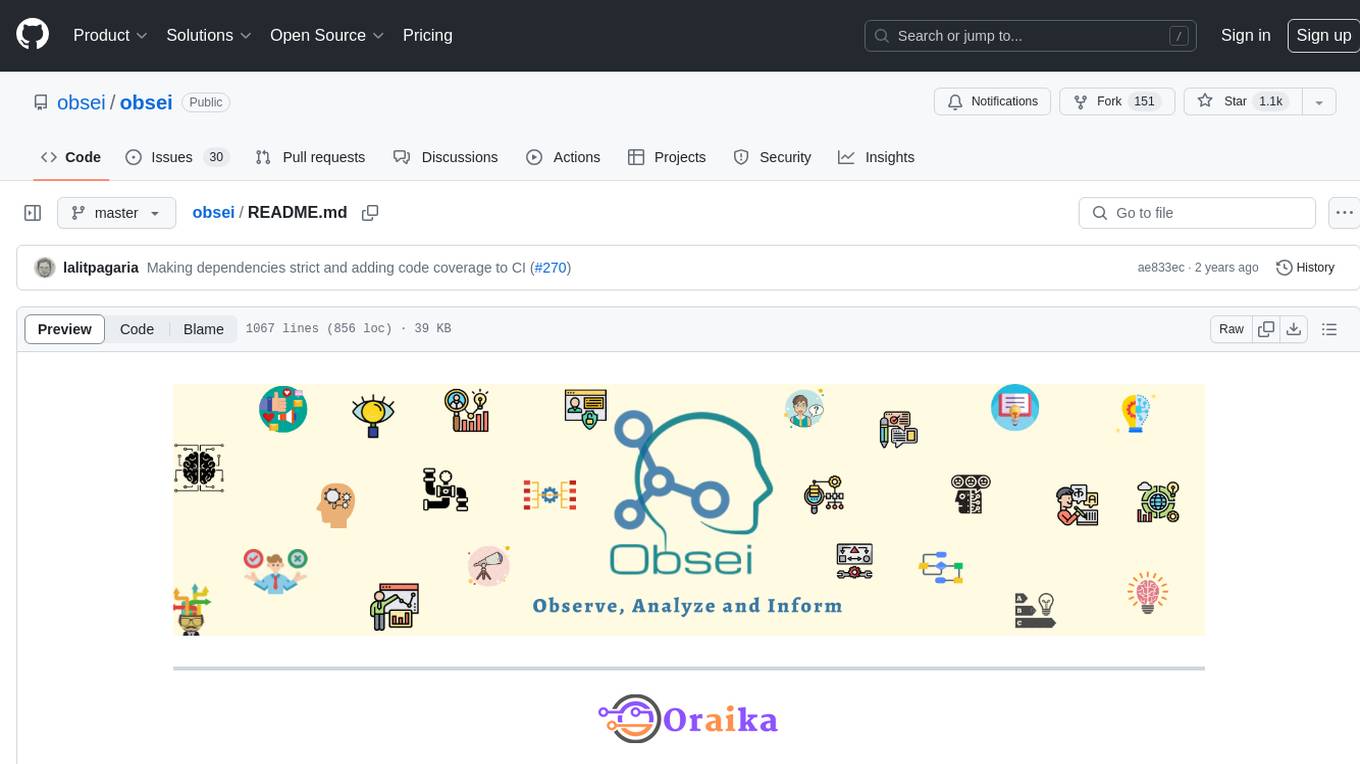
obsei
Obsei is an open-source, low-code, AI powered automation tool that consists of an Observer to collect unstructured data from various sources, an Analyzer to analyze the collected data with various AI tasks, and an Informer to send analyzed data to various destinations. The tool is suitable for scheduled jobs or serverless applications as all Observers can store their state in databases. Obsei is still in alpha stage, so caution is advised when using it in production. The tool can be used for social listening, alerting/notification, automatic customer issue creation, extraction of deeper insights from feedbacks, market research, dataset creation for various AI tasks, and more based on creativity.
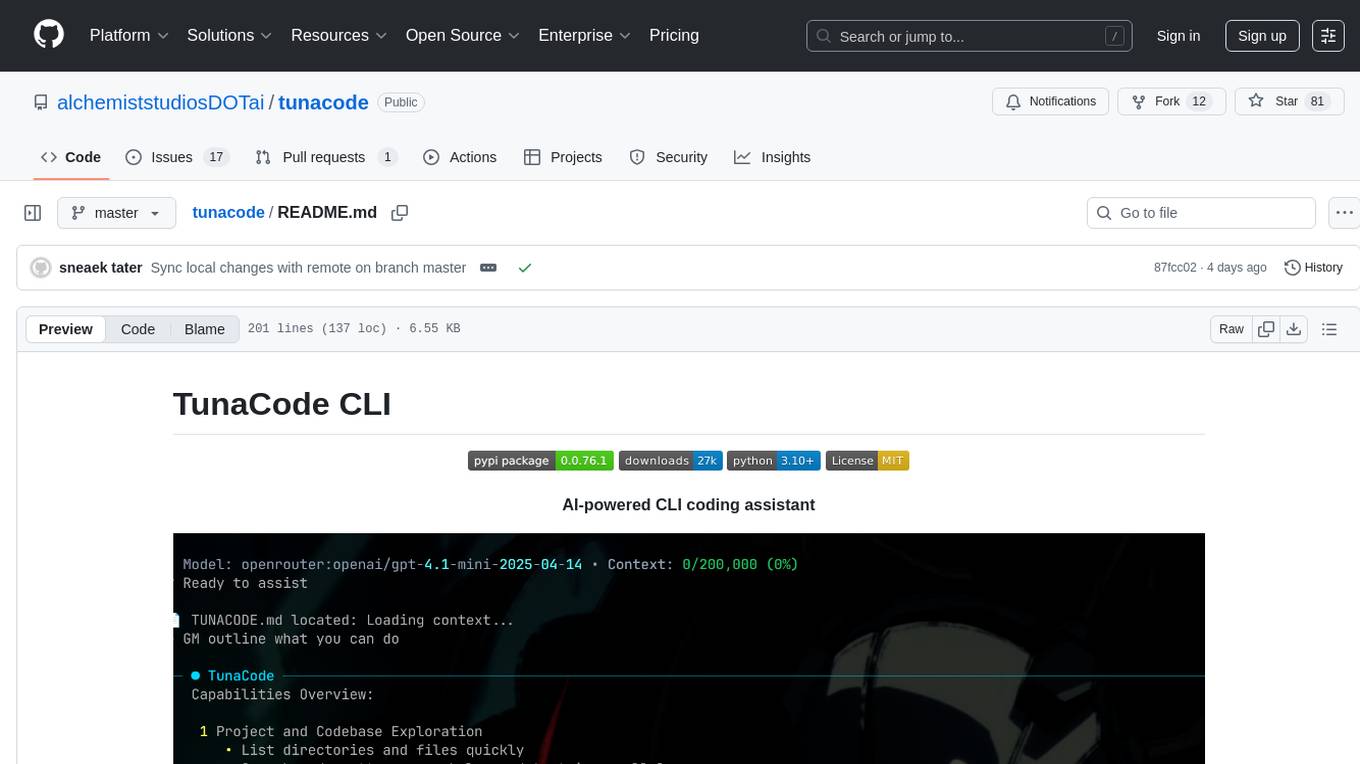
tunacode
TunaCode CLI is an AI-powered coding assistant that provides a command-line interface for developers to enhance their coding experience. It offers features like model selection, parallel execution for faster file operations, and various commands for code management. The tool aims to improve coding efficiency and provide a seamless coding environment for developers.
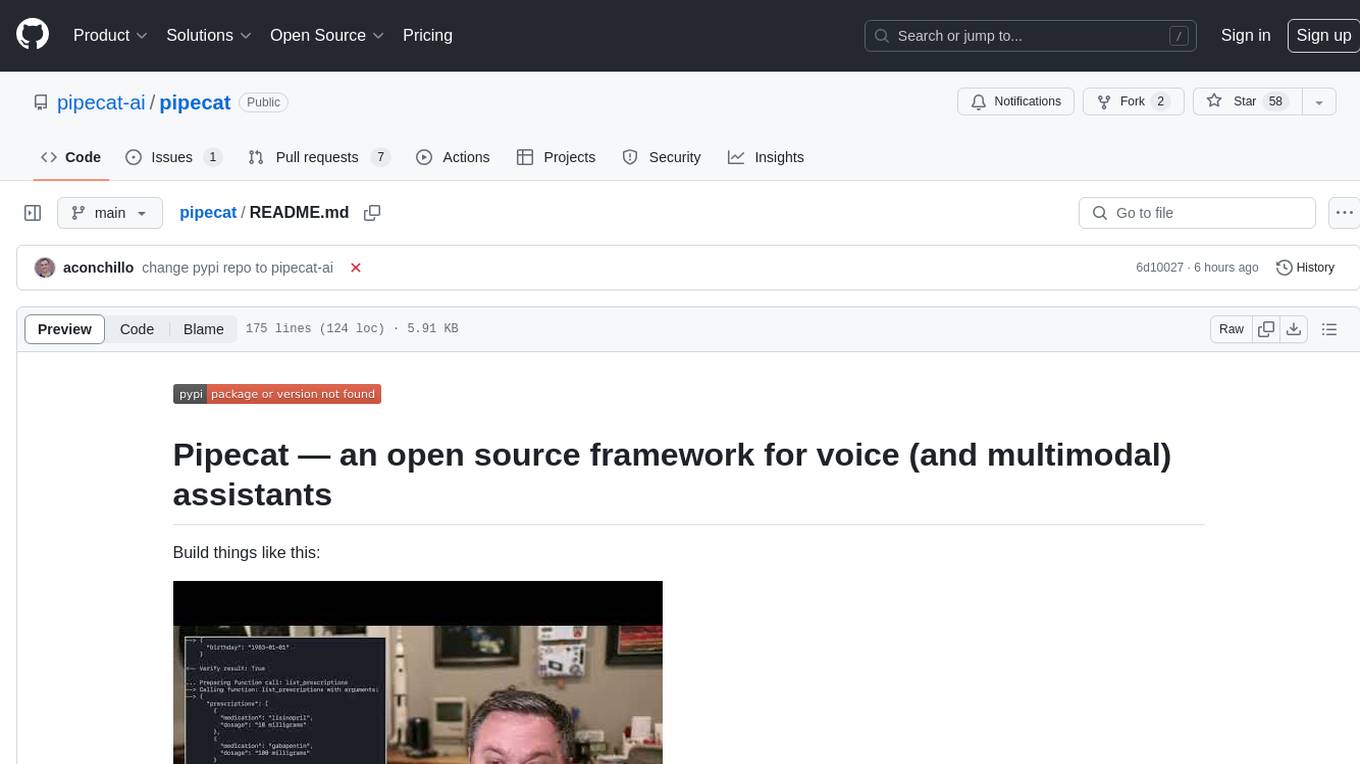
pipecat
Pipecat is an open-source framework designed for building generative AI voice bots and multimodal assistants. It provides code building blocks for interacting with AI services, creating low-latency data pipelines, and transporting audio, video, and events over the Internet. Pipecat supports various AI services like speech-to-text, text-to-speech, image generation, and vision models. Users can implement new services and contribute to the framework. Pipecat aims to simplify the development of applications like personal coaches, meeting assistants, customer support bots, and more by providing a complete framework for integrating AI services.
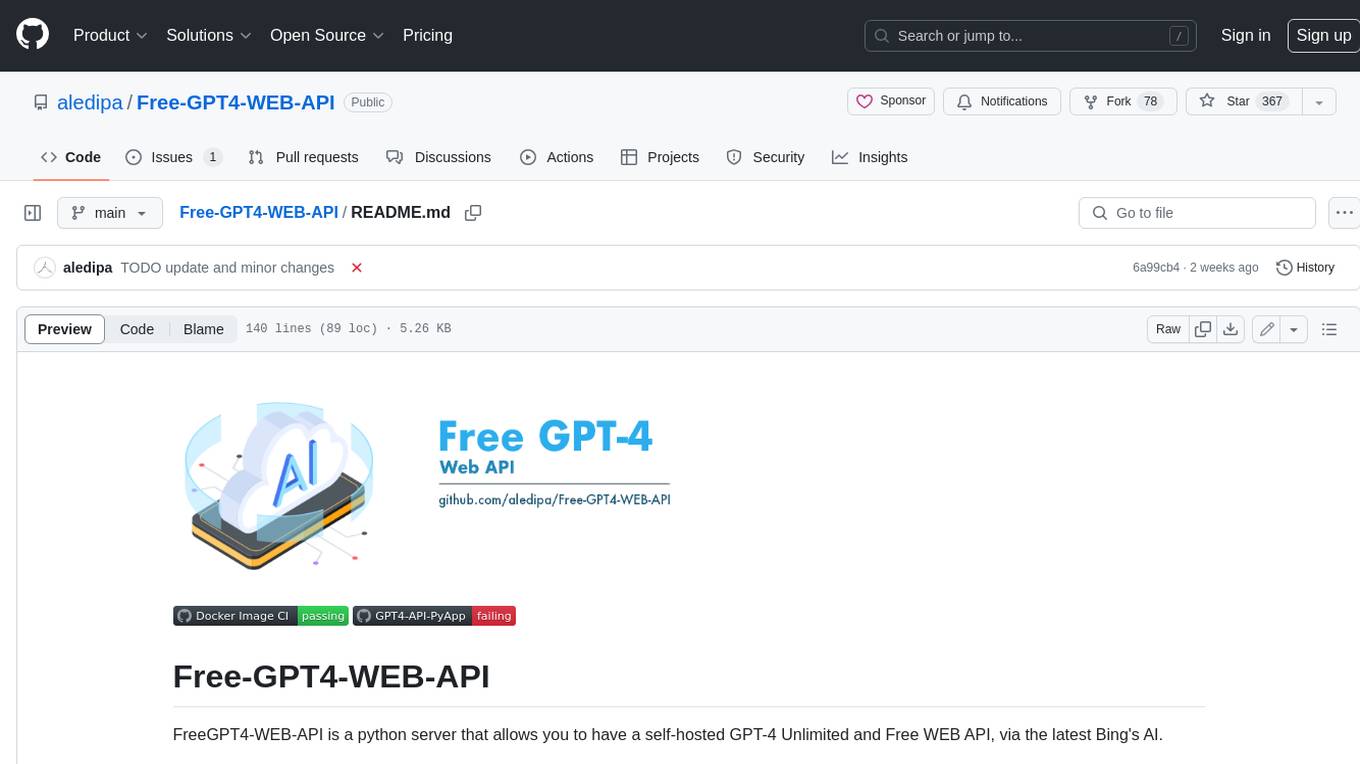
Free-GPT4-WEB-API
FreeGPT4-WEB-API is a Python server that allows you to have a self-hosted GPT-4 Unlimited and Free WEB API, via the latest Bing's AI. It uses Flask and GPT4Free libraries. GPT4Free provides an interface to the Bing's GPT-4. The server can be configured by editing the `FreeGPT4_Server.py` file. You can change the server's port, host, and other settings. The only cookie needed for the Bing model is `_U`.
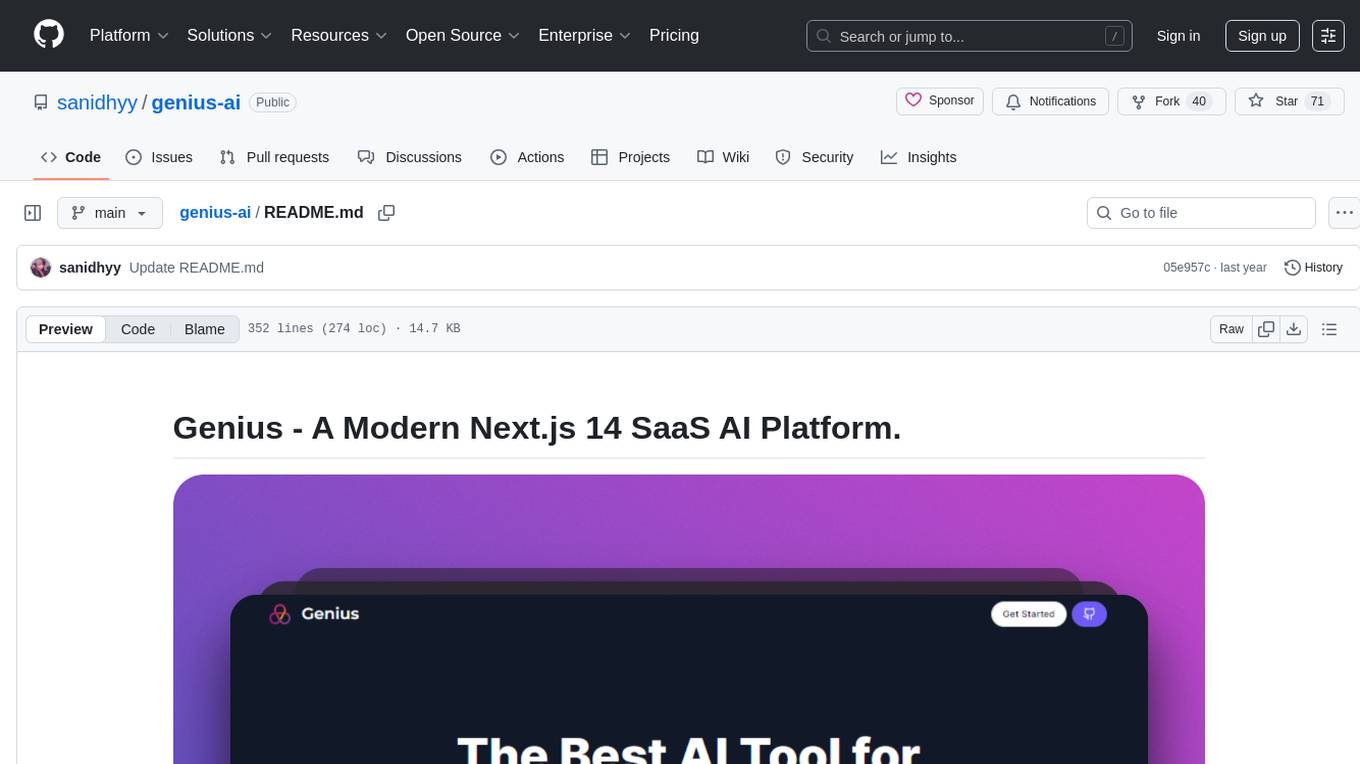
genius-ai
Genius is a modern Next.js 14 SaaS AI platform that provides a comprehensive folder structure for app development. It offers features like authentication, dashboard management, landing pages, API integration, and more. The platform is built using React JS, Next JS, TypeScript, Tailwind CSS, and integrates with services like Netlify, Prisma, MySQL, and Stripe. Genius enables users to create AI-powered applications with functionalities such as conversation generation, image processing, code generation, and more. It also includes features like Clerk authentication, OpenAI integration, Replicate API usage, Aiven database connectivity, and Stripe API/webhook setup. The platform is fully configurable and provides a seamless development experience for building AI-driven applications.
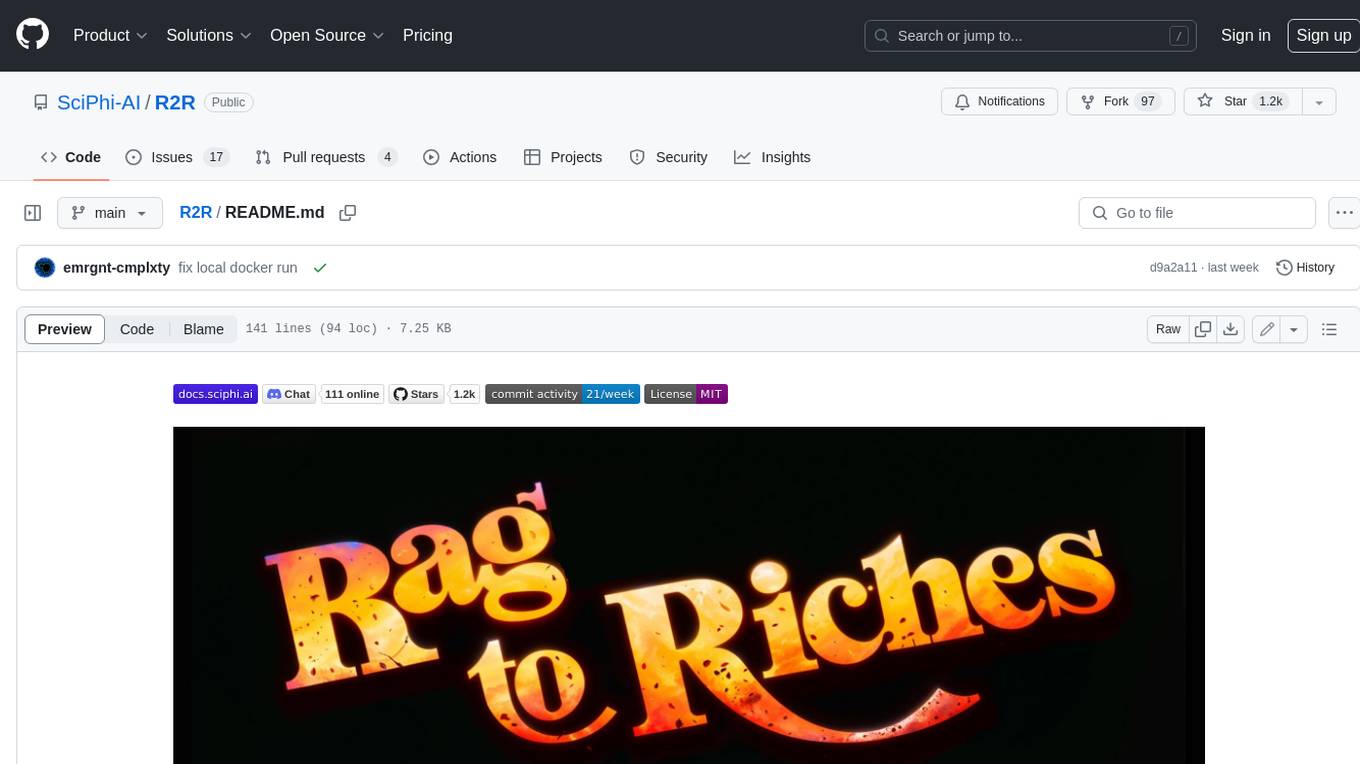
R2R
R2R (RAG to Riches) is a fast and efficient framework for serving high-quality Retrieval-Augmented Generation (RAG) to end users. The framework is designed with customizable pipelines and a feature-rich FastAPI implementation, enabling developers to quickly deploy and scale RAG-based applications. R2R was conceived to bridge the gap between local LLM experimentation and scalable production solutions. **R2R is to LangChain/LlamaIndex what NextJS is to React**. A JavaScript client for R2R deployments can be found here. ### Key Features * **🚀 Deploy** : Instantly launch production-ready RAG pipelines with streaming capabilities. * **🧩 Customize** : Tailor your pipeline with intuitive configuration files. * **🔌 Extend** : Enhance your pipeline with custom code integrations. * **⚖️ Autoscale** : Scale your pipeline effortlessly in the cloud using SciPhi. * **🤖 OSS** : Benefit from a framework developed by the open-source community, designed to simplify RAG deployment.
For similar tasks
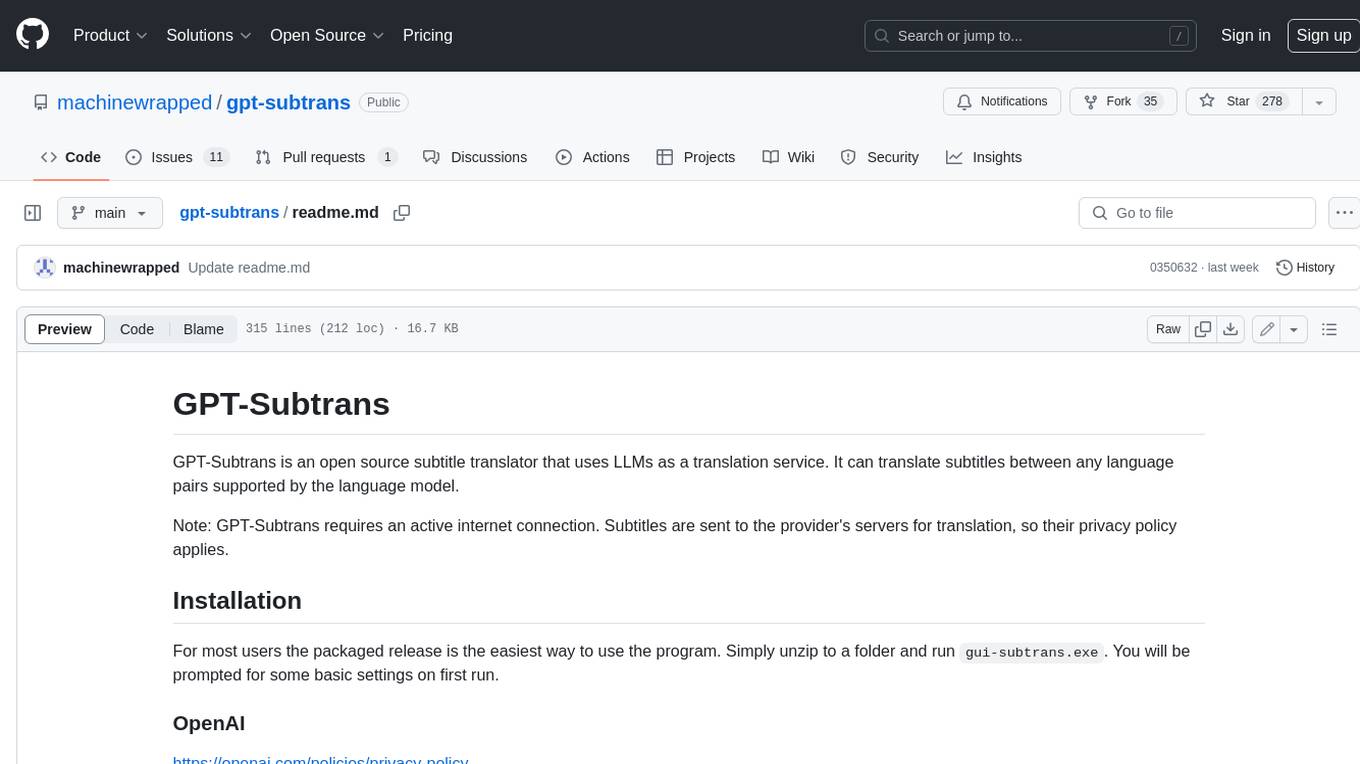
gpt-subtrans
GPT-Subtrans is an open-source subtitle translator that utilizes large language models (LLMs) as translation services. It supports translation between any language pairs that the language model supports. Note that GPT-Subtrans requires an active internet connection, as subtitles are sent to the provider's servers for translation, and their privacy policy applies.
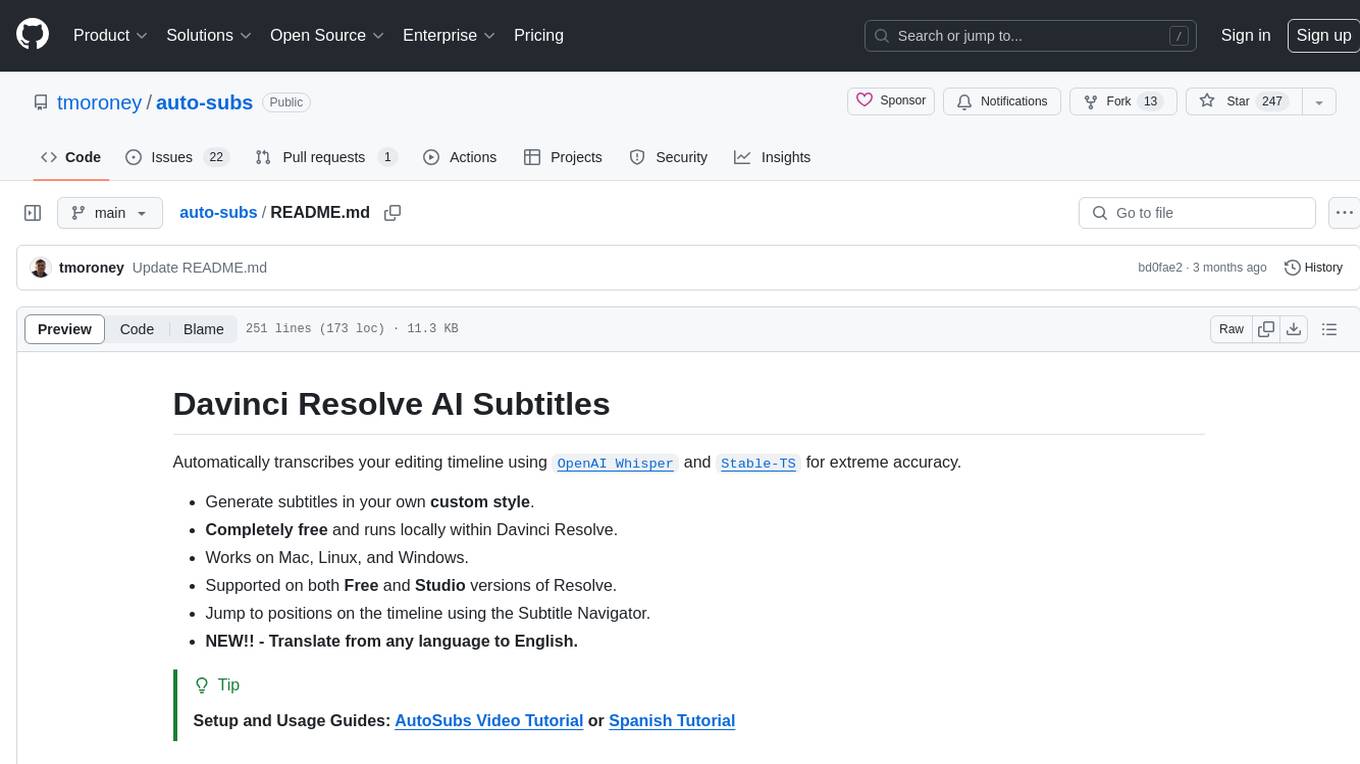
auto-subs
Auto-subs is a tool designed to automatically transcribe editing timelines using OpenAI Whisper and Stable-TS for extreme accuracy. It generates subtitles in a custom style, is completely free, and runs locally within Davinci Resolve. It works on Mac, Linux, and Windows, supporting both Free and Studio versions of Resolve. Users can jump to positions on the timeline using the Subtitle Navigator and translate from any language to English. The tool provides a user-friendly interface for creating and customizing subtitles for video content.
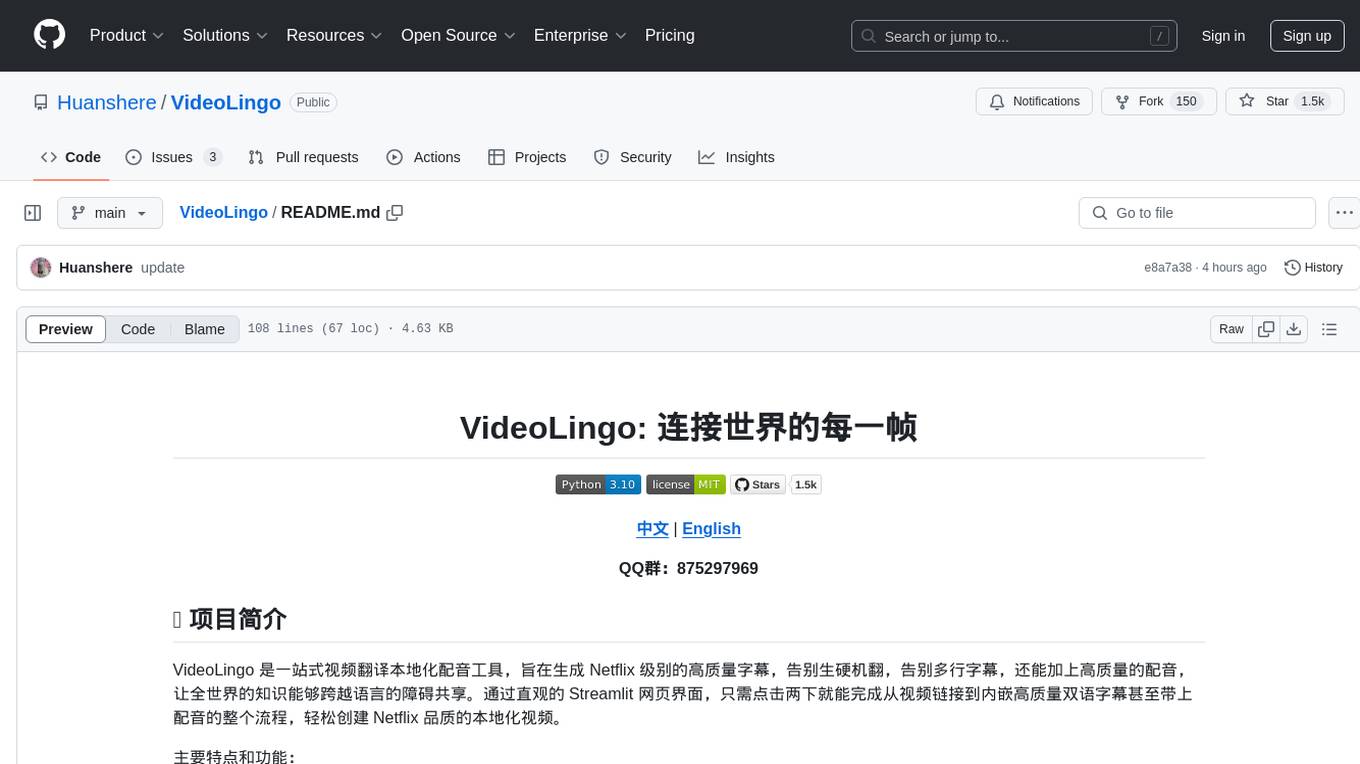
VideoLingo
VideoLingo is an all-in-one video translation and localization dubbing tool designed to generate Netflix-level high-quality subtitles. It aims to eliminate stiff machine translation, multiple lines of subtitles, and can even add high-quality dubbing, allowing knowledge from around the world to be shared across language barriers. Through an intuitive Streamlit web interface, the entire process from video link to embedded high-quality bilingual subtitles and even dubbing can be completed with just two clicks, easily creating Netflix-quality localized videos. Key features and functions include using yt-dlp to download videos from Youtube links, using WhisperX for word-level timeline subtitle recognition, using NLP and GPT for subtitle segmentation based on sentence meaning, summarizing intelligent term knowledge base with GPT for context-aware translation, three-step direct translation, reflection, and free translation to eliminate strange machine translation, checking single-line subtitle length and translation quality according to Netflix standards, using GPT-SoVITS for high-quality aligned dubbing, and integrating package for one-click startup and one-click output in streamlit.
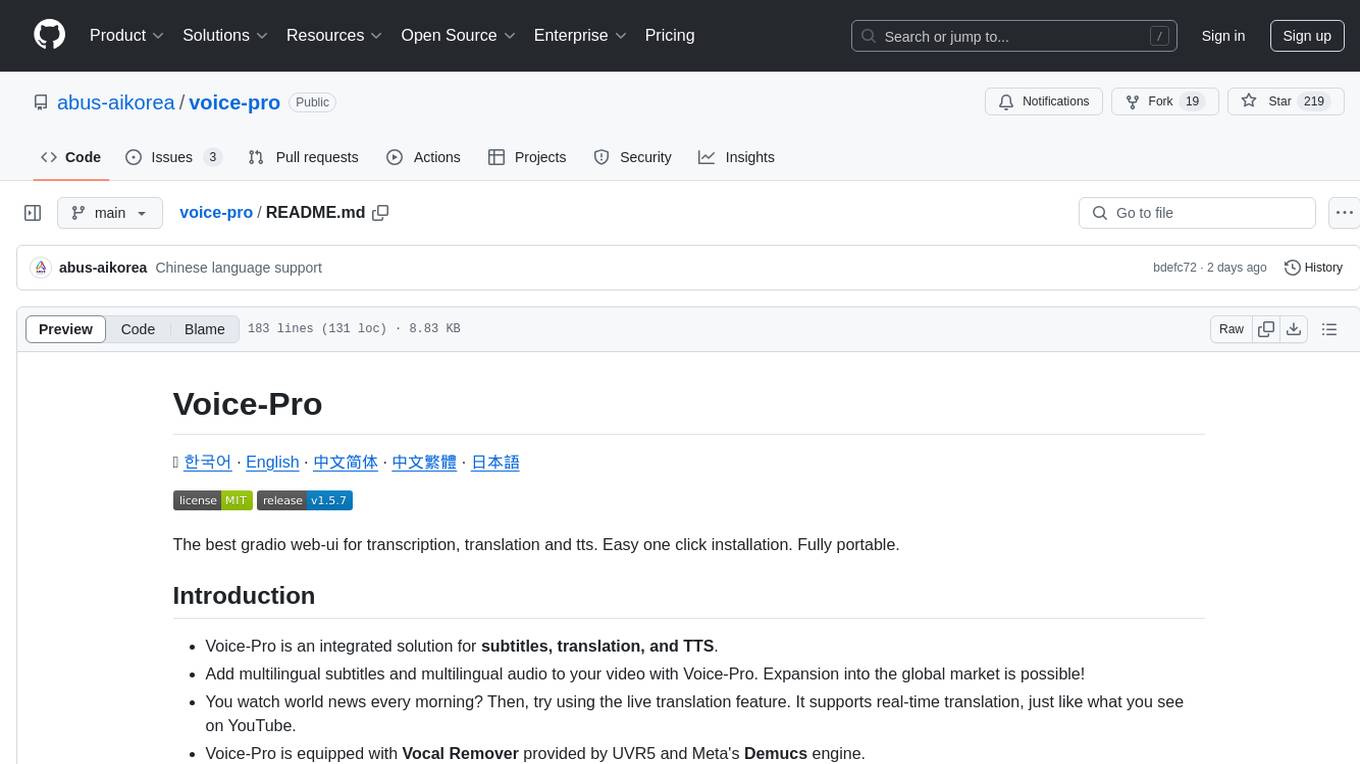
voice-pro
Voice-Pro is an integrated solution for subtitles, translation, and TTS. It offers features like multilingual subtitles, live translation, vocal remover, and supports OpenAI Whisper and Open-Source Translator. The tool provides a Studio tab for various functions, Whisper Caption tab for subtitle creation, Translate tab for translation, TTS tab for text-to-speech, Live Translation tab for real-time voice recognition, and Batch tab for processing multiple files. Users can download YouTube videos, improve voice recognition accuracy, create automatic subtitles, and produce multilingual videos with ease. The tool is easy to install with one-click and offers a Web-UI for user convenience.

ai-no-jimaku-gumi
AI no jimaku gumi is a command-line utility designed to assist in video translation. It supports translating subtitles using AI models and provides options for different translation and subtitle sources. Users can easily set up the tool by following the installation steps and use it to translate videos to different languages with customizable settings. The tool currently supports DeepL and llm translation backends and SRT subtitle export. It aims to simplify the process of adding subtitles to videos by leveraging AI technology.
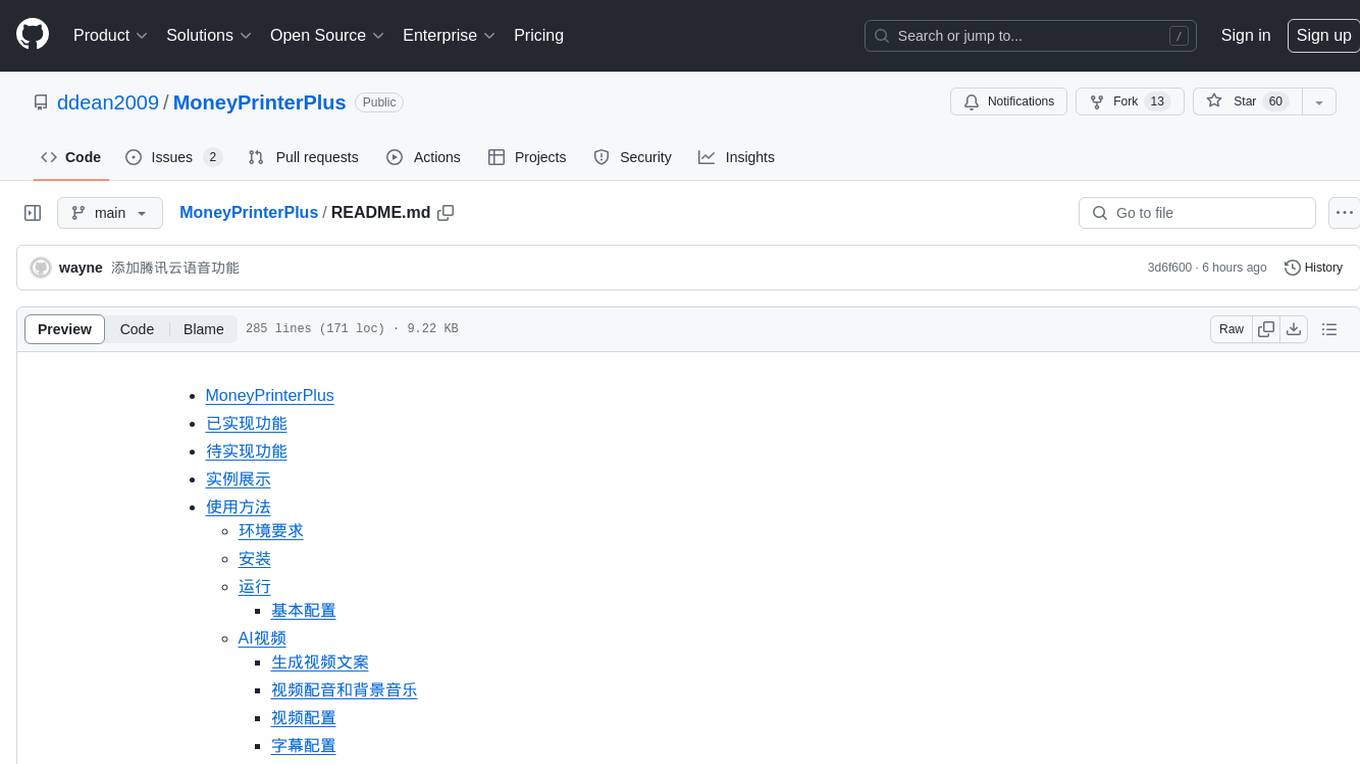
MoneyPrinterPlus
MoneyPrinterPlus is a project designed to help users easily make money in the era of short videos. It leverages AI big model technology to batch generate various short videos, perform video editing, and automatically publish videos to popular platforms like Douyin, Kuaishou, Xiaohongshu, and Video Number. The tool covers a wide range of functionalities including integrating with major AI big model tools, supporting various voice types, offering video transition effects, enabling customization of subtitles, and more. It aims to simplify the process of creating and sharing videos to monetize traffic.
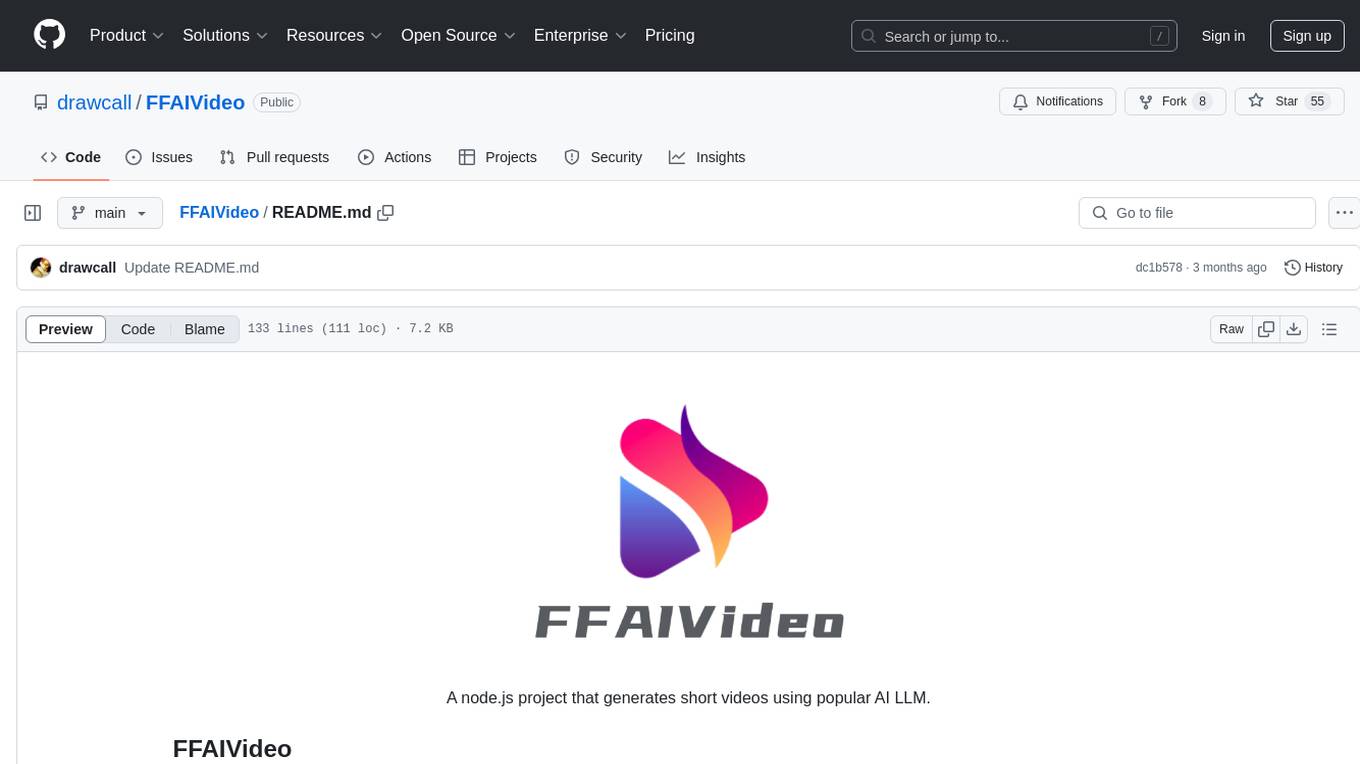
FFAIVideo
FFAIVideo is a lightweight node.js project that utilizes popular AI LLM to intelligently generate short videos. It supports multiple AI LLM models such as OpenAI, Moonshot, Azure, g4f, Google Gemini, etc. Users can input text to automatically synthesize exciting video content with subtitles, background music, and customizable settings. The project integrates Microsoft Edge's online text-to-speech service for voice options and uses Pexels website for video resources. Installation of FFmpeg is essential for smooth operation. Inspired by MoneyPrinterTurbo, MoneyPrinter, and MsEdgeTTS, FFAIVideo is designed for front-end developers with minimal dependencies and simple usage.
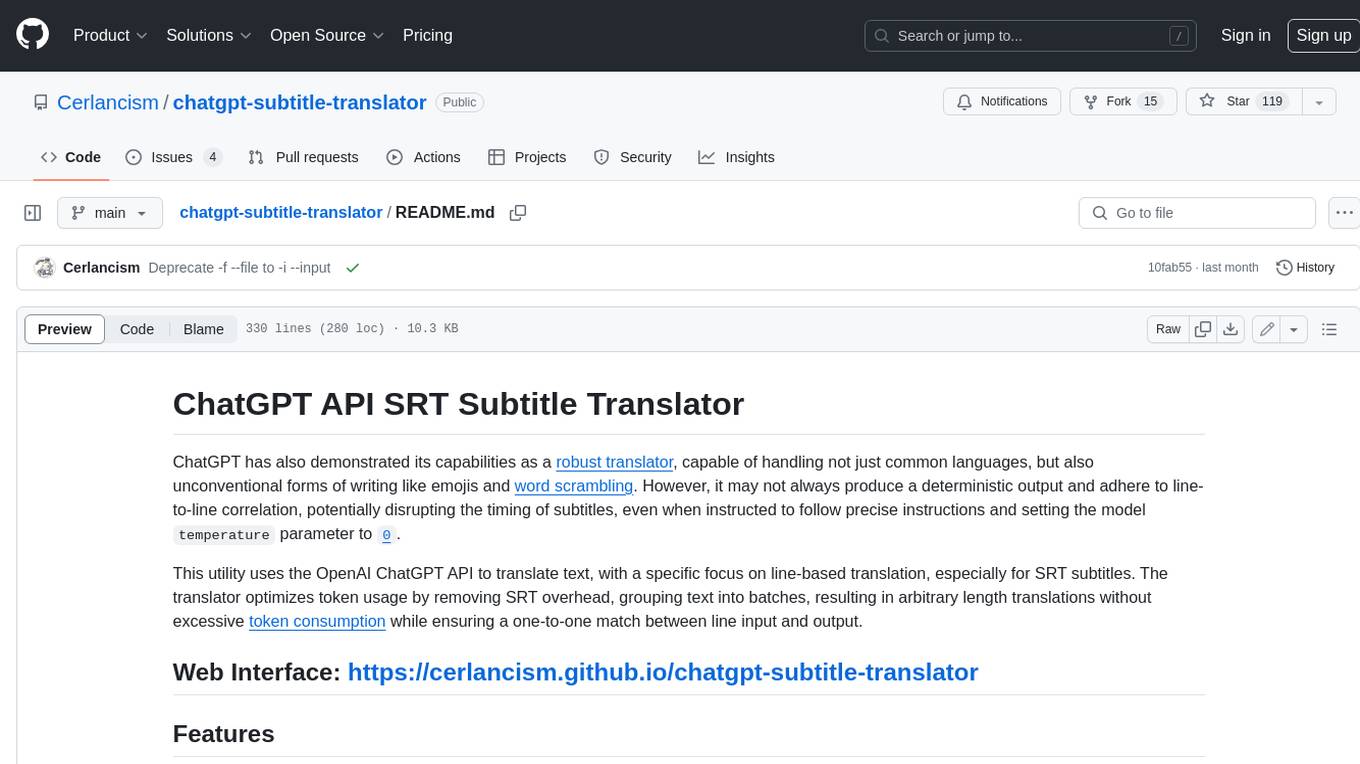
chatgpt-subtitle-translator
This tool utilizes the OpenAI ChatGPT API to translate text, with a focus on line-based translation, particularly for SRT subtitles. It optimizes token usage by removing SRT overhead and grouping text into batches, allowing for arbitrary length translations without excessive token consumption while maintaining a one-to-one match between line input and output.
For similar jobs
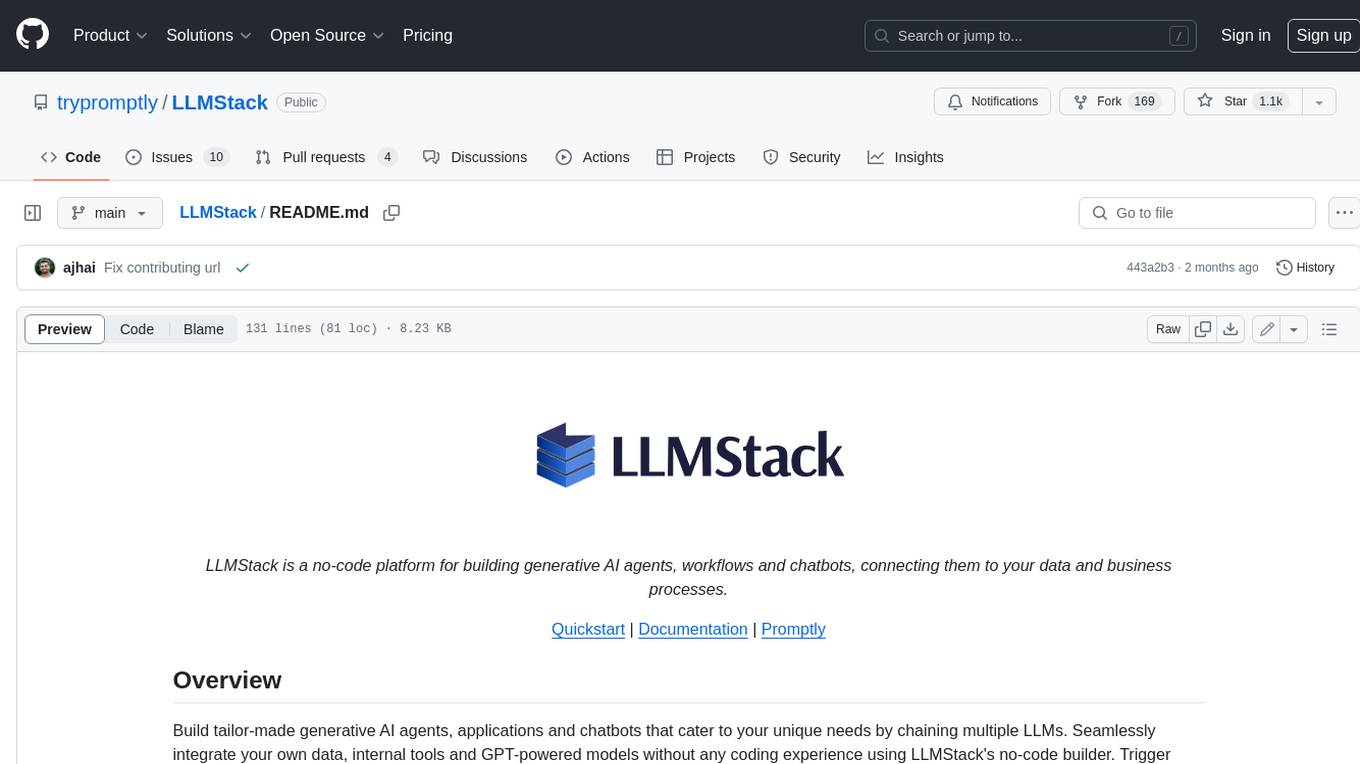
LLMStack
LLMStack is a no-code platform for building generative AI agents, workflows, and chatbots. It allows users to connect their own data, internal tools, and GPT-powered models without any coding experience. LLMStack can be deployed to the cloud or on-premise and can be accessed via HTTP API or triggered from Slack or Discord.
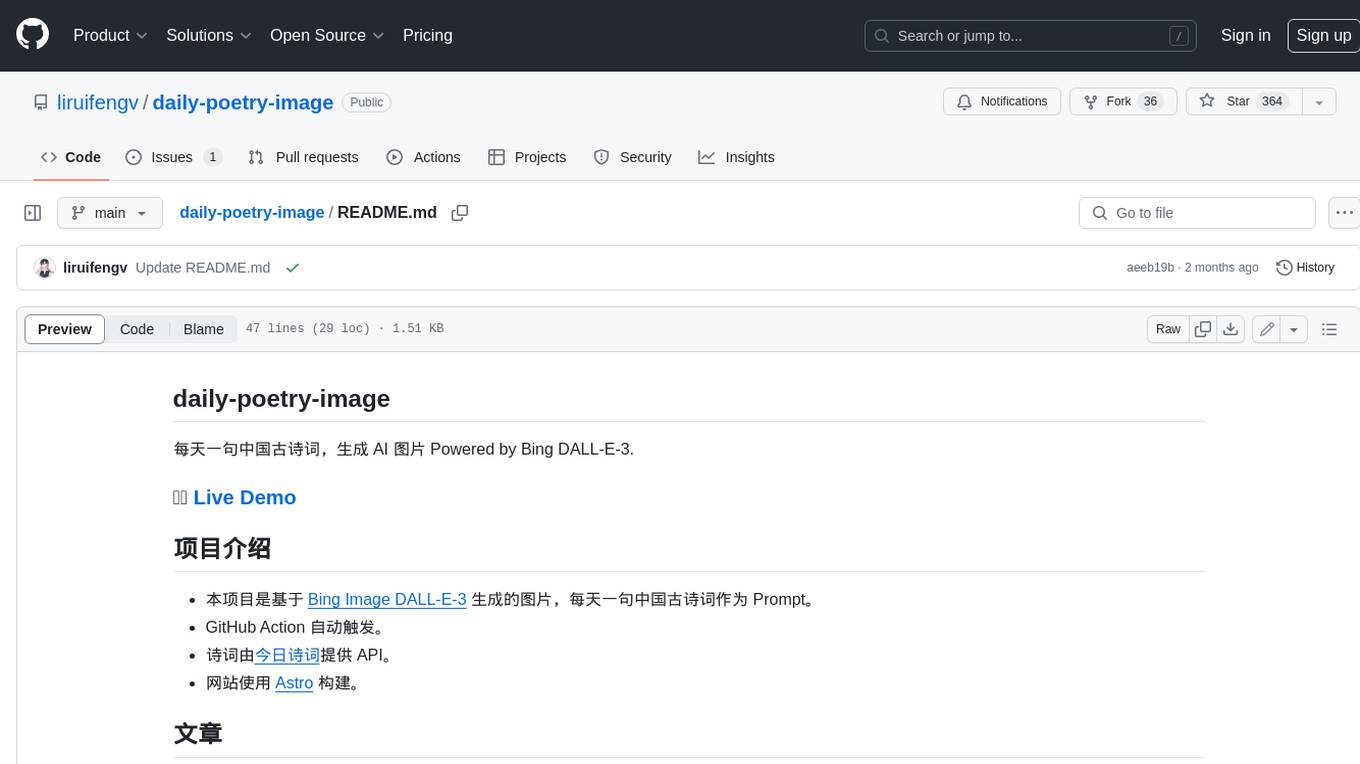
daily-poetry-image
Daily Chinese ancient poetry and AI-generated images powered by Bing DALL-E-3. GitHub Action triggers the process automatically. Poetry is provided by Today's Poem API. The website is built with Astro.
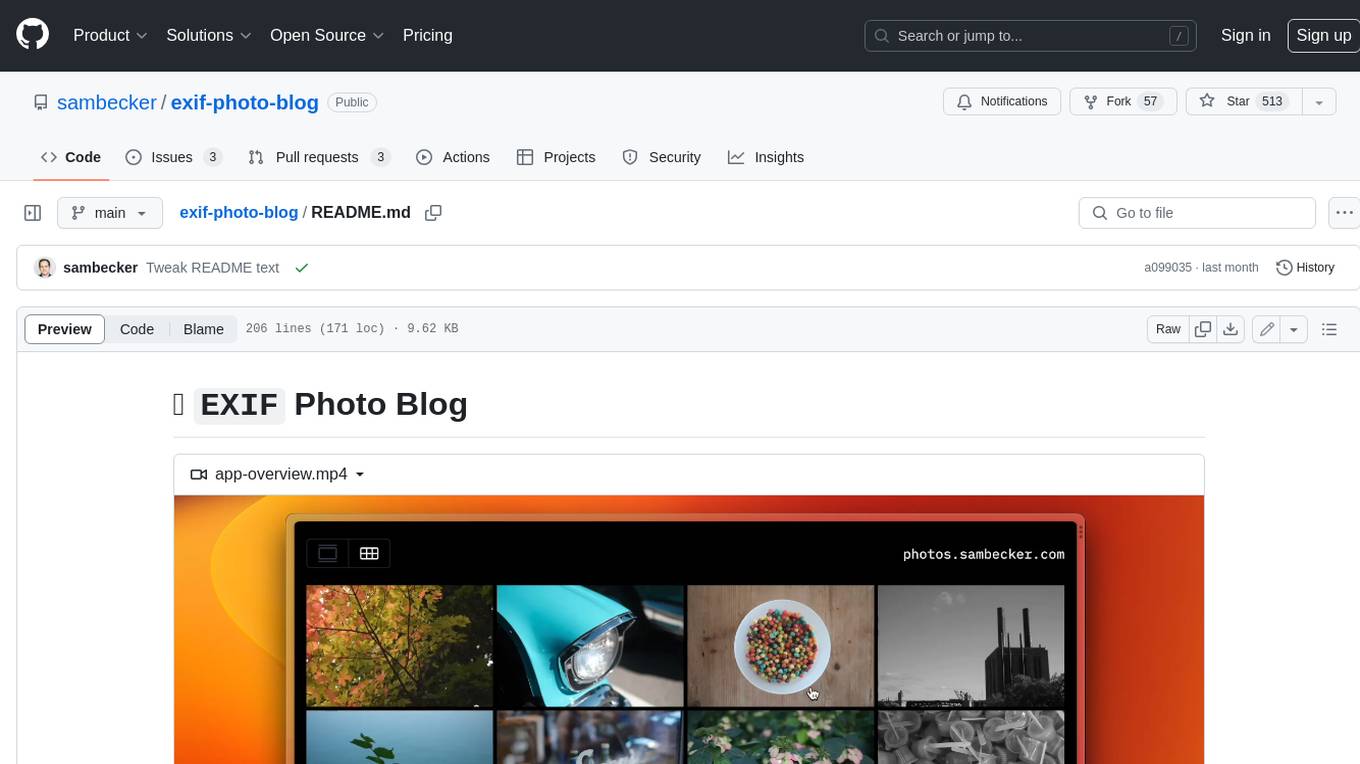
exif-photo-blog
EXIF Photo Blog is a full-stack photo blog application built with Next.js, Vercel, and Postgres. It features built-in authentication, photo upload with EXIF extraction, photo organization by tag, infinite scroll, light/dark mode, automatic OG image generation, a CMD-K menu with photo search, experimental support for AI-generated descriptions, and support for Fujifilm simulations. The application is easy to deploy to Vercel with just a few clicks and can be customized with a variety of environment variables.
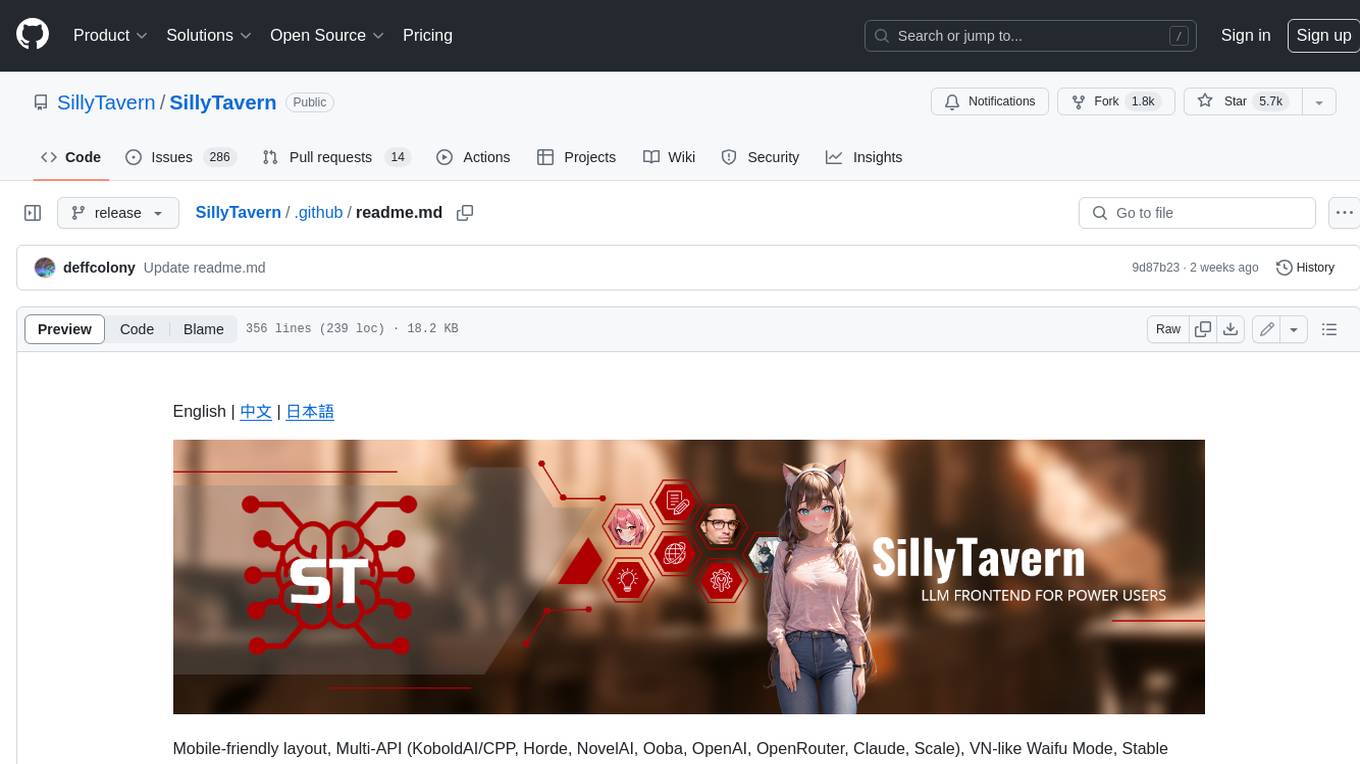
SillyTavern
SillyTavern is a user interface you can install on your computer (and Android phones) that allows you to interact with text generation AIs and chat/roleplay with characters you or the community create. SillyTavern is a fork of TavernAI 1.2.8 which is under more active development and has added many major features. At this point, they can be thought of as completely independent programs.
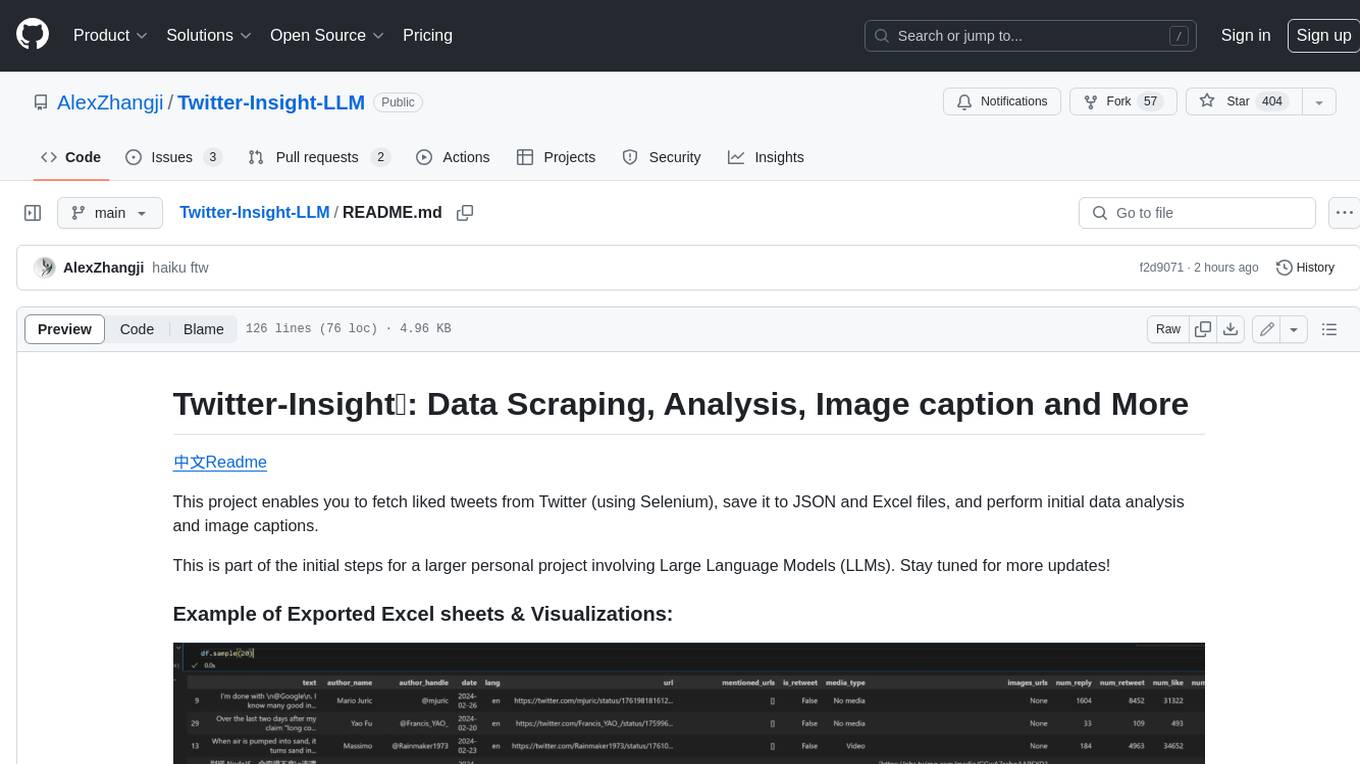
Twitter-Insight-LLM
This project enables you to fetch liked tweets from Twitter (using Selenium), save it to JSON and Excel files, and perform initial data analysis and image captions. This is part of the initial steps for a larger personal project involving Large Language Models (LLMs).
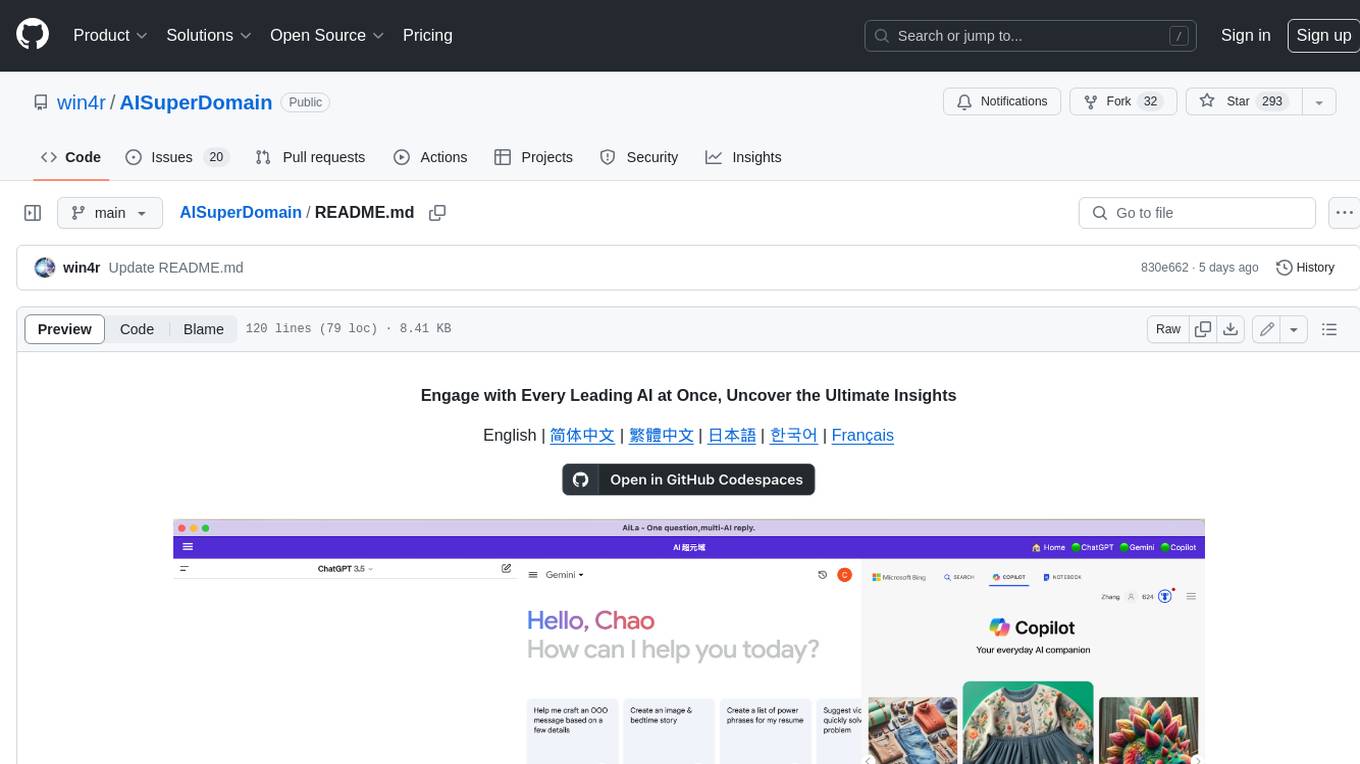
AISuperDomain
Aila Desktop Application is a powerful tool that integrates multiple leading AI models into a single desktop application. It allows users to interact with various AI models simultaneously, providing diverse responses and insights to their inquiries. With its user-friendly interface and customizable features, Aila empowers users to engage with AI seamlessly and efficiently. Whether you're a researcher, student, or professional, Aila can enhance your AI interactions and streamline your workflow.
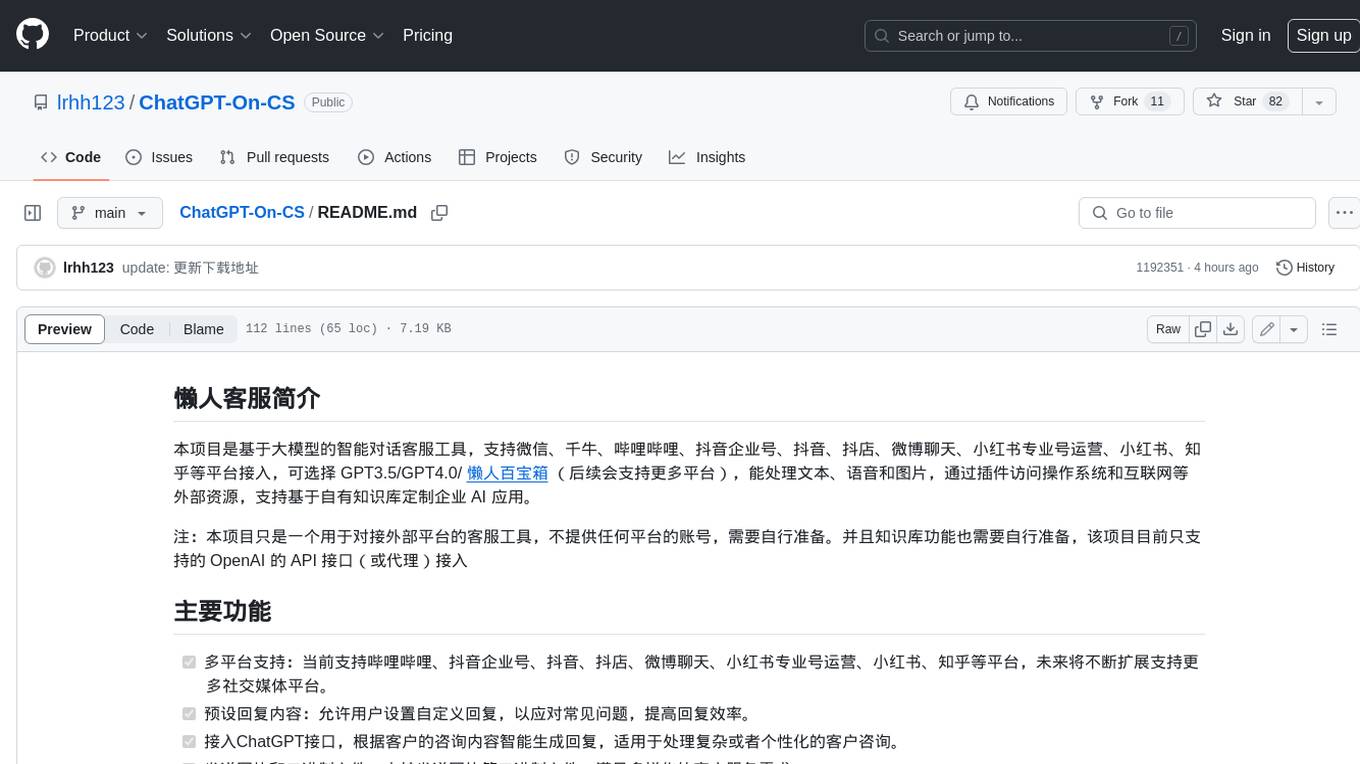
ChatGPT-On-CS
This project is an intelligent dialogue customer service tool based on a large model, which supports access to platforms such as WeChat, Qianniu, Bilibili, Douyin Enterprise, Douyin, Doudian, Weibo chat, Xiaohongshu professional account operation, Xiaohongshu, Zhihu, etc. You can choose GPT3.5/GPT4.0/ Lazy Treasure Box (more platforms will be supported in the future), which can process text, voice and pictures, and access external resources such as operating systems and the Internet through plug-ins, and support enterprise AI applications customized based on their own knowledge base.
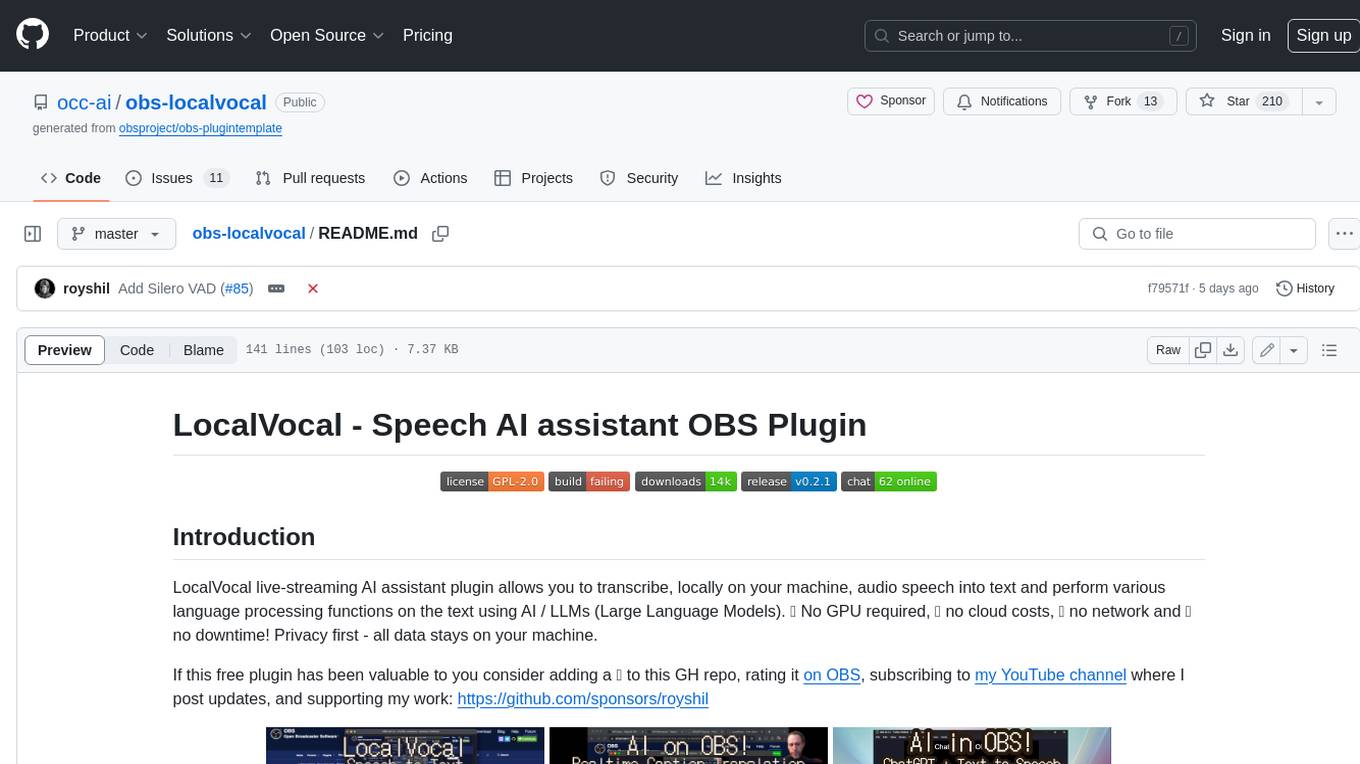
obs-localvocal
LocalVocal is a live-streaming AI assistant plugin for OBS that allows you to transcribe audio speech into text and perform various language processing functions on the text using AI / LLMs (Large Language Models). It's privacy-first, with all data staying on your machine, and requires no GPU, cloud costs, network, or downtime.
