
UnrealOpenAIPlugin
None
Stars: 153
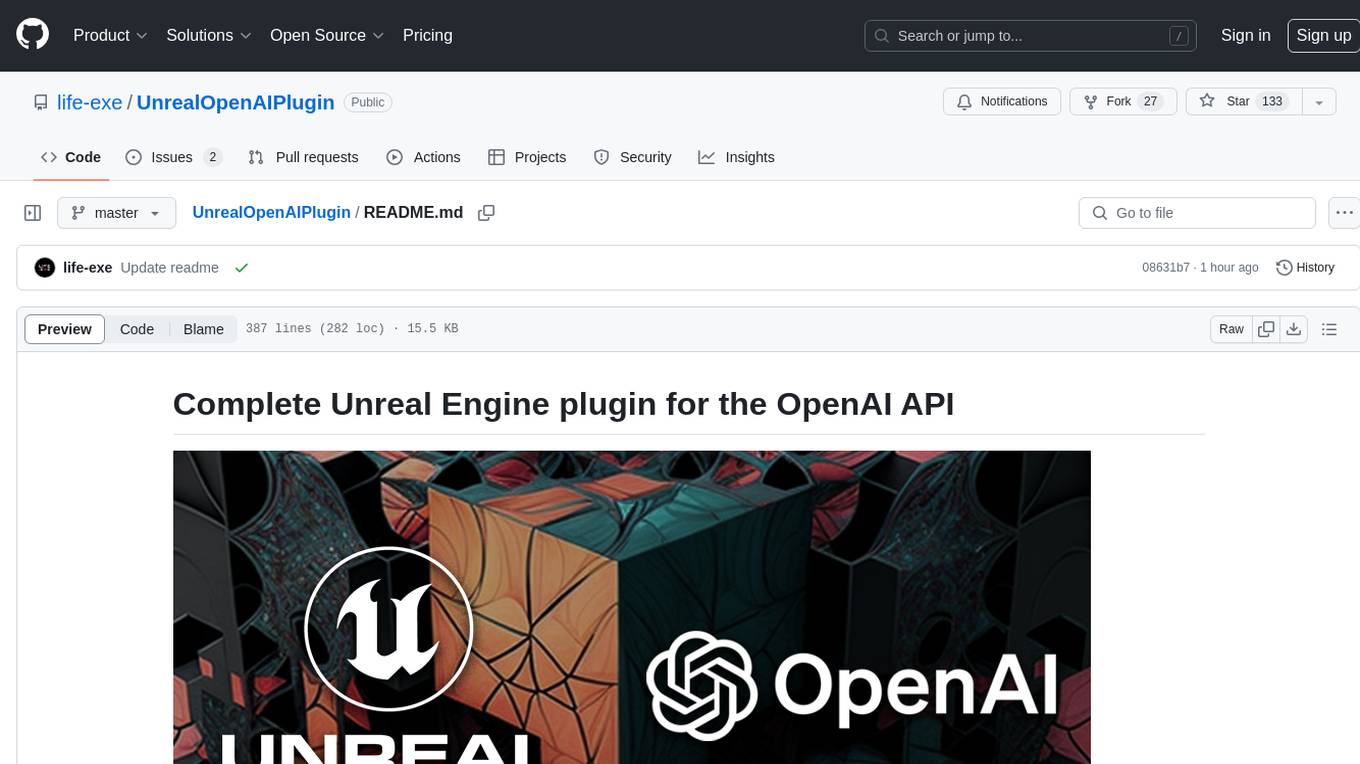
UnrealOpenAIPlugin is a comprehensive Unreal Engine wrapper for the OpenAI API, supporting various endpoints such as Models, Completions, Chat, Images, Vision, Embeddings, Speech, Audio, Files, Moderations, Fine-tuning, and Functions. It provides support for both C++ and Blueprints, allowing users to interact with OpenAI services seamlessly within Unreal Engine projects. The plugin also includes tutorials, updates, installation instructions, authentication steps, examples of usage, blueprint nodes overview, C++ examples, plugin structure details, documentation references, tests, packaging guidelines, and limitations. Users can leverage this plugin to integrate powerful AI capabilities into their Unreal Engine projects effortlessly.
README:
This is an unofficial community-maintained library.
This plugin is a comprehensive Unreal Engine wrapper for the OpenAI API. It supports all OpenAI endpoints, including:
- Models
- Completions
- Chat
- Images (DALL·E 3, DALL·E 2)
- Vision
- Embeddings
- Batch
- Speech
- Audio
- Files
- Uploads
- Moderations
- Fine-tuning
- Functions
- Debugging requests
All requests are available in both C++ and Blueprints:
void AAPIOverview::CreateImage()
{
Provider->SetLogEnabled(true);
Provider->OnRequestError().AddUObject(this, &ThisClass::OnRequestError);
Provider->OnCreateImageCompleted().AddLambda(
[](const FImageResponse& Response, const FOpenAIResponseMetadata& Metadata)
{
auto* ArtTexture = UImageFuncLib::Texture2DFromBytes(Response.Data[0].B64_JSON);
UE_LOGFMT(LogAPIOverview, Display, "{0}", Response.Data[0].B64_JSON);
});
FOpenAIImage Image;
Image.Model = UOpenAIFuncLib::OpenAIImageModelToString(EImageModelEnum::DALL_E_3);
Image.N = 1;
Image.Prompt = "Bear with beard drinking beer";
Image.Size = UOpenAIFuncLib::OpenAIImageSizeDalle3ToString(EImageSizeDalle3::Size_1024x1024);
Image.Response_Format = UOpenAIFuncLib::OpenAIImageFormatToString(EOpenAIImageFormat::B64_JSON);
Image.Quality = UOpenAIFuncLib::OpenAIImageQualityToString(EOpenAIImageQuality::Standard);
Image.Style = UOpenAIFuncLib::OpenAIImageStyleToString(EOpenAIImageStyle::Natural);
Provider->CreateImage(Image, Auth);
}- Unreal Engine 5.5 (master), 5.4, 5.3, 5.2
- Plugin overview and usage example [English subtitles].
- How to use functions.
- DALLE 3 | Text To Speech | Vision [English subtitles].
- Text to speech has been added. Details
- Create a new C++ project in Unreal Engine.
- Create a
Pluginsfolder at the root of your project. - Add the OpenAI plugin to your Unreal Engine
Pluginsfolder. - The easiest way to add plugins is by adding the current plugin as a submodule. Use the following command in the root folder of your project:
git submodule add https://github.com/life-exe/UnrealOpenAIPlugin Plugins/OpenAI
- Alternatively, you can download the source code from the current repository and copy the files to your
Pluginsfolder. - When complete, your Unreal Engine project structure should resemble the following:
- Do the authentication steps
- Generate Visual Studio project files.
- Add
OpenAIplugin to yourYourProject.Build.cs:
public class YourProject : ModuleRules
{
public YourProject(ReadOnlyTargetRules Target) : base(Target)
{
PCHUsage = PCHUsageMode.UseExplicitOrSharedPCHs;
PublicDependencyModuleNames.AddRange(new string[] { "Core", "CoreUObject", "Engine", "InputCore", "OpenAI" });
PublicIncludePaths.AddRange(new string[] { "YourProject" });
}
}- Build your project and run Editor.
- In the Editor, navigate to
Edit->Plugins. Find and activate theOpenAIplugin. - Restart the editor.
- Make sure that your
.uprojectfile contains plugin:
{
"FileVersion": 3,
"EngineAssociation": "5.x",
"Category": "",
"Description": "",
"Modules": [
{
"Name": "ProjectName",
"Type": "Runtime",
"LoadingPhase": "Default",
"AdditionalDependencies": [
"Engine"
]
}
],
"Plugins": [
{
"Name": "OpenAI",
"Enabled": true,
"MarketplaceURL": "com.epicgames.launcher://ue/marketplace/product/97eaf1e101ab4f29b5acbf7dacbd4d16"
}
]
}- Start using the plugin.
- Create a blueprint project.
- Create a
Pluginsfolder in the root of your project. - Download precompiled plugin from the Releases.
- Unzip plugin to the
Pluginsfolder, specifically toPlugins/OpenAI. - Do the authentication steps
- Run the Editor
<YourProjectName>.uproject - In the Editor, navigate to
Edit->Plugins. Find and activate theOpenAIplugin. - Restart the editor.
- Make sure that your
.uprojectfile contains plugin:
{
"FileVersion": 3,
"EngineAssociation": "5.x",
"Category": "",
"Description": "",
"Modules": [
{
"Name": "ProjectName",
"Type": "Runtime",
"LoadingPhase": "Default",
"AdditionalDependencies": [
"Engine"
]
}
],
"Plugins": [
{
"Name": "OpenAI",
"Enabled": true,
"MarketplaceURL": "com.epicgames.launcher://ue/marketplace/product/97eaf1e101ab4f29b5acbf7dacbd4d16"
}
]
}- Start using the plugin.
-
Create an OpenAI account
-
Generate and store your API Key:
sk-xxxxxxxxxxxxxxxxxxxxxxxxxxxxxxxxxxxxxxx -
Record your Organization ID:
org-xxxxxxxxxxxxxxxxxxxxxxxxxxxxxxxxxxxxxxx -
Create a Project ID:
proj_xxxxxxxxxxxxxxxxxxxxxxxxxxxxxxxxxxxxxxx -
At the root of your Unreal Engine project, create a file named
OpenAIAuth.ini(you can usesetup_auth_files.batin the plugin root folder. It will copy.inifiles from template folder) with the following content:
APIKey=sk-xxxxxxxxxxxxxxxxxxxxxxxxxxxxxxxxxxxxxxx
OrganizationID=org-xxxxxxxxxxxxxxxxxxxxxxxxxxxxxxxxxxxxxxx
ProjectID=proj_xxxxxxxxxxxxxxxxxxxxxxxxxxxxxxxxxxxxxxx
- Once completed, your Unreal Engine project structure might look like this:
-
Actually you can left
OrganizationIDempty. It doesn't affect on auth. -
If you haven't created a
ProjectIDdon't putProjectID=proj_xxxxxxxxxxxxxxxxxxxxxxxxxxxxxxxxxxxxxxxin the file. -
Do the authentication steps for services if you need them.
Finally, compile your project and launch the Unreal Editor.
This provides a basic example of request usage with Blueprints.
- Make sure that plugin content activated:
- Open the plugin content folder.
- Open the level:
- Run the game.
- Test the API with the widget examples:
Feel free to modify requests in the widget code to test the API with different parameters:
This is the Chat-GPT implementation with token streaming support.
- Open the plugin content folder.
- Navigate to the
EditorWidgetsfolder. - Right-click on the ChatGPT editor utility widget:
- Start chatting:
- You can save the chat history to a file using the
Dumpbutton. The specific location where the history is saved can be checked in the chat or logs:
You can build your own services (addons, plugins) on top of ChatGPT:
Currently the plugin has two services available by default:
- Weather
- News
I use free API for services. But you need to create accounts to get API keys.
- Weather serivces: https://weatherstack.com. Once your account is created, you will find
API Access Keyon your dashboard. - News service: https://newsapi.org. Once your account is created, you will find
API Keyon your dashboard. - In the root of your Unreal Engine project, create a file called
OnlineServicesAuth.ini(you can usesetup_auth_files.batin the plugin root folder. It will copy.inifiles from template folder) with the following content:
WeatherstackAccessKey=dbe5fcdd54f2196d2cdc5194cf5
NewsApiOrgApiKey=1dec1793ed3940e880cc93b4087fcf96
- Enter your APi keys for each service.
- Compile your project, launch the Unreal Editor, launch ChatGPT editor widget, select the services that you want to use.
- Ask for the weather or latest news somewhere. Example prompts:
What is the weather like in Oslo?
What is the latest news from Microsoft? (2 headlines)
- Always check the logs when you encounter an error.
This blueprint demonstrates all available nodes.
- Open the plugin content folder:
- Open
BP_APIOverviewblueprint. - Check the available nodes: functions and structs:
There are also several nodes that could be useful in other projects. Feel free to copy and paste the plugin code if you need them:
- Open
Plugins\OpenAI\Source\OpenAI\Private\Sample\APIOverview.cppactor - Uncomment the function that executes the request you want to test. Navigate to the function and adjust all the request parameters as needed.
- Compile your project and open Unreal Editor.
- Drop the
AAPIOverviewactor into any level. - Run the game.
- Check the Output Log.
-
OpenAIModule- core classes. -
OpenAIEditorModule- Chat-GPT editor utility widget. -
OpenAITestRunnerModule- unit tests.
I highly recommend reading the OpenAI documentation for a better understanding of how all requests work:
In addition plugin code has its own documentation generated with help of Doxygen:
You can generate the plugin documentation locally by following these steps:
- Update all submodules. You can use the batch script located at the root of the plugin folder:
update_submodules.bat - Ensure that Doxygen is installed on your system.
- Ensure that Python is installed on your system.
- Generate the documentation using the batch script at the root of the plugin folder:
generate_docs.bat - After the generation process, the documentation will be available in the
Documentationfolder at the root of the plugin:Documentation\html\index.html
Unit tests are available in the OpenAITestRunnerModule. You can initiate them using the Session Frontend:
There are also API tests that request a real endpoints. These have stress filters. They are mostly for my personal use to check API changes. But you can use test spec file to learn how to make requests, because testing in software development is a part of documentation:
- Verify that your .uproject file contains the following:
{
"Name": "OpenAI",
"Enabled": true
}- Package the project as you always do (kudos if you use a CI solution like Jenkins).
- You can handle authentication in your project as you see fit. However, if you choose to use a file-based method, such as in a plugin, please remember to include the
OpenAIAuth.iniandOnlineServicesAuth.inifiles in your packaged folder:
Build/Windows/<YourProjectName>/OpenAIAuth.iniBuild/Windows/<YourProjectName>/OnlineServicesAuth.ini
If you are having problems loading the file, please check the logs to see where it might be located:
LogOpenAIFuncLib: Error: Failed loading file: C:/_Projects/UE5/OpenAICpp/Build/Windows/OpenAICpp/OpenAIAuth.ini
- OpenAI hosts a variety of different models. Please check the models that are compatible with the particular request.
I would appreciate bug reports and pull-request fixes.
Enjoy! 🚀️
For Tasks:
Click tags to check more tools for each tasksFor Jobs:
Alternative AI tools for UnrealOpenAIPlugin
Similar Open Source Tools
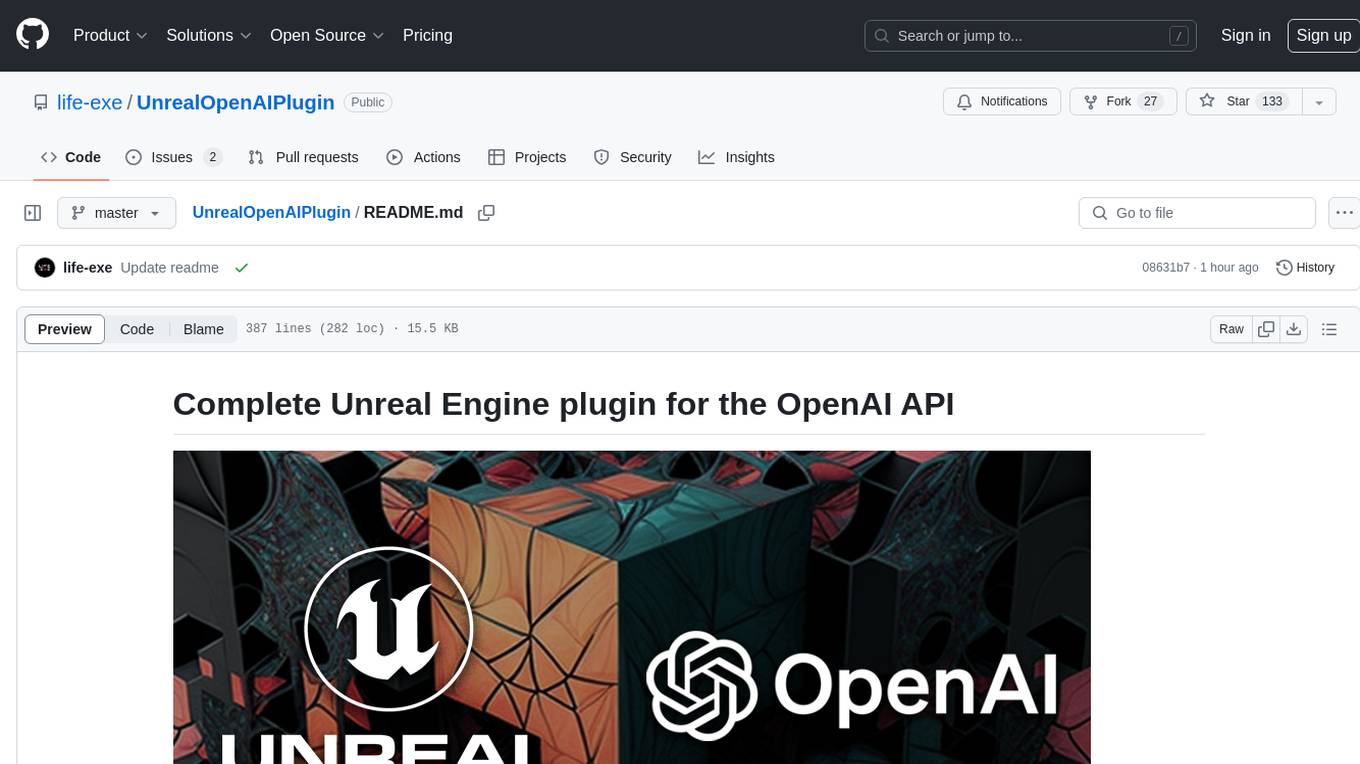
UnrealOpenAIPlugin
UnrealOpenAIPlugin is a comprehensive Unreal Engine wrapper for the OpenAI API, supporting various endpoints such as Models, Completions, Chat, Images, Vision, Embeddings, Speech, Audio, Files, Moderations, Fine-tuning, and Functions. It provides support for both C++ and Blueprints, allowing users to interact with OpenAI services seamlessly within Unreal Engine projects. The plugin also includes tutorials, updates, installation instructions, authentication steps, examples of usage, blueprint nodes overview, C++ examples, plugin structure details, documentation references, tests, packaging guidelines, and limitations. Users can leverage this plugin to integrate powerful AI capabilities into their Unreal Engine projects effortlessly.
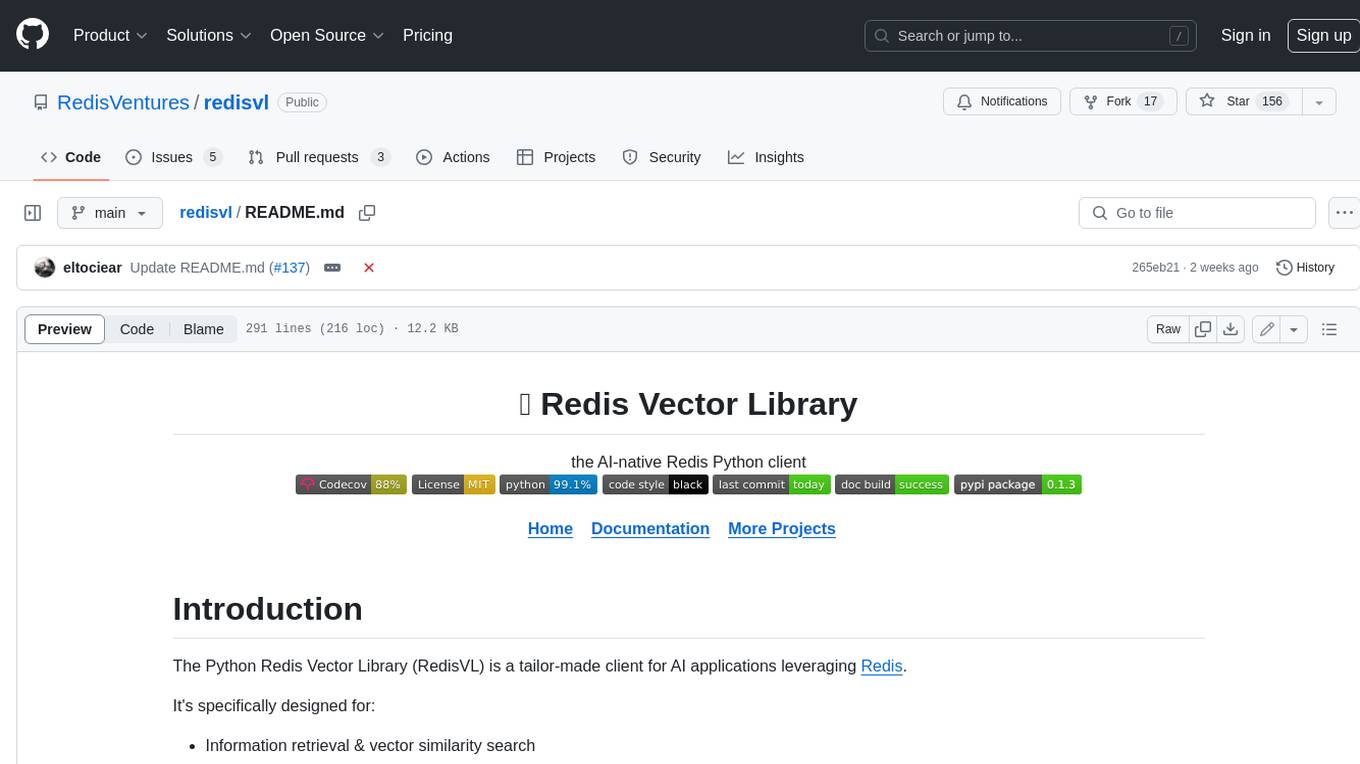
redisvl
Redis Vector Library (RedisVL) is a Python client library for building AI applications on top of Redis. It provides a high-level interface for managing vector indexes, performing vector search, and integrating with popular embedding models and providers. RedisVL is designed to make it easy for developers to build and deploy AI applications that leverage the speed, flexibility, and reliability of Redis.
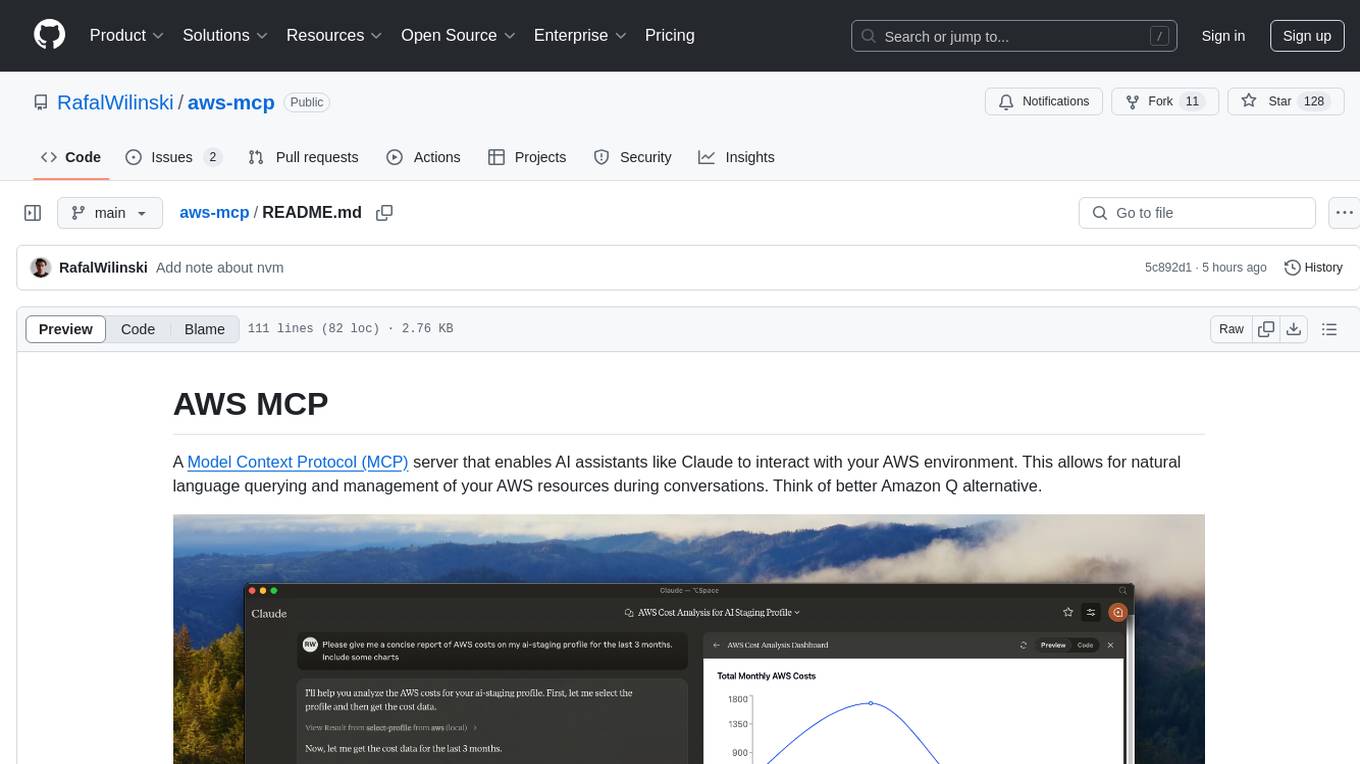
aws-mcp
AWS MCP is a Model Context Protocol (MCP) server that facilitates interactions between AI assistants and AWS environments. It allows for natural language querying and management of AWS resources during conversations. The server supports multiple AWS profiles, SSO authentication, multi-region operations, and secure credential handling. Users can locally execute commands with their AWS credentials, enhancing the conversational experience with AWS resources.
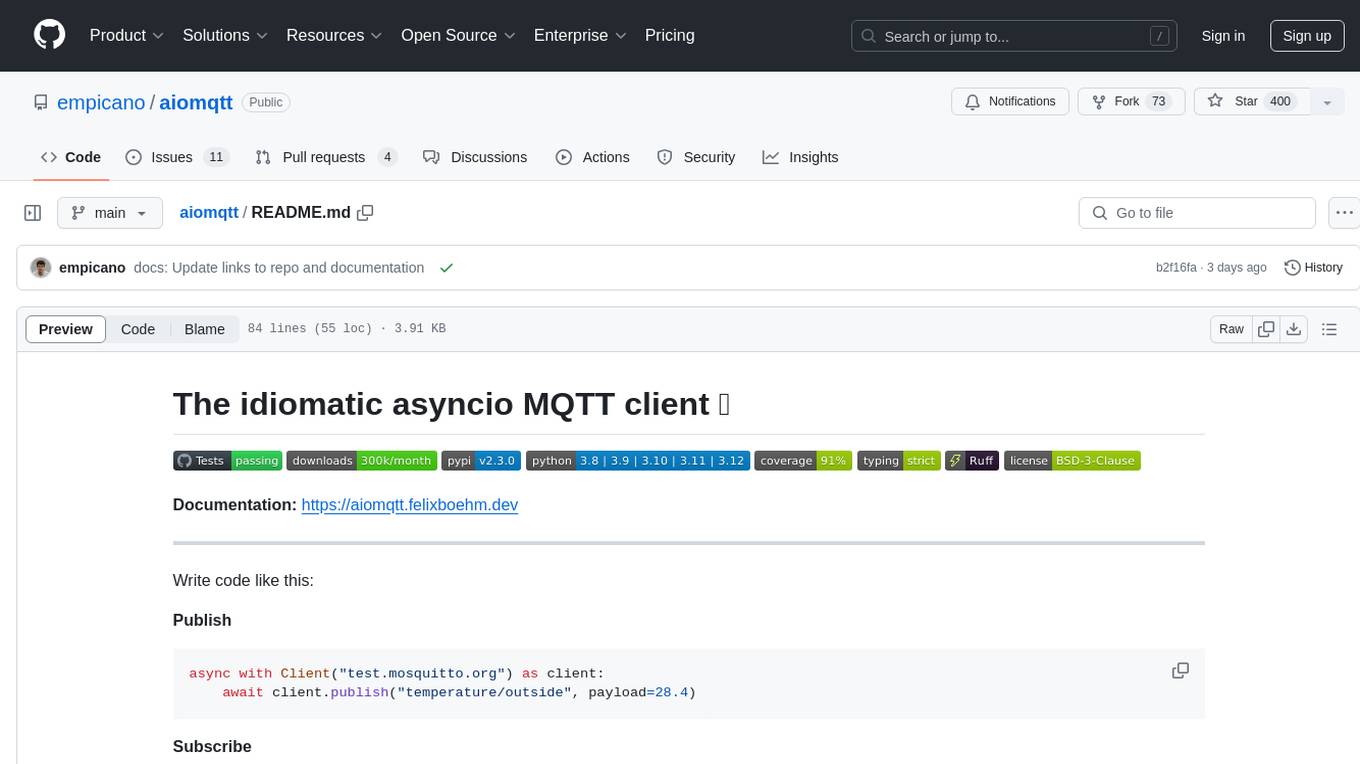
aiomqtt
aiomqtt is an idiomatic asyncio MQTT client that allows users to interact with MQTT brokers using asyncio in Python. It eliminates the need for callbacks and return codes, providing a more streamlined experience. The tool supports MQTT versions 5.0, 3.1.1, and 3.1, and offers graceful disconnection handling. It is fully type-hinted, making it easier to work with. Users can publish and subscribe to MQTT topics with ease, making it a versatile tool for MQTT communication in Python.
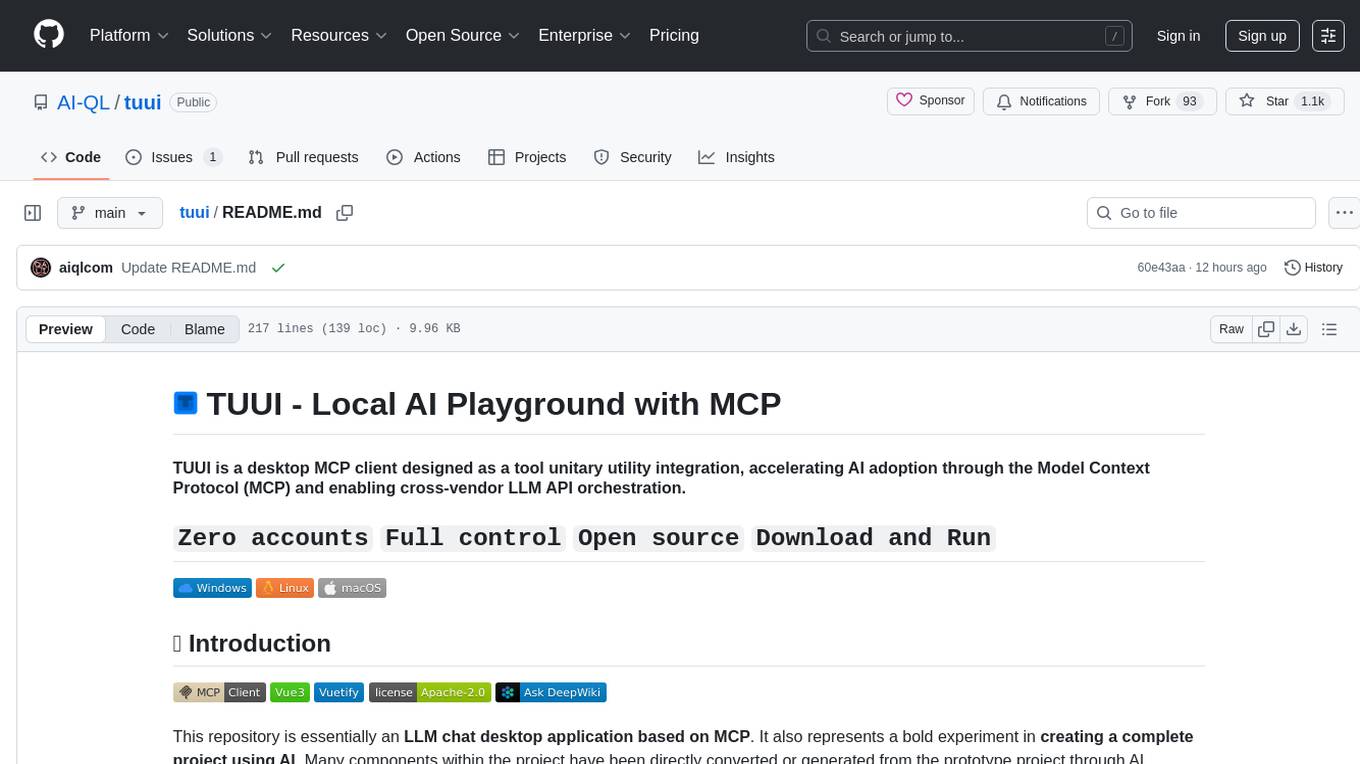
tuui
TUUI is a desktop MCP client designed for accelerating AI adoption through the Model Context Protocol (MCP) and enabling cross-vendor LLM API orchestration. It is an LLM chat desktop application based on MCP, created using AI-generated components with strict syntax checks and naming conventions. The tool integrates AI tools via MCP, orchestrates LLM APIs, supports automated application testing, TypeScript, multilingual, layout management, global state management, and offers quick support through the GitHub community and official documentation.
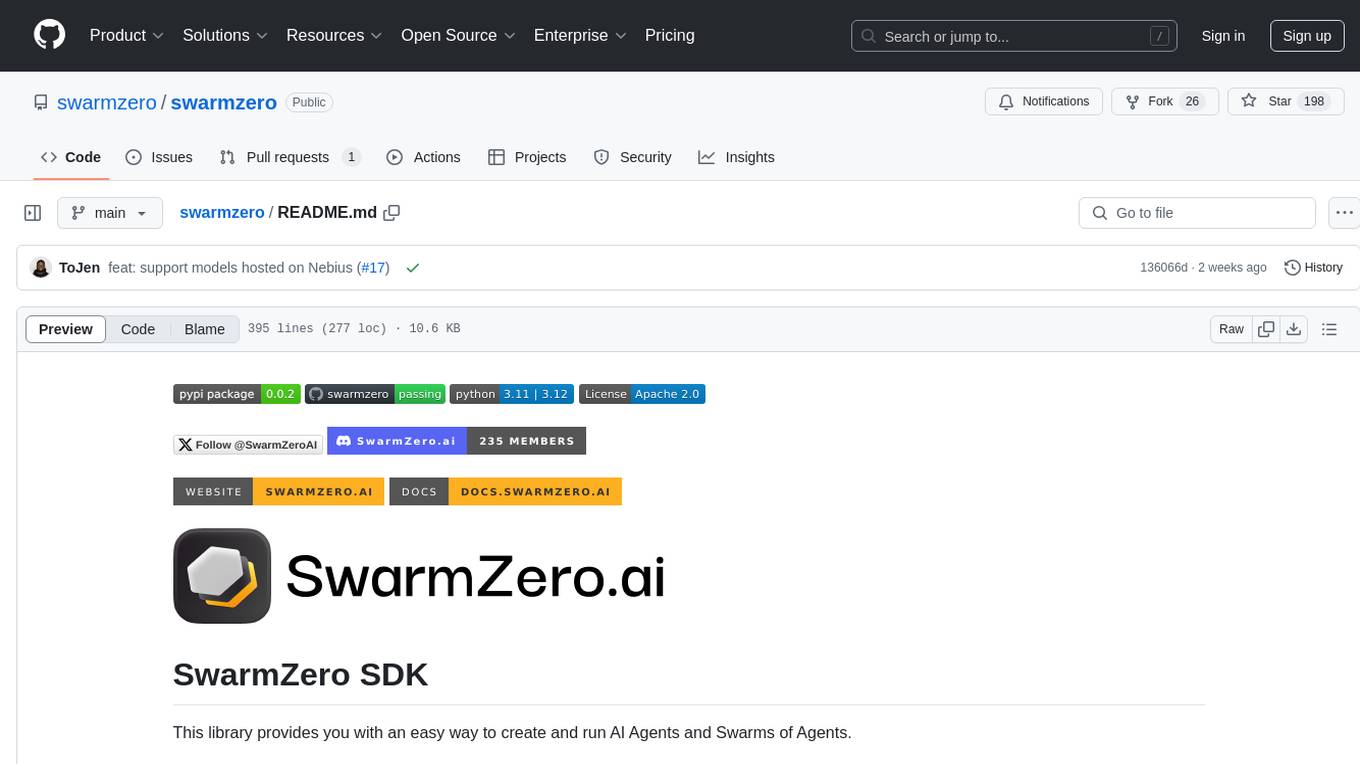
swarmzero
SwarmZero SDK is a library that simplifies the creation and execution of AI Agents and Swarms of Agents. It supports various LLM Providers such as OpenAI, Azure OpenAI, Anthropic, MistralAI, Gemini, Nebius, and Ollama. Users can easily install the library using pip or poetry, set up the environment and configuration, create and run Agents, collaborate with Swarms, add tools for complex tasks, and utilize retriever tools for semantic information retrieval. Sample prompts are provided to help users explore the capabilities of the agents and swarms. The SDK also includes detailed examples and documentation for reference.
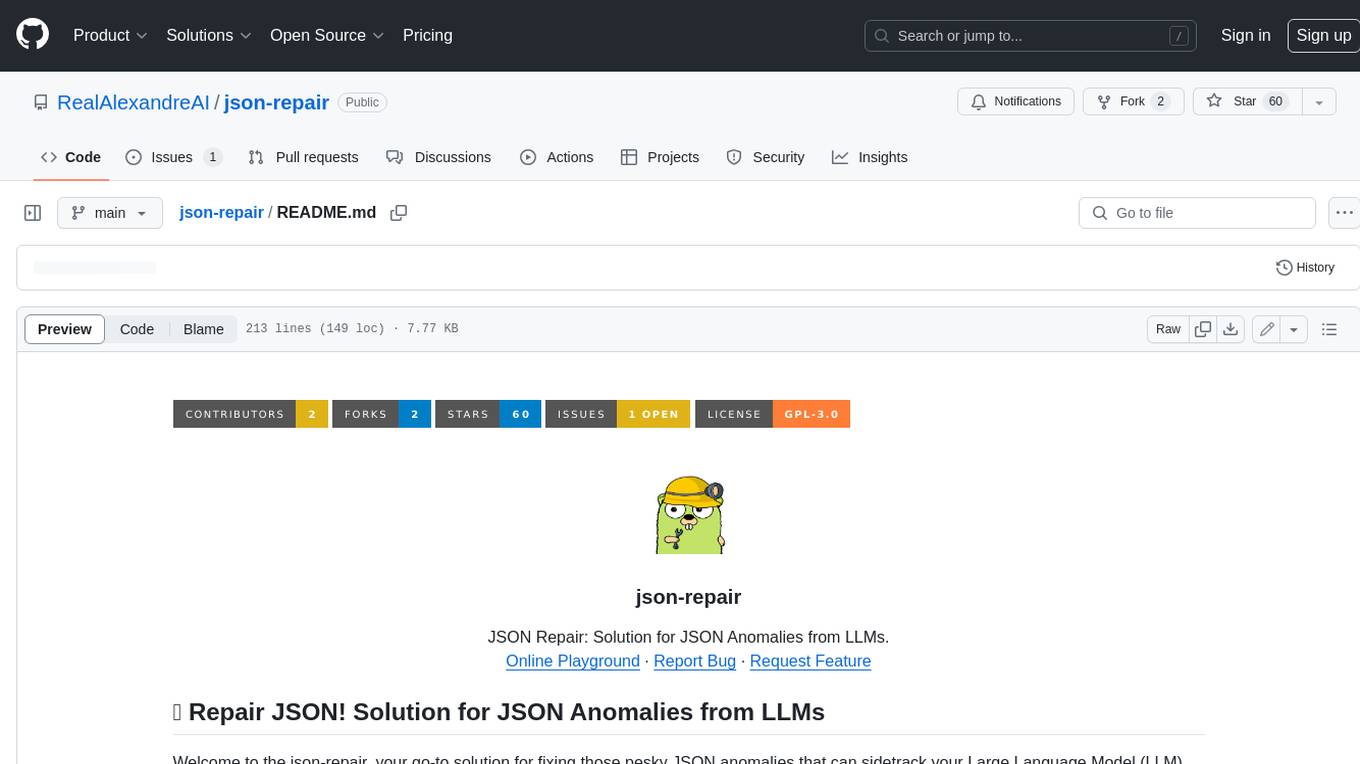
json-repair
JSON Repair is a toolkit designed to address JSON anomalies that can arise from Large Language Models (LLMs). It offers a comprehensive solution for repairing JSON strings, ensuring accuracy and reliability in your data processing. With its user-friendly interface and extensive capabilities, JSON Repair empowers developers to seamlessly integrate JSON repair into their workflows.
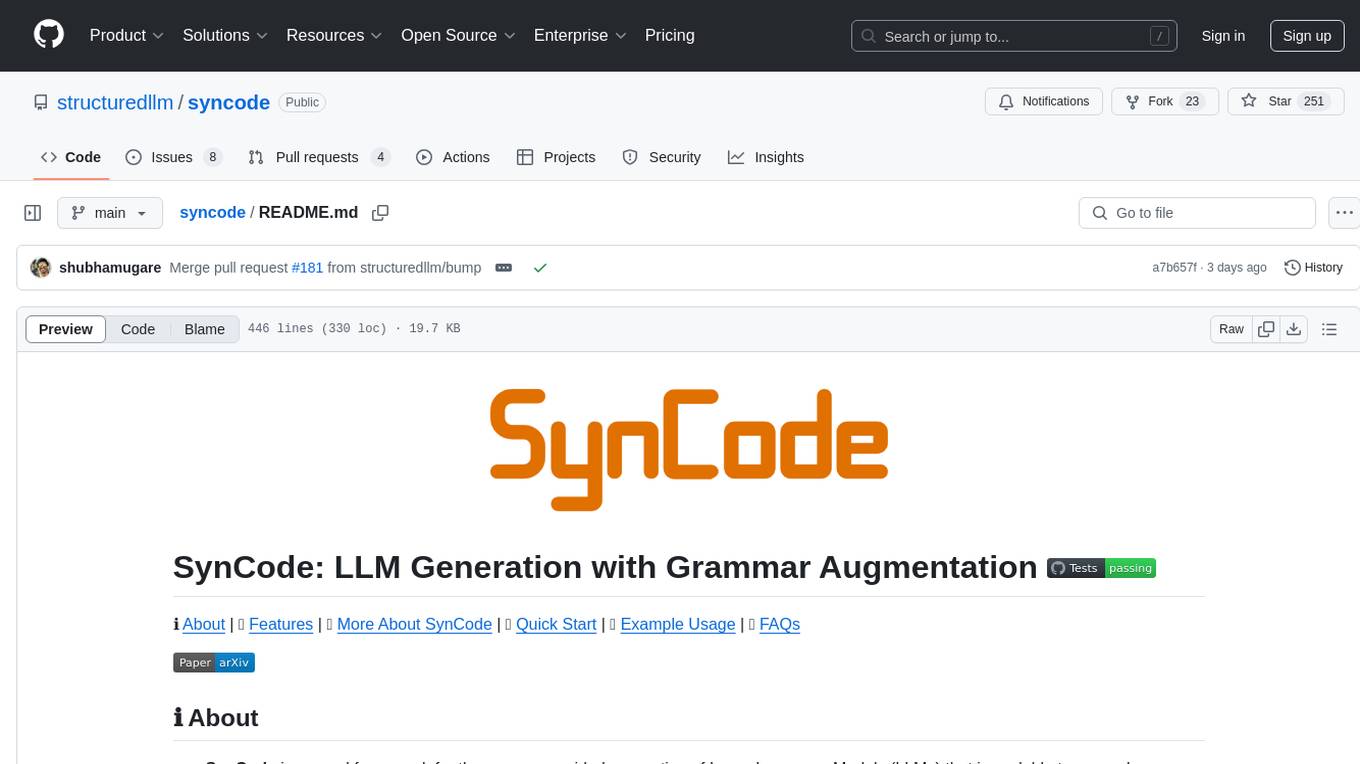
syncode
SynCode is a novel framework for the grammar-guided generation of Large Language Models (LLMs) that ensures syntactically valid output based on a Context-Free Grammar (CFG). It supports various programming languages like Python, Go, SQL, Math, JSON, and more. Users can define custom grammars using EBNF syntax. SynCode offers fast generation, seamless integration with HuggingFace Language Models, and the ability to sample with different decoding strategies.
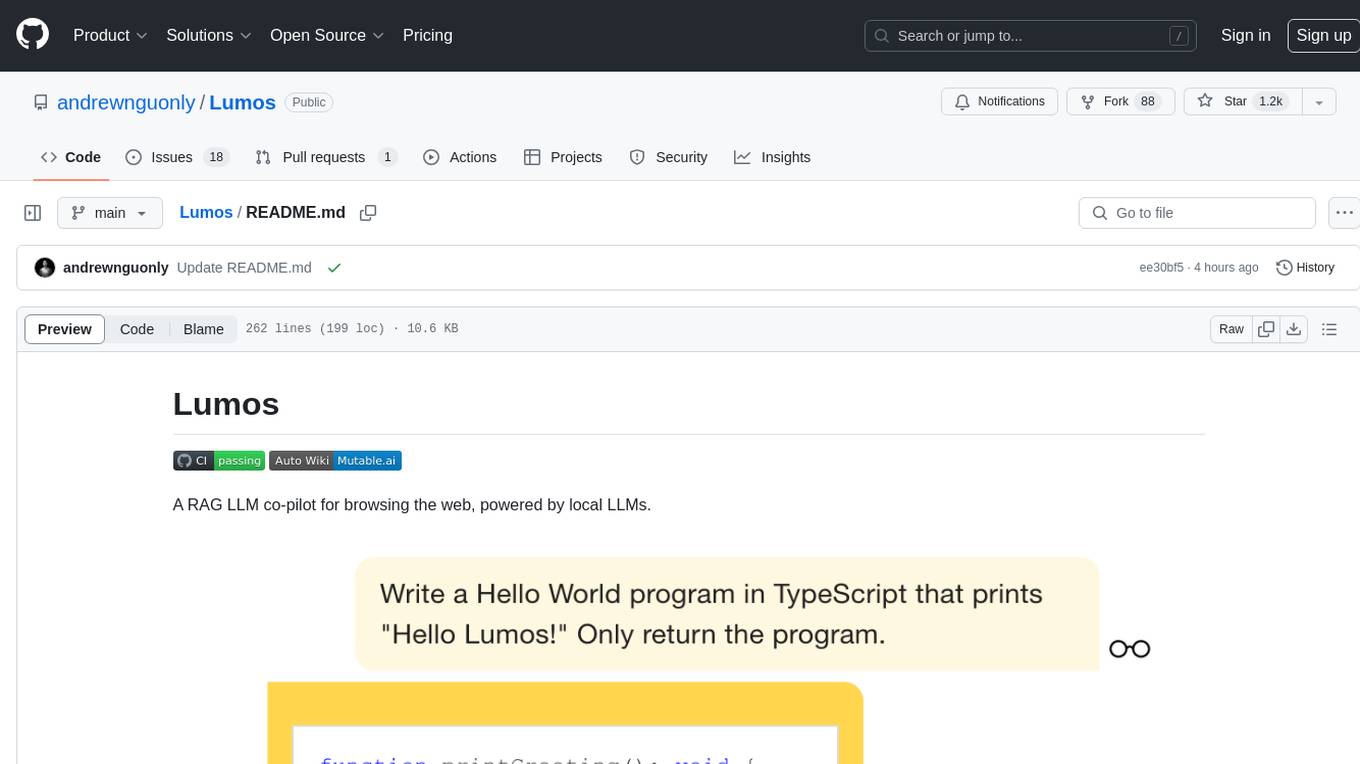
Lumos
Lumos is a Chrome extension powered by a local LLM co-pilot for browsing the web. It allows users to summarize long threads, news articles, and technical documentation. Users can ask questions about reviews and product pages. The tool requires a local Ollama server for LLM inference and embedding database. Lumos supports multimodal models and file attachments for processing text and image content. It also provides options to customize models, hosts, and content parsers. The extension can be easily accessed through keyboard shortcuts and offers tools for automatic invocation based on prompts.
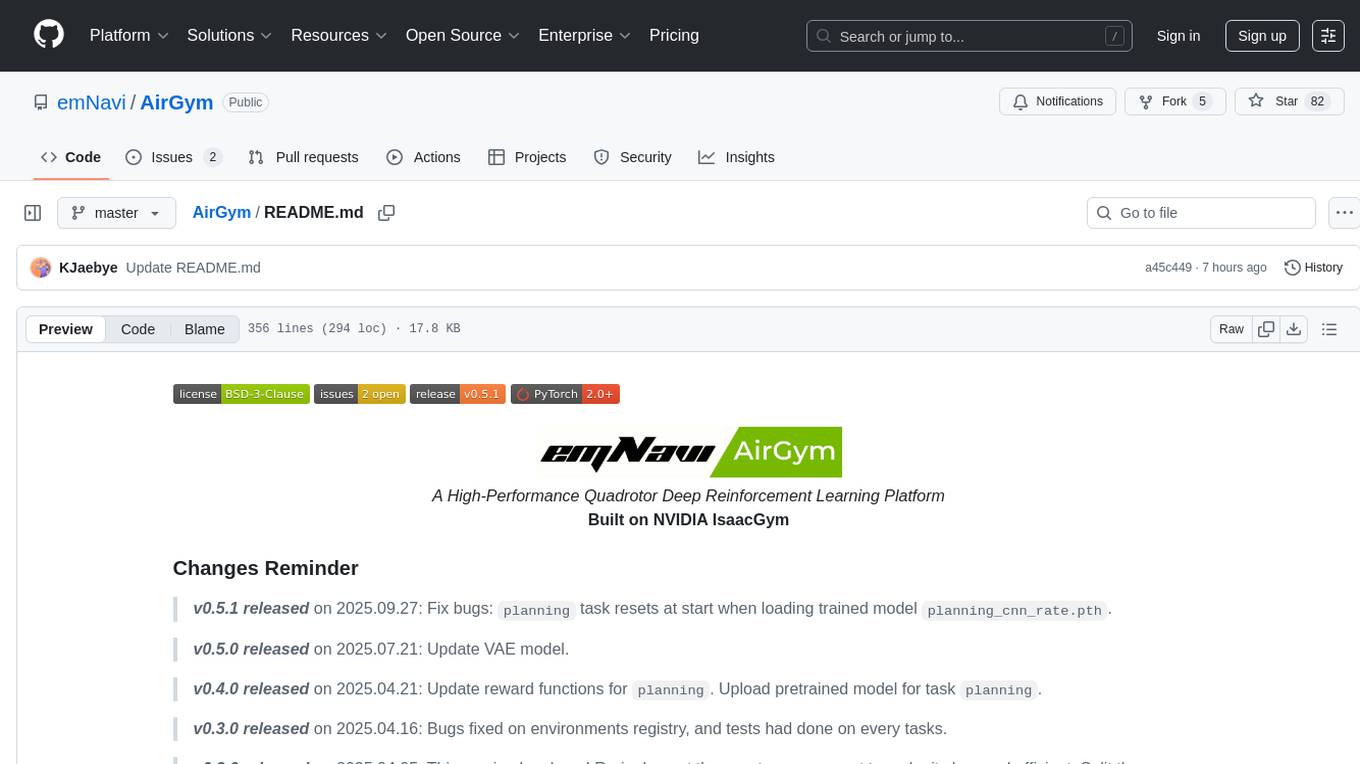
AirGym
AirGym is an open source Python quadrotor simulator based on IsaacGym, providing a high-fidelity dynamics and Deep Reinforcement Learning (DRL) framework for quadrotor robot learning research. It offers a lightweight and customizable platform with strict alignment with PX4 logic, multiple control modes, and Sim-to-Real toolkits. Users can perform tasks such as Hovering, Balloon, Tracking, Avoid, and Planning, with the ability to create customized environments and tasks. The tool also supports training from scratch, visual encoding approaches, playing and testing of trained models, and customization of new tasks and assets.
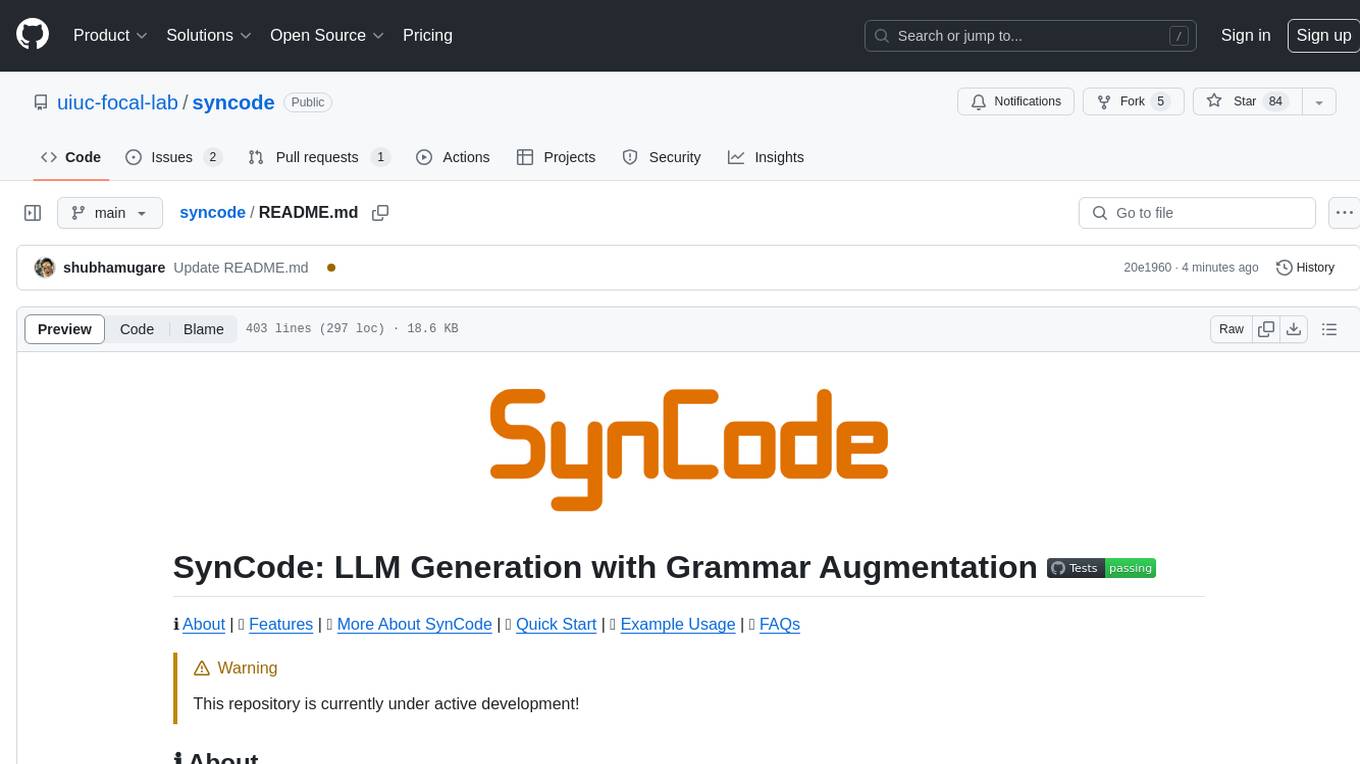
syncode
SynCode is a novel framework for the grammar-guided generation of Large Language Models (LLMs) that ensures syntactically valid output with respect to defined Context-Free Grammar (CFG) rules. It supports general-purpose programming languages like Python, Go, SQL, JSON, and more, allowing users to define custom grammars using EBNF syntax. The tool compares favorably to other constrained decoders and offers features like fast grammar-guided generation, compatibility with HuggingFace Language Models, and the ability to work with various decoding strategies.
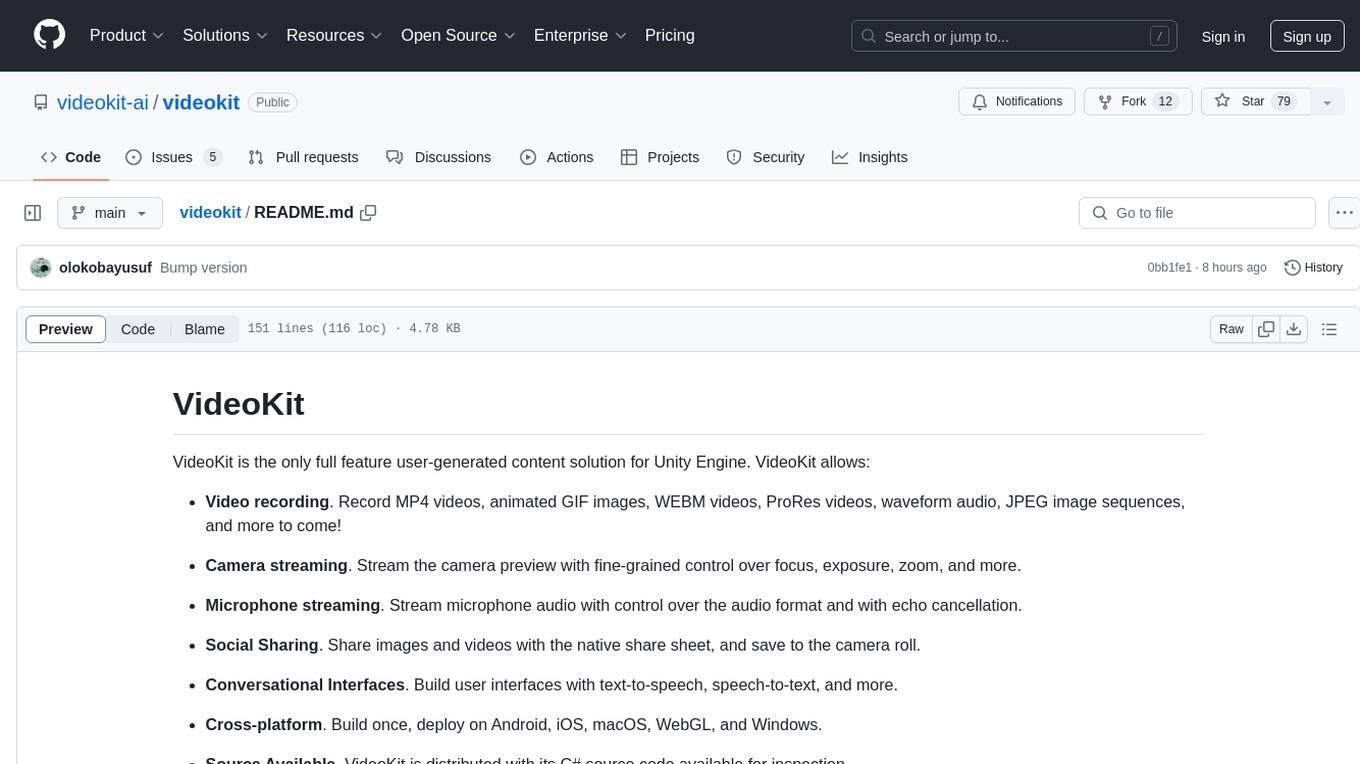
videokit
VideoKit is a full-featured user-generated content solution for Unity Engine, enabling video recording, camera streaming, microphone streaming, social sharing, and conversational interfaces. It is cross-platform, with C# source code available for inspection. Users can share media, save to camera roll, pick from camera roll, stream camera preview, record videos, remove background, caption audio, and convert text commands. VideoKit requires Unity 2022.3+ and supports Android, iOS, macOS, Windows, and WebGL platforms.
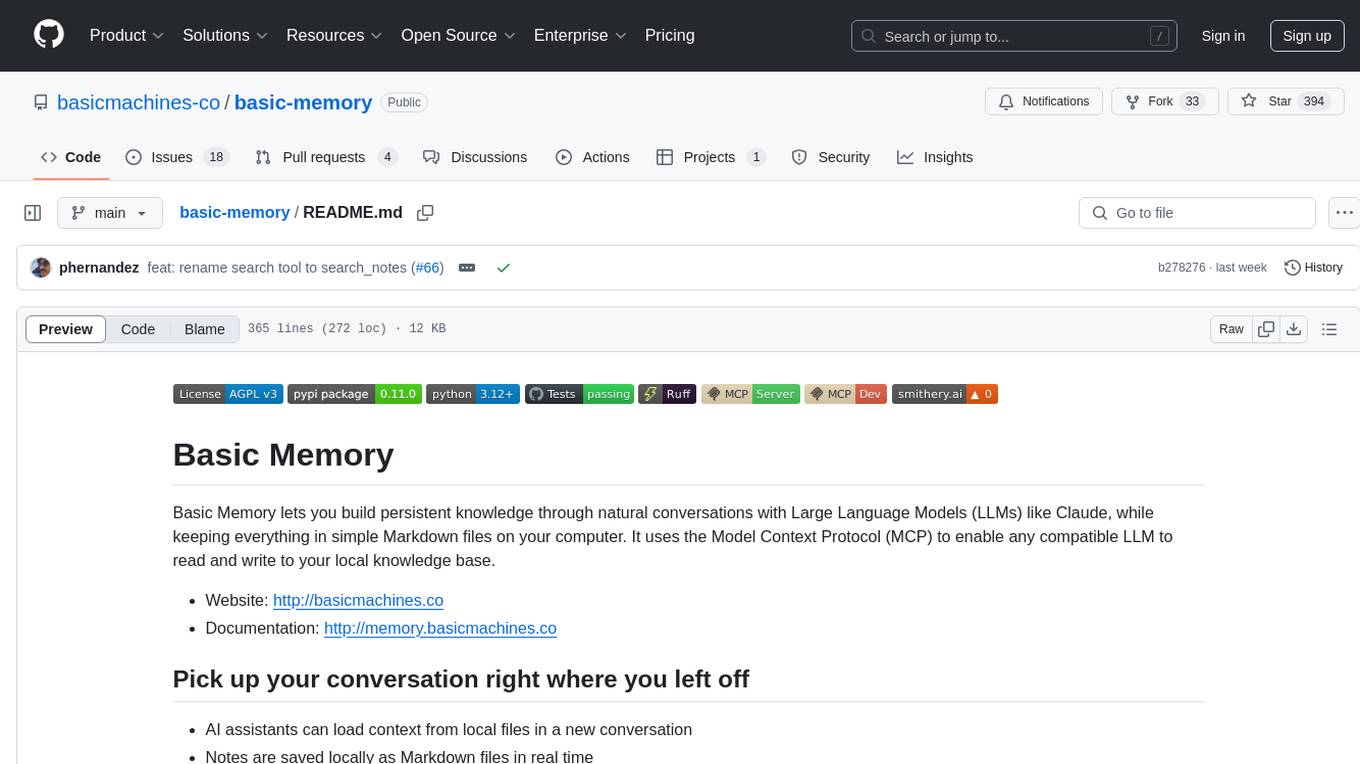
basic-memory
Basic Memory is a tool that enables users to build persistent knowledge through natural conversations with Large Language Models (LLMs) like Claude. It uses the Model Context Protocol (MCP) to allow compatible LLMs to read and write to a local knowledge base stored in simple Markdown files on the user's computer. The tool facilitates creating structured notes during conversations, maintaining a semantic knowledge graph, and keeping all data local and under user control. Basic Memory aims to address the limitations of ephemeral LLM interactions by providing a structured, bi-directional, and locally stored knowledge management solution.
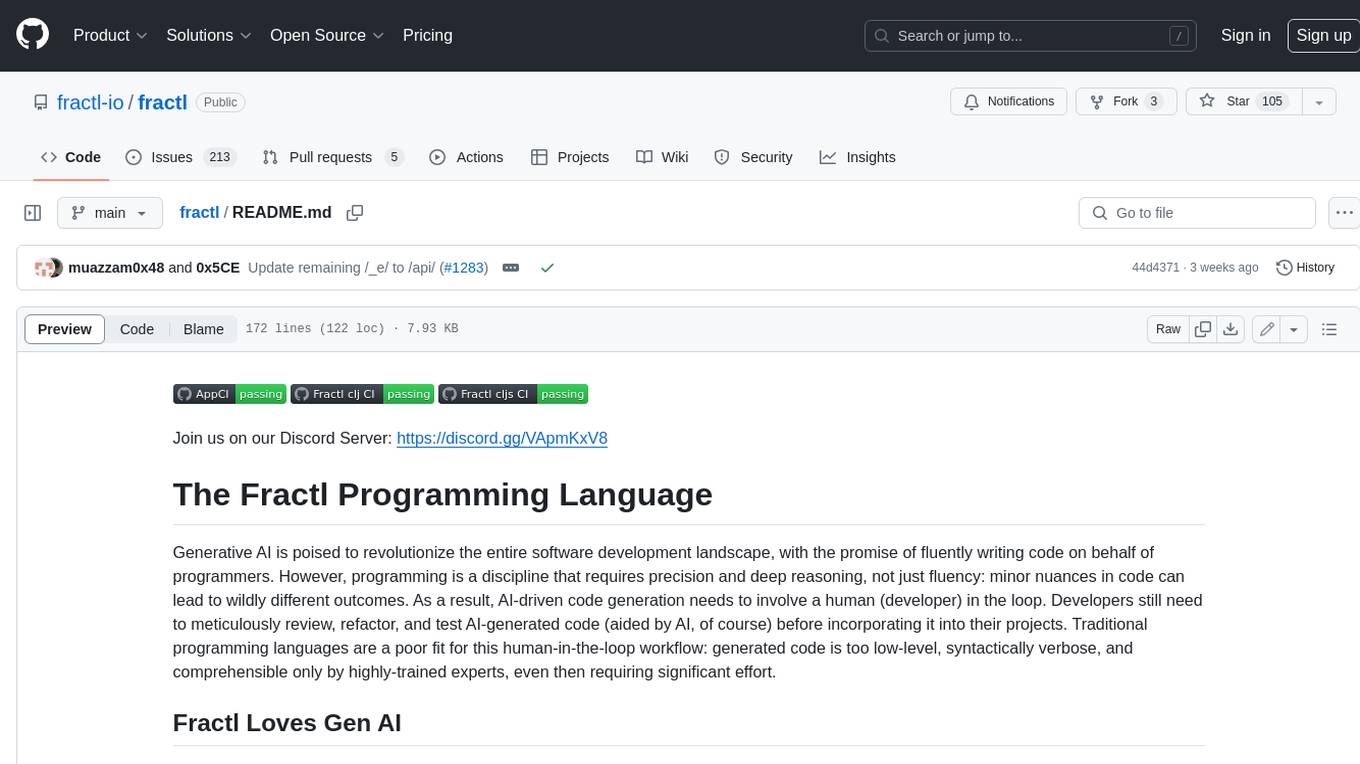
fractl
Fractl is a programming language designed for generative AI, making it easier for developers to work with AI-generated code. It features a data-oriented and declarative syntax, making it a better fit for generative AI-powered code generation. Fractl also bridges the gap between traditional programming and visual building, allowing developers to use multiple ways of building, including traditional coding, visual development, and code generation with generative AI. Key concepts in Fractl include a graph-based hierarchical data model, zero-trust programming, declarative dataflow, resolvers, interceptors, and entity-graph-database mapping.
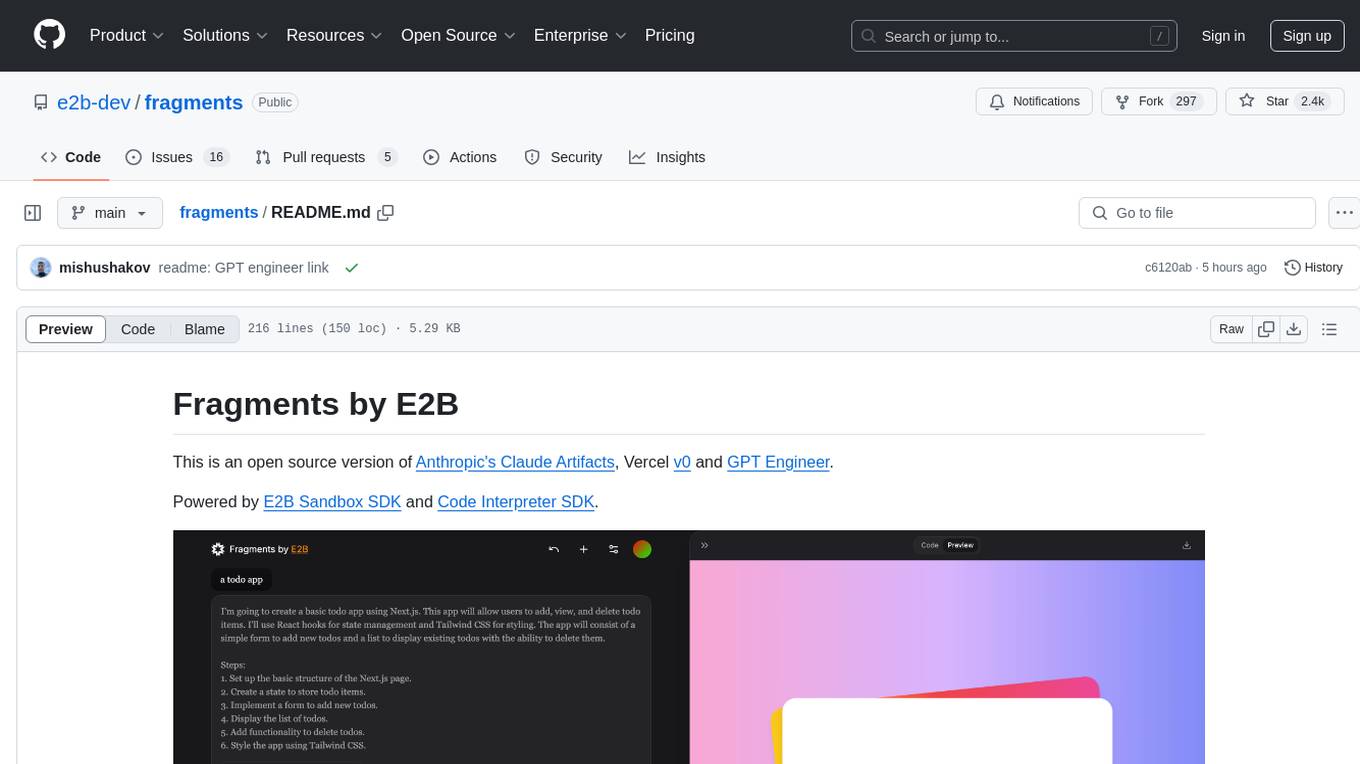
fragments
Fragments is an open-source tool that leverages Anthropic's Claude Artifacts, Vercel v0, and GPT Engineer. It is powered by E2B Sandbox SDK and Code Interpreter SDK, allowing secure execution of AI-generated code. The tool is based on Next.js 14, shadcn/ui, TailwindCSS, and Vercel AI SDK. Users can stream in the UI, install packages from npm and pip, and add custom stacks and LLM providers. Fragments enables users to build web apps with Python interpreter, Next.js, Vue.js, Streamlit, and Gradio, utilizing providers like OpenAI, Anthropic, Google AI, and more.
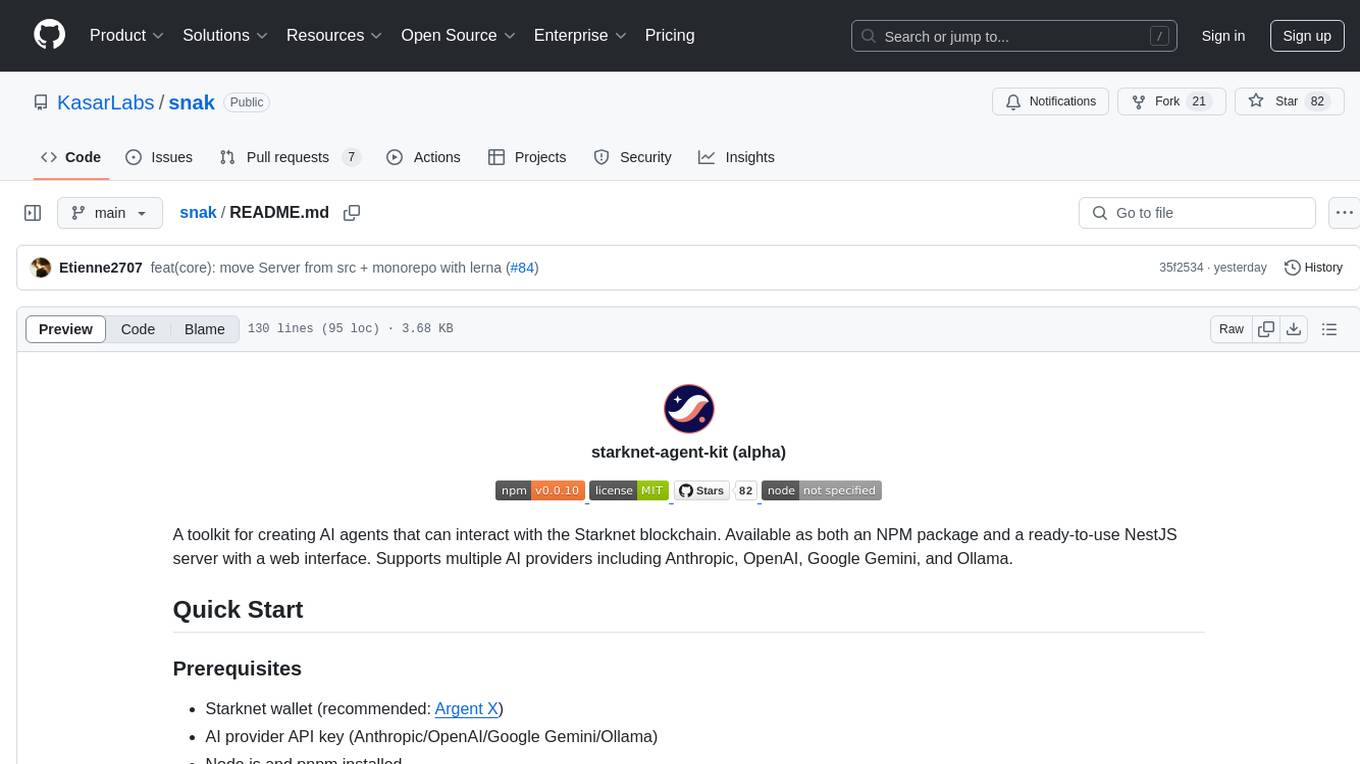
snak
The starknet-agent-kit is a toolkit designed for creating AI agents that can interact with the Starknet blockchain. It provides support for multiple AI providers such as Anthropic, OpenAI, Google Gemini, and Ollama. The kit includes an NPM package and a NestJS server with a web interface. Users can run the server in different modes like Chat Mode for conversations, checking balances, executing transfers, and managing accounts, as well as Autonomous Mode for automated monitoring. Additionally, the kit offers a library mode for more advanced usage, allowing users to interact with the StarknetAgent class for executing specific actions. The kit aims to simplify the process of integrating AI capabilities with blockchain interactions.
For similar tasks

generative-ai
This repository contains notebooks, code samples, sample apps, and other resources that demonstrate how to use, develop and manage generative AI workflows using Generative AI on Google Cloud, powered by Vertex AI. For more Vertex AI samples, please visit the Vertex AI samples Github repository.
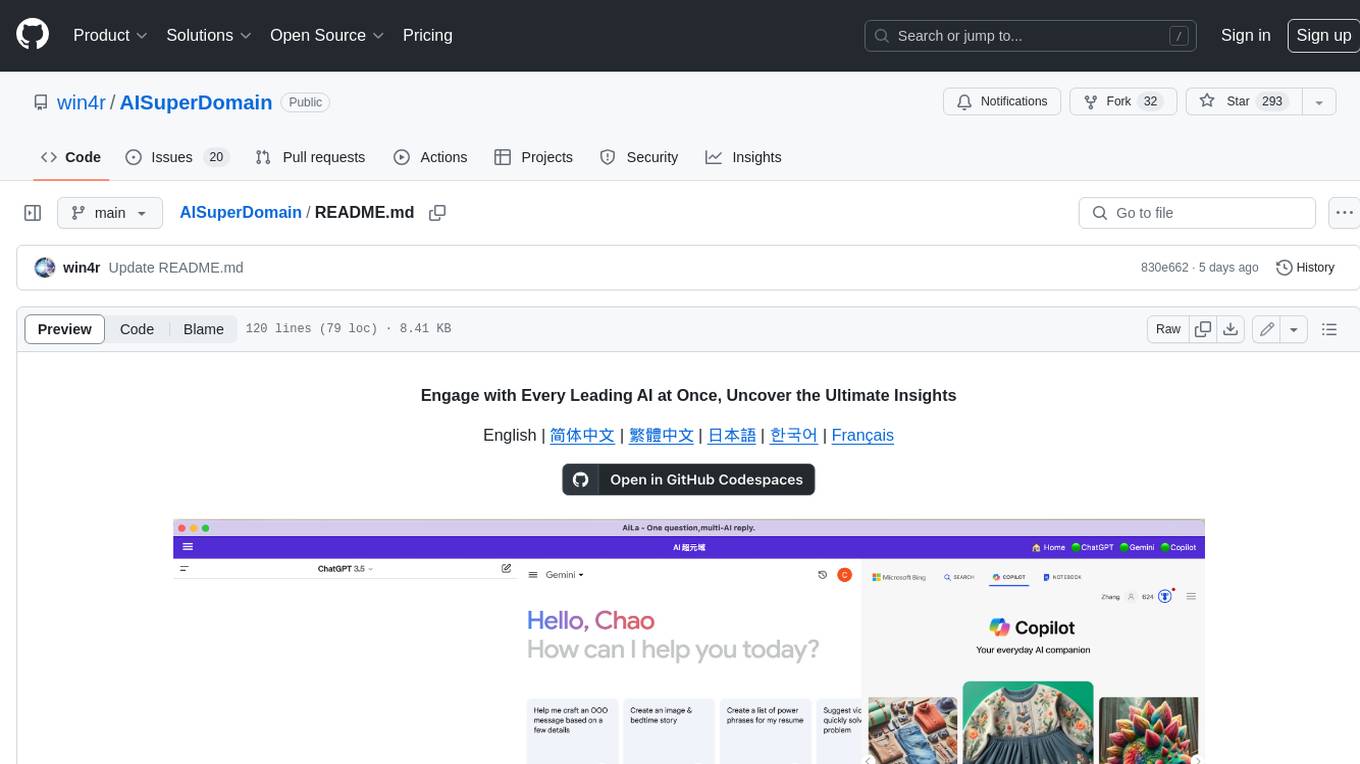
AISuperDomain
Aila Desktop Application is a powerful tool that integrates multiple leading AI models into a single desktop application. It allows users to interact with various AI models simultaneously, providing diverse responses and insights to their inquiries. With its user-friendly interface and customizable features, Aila empowers users to engage with AI seamlessly and efficiently. Whether you're a researcher, student, or professional, Aila can enhance your AI interactions and streamline your workflow.
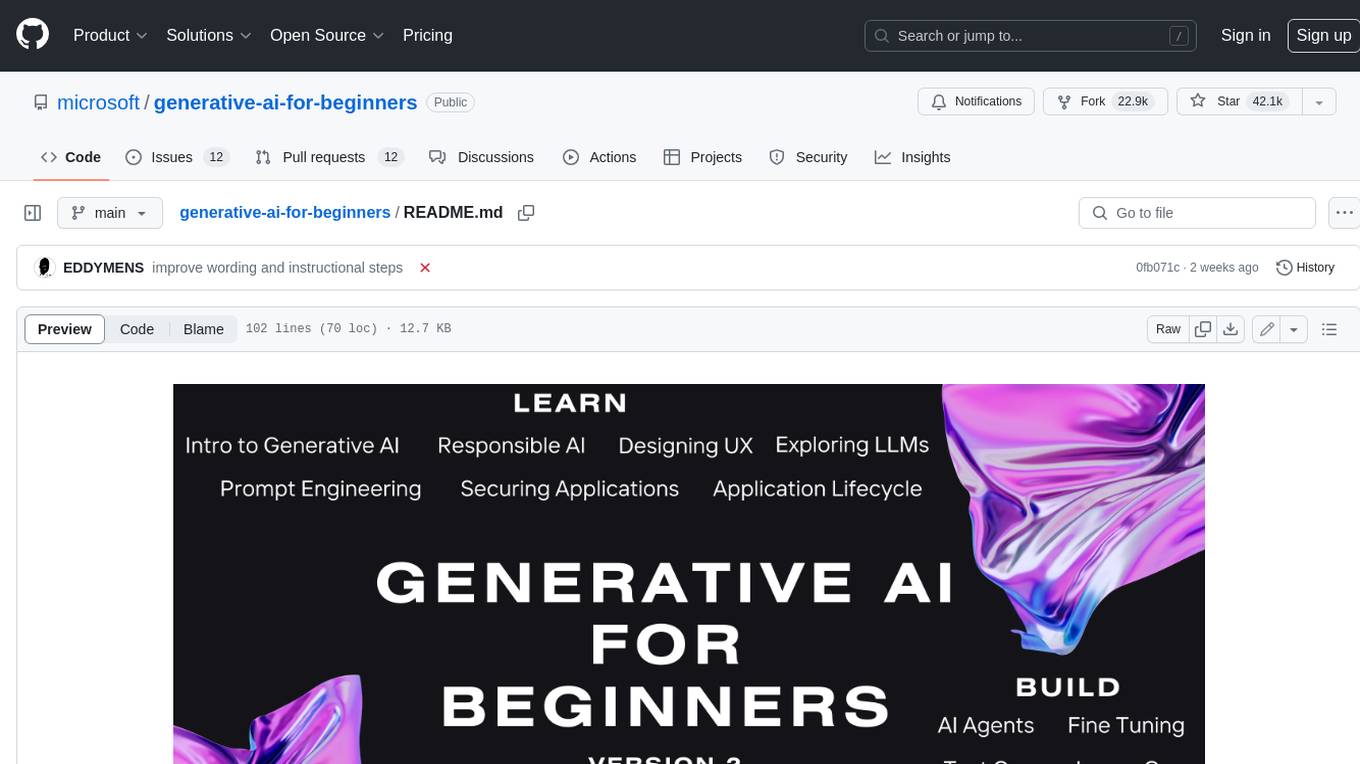
generative-ai-for-beginners
This course has 18 lessons. Each lesson covers its own topic so start wherever you like! Lessons are labeled either "Learn" lessons explaining a Generative AI concept or "Build" lessons that explain a concept and code examples in both **Python** and **TypeScript** when possible. Each lesson also includes a "Keep Learning" section with additional learning tools. **What You Need** * Access to the Azure OpenAI Service **OR** OpenAI API - _Only required to complete coding lessons_ * Basic knowledge of Python or Typescript is helpful - *For absolute beginners check out these Python and TypeScript courses. * A Github account to fork this entire repo to your own GitHub account We have created a **Course Setup** lesson to help you with setting up your development environment. Don't forget to star (🌟) this repo to find it easier later. ## 🧠 Ready to Deploy? If you are looking for more advanced code samples, check out our collection of Generative AI Code Samples in both **Python** and **TypeScript**. ## 🗣️ Meet Other Learners, Get Support Join our official AI Discord server to meet and network with other learners taking this course and get support. ## 🚀 Building a Startup? Sign up for Microsoft for Startups Founders Hub to receive **free OpenAI credits** and up to **$150k towards Azure credits to access OpenAI models through Azure OpenAI Services**. ## 🙏 Want to help? Do you have suggestions or found spelling or code errors? Raise an issue or Create a pull request ## 📂 Each lesson includes: * A short video introduction to the topic * A written lesson located in the README * Python and TypeScript code samples supporting Azure OpenAI and OpenAI API * Links to extra resources to continue your learning ## 🗃️ Lessons | | Lesson Link | Description | Additional Learning | | :-: | :------------------------------------------------------------------------------------------------------------------------------------------: | :---------------------------------------------------------------------------------------------: | ------------------------------------------------------------------------------ | | 00 | Course Setup | **Learn:** How to Setup Your Development Environment | Learn More | | 01 | Introduction to Generative AI and LLMs | **Learn:** Understanding what Generative AI is and how Large Language Models (LLMs) work. | Learn More | | 02 | Exploring and comparing different LLMs | **Learn:** How to select the right model for your use case | Learn More | | 03 | Using Generative AI Responsibly | **Learn:** How to build Generative AI Applications responsibly | Learn More | | 04 | Understanding Prompt Engineering Fundamentals | **Learn:** Hands-on Prompt Engineering Best Practices | Learn More | | 05 | Creating Advanced Prompts | **Learn:** How to apply prompt engineering techniques that improve the outcome of your prompts. | Learn More | | 06 | Building Text Generation Applications | **Build:** A text generation app using Azure OpenAI | Learn More | | 07 | Building Chat Applications | **Build:** Techniques for efficiently building and integrating chat applications. | Learn More | | 08 | Building Search Apps Vector Databases | **Build:** A search application that uses Embeddings to search for data. | Learn More | | 09 | Building Image Generation Applications | **Build:** A image generation application | Learn More | | 10 | Building Low Code AI Applications | **Build:** A Generative AI application using Low Code tools | Learn More | | 11 | Integrating External Applications with Function Calling | **Build:** What is function calling and its use cases for applications | Learn More | | 12 | Designing UX for AI Applications | **Learn:** How to apply UX design principles when developing Generative AI Applications | Learn More | | 13 | Securing Your Generative AI Applications | **Learn:** The threats and risks to AI systems and methods to secure these systems. | Learn More | | 14 | The Generative AI Application Lifecycle | **Learn:** The tools and metrics to manage the LLM Lifecycle and LLMOps | Learn More | | 15 | Retrieval Augmented Generation (RAG) and Vector Databases | **Build:** An application using a RAG Framework to retrieve embeddings from a Vector Databases | Learn More | | 16 | Open Source Models and Hugging Face | **Build:** An application using open source models available on Hugging Face | Learn More | | 17 | AI Agents | **Build:** An application using an AI Agent Framework | Learn More | | 18 | Fine-Tuning LLMs | **Learn:** The what, why and how of fine-tuning LLMs | Learn More |
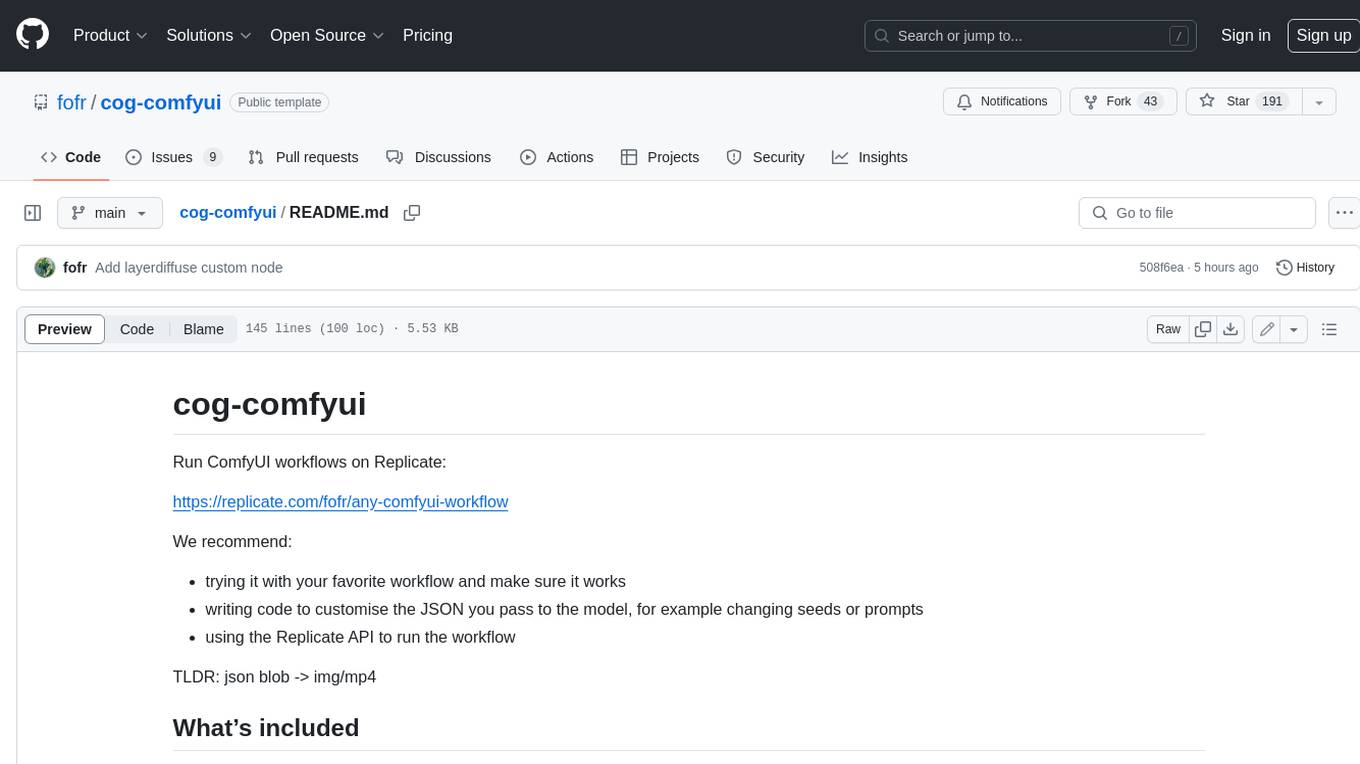
cog-comfyui
Cog-comfyui allows users to run ComfyUI workflows on Replicate. ComfyUI is a visual programming tool for creating and sharing generative art workflows. With cog-comfyui, users can access a variety of pre-trained models and custom nodes to create their own unique artworks. The tool is easy to use and does not require any coding experience. Users simply need to upload their API JSON file and any necessary input files, and then click the "Run" button. Cog-comfyui will then generate the output image or video file.
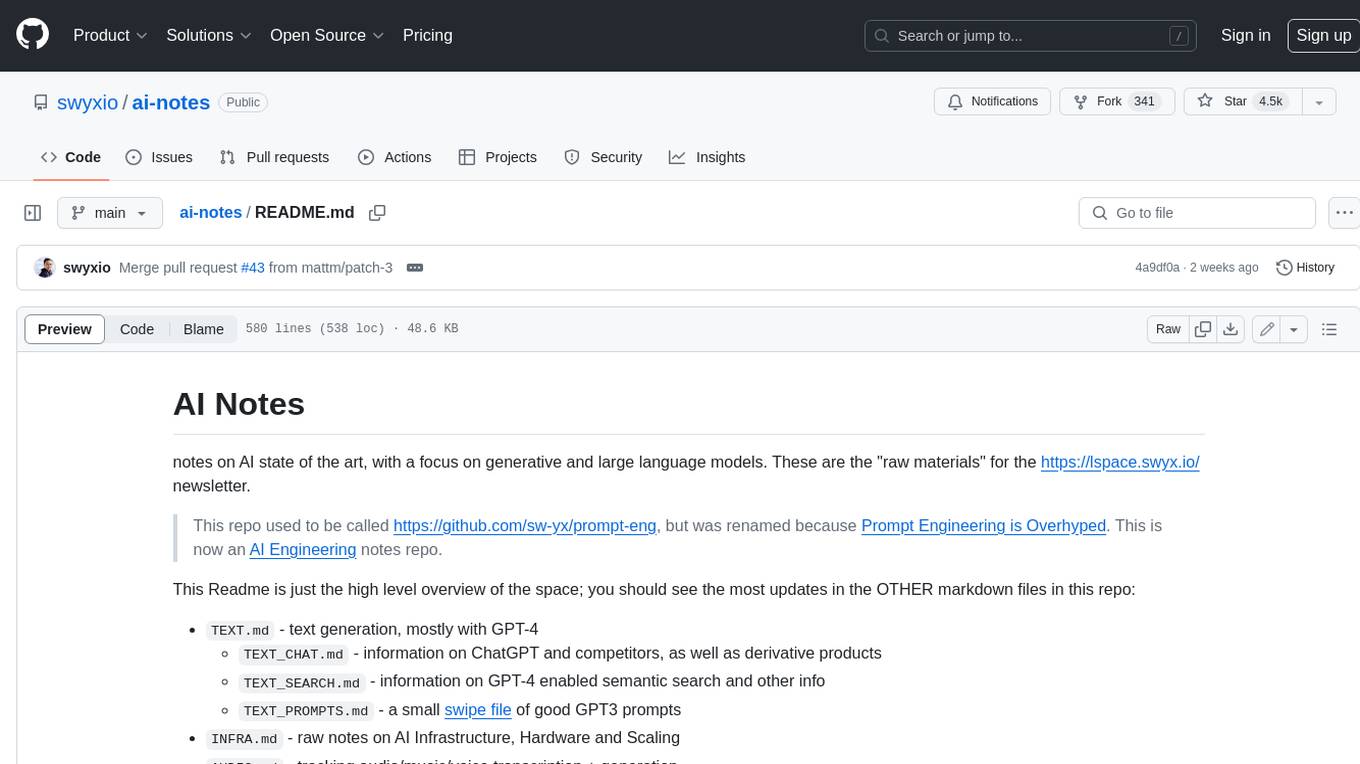
ai-notes
Notes on AI state of the art, with a focus on generative and large language models. These are the "raw materials" for the https://lspace.swyx.io/ newsletter. This repo used to be called https://github.com/sw-yx/prompt-eng, but was renamed because Prompt Engineering is Overhyped. This is now an AI Engineering notes repo.
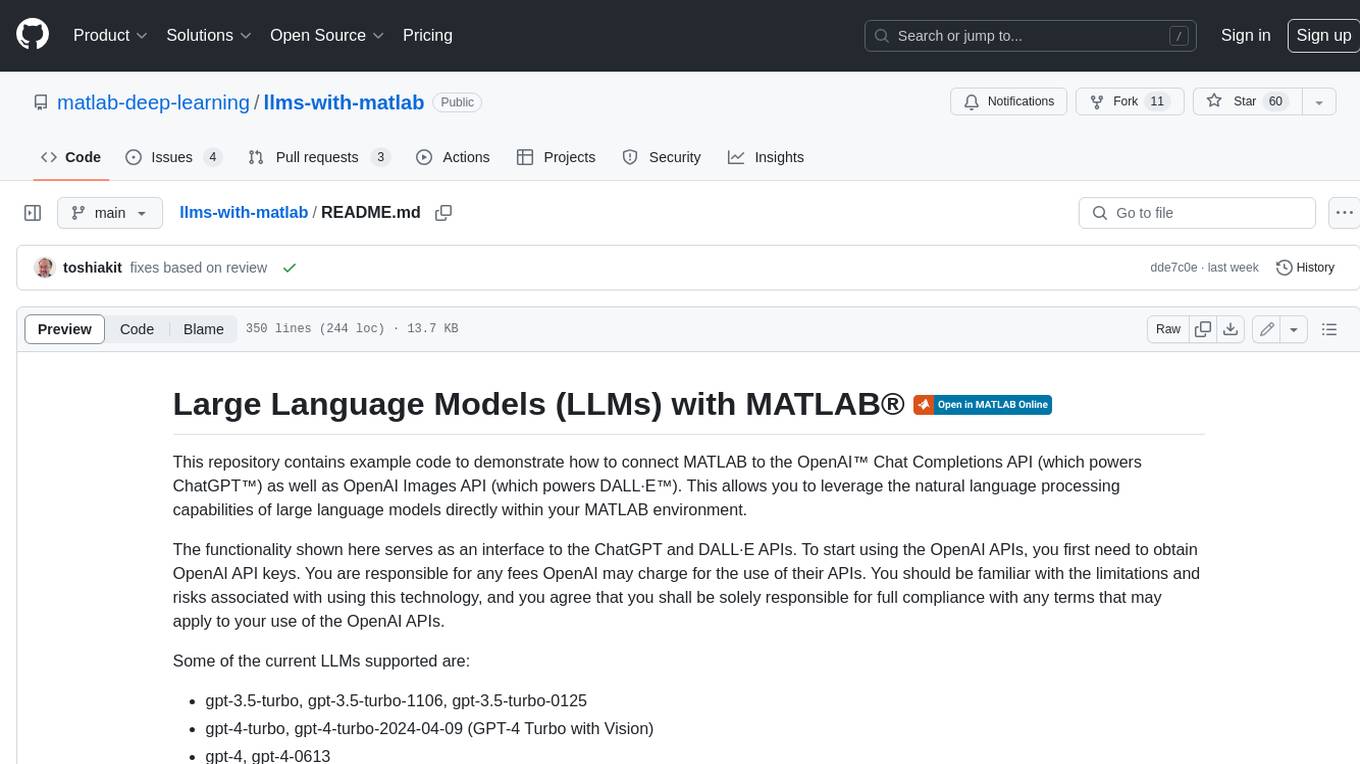
llms-with-matlab
This repository contains example code to demonstrate how to connect MATLAB to the OpenAI™ Chat Completions API (which powers ChatGPT™) as well as OpenAI Images API (which powers DALL·E™). This allows you to leverage the natural language processing capabilities of large language models directly within your MATLAB environment.
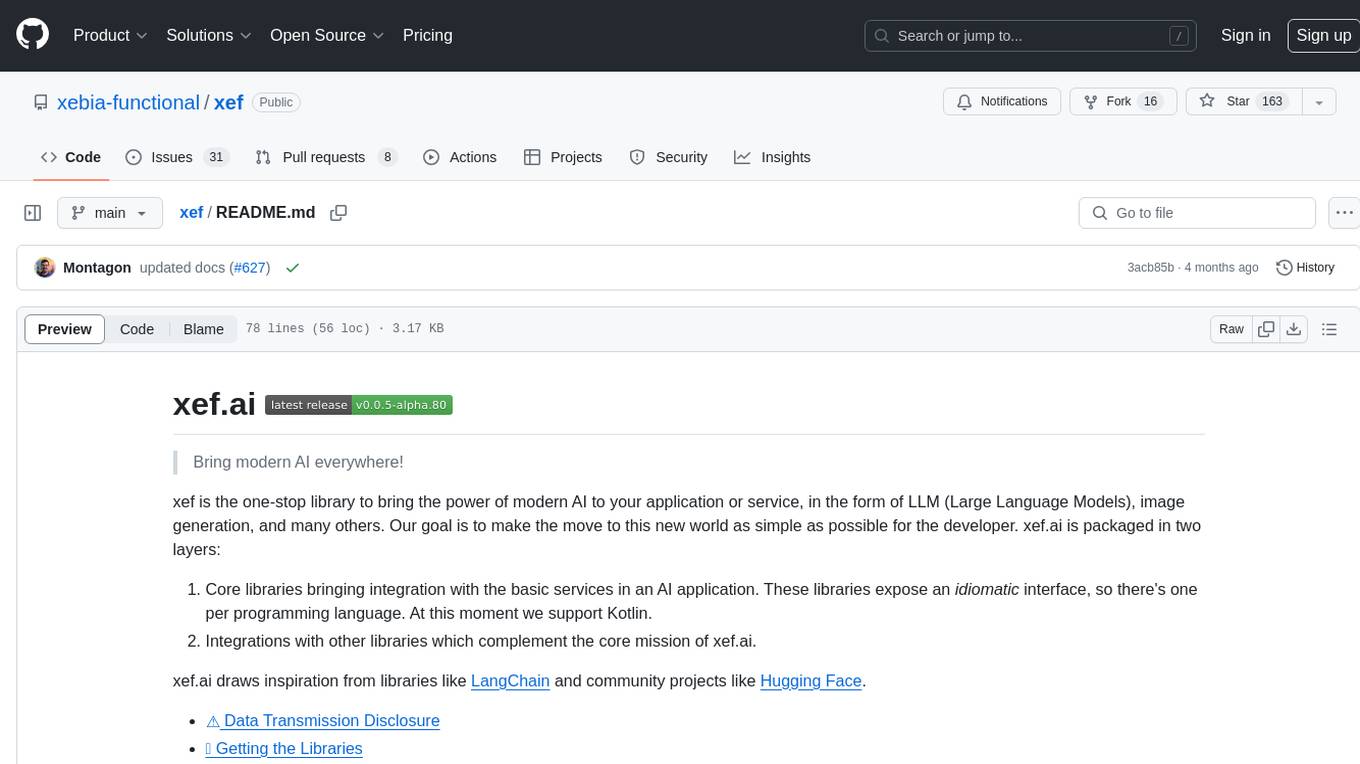
xef
xef.ai is a one-stop library designed to bring the power of modern AI to applications and services. It offers integration with Large Language Models (LLM), image generation, and other AI services. The library is packaged in two layers: core libraries for basic AI services integration and integrations with other libraries. xef.ai aims to simplify the transition to modern AI for developers by providing an idiomatic interface, currently supporting Kotlin. Inspired by LangChain and Hugging Face, xef.ai may transmit source code and user input data to third-party services, so users should review privacy policies and take precautions. Libraries are available in Maven Central under the `com.xebia` group, with `xef-core` as the core library. Developers can add these libraries to their projects and explore examples to understand usage.
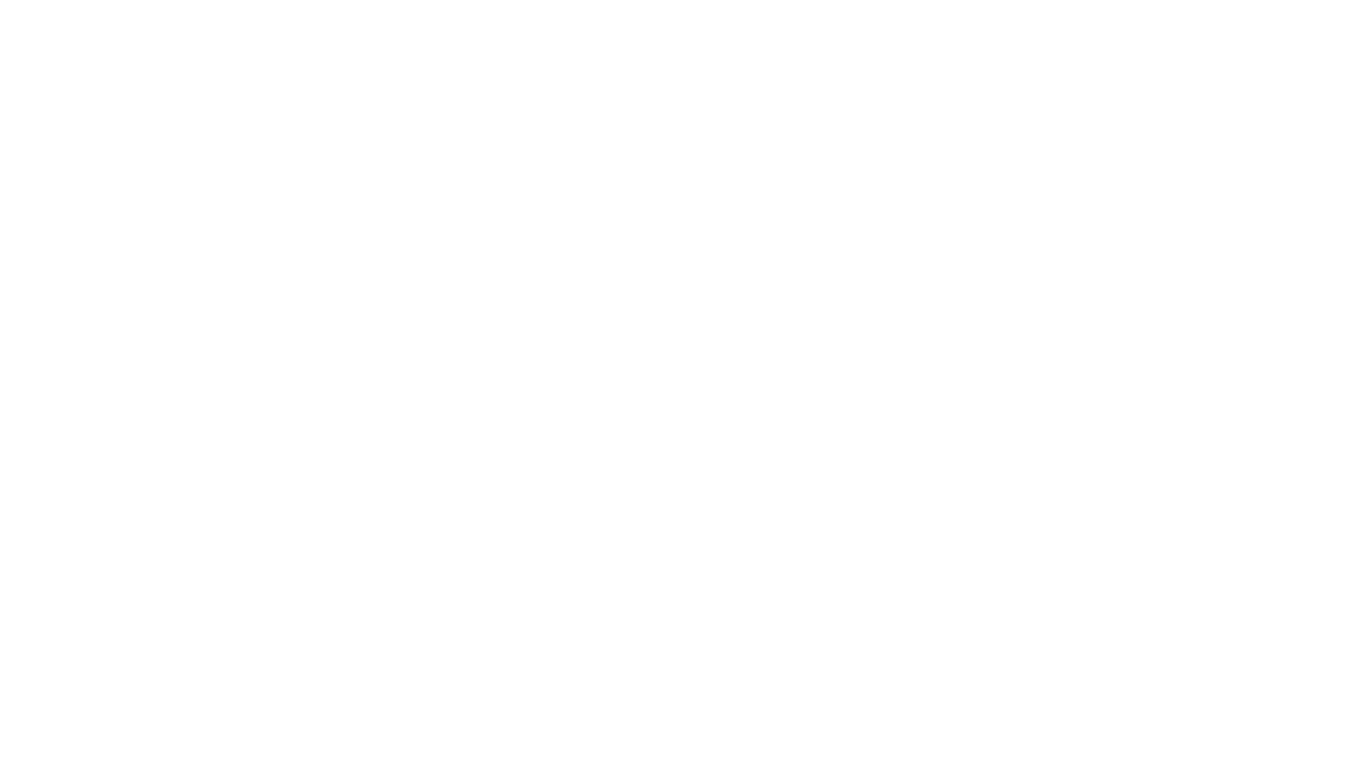
CushyStudio
CushyStudio is a generative AI platform designed for creatives of any level to effortlessly create stunning images, videos, and 3D models. It offers CushyApps, a collection of visual tools tailored for different artistic tasks, and CushyKit, an extensive toolkit for custom apps development and task automation. Users can dive into the AI revolution, unleash their creativity, share projects, and connect with a vibrant community. The platform aims to simplify the AI art creation process and provide a user-friendly environment for designing interfaces, adding custom logic, and accessing various tools.
For similar jobs
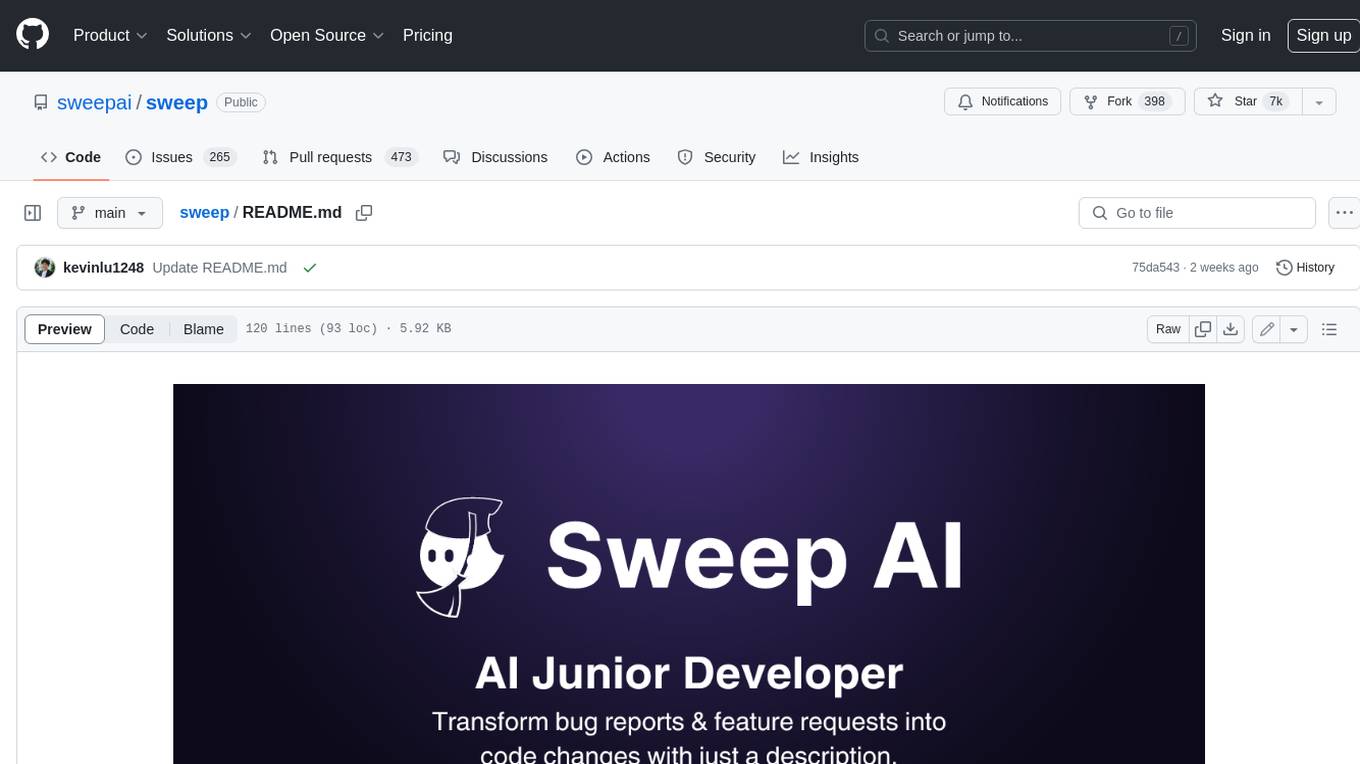
sweep
Sweep is an AI junior developer that turns bugs and feature requests into code changes. It automatically handles developer experience improvements like adding type hints and improving test coverage.
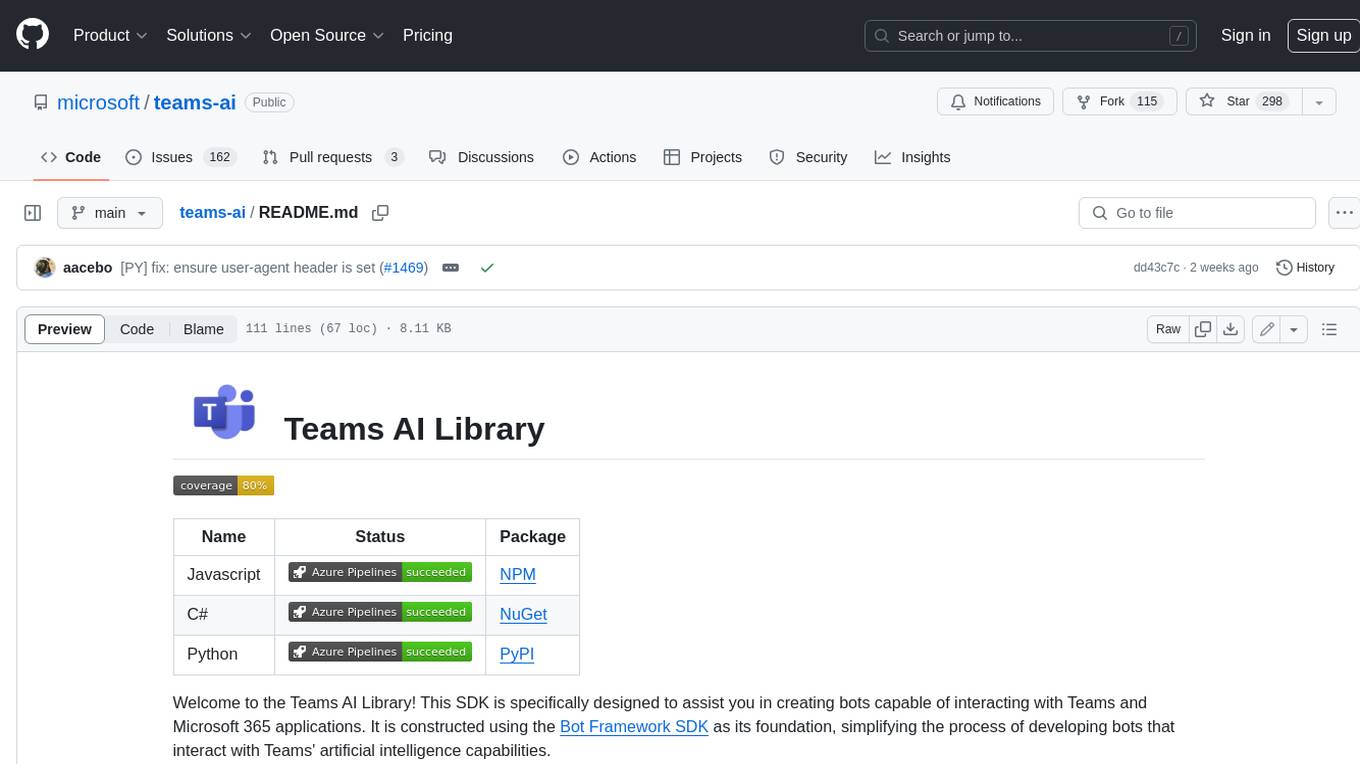
teams-ai
The Teams AI Library is a software development kit (SDK) that helps developers create bots that can interact with Teams and Microsoft 365 applications. It is built on top of the Bot Framework SDK and simplifies the process of developing bots that interact with Teams' artificial intelligence capabilities. The SDK is available for JavaScript/TypeScript, .NET, and Python.

ai-guide
This guide is dedicated to Large Language Models (LLMs) that you can run on your home computer. It assumes your PC is a lower-end, non-gaming setup.
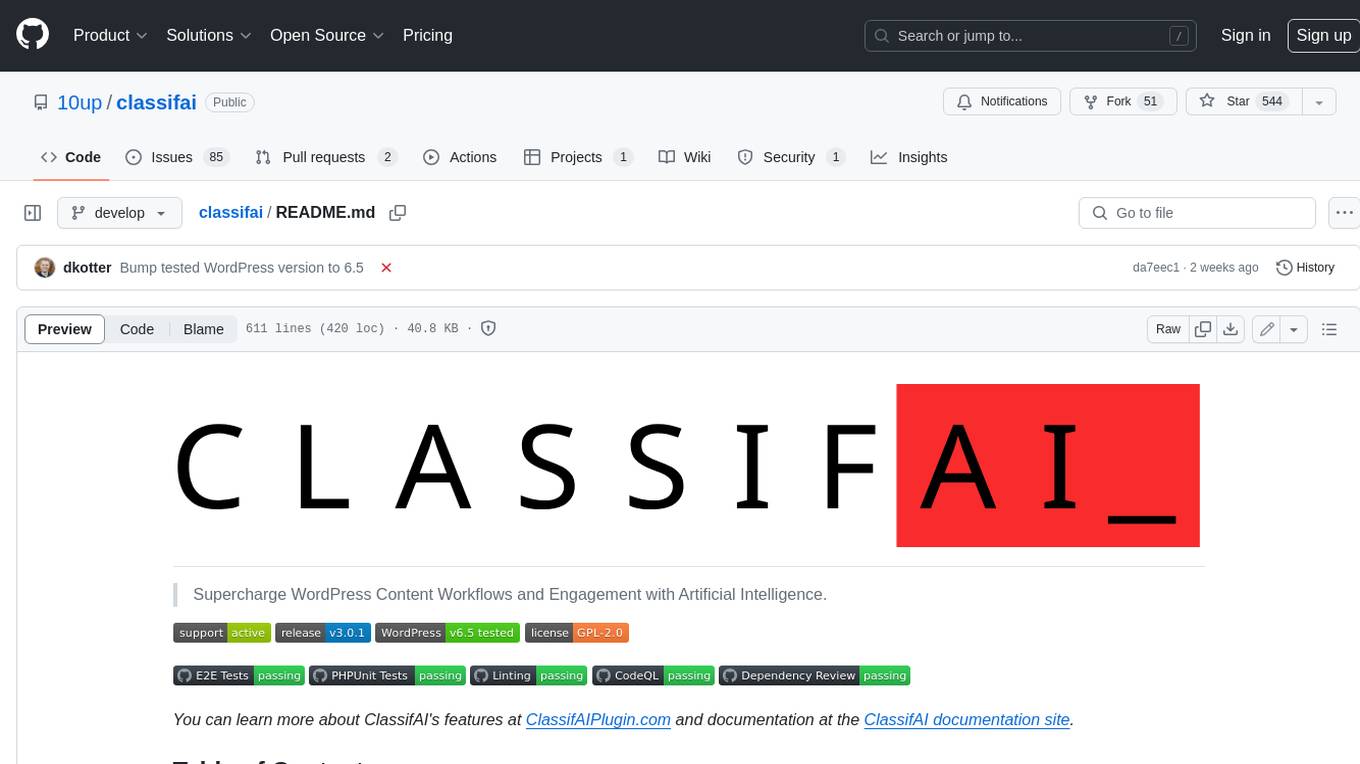
classifai
Supercharge WordPress Content Workflows and Engagement with Artificial Intelligence. Tap into leading cloud-based services like OpenAI, Microsoft Azure AI, Google Gemini and IBM Watson to augment your WordPress-powered websites. Publish content faster while improving SEO performance and increasing audience engagement. ClassifAI integrates Artificial Intelligence and Machine Learning technologies to lighten your workload and eliminate tedious tasks, giving you more time to create original content that matters.
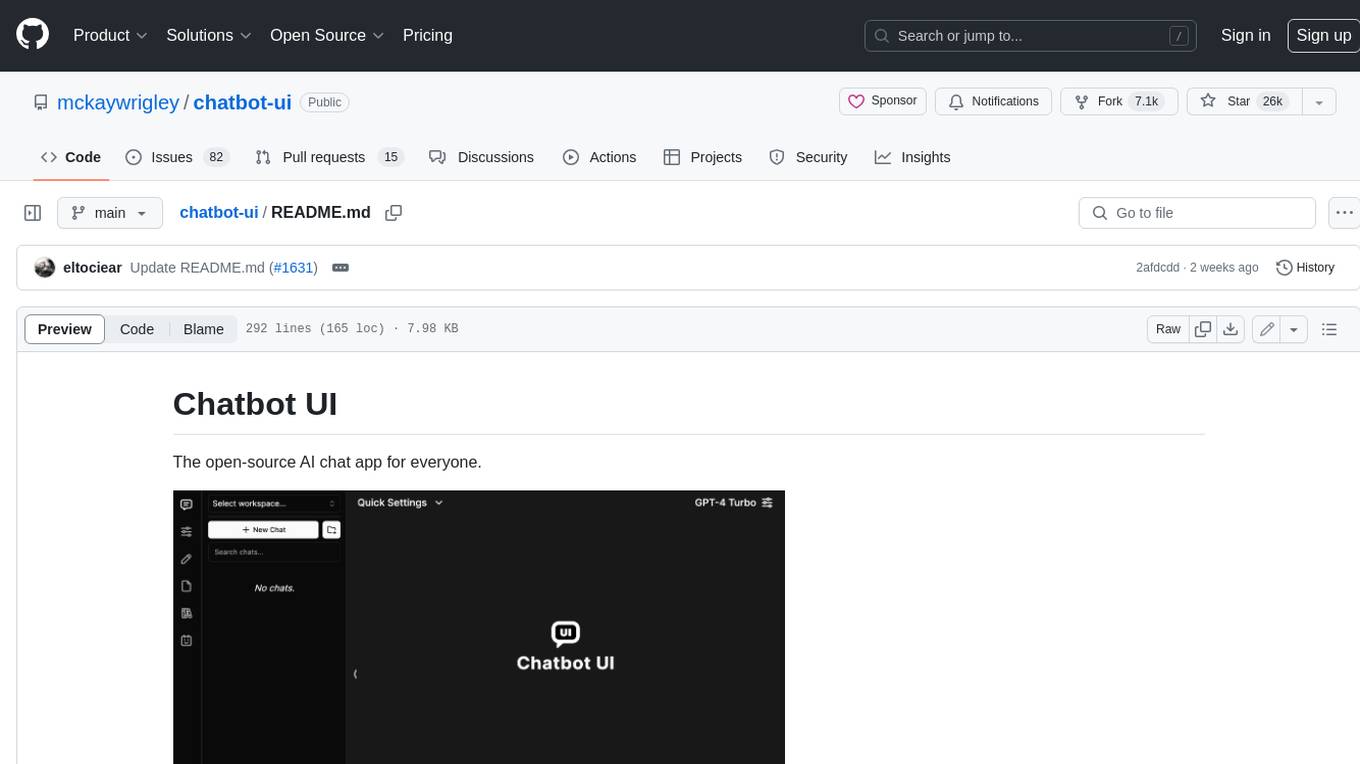
chatbot-ui
Chatbot UI is an open-source AI chat app that allows users to create and deploy their own AI chatbots. It is easy to use and can be customized to fit any need. Chatbot UI is perfect for businesses, developers, and anyone who wants to create a chatbot.
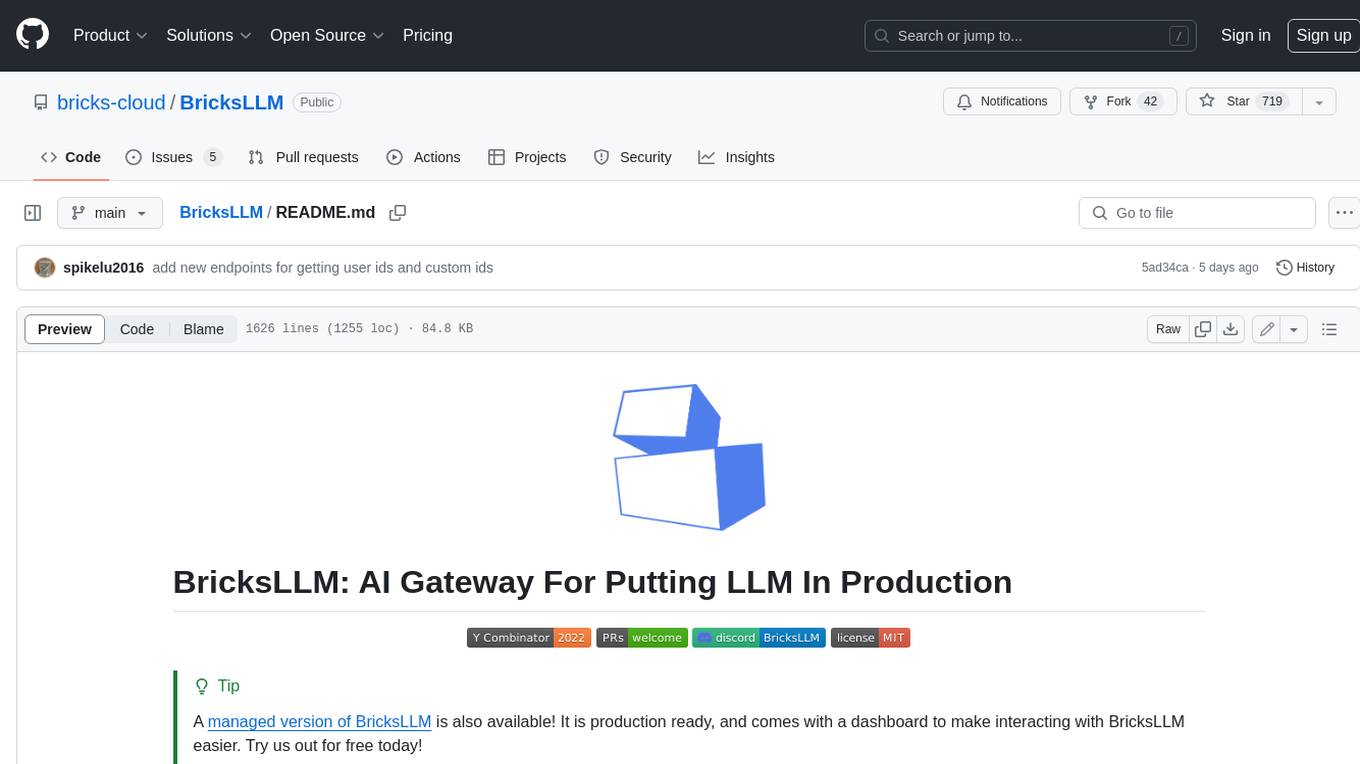
BricksLLM
BricksLLM is a cloud native AI gateway written in Go. Currently, it provides native support for OpenAI, Anthropic, Azure OpenAI and vLLM. BricksLLM aims to provide enterprise level infrastructure that can power any LLM production use cases. Here are some use cases for BricksLLM: * Set LLM usage limits for users on different pricing tiers * Track LLM usage on a per user and per organization basis * Block or redact requests containing PIIs * Improve LLM reliability with failovers, retries and caching * Distribute API keys with rate limits and cost limits for internal development/production use cases * Distribute API keys with rate limits and cost limits for students
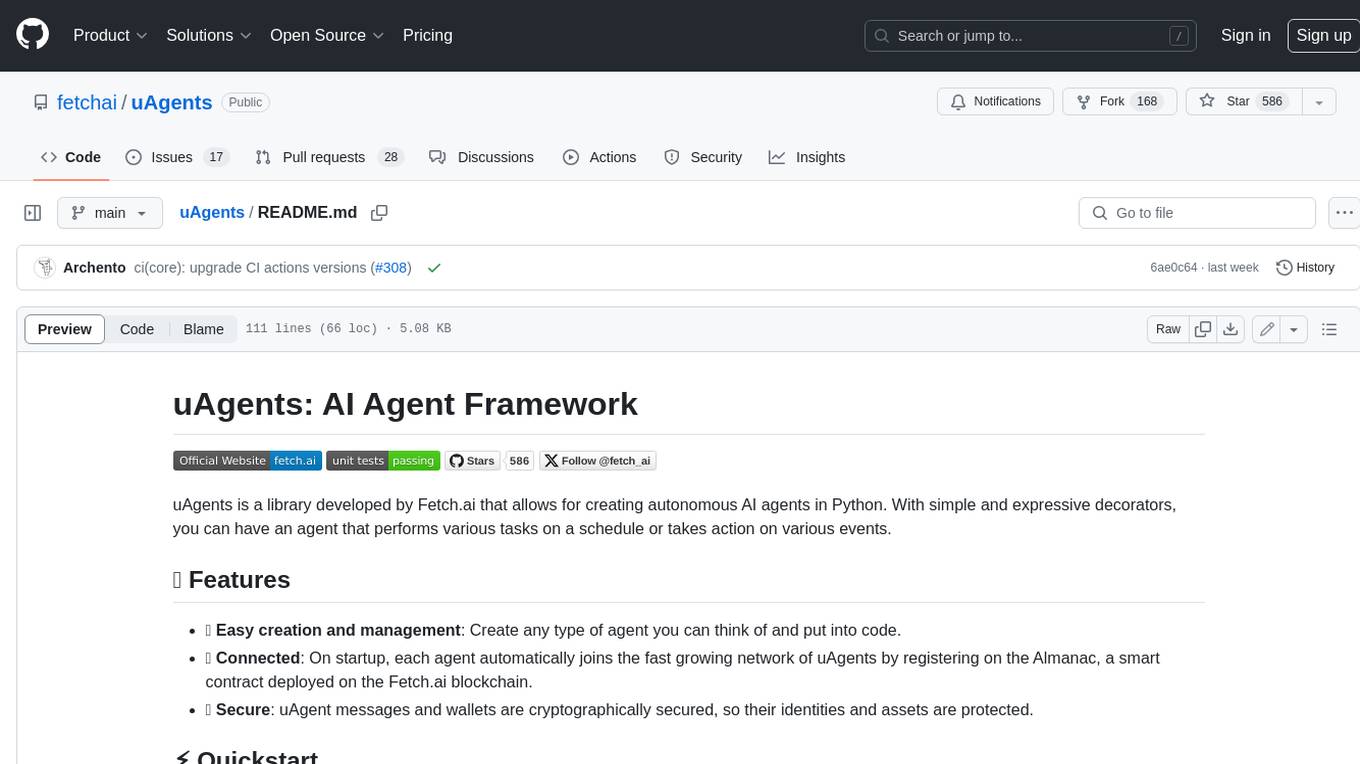
uAgents
uAgents is a Python library developed by Fetch.ai that allows for the creation of autonomous AI agents. These agents can perform various tasks on a schedule or take action on various events. uAgents are easy to create and manage, and they are connected to a fast-growing network of other uAgents. They are also secure, with cryptographically secured messages and wallets.
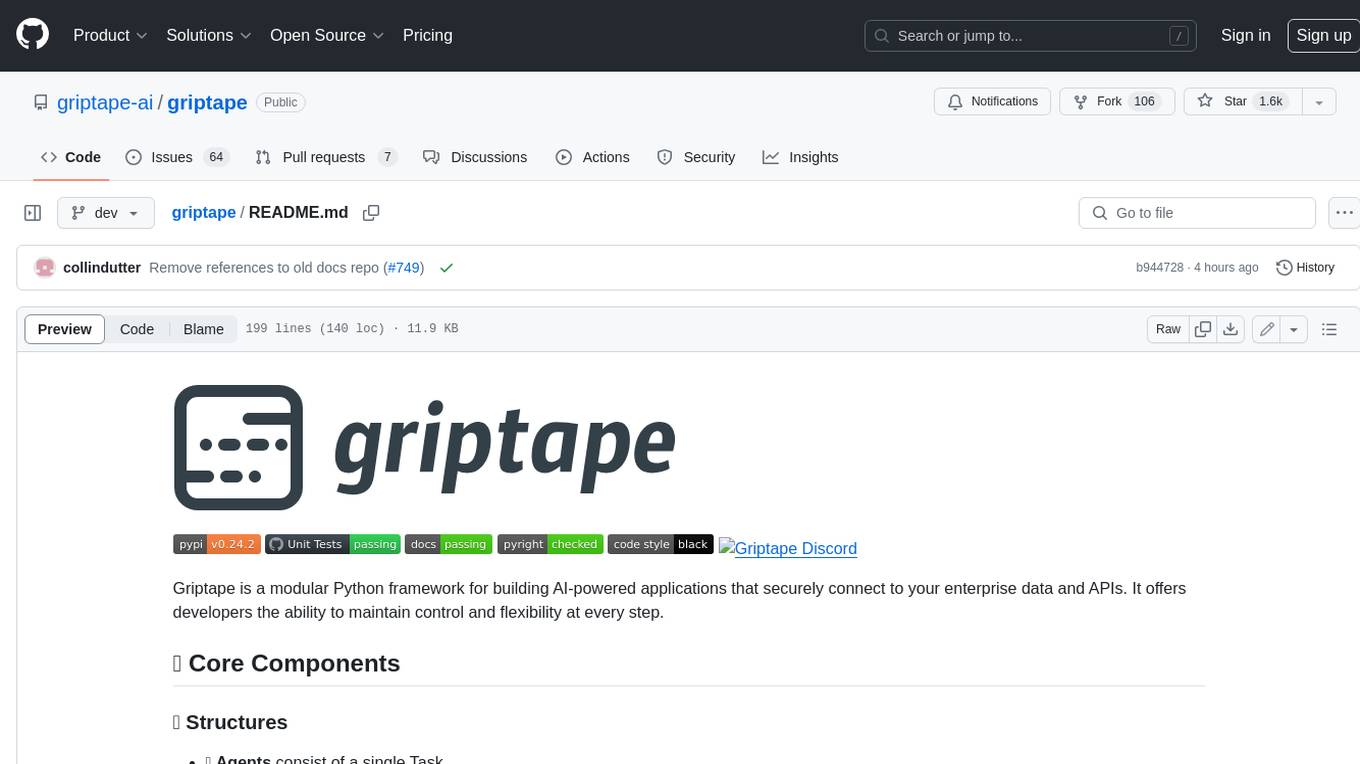
griptape
Griptape is a modular Python framework for building AI-powered applications that securely connect to your enterprise data and APIs. It offers developers the ability to maintain control and flexibility at every step. Griptape's core components include Structures (Agents, Pipelines, and Workflows), Tasks, Tools, Memory (Conversation Memory, Task Memory, and Meta Memory), Drivers (Prompt and Embedding Drivers, Vector Store Drivers, Image Generation Drivers, Image Query Drivers, SQL Drivers, Web Scraper Drivers, and Conversation Memory Drivers), Engines (Query Engines, Extraction Engines, Summary Engines, Image Generation Engines, and Image Query Engines), and additional components (Rulesets, Loaders, Artifacts, Chunkers, and Tokenizers). Griptape enables developers to create AI-powered applications with ease and efficiency.


























