
elia
A snappy, keyboard-centric terminal user interface for interacting with large language models. Chat with ChatGPT, Claude, Llama 3, Phi 3, Mistral, Gemma and more.
Stars: 1751
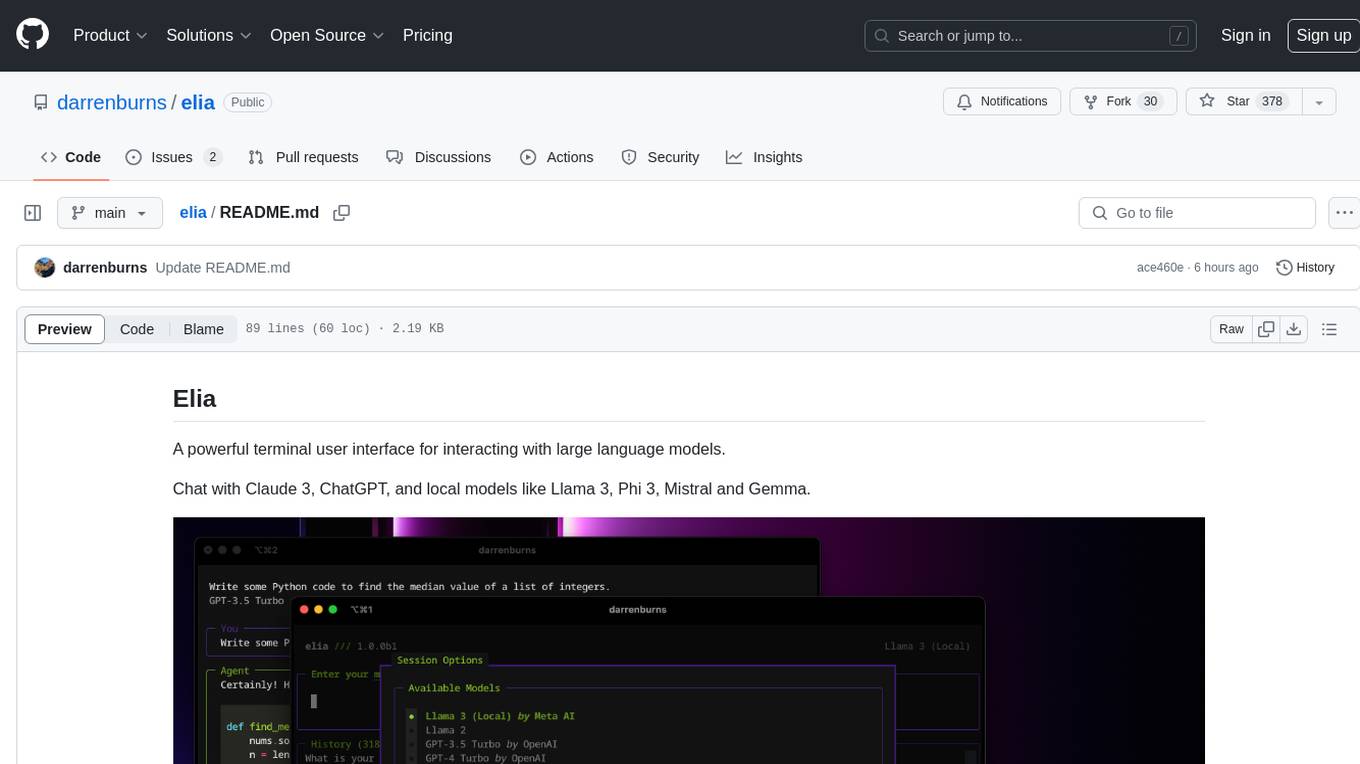
Elia is a powerful terminal user interface designed for interacting with large language models. It allows users to chat with models like Claude 3, ChatGPT, Llama 3, Phi 3, Mistral, and Gemma. Conversations are stored locally in a SQLite database, ensuring privacy. Users can run local models through 'ollama' without data leaving their machine. Elia offers easy installation with pipx and supports various environment variables for different models. It provides a quick start to launch chats and manage local models. Configuration options are available to customize default models, system prompts, and add new models. Users can import conversations from ChatGPT and wipe the database when needed. Elia aims to enhance user experience in interacting with language models through a user-friendly interface.
README:
A snappy, keyboard-centric terminal user interface for interacting with large language models.
Chat with Claude 3, ChatGPT, and local models like Llama 3, Phi 3, Mistral and Gemma.
elia is an application for interacting with LLMs which runs entirely in your terminal, and is designed to be keyboard-focused, efficient, and fun to use!
It stores your conversations in a local SQLite database, and allows you to interact with a variety of models.
Speak with proprietary models such as ChatGPT and Claude, or with local models running through ollama or LocalAI.
Install Elia with pipx:
pipx install elia-chatDepending on the model you wish to use, you may need to set one or more environment variables (e.g. OPENAI_API_KEY, ANTHROPIC_API_KEY, GEMINI_API_KEY etc).
Launch Elia from the command line:
eliaLaunch a new chat inline (under your prompt) with -i/--inline:
elia -i "What is the Zen of Python?"Launch a new chat in full-screen mode:
elia "Tell me a cool fact about lizards!"Specify a model via the command line using -m/--model:
elia -m gpt-4oOptions can be combined - here's how you launch a chat with Gemini 1.5 Flash in inline mode (requires GEMINI_API_KEY environment variable).
elia -i -m gemini/gemini-1.5-flash-latest "How do I call Rust code from Python?"- Install
ollama. - Pull the model you require, e.g.
ollama pull llama3. - Run the local ollama server:
ollama serve. - Add the model to the config file (see below).
The location of the configuration file is noted at the bottom of
the options window (ctrl+o).
The example file below shows the available options, as well as examples of how to add new models.
# the ID or name of the model that is selected by default on launch
default_model = "gpt-4o"
# the system prompt on launch
system_prompt = "You are a helpful assistant who talks like a pirate."
# choose from "nebula", "cobalt", "twilight", "hacker", "alpine", "galaxy", "nautilus", "monokai", "textual"
theme = "galaxy"
# change the syntax highlighting theme of code in messages
# choose from https://pygments.org/styles/
# defaults to "monokai"
message_code_theme = "dracula"
# example of adding local llama3 support
# only the `name` field is required here.
[[models]]
name = "ollama/llama3"
# example of a model running on a local server, e.g. LocalAI
[[models]]
name = "openai/some-model"
api_base = "http://localhost:8080/v1"
api_key = "api-key-if-required"
# example of add a groq model, showing some other fields
[[models]]
name = "groq/llama2-70b-4096"
display_name = "Llama 2 70B" # appears in UI
provider = "Groq" # appears in UI
temperature = 1.0 # high temp = high variation in output
max_retries = 0 # number of retries on failed request
# example of multiple instances of one model, e.g. you might
# have a 'work' OpenAI org and a 'personal' org.
[[models]]
id = "work-gpt-3.5-turbo"
name = "gpt-3.5-turbo"
display_name = "GPT 3.5 Turbo (Work)"
[[models]]
id = "personal-gpt-3.5-turbo"
name = "gpt-3.5-turbo"
display_name = "GPT 3.5 Turbo (Personal)"Add a custom theme YAML file to the themes directory.
You can find the themes directory location by pressing ctrl+o on the home screen and looking for the Themes directory line.
Here's an example of a theme YAML file:
name: example # use this name in your config file
primary: '#4e78c4'
secondary: '#f39c12'
accent: '#e74c3c'
background: '#0e1726'
surface: '#17202a'
error: '#e74c3c' # error messages
success: '#2ecc71' # success messages
warning: '#f1c40f' # warning messagesRight now, keybinds cannot be changed. Terminals are also rather limited in what keybinds they support. For example, pressing Cmd+Enter to send a message is not possible (although we may support a protocol to allow this in some terminals in the future).
For now, I recommend you map whatever key combo you want at the terminal emulator level to send \n.
Here's an example using iTerm:
With this mapping in place, pressing Cmd+Enter will send a message to the LLM, and pressing Enter alone will create a new line.
Export your conversations to a JSON file using the ChatGPT UI, then import them using the import command.
elia import 'path/to/conversations.json'elia resetpipx uninstall elia-chatFor Tasks:
Click tags to check more tools for each tasksFor Jobs:
Alternative AI tools for elia
Similar Open Source Tools
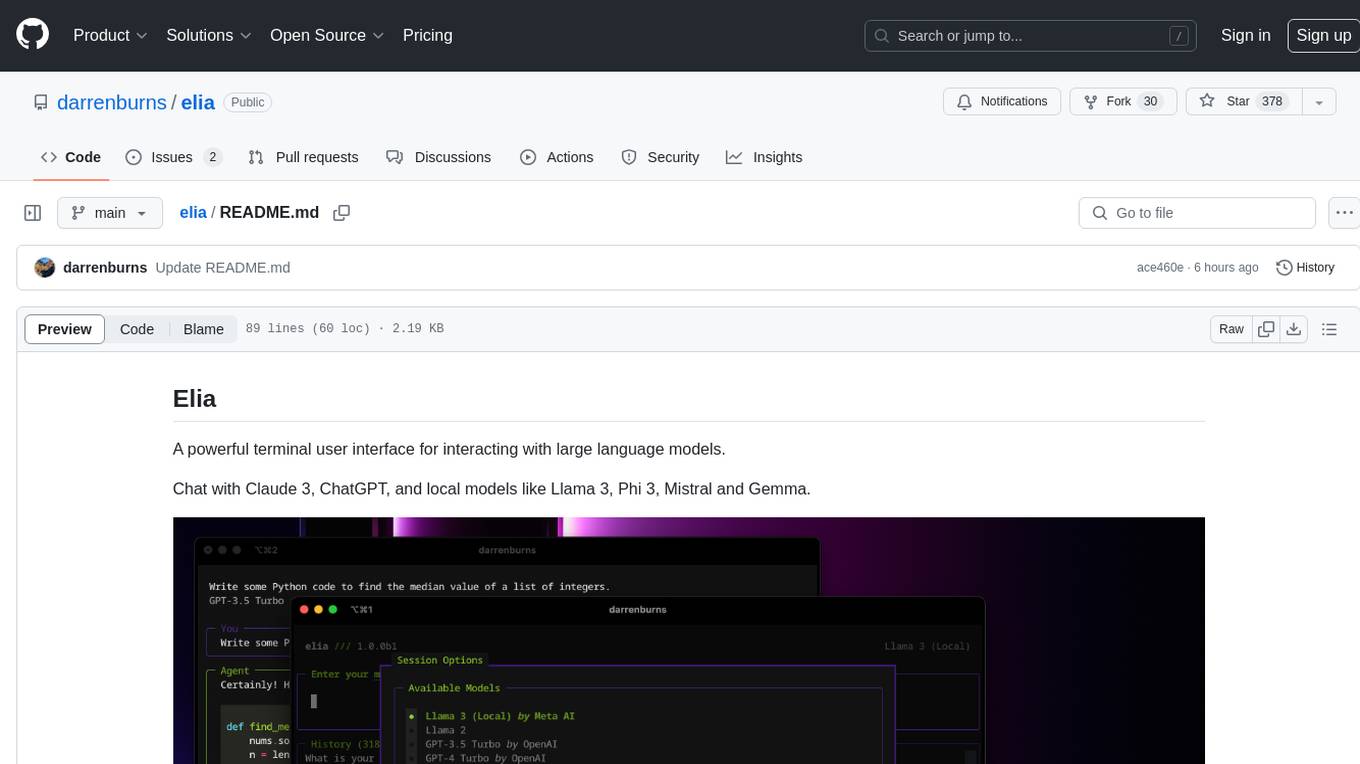
elia
Elia is a powerful terminal user interface designed for interacting with large language models. It allows users to chat with models like Claude 3, ChatGPT, Llama 3, Phi 3, Mistral, and Gemma. Conversations are stored locally in a SQLite database, ensuring privacy. Users can run local models through 'ollama' without data leaving their machine. Elia offers easy installation with pipx and supports various environment variables for different models. It provides a quick start to launch chats and manage local models. Configuration options are available to customize default models, system prompts, and add new models. Users can import conversations from ChatGPT and wipe the database when needed. Elia aims to enhance user experience in interacting with language models through a user-friendly interface.
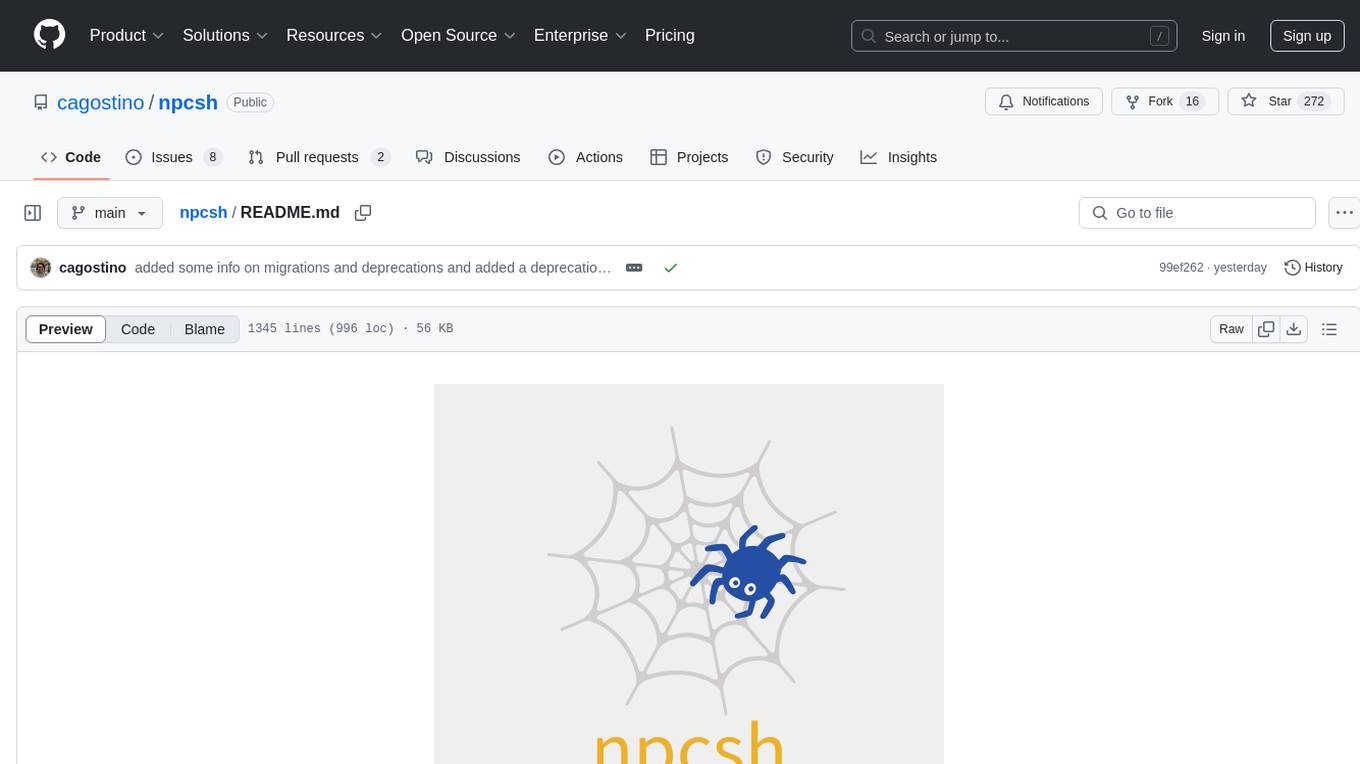
npcsh
`npcsh` is a python-based command-line tool designed to integrate Large Language Models (LLMs) and Agents into one's daily workflow by making them available and easily configurable through the command line shell. It leverages the power of LLMs to understand natural language commands and questions, execute tasks, answer queries, and provide relevant information from local files and the web. Users can also build their own tools and call them like macros from the shell. `npcsh` allows users to take advantage of agents (i.e. NPCs) through a managed system, tailoring NPCs to specific tasks and workflows. The tool is extensible with Python, providing useful functions for interacting with LLMs, including explicit coverage for popular providers like ollama, anthropic, openai, gemini, deepseek, and openai-like providers. Users can set up a flask server to expose their NPC team for use as a backend service, run SQL models defined in their project, execute assembly lines, and verify the integrity of their NPC team's interrelations. Users can execute bash commands directly, use favorite command-line tools like VIM, Emacs, ipython, sqlite3, git, pipe the output of these commands to LLMs, or pass LLM results to bash commands.
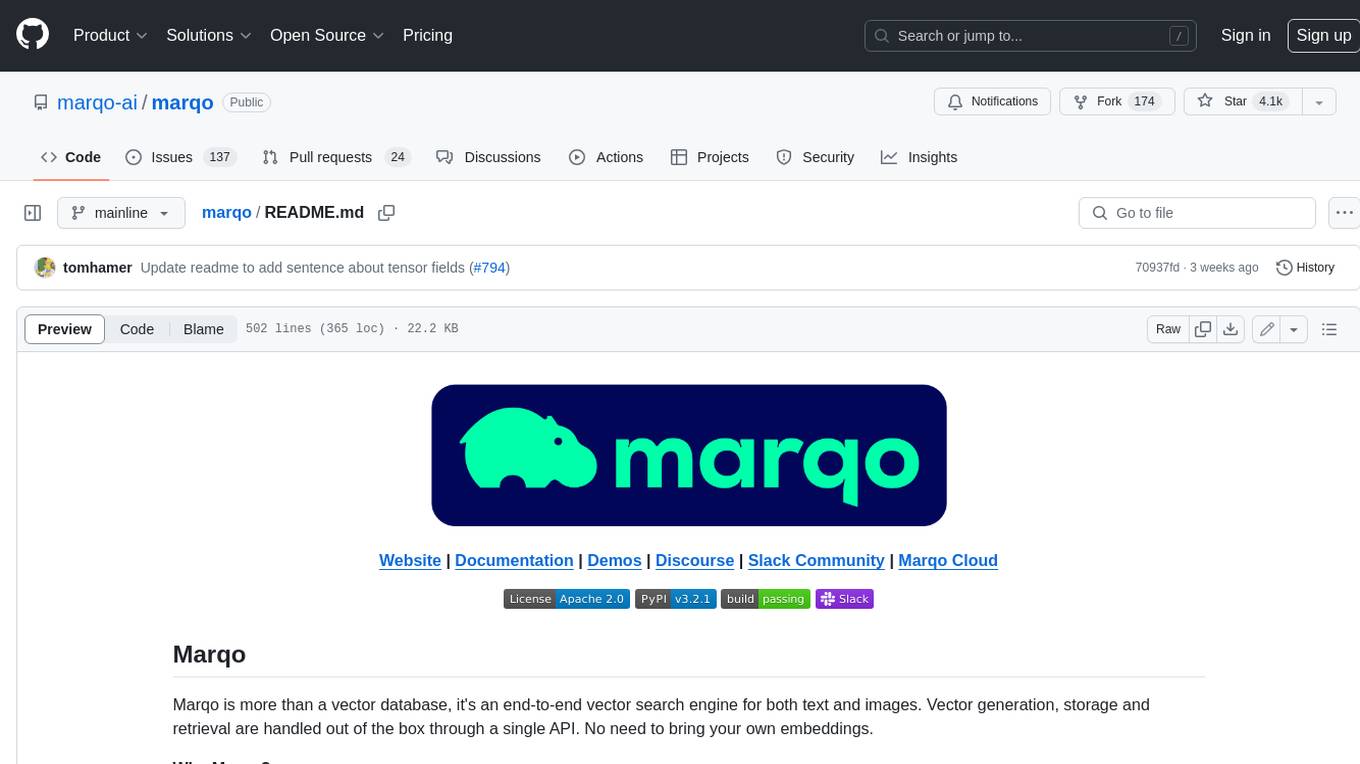
marqo
Marqo is more than a vector database, it's an end-to-end vector search engine for both text and images. Vector generation, storage and retrieval are handled out of the box through a single API. No need to bring your own embeddings.
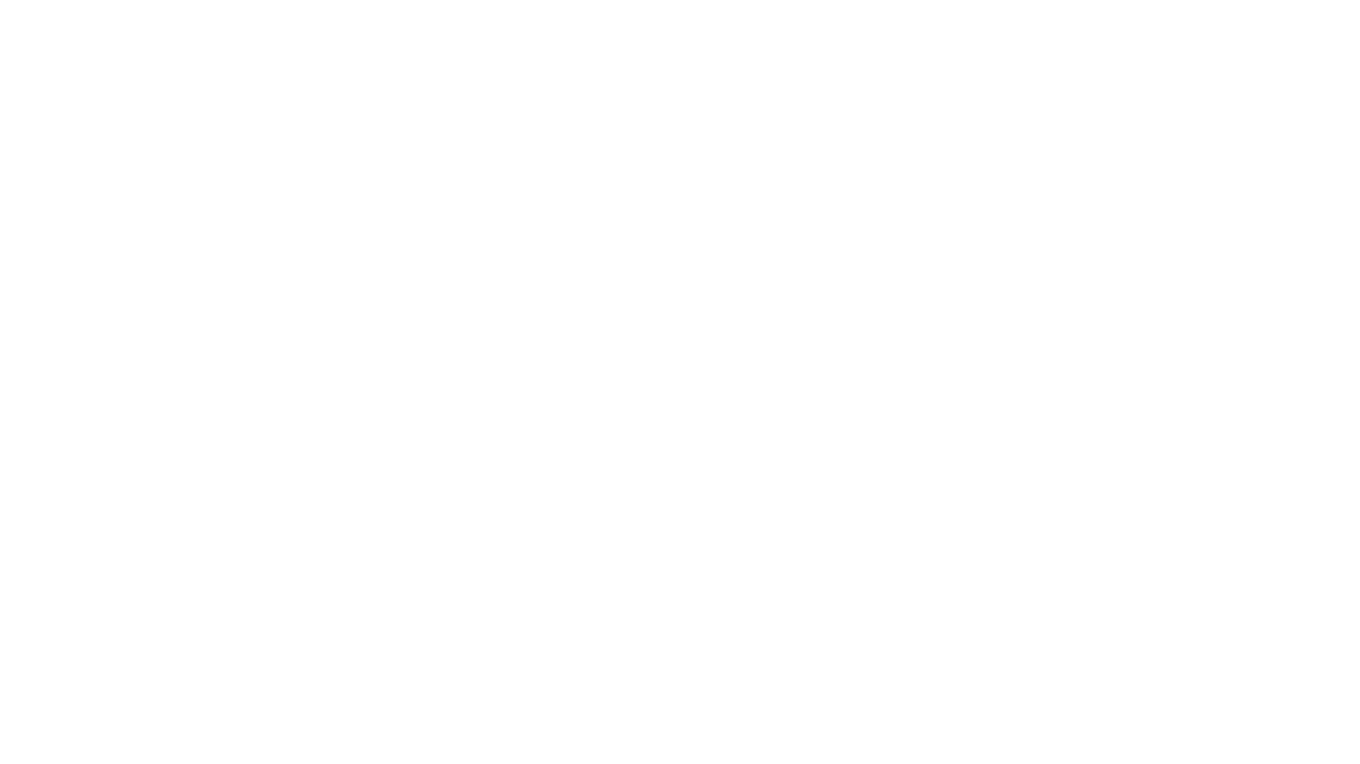
chat-mcp
A Cross-Platform Interface for Large Language Models (LLMs) utilizing the Model Context Protocol (MCP) to connect and interact with various LLMs. The desktop app, built on Electron, ensures compatibility across Linux, macOS, and Windows. It simplifies understanding MCP principles, facilitates testing of multiple servers and LLMs, and supports dynamic LLM configuration and multi-client management. The UI can be extracted for web use, ensuring consistency across web and desktop versions.
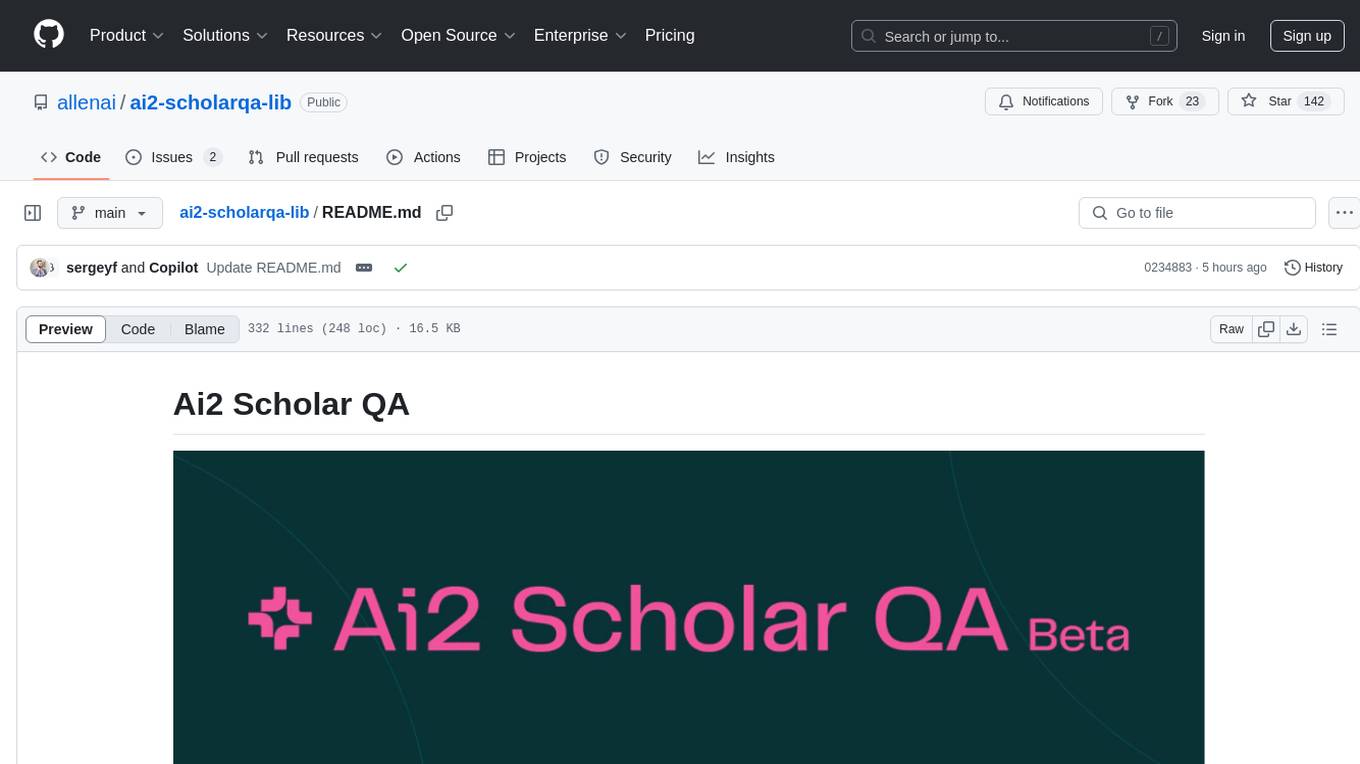
ai2-scholarqa-lib
Ai2 Scholar QA is a system for answering scientific queries and literature review by gathering evidence from multiple documents across a corpus and synthesizing an organized report with evidence for each claim. It consists of a retrieval component and a three-step generator pipeline. The retrieval component fetches relevant evidence passages using the Semantic Scholar public API and reranks them. The generator pipeline includes quote extraction, planning and clustering, and summary generation. The system is powered by the ScholarQA class, which includes components like PaperFinder and MultiStepQAPipeline. It requires environment variables for Semantic Scholar API and LLMs, and can be run as local docker containers or embedded into another application as a Python package.
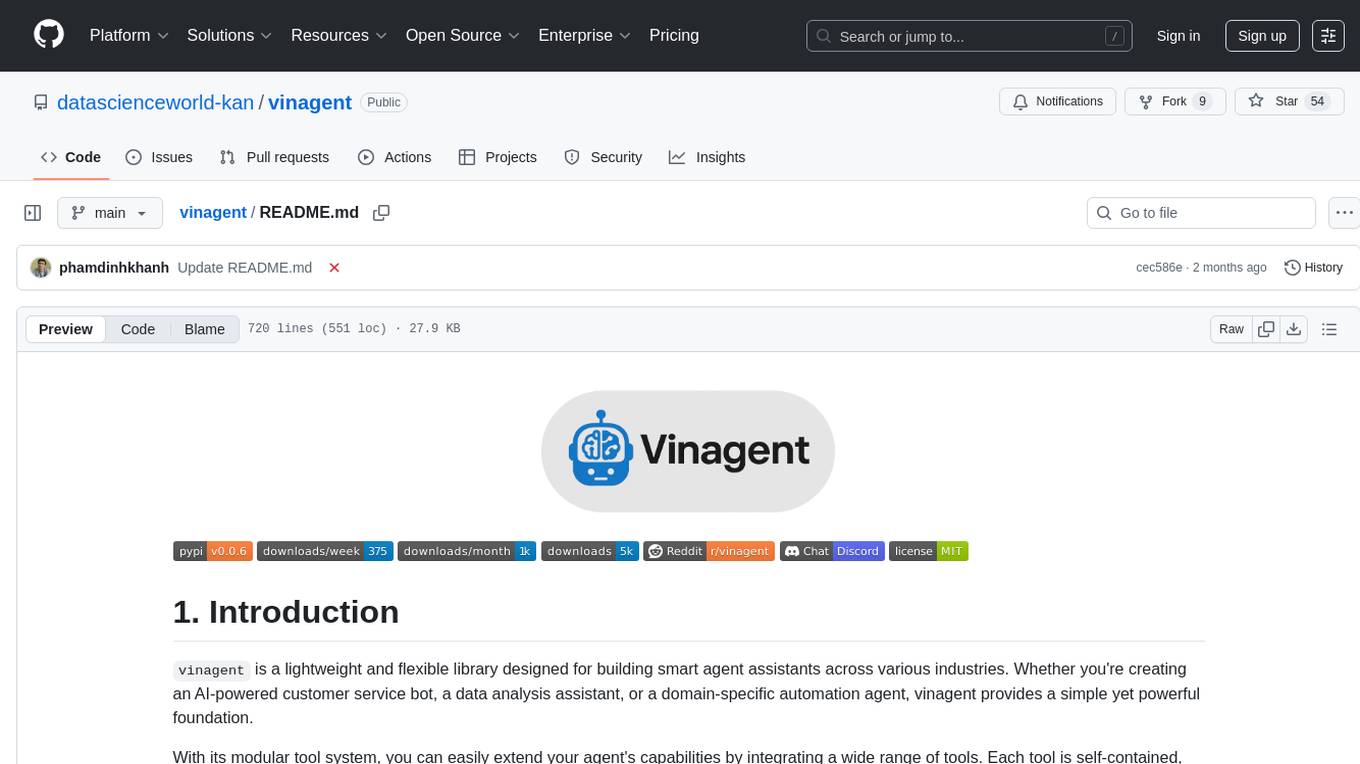
vinagent
Vinagent is a lightweight and flexible library designed for building smart agent assistants across various industries. It provides a simple yet powerful foundation for creating AI-powered customer service bots, data analysis assistants, or domain-specific automation agents. With its modular tool system, users can easily extend their agent's capabilities by integrating a wide range of tools that are self-contained, well-documented, and can be registered dynamically. Vinagent allows users to scale and adapt their agents to new tasks or environments effortlessly.
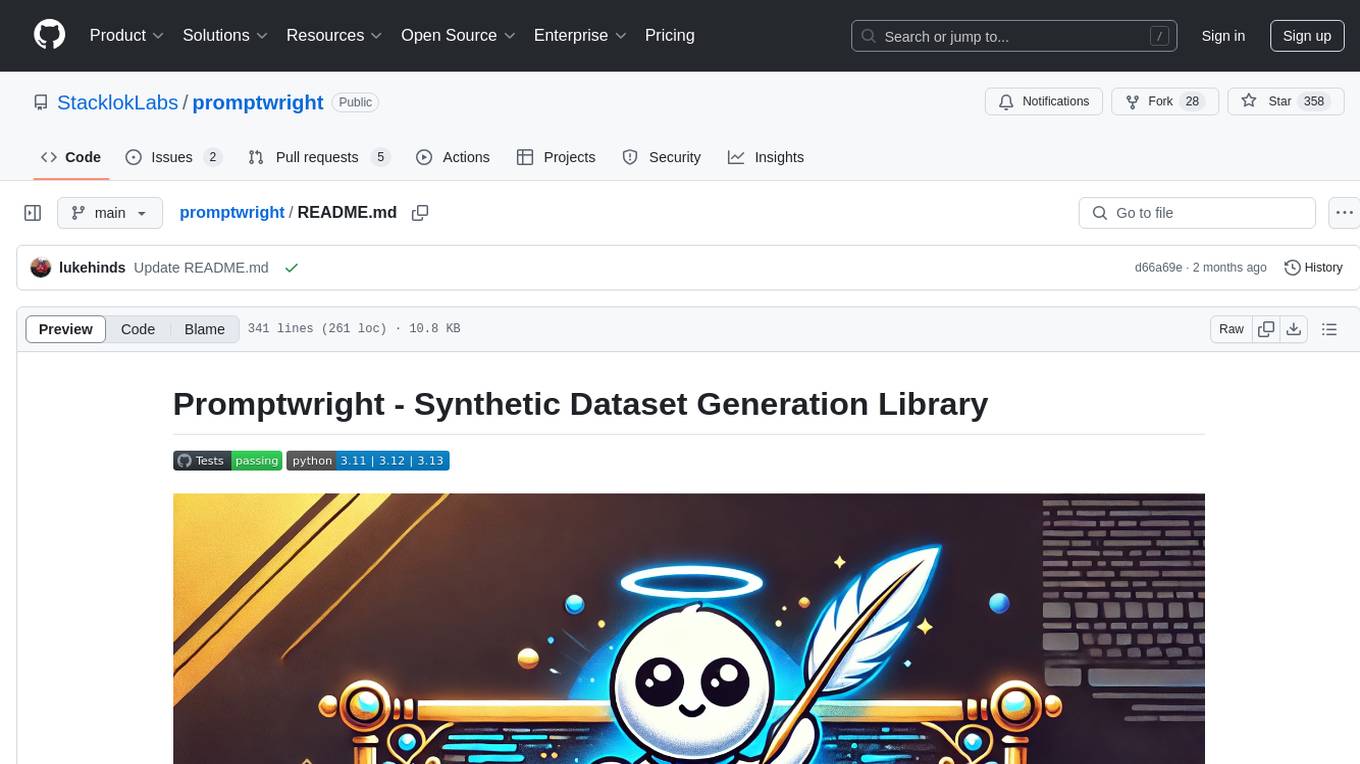
promptwright
Promptwright is a Python library designed for generating large synthetic datasets using a local LLM and various LLM service providers. It offers flexible interfaces for generating prompt-led synthetic datasets. The library supports multiple providers, configurable instructions and prompts, YAML configuration for tasks, command line interface for running tasks, push to Hugging Face Hub for dataset upload, and system message control. Users can define generation tasks using YAML configuration or Python code. Promptwright integrates with LiteLLM to interface with LLM providers and supports automatic dataset upload to Hugging Face Hub.
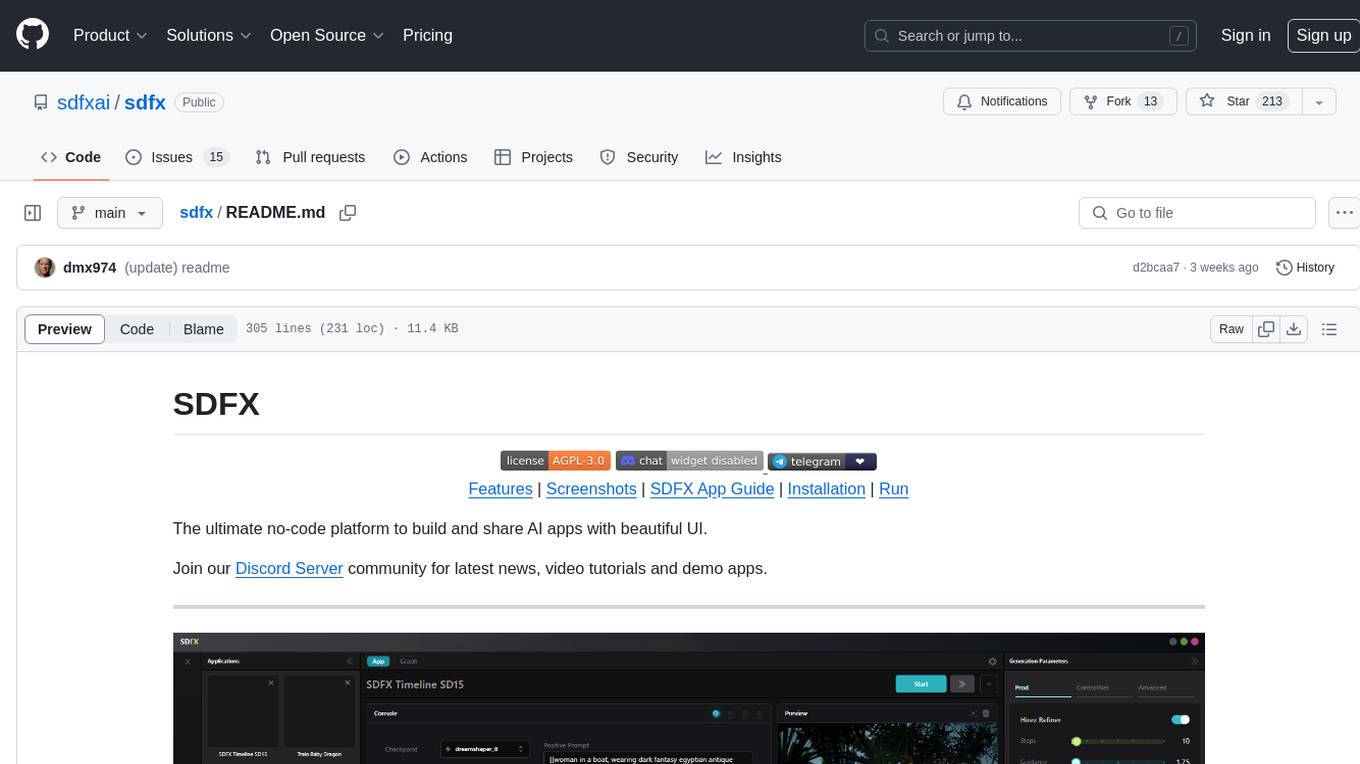
sdfx
SDFX is the ultimate no-code platform for building and sharing AI apps with beautiful UI. It enables the creation of user-friendly interfaces for complex workflows by combining Comfy workflow with a UI. The tool is designed to merge the benefits of form-based UI and graph-node based UI, allowing users to create intricate graphs with a high-level UI overlay. SDFX is fully compatible with ComfyUI, abstracting the need for installing ComfyUI. It offers features like animated graph navigation, node bookmarks, UI debugger, custom nodes manager, app and template export, image and mask editor, and more. The tool compiles as a native app or web app, making it easy to maintain and add new features.
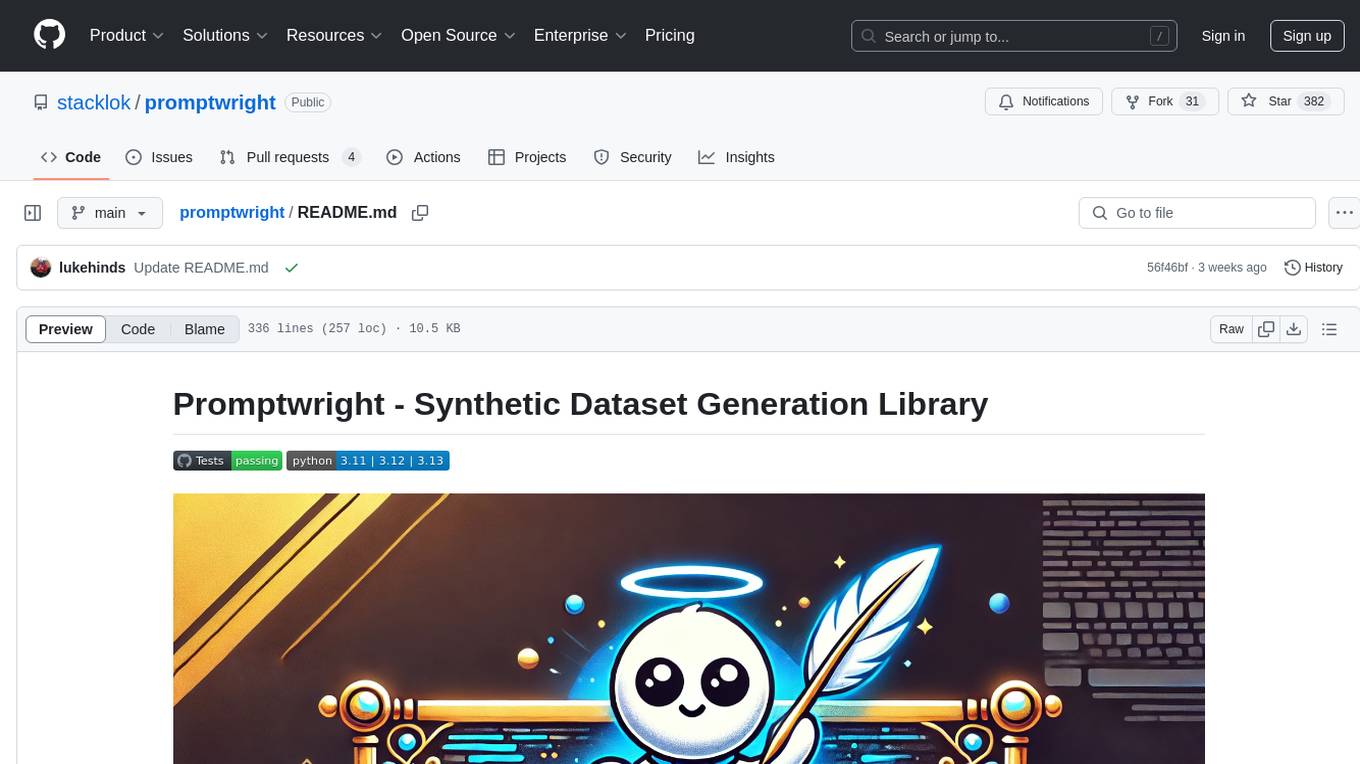
promptwright
Promptwright is a Python library designed for generating large synthetic datasets using local LLM and various LLM service providers. It offers flexible interfaces for generating prompt-led synthetic datasets. The library supports multiple providers, configurable instructions and prompts, YAML configuration, command line interface, push to Hugging Face Hub, and system message control. Users can define generation tasks using YAML configuration files or programmatically using Python code. Promptwright integrates with LiteLLM for LLM providers and supports automatic dataset upload to Hugging Face Hub. The library is not responsible for the content generated by models and advises users to review the data before using it in production environments.
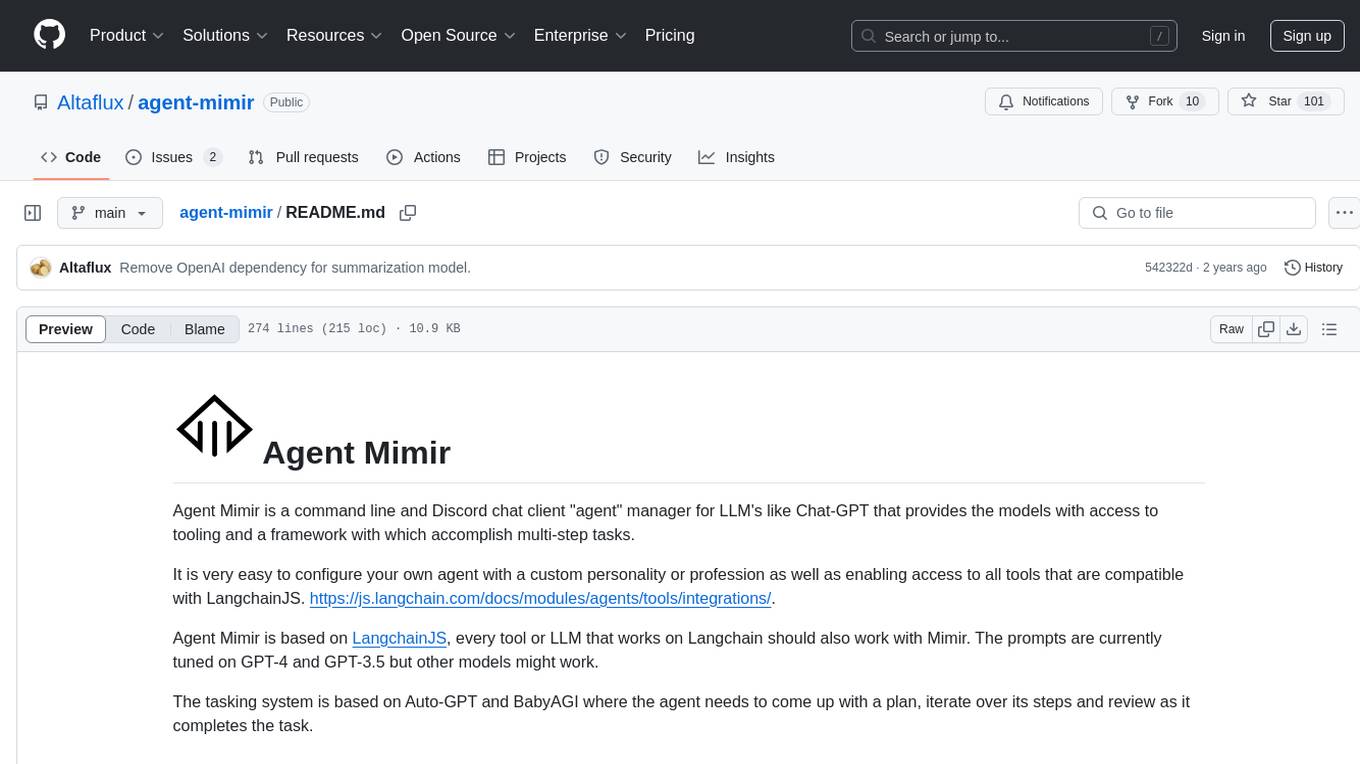
agent-mimir
Agent Mimir is a command line and Discord chat client 'agent' manager for LLM's like Chat-GPT that provides the models with access to tooling and a framework with which accomplish multi-step tasks. It is easy to configure your own agent with a custom personality or profession as well as enabling access to all tools that are compatible with LangchainJS. Agent Mimir is based on LangchainJS, every tool or LLM that works on Langchain should also work with Mimir. The tasking system is based on Auto-GPT and BabyAGI where the agent needs to come up with a plan, iterate over its steps and review as it completes the task.
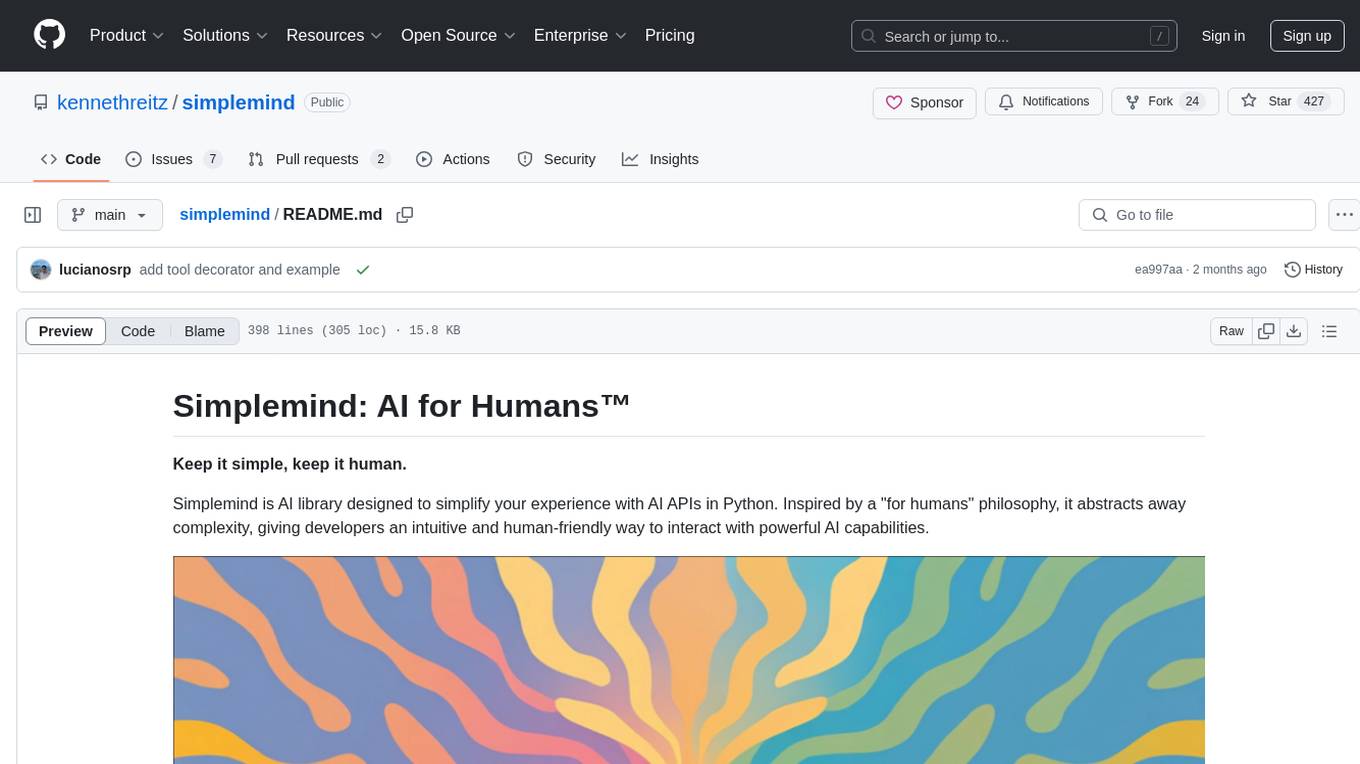
simplemind
Simplemind is an AI library designed to simplify the experience with AI APIs in Python. It provides easy-to-use AI tools with a human-centered design and minimal configuration. Users can tap into powerful AI capabilities through simple interfaces, without needing to be experts. The library supports various APIs from different providers/models and offers features like text completion, streaming text, structured data handling, conversational AI, tool calling, and logging. Simplemind aims to make AI models accessible to all by abstracting away complexity and prioritizing readability and usability.
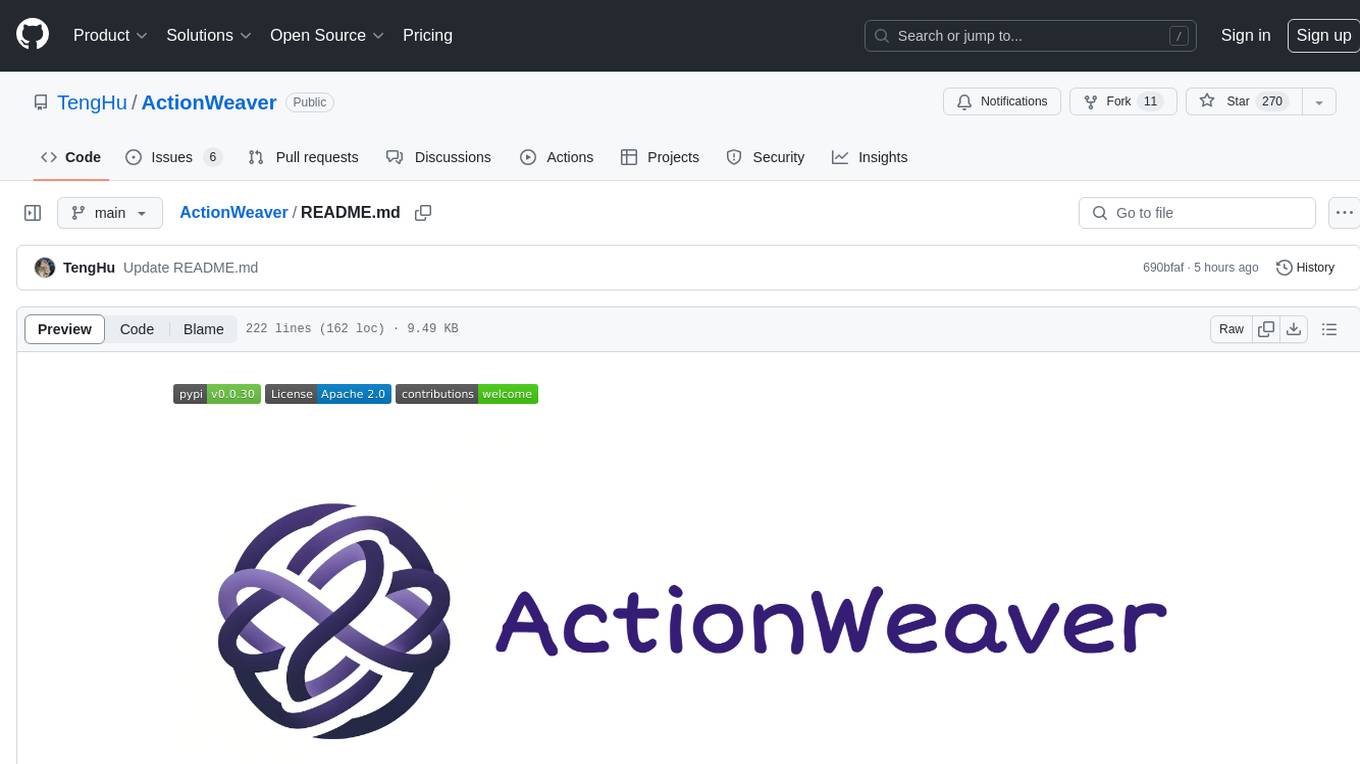
ActionWeaver
ActionWeaver is an AI application framework designed for simplicity, relying on OpenAI and Pydantic. It supports both OpenAI API and Azure OpenAI service. The framework allows for function calling as a core feature, extensibility to integrate any Python code, function orchestration for building complex call hierarchies, and telemetry and observability integration. Users can easily install ActionWeaver using pip and leverage its capabilities to create, invoke, and orchestrate actions with the language model. The framework also provides structured extraction using Pydantic models and allows for exception handling customization. Contributions to the project are welcome, and users are encouraged to cite ActionWeaver if found useful.
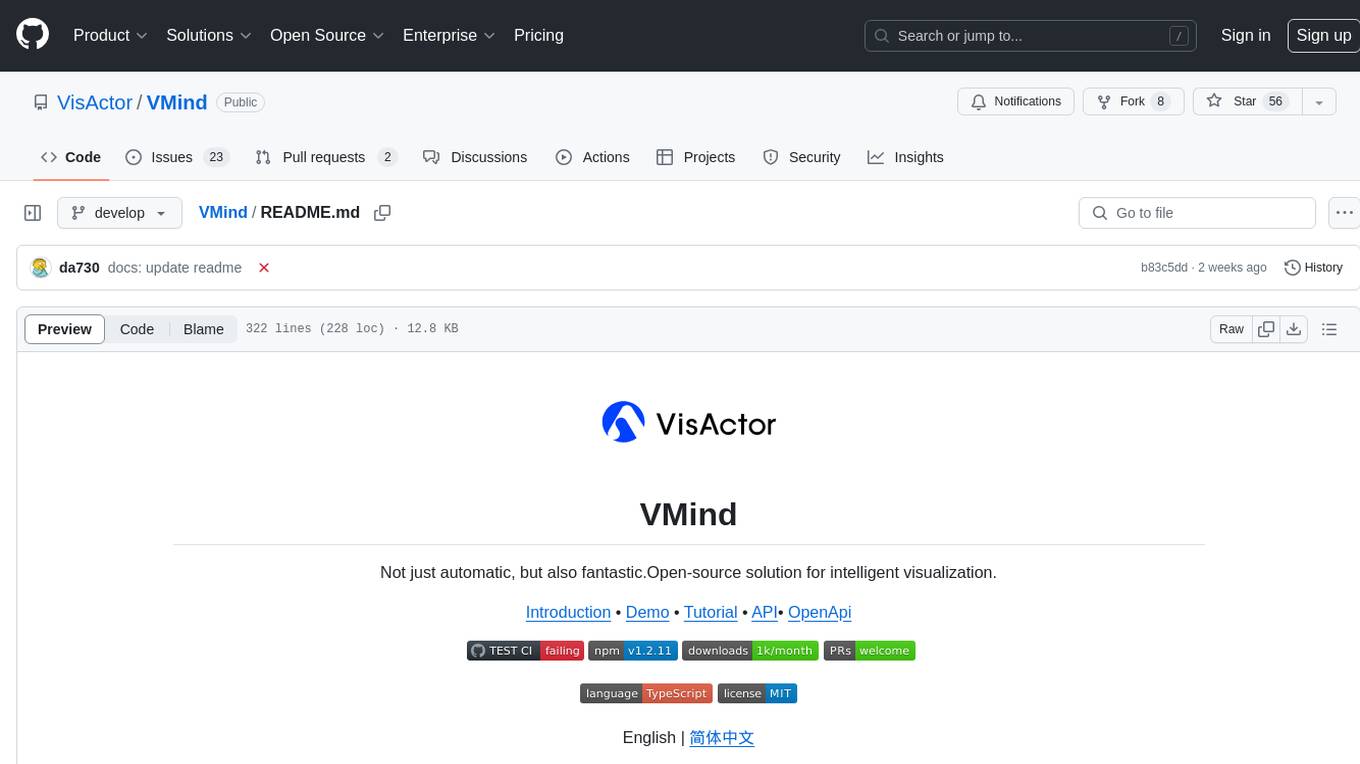
VMind
VMind is an open-source solution for intelligent visualization, providing an intelligent chart component based on LLM by VisActor. It allows users to create chart narrative works with natural language interaction, edit charts through dialogue, and export narratives as videos or GIFs. The tool is easy to use, scalable, supports various chart types, and offers one-click export functionality. Users can customize chart styles, specify themes, and aggregate data using LLM models. VMind aims to enhance efficiency in creating data visualization works through dialogue-based editing and natural language interaction.
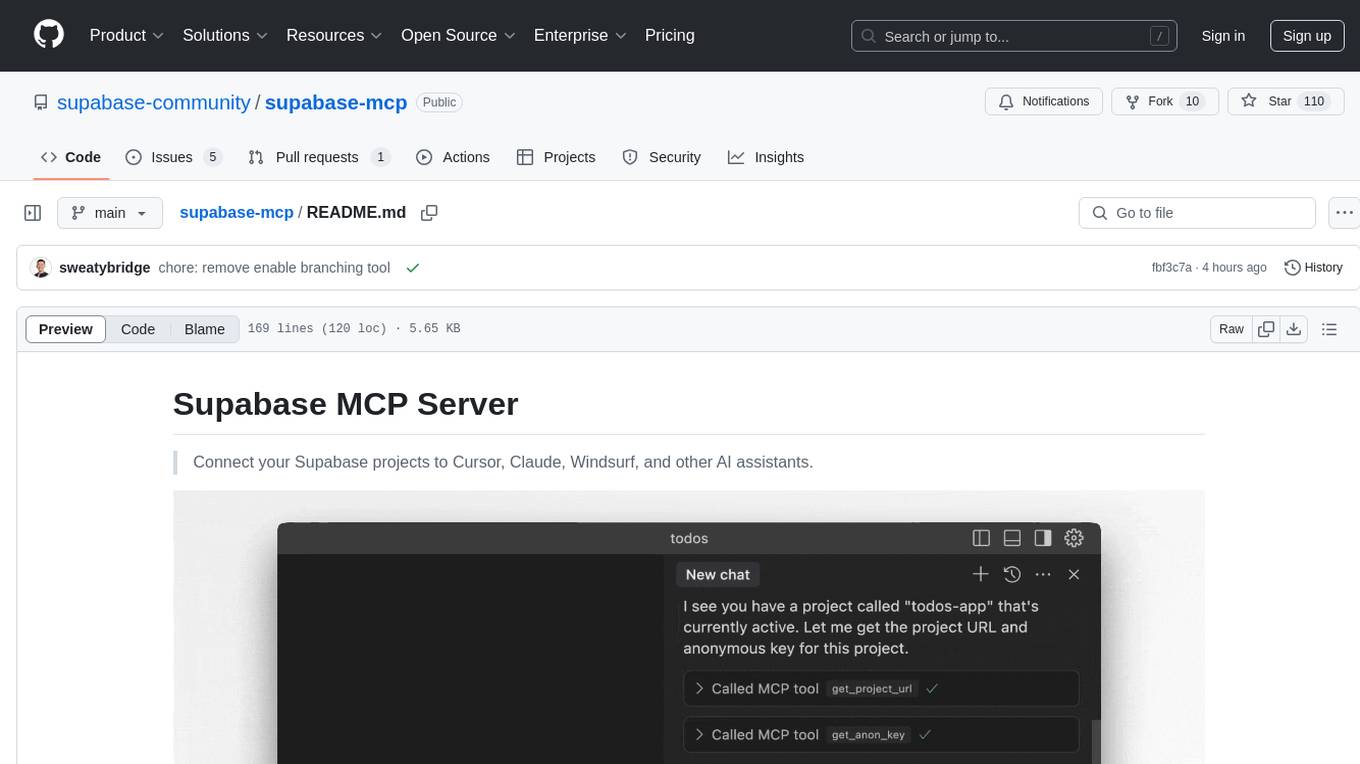
supabase-mcp
Supabase MCP Server standardizes how Large Language Models (LLMs) interact with Supabase, enabling AI assistants to manage tables, fetch config, and query data. It provides tools for project management, database operations, project configuration, branching (experimental), and development tools. The server is pre-1.0, so expect some breaking changes between versions.
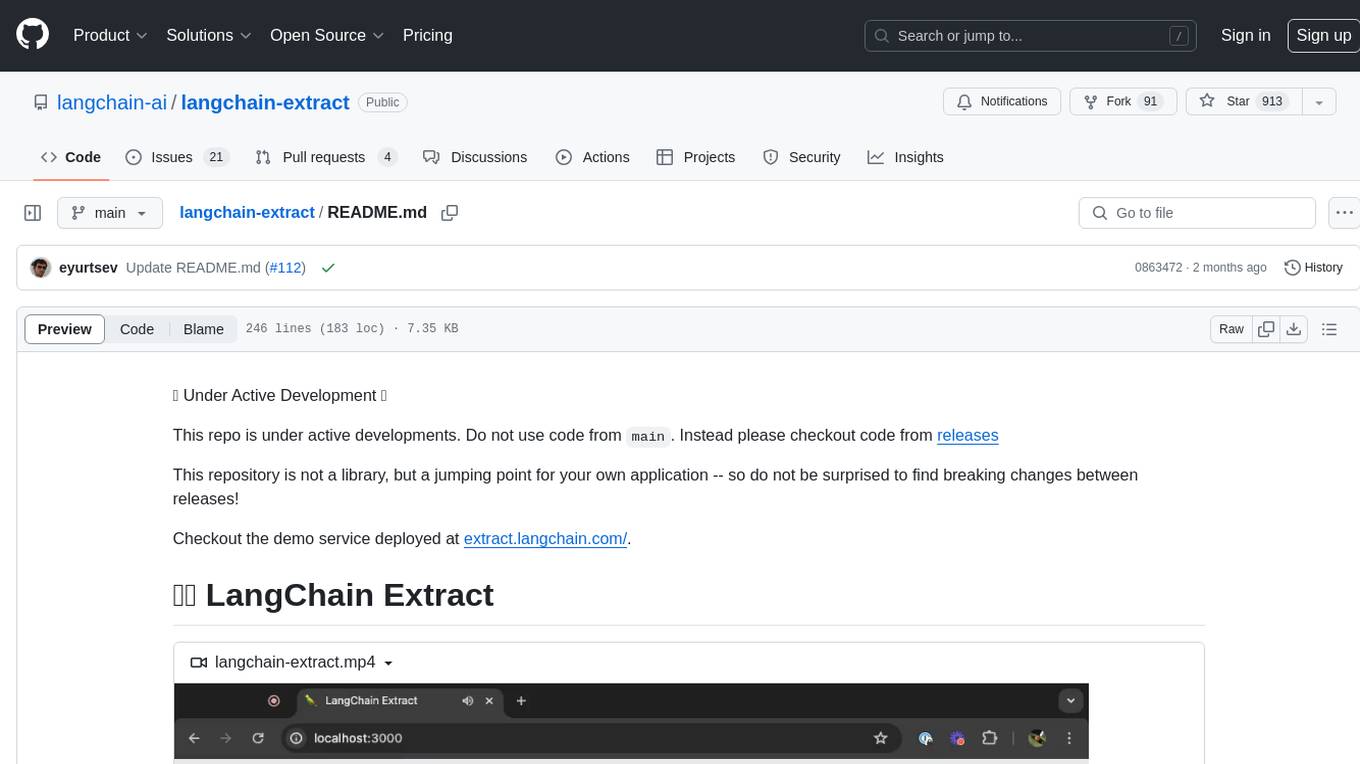
langchain-extract
LangChain Extract is a simple web server that allows you to extract information from text and files using LLMs. It is built using FastAPI, LangChain, and Postgresql. The backend closely follows the extraction use-case documentation and provides a reference implementation of an app that helps to do extraction over data using LLMs. This repository is meant to be a starting point for building your own extraction application which may have slightly different requirements or use cases.
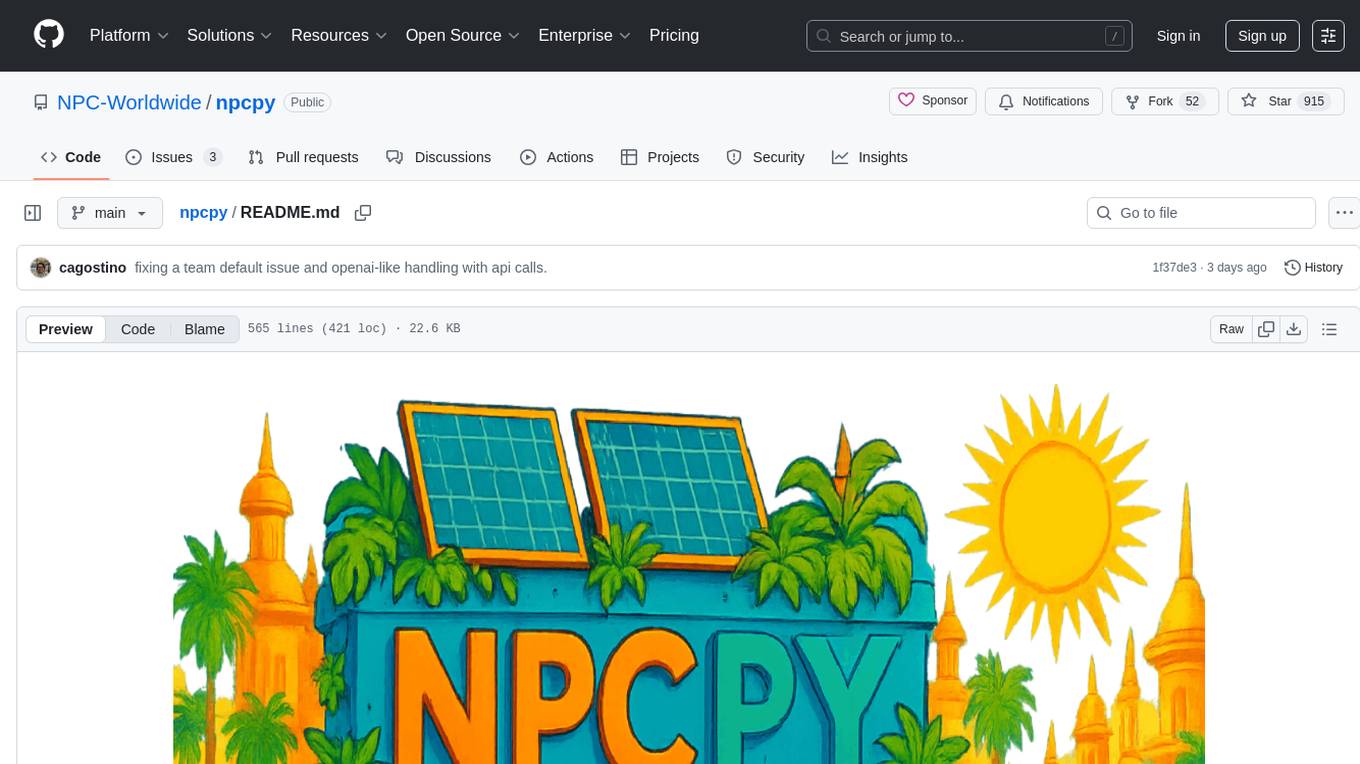
npcpy
npcpy is a core library of the NPC Toolkit that enhances natural language processing pipelines and agent tooling. It provides a flexible framework for building applications and conducting research with LLMs. The tool supports various functionalities such as getting responses for agents, setting up agent teams, orchestrating jinx workflows, obtaining LLM responses, generating images, videos, audio, and more. It also includes a Flask server for deploying NPC teams, supports LiteLLM integration, and simplifies the development of NLP-based applications. The tool is versatile, supporting multiple models and providers, and offers a graphical user interface through NPC Studio and a command-line interface via NPC Shell.
For similar tasks
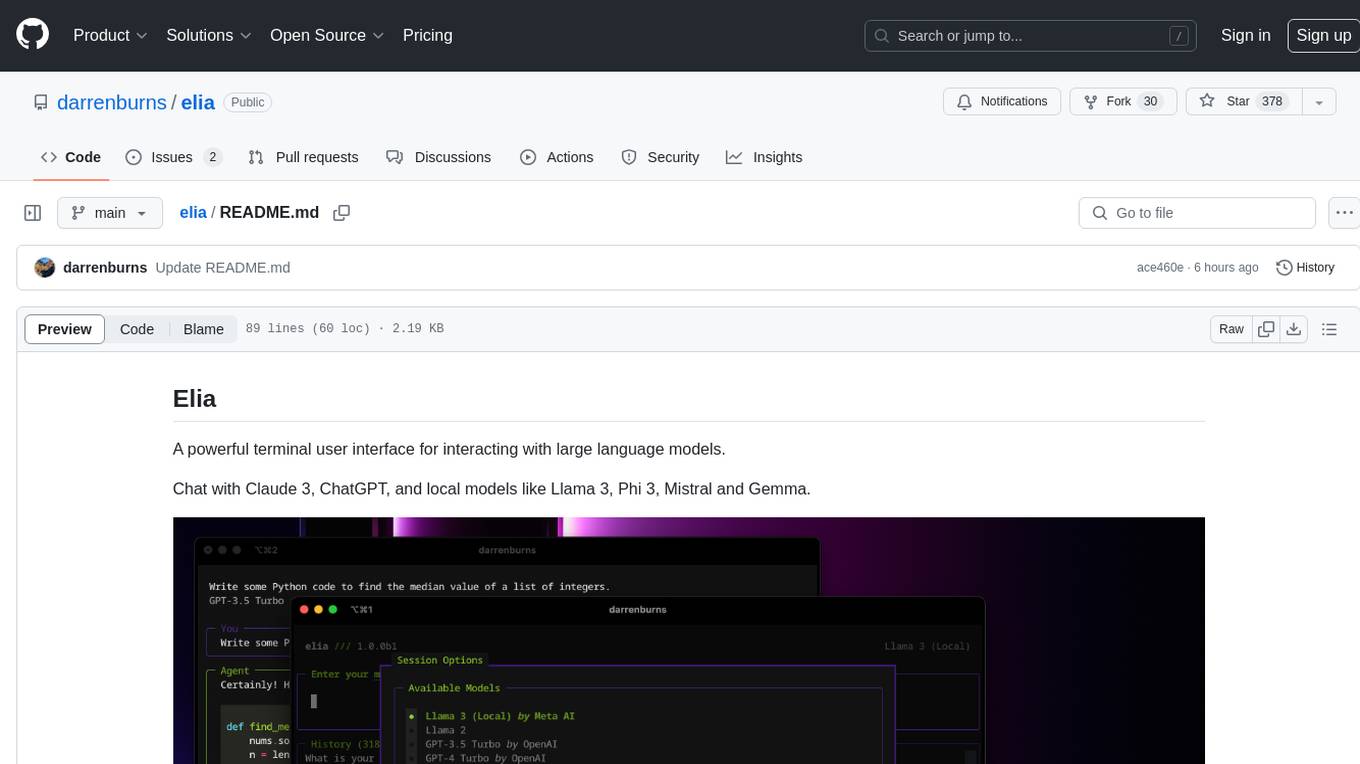
elia
Elia is a powerful terminal user interface designed for interacting with large language models. It allows users to chat with models like Claude 3, ChatGPT, Llama 3, Phi 3, Mistral, and Gemma. Conversations are stored locally in a SQLite database, ensuring privacy. Users can run local models through 'ollama' without data leaving their machine. Elia offers easy installation with pipx and supports various environment variables for different models. It provides a quick start to launch chats and manage local models. Configuration options are available to customize default models, system prompts, and add new models. Users can import conversations from ChatGPT and wipe the database when needed. Elia aims to enhance user experience in interacting with language models through a user-friendly interface.
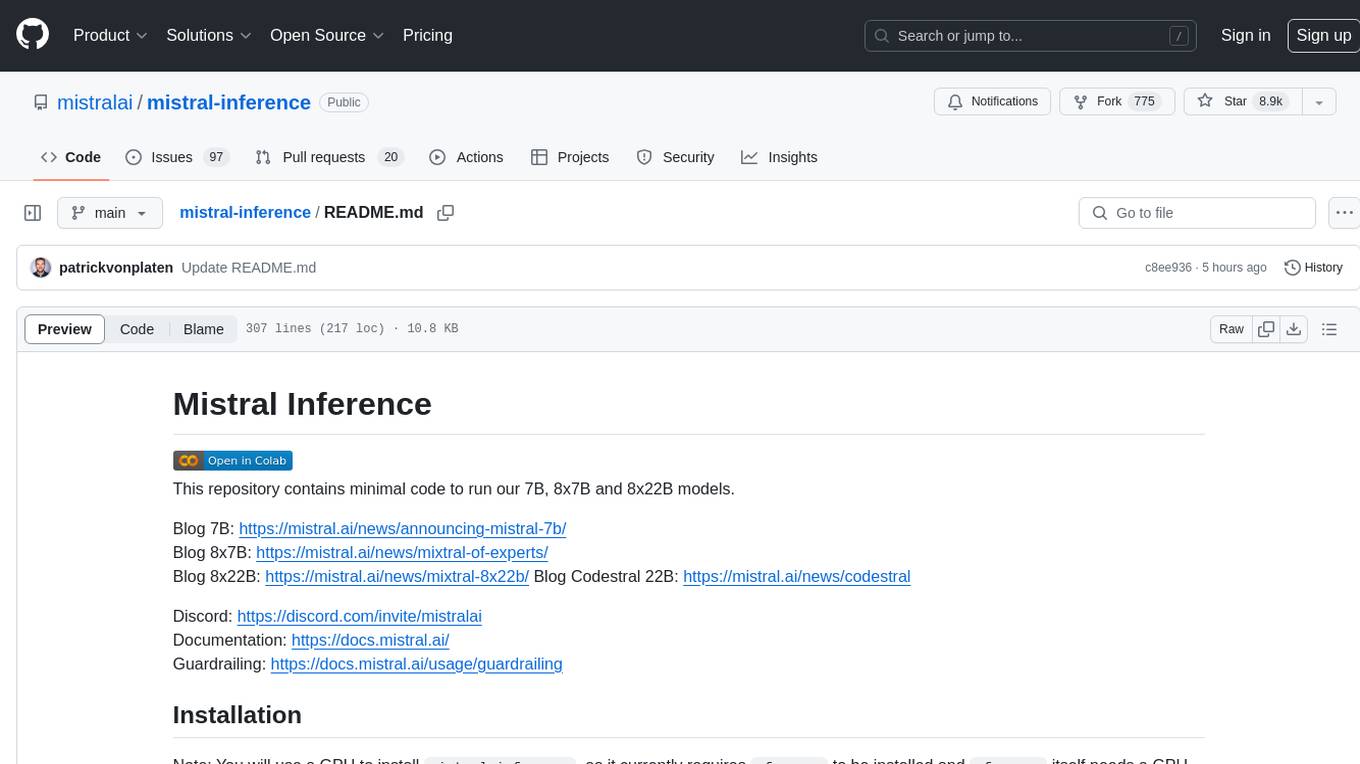
mistral-inference
Mistral Inference repository contains minimal code to run 7B, 8x7B, and 8x22B models. It provides model download links, installation instructions, and usage guidelines for running models via CLI or Python. The repository also includes information on guardrailing, model platforms, deployment, and references. Users can interact with models through commands like mistral-demo, mistral-chat, and mistral-common. Mistral AI models support function calling and chat interactions for tasks like testing models, chatting with models, and using Codestral as a coding assistant. The repository offers detailed documentation and links to blogs for further information.
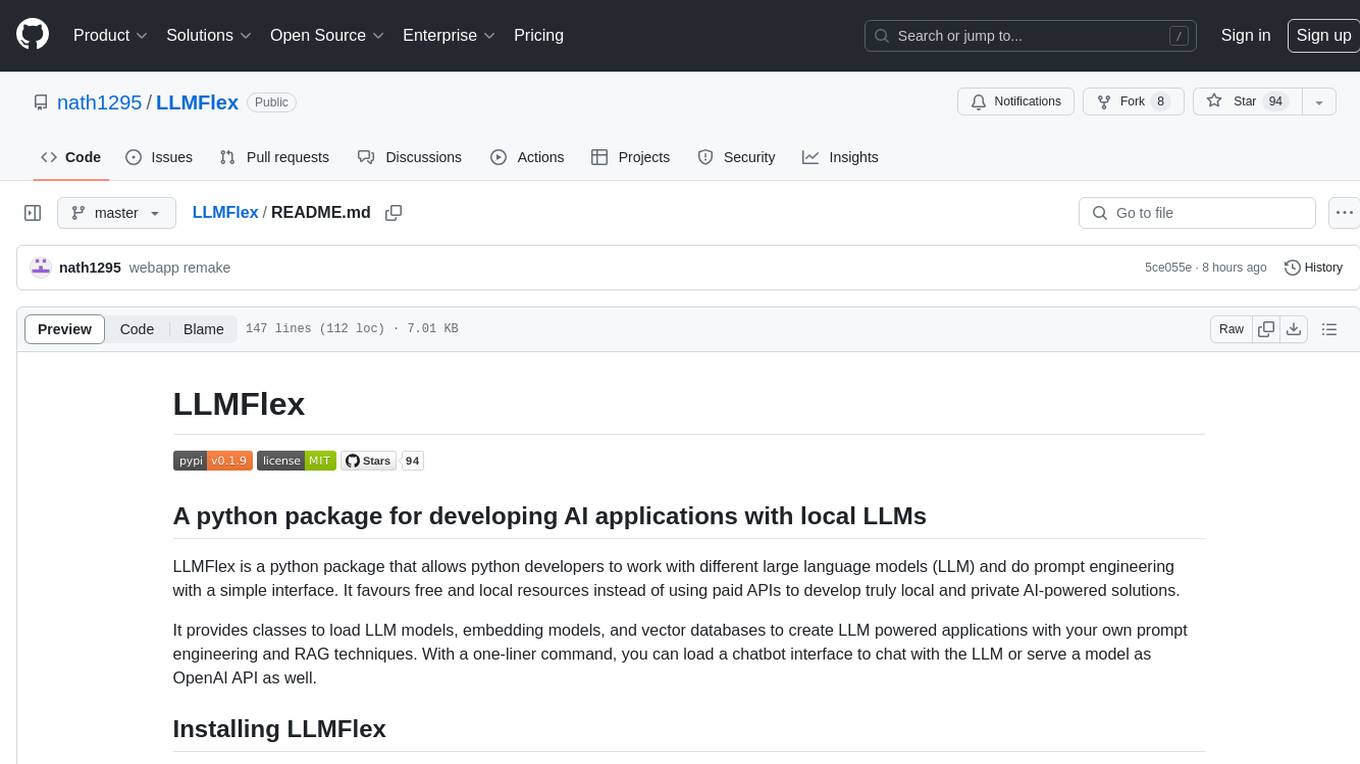
LLMFlex
LLMFlex is a python package designed for developing AI applications with local Large Language Models (LLMs). It provides classes to load LLM models, embedding models, and vector databases to create AI-powered solutions with prompt engineering and RAG techniques. The package supports multiple LLMs with different generation configurations, embedding toolkits, vector databases, chat memories, prompt templates, custom tools, and a chatbot frontend interface. Users can easily create LLMs, load embeddings toolkit, use tools, chat with models in a Streamlit web app, and serve an OpenAI API with a GGUF model. LLMFlex aims to offer a simple interface for developers to work with LLMs and build private AI solutions using local resources.
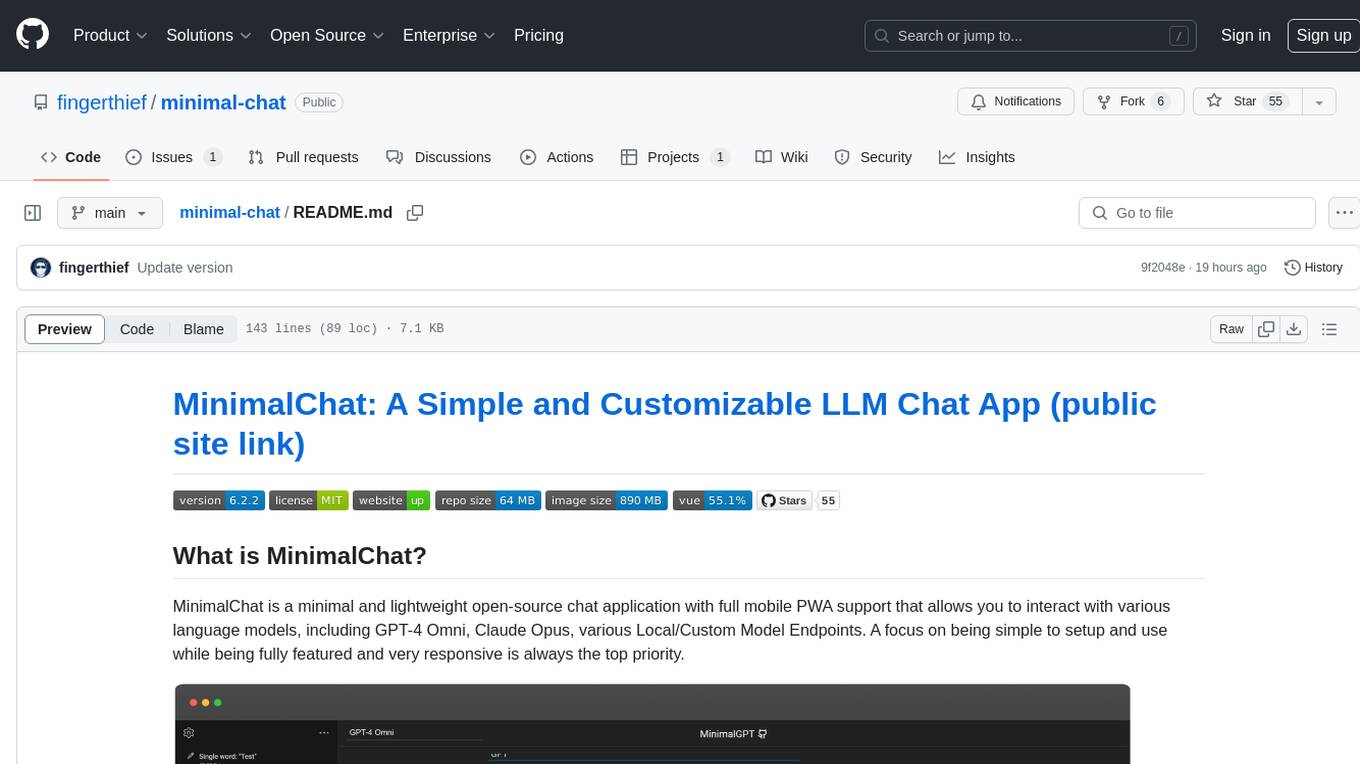
minimal-chat
MinimalChat is a minimal and lightweight open-source chat application with full mobile PWA support that allows users to interact with various language models, including GPT-4 Omni, Claude Opus, and various Local/Custom Model Endpoints. It focuses on simplicity in setup and usage while being fully featured and highly responsive. The application supports features like fully voiced conversational interactions, multiple language models, markdown support, code syntax highlighting, DALL-E 3 integration, conversation importing/exporting, and responsive layout for mobile use.
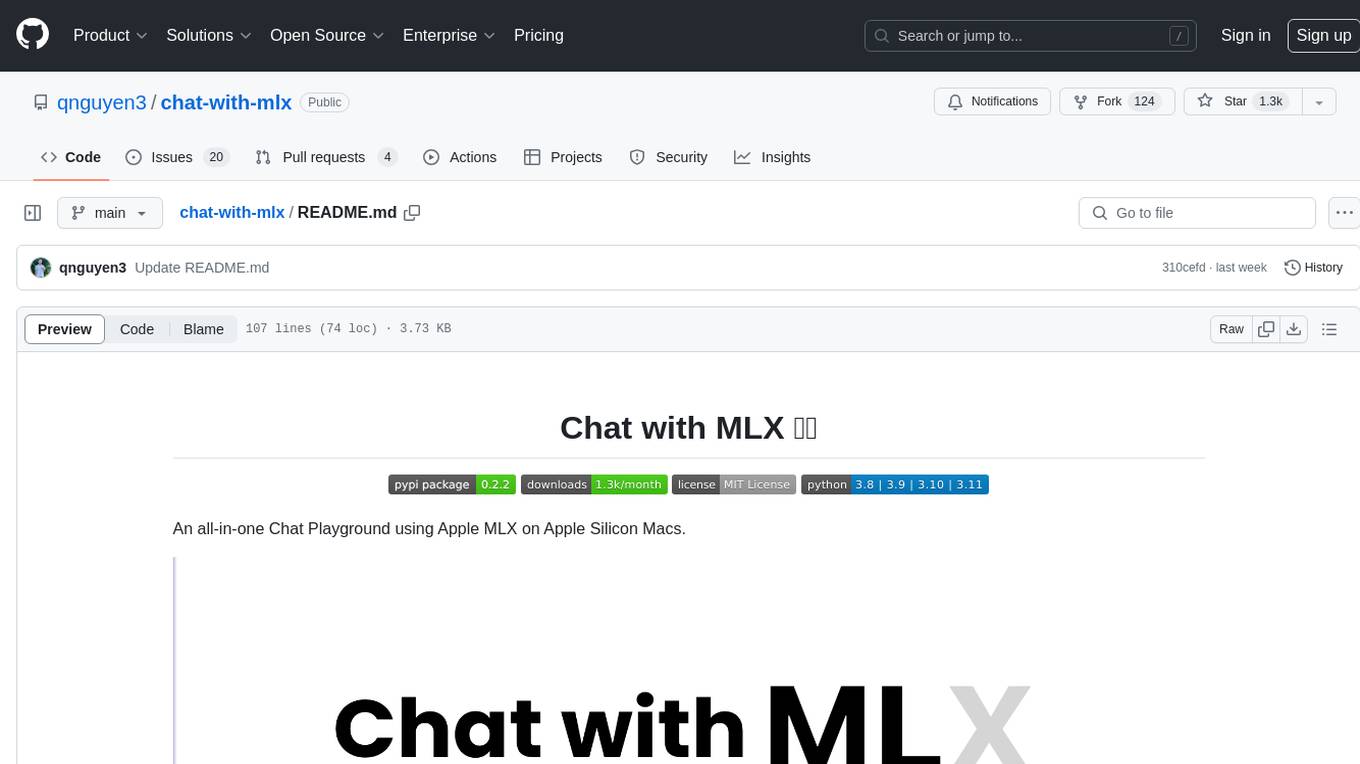
chat-with-mlx
Chat with MLX is an all-in-one Chat Playground using Apple MLX on Apple Silicon Macs. It provides privacy-enhanced AI for secure conversations with various models, easy integration of HuggingFace and MLX Compatible Open-Source Models, and comes with default models like Llama-3, Phi-3, Yi, Qwen, Mistral, Codestral, Mixtral, StableLM. The tool is designed for developers and researchers working with machine learning models on Apple Silicon.
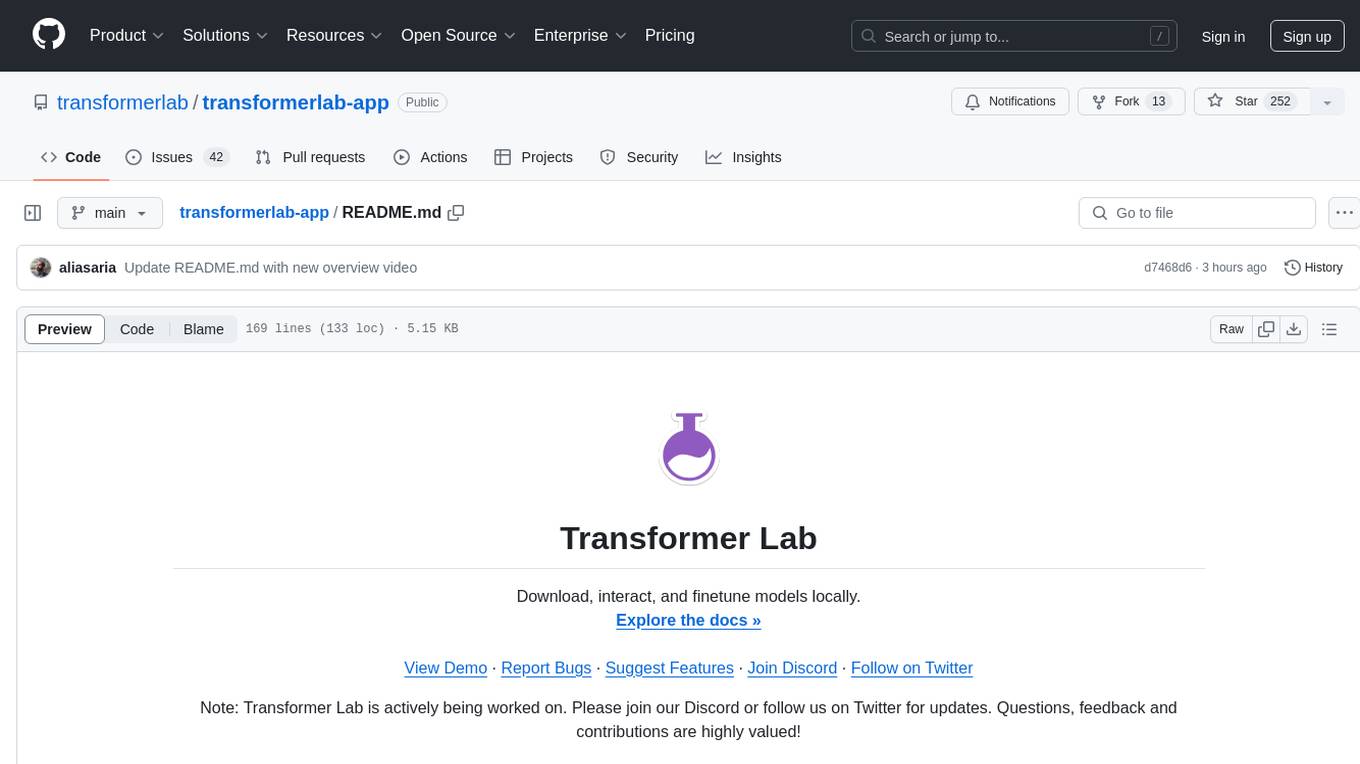
transformerlab-app
Transformer Lab is an app that allows users to experiment with Large Language Models by providing features such as one-click download of popular models, finetuning across different hardware, RLHF and Preference Optimization, working with LLMs across different operating systems, chatting with models, using different inference engines, evaluating models, building datasets for training, calculating embeddings, providing a full REST API, running in the cloud, converting models across platforms, supporting plugins, embedded Monaco code editor, prompt editing, inference logs, all through a simple cross-platform GUI.
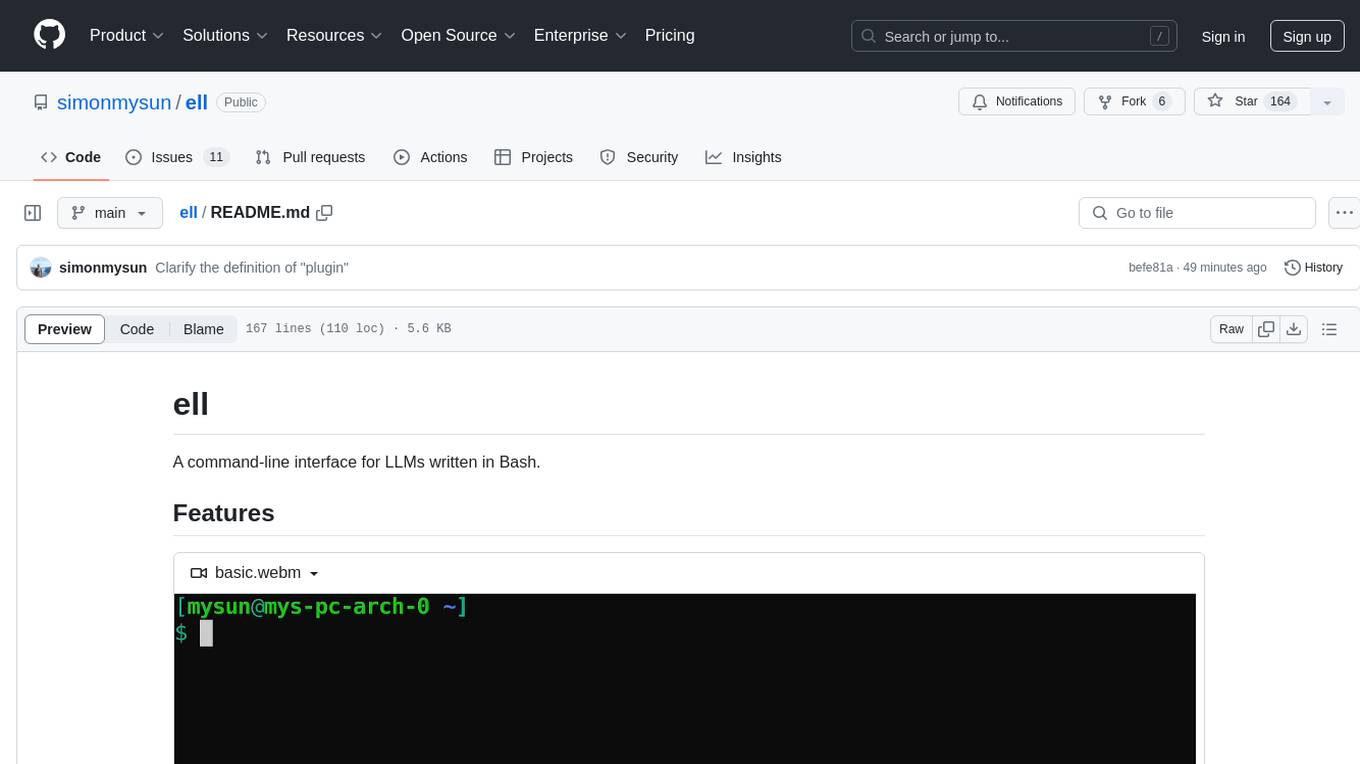
ell
ell is a command-line interface for Language Model Models (LLMs) written in Bash. It allows users to interact with LLMs from the terminal, supports piping, context bringing, and chatting with LLMs. Users can also call functions and use templates. The tool requires bash, jq for JSON parsing, curl for HTTPS requests, and perl for PCRE. Configuration involves setting variables for different LLM models and APIs. Usage examples include asking questions, specifying models, recording input/output, running in interactive mode, and using templates. The tool is lightweight, easy to install, and pipe-friendly, making it suitable for interacting with LLMs in a terminal environment.
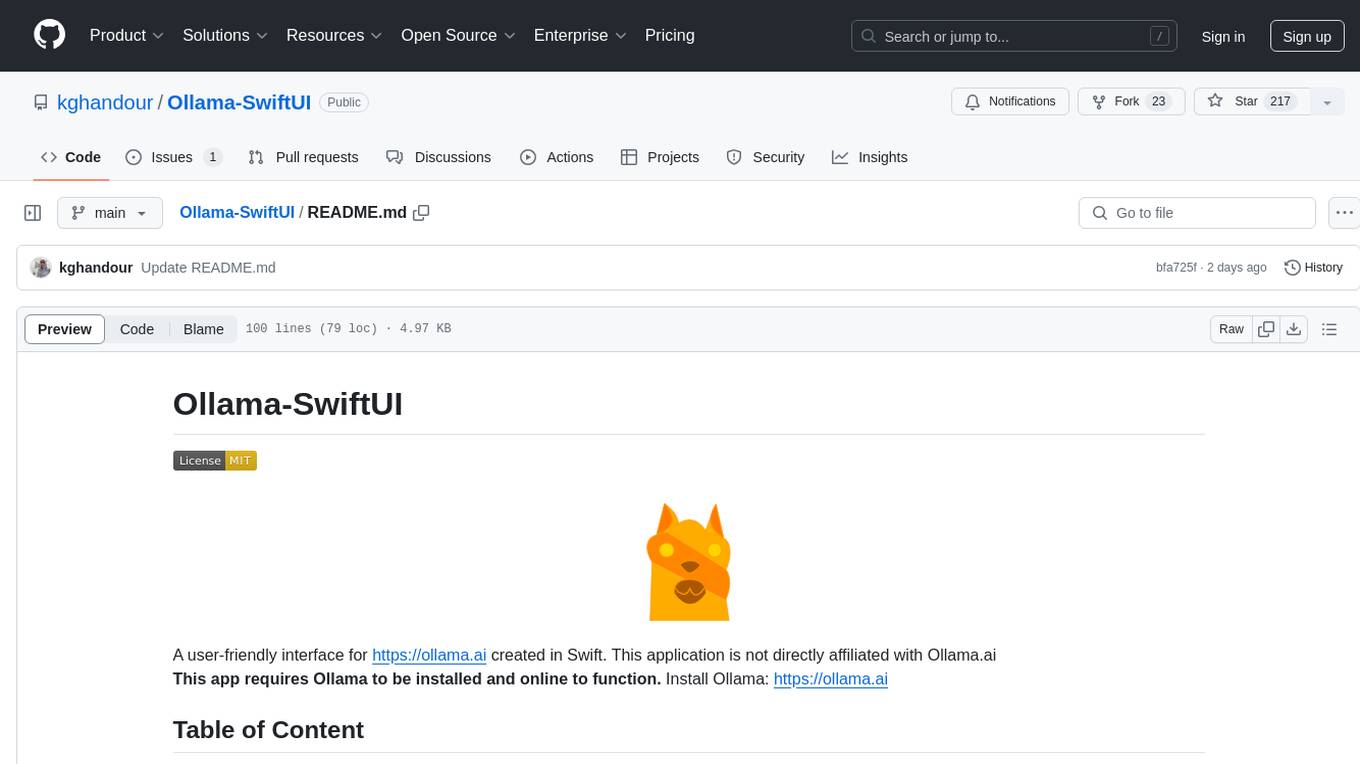
Ollama-SwiftUI
Ollama-SwiftUI is a user-friendly interface for Ollama.ai created in Swift. It allows seamless chatting with local Large Language Models on Mac. Users can change models mid-conversation, restart conversations, send system prompts, and use multimodal models with image + text. The app supports managing models, including downloading, deleting, and duplicating them. It offers light and dark mode, multiple conversation tabs, and a localized interface in English and Arabic.
For similar jobs
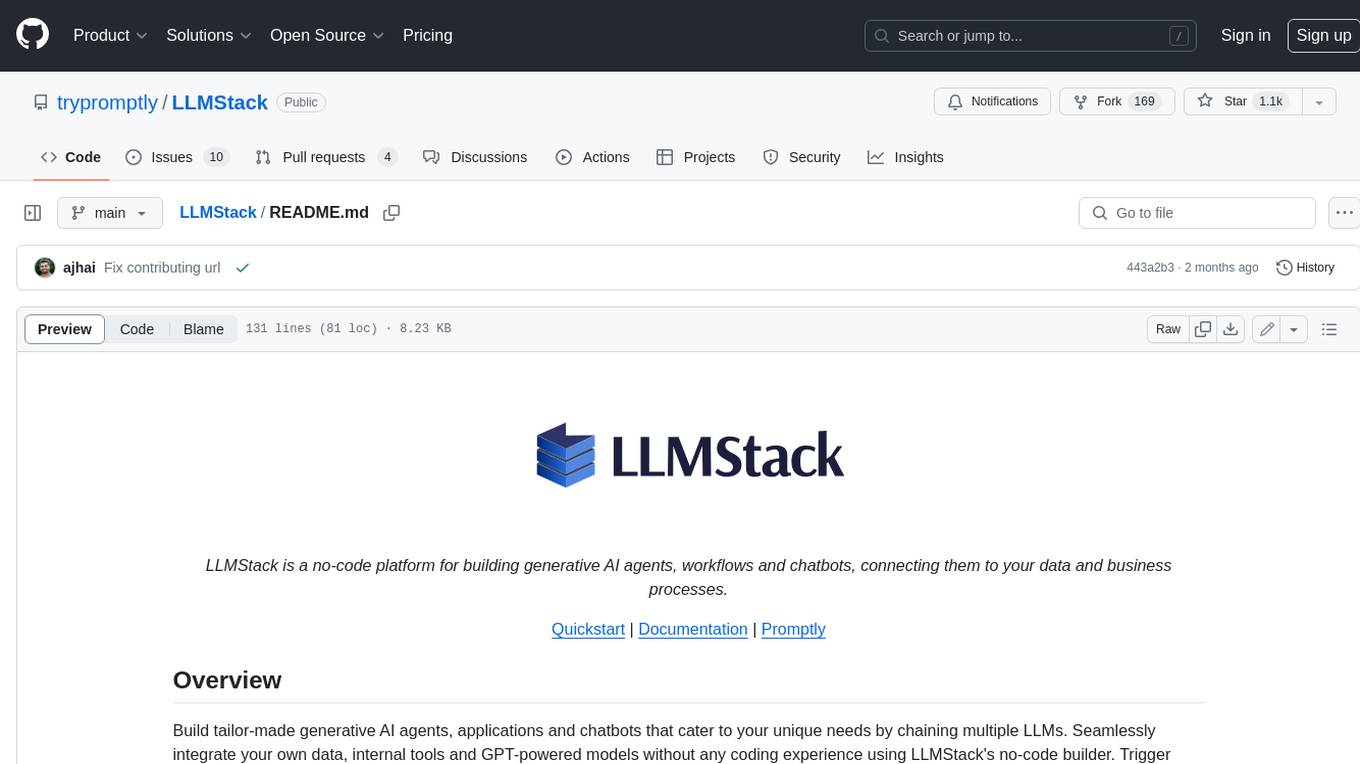
LLMStack
LLMStack is a no-code platform for building generative AI agents, workflows, and chatbots. It allows users to connect their own data, internal tools, and GPT-powered models without any coding experience. LLMStack can be deployed to the cloud or on-premise and can be accessed via HTTP API or triggered from Slack or Discord.
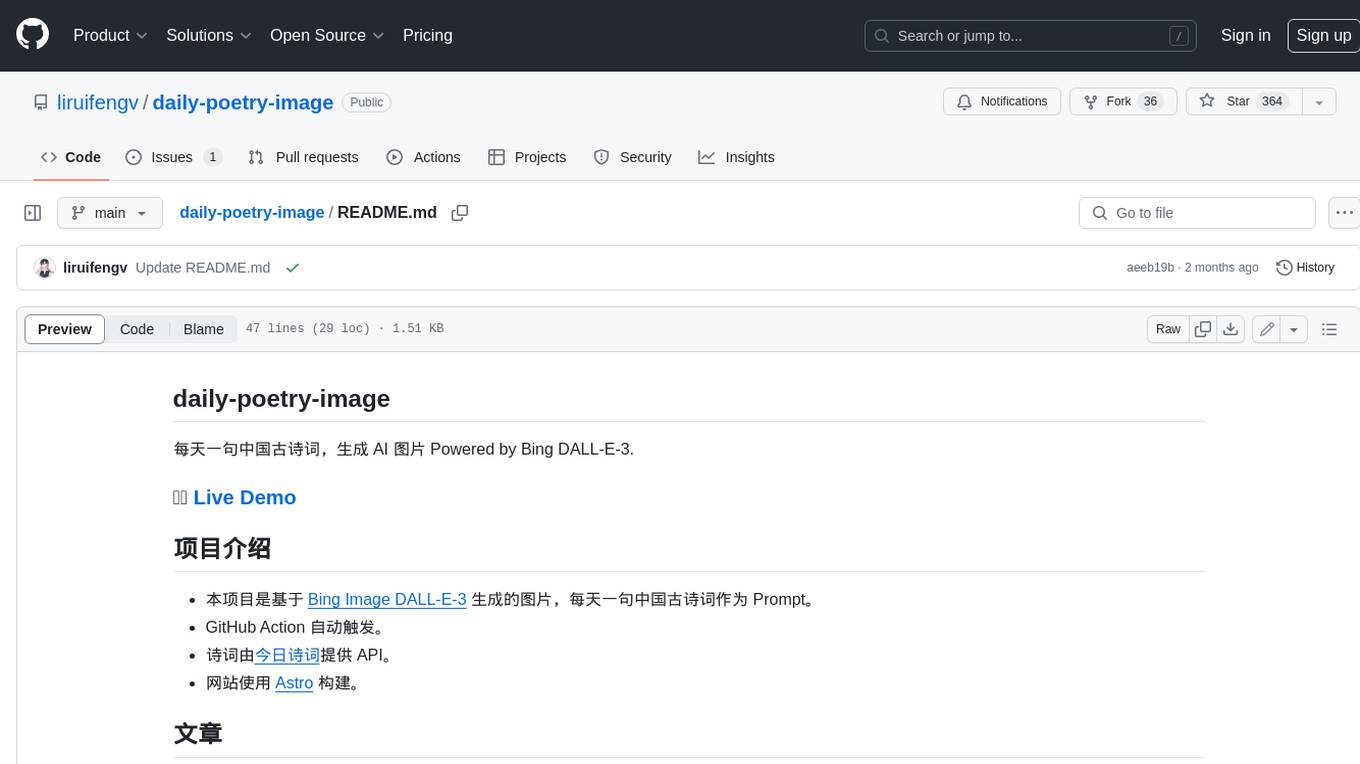
daily-poetry-image
Daily Chinese ancient poetry and AI-generated images powered by Bing DALL-E-3. GitHub Action triggers the process automatically. Poetry is provided by Today's Poem API. The website is built with Astro.
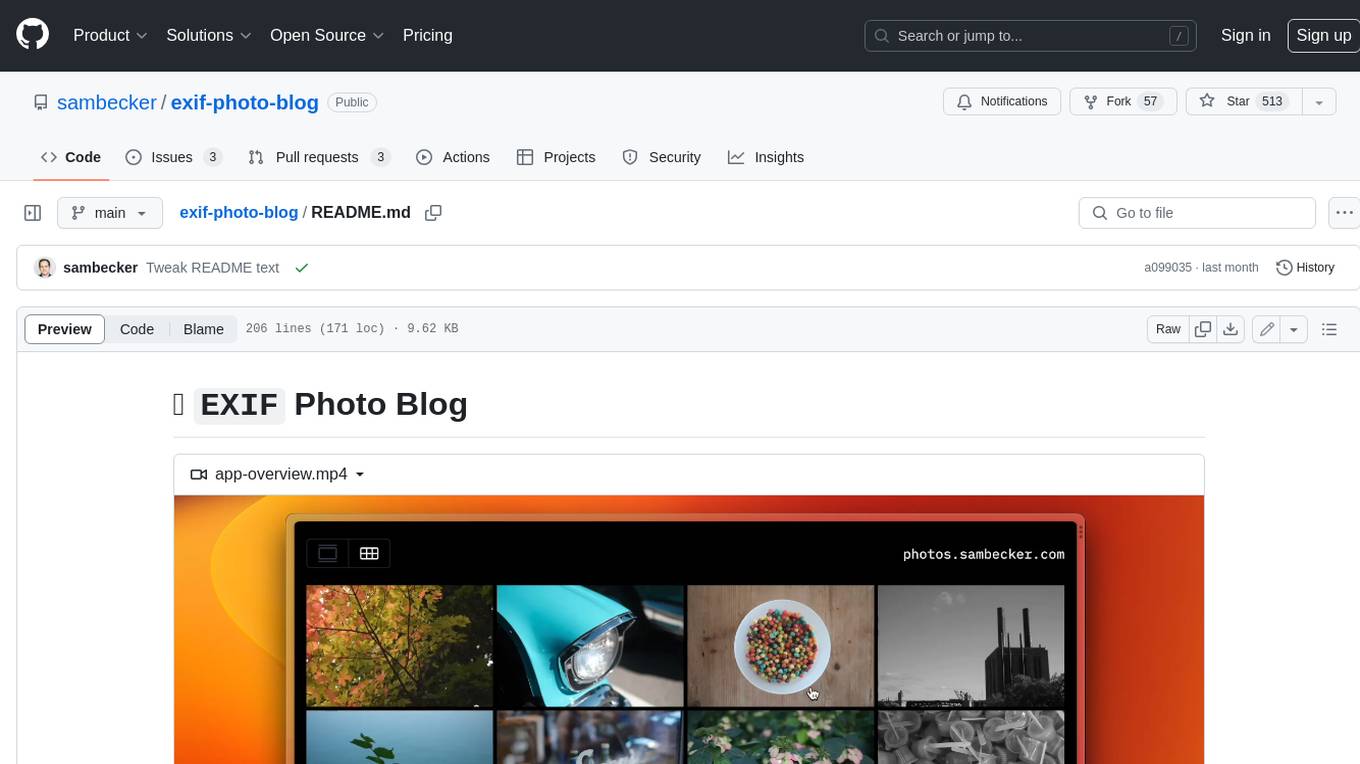
exif-photo-blog
EXIF Photo Blog is a full-stack photo blog application built with Next.js, Vercel, and Postgres. It features built-in authentication, photo upload with EXIF extraction, photo organization by tag, infinite scroll, light/dark mode, automatic OG image generation, a CMD-K menu with photo search, experimental support for AI-generated descriptions, and support for Fujifilm simulations. The application is easy to deploy to Vercel with just a few clicks and can be customized with a variety of environment variables.
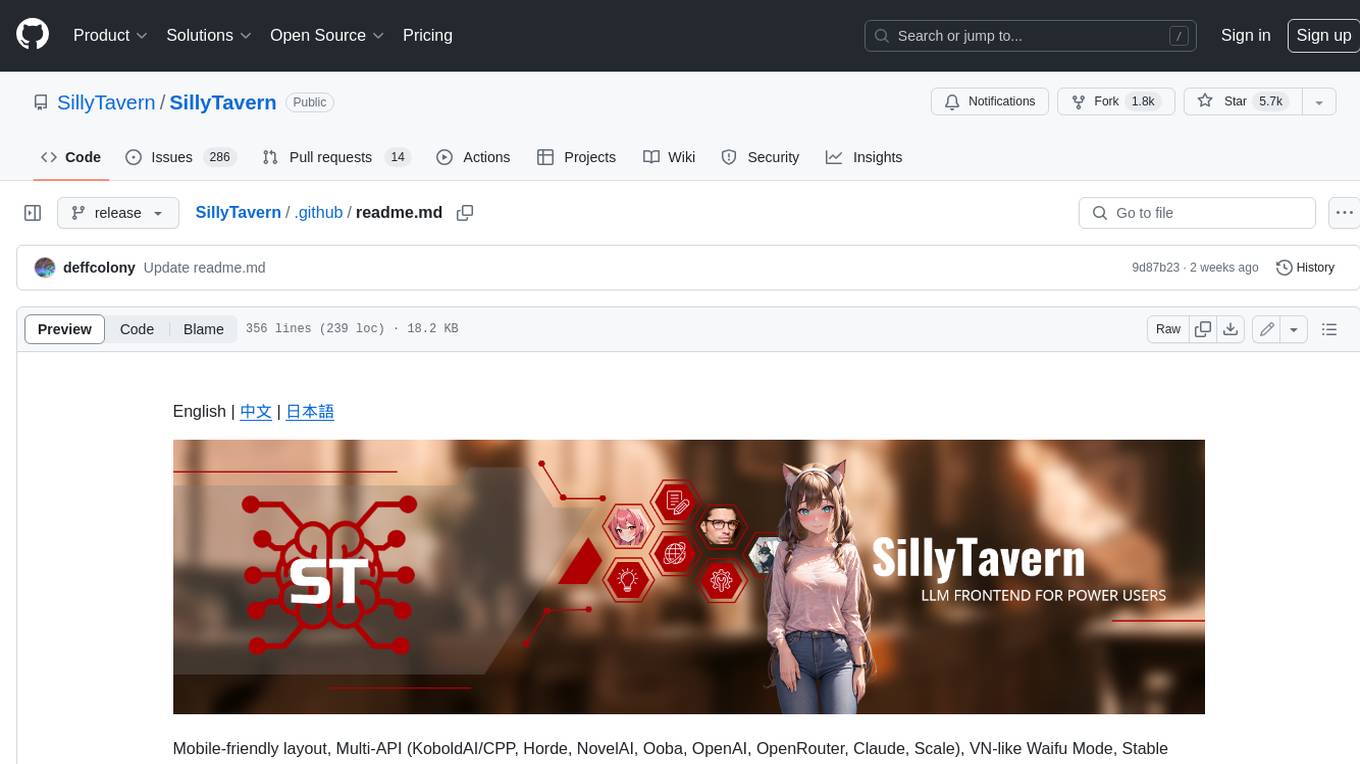
SillyTavern
SillyTavern is a user interface you can install on your computer (and Android phones) that allows you to interact with text generation AIs and chat/roleplay with characters you or the community create. SillyTavern is a fork of TavernAI 1.2.8 which is under more active development and has added many major features. At this point, they can be thought of as completely independent programs.
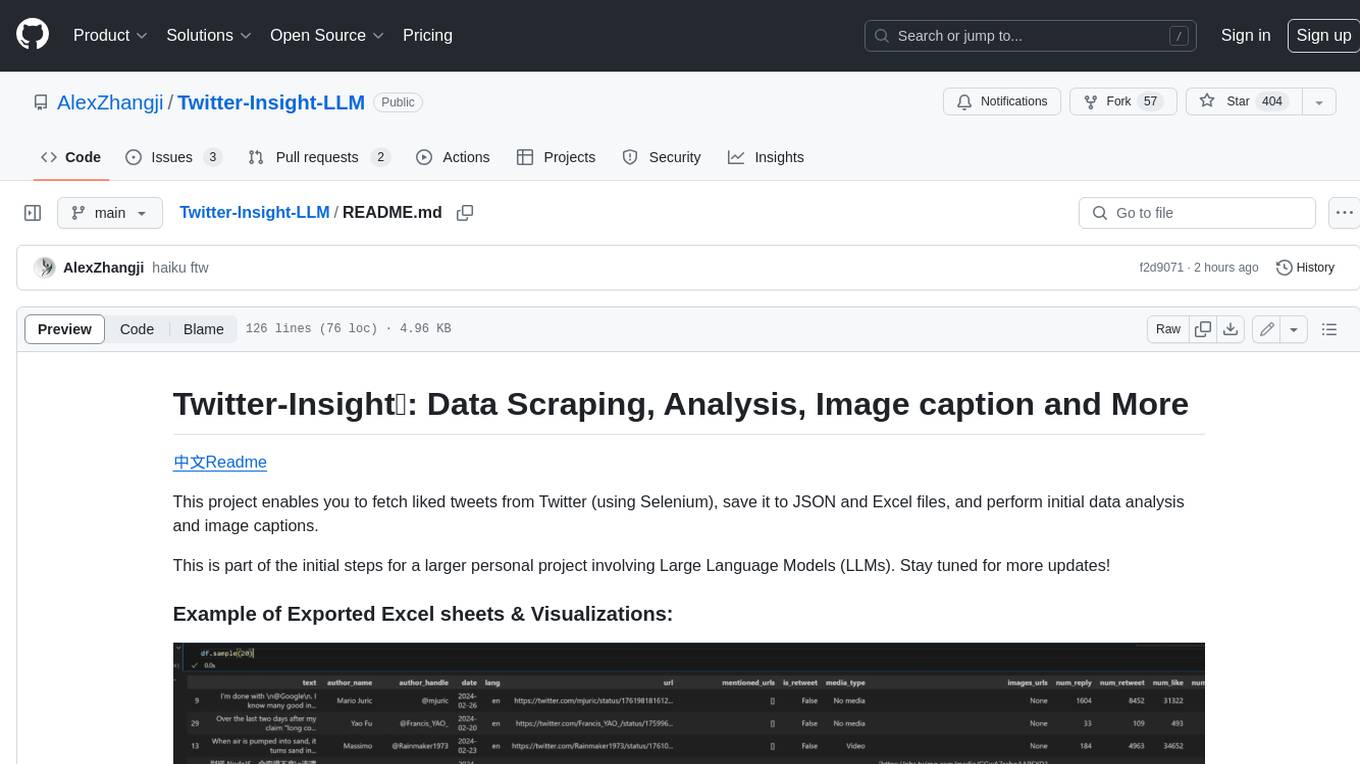
Twitter-Insight-LLM
This project enables you to fetch liked tweets from Twitter (using Selenium), save it to JSON and Excel files, and perform initial data analysis and image captions. This is part of the initial steps for a larger personal project involving Large Language Models (LLMs).
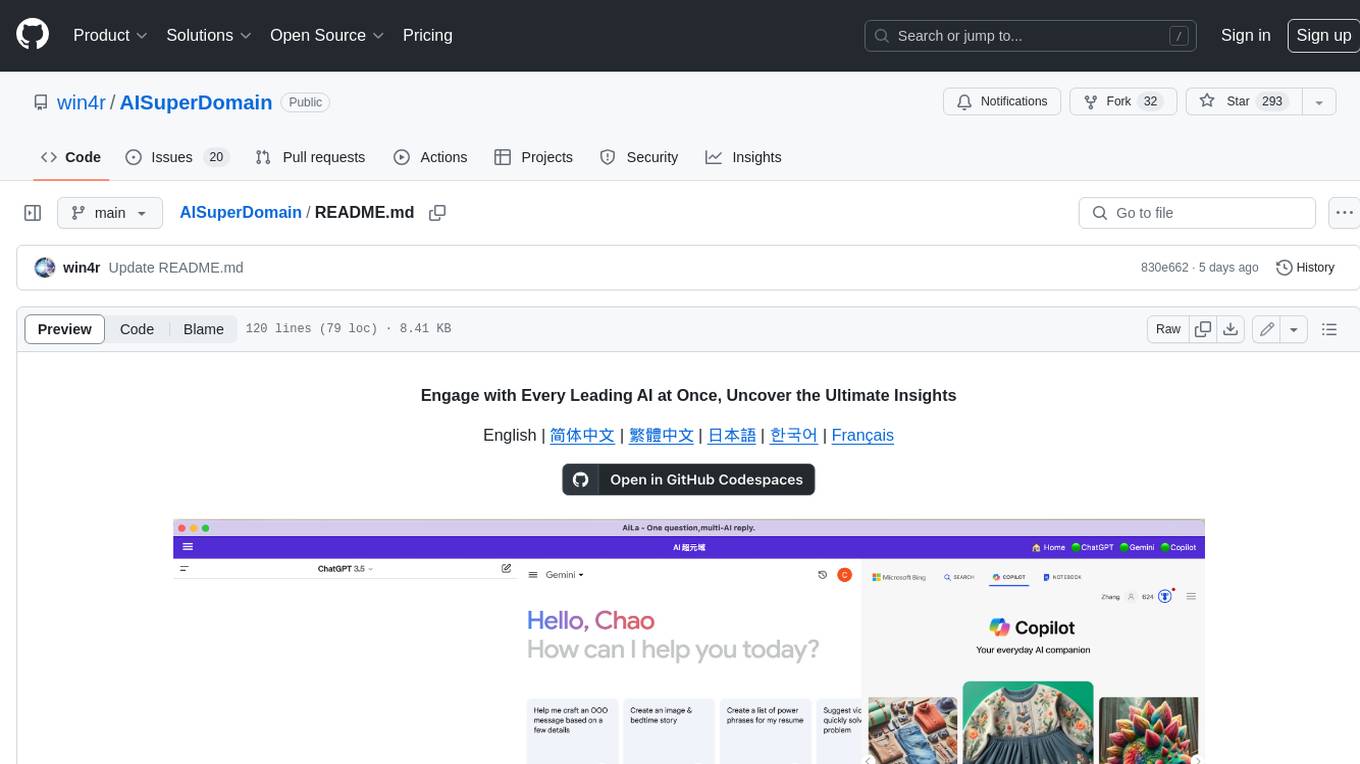
AISuperDomain
Aila Desktop Application is a powerful tool that integrates multiple leading AI models into a single desktop application. It allows users to interact with various AI models simultaneously, providing diverse responses and insights to their inquiries. With its user-friendly interface and customizable features, Aila empowers users to engage with AI seamlessly and efficiently. Whether you're a researcher, student, or professional, Aila can enhance your AI interactions and streamline your workflow.
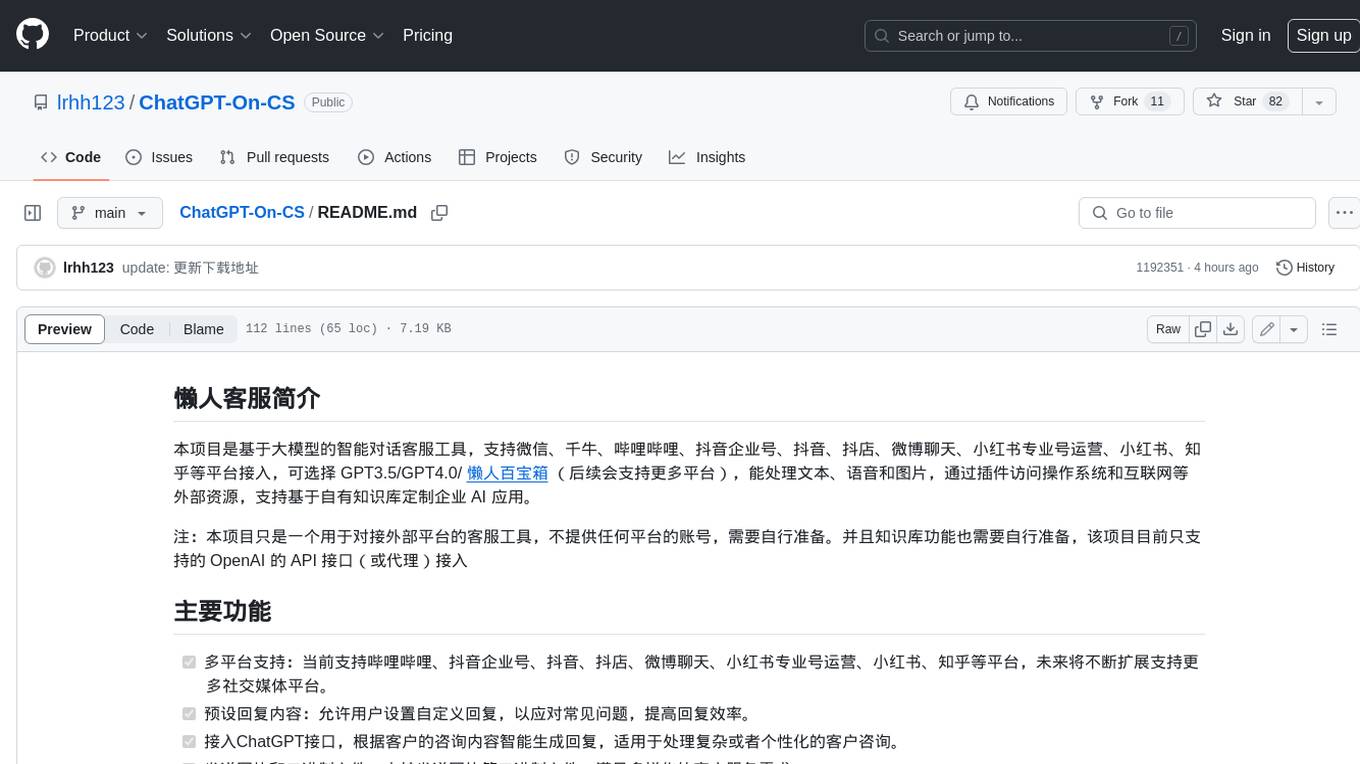
ChatGPT-On-CS
This project is an intelligent dialogue customer service tool based on a large model, which supports access to platforms such as WeChat, Qianniu, Bilibili, Douyin Enterprise, Douyin, Doudian, Weibo chat, Xiaohongshu professional account operation, Xiaohongshu, Zhihu, etc. You can choose GPT3.5/GPT4.0/ Lazy Treasure Box (more platforms will be supported in the future), which can process text, voice and pictures, and access external resources such as operating systems and the Internet through plug-ins, and support enterprise AI applications customized based on their own knowledge base.
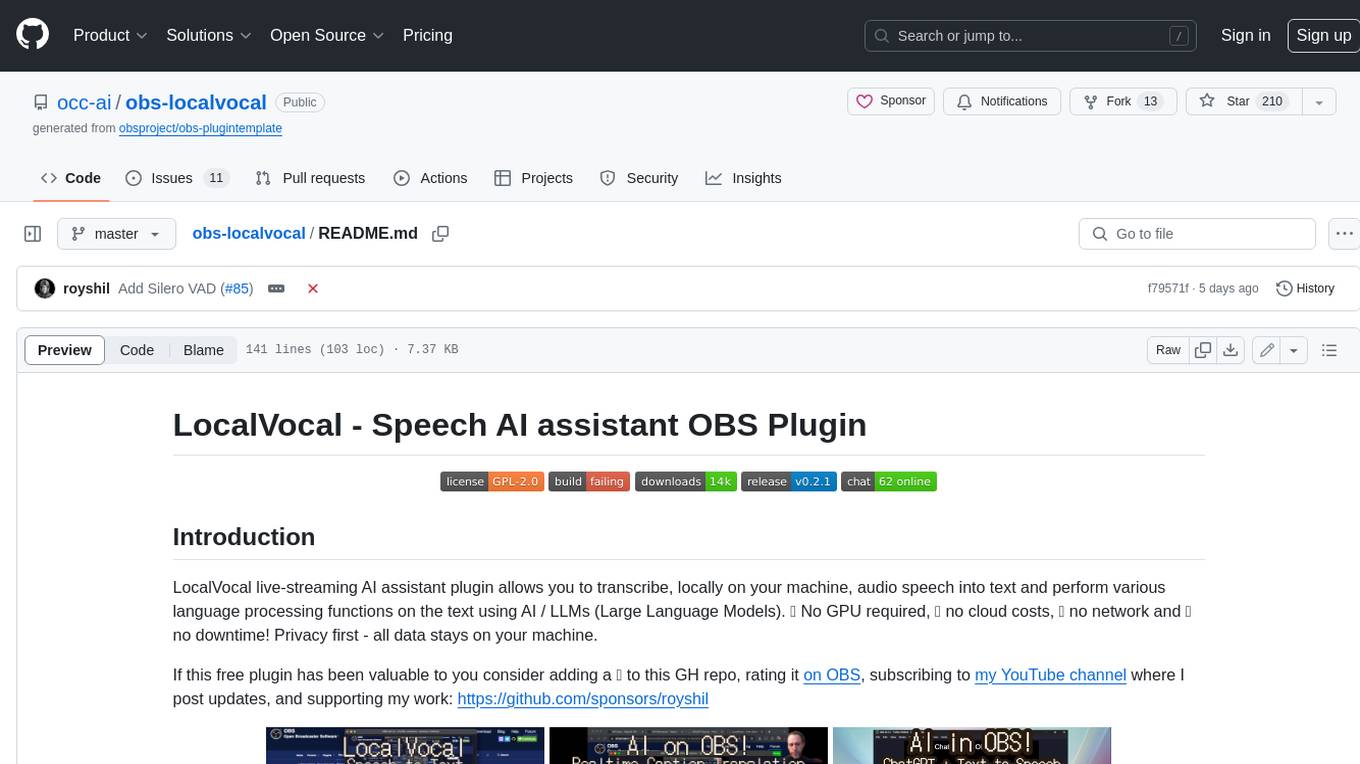
obs-localvocal
LocalVocal is a live-streaming AI assistant plugin for OBS that allows you to transcribe audio speech into text and perform various language processing functions on the text using AI / LLMs (Large Language Models). It's privacy-first, with all data staying on your machine, and requires no GPU, cloud costs, network, or downtime.