
unitycatalog
Open, Multi-modal Catalog for Data & AI
Stars: 2770
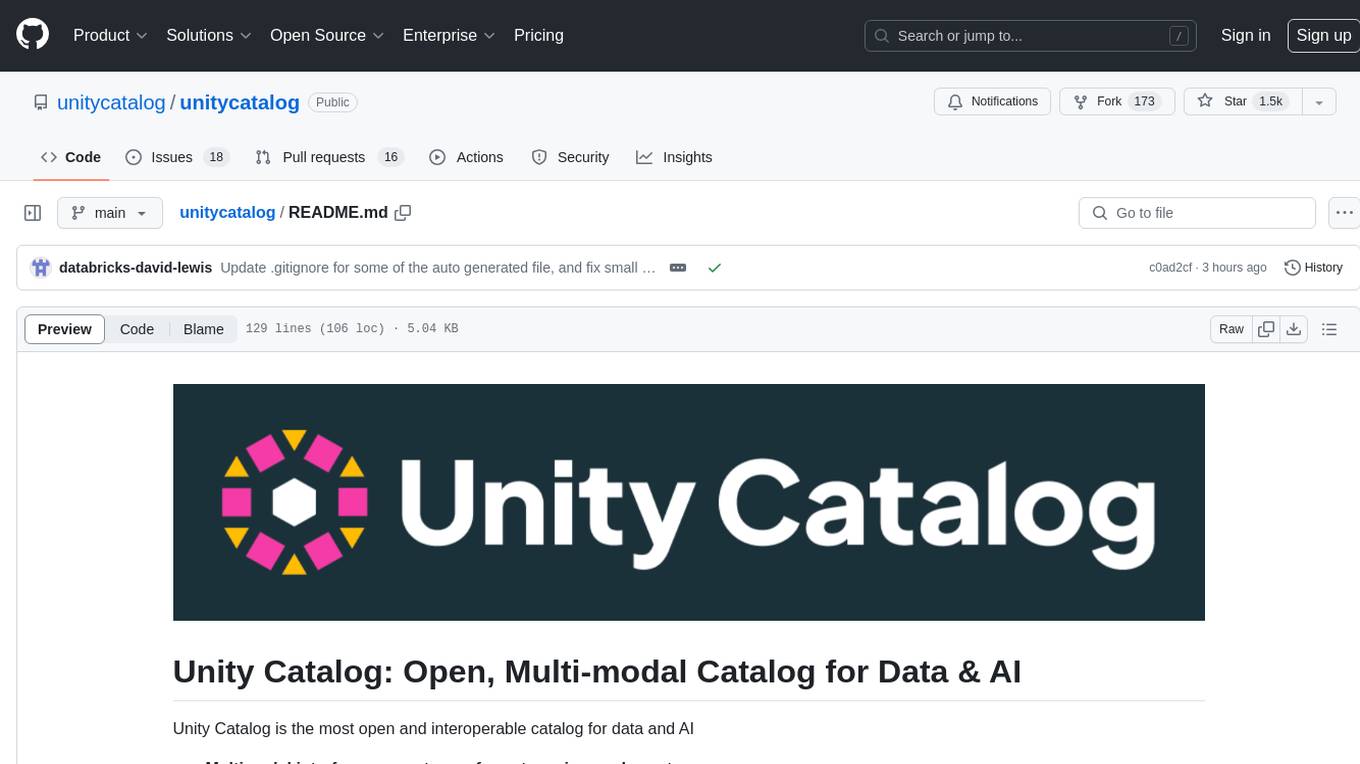
Unity Catalog is an open and interoperable catalog for data and AI, supporting multi-format tables, unstructured data, and AI assets. It offers plugin support for extensibility and interoperates with Delta Sharing protocol. The catalog is fully open with OpenAPI spec and OSS implementation, providing unified governance for data and AI with asset-level access control enforced through REST APIs.
README:
Unity Catalog is the industry’s only universal catalog for data and AI.
-
Multimodal interface supports any format, engine, and asset
- Multi-format support: It is extensible and supports Delta Lake, Apache Iceberg and Apache Hudi via UniForm, Apache Parquet, JSON, CSV, and many others.
- Multi-engine support: With its open APIs, data cataloged in Unity can be read by many leading compute engines.
- Multimodal: It supports all your data and AI assets, including tables, files, functions, AI models.
- Open source API and implementation - OpenAPI spec and OSS implementation (Apache 2.0 license). It is also compatible with Apache Hive's metastore API and Apache Iceberg's REST catalog API. Unity Catalog is currently a sandbox project with LF AI and Data Foundation (part of the Linux Foundation).
- Unified governance for data and AI - Govern and secure tabular data, unstructured assets, and AI assets with a single interface.
The first release of Unity Catalog focuses on a core set of APIs for tables, unstructured data, and AI assets - with more to come soon on governance, access, and client interoperability. This is just the beginning!
This is a community effort. Unity Catalog is supported by
- Amazon Web Services
- Confluent
- Daft (Eventual)
- dbt Labs
- DuckDB
- Fivetran
- Google Cloud
- Granica
- Immuta
- Informatica
- LanceDB
- LangChain
- LlamaIndex
- Microsoft Azure
- NVIDIA
- Onehouse
- PuppyGraph
- Salesforce
- StarRocks (CelerData)
- Spice AI
- Tecton
- Unstructured
Unity Catalog is proud to be hosted by the LF AI & Data Foundation.

Let's take Unity Catalog for spin. In this guide, we are going to do the following:
- In one terminal, run the UC server.
- In another terminal, we will explore the contents of the UC server using a CLI. An example project is provided to demonstrate how to use the UC SDK for various assets as well as provide a convenient way to explore the content of any UC server implementation.
If you prefer to run Unity Catalog in Docker use
docker compose up. See the Docker Compose docs for more details.
You have to ensure that your local environment has the following:
- Clone this repository.
- Ensure the
JAVA_HOMEenvironment variable your terminal is configured to point to JDK17. - Compile the project using
build/sbt package
In a terminal, in the cloned repository root directory, start the UC server.
bin/start-uc-serverFor the remaining steps, continue in a different terminal.
Let's list the tables.
bin/uc table list --catalog unity --schema defaultYou should see a few tables. Some details are truncated because of the nested nature of the data.
To see all the content, you can add --output jsonPretty to any command.
Next, let's get the metadata of one of those tables.
bin/uc table get --full_name unity.default.numbersYou can see that it is a Delta table. Now, specifically for Delta tables, this CLI can print a snippet of the contents of a Delta table (powered by the Delta Kernel Java project). Let's try that.
bin/uc table read --full_name unity.default.numbersFor operating on tables with DuckDB, you will have to install it (version 1.0).
Let's start DuckDB and install a couple of extensions. To start DuckDB, run the command duckdb in the terminal.
Then, in the DuckDB shell, run the following commands:
install uc_catalog from core_nightly;
load uc_catalog;
install delta;
load delta;If you have installed these extensions before, you may have to run update extensions and restart DuckDB
for the following steps to work.
Now that we have DuckDB all set up, let's try connecting to UC by specifying a secret.
CREATE SECRET (
TYPE UC,
TOKEN 'not-used',
ENDPOINT 'http://127.0.0.1:8080',
AWS_REGION 'us-east-2'
);You should see it print a short table saying Success = true. Then we attach the unity catalog to DuckDB.
ATTACH 'unity' AS unity (TYPE UC_CATALOG);Now we are ready to query. Try the following:
SHOW ALL TABLES;
SELECT * from unity.default.numbers;You should see the tables listed and the contents of the numbers table printed.
To quit DuckDB, press Ctrl+D (if your platform supports it), press Ctrl+C, or use the .exit command in the DuckDB shell.
To use the Unity Catalog UI, start a new terminal and ensure you have already started the UC server (e.g., ./bin/start-uc-server)
Prerequisites
- Node: https://nodejs.org/en/download/package-manager
- Yarn: https://classic.yarnpkg.com/lang/en/docs/install
How to start the UI through yarn
cd /ui
yarn install
yarn start
You can interact with a Unity Catalog server to create and manage catalogs, schemas and tables, operate on volumes and functions from the CLI, and much more. See the cli usage for more details.
- Open API specification: See the Unity Catalog Rest API.
- Compatibility and stability: The APIs are currently evolving and should not be assumed to be stable.
Unity Catalog can be built using sbt.
To build UC (incl. Spark Integration module), run the following command:
build/sbt clean package publishLocal spark/publishLocalRefer to sbt docs for more commands.
- To create a tarball that can be used to deploy the UC server or run the CLI, run the following:
This will create a tarball in the
build/sbt createTarball
targetdirectory. See the full deployment guide for more details.
- Install JDK 17 by whatever mechanism is appropriate for your system, and
set that version to be the default Java version (e.g. via the env variable
JAVA_HOME) - To compile all the code without running tests, run the following:
build/sbt clean compile
- To compile and execute tests, run the following:
build/sbt -J-Xmx2G clean test - To execute tests with coverage, run the following:
build/sbt -J-Xmx2G jacoco
- To update the API specification, just update the
api/all.yamland then run the following:This will regenerate the OpenAPI data models in the UC server and data models + APIs in the client SDK.build/sbt generate
- To format the code, run the following:
build/sbt javafmtAll
IntelliJ is the recommended IDE to use when developing Unity Catalog. The below steps outline how to add the project to IntelliJ:
- Clone Unity Catalog into a local folder, such as
~/unitycatalog. - Select
File>New Project>Project from Existing Sources...and select~/unitycatalog. - Under
Import project from external modelselectsbt. ClickNext. - Click
Finish.
Java code adheres to the Google style, which is verified via build/sbt javafmtCheckAll during builds.
In order to automatically fix Java code style issues, please use build/sbt javafmtAll.
Follow the instructions for Eclipse or IntelliJ to install the google-java-format plugin (note the required manual actions for IntelliJ).
The build script checks for a lower bound on the JDK but the current SBT version imposes an upper bound. Please check the JDK compatibility documentation for more information
For an overview of how to contribute to the documentation, please see our introduction here. For the official documentation, please take a look at https://docs.unitycatalog.io/.
For Tasks:
Click tags to check more tools for each tasksFor Jobs:
Alternative AI tools for unitycatalog
Similar Open Source Tools
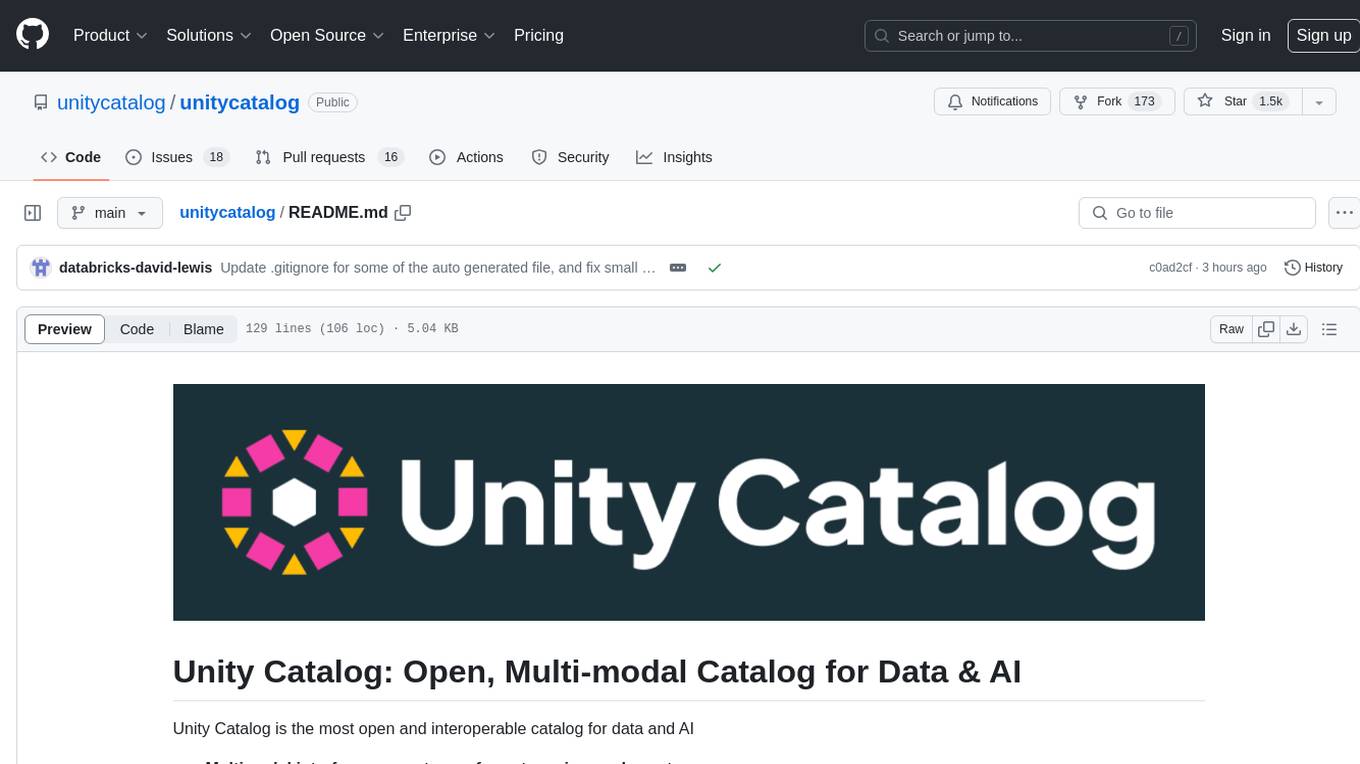
unitycatalog
Unity Catalog is an open and interoperable catalog for data and AI, supporting multi-format tables, unstructured data, and AI assets. It offers plugin support for extensibility and interoperates with Delta Sharing protocol. The catalog is fully open with OpenAPI spec and OSS implementation, providing unified governance for data and AI with asset-level access control enforced through REST APIs.
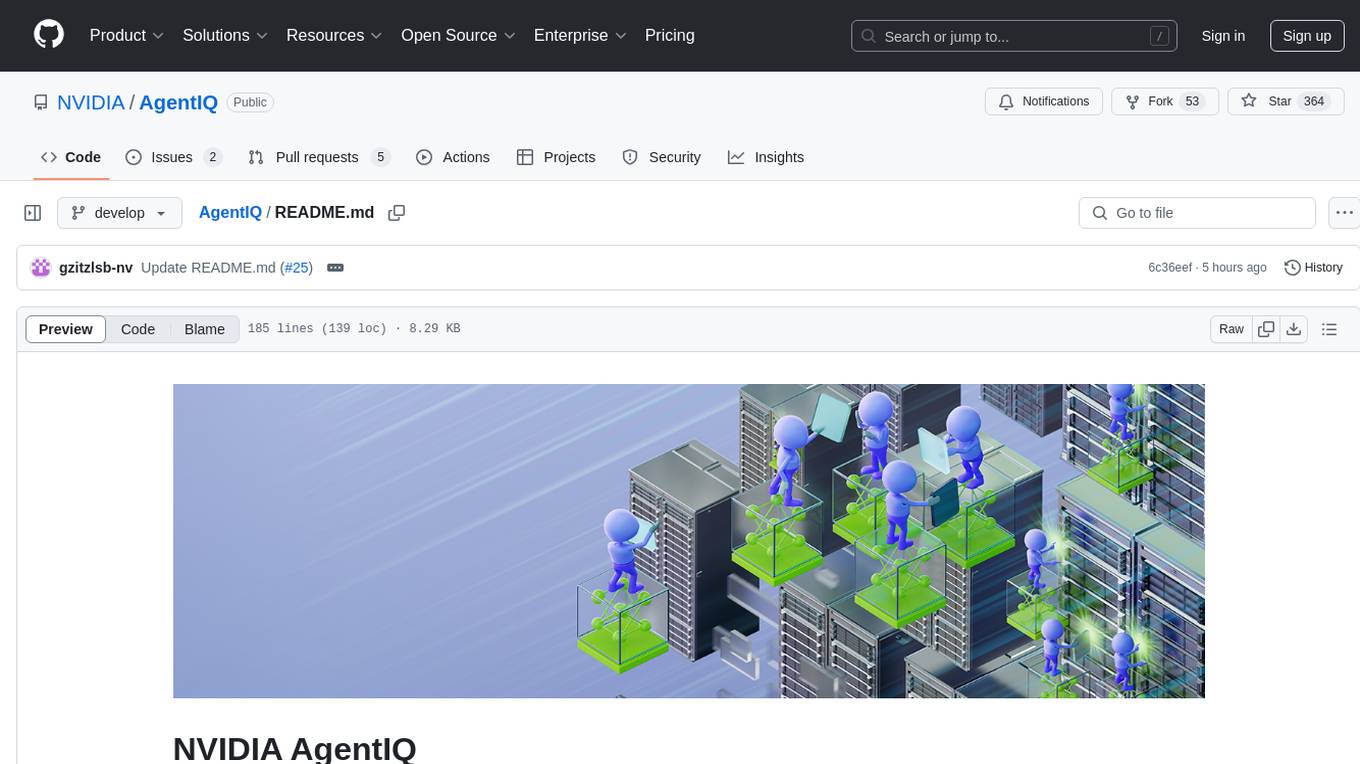
AgentIQ
AgentIQ is a flexible library designed to seamlessly integrate enterprise agents with various data sources and tools. It enables true composability by treating agents, tools, and workflows as simple function calls. With features like framework agnosticism, reusability, rapid development, profiling, observability, evaluation system, user interface, and MCP compatibility, AgentIQ empowers developers to move quickly, experiment freely, and ensure reliability across agent-driven projects.
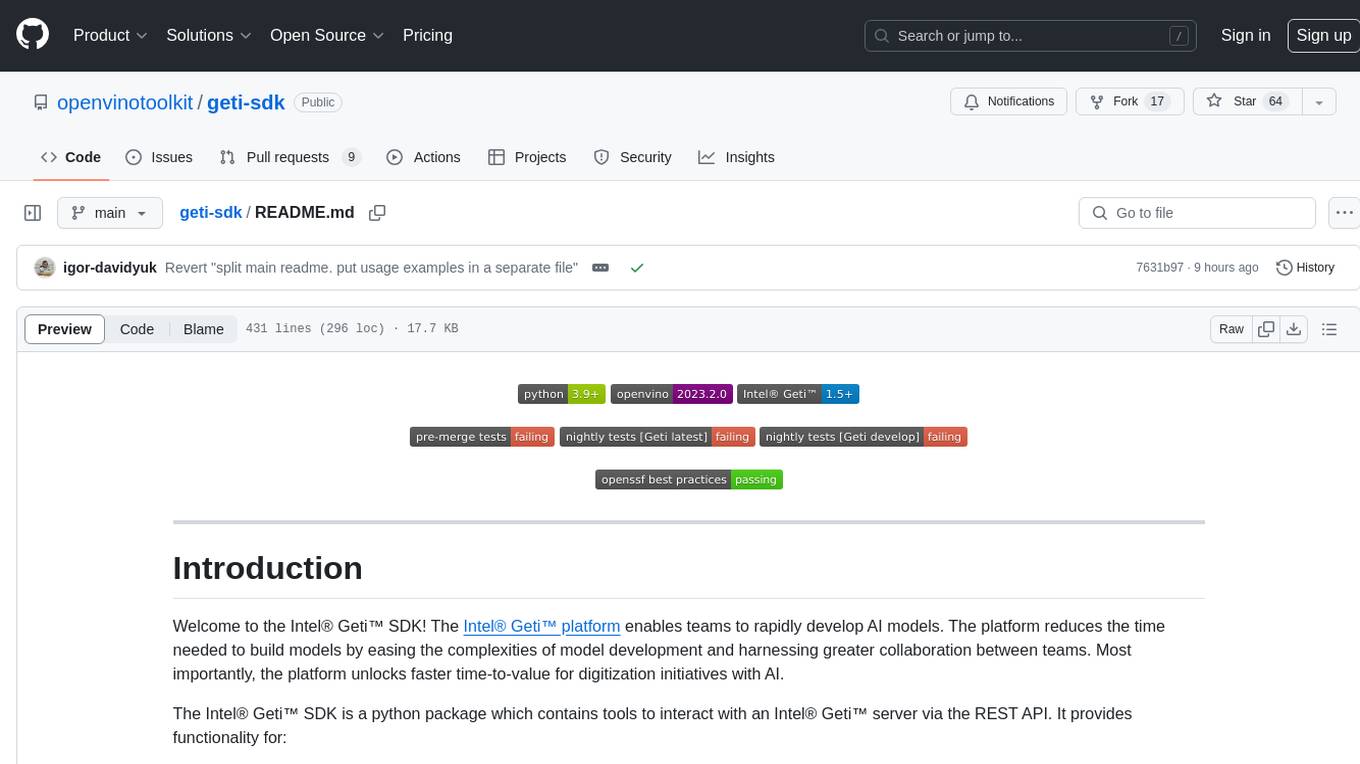
geti-sdk
The Intel® Geti™ SDK is a python package that enables teams to rapidly develop AI models by easing the complexities of model development and enhancing collaboration between teams. It provides tools to interact with an Intel® Geti™ server via the REST API, allowing for project creation, downloading, uploading, deploying for local inference with OpenVINO, setting project and model configuration, launching and monitoring training jobs, and media upload and prediction. The SDK also includes tutorial-style Jupyter notebooks demonstrating its usage.
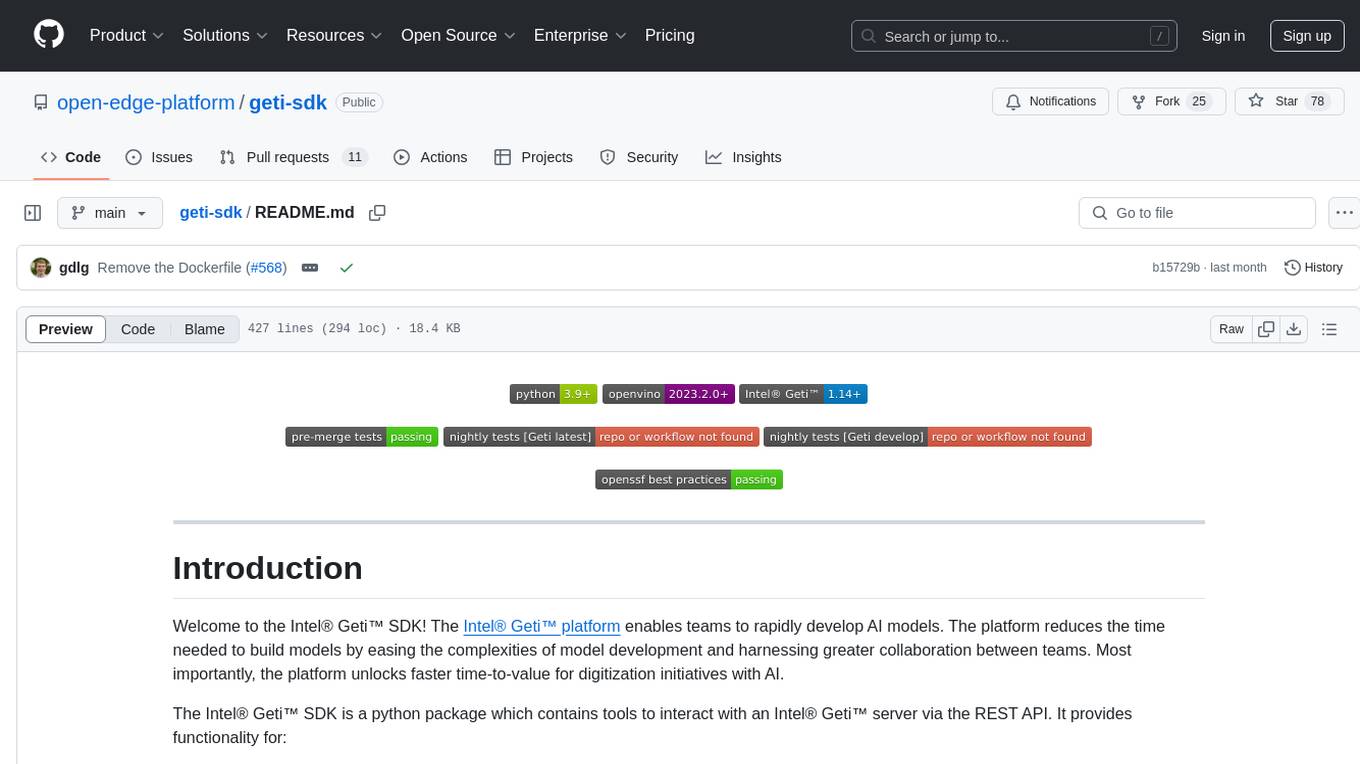
geti-sdk
The Intel® Geti™ SDK is a python package that enables teams to rapidly develop AI models by easing the complexities of model development and fostering collaboration. It provides tools to interact with an Intel® Geti™ server via the REST API, allowing for project creation, downloading, uploading, deploying for local inference with OpenVINO, configuration management, training job monitoring, media upload, and prediction. The repository also includes tutorial-style Jupyter notebooks demonstrating SDK usage.
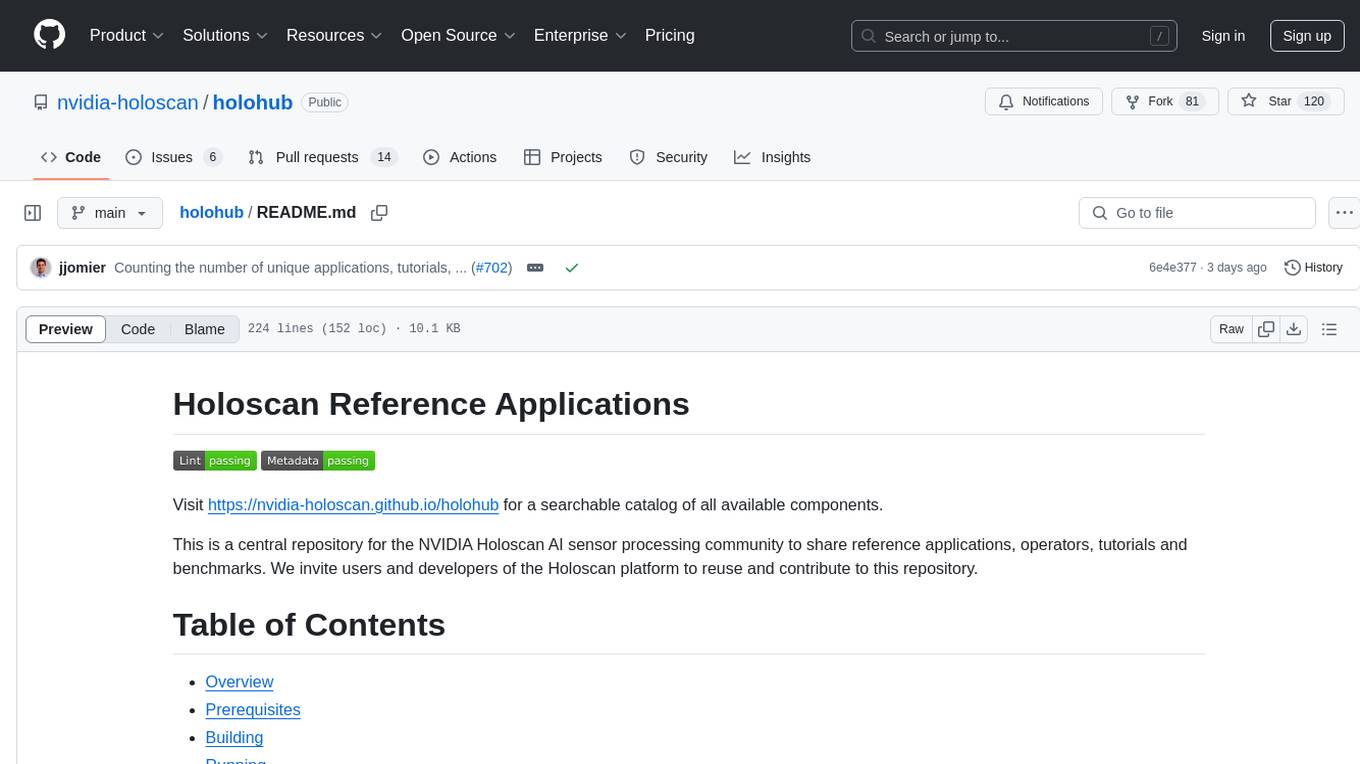
holohub
Holohub is a central repository for the NVIDIA Holoscan AI sensor processing community to share reference applications, operators, tutorials, and benchmarks. It includes example applications, community components, package configurations, and tutorials. Users and developers of the Holoscan platform are invited to reuse and contribute to this repository. The repository provides detailed instructions on prerequisites, building, running applications, contributing, and glossary terms. It also offers a searchable catalog of available components on the Holoscan SDK User Guide website.
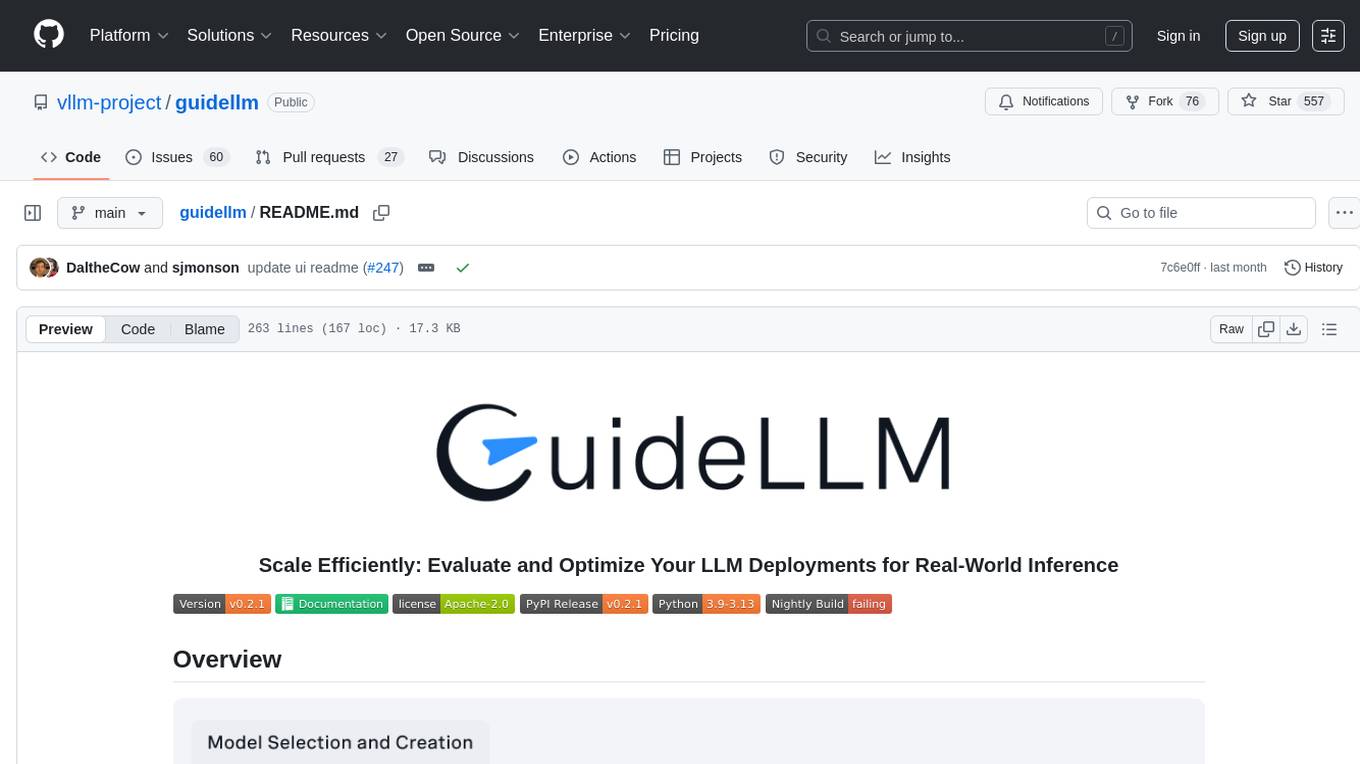
guidellm
GuideLLM is a platform for evaluating and optimizing the deployment of large language models (LLMs). By simulating real-world inference workloads, GuideLLM enables users to assess the performance, resource requirements, and cost implications of deploying LLMs on various hardware configurations. This approach ensures efficient, scalable, and cost-effective LLM inference serving while maintaining high service quality. The tool provides features for performance evaluation, resource optimization, cost estimation, and scalability testing.
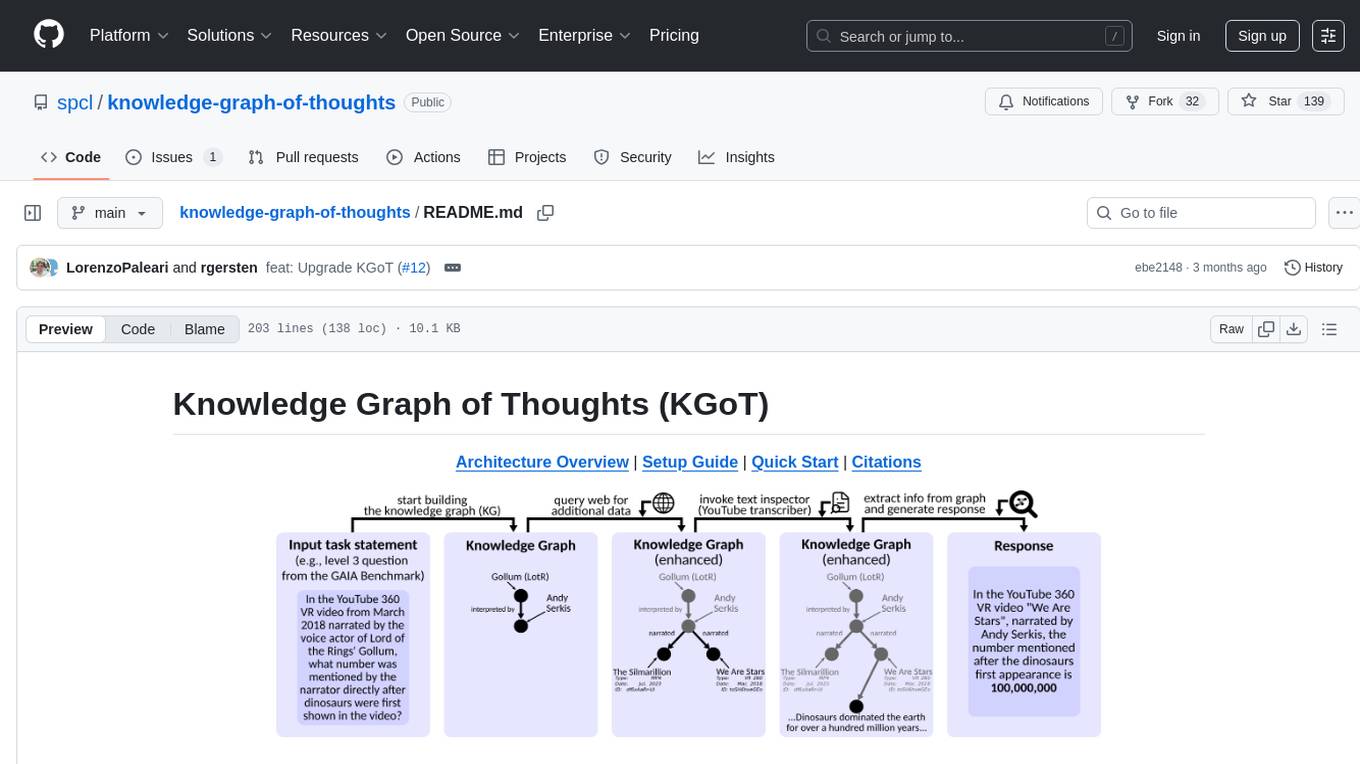
knowledge-graph-of-thoughts
Knowledge Graph of Thoughts (KGoT) is an innovative AI assistant architecture that integrates LLM reasoning with dynamically constructed knowledge graphs (KGs). KGoT extracts and structures task-relevant knowledge into a dynamic KG representation, iteratively enhanced through external tools such as math solvers, web crawlers, and Python scripts. Such structured representation of task-relevant knowledge enables low-cost models to solve complex tasks effectively. The KGoT system consists of three main components: the Controller, the Graph Store, and the Integrated Tools, each playing a critical role in the task-solving process.
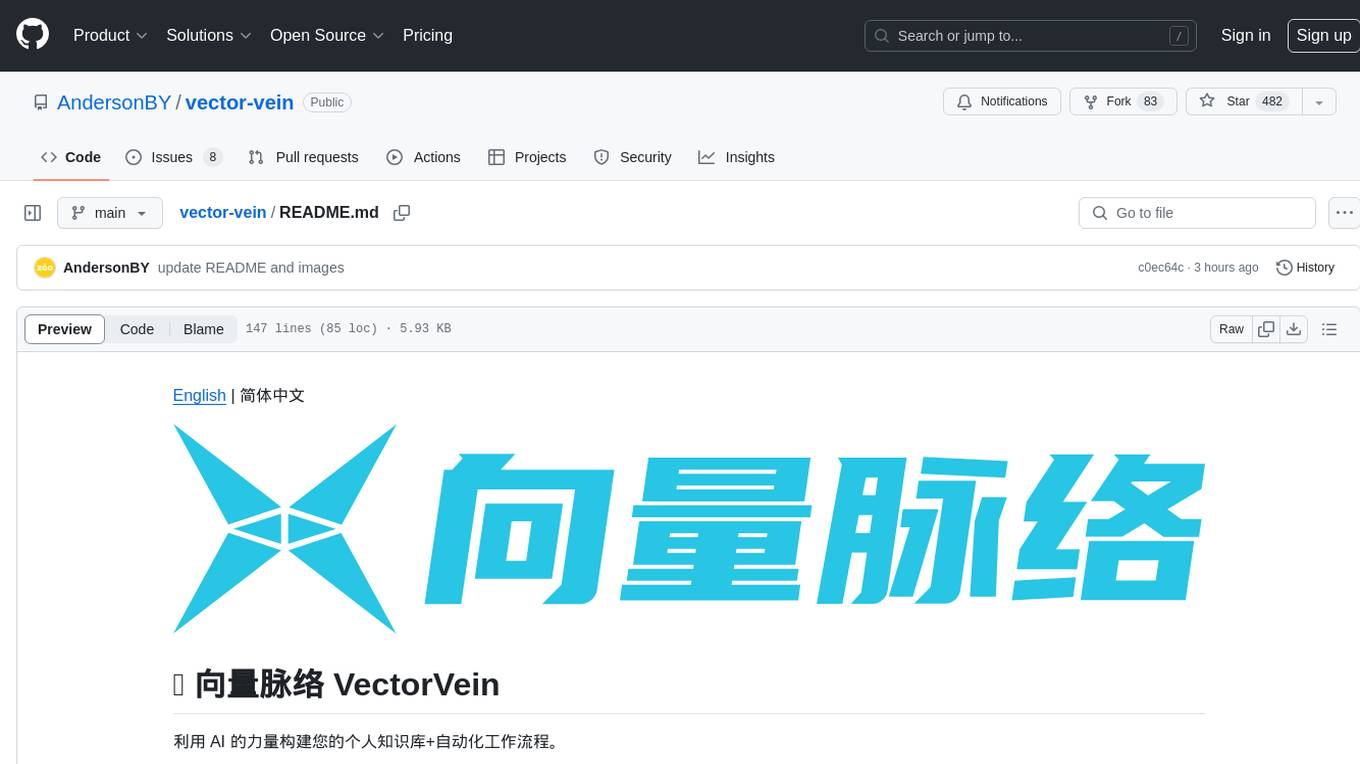
vector-vein
VectorVein is a no-code AI workflow software inspired by LangChain and langflow, aiming to combine the powerful capabilities of large language models and enable users to achieve intelligent and automated daily workflows through simple drag-and-drop actions. Users can create powerful workflows without the need for programming, automating all tasks with ease. The software allows users to define inputs, outputs, and processing methods to create customized workflow processes for various tasks such as translation, mind mapping, summarizing web articles, and automatic categorization of customer reviews.
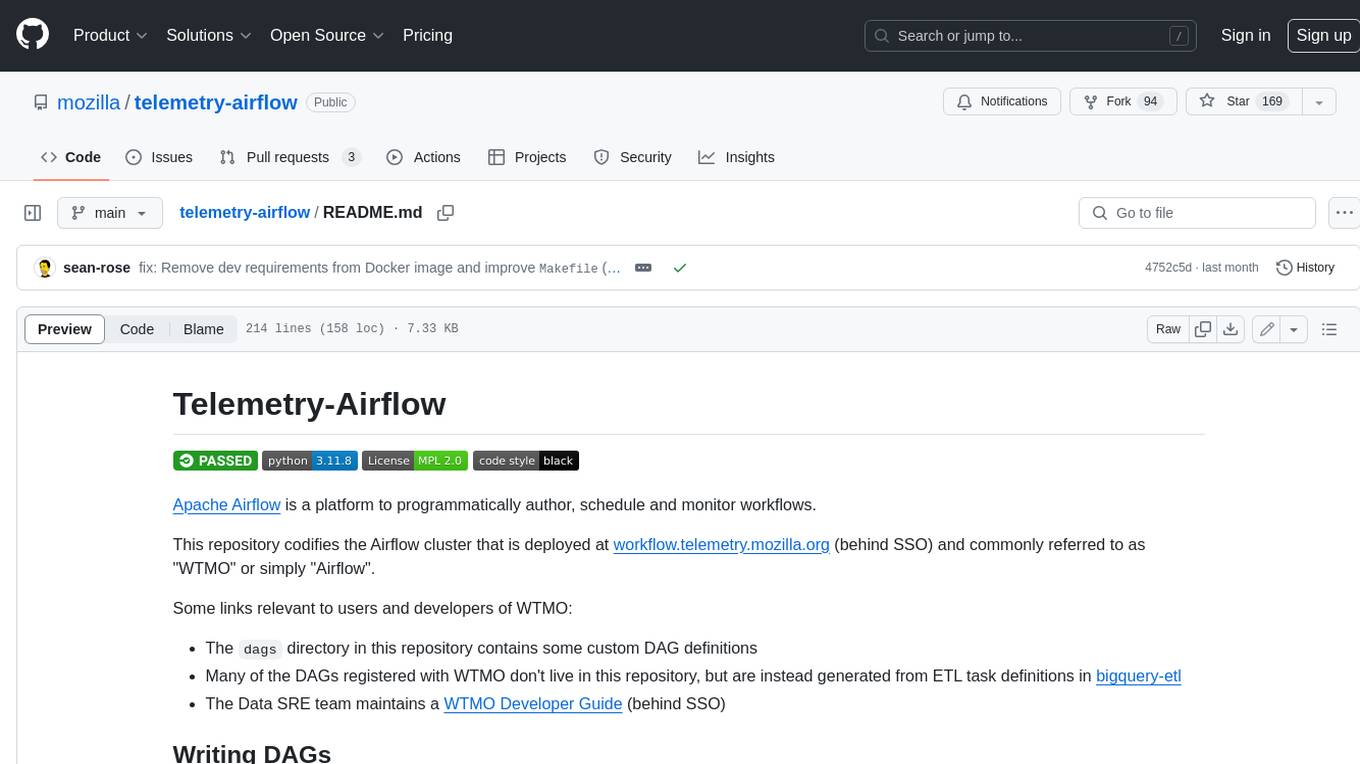
telemetry-airflow
This repository codifies the Airflow cluster that is deployed at workflow.telemetry.mozilla.org (behind SSO) and commonly referred to as "WTMO" or simply "Airflow". Some links relevant to users and developers of WTMO: * The `dags` directory in this repository contains some custom DAG definitions * Many of the DAGs registered with WTMO don't live in this repository, but are instead generated from ETL task definitions in bigquery-etl * The Data SRE team maintains a WTMO Developer Guide (behind SSO)
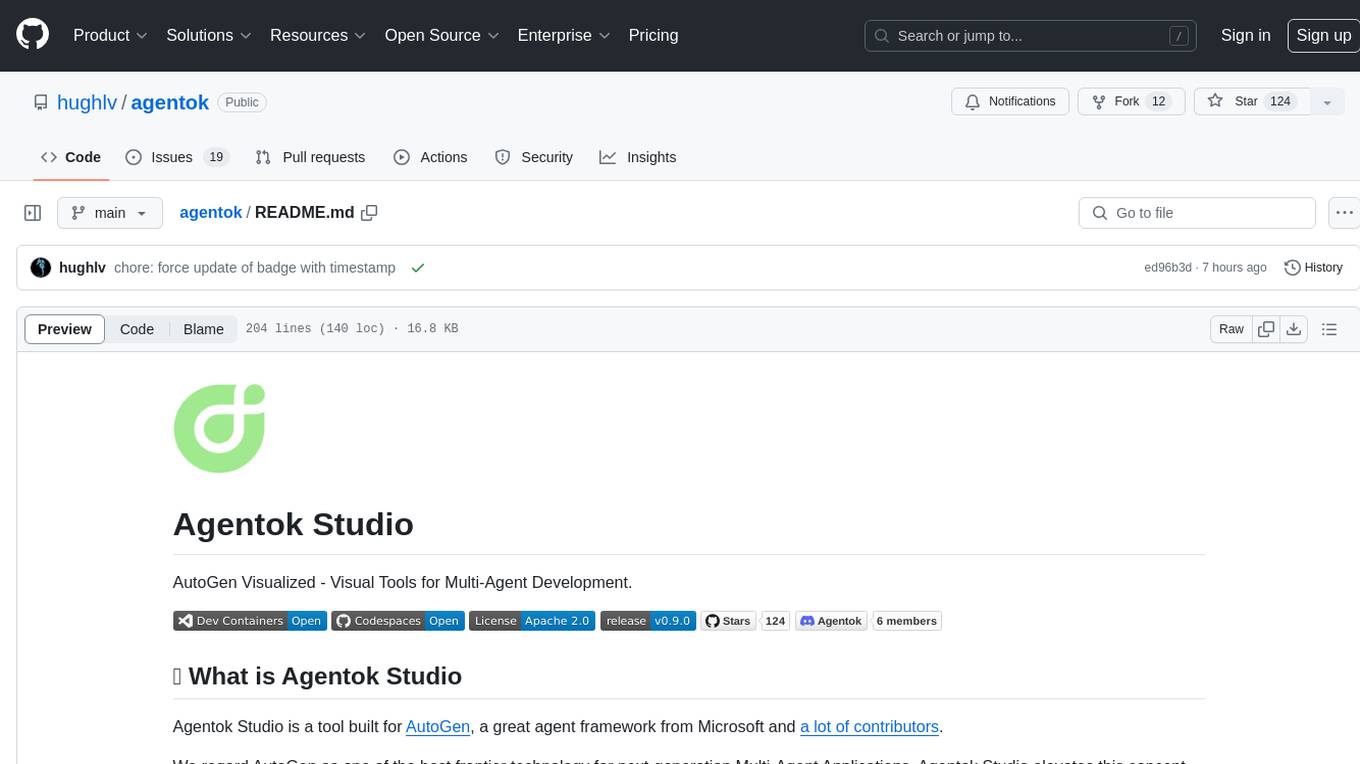
agentok
Agentok Studio is a visual tool built for AutoGen, a cutting-edge agent framework from Microsoft and various contributors. It offers intuitive visual tools to simplify the construction and management of complex agent-based workflows. Users can create workflows visually as graphs, chat with agents, and share flow templates. The tool is designed to streamline the development process for creators and developers working on next-generation Multi-Agent Applications.
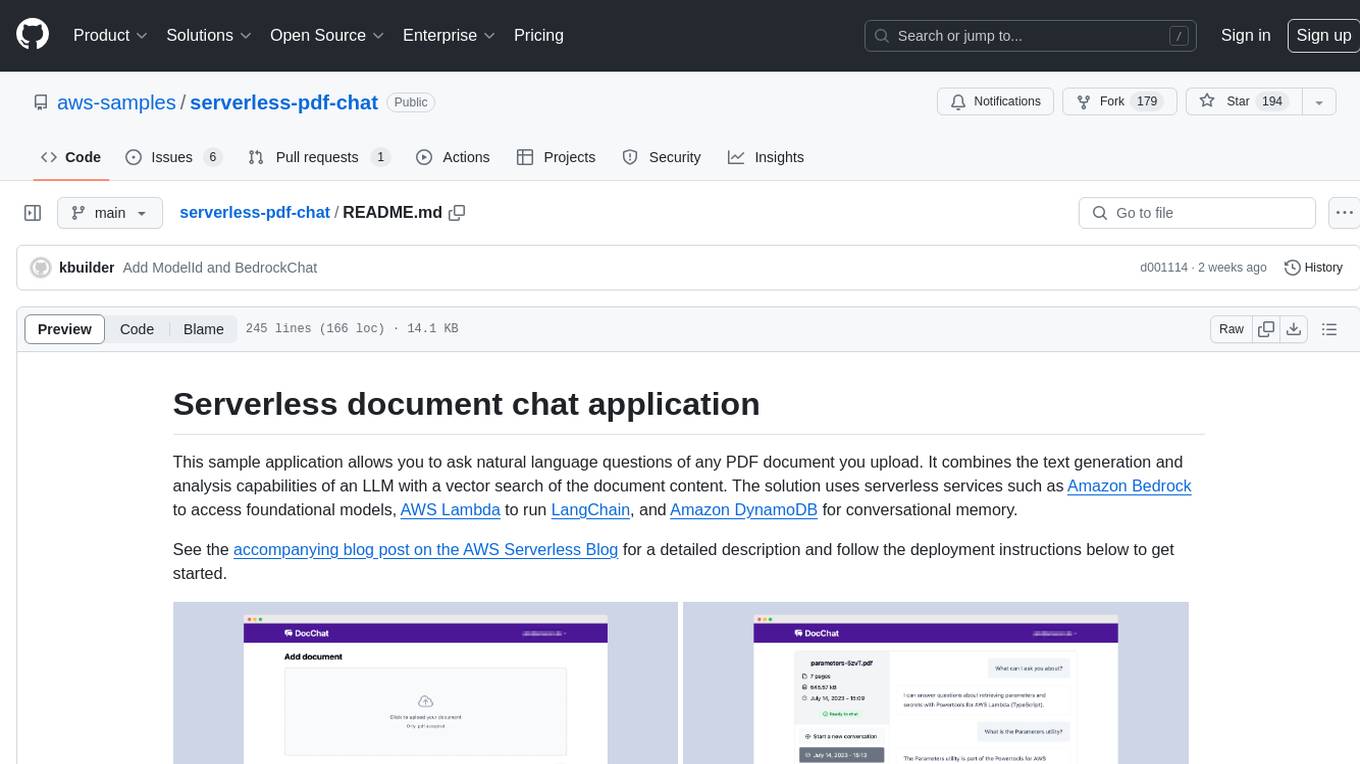
serverless-pdf-chat
The serverless-pdf-chat repository contains a sample application that allows users to ask natural language questions of any PDF document they upload. It leverages serverless services like Amazon Bedrock, AWS Lambda, and Amazon DynamoDB to provide text generation and analysis capabilities. The application architecture involves uploading a PDF document to an S3 bucket, extracting metadata, converting text to vectors, and using a LangChain to search for information related to user prompts. The application is not intended for production use and serves as a demonstration and educational tool.
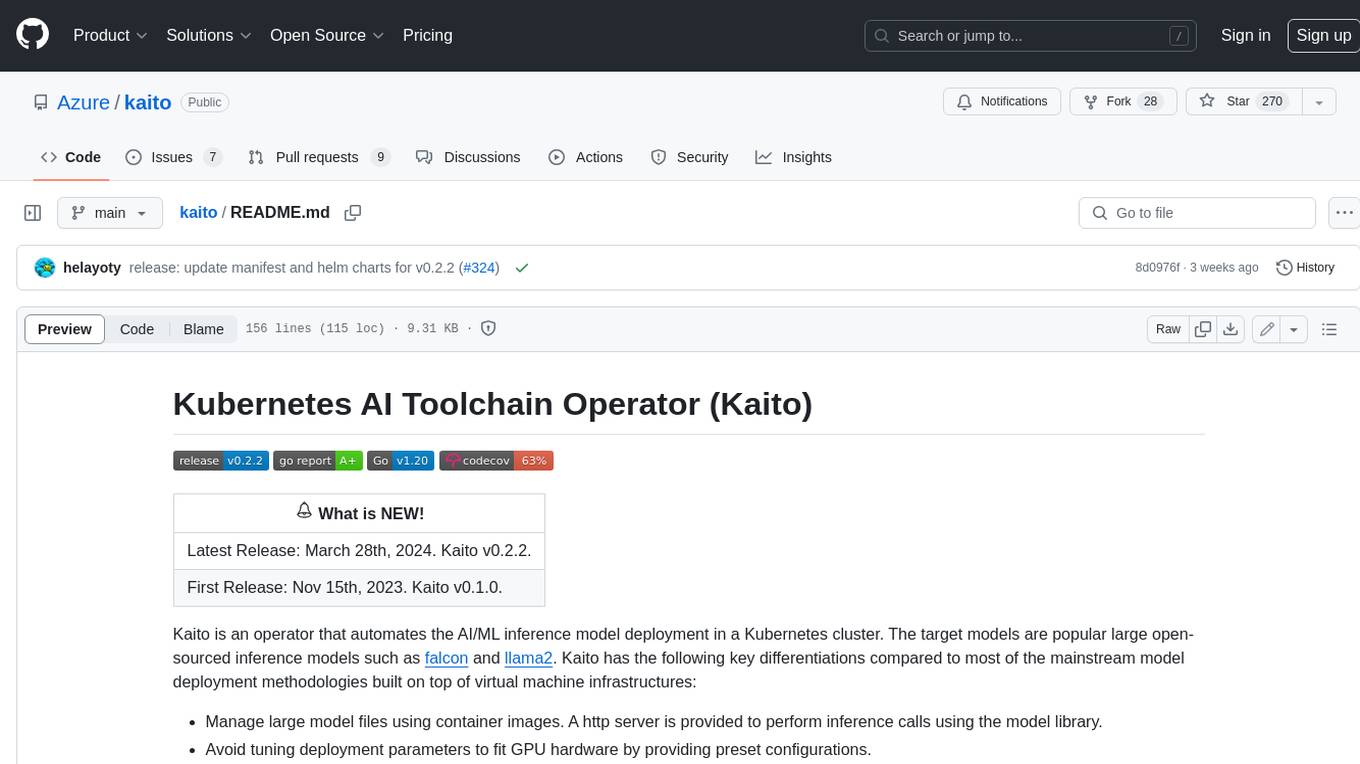
kaito
Kaito is an operator that automates the AI/ML inference model deployment in a Kubernetes cluster. It manages large model files using container images, avoids tuning deployment parameters to fit GPU hardware by providing preset configurations, auto-provisions GPU nodes based on model requirements, and hosts large model images in the public Microsoft Container Registry (MCR) if the license allows. Using Kaito, the workflow of onboarding large AI inference models in Kubernetes is largely simplified.
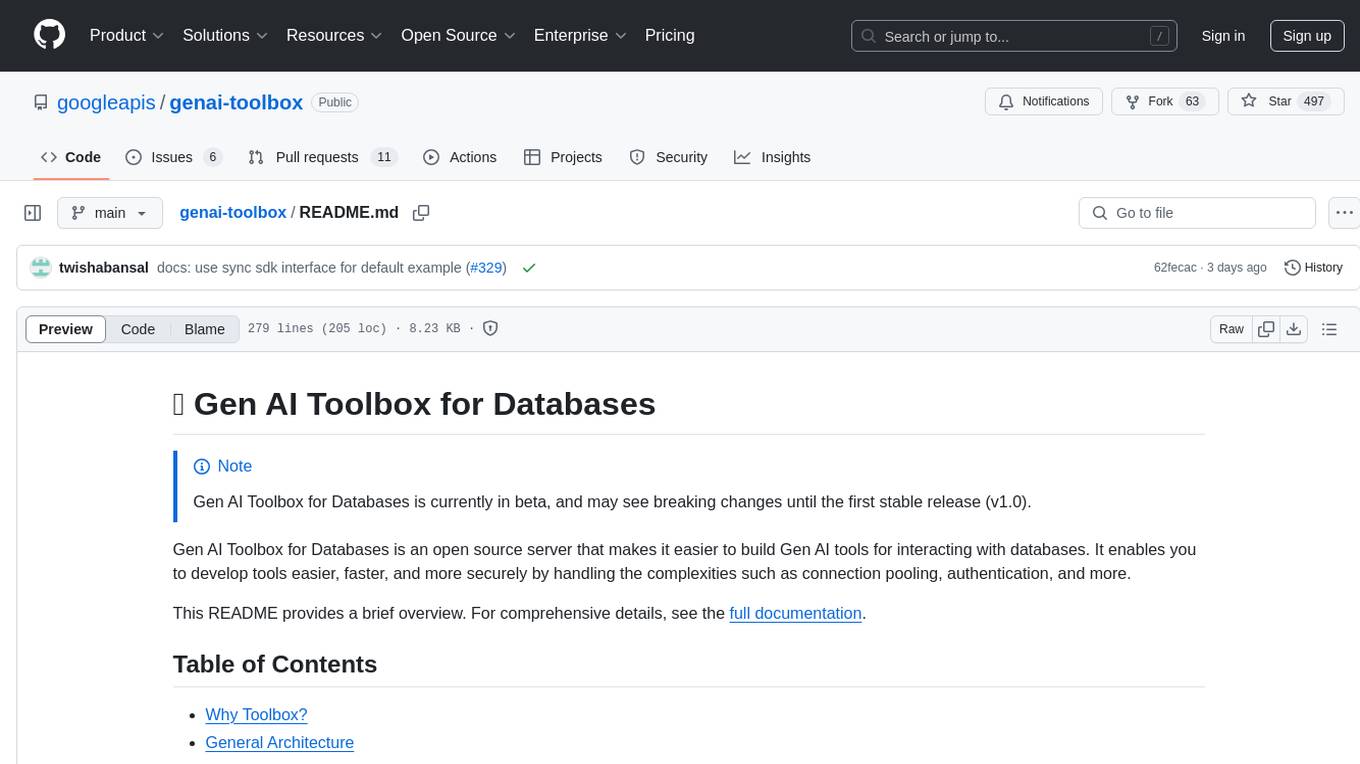
genai-toolbox
Gen AI Toolbox for Databases is an open source server that simplifies building Gen AI tools for interacting with databases. It handles complexities like connection pooling, authentication, and more, enabling easier, faster, and more secure tool development. The toolbox sits between the application's orchestration framework and the database, providing a control plane to modify, distribute, or invoke tools. It offers simplified development, better performance, enhanced security, and end-to-end observability. Users can install the toolbox as a binary, container image, or compile from source. Configuration is done through a 'tools.yaml' file, defining sources, tools, and toolsets. The project follows semantic versioning and welcomes contributions.
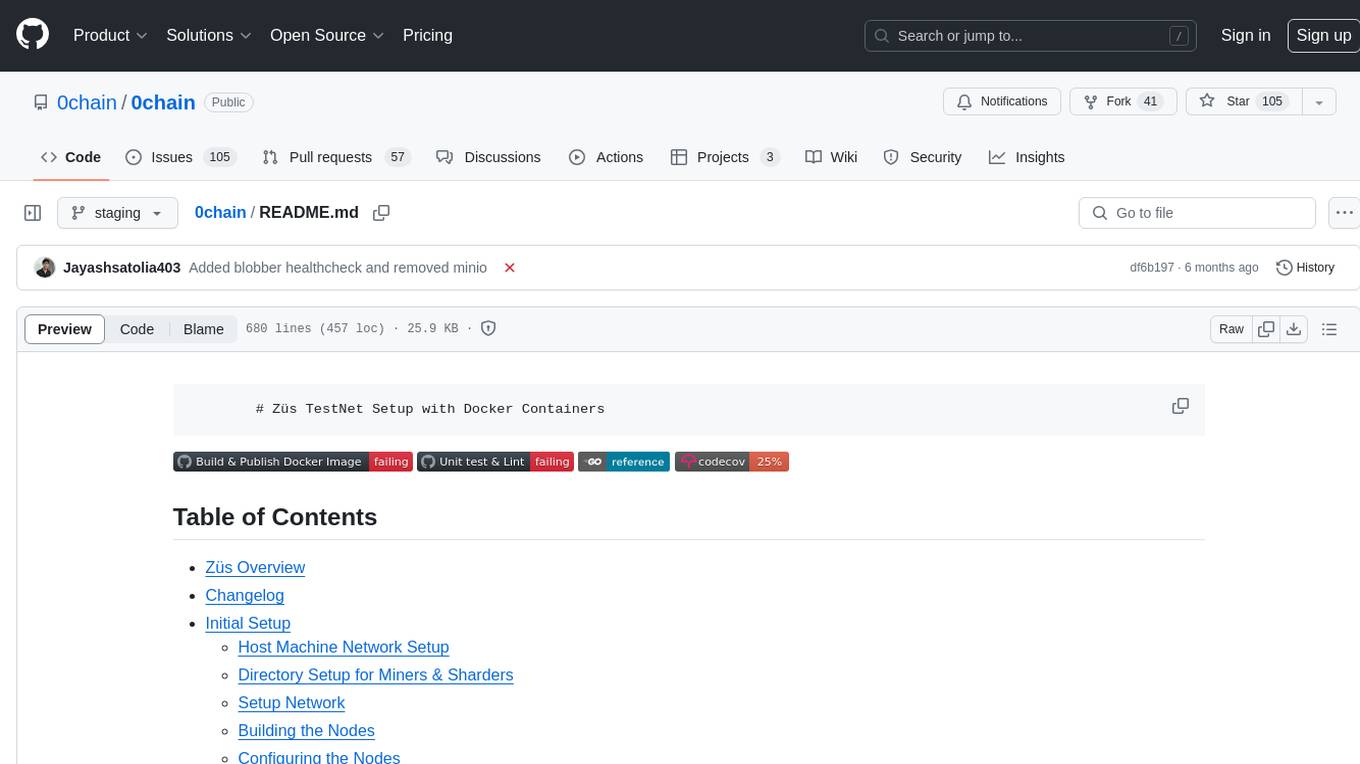
0chain
Züs is a high-performance cloud on a fast blockchain offering privacy and configurable uptime. It uses erasure code to distribute data between data and parity servers, allowing flexibility for IT managers to design for security and uptime. Users can easily share encrypted data with business partners through a proxy key sharing protocol. The ecosystem includes apps like Blimp for cloud migration, Vult for personal cloud storage, and Chalk for NFT artists. Other apps include Bolt for secure wallet and staking, Atlus for blockchain explorer, and Chimney for network participation. The QoS protocol challenges providers based on response time, while the privacy protocol enables secure data sharing. Züs supports hybrid and multi-cloud architectures, allowing users to improve regulatory compliance and security requirements.
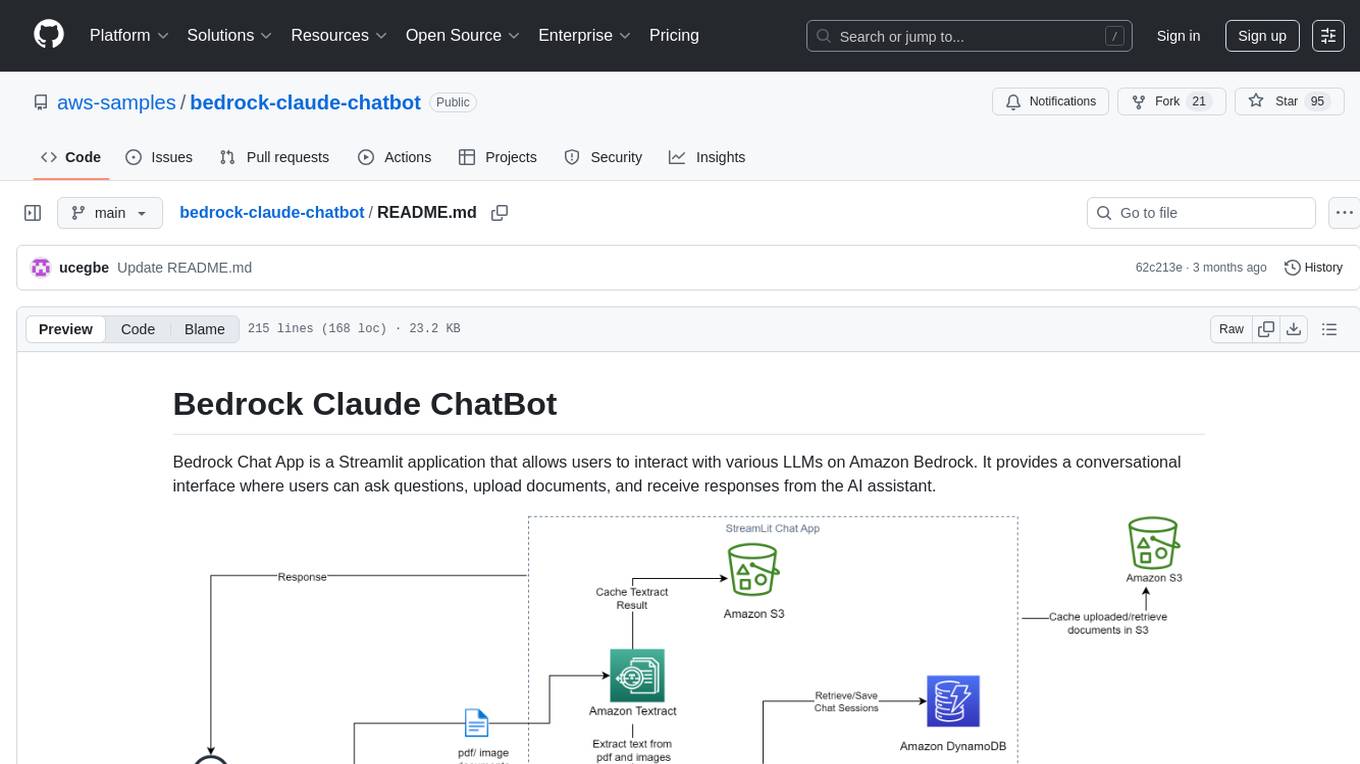
bedrock-claude-chatbot
Bedrock Claude ChatBot is a Streamlit application that provides a conversational interface for users to interact with various Large Language Models (LLMs) on Amazon Bedrock. Users can ask questions, upload documents, and receive responses from the AI assistant. The app features conversational UI, document upload, caching, chat history storage, session management, model selection, cost tracking, logging, and advanced data analytics tool integration. It can be customized using a config file and is extensible for implementing specialized tools using Docker containers and AWS Lambda. The app requires access to Amazon Bedrock Anthropic Claude Model, S3 bucket, Amazon DynamoDB, Amazon Textract, and optionally Amazon Elastic Container Registry and Amazon Athena for advanced analytics features.
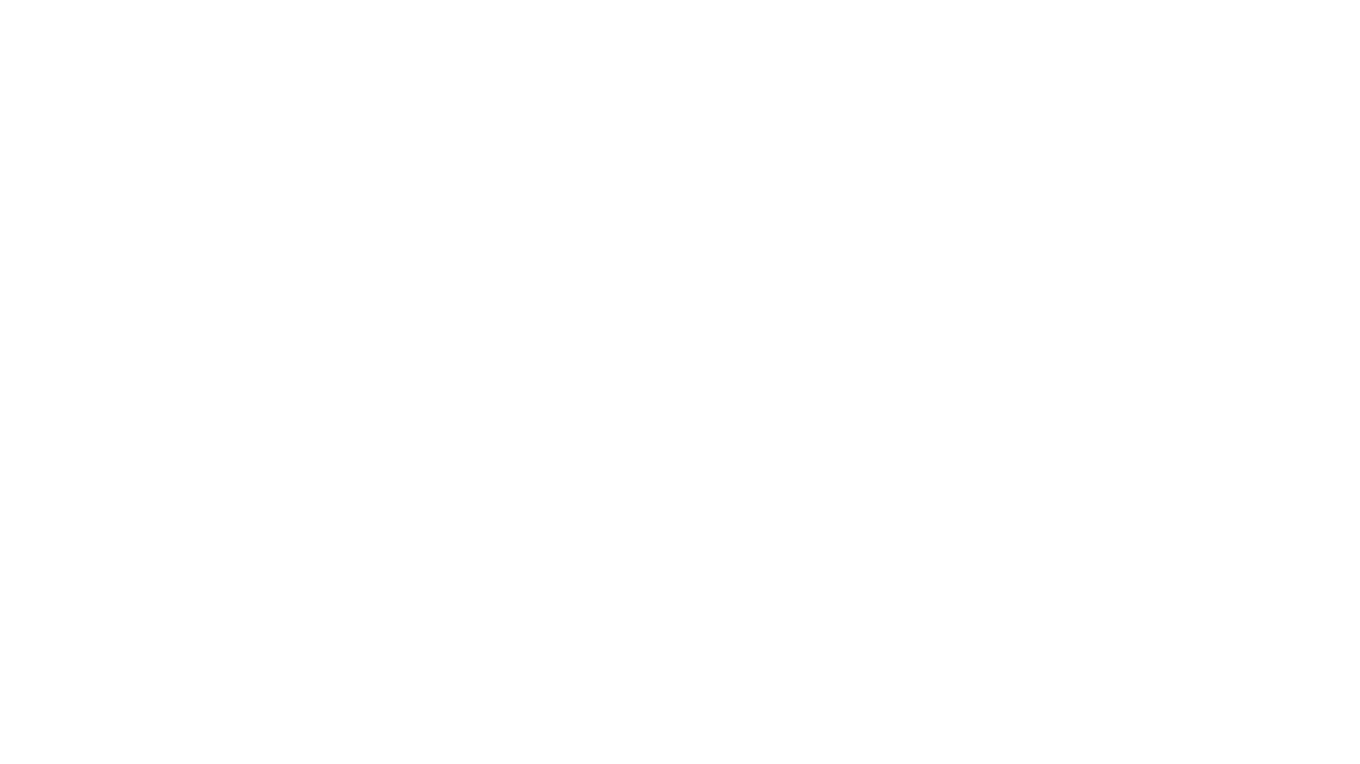
cognita
Cognita is an open-source framework to organize your RAG codebase along with a frontend to play around with different RAG customizations. It provides a simple way to organize your codebase so that it becomes easy to test it locally while also being able to deploy it in a production ready environment. The key issues that arise while productionizing RAG system from a Jupyter Notebook are: 1. **Chunking and Embedding Job** : The chunking and embedding code usually needs to be abstracted out and deployed as a job. Sometimes the job will need to run on a schedule or be trigerred via an event to keep the data updated. 2. **Query Service** : The code that generates the answer from the query needs to be wrapped up in a api server like FastAPI and should be deployed as a service. This service should be able to handle multiple queries at the same time and also autoscale with higher traffic. 3. **LLM / Embedding Model Deployment** : Often times, if we are using open-source models, we load the model in the Jupyter notebook. This will need to be hosted as a separate service in production and model will need to be called as an API. 4. **Vector DB deployment** : Most testing happens on vector DBs in memory or on disk. However, in production, the DBs need to be deployed in a more scalable and reliable way. Cognita makes it really easy to customize and experiment everything about a RAG system and still be able to deploy it in a good way. It also ships with a UI that makes it easier to try out different RAG configurations and see the results in real time. You can use it locally or with/without using any Truefoundry components. However, using Truefoundry components makes it easier to test different models and deploy the system in a scalable way. Cognita allows you to host multiple RAG systems using one app. ### Advantages of using Cognita are: 1. A central reusable repository of parsers, loaders, embedders and retrievers. 2. Ability for non-technical users to play with UI - Upload documents and perform QnA using modules built by the development team. 3. Fully API driven - which allows integration with other systems. > If you use Cognita with Truefoundry AI Gateway, you can get logging, metrics and feedback mechanism for your user queries. ### Features: 1. Support for multiple document retrievers that use `Similarity Search`, `Query Decompostion`, `Document Reranking`, etc 2. Support for SOTA OpenSource embeddings and reranking from `mixedbread-ai` 3. Support for using LLMs using `Ollama` 4. Support for incremental indexing that ingests entire documents in batches (reduces compute burden), keeps track of already indexed documents and prevents re-indexing of those docs.
For similar tasks
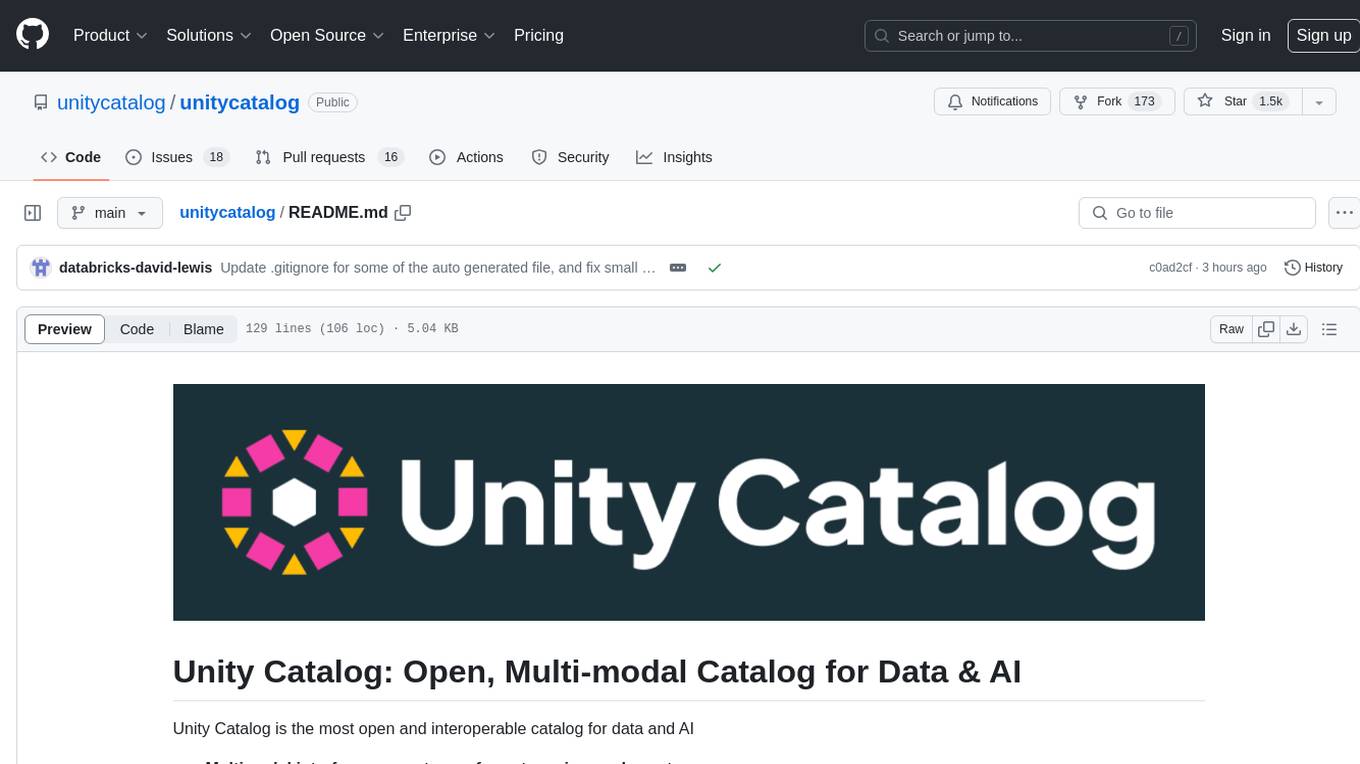
unitycatalog
Unity Catalog is an open and interoperable catalog for data and AI, supporting multi-format tables, unstructured data, and AI assets. It offers plugin support for extensibility and interoperates with Delta Sharing protocol. The catalog is fully open with OpenAPI spec and OSS implementation, providing unified governance for data and AI with asset-level access control enforced through REST APIs.
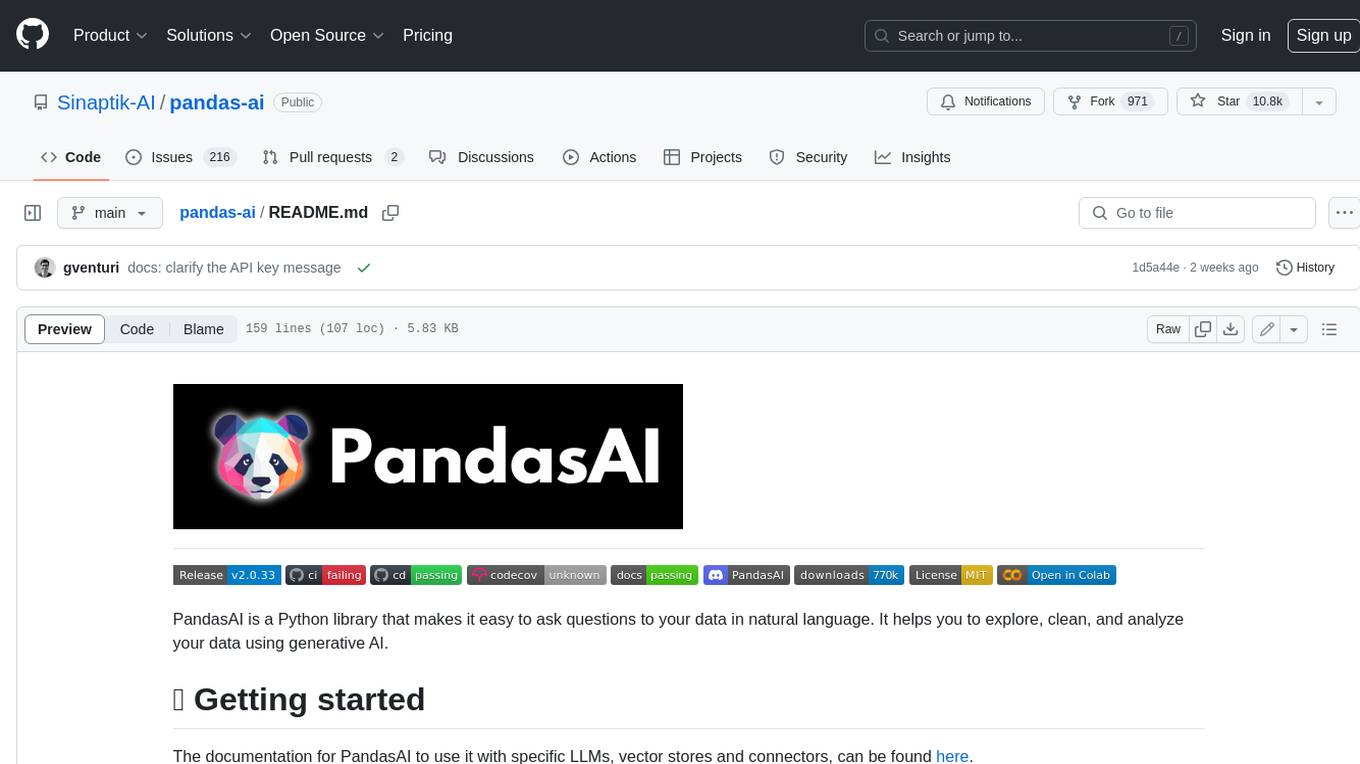
pandas-ai
PandasAI is a Python library that makes it easy to ask questions to your data in natural language. It helps you to explore, clean, and analyze your data using generative AI.
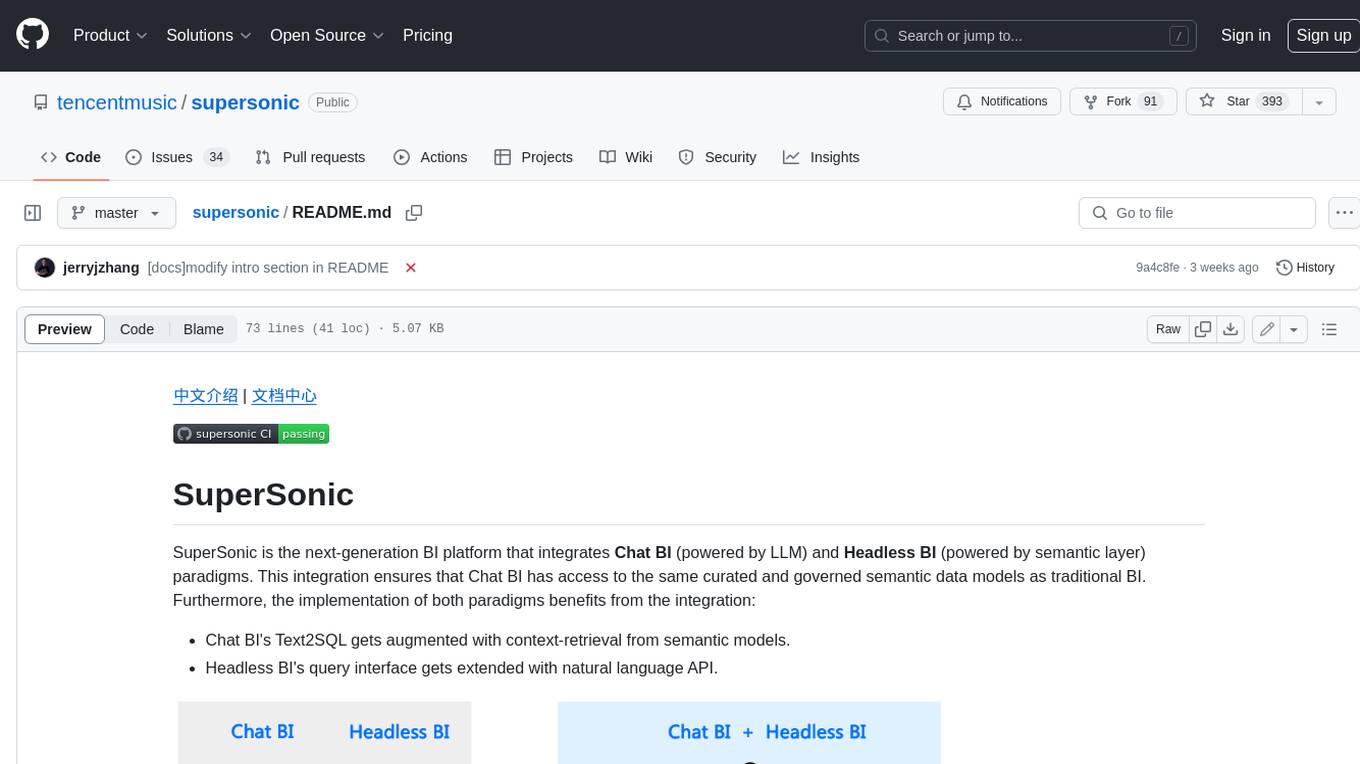
supersonic
SuperSonic is a next-generation BI platform that integrates Chat BI (powered by LLM) and Headless BI (powered by semantic layer) paradigms. This integration ensures that Chat BI has access to the same curated and governed semantic data models as traditional BI. Furthermore, the implementation of both paradigms benefits from the integration: * Chat BI's Text2SQL gets augmented with context-retrieval from semantic models. * Headless BI's query interface gets extended with natural language API. SuperSonic provides a Chat BI interface that empowers users to query data using natural language and visualize the results with suitable charts. To enable such experience, the only thing necessary is to build logical semantic models (definition of metric/dimension/tag, along with their meaning and relationships) through a Headless BI interface. Meanwhile, SuperSonic is designed to be extensible and composable, allowing custom implementations to be added and configured with Java SPI. The integration of Chat BI and Headless BI has the potential to enhance the Text2SQL generation in two dimensions: 1. Incorporate data semantics (such as business terms, column values, etc.) into the prompt, enabling LLM to better understand the semantics and reduce hallucination. 2. Offload the generation of advanced SQL syntax (such as join, formula, etc.) from LLM to the semantic layer to reduce complexity. With these ideas in mind, we develop SuperSonic as a practical reference implementation and use it to power our real-world products. Additionally, to facilitate further development we decide to open source SuperSonic as an extensible framework.
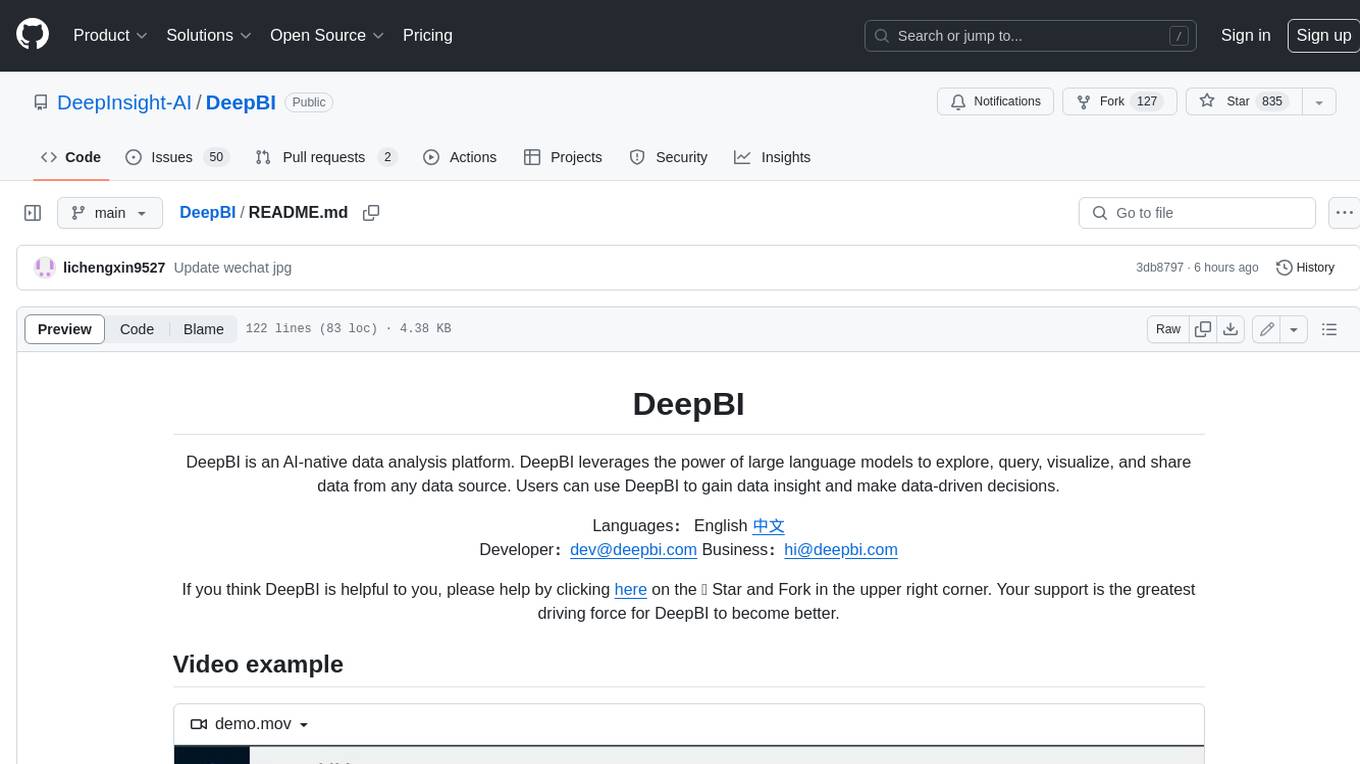
DeepBI
DeepBI is an AI-native data analysis platform that leverages the power of large language models to explore, query, visualize, and share data from any data source. Users can use DeepBI to gain data insight and make data-driven decisions.
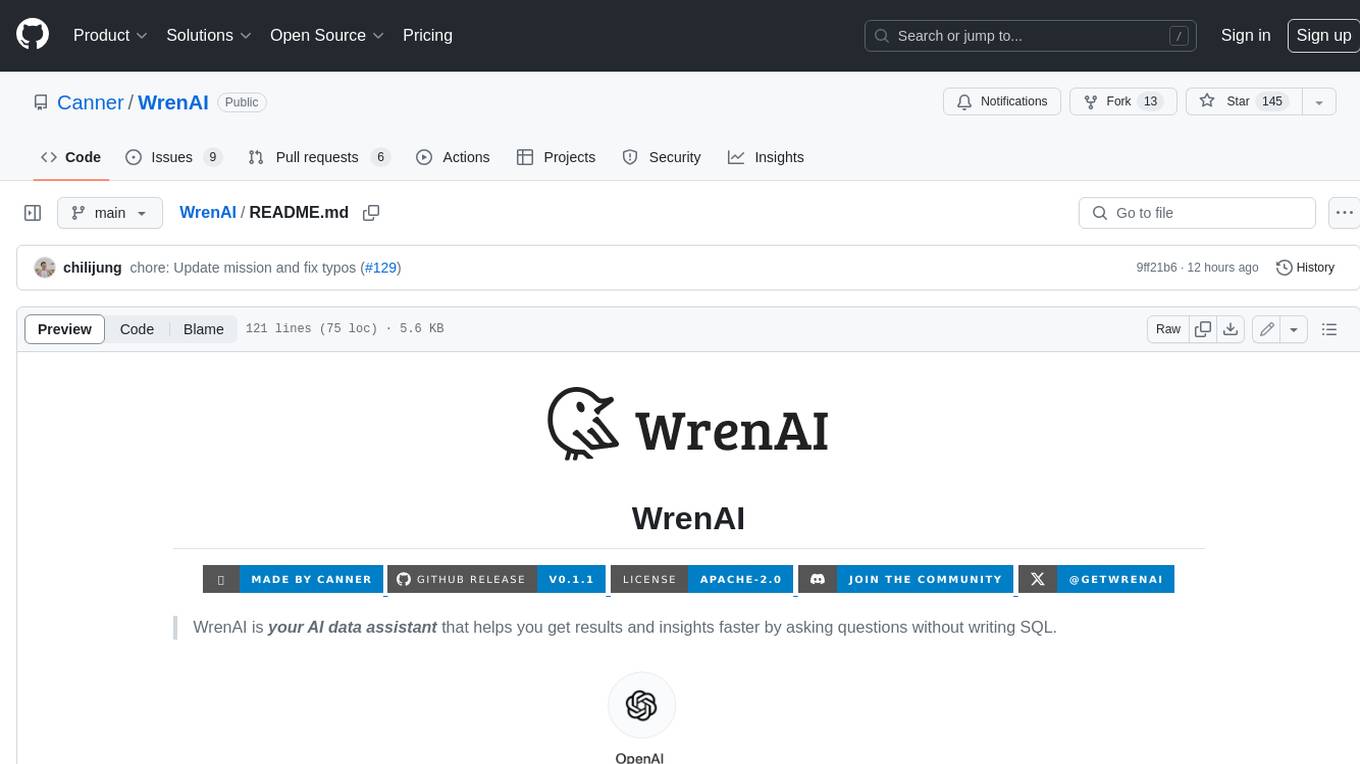
WrenAI
WrenAI is a data assistant tool that helps users get results and insights faster by asking questions in natural language, without writing SQL. It leverages Large Language Models (LLM) with Retrieval-Augmented Generation (RAG) technology to enhance comprehension of internal data. Key benefits include fast onboarding, secure design, and open-source availability. WrenAI consists of three core services: Wren UI (intuitive user interface), Wren AI Service (processes queries using a vector database), and Wren Engine (platform backbone). It is currently in alpha version, with new releases planned biweekly.
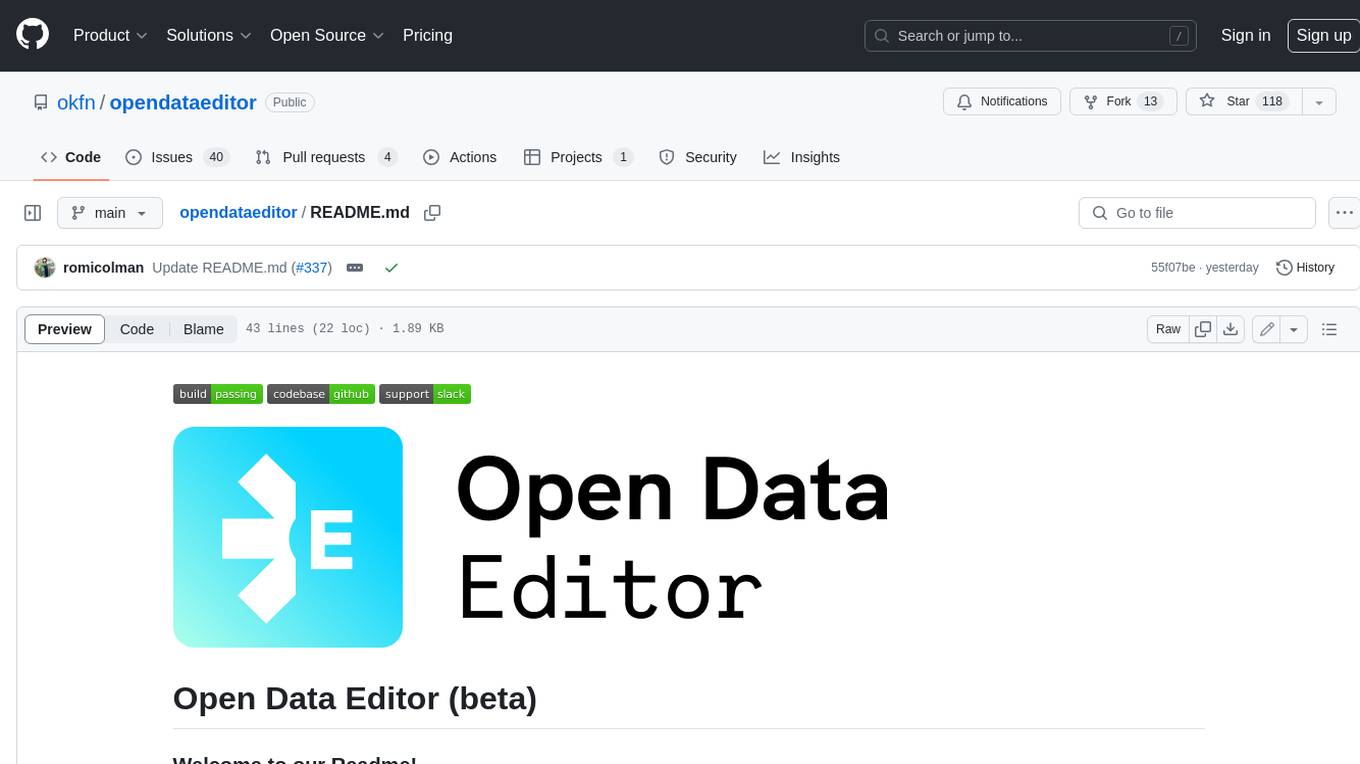
opendataeditor
The Open Data Editor (ODE) is a no-code application to explore, validate and publish data in a simple way. It is an open source project powered by the Frictionless Framework. The ODE is currently available for download and testing in beta.
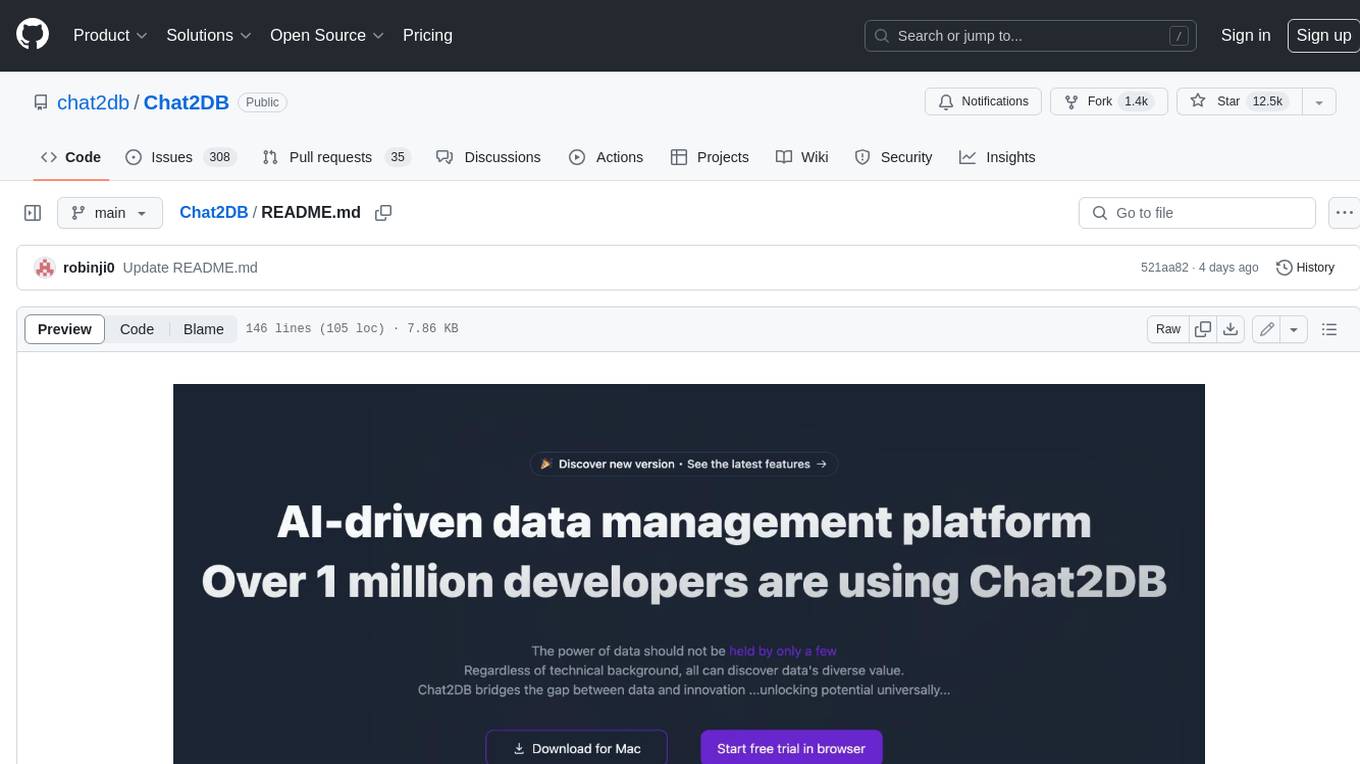
Chat2DB
Chat2DB is an AI-driven data development and analysis platform that enables users to communicate with databases using natural language. It supports a wide range of databases, including MySQL, PostgreSQL, Oracle, SQLServer, SQLite, MariaDB, ClickHouse, DM, Presto, DB2, OceanBase, Hive, KingBase, MongoDB, Redis, and Snowflake. Chat2DB provides a user-friendly interface that allows users to query databases, generate reports, and explore data using natural language commands. It also offers a variety of features to help users improve their productivity, such as auto-completion, syntax highlighting, and error checking.
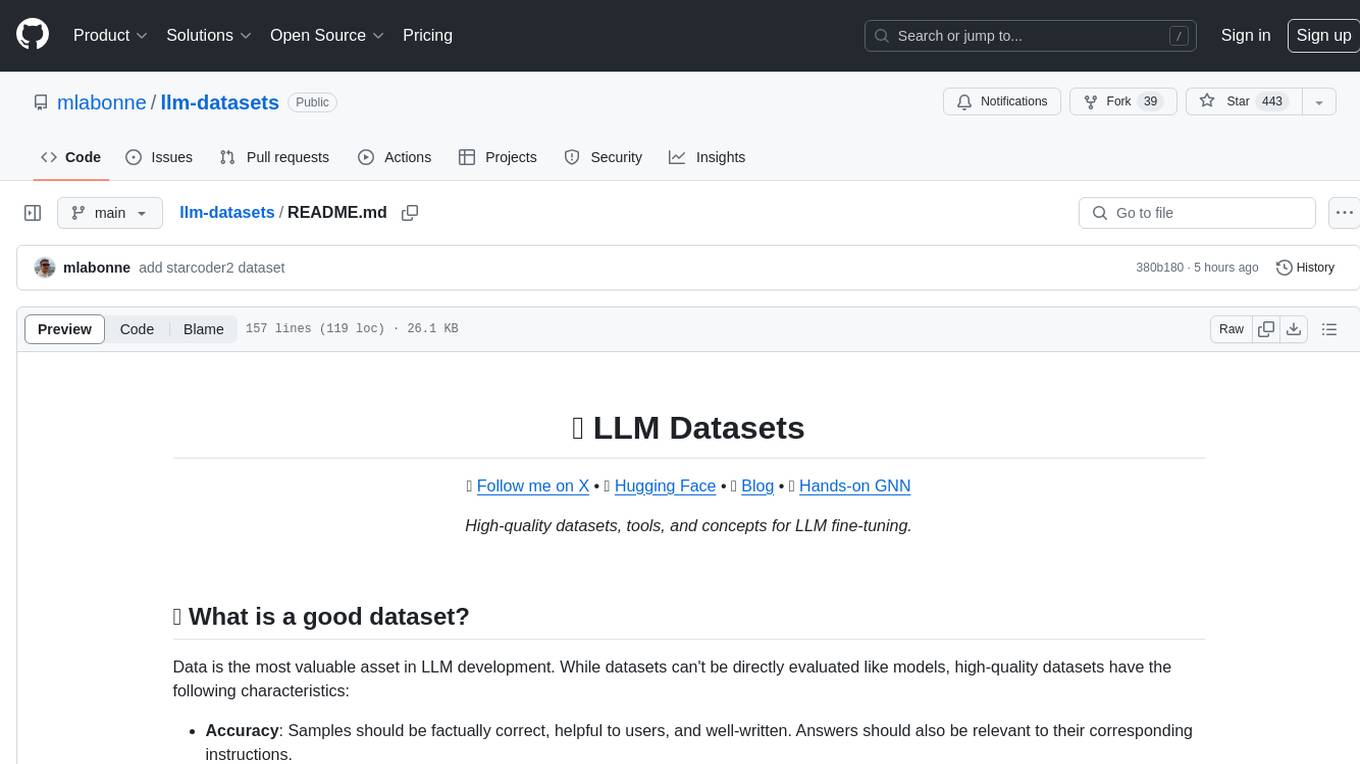
llm-datasets
LLM Datasets is a repository containing high-quality datasets, tools, and concepts for LLM fine-tuning. It provides datasets with characteristics like accuracy, diversity, and complexity to train large language models for various tasks. The repository includes datasets for general-purpose, math & logic, code, conversation & role-play, and agent & function calling domains. It also offers guidance on creating high-quality datasets through data deduplication, data quality assessment, data exploration, and data generation techniques.
For similar jobs
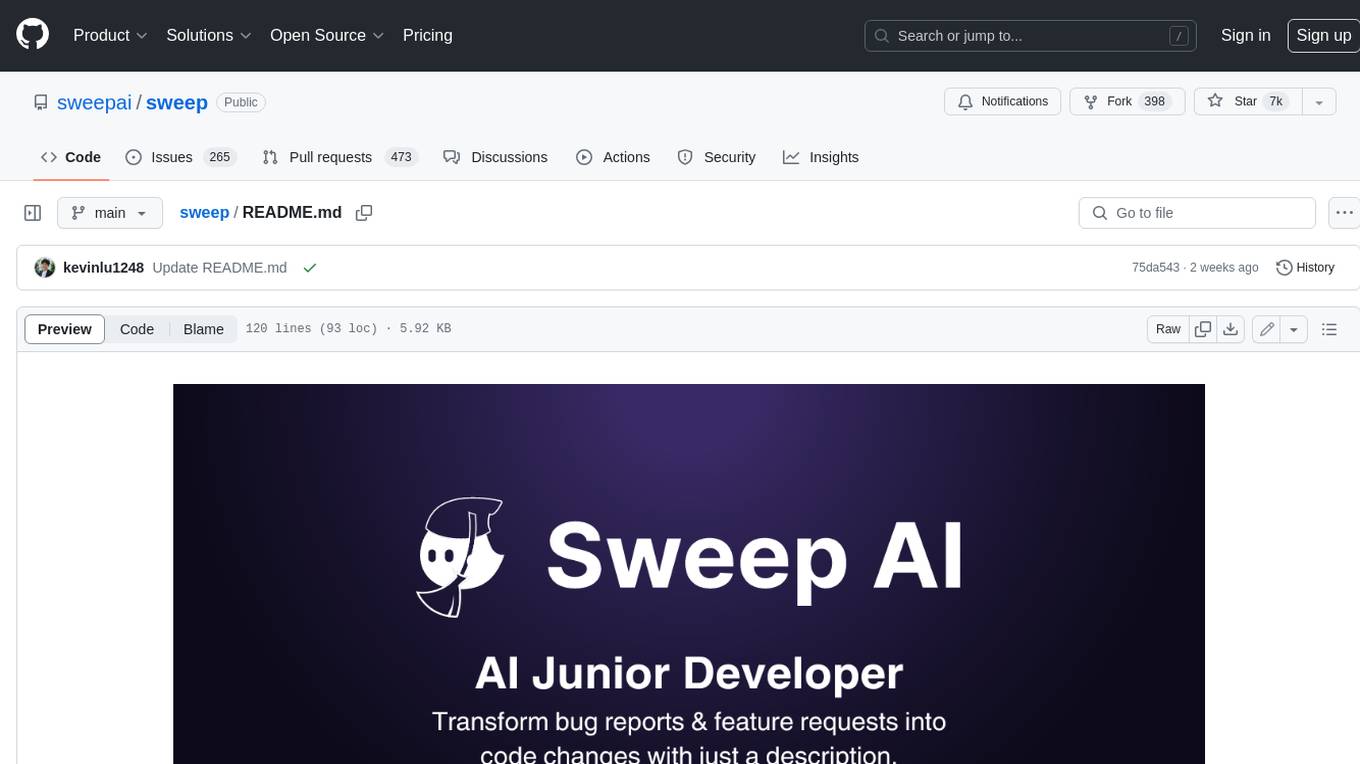
sweep
Sweep is an AI junior developer that turns bugs and feature requests into code changes. It automatically handles developer experience improvements like adding type hints and improving test coverage.
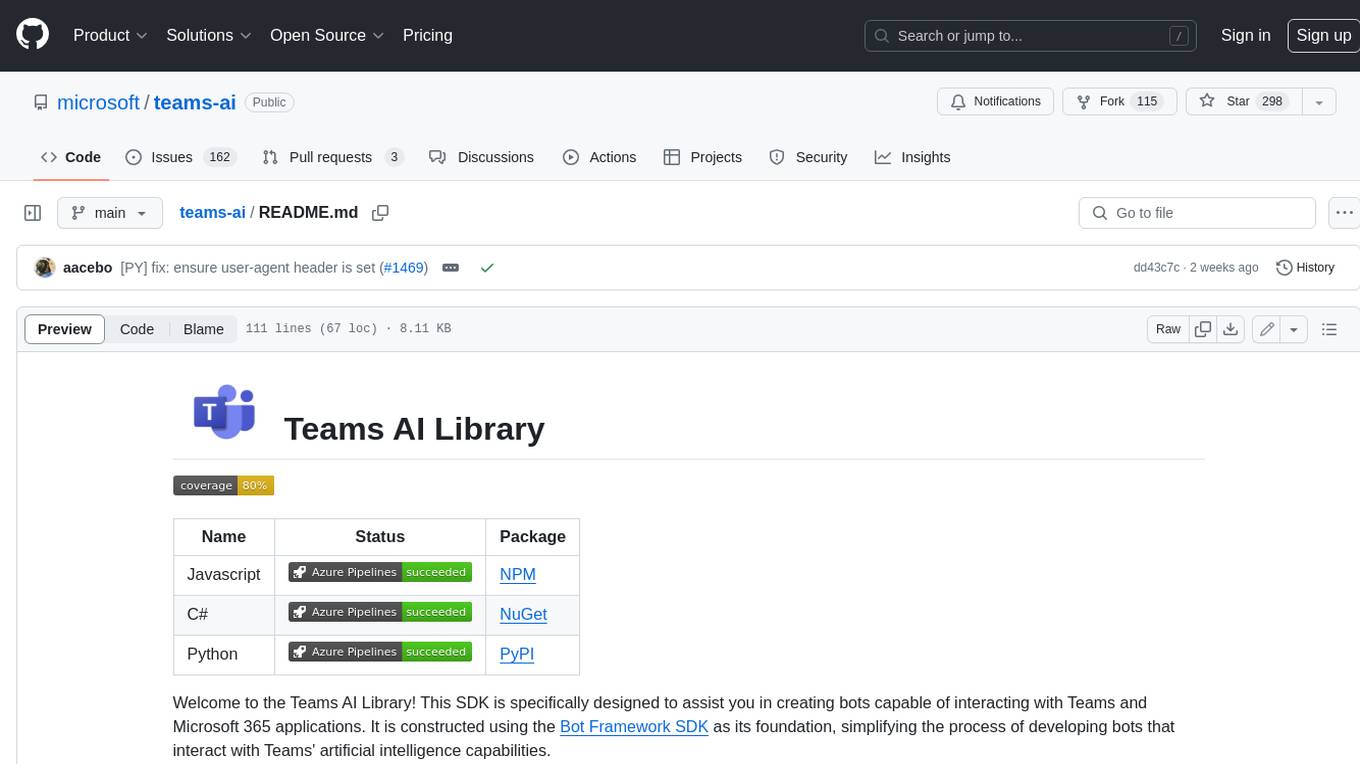
teams-ai
The Teams AI Library is a software development kit (SDK) that helps developers create bots that can interact with Teams and Microsoft 365 applications. It is built on top of the Bot Framework SDK and simplifies the process of developing bots that interact with Teams' artificial intelligence capabilities. The SDK is available for JavaScript/TypeScript, .NET, and Python.

ai-guide
This guide is dedicated to Large Language Models (LLMs) that you can run on your home computer. It assumes your PC is a lower-end, non-gaming setup.
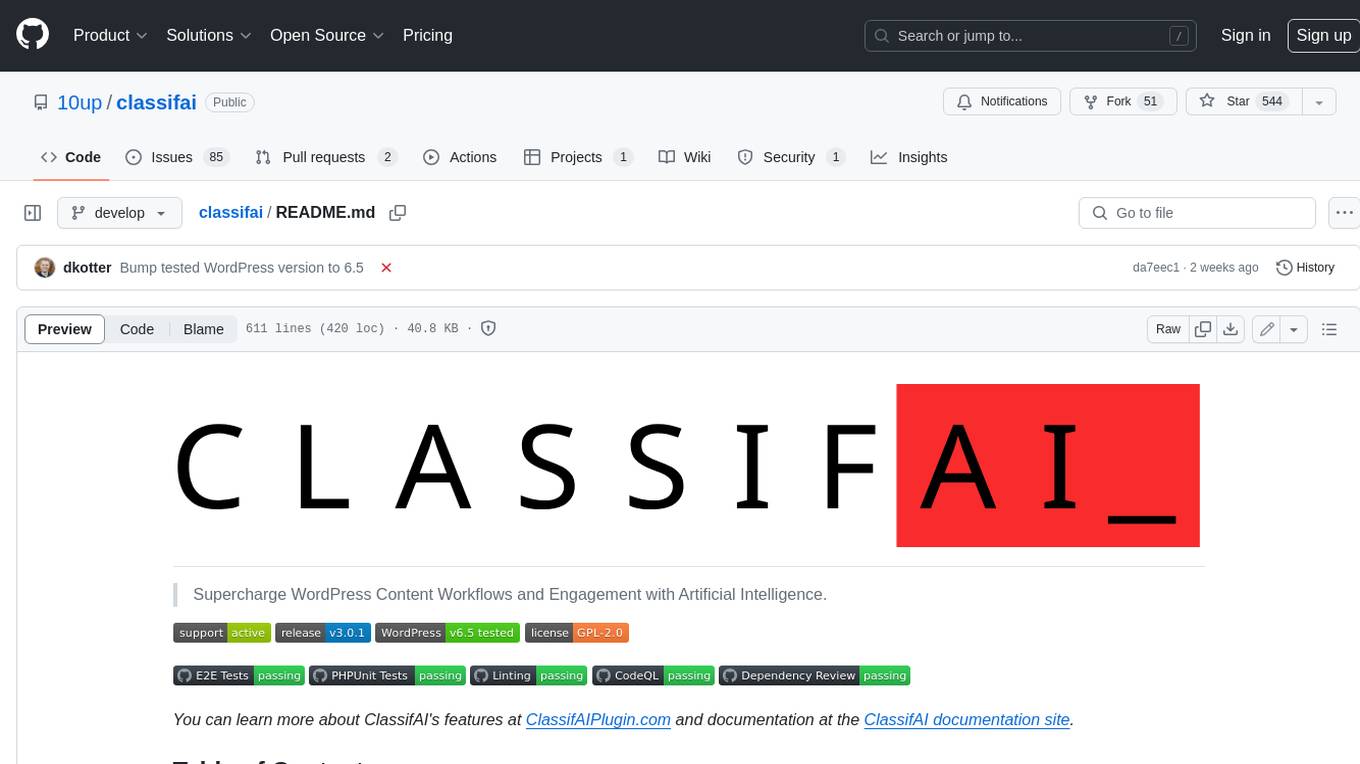
classifai
Supercharge WordPress Content Workflows and Engagement with Artificial Intelligence. Tap into leading cloud-based services like OpenAI, Microsoft Azure AI, Google Gemini and IBM Watson to augment your WordPress-powered websites. Publish content faster while improving SEO performance and increasing audience engagement. ClassifAI integrates Artificial Intelligence and Machine Learning technologies to lighten your workload and eliminate tedious tasks, giving you more time to create original content that matters.
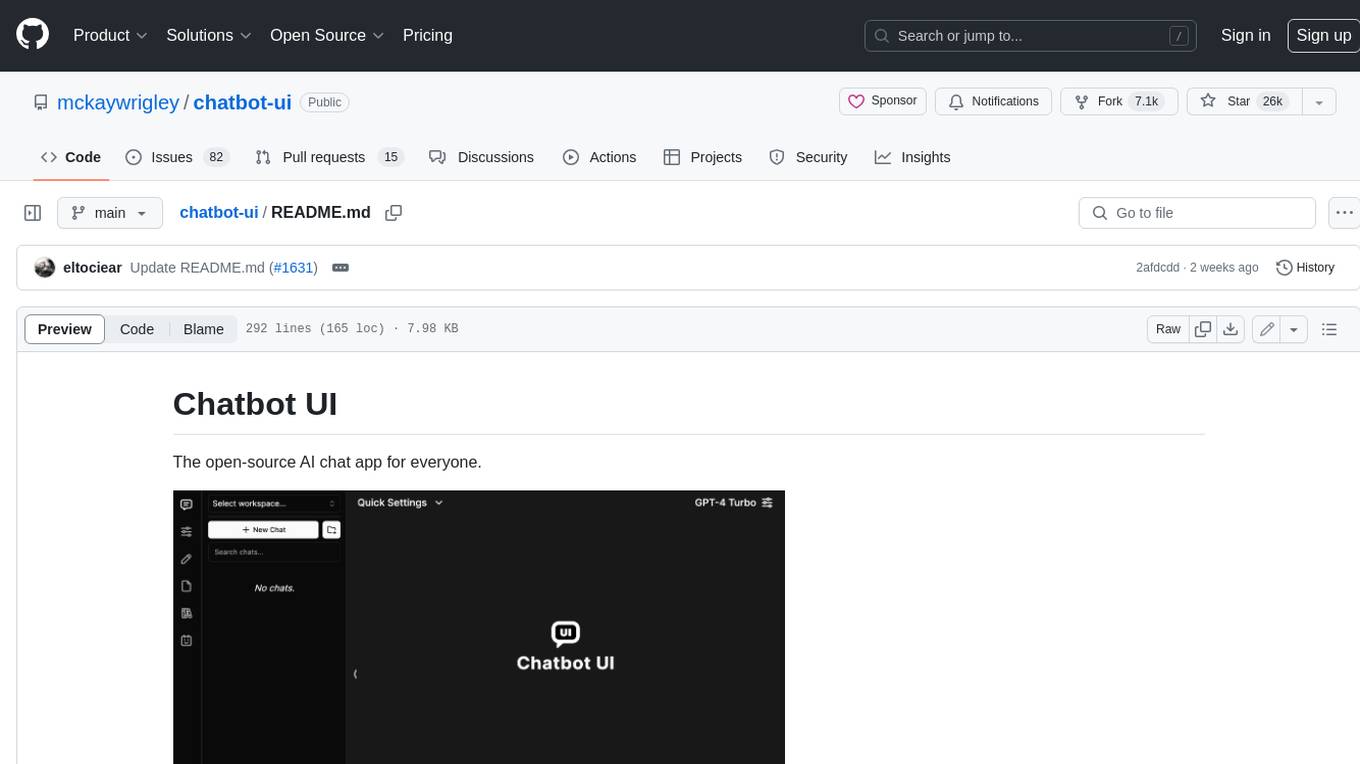
chatbot-ui
Chatbot UI is an open-source AI chat app that allows users to create and deploy their own AI chatbots. It is easy to use and can be customized to fit any need. Chatbot UI is perfect for businesses, developers, and anyone who wants to create a chatbot.
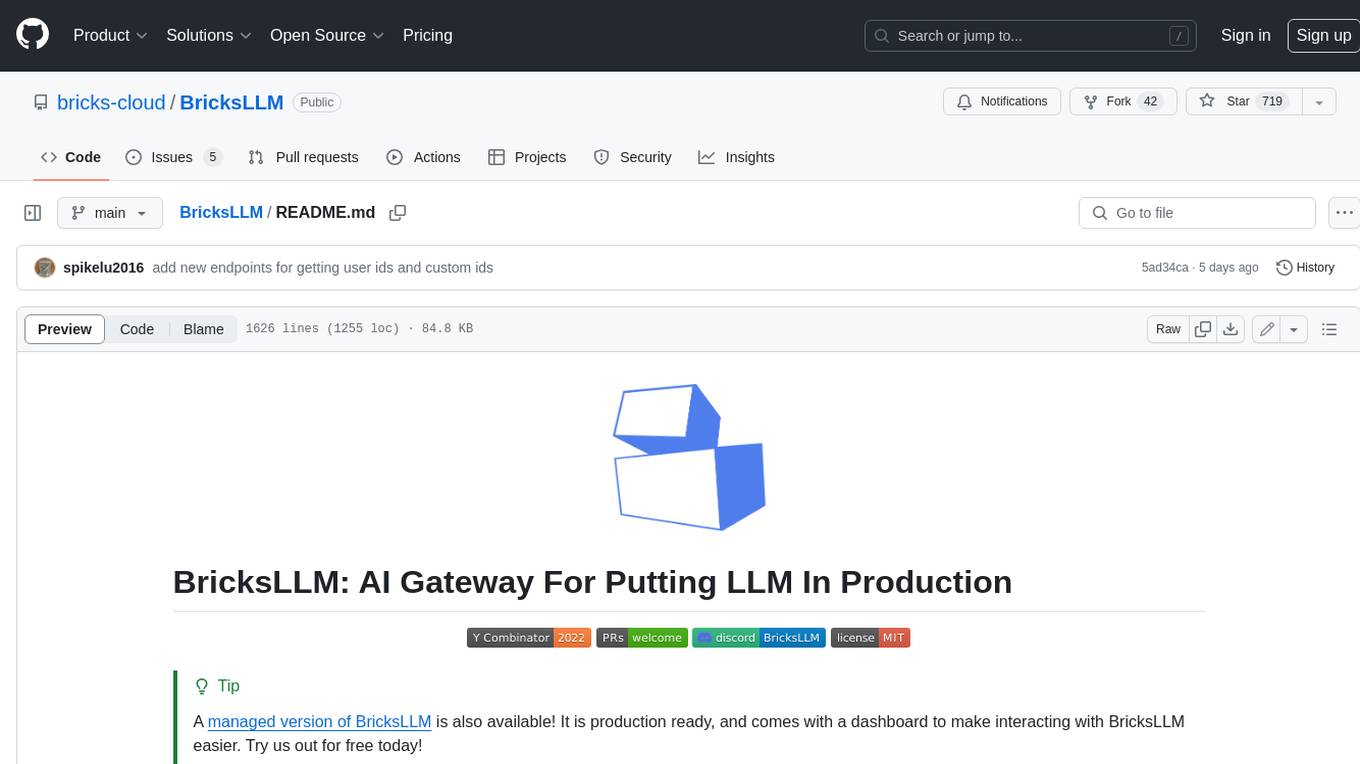
BricksLLM
BricksLLM is a cloud native AI gateway written in Go. Currently, it provides native support for OpenAI, Anthropic, Azure OpenAI and vLLM. BricksLLM aims to provide enterprise level infrastructure that can power any LLM production use cases. Here are some use cases for BricksLLM: * Set LLM usage limits for users on different pricing tiers * Track LLM usage on a per user and per organization basis * Block or redact requests containing PIIs * Improve LLM reliability with failovers, retries and caching * Distribute API keys with rate limits and cost limits for internal development/production use cases * Distribute API keys with rate limits and cost limits for students
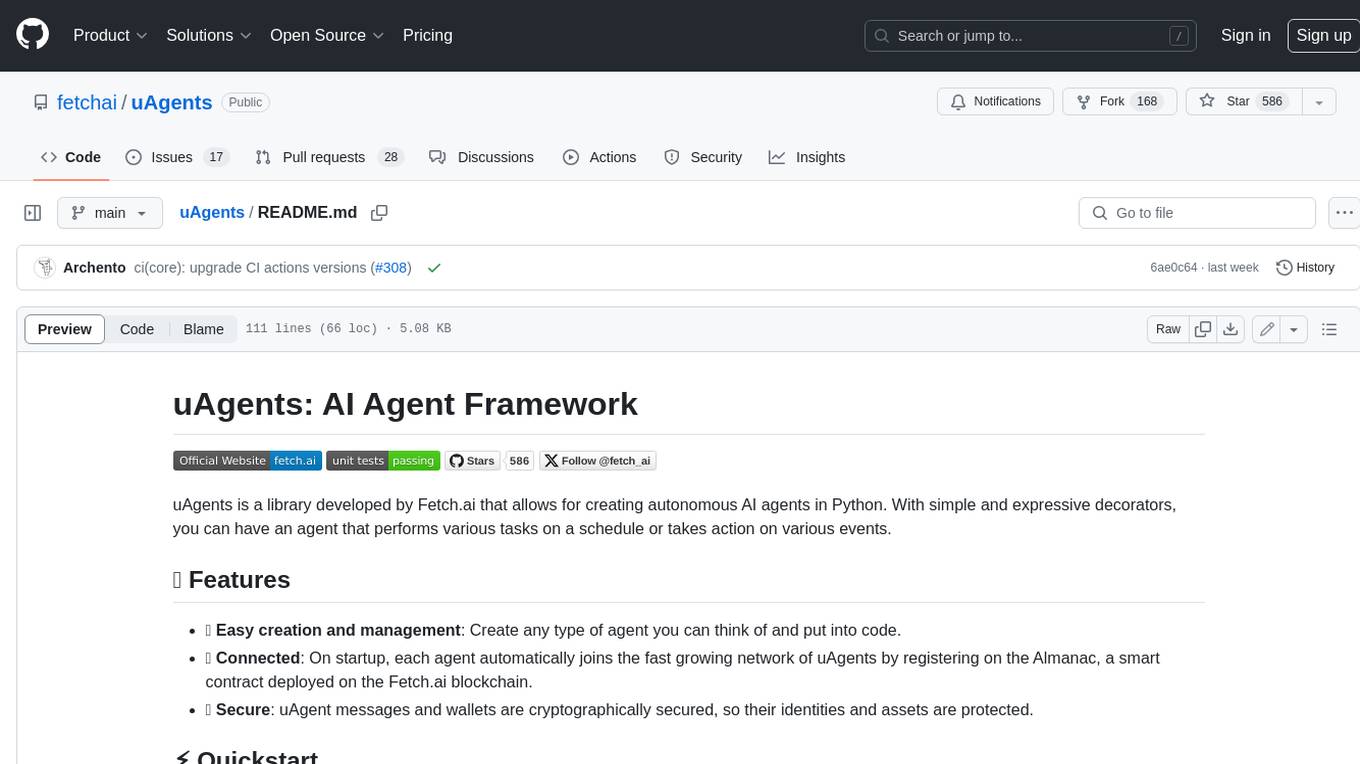
uAgents
uAgents is a Python library developed by Fetch.ai that allows for the creation of autonomous AI agents. These agents can perform various tasks on a schedule or take action on various events. uAgents are easy to create and manage, and they are connected to a fast-growing network of other uAgents. They are also secure, with cryptographically secured messages and wallets.
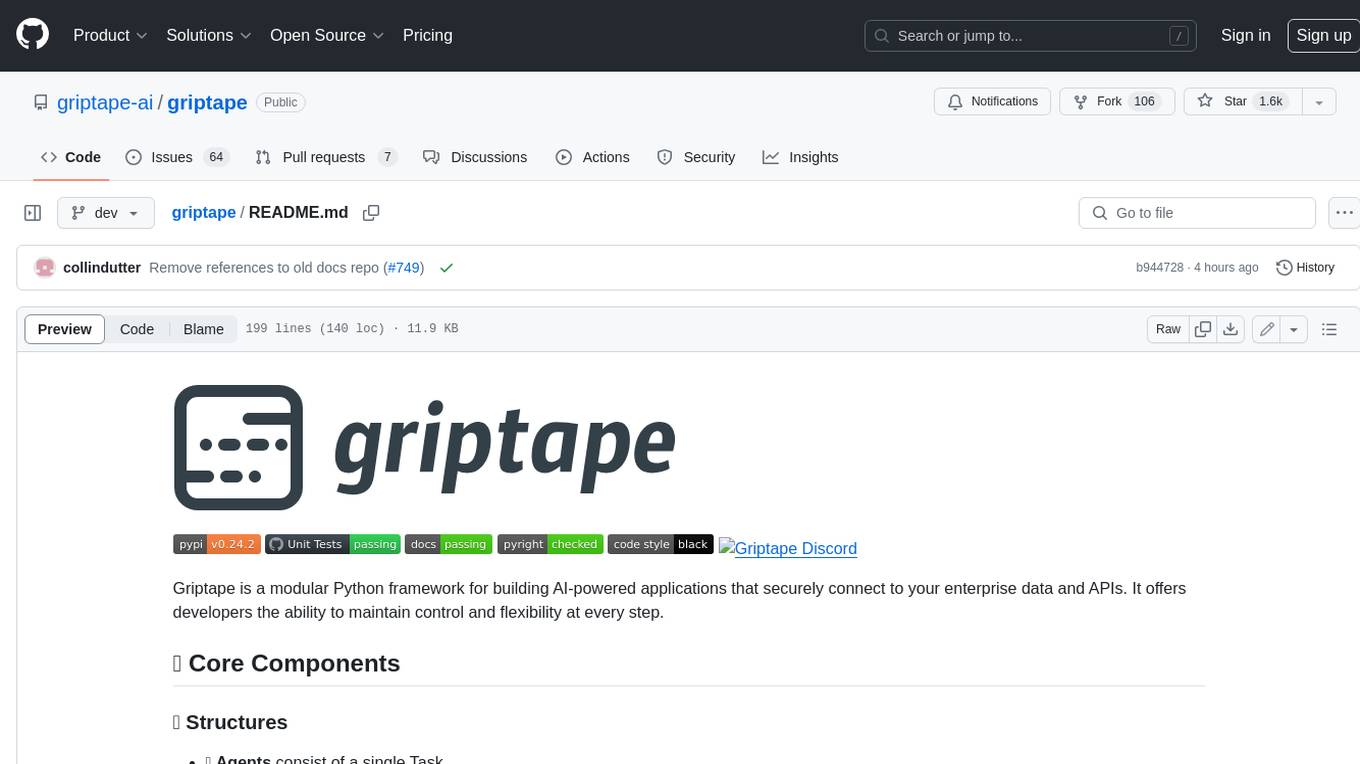
griptape
Griptape is a modular Python framework for building AI-powered applications that securely connect to your enterprise data and APIs. It offers developers the ability to maintain control and flexibility at every step. Griptape's core components include Structures (Agents, Pipelines, and Workflows), Tasks, Tools, Memory (Conversation Memory, Task Memory, and Meta Memory), Drivers (Prompt and Embedding Drivers, Vector Store Drivers, Image Generation Drivers, Image Query Drivers, SQL Drivers, Web Scraper Drivers, and Conversation Memory Drivers), Engines (Query Engines, Extraction Engines, Summary Engines, Image Generation Engines, and Image Query Engines), and additional components (Rulesets, Loaders, Artifacts, Chunkers, and Tokenizers). Griptape enables developers to create AI-powered applications with ease and efficiency.


