
AirSane
Publish SANE scanners to MacOS, Android, and Windows via Apple AirScan.
Stars: 224
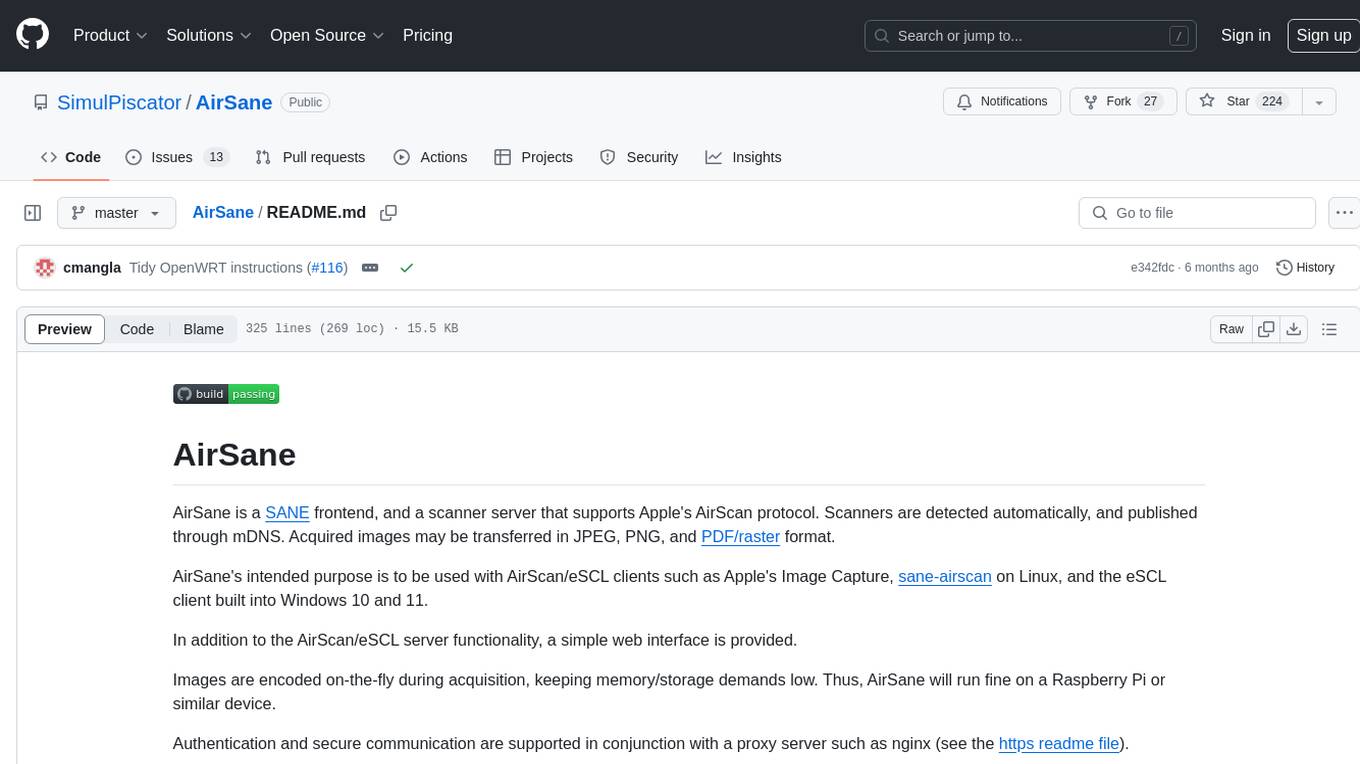
AirSane is a SANE frontend and scanner server that supports Apple's AirScan protocol. It automatically detects scanners and publishes them through mDNS. Acquired images can be transferred in JPEG, PNG, and PDF/raster format. The tool is intended to be used with AirScan/eSCL clients such as Apple's Image Capture, sane-airscan on Linux, and the eSCL client built into Windows 10 and 11. It provides a simple web interface and encodes images on-the-fly to keep memory/storage demands low, making it suitable for devices like Raspberry Pi. Authentication and secure communication are supported in conjunction with a proxy server like nginx. AirSane has been reverse-engineered from Apple's AirScanScanner client communication protocol and offers a range of installation and configuration options for different operating systems.
README:
AirSane is a SANE frontend, and a scanner server that supports Apple's AirScan protocol. Scanners are detected automatically, and published through mDNS. Acquired images may be transferred in JPEG, PNG, and PDF/raster format.
AirSane's intended purpose is to be used with AirScan/eSCL clients such as Apple's Image Capture, sane-airscan on Linux, and the eSCL client built into Windows 10 and 11.
In addition to the AirScan/eSCL server functionality, a simple web interface is provided.
Images are encoded on-the-fly during acquisition, keeping memory/storage demands low. Thus, AirSane will run fine on a Raspberry Pi or similar device.
Authentication and secure communication are supported in conjunction with a proxy server such as nginx (see the https readme file).
If you are looking for a powerful SANE web frontend, AirSane may not be for you. You may be interested in scanservjs instead.
AirSane has been developed by reverse-engineering the communication protocol
implemented in Apple's AirScanScanner client
(macos 10.12.6, /System/Library/Image Capture/Devices/AirScanScanner.app).
Regarding the mDNS announcement, and the basic working of the eSCL protocol, David Poole's blog was very helpful.
In the meantime, the eSCL protocol has been officially published here.
Open http://machine-name:8090/ in a web browser, and follow a scanner
link from the main page.
When opening 'Image Capture', 'Preview', or other applications using the ImageKit framework, scanners exported by AirSane should be immediately available.
In the 'Printers and Scanners' control panel, exported scanners will be listed with a type of 'Bonjour Scanner'.
A macOS compatible scanner plugin for the "GIMP" image editing software is provided here.
If you define a custom icon for your scanner (see below), note that you will have to use the scanner through 'Image Capture' once before it will be shown with this icon in 'Printers and Scanners'. This seems to be a bug in macOS at least up to Catalina.
Install the sane-airscan backend with
sudo apt-get install sane-airscan
or whatever the packet manager of your distribution requires to install it.
Using sudo nano /etc/sane.d/dll.conf, add a line "airscan", and prepend a # character
before the "escl" entry if present. (There are two airscan backends, called
"escl" and "airscan", but only "airscan" is compatible with AirSane.)
When done, scanimage -L should list your AirSane devices, and SANE clients such
as XSane or simple-scan should be able to scan from them.
eSCL support in Windows has been introduced in Windows 11 first, but is now available in Windows 10 as well: https://support.microsoft.com/en-us/topic/june-28-2022-kb5014666-os-builds-19042-1806-19043-1806-and-19044-1806-preview-4bd911df-f290-4753-bdec-a83bc8709eb6
Go to "Settings"->"Bluetooth & devices"->"Printers and Scanners." There, click "Add Device". AirSane devices will appear as devices to add, click "Add". Wait until the device appears in the list of devices below, click the device, and choose "Install app" or "Open scanner" in order to install the Microsoft scanner app, or open it if has been installed before. Note that Windows does not allow more than 4 AirSane scanners in total.
As of version 1.4.10, the Mopria Scan App will detect all AirSane scanners and display them with name and icon. After choosing scan options, you will be able to scan to your android device.
Build files and instructions for OpenWRT are published here: https://github.com/cmangla/AirSane-openwrt
AirSane may be run on a macOS installation in order to serve locally attached scanners to eSCL clients such as Apple Image Capture. For instructions, see the macOS README file.
sudo apt-get install libsane-dev libjpeg-dev libpng-dev
sudo apt-get install libavahi-client-dev libusb-1.*-dev
sudo apt-get install git cmake g++
git clone https://github.com/SimulPiscator/AirSane.git
mkdir AirSane-build && cd AirSane-build
cmake ../AirSane
make
The provided systemd service file assumes that user and group 'saned' exist and have permission to access scanners. Installing the sane-utils package is a convenient way to set up a user 'saned' with proper permissions:
sudo apt-get install sane-utils
Make sure that sudo scanimage -L lists all scanners attached to your machine.
Listing scanners as user 'saned' should show all scanners as well:
sudo -u saned scanimage -L
If all scanners are listed for 'root' but none for 'saned,' you might have hit
a bug in libsane.
As a workaround, create a file /etc/udev/rules.d/65-libsane.rules with this content:
ENV{libsane_matched}=="yes", RUN+="/usr/bin/setfacl -m g:scanner:rw $env{DEVNAME}"
Double-check the location of the setfacl binary using which setfacl, adapt the line if necessary.
Unplug and re-plug all scanners. sudo -u saned scanimage -L should now list all
of them.
To install AirSane:
sudo apt-get install avahi-daemon
make && sudo make install
sudo systemctl enable airsaned
sudo systemctl start airsaned
sudo systemctl status airsaned
Disable saned if you are not using it:
sudo systemctl disable saned
Disable unused scanner backends to speed up device search:
sudo nano /etc/sane.d/dll.conf
The server's listening port, and other configuration details, may be changed by editing '/etc/default/airsane'. For options, and their meanings, run
airsaned --help
By default, the server listens on all local addresses, and on port 8090.
To verify http access, open http://localhost:8090/ in a web browser.
From there, follow a link to a scanner page, and click the 'update preview'
button for a preview scan.
In addition to the options that may be configured through /etc/default/airsane, it is possible to configure
options to be used when scanning from a certain device.
To specify such options, create a file /etc/airsane/options.conf, readable by user saned.
This file may contain the following kinds of lines:
- Empty lines, and comment lines starting with #, will be ignored.
- Lines beginning with the word
device, followed with a regular expression,
will begin a device section that applies to all devices with SANE device name or make-and-model string matching the regular expression. - Lines beginning with an option name, and an option value separated by white space,
will define an option.
Options at the top of the file are applied to all scanners. If a scanner matches multipledevicelines,
options from all of thesedevicesections will be applied.
Options may be SANE backend options, or AirSane device options (see below).
To display the SANE options supported by a device, use sudo -u saned scanimage -L to get its SANE name, and
then sudo -u saned scanimage -d <device name> -A to get a list of options.
In options.conf, SANE options must be given without leading minus signs, and with white space between the
option's name and its value. White space is removed from the beginnning and the end of the value.
A gamma value that is applied to grayscale image data before transmission. The gamma value is given as a floating-point value.
A gamma value that is applied to color image data before transmission, using identical gamma values for all components.
A value of yes or no. If set to yes, AirSane will always request color data from the SANE backend, even if the user
requests a grayscale scan. In this case, grayscale values will be computed from RGB component data after gamma correction,
using weights as suited for sRGB data:
Y = 0.2126 * R + 0.7152 * G + 0.0722 * B
This is useful for backends that do not allow true grayscale scanning or incorrectly return a single color component even if
true gray is requested (observed with the SANE genesys backend).
Name of a png file that should be used as the scanner's icon. This may be an absolute path, or a relative path. If relative (e.g., just a file name without a path), it is relative to the location of the options file.
The image should have a size of 512x512, 256x256 or 128x128 pixels and an alpha channel for transparency. If pixel dimensions are not powers of two, the image will not be accepted by macOS.
A string that appears in the note field of the mDNS announcement. This should be an indication where the scanner is located,
such as "Living Room" or "Office." If no location is given in the options file, this defaults to the host name of the machine
that runs airsaned.
# Example options.conf file for airsane
# Set SANE brightness to 10 for all scanners
brightness 10
# Set a default icon for all scanners
icon Gnome-scanner.png
# Compensate for OS-side gamma correction with gamma = 1.8 = 1/0.555555
gray-gamma 0.555555
color-gamma 0.555555
# Set options for all scanners using the genesys backend
device genesys:.*
synthesize-gray yes
# Set icon and calibration file option for a scanner "Canon LiDE 60"
device Canon LiDE 60
icon CanonLiDE60.png
location Living Room
calibration-file /home/simul/some path with spaces/canon-lide-60.cal
When receiving scan data from an AirScan scanner, macOS seems to ignore all color space related information from the
transmitted image files, and interprets color and gray levels according to standard scanner color profiles.
Using ColorSync Utility, one can see that these color profiles are called Scanner RGB Profile.icc and
Scanner Gray Profile.icc, located at /System/Library/Frameworks/ICADevices.framework/Resources.
Unfortunately, it is not possible to permanently assign a different color profile to an AirScan scanner using
ColorSync Utility: the specified color profile is not used, and the profile setting is reverted to the original standard profile.
The SANE standard does not prescribe a certain gamma of backend output.
The macOS standard profiles assume a gamma value of 1.8, which does not necessarily match the data coming from the SANE backend. As a result, scanned images may appear darker than the original, with fewer details in darker areas, or brighter, with fewer details in brighter areas.
Using the gamma options of AirSane, you will be able to neutralize the gamma value of 1.8 in the macOS scanner profile.
Apply the inverse of 1.8 as a gray-gamma and color-gamma value in your AirSane configuration file, as shown in the example
above. By multiplying with another factor between 0.45 and 2.2, you can correct for the gamma value returned from the SANE backend.
If a file exists at the location for the ignore list (by default, /etc/airsane/ignore.conf), AirSane will read that file line
by line, treat each line as a regular expression to be matched against a device's SANE name, and will ignore any device that
matches.
The original purpose of the ignore list is to avoid loops with backends that auto-detect eSCL devices, but it may be used to suppress any device from AirSane's list of published devices.
If a file exists at the location for the access file (by default, /etc/airsane/access.conf), the file's content
will be used to implement access restriction.
Each non-comment line in the access file defines a rule to allow or deny access from a range of IP addresses.
A rule either begins with "allow" to allow access, or "deny" to deny access. Separated with white space follows
a single IP address, or a range of IP addresses in the form "192.168.0.0/16" where the number after the slash character
defines the number of nonzero bits in the mask used to compare addresses.
Alternatively, a rule may specify a network interface from which local addresses and netmasks are taken: "local on eth0"
to use address and netmask from interface eth0, or "local on *" to use all existing network interfaces.
- Compiling fails with error: "‘png_const_bytep’ does not name a type". You have libpng installed in an old version. Some distributions provide libpng12 and libpng16 for you to select. Installing libpng16-dev should fix the issue:
sudo apt install libpng16-dev
-
If you are able to open the server's web page locally, but not from a remote machine, you may have to allow access to port 8090 in your iptables configuration.
-
Enabling the 'test' backend in
/etc/sane.d/dll.confmay be helpful to separate software from hardware issues. -
To troubleshoot permission issues, compare debug output when running airsaned as user saned vs running as root:
sudo systemctl stop airsaned
sudo -u saned airsaned --debug=true --access-log=-
sudo airsaned --debug=true --access-log=-
-
Scan appears too dark or too bright. See notes about color management (gamma correction) above. Start out with the suggested factor of 0.55. Try settings between 0.45 and 2.2 until scan quality appears good.
-
A dark vertical stripe appears in the middle of the scan when using a Canon scanner ("genesys" backend). This is a known bug in the genesys backend, present in libsane versions 1.0.26 and 1.0.27. The solution is to remove the libsane package, and install SANE from source.
-
Apple Image Capture fails to connect to the scanner (shows an "error 21345"). Enable IPv6 in your local network, and on the machine running AirSane. After rebooting the machine running AirSane, you will be able to scan from Apple Image Capture.
-
Scanners are not advertised, and in the debug log, you seen an avahi error "Bad State (-2)". Most likely, the avahi-daemon package is not installed, or avahi-daemon is not running/enabled:
sudo install avahi-daemon
sudo systemctl enable avahi-daemon
sudo systemctl start avahi-damon
- You can see no scanners, and you’re using
scanbd.scanbdworks by proxying local scanners as network scanners, so you need to tell AirSane to include network scanners in its list. In/etc/default/airsane, setLOCAL_SCANNERS_ONLY=false. Also, at least on Debian systems, thescanbmservice needs 2 network connections to be able to talk to AirSane, so:
sudo systemctl edit scanbm.socket
# Change MaxConnections=1 to MaxConnections=2 and save
sudo systemctl restart scanbm.socket
- You are unable to connect to the AirSane web page, or to scan from a remote computer.
AirSane comes with a pre-configured access file that restricts access to local addresses. To disable this mechanism,
you may temporarily rename the access file at
/etc/airsane/access.conf(or/usr/local/etc/airsane/access.confon FreeBSD), and restart the daemon. If access is possible then, consider to add the remote machine's IP address to an "allow" clause in the access file, and enable it again.
For Tasks:
Click tags to check more tools for each tasksFor Jobs:
Alternative AI tools for AirSane
Similar Open Source Tools
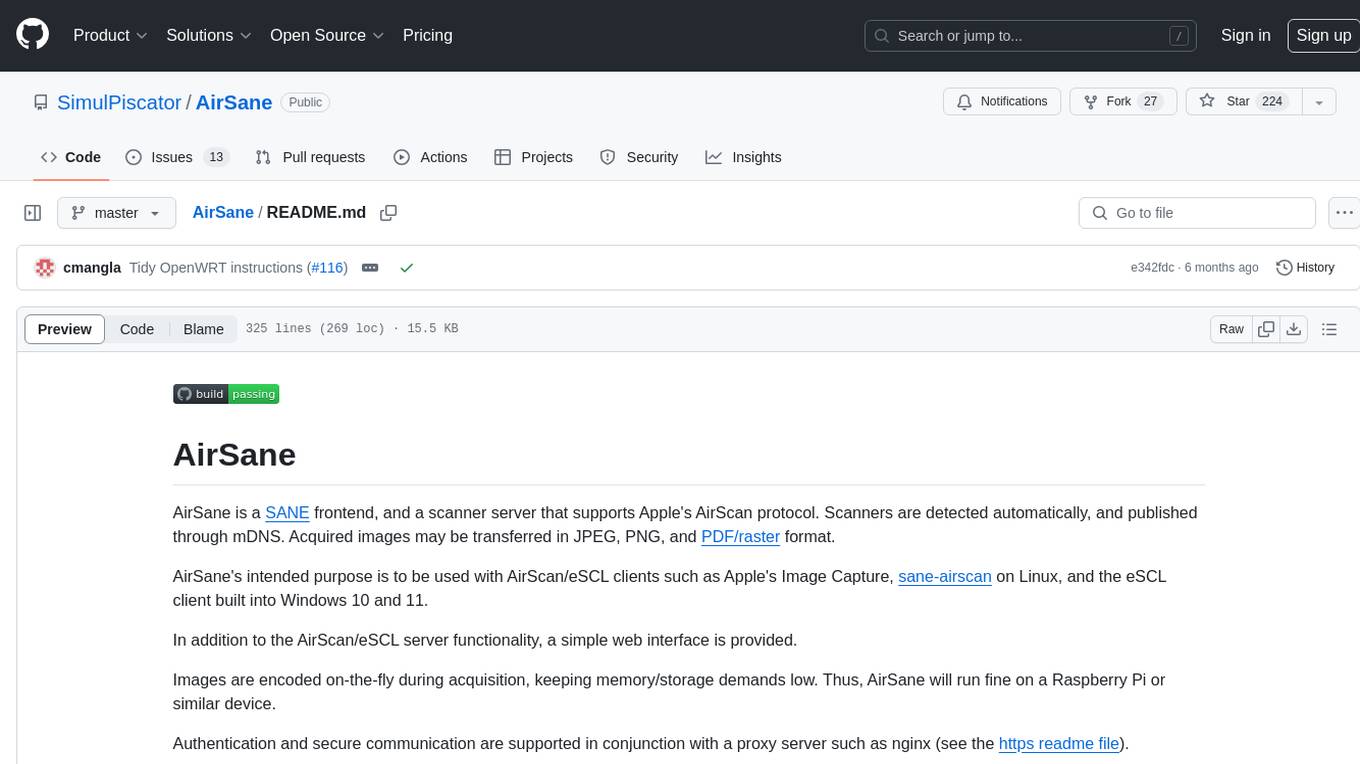
AirSane
AirSane is a SANE frontend and scanner server that supports Apple's AirScan protocol. It automatically detects scanners and publishes them through mDNS. Acquired images can be transferred in JPEG, PNG, and PDF/raster format. The tool is intended to be used with AirScan/eSCL clients such as Apple's Image Capture, sane-airscan on Linux, and the eSCL client built into Windows 10 and 11. It provides a simple web interface and encodes images on-the-fly to keep memory/storage demands low, making it suitable for devices like Raspberry Pi. Authentication and secure communication are supported in conjunction with a proxy server like nginx. AirSane has been reverse-engineered from Apple's AirScanScanner client communication protocol and offers a range of installation and configuration options for different operating systems.
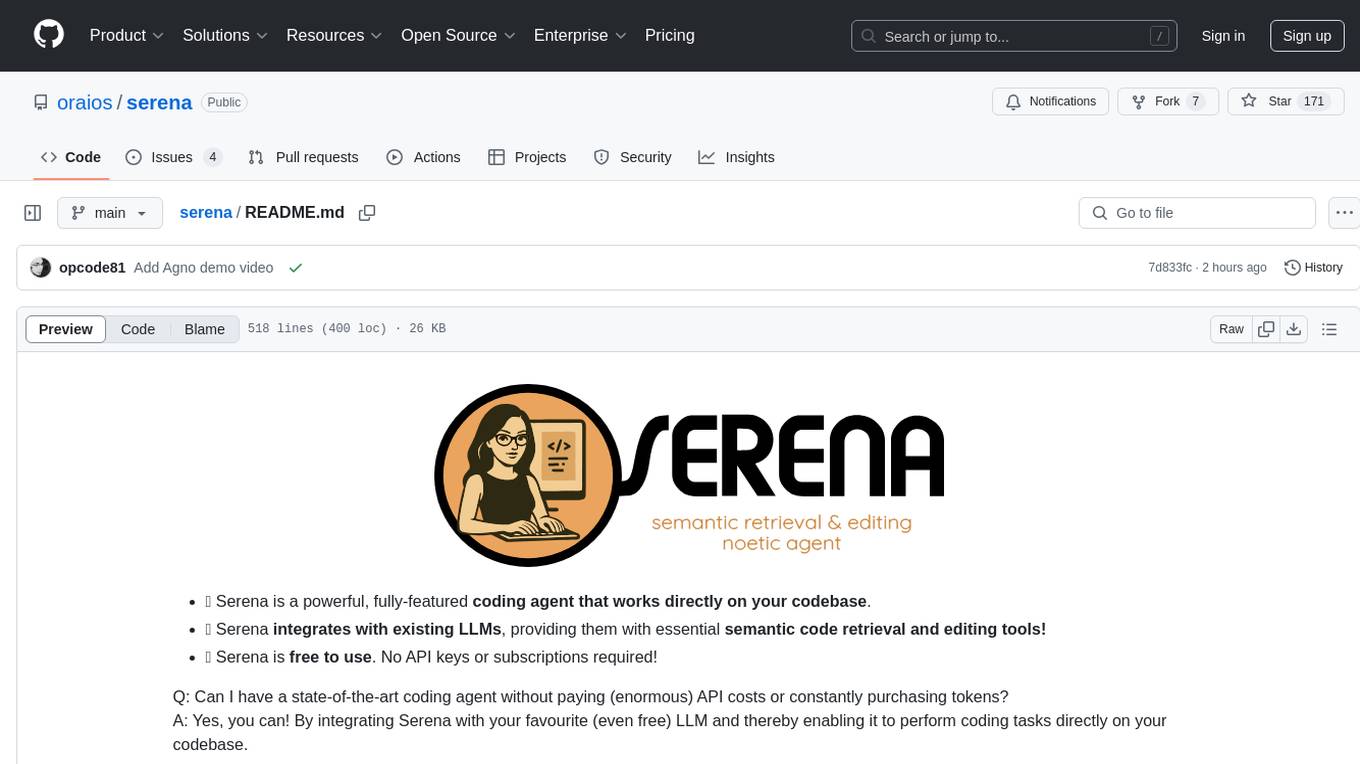
serena
Serena is a powerful coding agent that integrates with existing LLMs to provide essential semantic code retrieval and editing tools. It is free to use and does not require API keys or subscriptions. Serena can be used for coding tasks such as analyzing, planning, and editing code directly on your codebase. It supports various programming languages and offers semantic code analysis capabilities through language servers. Serena can be integrated with different LLMs using the model context protocol (MCP) or Agno framework. The tool provides a range of functionalities for code retrieval, editing, and execution, making it a versatile coding assistant for developers.
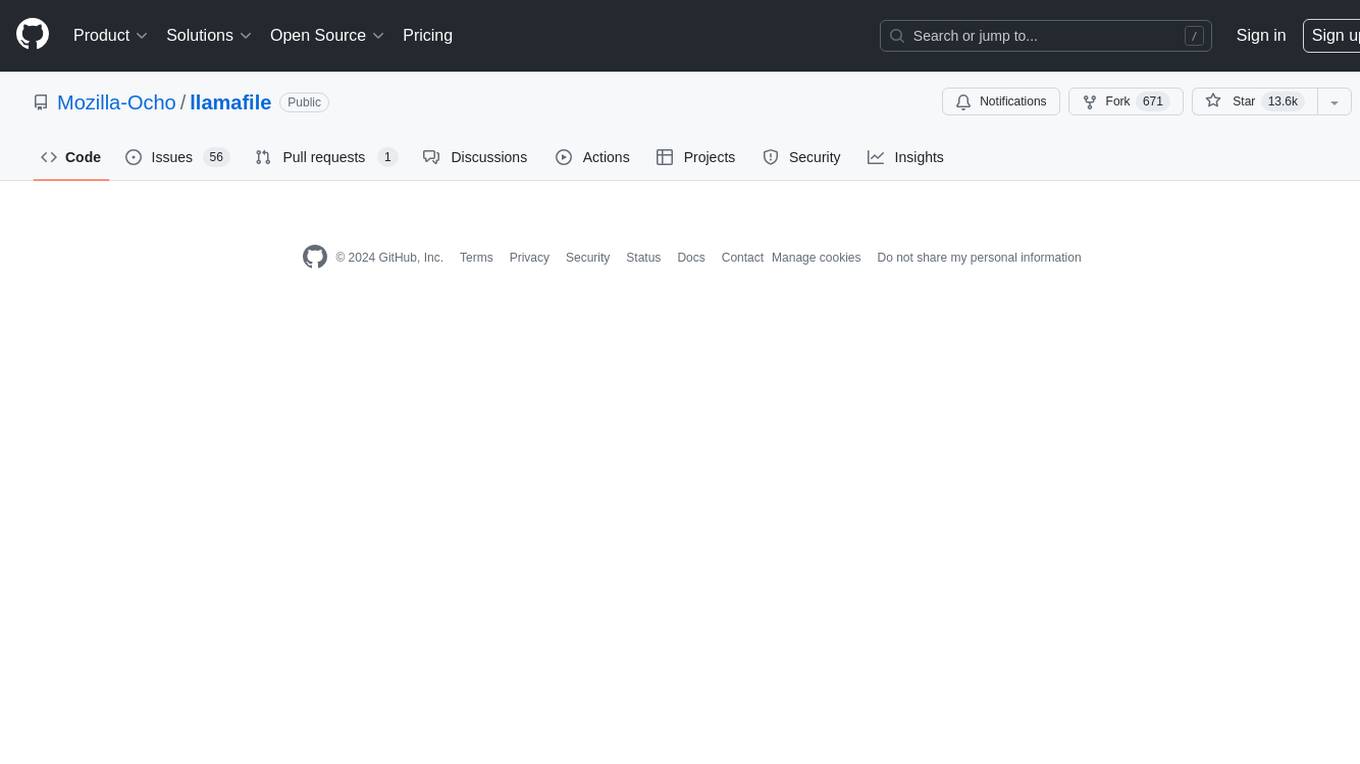
llamafile
llamafile is a tool that enables users to distribute and run Large Language Models (LLMs) with a single file. It combines llama.cpp with Cosmopolitan Libc to create a framework that simplifies the complexity of LLMs into a single-file executable called a 'llamafile'. Users can run these executable files locally on most computers without the need for installation, making open LLMs more accessible to developers and end users. llamafile also provides example llamafiles for various LLM models, allowing users to try out different LLMs locally. The tool supports multiple CPU microarchitectures, CPU architectures, and operating systems, making it versatile and easy to use.
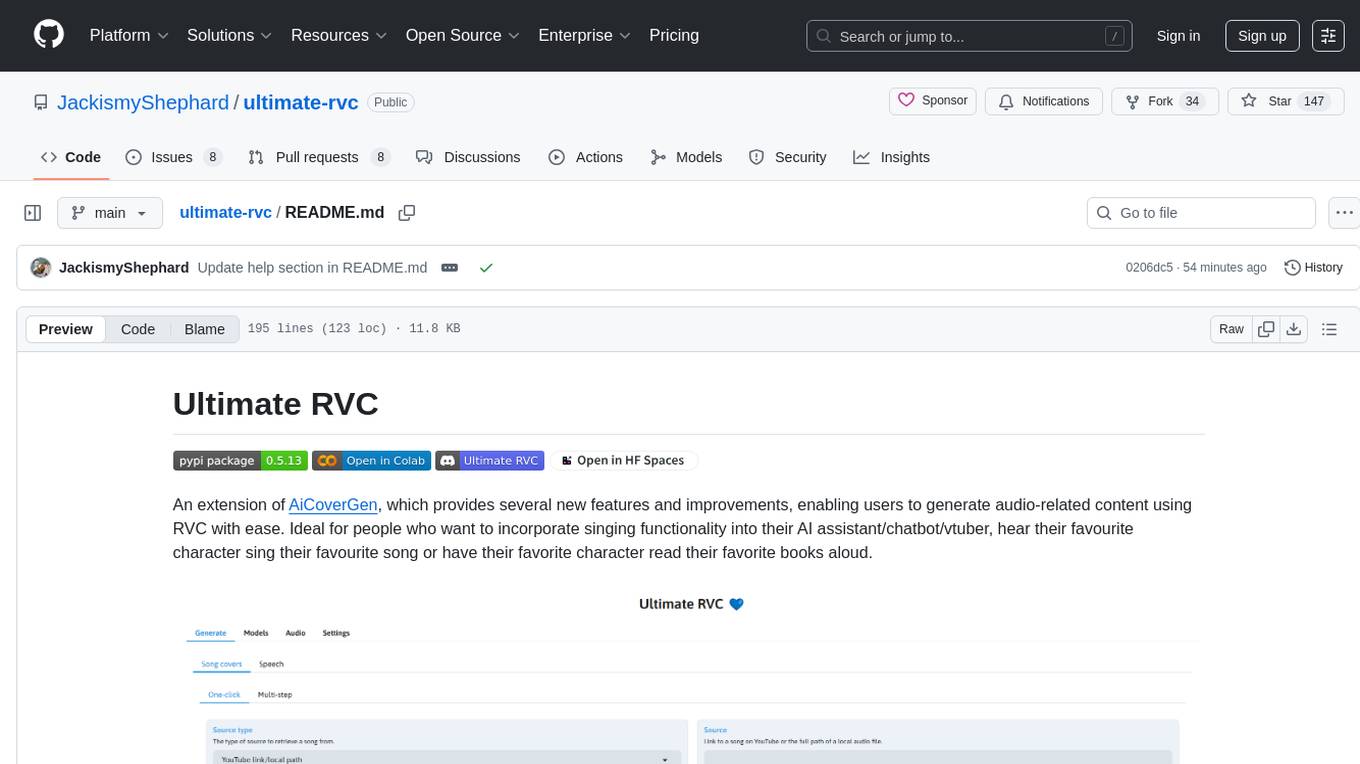
ultimate-rvc
Ultimate RVC is an extension of AiCoverGen, offering new features and improvements for generating audio content using RVC. It is designed for users looking to integrate singing functionality into AI assistants/chatbots/vtubers, create character voices for songs or books, and train voice models. The tool provides easy setup, voice conversion enhancements, TTS functionality, voice model training suite, caching system, UI improvements, and support for custom configurations. It is available for local and Google Colab use, with a PyPI package for easy access. The tool also offers CLI usage and customization through environment variables.
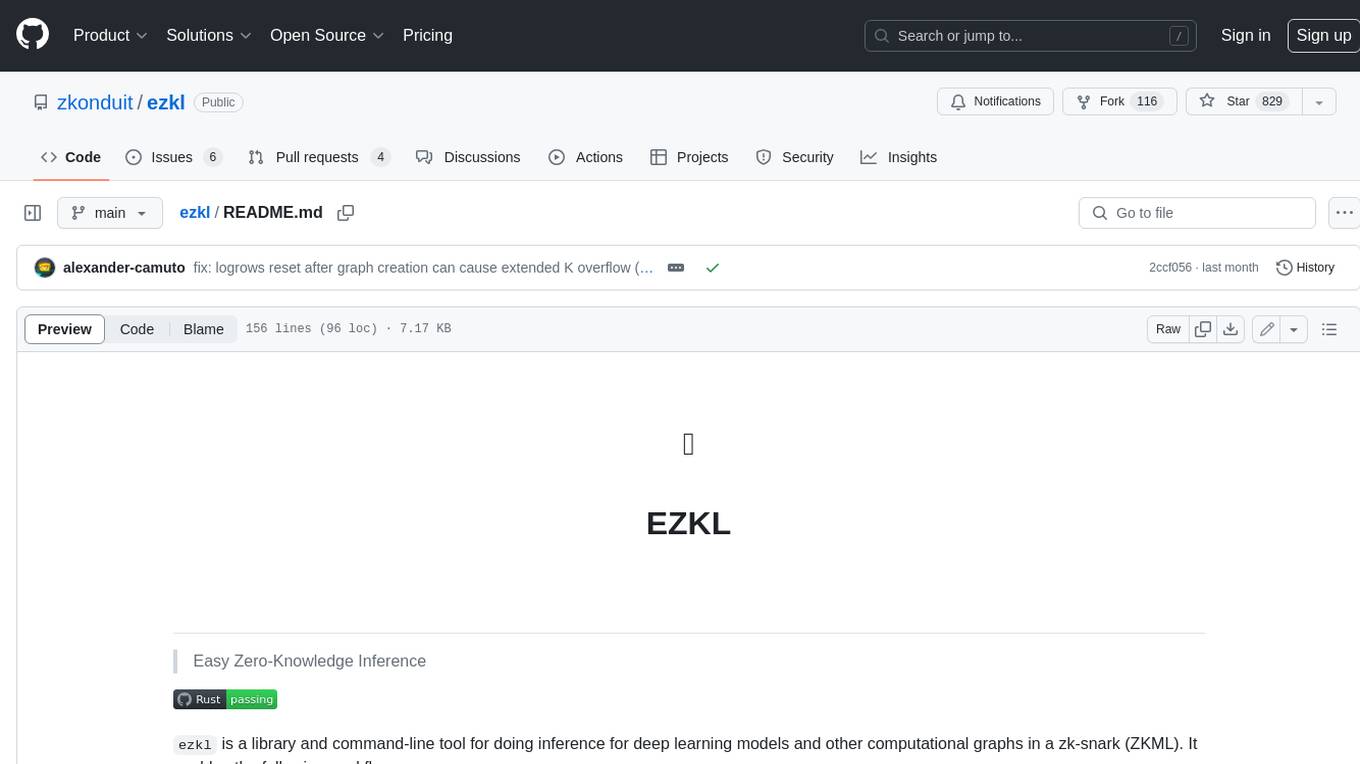
ezkl
EZKL is a library and command-line tool for doing inference for deep learning models and other computational graphs in a zk-snark (ZKML). It enables the following workflow: 1. Define a computational graph, for instance a neural network (but really any arbitrary set of operations), as you would normally in pytorch or tensorflow. 2. Export the final graph of operations as an .onnx file and some sample inputs to a .json file. 3. Point ezkl to the .onnx and .json files to generate a ZK-SNARK circuit with which you can prove statements such as: > "I ran this publicly available neural network on some private data and it produced this output" > "I ran my private neural network on some public data and it produced this output" > "I correctly ran this publicly available neural network on some public data and it produced this output" In the backend we use the collaboratively-developed Halo2 as a proof system. The generated proofs can then be verified with much less computational resources, including on-chain (with the Ethereum Virtual Machine), in a browser, or on a device.
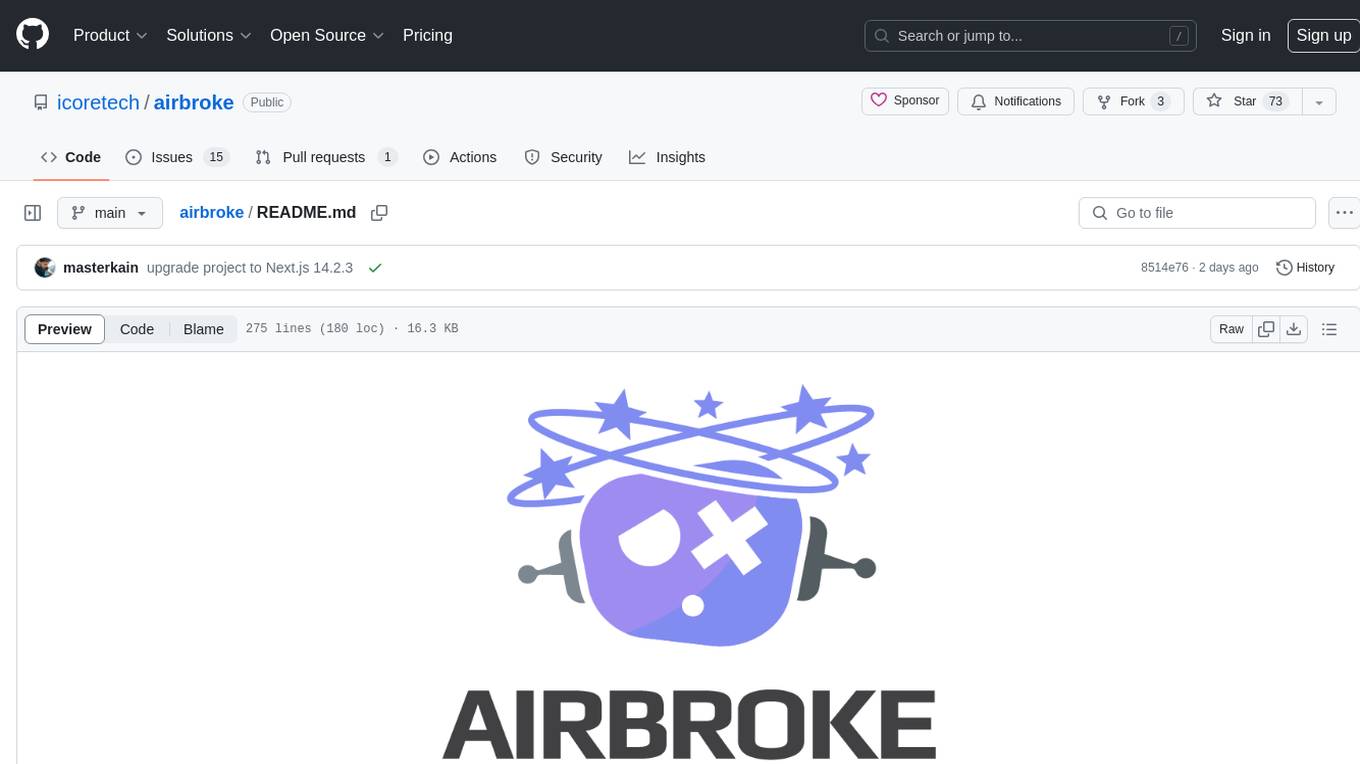
airbroke
Airbroke is an open-source error catcher tool designed for modern web applications. It provides a PostgreSQL-based backend with an Airbrake-compatible HTTP collector endpoint and a React-based frontend for error management. The tool focuses on simplicity, maintaining a small database footprint even under heavy data ingestion. Users can ask AI about issues, replay HTTP exceptions, and save/manage bookmarks for important occurrences. Airbroke supports multiple OAuth providers for secure user authentication and offers occurrence charts for better insights into error occurrences. The tool can be deployed in various ways, including building from source, using Docker images, deploying on Vercel, Render.com, Kubernetes with Helm, or Docker Compose. It requires Node.js, PostgreSQL, and specific system resources for deployment.
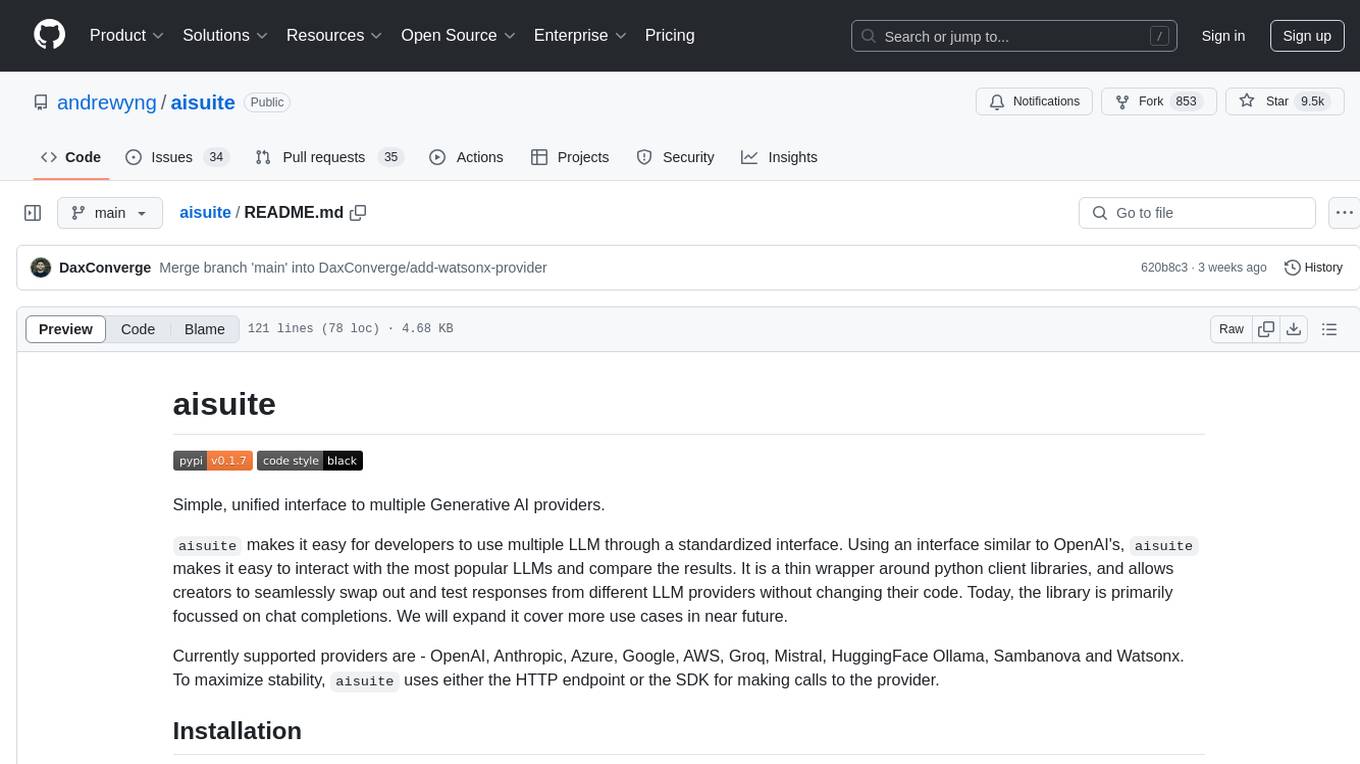
aisuite
Aisuite is a simple, unified interface to multiple Generative AI providers. It allows developers to easily interact with various Language Model (LLM) providers like OpenAI, Anthropic, Azure, Google, AWS, and more through a standardized interface. The library focuses on chat completions and provides a thin wrapper around python client libraries, enabling creators to test responses from different LLM providers without changing their code. Aisuite maximizes stability by using HTTP endpoints or SDKs for making calls to the providers. Users can install the base package or specific provider packages, set up API keys, and utilize the library to generate chat completion responses from different models.
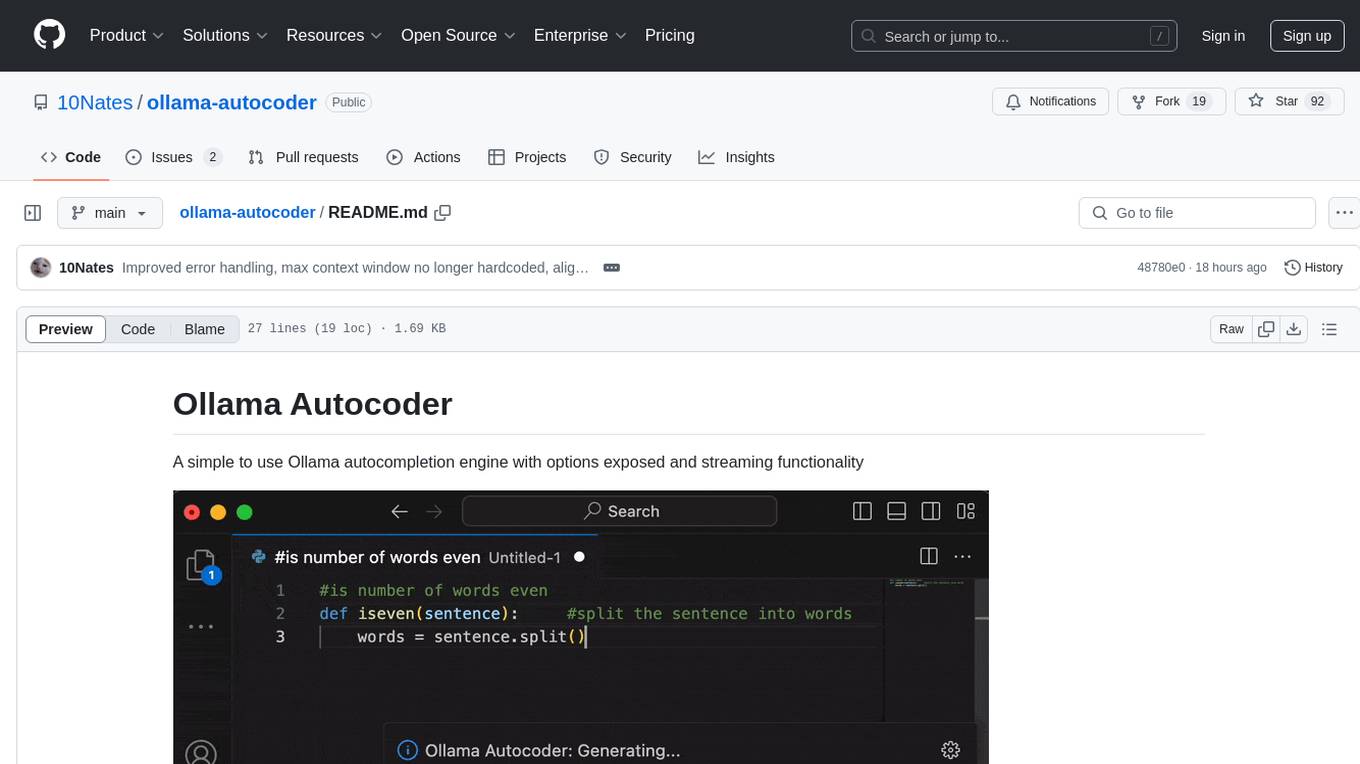
ollama-autocoder
Ollama Autocoder is a simple to use autocompletion engine that integrates with Ollama AI. It provides options for streaming functionality and requires specific settings for optimal performance. Users can easily generate text completions by pressing a key or using a command pallete. The tool is designed to work with Ollama API and a specified model, offering real-time generation of text suggestions.

Mapperatorinator
Mapperatorinator is a multi-model framework that uses spectrogram inputs to generate fully featured osu! beatmaps for all gamemodes and assist modding beatmaps. The project aims to automatically generate rankable quality osu! beatmaps from any song with a high degree of customizability. The tool is built upon osuT5 and osu-diffusion, utilizing GPU compute and instances on vast.ai for development. Users can responsibly use AI in their beatmaps with this tool, ensuring disclosure of AI usage. Installation instructions include cloning the repository, creating a virtual environment, and installing dependencies. The tool offers a Web GUI for user-friendly experience and a Command-Line Inference option for advanced configurations. Additionally, an Interactive CLI script is available for terminal-based workflow with guided setup. The tool provides generation tips and features MaiMod, an AI-driven modding tool for osu! beatmaps. Mapperatorinator tokenizes beatmaps, utilizes a model architecture based on HF Transformers Whisper model, and offers multitask training format for conditional generation. The tool ensures seamless long generation, refines coordinates with diffusion, and performs post-processing for improved beatmap quality. Super timing generator enhances timing accuracy, and LoRA fine-tuning allows adaptation to specific styles or gamemodes. The project acknowledges credits and related works in the osu! community.
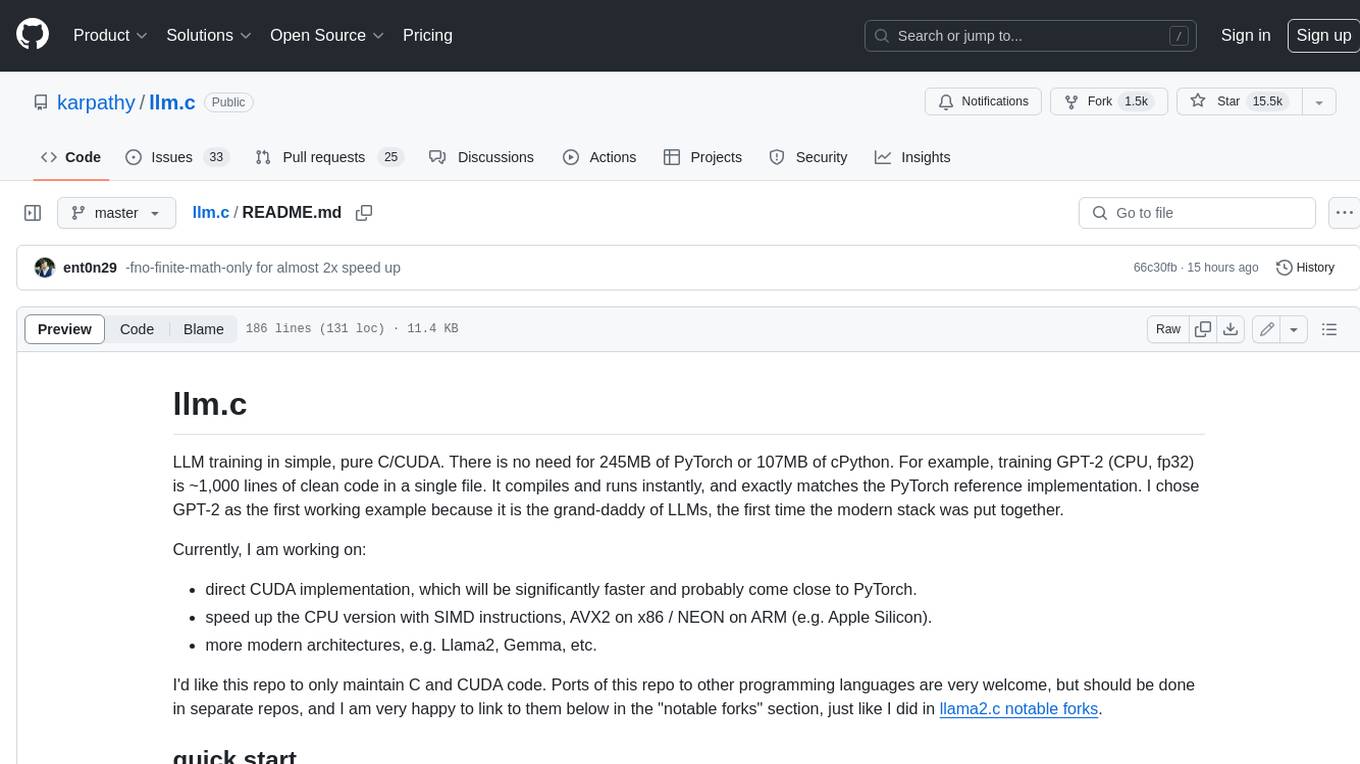
llm.c
LLM training in simple, pure C/CUDA. There is no need for 245MB of PyTorch or 107MB of cPython. For example, training GPT-2 (CPU, fp32) is ~1,000 lines of clean code in a single file. It compiles and runs instantly, and exactly matches the PyTorch reference implementation. I chose GPT-2 as the first working example because it is the grand-daddy of LLMs, the first time the modern stack was put together.
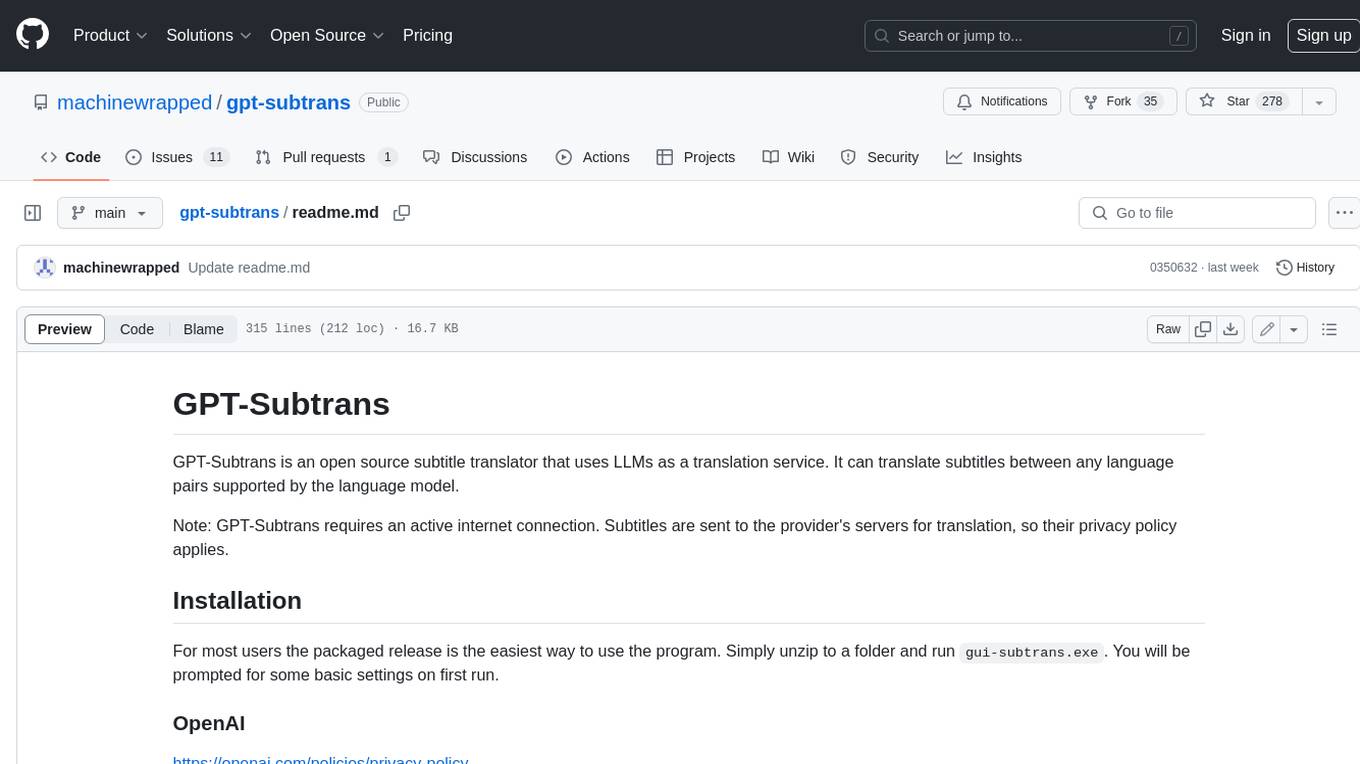
gpt-subtrans
GPT-Subtrans is an open-source subtitle translator that utilizes large language models (LLMs) as translation services. It supports translation between any language pairs that the language model supports. Note that GPT-Subtrans requires an active internet connection, as subtitles are sent to the provider's servers for translation, and their privacy policy applies.
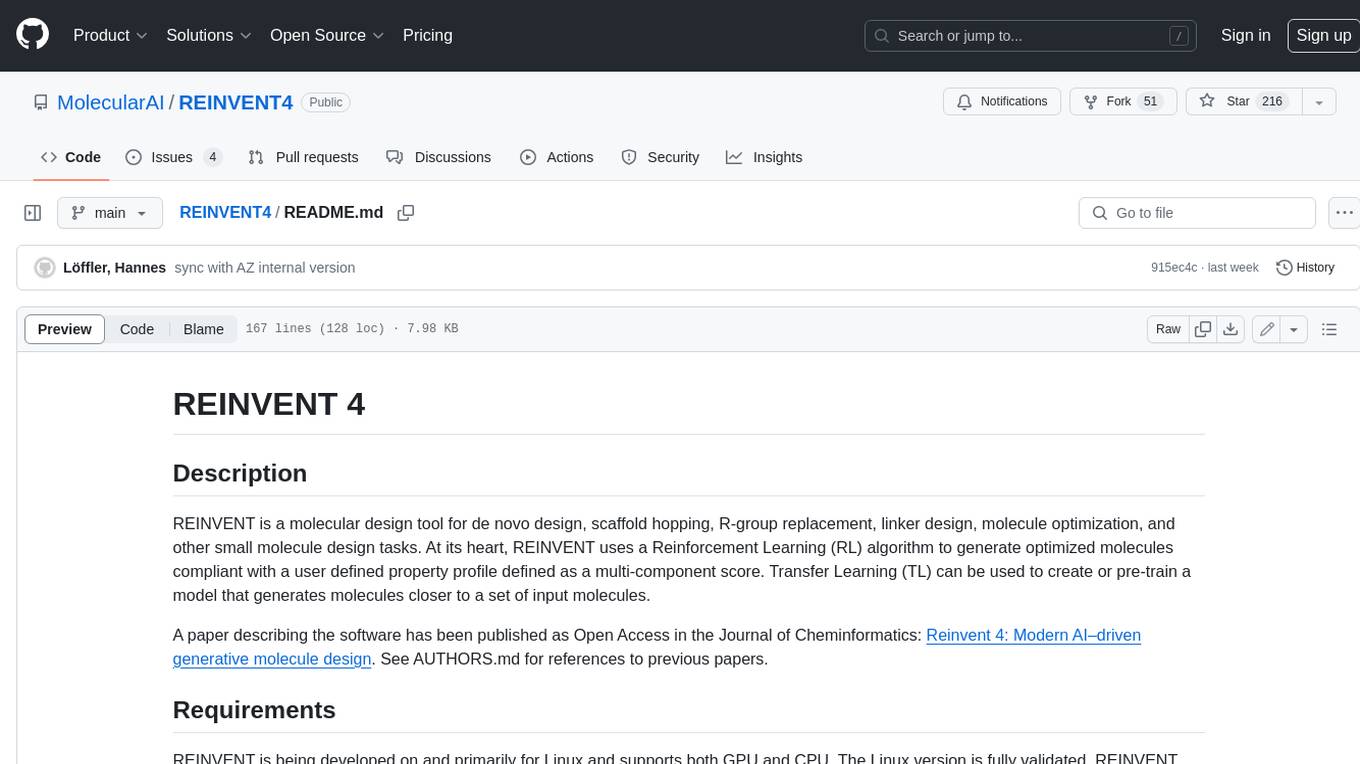
REINVENT4
REINVENT is a molecular design tool for de novo design, scaffold hopping, R-group replacement, linker design, molecule optimization, and other small molecule design tasks. It uses a Reinforcement Learning (RL) algorithm to generate optimized molecules compliant with a user-defined property profile defined as a multi-component score. Transfer Learning (TL) can be used to create or pre-train a model that generates molecules closer to a set of input molecules.
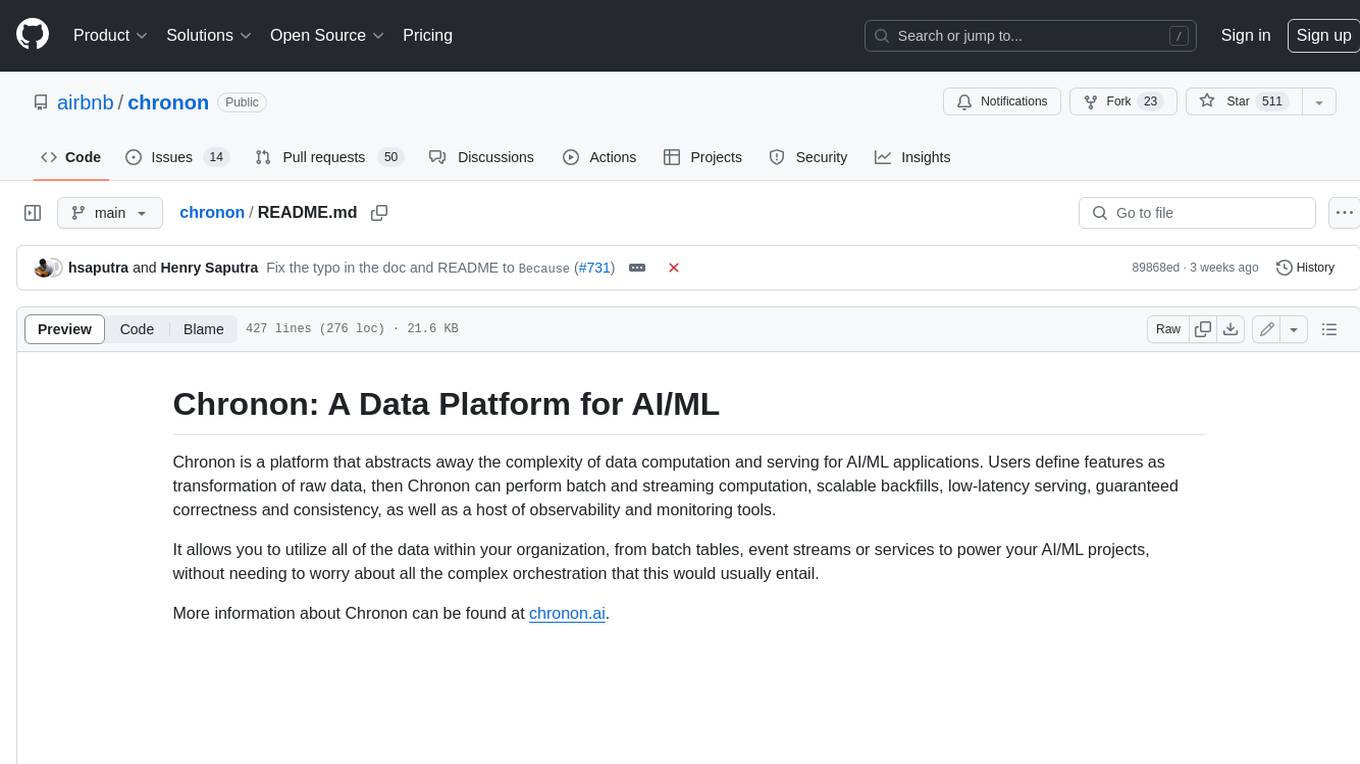
chronon
Chronon is a platform that simplifies and improves ML workflows by providing a central place to define features, ensuring point-in-time correctness for backfills, simplifying orchestration for batch and streaming pipelines, offering easy endpoints for feature fetching, and guaranteeing and measuring consistency. It offers benefits over other approaches by enabling the use of a broad set of data for training, handling large aggregations and other computationally intensive transformations, and abstracting away the infrastructure complexity of data plumbing.
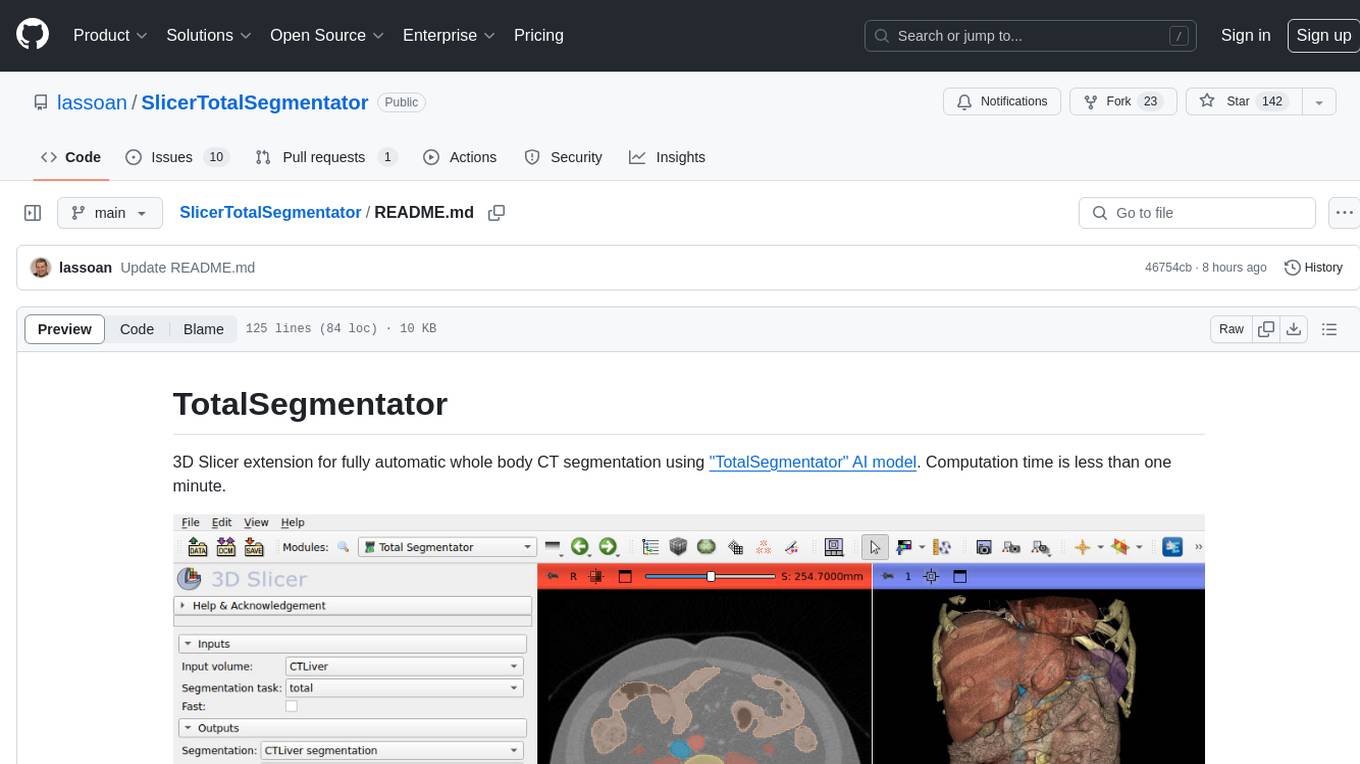
SlicerTotalSegmentator
TotalSegmentator is a 3D Slicer extension designed for fully automatic whole body CT segmentation using the 'TotalSegmentator' AI model. The computation time is less than one minute, making it efficient for research purposes. Users can set up GPU acceleration for faster segmentation. The tool provides a user-friendly interface for loading CT images, creating segmentations, and displaying results in 3D. Troubleshooting steps are available for common issues such as failed computation, GPU errors, and inaccurate segmentations. Contributions to the extension are welcome, following 3D Slicer contribution guidelines.
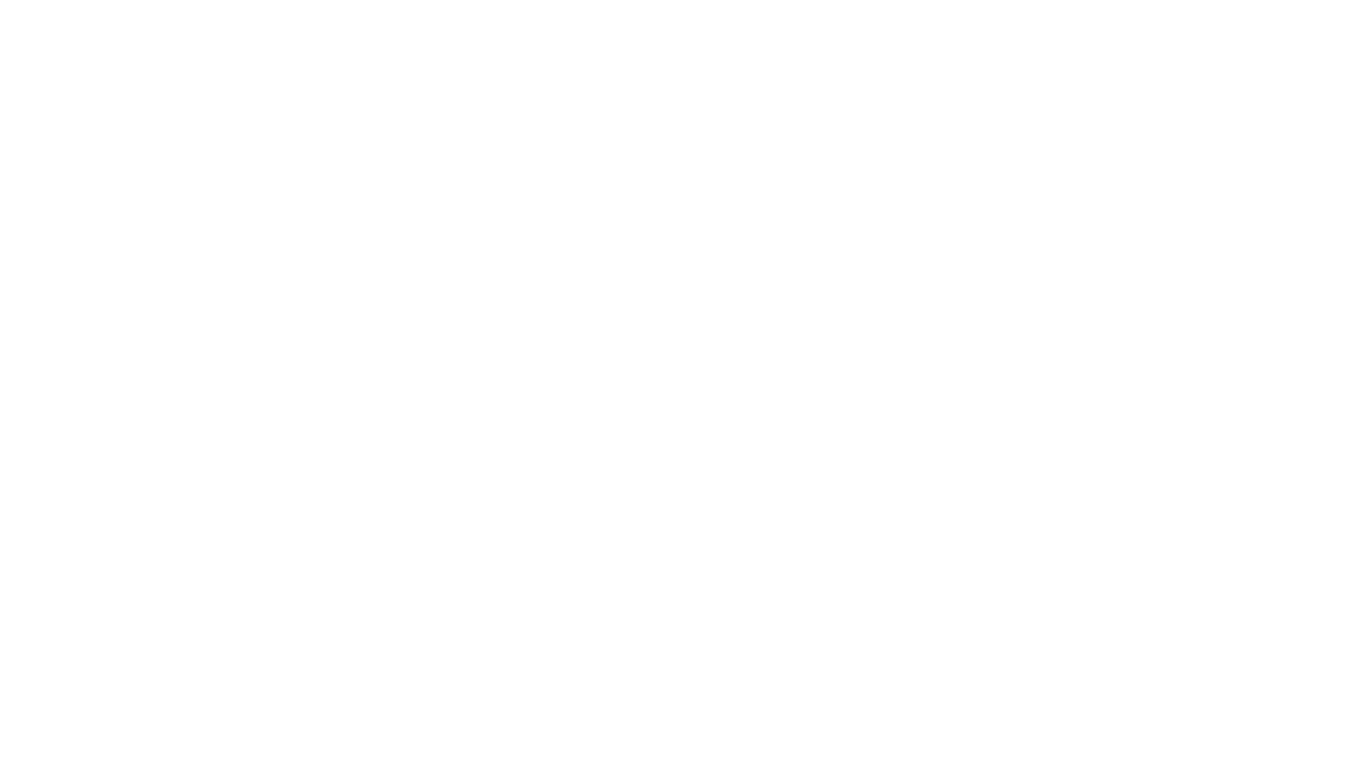
brokk
Brokk is a code assistant designed to understand code semantically, allowing LLMs to work effectively on large codebases. It offers features like agentic search, summarizing related classes, parsing stack traces, adding source for usages, and autonomously fixing errors. Users can interact with Brokk through different panels and commands, enabling them to manipulate context, ask questions, search codebase, run shell commands, and more. Brokk helps with tasks like debugging regressions, exploring codebase, AI-powered refactoring, and working with dependencies. It is particularly useful for making complex, multi-file edits with o1pro.
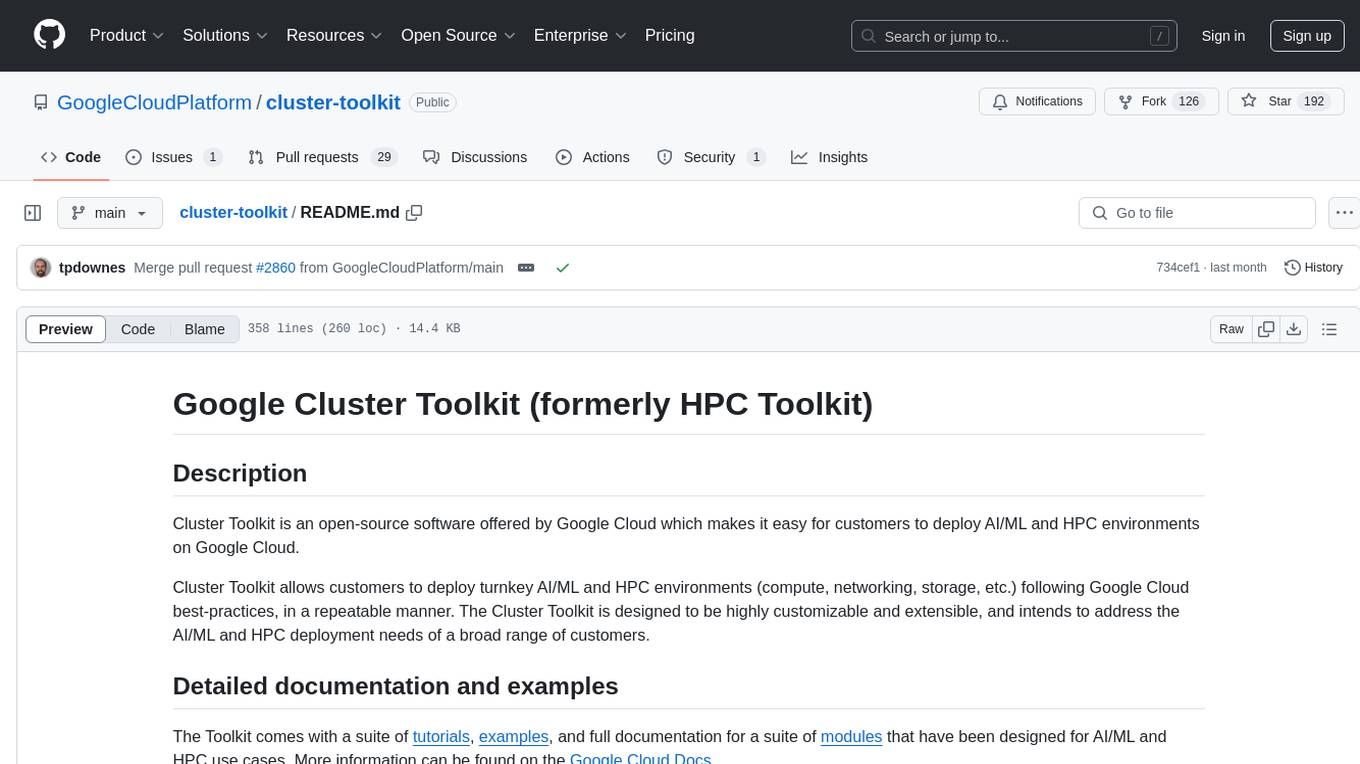
cluster-toolkit
Cluster Toolkit is an open-source software by Google Cloud for deploying AI/ML and HPC environments on Google Cloud. It allows easy deployment following best practices, with high customization and extensibility. The toolkit includes tutorials, examples, and documentation for various modules designed for AI/ML and HPC use cases.
For similar tasks
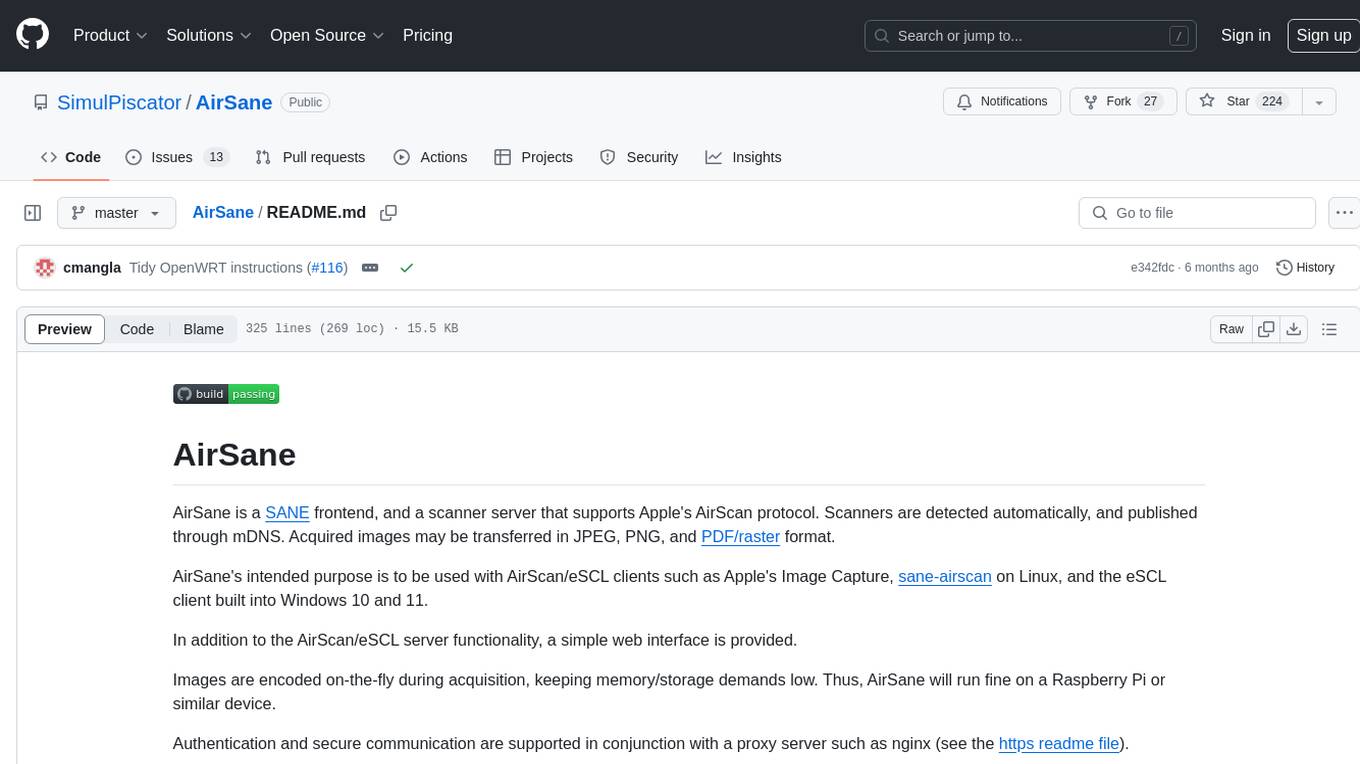
AirSane
AirSane is a SANE frontend and scanner server that supports Apple's AirScan protocol. It automatically detects scanners and publishes them through mDNS. Acquired images can be transferred in JPEG, PNG, and PDF/raster format. The tool is intended to be used with AirScan/eSCL clients such as Apple's Image Capture, sane-airscan on Linux, and the eSCL client built into Windows 10 and 11. It provides a simple web interface and encodes images on-the-fly to keep memory/storage demands low, making it suitable for devices like Raspberry Pi. Authentication and secure communication are supported in conjunction with a proxy server like nginx. AirSane has been reverse-engineered from Apple's AirScanScanner client communication protocol and offers a range of installation and configuration options for different operating systems.
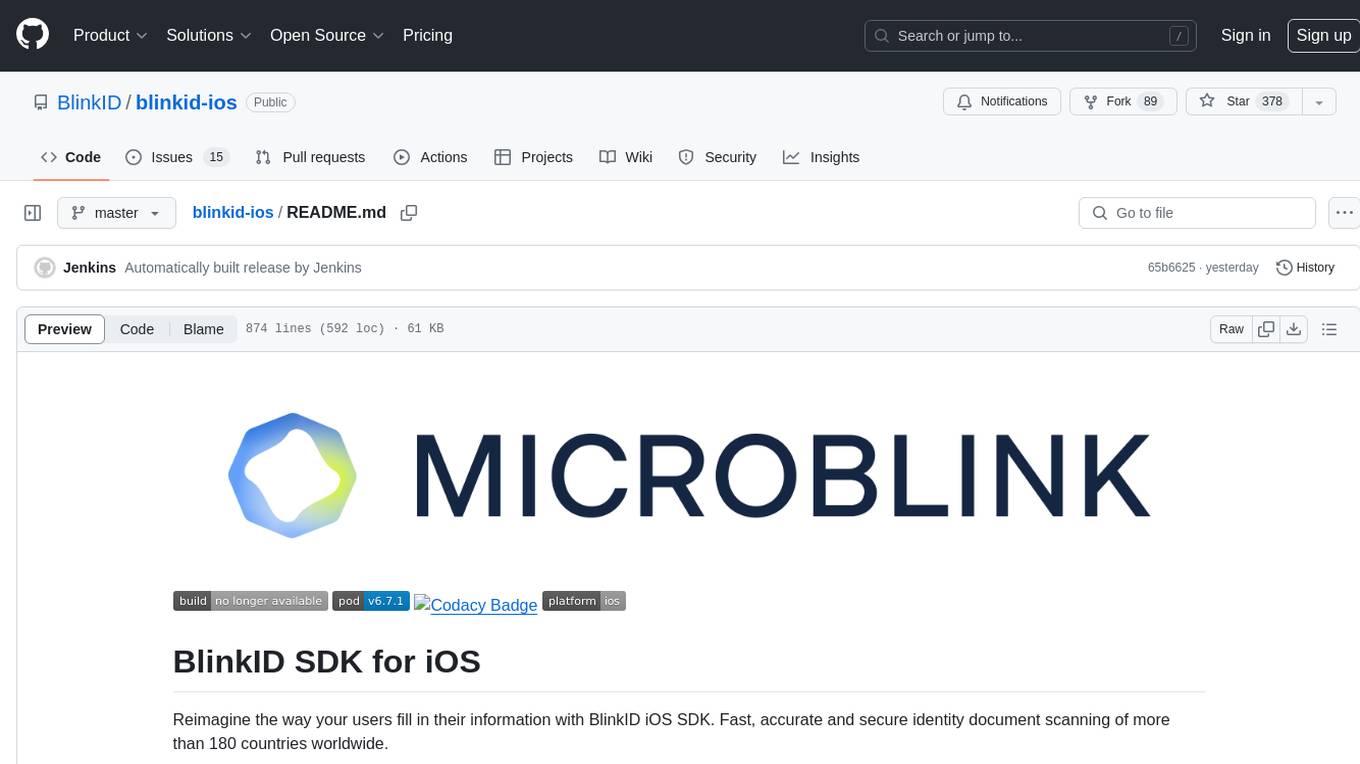
blinkid-ios
BlinkID iOS is a mobile SDK that enables developers to easily integrate ID scanning and data extraction capabilities into their iOS applications. The SDK supports scanning and processing various types of identity documents, such as passports, driver's licenses, and ID cards. It provides accurate and fast data extraction, including personal information and document details. With BlinkID iOS, developers can enhance their apps with secure and reliable ID verification functionality, improving user experience and streamlining identity verification processes.
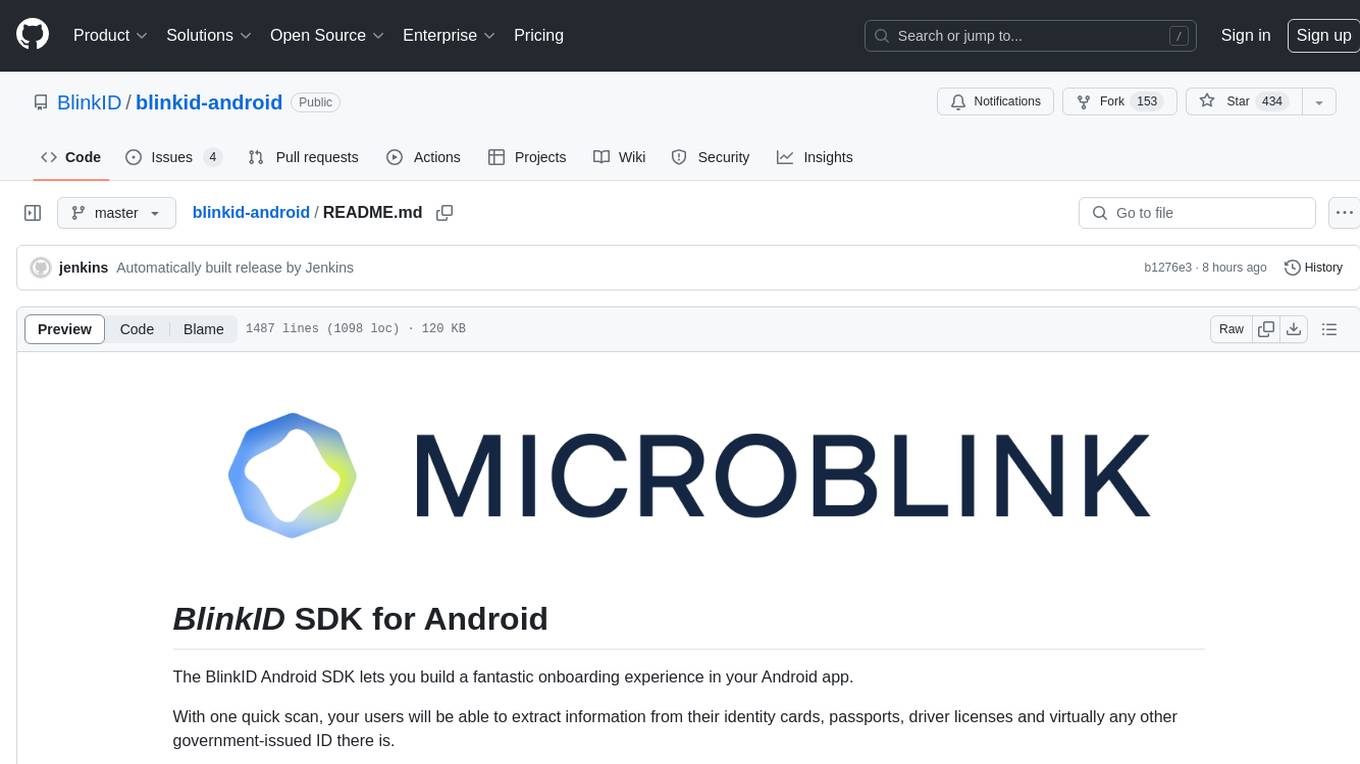
blinkid-android
The BlinkID Android SDK is a comprehensive solution for implementing secure document scanning and extraction. It offers powerful capabilities for extracting data from a wide range of identification documents. The SDK provides features for integrating document scanning into Android apps, including camera requirements, SDK resource pre-bundling, customizing the UX, changing default strings and localization, troubleshooting integration difficulties, and using the SDK through various methods. It also offers options for completely custom UX with low-level API integration. The SDK size is optimized for different processor architectures, and API documentation is available for reference. For any questions or support, users can contact the Microblink team at help.microblink.com.
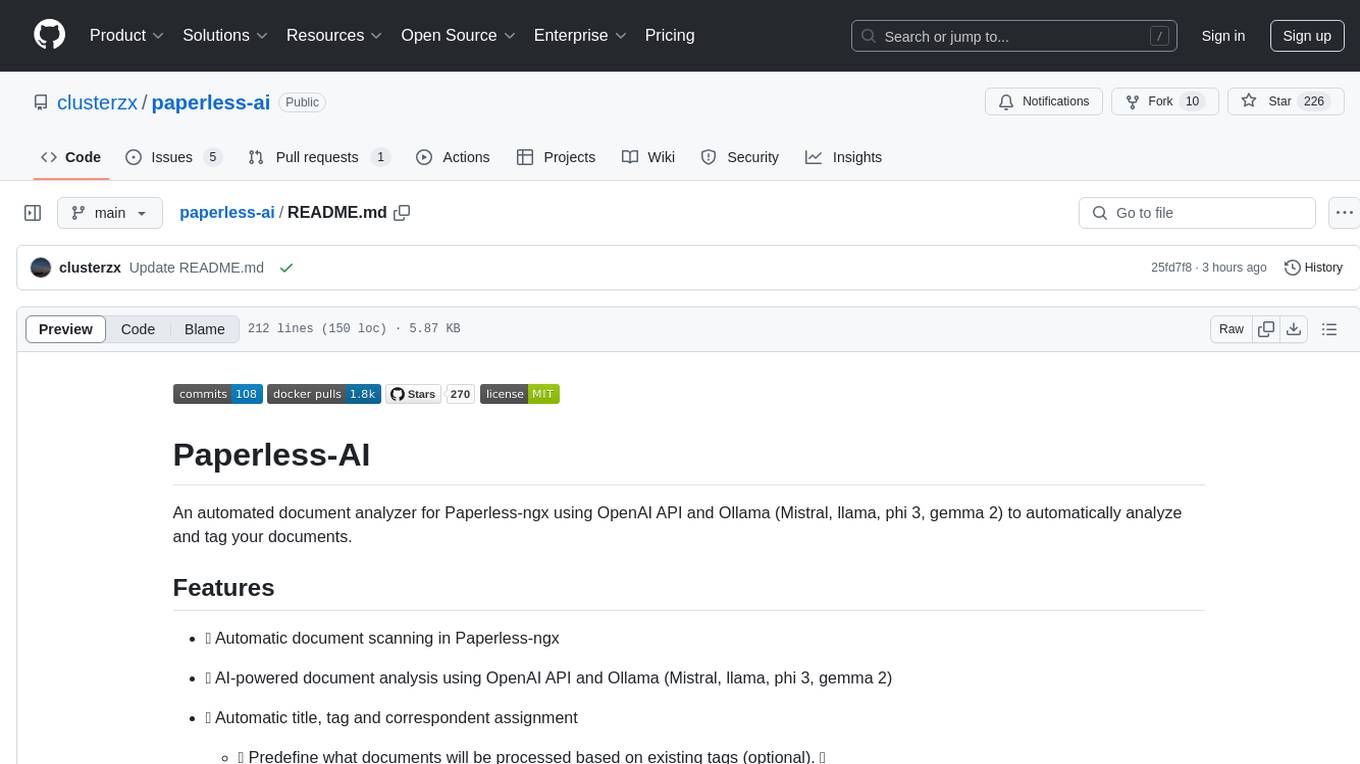
paperless-ai
Paperless-AI is an automated document analyzer tool designed for Paperless-ngx users. It utilizes the OpenAI API and Ollama (Mistral, llama, phi 3, gemma 2) to automatically scan, analyze, and tag documents. The tool offers features such as automatic document scanning, AI-powered document analysis, automatic title and tag assignment, manual mode for analyzing documents, easy setup through a web interface, document processing dashboard, error handling, and Docker support. Users can configure the tool through a web interface and access a debug interface for monitoring and troubleshooting. Paperless-AI aims to streamline document organization and analysis processes for users with access to Paperless-ngx and AI capabilities.
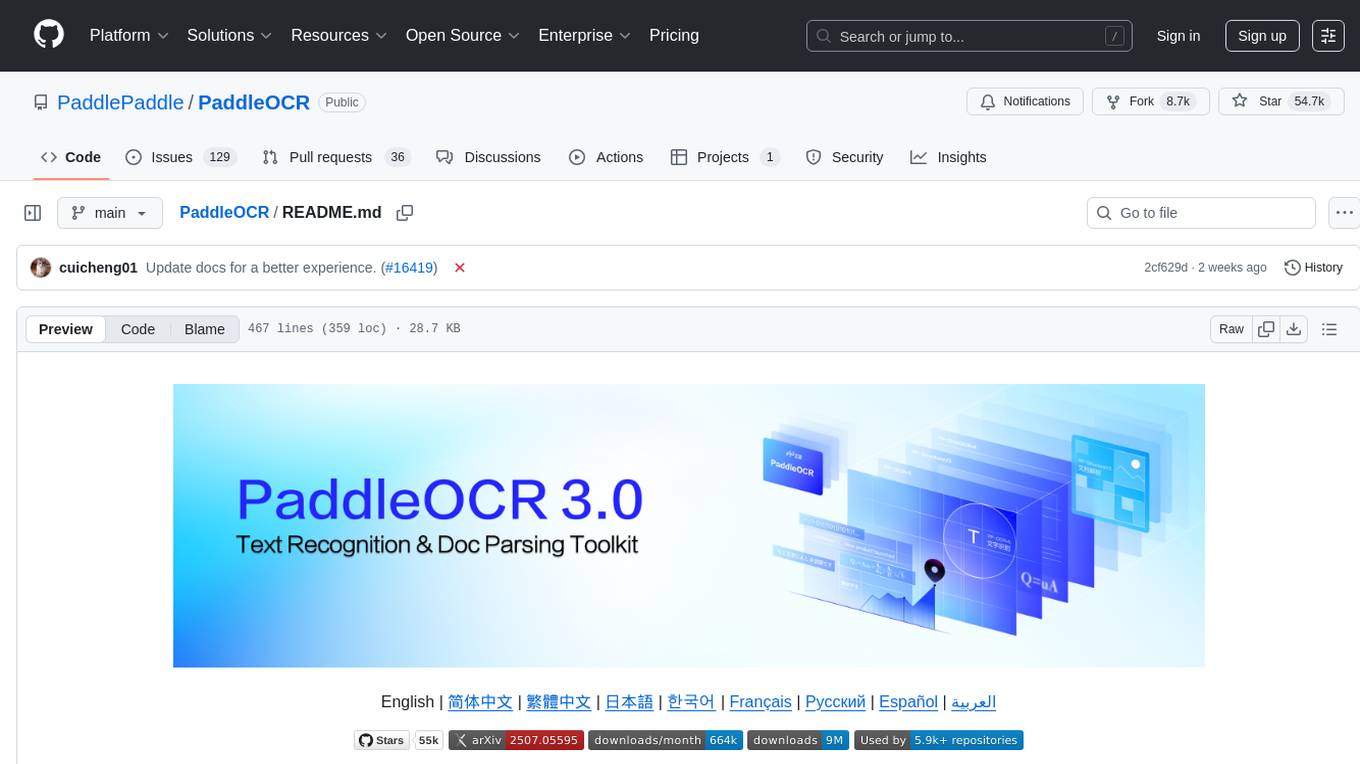
PaddleOCR
PaddleOCR is an easy-to-use and scalable OCR toolkit based on PaddlePaddle. It provides a series of text detection and recognition models, supporting multiple languages and various scenarios. With PaddleOCR, users can perform accurate and efficient text extraction from images and videos, making it suitable for tasks such as document scanning, text recognition, and information extraction.
For similar jobs
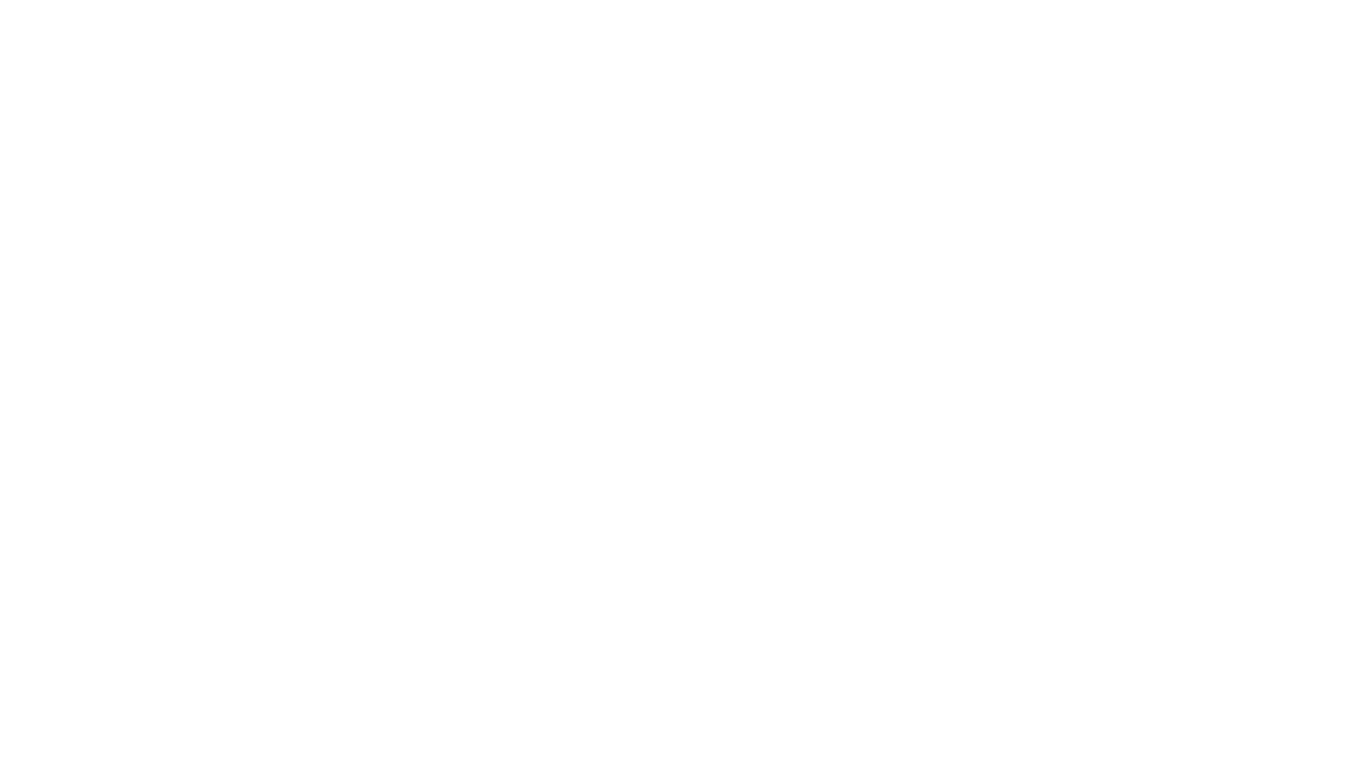
AirGo
AirGo is a front and rear end separation, multi user, multi protocol proxy service management system, simple and easy to use. It supports vless, vmess, shadowsocks, and hysteria2.
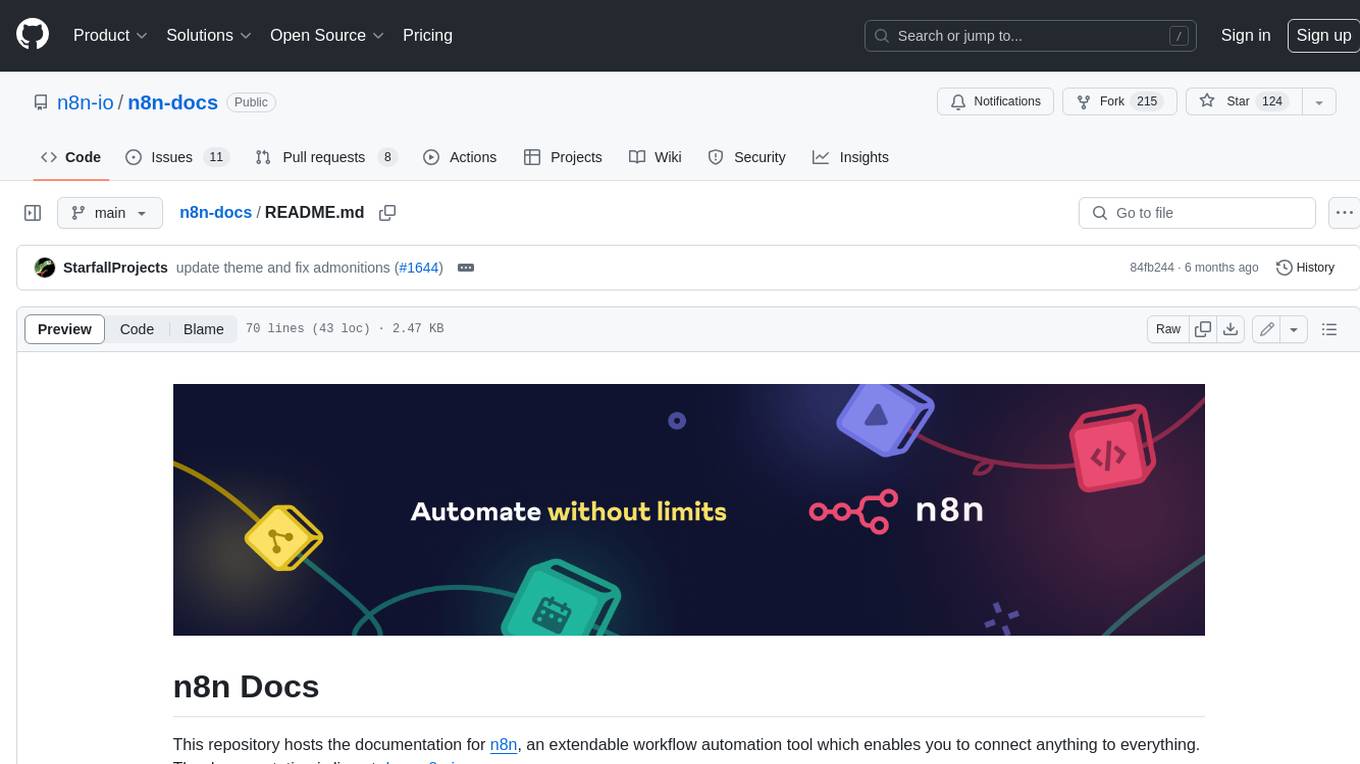
n8n-docs
n8n is an extendable workflow automation tool that enables you to connect anything to everything. It is open-source and can be self-hosted or used as a service. n8n provides a visual interface for creating workflows, which can be used to automate tasks such as data integration, data transformation, and data analysis. n8n also includes a library of pre-built nodes that can be used to connect to a variety of applications and services. This makes it easy to create complex workflows without having to write any code.
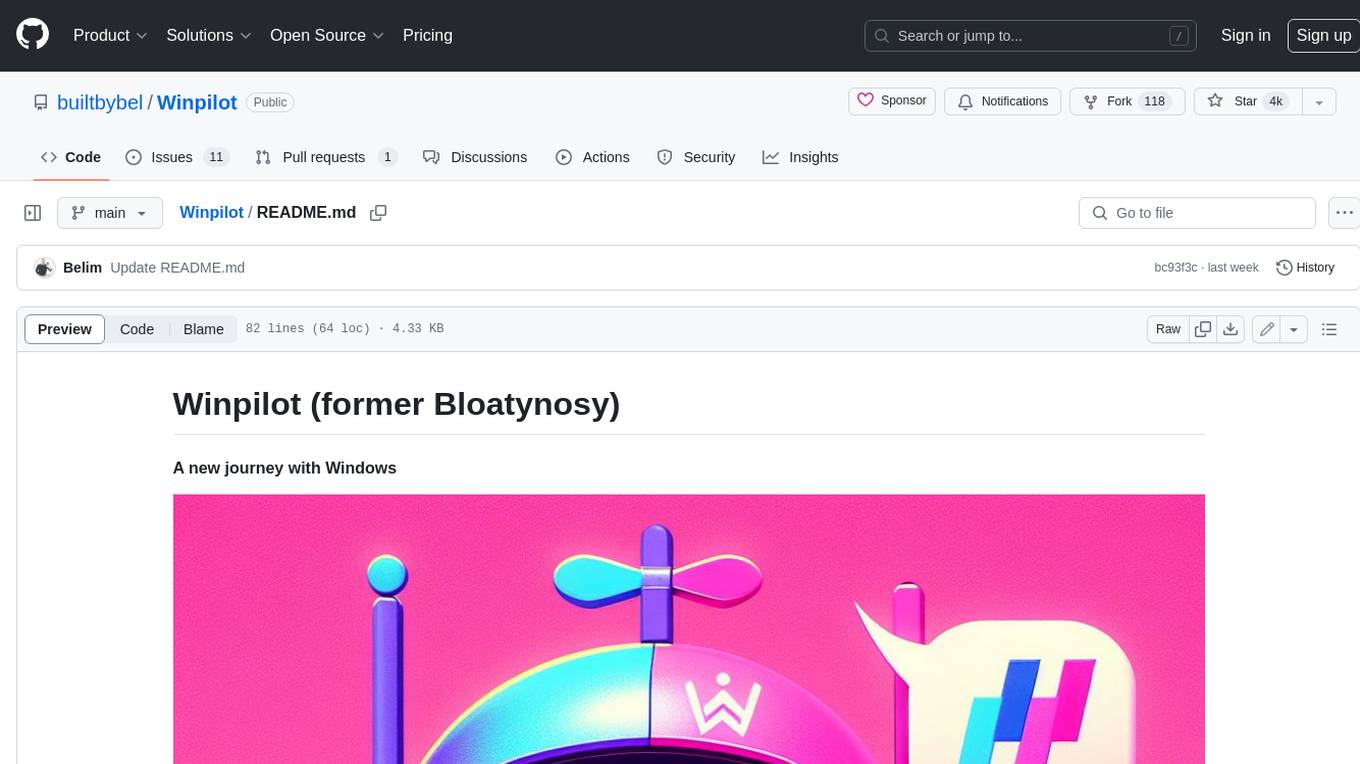
Winpilot
Winpilot is a tool that helps you remove bloatware, optimize your system, and improve your privacy. It has a hybrid web app foundation that allows you to remove AI features in Windows and provides you with access to various system information and settings. Winpilot can also be used to install and uninstall apps, change various settings, and access third-party plugins and scripts.
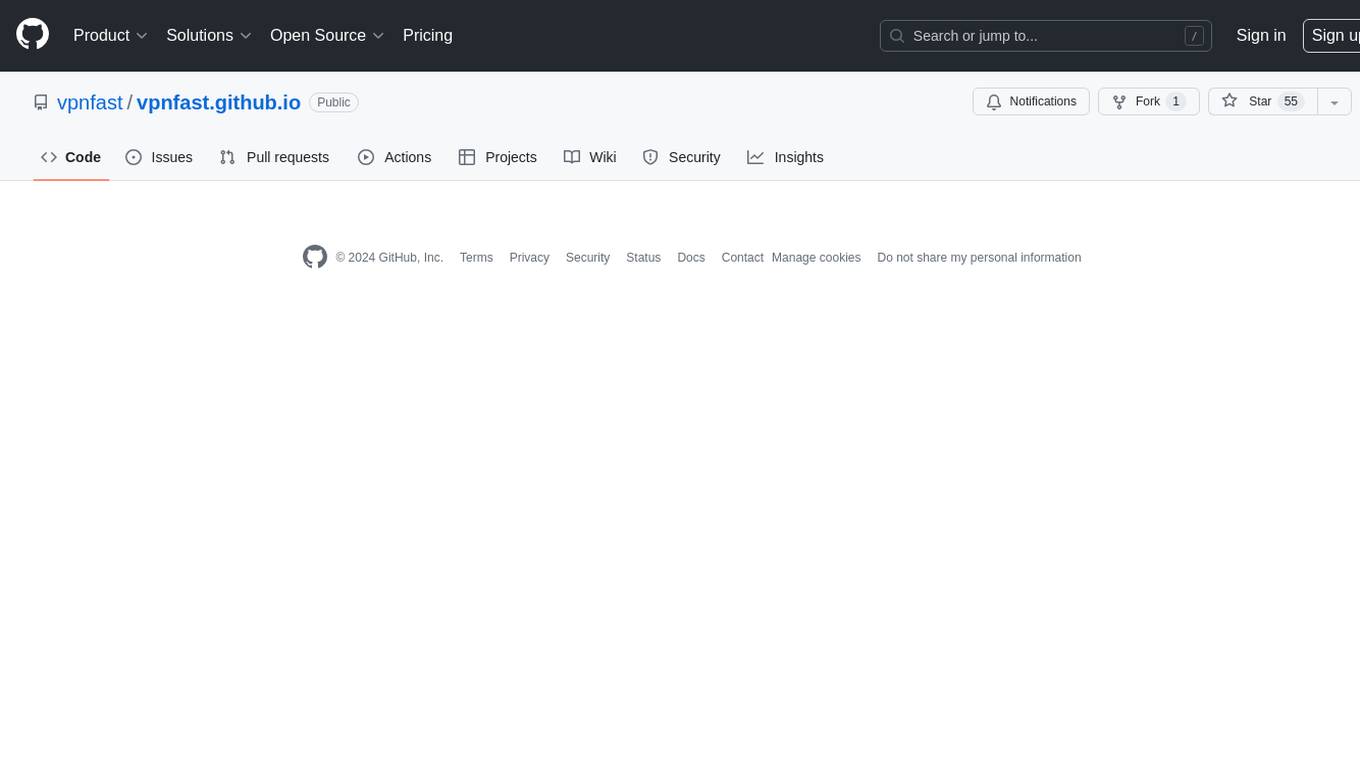
vpnfast.github.io
VPNFast is a lightweight and fast VPN service provider that offers secure and private internet access. With VPNFast, users can protect their online privacy, bypass geo-restrictions, and secure their internet connection from hackers and snoopers. The service provides high-speed servers in multiple locations worldwide, ensuring a reliable and seamless VPN experience for users. VPNFast is easy to use, with a user-friendly interface and simple setup process. Whether you're browsing the web, streaming content, or accessing sensitive information, VPNFast helps you stay safe and anonymous online.
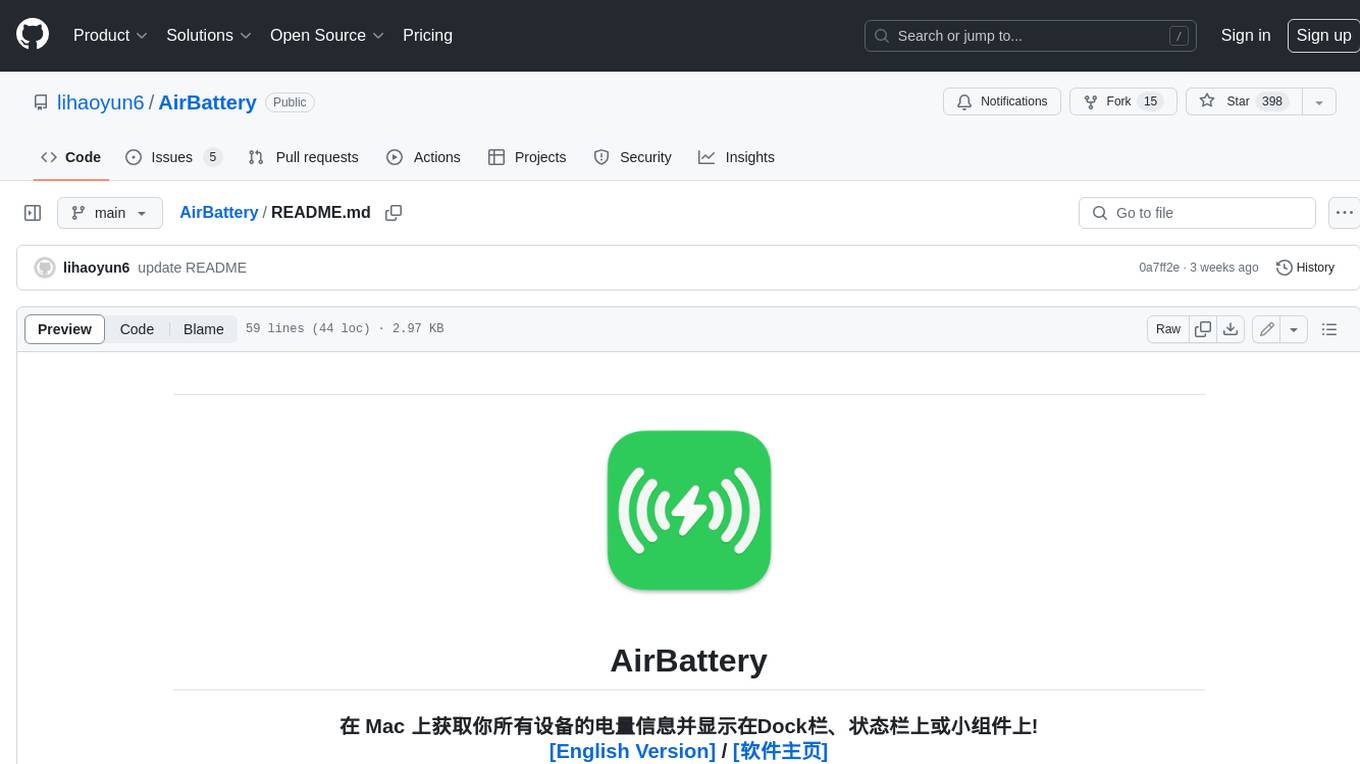
AirBattery
AirBattery is a tool for Mac that allows users to monitor the battery levels of all their connected devices, such as iPhone, iPad, and Apple Watch, and display this information in the Dock, menu bar, or widgets. It automatically detects devices that support wireless battery monitoring and provides a seamless user experience without the need for manual configuration. Users can customize the display settings, hide specific devices, and easily manage their battery information. The tool requires macOS 11.0 or higher and offers a convenient way to keep track of multiple device battery levels from a single interface.
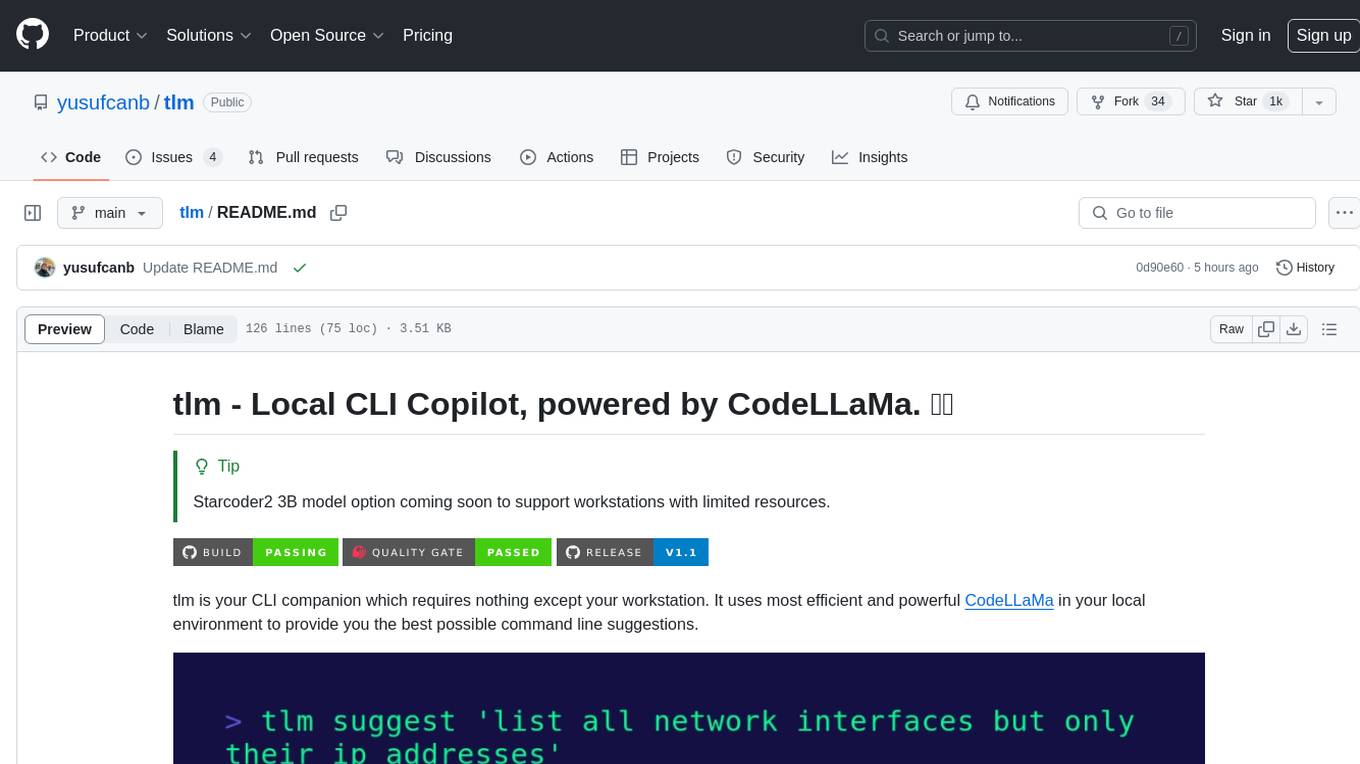
tlm
tlm is a local CLI copilot tool powered by CodeLLaMa, providing efficient command line suggestions without the need for an API key or internet connection. It works on macOS, Linux, and Windows, with automatic shell detection for Powershell, Bash, and Zsh. The tool offers one-liner generation and command explanation, and can be installed via an installation script or using Go Install. Ollama is required to download necessary models, and the tool can be easily deployed and configured. Contributors are welcome to enhance the tool's functionality.
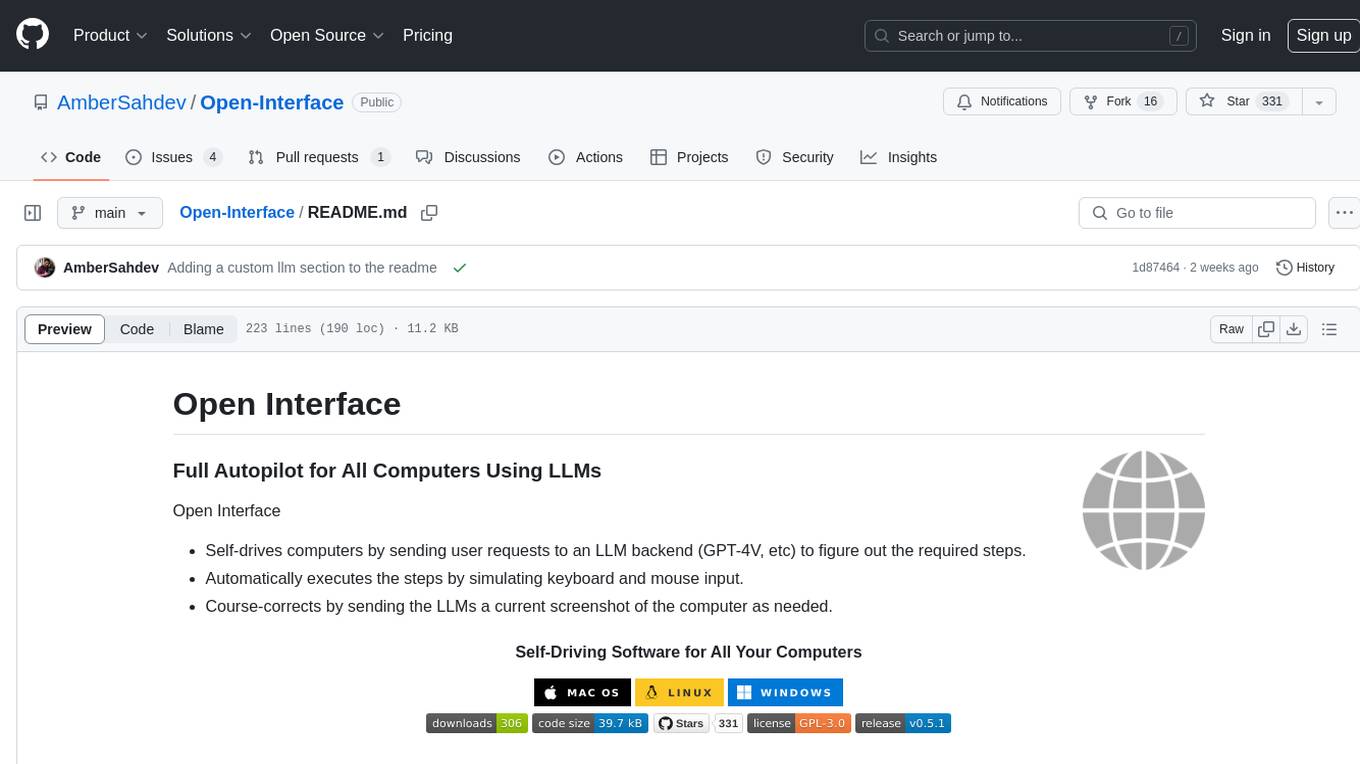
Open-Interface
Open Interface is a self-driving software that automates computer tasks by sending user requests to a language model backend (e.g., GPT-4V) and simulating keyboard and mouse inputs to execute the steps. It course-corrects by sending current screenshots to the language models. The tool supports MacOS, Linux, and Windows, and requires setting up the OpenAI API key for access to GPT-4V. It can automate tasks like creating meal plans, setting up custom language model backends, and more. Open Interface is currently not efficient in accurate spatial reasoning, tracking itself in tabular contexts, and navigating complex GUI-rich applications. Future improvements aim to enhance the tool's capabilities with better models trained on video walkthroughs. The tool is cost-effective, with user requests priced between $0.05 - $0.20, and offers features like interrupting the app and primary display visibility in multi-monitor setups.
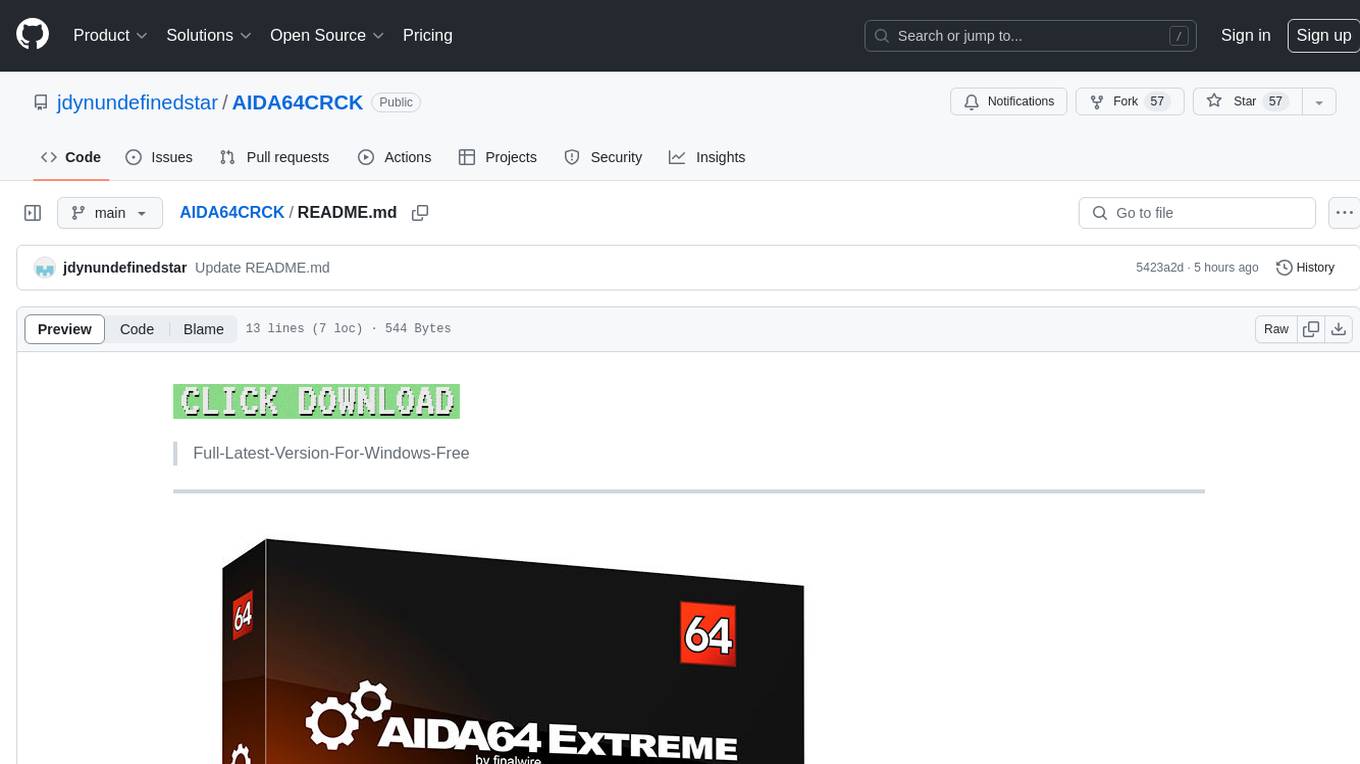
AIDA64CRCK
AIDA64CRCK is a tool designed for Windows users to access the latest version for free. It provides users with comprehensive system information and diagnostics to optimize their computer performance. The tool is user-friendly and offers detailed insights into hardware components, software configurations, and system stability. With AIDA64CRCK, users can easily monitor their system health and troubleshoot any issues that may arise, making it a valuable utility for both casual users and tech enthusiasts.