
blinkid-ios
Everything you need to add AI-driven ID scanning into your native iOS app.
Stars: 392
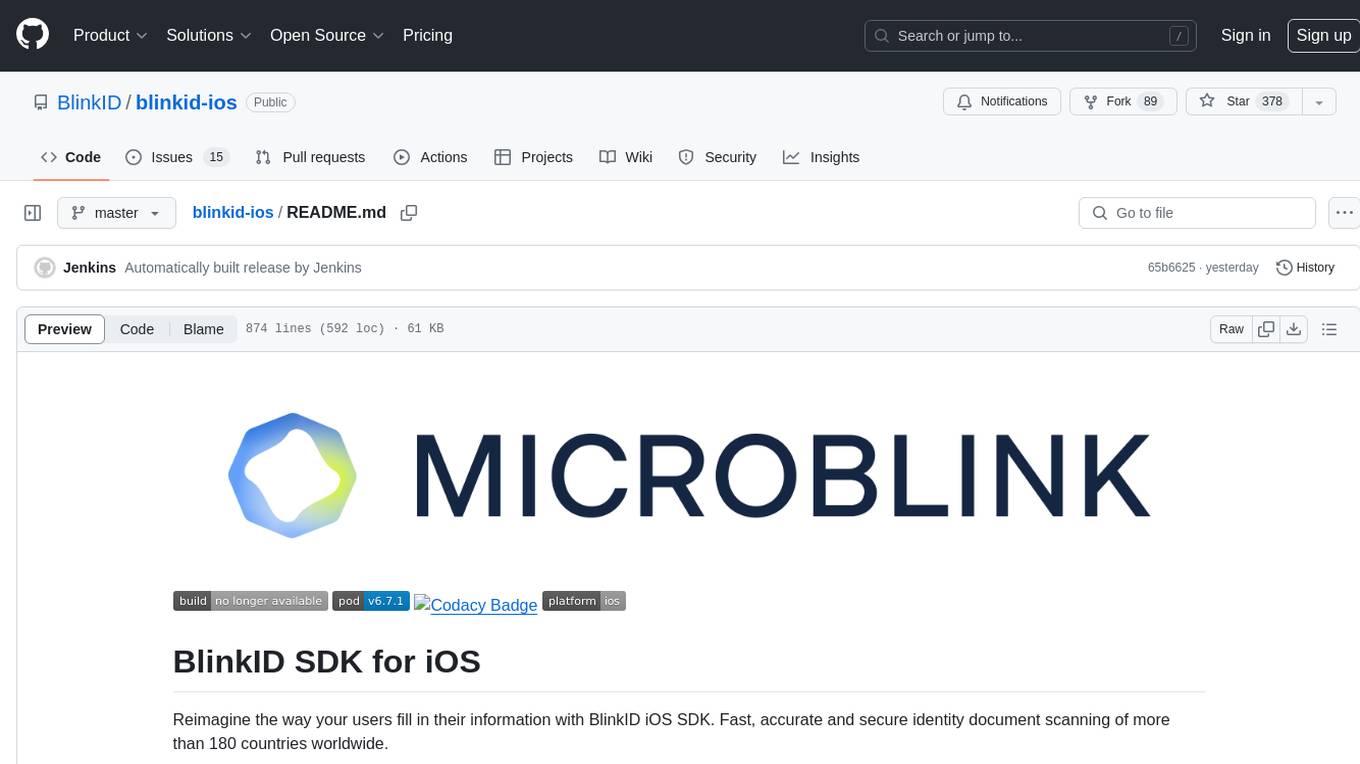
BlinkID iOS is a mobile SDK that enables developers to easily integrate ID scanning and data extraction capabilities into their iOS applications. The SDK supports scanning and processing various types of identity documents, such as passports, driver's licenses, and ID cards. It provides accurate and fast data extraction, including personal information and document details. With BlinkID iOS, developers can enhance their apps with secure and reliable ID verification functionality, improving user experience and streamlining identity verification processes.
README:
The BlinkID SDK is a comprehensive solution for implementing secure document scanning on iOS. It offers powerful capabilities for capturing and analyzing a wide range of identification documents. The package consists of BlinkID, which serves as the core module, and an optional BlinkIDUX package that provides a complete, ready-to-use solution with a user-friendly interface.
- Requirements
- Quick Start
- BlinkID Components
- BlinkIDUX Components
- Creating custom UX component
- Localization
- SDK Integration Troubleshooting
- SDK size
- Additional info
SDK package contains BlinkID framework, BlinkIDUX package and one or more sample apps that demonstrate their integration. The BlinkID framework can be deployed on iOS 15.0 or later and BlinkIDUX package can be deployed on iOS 16.0 or later. The framework and package support Swift projects.
Both
BlinkIDandBlinkIDUXare dynamic packages
This project is designed with Swift 6, leveraging the latest concurrency features to ensure efficient, and modern application performance.
BlinkIDUXis built with full support for SwiftUI, enabling seamless integration of declarative user interfaces with modern, responsive design principles.
| SDK | Platform | Installation | Minimum Swift Version | Type |
|---|---|---|---|---|
| BlinkID | iOS 15.0+ | Swift Package Manager | 5.10 / Xcode 15.3 | Dynamic |
| BlinkIDUX | iOS 16.0+ | Swift Package Manager | 5.10 / Xcode 15.3 | Dynamic |
In this section, you will initialize the SDK, create a capture session, and submit the images for either server-side or client-side verification, resulting in a fraud verdict and a detailed analysis of the document images.
This Quick Start guide will get you up and performing document scanning as quickly as possible. All steps described in this guide are required for the integration.
This guide closely follows the BlinkID app in the Samples folder of this repository. We highly recommend you try to run the sample app. The sample app should compile and run on your device.
The source code of the sample app can be used as a reference during the integration.
To integrate the BlinkID SDK into your iOS project, you'll need to:
- Obtain a valid license key from the Microblink dashboard
- Add the SDK framework to your project
The Swift Package Manager is a tool for automating the distribution of Swift code and is integrated into the swift compiler.
Once you have your Swift package set up, adding BlinkID and BlinkIDUX as a dependency are as easy as adding it to the dependencies value of your Package.swift or the Package list in Xcode.
We provide a URL to the public package repository that you can add in Xcode:
https://github.com/BlinkID/blinkid-spdependencies: [
.package(url: "https://github.com/BlinkID/blinkid-ios.git", .upToNextMajor(from: "7.0.0"))
]Normally you'll want to depend on the BlinkIDUX target:
.product(name: "BlinkIDUX", package: "BlinkIDUX")
BlinkIDUXhas a binary target dependency onBlinkID, so use this package only if you are also using our UX.
You can see dependency in our Package.swift:
.binaryTarget(
name: "BlinkID",
path: "Frameworks/BlinkID.xcframework"
)If you prefer not to use Swift Package Manager, you can integrate BlinkID and BlinkIDUX into your project manually.
Download latest release (Download BlinkID.xcframework.zip file or clone this repository).
-
Copy
BlinkID.xcframeworkto your project folder. -
In your Xcode project, open the Project navigator. Drag the
BlinkID.xcframeworkfile to your project, ideally in the Frameworks group. -
Since
BlinkID.xcframeworkis a dynamic framework, you also need to add it to embedded binaries section in General settings of your target and choose optionEmbed & Sign.
- Open up Terminal, cd into your top-level project directory, and run the following command "if" your project is not initialized as a git repository:
$ git init- Add BlinkIDUX as a git submodule by running the following command:
$ git submodule add https://github.com/BlinkID/blinkid-ios.gitTo add a local Swift package as a dependency in Xcode: 1. Go to your Xcode project. 2. Select your project in the Project Navigator. 3. Go to the Package Dependencies tab under your project settings. 4. Click the ”+” button to add a new dependency. 5. In the dialog that appears, select the “Add Local…” option at the bottom left. 6. Navigate to the folder containing your local Swift package and select it.
This will add the local Swift package as a dependency to your Xcode project.
BlinkIDUXhas a binary target dependency onBlinkID, so use this package only if you are also using our UX.
In files in which you want to use the functionality of the SDK place the import directive.
import BlinkID- Initialize the SDK with your license key:
let settings = BlinkIDSdkSettings(
licenseKey: "your-license-key",
downloadResources: true
)
let sdk = try await BlinkIDSdk.createBlinkIDSdk(withSettings: settings)- Create a capture session:
let session = await sdk.createScanningSession()- Process images and handle results:
let result = await session.process(inputImage: capturedImage)
if result.processResult?.resultCompleteness.scanningStatus == .documentScanned {
let finalResult = await session.getResult()
Task { @ProcessingActor in
let sessionResult = BlinkIDSession.getResult()
}
}We provide the BlinkIDUX package, which encapsulates all the necessary logic for the document scanning process, streamlining integration into your app.
In files in which you want to use the functionality of the SDK place the import directive.
import BlinkIDUX- Initialize the BlinkIDAnalyzer:
- Begin by creating an instance of the BlinkIDAnalyzer after initializing the capture session:
let analyzer = await BlinkIDAnalyzer(
sdk: sdk,
eventStream: BlinkIDEventStream()
)- Create a BlinkIDUXModel:
- Next, use the BlinkIDAnalyzer to initialize the BlinkIDUXModel:
let viewModel = BlinkIDUXModel(analyzer: analyzer)- Display the BlinkIDUXView in SwiftUI:
- Add the BlinkIDUXView to your SwiftUI view hierarchy using the BlinkIDUXModel::
struct ContentView: View {
var body: some View {
BlinkIDUXView(viewModel: viewModel)
}
}- Access the Capture Result:
- The BlinkIDUXModel exposes the scanning result through the result property, which is a @Published variable. You can observe it to handle the result of the document capture and verification process inside your ViewModel:
viewModel.$result
.sink { [weak self] scanningResultState in
if let scanningResultState {
if let scanningResult = scanningResultState.scanningResult {
// Handle the scanning result
print("Scanning completed with result: \(scanningResult)")
}
}
}
.store(in: &cancellables)- or you can also directly observe it within your SwiftUI views using SwiftUI’s @ObservedObject or @StateObject property wrappers. This allows you to automatically update your UI based on the capture result without manually handling Combine subscriptions.
struct ContentView: View {
@StateObject var viewModel: BlinkIDUXModel
var body: some View {
VStack {
BlinkIDUXView(viewModel: viewModel)
if let result = viewModel.scanningResult {
Text("Scanning Result: \(result.scanningResult.description)")
} else {
Text("Awaiting scanning...")
}
}
}
}BlinkID is a powerful document scanning solution designed to enhance the security and accuracy of document scanning processes.
The BlinkIDSdk class serves as the main entry point for document scanning functionality. It manages SDK initialization, resource downloading, and session creation.
let settings = BlinkIDSdkSettings(
licenseKey: "your-license-key",
downloadResources: true
)
do {
let sdk = try await BlinkIDSdk.createBlinkIDSdk(withSettings: settings)
let session = await sdk.createScanningSession()
// Use the session for document scanning
} catch {
// Handle initialization errors
}BlinkIDSession is a Swift class that manages document scanning operations, providing a robust interface for capturing, processing, and validating documents through image analysis and scanning.
The BlinkIDSession class serves as the primary controller for document scanning workflows, handling various aspects such as:
- Image processing and analysis
- Session lifecycle management
- Result generation and processing
let sdk = try await BlinkIDSdk.createBlinkIDSdk(withSettings: settings)
let BlinkIDSession = await sdk.createScanningSession()Creates a new capture session with specified settings and resource path configurations.
public func cancelActiveProcessing()Immediately terminates any ongoing processing operations. This method can be called from any context and is useful for handling user cancellations or session aborts.
@ProcessingActor
public func process(inputImage: InputImage) -> FrameProcessResultProcesses an input image and provides detailed analysis results. This method:
- Analyzes the provided image according to session settings
- Returns a
FrameProcessResultcontaining analysis results and completion status - Must be executed within the ProcessingActor context
@ProcessingActor
public func getResult() -> BlinkIDScanningResultRetrieves the final results of the capture session, including:
- All captured images
- Session metadata
- Must be called within the ProcessingActor context
/// Processes a camera frame for document analysis.
/// - Parameter image: The camera frame to analyze
public func analyze(image: CameraFrame) async {
guard !paused else { return }
let inputImage = InputImage(cameraFrame: image)
let result = await BlinkIDSession.process(inputImage: inputImage)
if result.processResult?.resultCompleteness.scanningStatus == .documentScanned {
guard !scanningDone else { return }
scanningDone = true
Task { @ProcessingActor in
let sessionResult = BlinkIDSession.getResult()
// Finish scanning
}
}
}Please refer to our BlinkIDAnalyzer in the BlinkIDUX module for implementation details and guidance on its usage.
- Actor Isolation: Many methods must be called within the
ProcessingActorcontext to ensure thread safety - Session Management: Each session maintains its own unique identifier and state
- Resource Management: Proper initialization with valid resource paths is crucial for operation
- Cancellation Support: Operations can be cancelled at any time using
cancelActiveProcessing()
The class implements the Sendable protocol and uses actor isolation (@ProcessingActor) to ensure thread-safe operations in concurrent environments.
- Ensure proper error handling for processing operations
- Consider implementing timeout mechanisms for long-running operations
- Maintain proper lifecycle management of the session
- Handle results appropriately according to your application's needs
ProcessResult is a Swift structure that encapsulates the complete results of a document scanning process, combining frame analysis with completion status information.
- Document detection status
- Completion status
Contains detailed analysis results for a single frame in the verification process.
An enumeration representing the status of document detection during scanning.
-
failed: Document recognition failed -
success: Document recognition completed successfully -
cameraTooFar: Document has been detected but the camera is too far from the document -
cameraTooClose: Document has been detected but the camera is too close to the document -
cameraAngleTooSteep: Document has been detected but the camera’s angle is too steep -
documentTooCloseToCameraEdge: Document has been detected but the document is too close to the camera edge -
documentPartiallyVisible: Only part of the document is visible
An enumeration that defines the possible statuses that can occur during the scanning operation, specifically for managing the progress of scanning sides and the entire document.
-
scanningSideInProgress: Document recognition failed -
scanningBarcodeInProgress: Document recognition completed successfully -
sideScanned: Document has been detected but the camera is too far from the document -
documentScanned: Document has been detected but the camera is too close to the document -
cancelled: Document has been detected but the camera’s angle is too steep
A structure tracking the progress of different verification phases.
-
scanningStatus:ScanningStatus- Indicates the status of the scanning process -
vizExtracted:Bool- Indicates if the VIZ fields have been extracted -
mrzExtracted:Bool- Indicates if the MRZ fields have been extracted -
barcodeExtracted:Bool- Indicates if the barcode fields have been extracted -
documentImageExtracted:Bool- Indicates if the document image has been extracted -
faceImageExtracted:Bool- Indicates if the face image has been extracted -
signatureImageExtracted:Bool- Indicates if the signature image has been extracted
Represents a 2D point in the coordinate system.
-
x:Int32- X-coordinate -
y:Int32- Y-coordinate
Represents a four-sided polygon defined by its corner points.
-
upperLeft:Point -
upperRight:Point -
lowerRight:Point -
lowerLeft:Point
Combines physical position and orientation information of a detected document.
-
location:Quadrilateral- Boundary coordinates of the detected document -
orientation:CardOrientation- Orientation of the detected document
if result.processResult?.resultCompleteness.scanningStatus == .documentScanned {
guard !scanningDone else { return }
scanningDone = true
Task { @ProcessingActor in
let sessionResult = session.getResult()
// Finish scanning
}
}-
Error Handling
- Monitor
documentDetectionStatusfor potential capture issues - Check
processingStatusfor overall processing success
- Monitor
-
Quality Control
- Use
blurandglaredetection to ensure optimal image quality
- Use
-
Progress Tracking
- Use
ResultCompletenessto track verification progress - Monitor
scanningStatusfor overall process state - Handle partial completions appropriately
- Use
All types conform to the Sendable protocol, ensuring thread-safe operations in concurrent environments.
- Always check
resultCompleteness.scanningStatus == .documentScannedbefore concluding the scanning process - Implement proper error handling for all possible
DetectionStatuscases - Monitor quality indicators (blur, glare, moire) for optimal capture conditions
- Implement appropriate user feedback based on
processingStatusanddocumentDetectionStatus
InputImage is a Swift class that wraps either a UIImage or camera frame for processing in the document scanning system.
// Create from UIImage
public init(uiImage: UIImage, regionOfInterest: RegionOfInterest = RegionOfInterest())
// Create from camera frame
public init(cameraFrame: CameraFrame)A structure that defines the area of interest within an image for processing.
-
x:Float- X-coordinate (normalized between 0 and 1) -
y:Float- Y-coordinate (normalized between 0 and 1) -
width:Float- Width (normalized between 0 and 1) -
height:Float- Height (normalized between 0 and 1)
An enumeration representing the device orientation during frame capture.
-
portrait: Device in normal upright position -
portraitUpsideDown: Device held upside down -
landscapeRight: Device rotated 90 degrees clockwise -
landscapeLeft: Device rotated 90 degrees counterclockwise
A structure representing a complete camera frame with its metadata.
-
buffer:MBSampleBufferWrapper- Raw camera buffer containing image data -
roi:RegionOfInterest- Region of interest within the frame -
orientation:CameraFrameVideoOrientation- Camera orientation -
width:Int- Frame width in pixels (computed property) -
height:Int- Frame height in pixels (computed property)
public init(
buffer: MBSampleBufferWrapper,
roi: RegionOfInterest = RegionOfInterest(),
orientation: CameraFrameVideoOrientation = .portrait
)func processCameraOutput(_ sampleBuffer: CMSampleBuffer) {
let frame = CameraFrame(
buffer: MBSampleBufferWrapper(buffer: sampleBuffer),
roi: RegionOfInterest(x: 0, y: 0, width: 1.0, height: 1.0),
orientation: .portrait
)
let inputImage = InputImage(cameraFrame: frame)
}// Creating from UIImage
let inputImage1 = InputImage(
uiImage: documentImage,
regionOfInterest: RegionOfInterest(x: 0, y: 0, width: 1.0, height: 1.0)
)
// Creating from camera frame
let inputImage2 = InputImage(cameraFrame: cameraFrame)-
Image Source Handling
- Choose appropriate initialization method based on image source (UIImage or camera frame)
- Consider memory management implications when working with camera frames
- Handle orientation conversions properly
-
Region of Interest
- Use normalized coordinates (0-1) for region of interest
- Validate region boundaries to prevent out-of-bounds issues
- Consider UI implications when setting custom regions
-
Performance Optimization
- Minimize frame buffer copies
- Consider frame rate and processing overhead
- Handle memory efficiently when processing multiple frames
-
InputImageand related types conform to theSendableprotocol -
CameraFrameis marked as@unchecked Sendabledue to buffer handling - Care should be taken when sharing frames across threads
-
Memory Management
- Release camera frames promptly after processing
- Avoid unnecessary copies of large image buffers
- Use appropriate autorelease pool when processing multiple frames
-
Error Handling
- Check frame dimensions before processing
- Handle invalid region of interest parameters
- Validate image orientation data
-
Performance
- Process frames in appropriate queue/thread
- Consider frame rate requirements
- Optimize region of interest for specific use cases
The SDK supports both downloaded and bundled resources:
- Automatic resource downloading and caching
- Bundle-based resource loading
- Resource validation and verification
The SDK supports downloading machine learning models from our CDN. Models are automatically retrieved from https://models.cdn.microblink.com/resources when enabled.
To enable model downloads, set the downloadResources property to true in your BlinkIDSdkSettings:
let settings = BlinkIDSdkSettings(
licenseKey: yourLicenseKey,
downloadResources: true // Enable model downloads
)By default, downloaded models are stored in the MLModels folder. You can specify a custom storage location using the resourceLocalFolder property in the settings.
Model downloads occur during SDK initialization in the createBlinkIDSdk method:
do {
let instance = try await BlinkIDSdk.createBlinkIDSdk(withSettings: settings)
} catch let error as ResourceDownloaderError {
// Handle specific download errors
if case .noInternetConnection = error {
// Handle no internet connection
}
// Handle other download errors as needed
}The operation may throw a ResourceDownloaderError with the following possible cases:
| Error Case | Description |
|---|---|
invalidURL(String) |
The provided URL for model download is invalid |
downloadFailed(Int) |
Download failed with specific HTTP status code |
fileNotFound(URL) |
Resource file not found at specified location |
hashMismatch(String) |
File hash verification failed |
fileAccessError(Error) |
Error accessing file system |
cacheDirNotFound |
Cache directory not found |
fileCreationError(Error) |
Error creating file |
noInternetConnection |
No internet connection available |
invalidResponse |
Invalid or unexpected server response |
resourceUnavailable |
Requested resource is not available |
The SDK provides built-in components for handling network connectivity states.
NetworkMonitor is ready-to-use network connectivity monitor that uses NWPathMonitor:
@MainActor
public class NetworkMonitor: ObservableObject {
@Published public var isConnected = true
public var isOffline: Bool { !isConnected }
public init() {
setupMonitor()
}
}NoInternetView is a pre-built SwiftUI view for handling offline states:
public struct NoInternetView: View {
public init(retryAction: @escaping () -> Void)
}To use bundled models with our SDK, ensure the required model files are included in your app package and set the downloadResources property of BlinkIDSdkSettings to false. Specify the location of the bundled models using the bundleURL property of BlinkIDSdkSettings. If you are using the main bundle, you can retrieve its URL as follows:
let bundle = Bundle.main.bundleURLThe BlinkIDUX package is source-available, allowing you to customize and adapt its functionality to suit the specific needs of your project. This flexibility ensures that you can tailor the user experience and scanning workflow to align with your app’s design and requirements.
In the next section, we will explain the main components of the BlinkIDUX package and how they work together to simplify document scanning integration.
The BlinkIDAnalyzer component provides a robust set of features to streamline and enhance the document scanning process. It includes real-time camera frame analysis for immediate feedback during scanning and asynchronous event streaming to ensure smooth, non-blocking operations. The component supports pause and resume functionality, allowing users to temporarily halt the process and continue seamlessly. With session result handling, developers can easily access and process the final scanning outcomes. Additionally, it offers cancellation support, enabling users to terminate the scanning process at any time. Designed with comprehensive UI event feedback, it delivers clear and actionable guidance to users throughout the scanning workflow.
An enumeration that represents different sides of a document during the scanning process:
public enum DocumentSide: Sendable {
case front // Front side of the document
case back // Back side of the document
case barcode // Barcode region of the document
}An actor that manages the stream of UI events during the document scanning process:
public actor BlinkIDEventStream: EventStream {
public func send(_ events: [UIEvent])
public var stream: AsyncStream<[UIEvent]>
}The main analyzer component that processes camera frames and manages the document scanning workflow:
public actor BlinkIDAnalyzer: CameraFrameAnalyzer {
public init(
sdk: BlinkIDSdk,
blinkIDSessionSettings: BlinkIDSessionSettings = BlinkIDSessionSettings(inputImageSource: .video),
eventStream: BlinkIDEventStream
)
}// Create an event stream
let eventStream = BlinkIDEventStream()
// Initialize the analyzer
let analyzer = await BlinkIDAnalyzer(
sdk: blinkIDVerifySdk,
blinkIDSessionSettings: BlinkIDSessionSettings(inputImageSource: .video),
eventStream: eventStream
)// Analyze a camera frame
for await frame in await camera.sampleBuffer {
await analyzer.analyze(image: CameraFrame(buffer: MBSampleBufferWrapper(cmSampleBuffer: frame.buffer), roi: roi, orientation: camera.orientation.toCameraFrameVideoOrientation()))
}The component provides real-time feedback through an event stream. Events can be observed to update the UI or trigger specific actions based on the scanning progress.
eventHandlingTask = Task {
for await events in await analyzer.events.stream {
if events.contains(.requestDocumentSide(side: .back)) {
firstSideScanned()
} else if events.contains(.requestDocumentSide(side: .barcode)) {
self.setReticleState(.barcode, force: true)
} else if events.contains(.wrongSide) {
self.setReticleState(.error("Flip the document"))
} else if events.contains(.tooClose) {
self.setReticleState(.error("Move farther"))
} else if events.contains(.tooFar) {
self.setReticleState(.error("Move closer"))
} else if events.contains(.tooCloseToEdge) {
self.setReticleState(.error("Move the document from the edge"))
} else if events.contains(.tilt) {
self.setReticleState(.error("Keep document parallel with the phone"))
} else if events.contains(.blur) {
self.setReticleState(.error("Keep document and phone still"))
} else if events.contains(.glare) {
self.setReticleState(.error("Tilt or move document to remove reflection"))
} else if events.contains(.notFullyVisible) {
self.setReticleState(.error("Keep document fully visible"))
} else if events.contains(.occlusion) {
self.setReticleState(.error("Keep document fully visible"))
}
}
}When integrating the BlinkIDAnalyzer component, it is essential to follow best practices to ensure a seamless and efficient document scanning experience. By adhering to these guidelines, you can enhance user satisfaction and maintain robust application performance:
- Always handle the event stream to provide real-time user feedback during the scanning process.
- Implement proper error handling to manage scan failures gracefully and guide users effectively.
- Consider implementing timeout handling for production environments to prevent indefinite scanning sessions. Check out our implementation for more details.
- Manage memory efficiently by calling cancel() when the scanner is no longer needed, freeing up resources.
- Handle the pause/resume cycle appropriately to align with app lifecycle events, ensuring a consistent user experience.
The BlinkIDUXModel is a comprehensive view model that manages the document scanning user experience in iOS applications. This component handles camera preview, document detection, user guidance, and scanning state transitions.
BlinkIDUXModel serves as the business logic layer for the document scanning interface. It is designed as a MainActor to ensure thread-safe UI updates and implements the ObservableObject protocol for SwiftUI integration. The model manages the entire scanning workflow, from camera initialization to document capture and verification.
The model offers comprehensive camera control functionality through seamless integration with AVFoundation. It includes a fully implemented camera session, ensuring thread-safe access and synchronization with the BlinkIDAnalyzer for reliable and efficient performance.
The camera system is designed to provide robust and user-friendly functionality, including:
- Automatic session management for effortless setup and teardown.
- Torch/flashlight control to adapt to various lighting conditions.
- Frame capture and analysis synchronization for real-time document processing.
- Orientation handling to ensure correct alignment regardless of device orientation.
public class ScanningViewModel<T>: ObservableObject, ScanningViewModelProtocol {
let camera: Camera = Camera()
}The model provides comprehensive user feedback mechanisms. The feedback features are designed to enhance user experience and guide users effectively throughout the document scanning process. These include:
- Visual guidance through reticle state management, helping users align documents accurately.
- Error messaging and recovery suggestions, providing clear instructions to resolve issues.
- Success animations and transitions, offering a smooth and engaging user experience upon successful scans.
- Accessibility announcements, ensuring inclusivity by providing auditory feedback for users with disabilities.
- Progress indicators, keeping users informed about the scanning status in real time.
@Published var reticleState: ReticleState = .frontThe model features a sophisticated animation system designed to provide dynamic and engaging user feedback during the document scanning process. Key animations include:
- Document flip animations, guiding users to scan both sides of a document when required.
- Success indicators, visually confirming successful scans.
- Ripple effects, drawing attention to areas of interest during the scanning process.
- State transitions, ensuring smooth and intuitive changes between different scanning states.
When implementing the BlinkIDUXModel, it’s crucial to follow best practices to ensure smooth and efficient operation. Key considerations include:
- Implement proper error handling to manage all scanning states gracefully and provide a robust user experience.
- Monitor memory usage during extended scanning sessions to avoid potential performance bottlenecks or crashes.
- Clean up resources promptly when the scanning process is complete to maintain optimal app performance.
- Handle orientation changes appropriately to ensure consistent user experience across different device orientations.
BlinkIDUXView is the main scanning interface component that combines camera functionality with user interaction elements. The view is designed to provide real-time feedback during the document scanning process while maintaining a clean and intuitive user interface.
The view is built using SwiftUI and follows the MVVM (Model-View-ViewModel) pattern, where:
- The view (BlinkIDUXView) handles the UI layout and user interactions
- The view model (BlinkIDUXModel) manages the business logic and state
- The camera integration handles the document capture pipeline
The view incorporates a camera feed through the CameraView component and manages the entire capture pipeline, including:
- Automatic camera session management
- Support for torch/flashlight functionality
- Real-time frame processing
- Orientation handling
The interface consists of several key components:
-
Camera Feed
- Full-screen camera preview
- Real-time document boundary detection
- Automatic orientation adjustment
-
Reticle
- Visual guidance for document positioning
- Dynamic state feedback
- Accessibility support
- Animation capabilities
-
Control Buttons
- Cancel button for session termination
- Torch button for lighting control
- Help button for user guidance
-
Feedback Elements
- Success indicators
- Visual animations
- Accessibility announcements
The component provides comprehensive accessibility support:
- VoiceOver compatibility
- Dynamic text scaling
- Accessibility labels and hints
- Automatic announcements for state changes
- Always initialize the view with a properly configured view model
- Implement proper error handling and user feedback
- Monitor memory usage during extended scanning sessions
- Handle orientation changes appropriately
- Implement proper cleanup on view dismissal
You have the flexibility to create your own custom UX if needed. However, we strongly recommend following the implementations provided in this package as a foundation. Since the package is source-available, you can modify or extend the code directly within your project to tailor it to your specific requirements.
We also highly recommend using our built-in Camera and CameraView components, as they are fully optimized for performance and seamlessly integrated with the BlinkIDAnalyzer. However, if necessary, you can implement and use your own camera solution.
If implementing your own Camera component, be sure to wrap your CMSampleBufferRef to our own
MBSampleBufferWrapper.MBSampleBufferWrappersafely encapsulates a Core Media sample buffer, ensuring proper reference counting and memory management while maintaining binary compatibility across different Swift versions.
To integrate the document scanning workflow effectively, you will start by creating a ViewModel to manage the scanning logic and interface with the underlying components. The ViewModel acts as the bridge between the CameraFrameAnalyzer and your UI, handling data flow, state management, and event processing.
In this section, we will guide you through the process of setting up and configuring the ViewModel, integrating it with the camera and analyzer components, and linking it to your SwiftUI view. This approach ensures a modular and maintainable architecture while leveraging the optimized components provided by the SDK.
@MainActor
public final class ViewModel: ObservableObject {
// Use our Camera controller
let camera: Camera = Camera()
let analyzer: CameraFrameAnalyzer
// Instructions text for the View
@Published var instructionText: String = "Scan the front side"
// Published BlinkIDCaptureResult, use it in your ViewModel, or directly in your SwiftUI View
@Published public var captureResult: BlinkIDCaptureResult?
private var eventHandlingTask: Task<Void, Never>?
public init(analyzer: CameraFrameAnalyzer) {
self.analyzer = analyzer
startEventHandling()
}
The startEventHandling method initializes an event task, allowing you to receive and process UIEvents from the CameraFrameAnalyzer’s event stream.
private func startEventHandling() {
eventHandlingTask = Task {
for await events in await analyzer.events.stream {
if events.contains(.requestDocumentSide(side: .back)) {
} else if events.contains(.requestDocumentSide(side: .barcode)) {
} else if events.contains(.wrongSide) {
instructionText = "Flip the document"
} else if events.contains(.tooClose) {
instructionText = "Move farther"
} else if events.contains(.tooFar) {
instructionText = "Move closer"
} else if events.contains(.tooCloseToEdge) {
instructionText = "Move farther"
} else if events.contains(.tilt) {
instructionText = "Keep document parallel with the phone"
} else if events.contains(.blur) {
instructionText = "Keep document and phone still"
} else if events.contains(.glare) {
instructionText = "Tilt or move document to remove reflection"
} else if events.contains(.notFullyVisible) {
instructionText = "Keep document fully visible"
}
}
}
}Implement analyze and pauseScanning methods:
public func analyze() async {
Task {
let result = await analyzer.result()
if let scanningResult = result as? ScanningResult<BlinkIDScanningResult, BlinkIDScanningAlertType> {
switch scanningResult {
case .completed(let scanningResult):
finishScan()
self.result = BlinkIDResultState(scanningResult: scanningResult)
case .interrupted(let alertType):
self.alertType = alertType
showScanningAlert = true
case .cancelled:
showLicenseErrorAlert = true
case .ended:
self.result = BlinkIDResultState(scanningResult: nil)
}
}
}
for await frame in await camera.sampleBuffer {
await analyzer.analyze(image: CameraFrame(buffer: MBSampleBufferWrapper(cmSampleBuffer: frame.buffer), roi: roi, orientation: camera.orientation.toCameraFrameVideoOrientation()))
}
}func pauseScanning() {
Task {
await analyzer.cancel()
}
}The CameraFrameAnalyzer protocol defines the core interface for components that analyze camera frames during document scanning operations. This protocol is designed to provide a standardized way of processing camera input while maintaining thread safety through Swift's concurrency system.
The protocol defines essential methods and properties for analyzing camera frames in real-time, managing the analysis lifecycle, and providing feedback through an event stream.
public protocol CameraFrameAnalyzer: Sendable {
func analyze(image: CameraFrame) async
func cancel() async
func pause() async
func resume() async
func restart() async throws
func end() async
func result() async -> ScanningResult
var events: EventStream { get }
}analyze(image: CameraFrame) asyncProcesses a single camera frame for analysis. This method operates asynchronously to prevent blocking the main thread during intensive image processing operations.
cancel() asyncTerminates the current analysis operation immediately. This method ensures proper cleanup of resources when analysis needs to be stopped before completion.
pause() asyncTemporarily suspends the analysis operation while maintaining the current state. This is useful for scenarios where analysis needs to be temporarily halted, such as when the app enters the background.
resume() asyncContinues a previously paused analysis operation. This method restores the analyzer to its active state and resumes processing frames.
restart() async throwsStarts a new analysis operation. This method resets the analyzer to its initial state and resumes processing frames.
end() asyncEnds the analysis operation. This is used when analysis needs to be stopped, such as when the cancel button is pressed.
result() async -> ScanningResultRetrieves the final result of the analysis operation. This method returns a ScanningResult object containing the analysis outcome.
events: EventStreamProvides access to a stream of UI events generated during the analysis process. This stream can be used to update the user interface based on analysis progress and findings.
We strongly recommend using our
BlinkIDAnalyzerfor seamless integration. However, you can create your own custom implementation as long as it conforms to theCameraFrameAnalyzerprotocol.
Once the ViewModel is set up and configured, the next step is to create a SwiftUI view that interacts with it. The ViewModel serves as the central point for managing the document scanning workflow, including handling events, processing results, and updating the UI state. By linking the ViewModel to your view, you can create a dynamic and responsive interface that provides real-time feedback to users. In this section, we will demonstrate how to build a SwiftUI view using the ViewModel, ensuring seamless integration with the underlying document scanning components.
Start by creating new SwiftUI View called CaptureView.
struct CaptureView: View {
@ObservedObject private var viewModel: ViewModel
init(viewModel: ViewModel) {
self.viewModel = viewModel
}
}We need to add CameraView to our body:
var body: some View {
GeometryReader { geometry in
ZStack {
CameraView(camera: viewModel.camera)
.ignoresSafeArea()
.statusBarHidden()
.task {
await viewModel.camera.start()
await viewModel.analyze()
}
.onDisappear {
viewModel.stopEventHandling()
Task {
await viewModel.camera.stop()
}
}
}
}
}The camera feed is displayed using CameraView, which is tightly integrated with the ViewModel’s camera property. The .task modifier ensures that the camera starts and begins analysis as soon as the view appears, and proper cleanup is handled in onDisappear to stop the camera and event handling gracefully.
We also need to add some instuction view to our ZStack that will connect our ViewModel's instructionText:
VStack {
Spacer()
// Text is in the middle of the screen
Text(viewModel.instructionText)
.font(.system(size: 20))
.foregroundColor(Color.white)
.padding()
.background(Color.gray)
.clipShape(.capsule)
Spacer()
}In this section, we will demonstrate how to establish the connection between the ViewModel and the View to facilitate a seamless document scanning workflow:
let analyzer = await BlinkIDAnalyzer(
sdk: localSdk,
eventStream: BlinkIDEventStream()
)
let viewModel = ViewModel(analyzer: analyzer)In your SwiftUI View, add CaptureView:
struct ContentView: View {
var body: some View {
CaptureView(viewModel: viewModel)
}
}And that's it! You have created a custom SwiftUI View and ViewModel!
Our app supports localization following Apple’s recommended approach. We provide a Localizable.xcstrings file that you can use or modify as needed. Localization is determined by the system settings, meaning you must define
supported languages in your app’s Info.plist under the Localizations key, ensuring all required keys are included. Once configured, users can change the app’s language via Settings > [App Name] > Language. Note that in-app
language switching is not supported, as we adhere to Apple’s intended localization flow.
In case of problems with using the SDK, you should do as follows:
If you are getting "invalid licence key" error or having other licence-related problems (e.g. some feature is not enabled that should be or there is a watermark on top of camera), first check the console. All licence-related problems are logged to error log so it is easy to determine what went wrong.
When you have determine what is the licence-relate problem or you simply do not understand the log, you should contact us help.microblink.com. When contacting us, please make sure you provide following information:
- exact Bundle ID of your app (from your
info.plistfile) - licence that is causing problems
- please stress out that you are reporting problem related to iOS version of BlinkID SDK
- if unsure about the problem, you should also provide excerpt from console containing licence error
If you are having problems with scanning certain items, undesired behaviour on specific device(s), crashes inside BlinkID SDK or anything unmentioned, please do as follows:
- Contact us at help.microblink.com describing your problem and provide following information:
- log file obtained in previous step
- high resolution scan/photo of the item that you are trying to scan
- information about device that you are using
- please stress out that you are reporting problem related to iOS version of BlinkID SDK
BlinkID is really lightweight SDK. Compressed size is just 2.1MB. SDK size calculation is done by creating an App Size Report with Xcode, one with and one without the SDK. Here is the SDK App Size Report for iPhone:
| Size | App + On Demand Resources size | App size |
|---|---|---|
| compressed | 2.4 MB | 2,4 MB |
| uncompressed | 5,5 MB | 5,5 MB |
The uncompressed size is equivalent to the size of the installed app on the device, and the compressed size is the download size of your app. You can find the App Size Report here.
Complete API references can be found:
For Tasks:
Click tags to check more tools for each tasksFor Jobs:
Alternative AI tools for blinkid-ios
Similar Open Source Tools
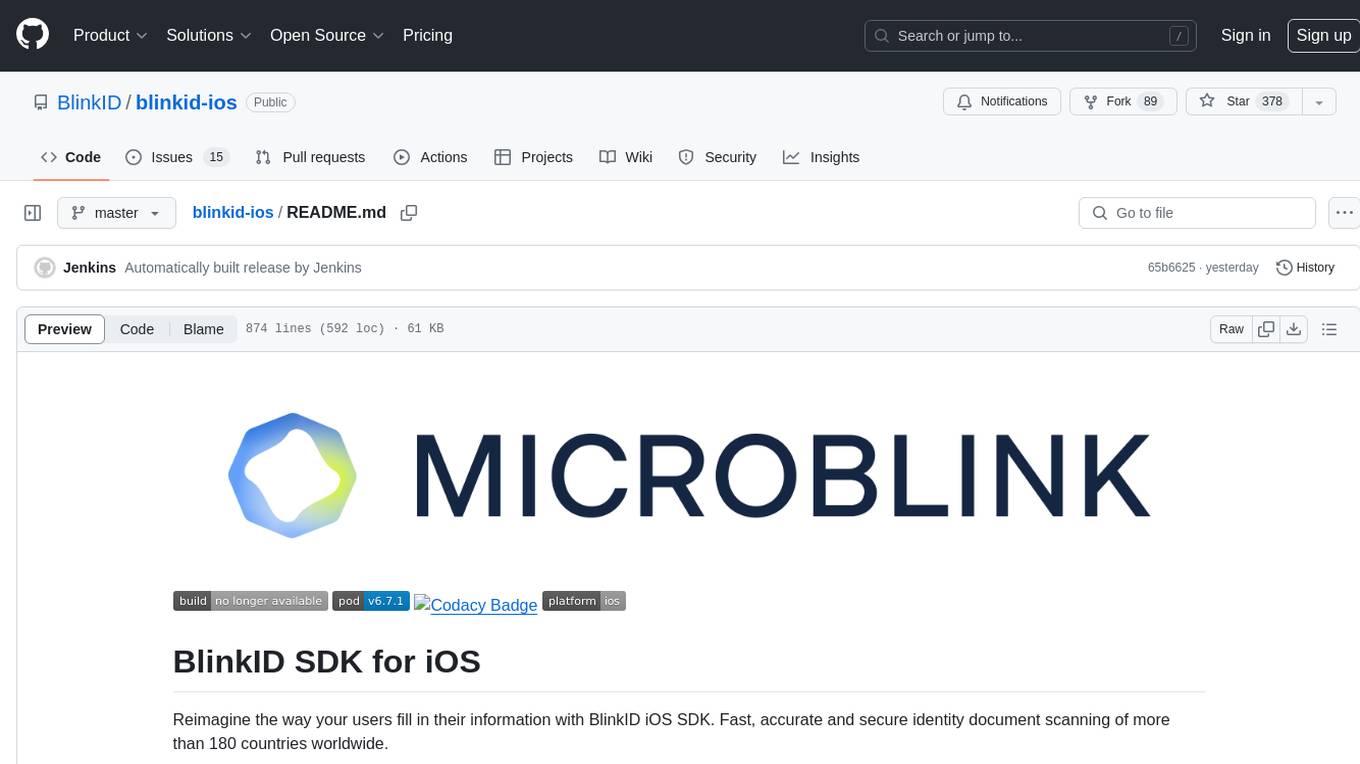
blinkid-ios
BlinkID iOS is a mobile SDK that enables developers to easily integrate ID scanning and data extraction capabilities into their iOS applications. The SDK supports scanning and processing various types of identity documents, such as passports, driver's licenses, and ID cards. It provides accurate and fast data extraction, including personal information and document details. With BlinkID iOS, developers can enhance their apps with secure and reliable ID verification functionality, improving user experience and streamlining identity verification processes.
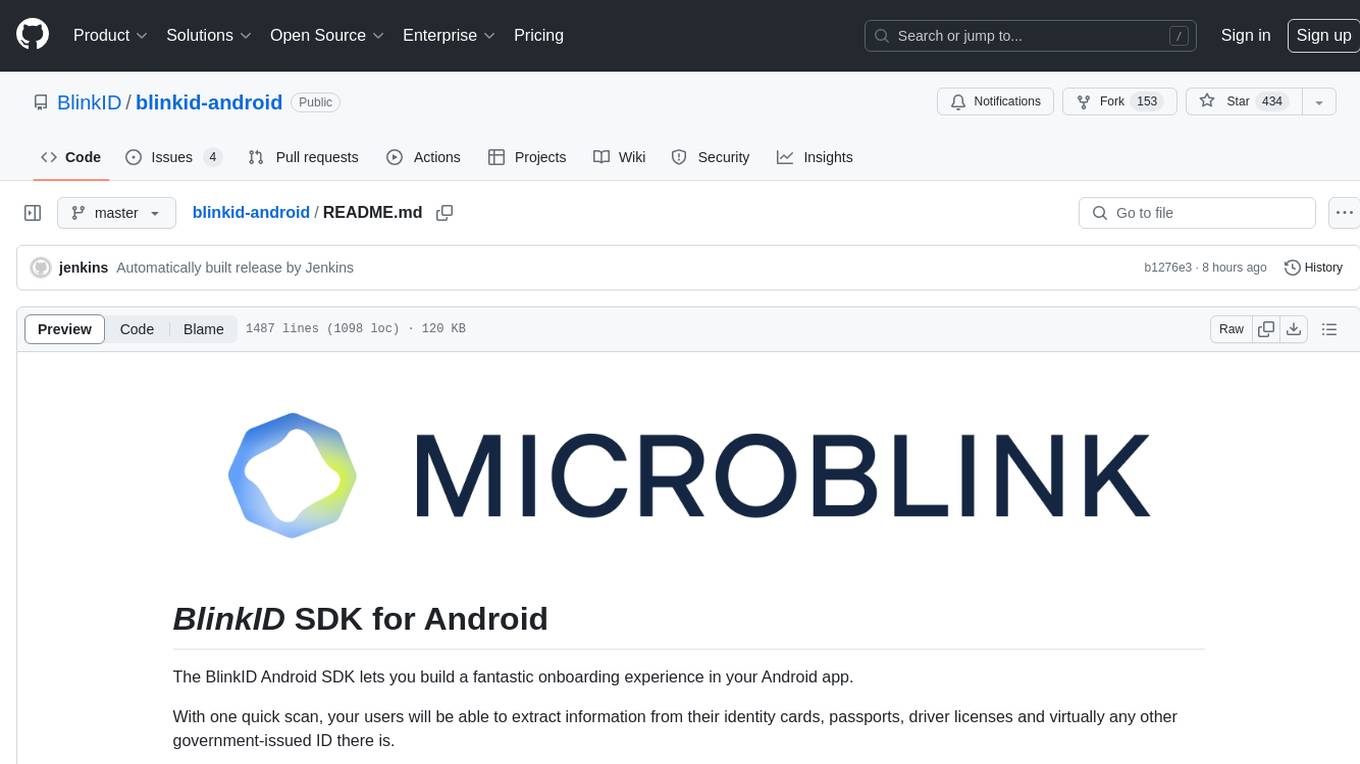
blinkid-android
The BlinkID Android SDK is a comprehensive solution for implementing secure document scanning and extraction. It offers powerful capabilities for extracting data from a wide range of identification documents. The SDK provides features for integrating document scanning into Android apps, including camera requirements, SDK resource pre-bundling, customizing the UX, changing default strings and localization, troubleshooting integration difficulties, and using the SDK through various methods. It also offers options for completely custom UX with low-level API integration. The SDK size is optimized for different processor architectures, and API documentation is available for reference. For any questions or support, users can contact the Microblink team at help.microblink.com.
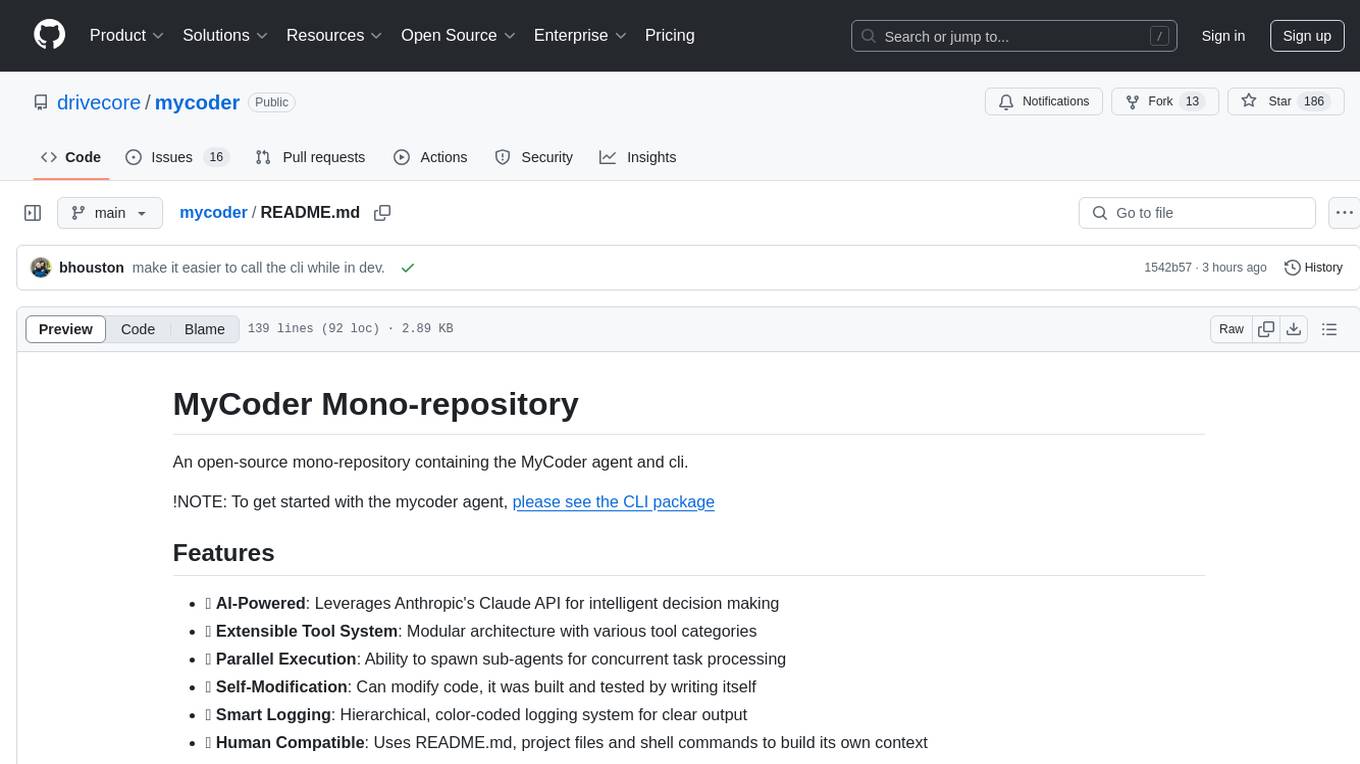
mycoder
An open-source mono-repository containing the MyCoder agent and CLI. It leverages Anthropic's Claude API for intelligent decision making, has a modular architecture with various tool categories, supports parallel execution with sub-agents, can modify code by writing itself, features a smart logging system for clear output, and is human-compatible using README.md, project files, and shell commands to build its own context.
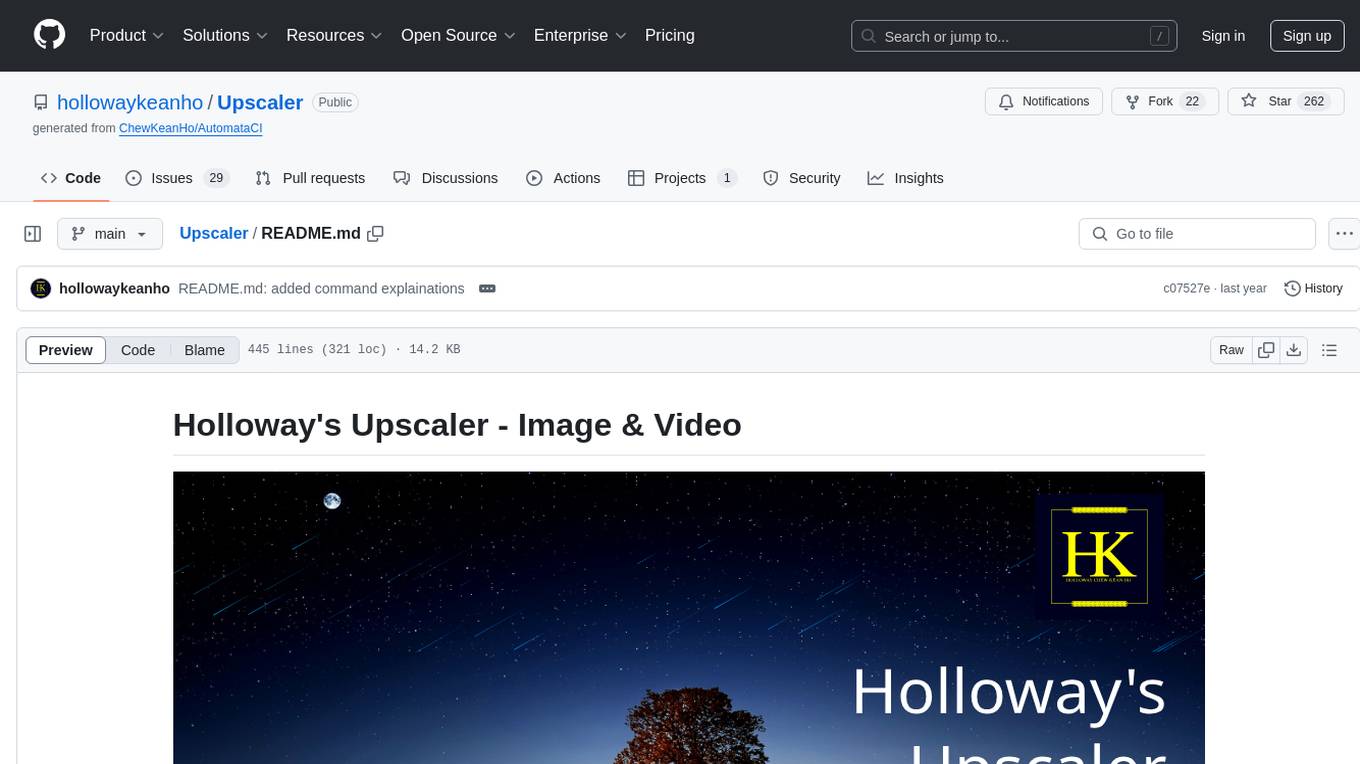
Upscaler
Holloway's Upscaler is a consolidation of various compiled open-source AI image/video upscaling products for a CLI-friendly image and video upscaling program. It provides low-cost AI upscaling software that can run locally on a laptop, programmable for albums and videos, reliable for large video files, and works without GUI overheads. The repository supports hardware testing on various systems and provides important notes on GPU compatibility, video types, and image decoding bugs. Dependencies include ffmpeg and ffprobe for video processing. The user manual covers installation, setup pathing, calling for help, upscaling images and videos, and contributing back to the project. Benchmarks are provided for performance evaluation on different hardware setups.
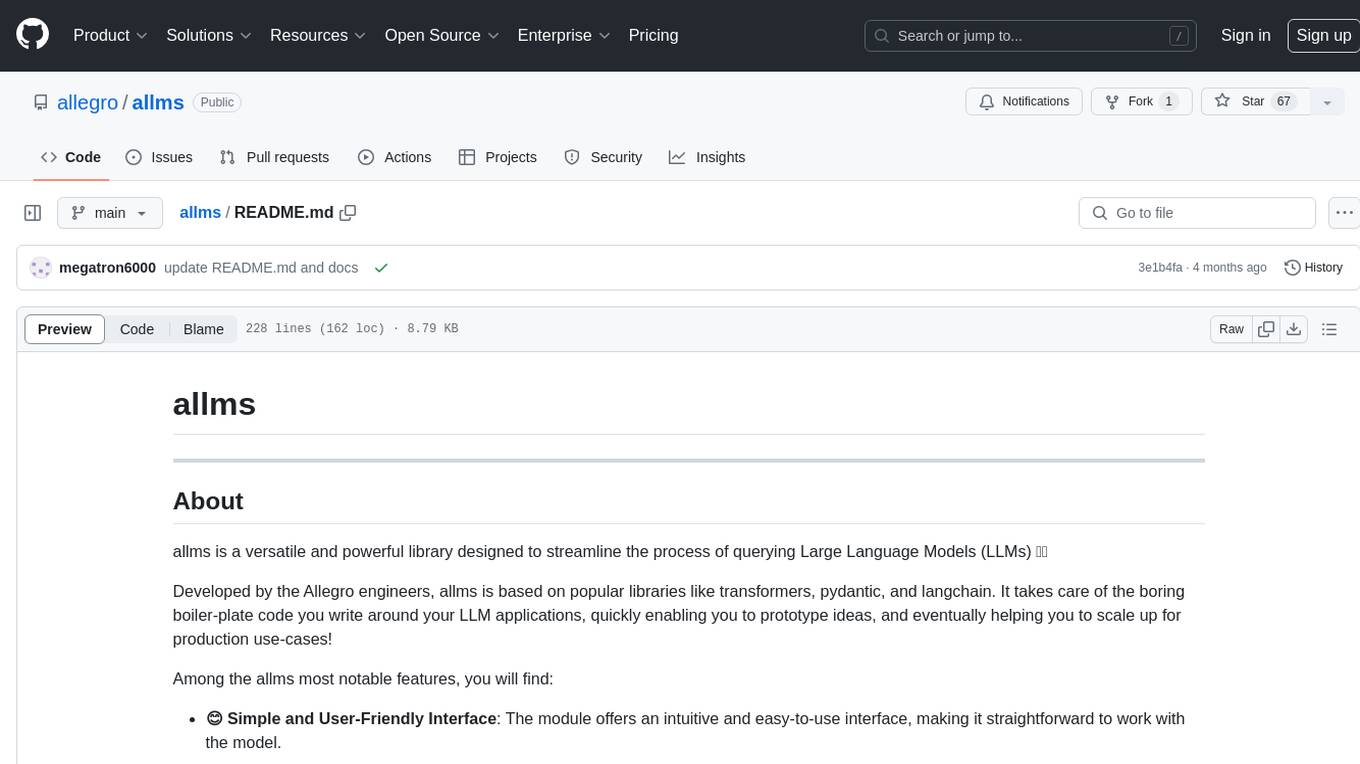
allms
allms is a versatile and powerful library designed to streamline the process of querying Large Language Models (LLMs). Developed by Allegro engineers, it simplifies working with LLM applications by providing a user-friendly interface, asynchronous querying, automatic retrying mechanism, error handling, and output parsing. It supports various LLM families hosted on different platforms like OpenAI, Google, Azure, and GCP. The library offers features for configuring endpoint credentials, batch querying with symbolic variables, and forcing structured output format. It also provides documentation, quickstart guides, and instructions for local development, testing, updating documentation, and making new releases.

svelte-bench
SvelteBench is an LLM benchmark tool for evaluating Svelte components generated by large language models. It supports multiple LLM providers such as OpenAI, Anthropic, Google, and OpenRouter. Users can run predefined test suites to verify the functionality of the generated components. The tool allows configuration of API keys for different providers and offers debug mode for faster development. Users can provide a context file to improve component generation. Benchmark results are saved in JSON format for analysis and visualization.
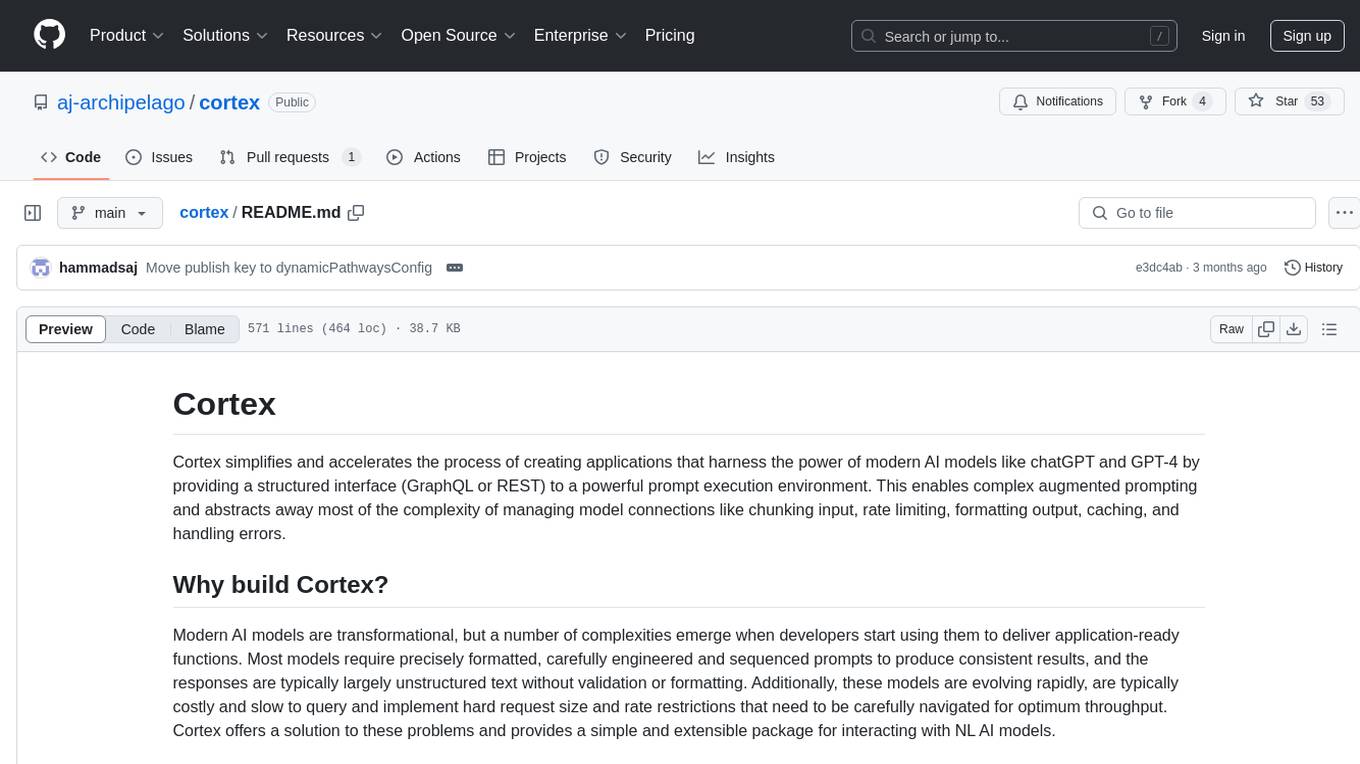
cortex
Cortex is a tool that simplifies and accelerates the process of creating applications utilizing modern AI models like chatGPT and GPT-4. It provides a structured interface (GraphQL or REST) to a prompt execution environment, enabling complex augmented prompting and abstracting away model connection complexities like input chunking, rate limiting, output formatting, caching, and error handling. Cortex offers a solution to challenges faced when using AI models, providing a simple package for interacting with NL AI models.
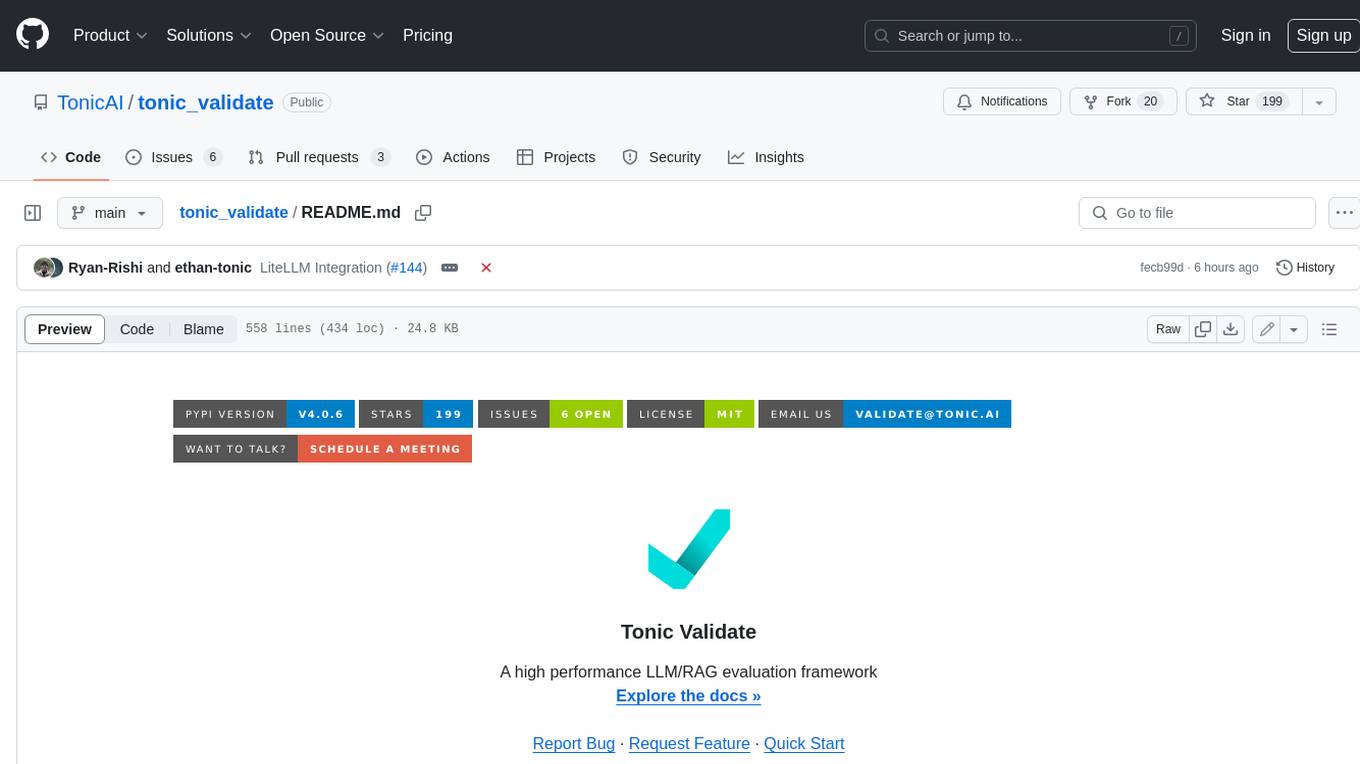
tonic_validate
Tonic Validate is a framework for the evaluation of LLM outputs, such as Retrieval Augmented Generation (RAG) pipelines. Validate makes it easy to evaluate, track, and monitor your LLM and RAG applications. Validate allows you to evaluate your LLM outputs through the use of our provided metrics which measure everything from answer correctness to LLM hallucination. Additionally, Validate has an optional UI to visualize your evaluation results for easy tracking and monitoring.
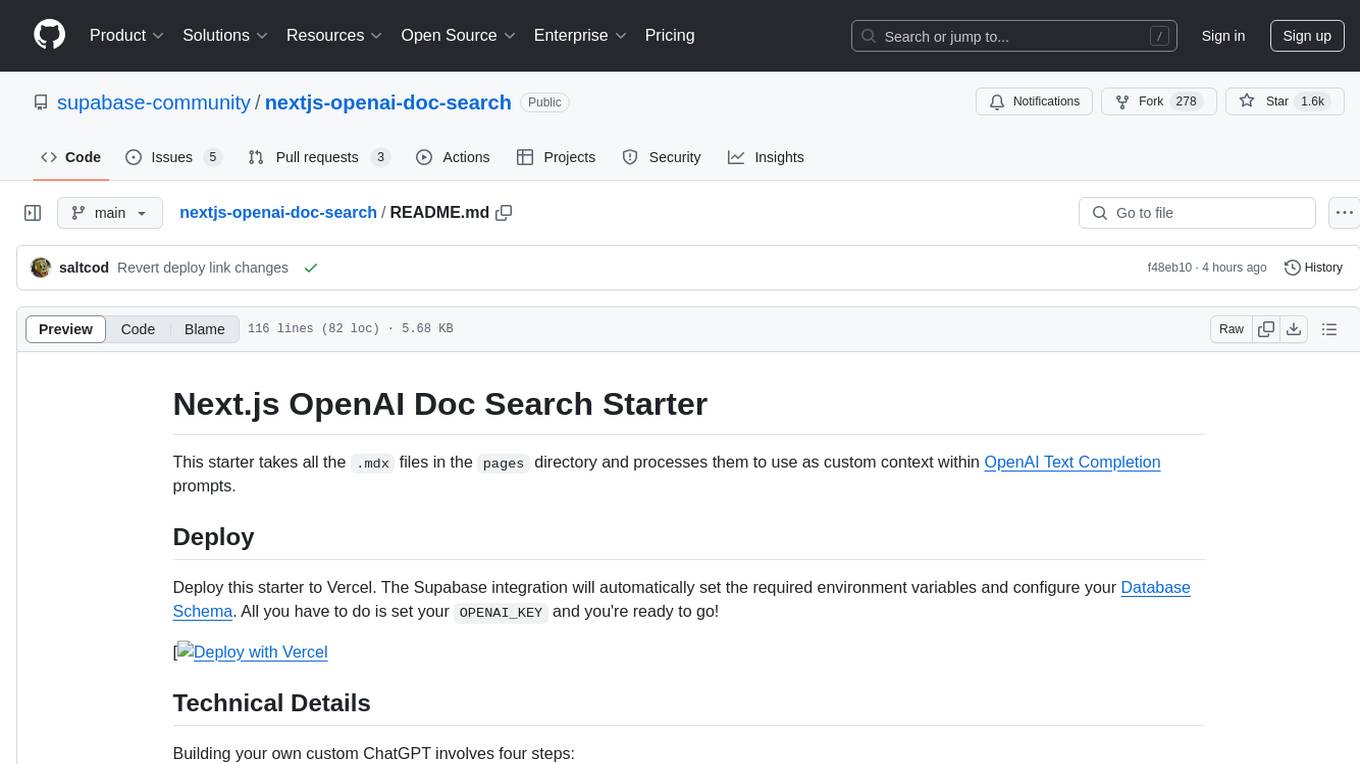
nextjs-openai-doc-search
This starter project is designed to process `.mdx` files in the `pages` directory to use as custom context within OpenAI Text Completion prompts. It involves building a custom ChatGPT style doc search powered by Next.js, OpenAI, and Supabase. The project includes steps for pre-processing knowledge base, storing embeddings in Postgres, performing vector similarity search, and injecting content into OpenAI GPT-3 text completion prompt.
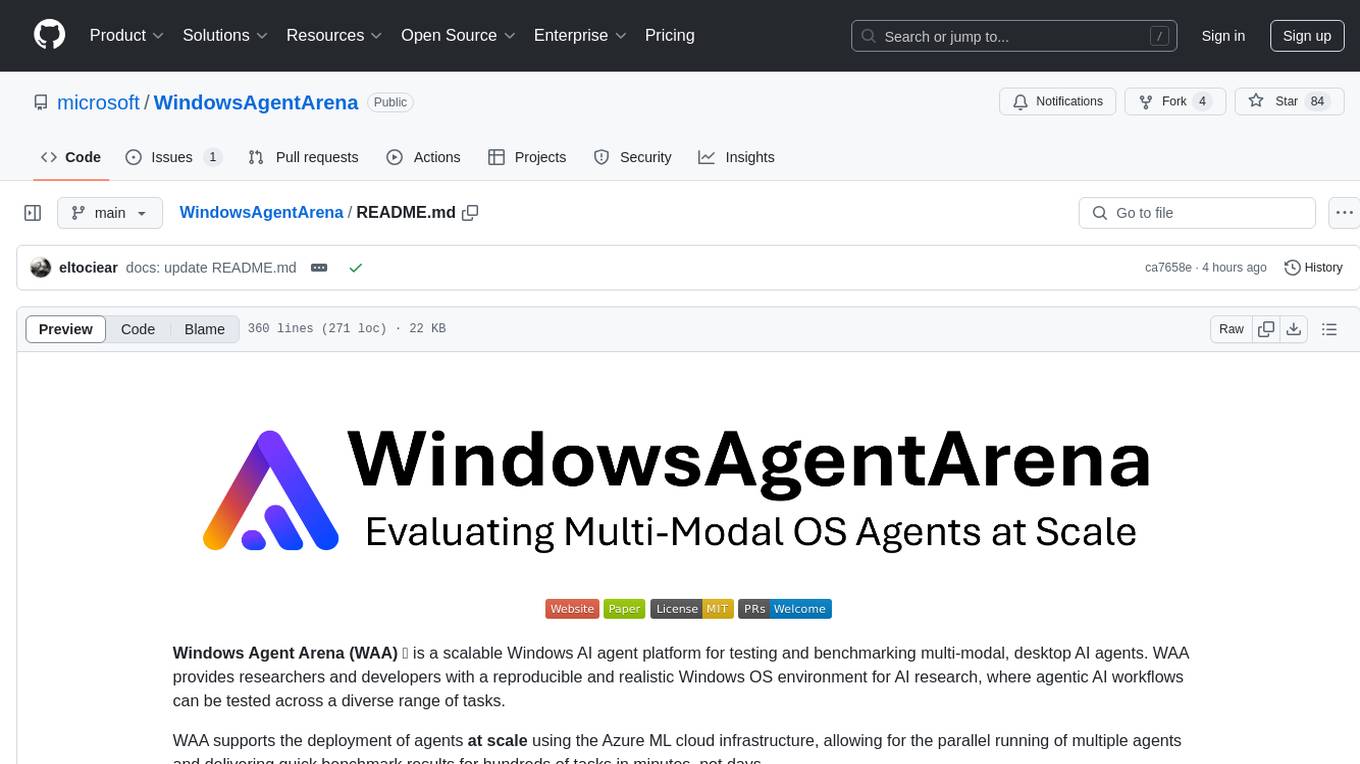
WindowsAgentArena
Windows Agent Arena (WAA) is a scalable Windows AI agent platform designed for testing and benchmarking multi-modal, desktop AI agents. It provides researchers and developers with a reproducible and realistic Windows OS environment for AI research, enabling testing of agentic AI workflows across various tasks. WAA supports deploying agents at scale using Azure ML cloud infrastructure, allowing parallel running of multiple agents and delivering quick benchmark results for hundreds of tasks in minutes.
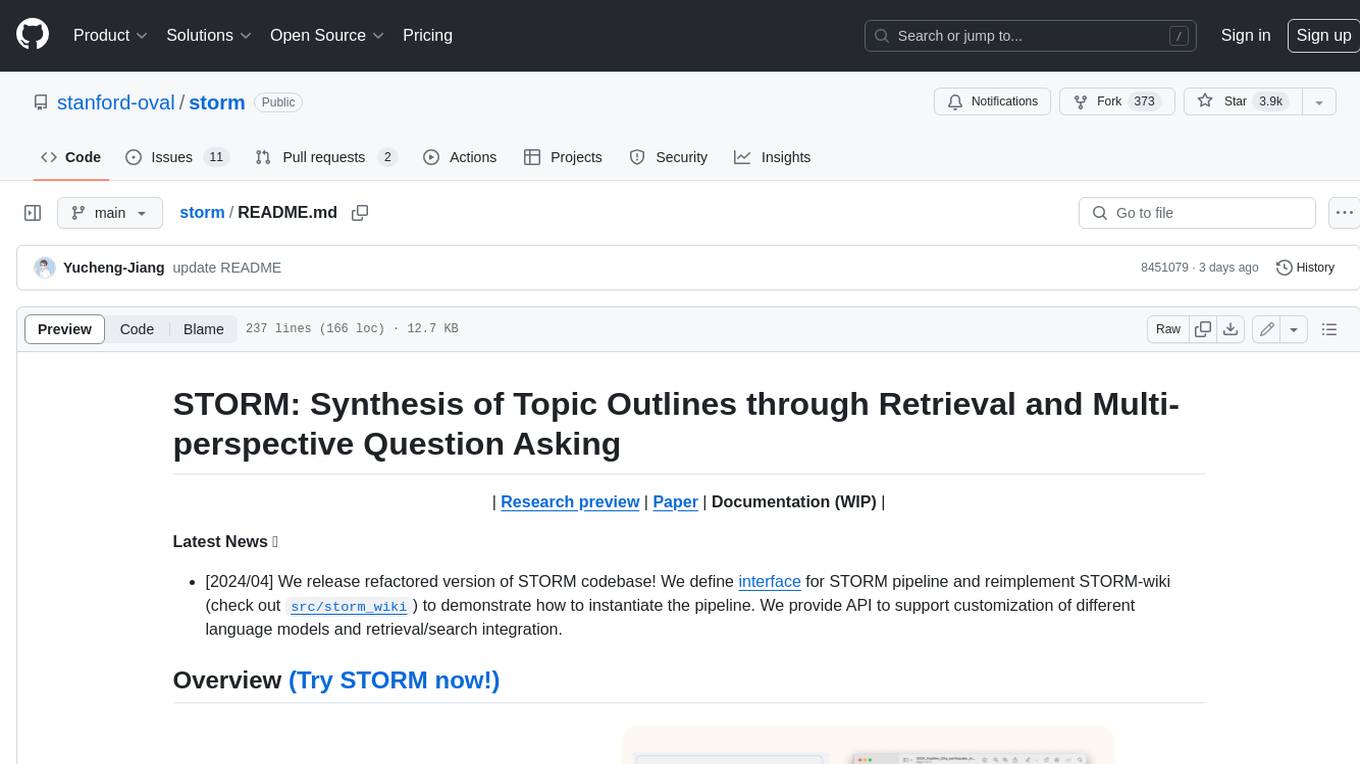
storm
STORM is a LLM system that writes Wikipedia-like articles from scratch based on Internet search. While the system cannot produce publication-ready articles that often require a significant number of edits, experienced Wikipedia editors have found it helpful in their pre-writing stage. **Try out our [live research preview](https://storm.genie.stanford.edu/) to see how STORM can help your knowledge exploration journey and please provide feedback to help us improve the system 🙏!**
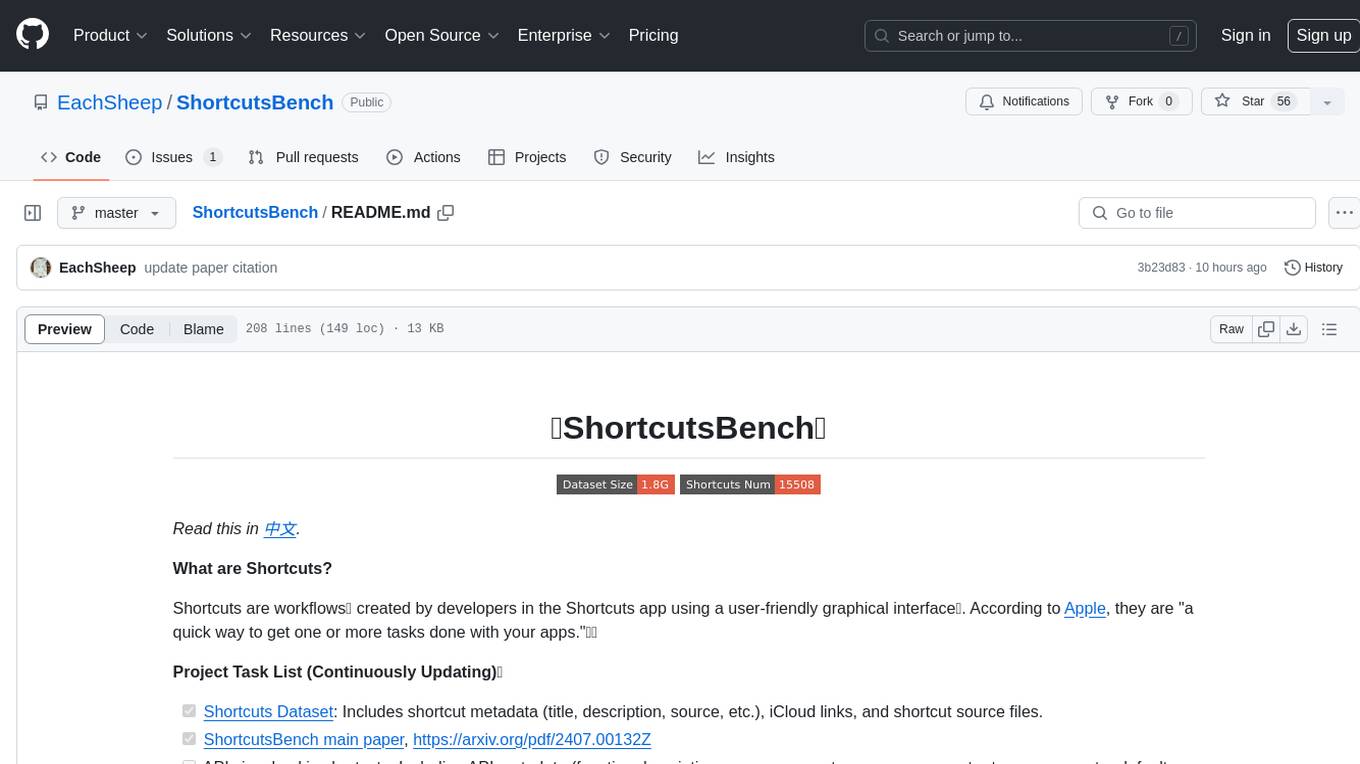
ShortcutsBench
ShortcutsBench is a project focused on collecting and analyzing workflows created in the Shortcuts app, providing a dataset of shortcut metadata, source files, and API information. It aims to study the integration of large language models with Apple devices, particularly focusing on the role of shortcuts in enhancing user experience. The project offers insights for Shortcuts users, enthusiasts, and researchers to explore, customize workflows, and study automated workflows, low-code programming, and API-based agents.
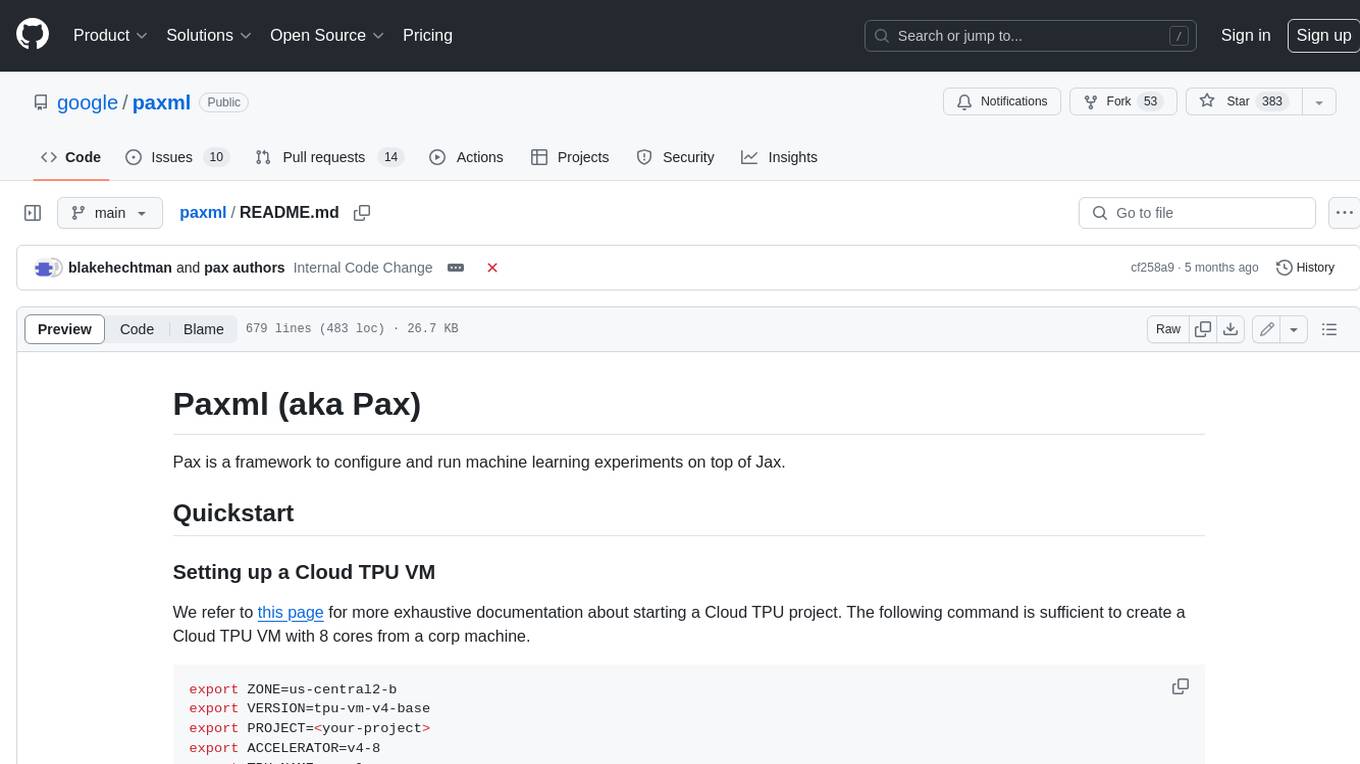
paxml
Pax is a framework to configure and run machine learning experiments on top of Jax.
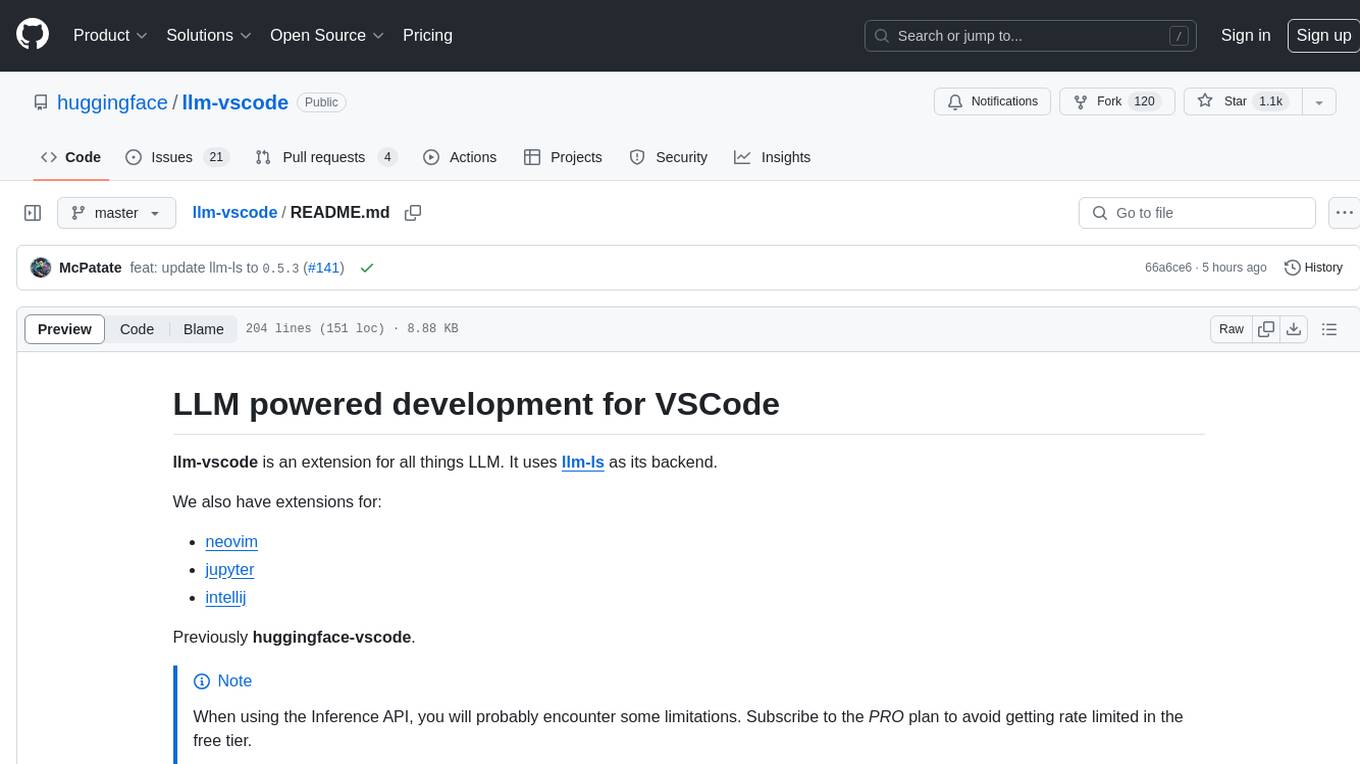
llm-vscode
llm-vscode is an extension designed for all things LLM, utilizing llm-ls as its backend. It offers features such as code completion with 'ghost-text' suggestions, the ability to choose models for code generation via HTTP requests, ensuring prompt size fits within the context window, and code attribution checks. Users can configure the backend, suggestion behavior, keybindings, llm-ls settings, and tokenization options. Additionally, the extension supports testing models like Code Llama 13B, Phind/Phind-CodeLlama-34B-v2, and WizardLM/WizardCoder-Python-34B-V1.0. Development involves cloning llm-ls, building it, and setting up the llm-vscode extension for use.
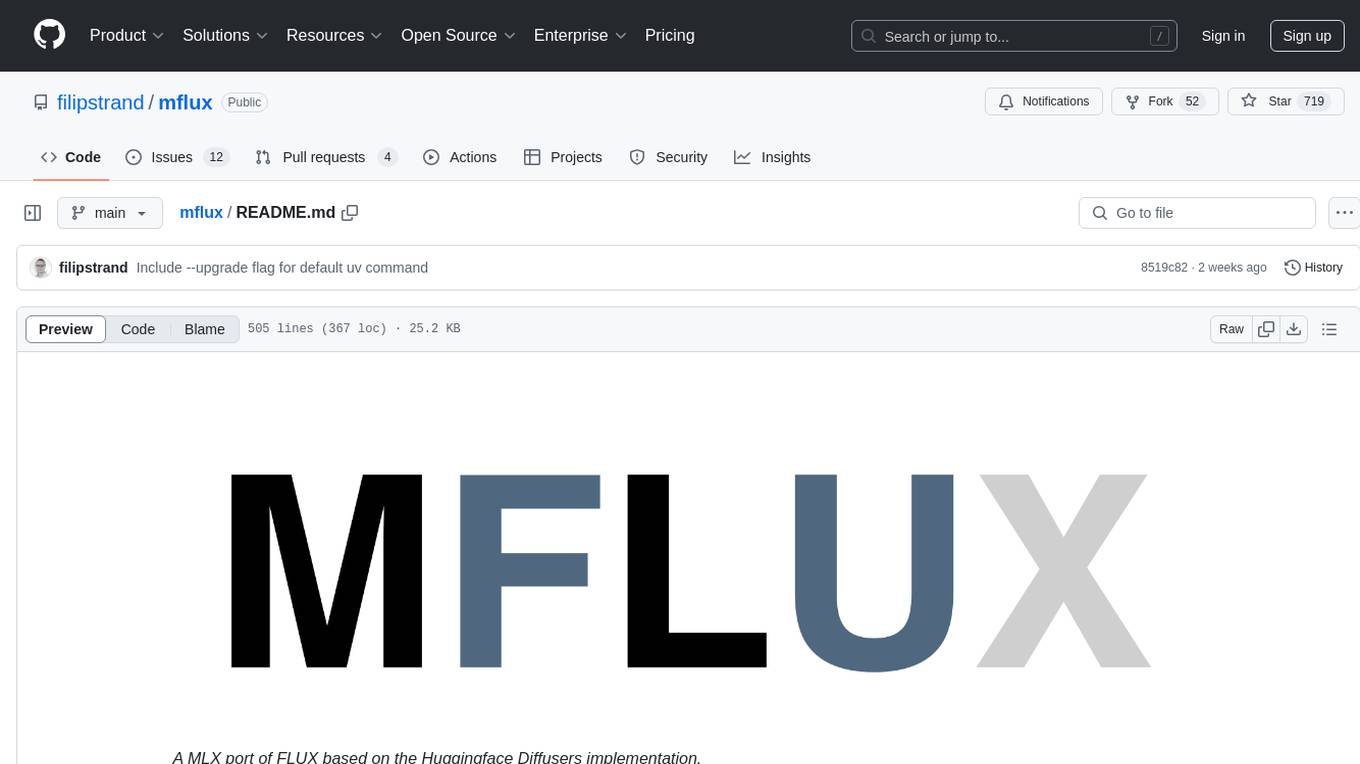
mflux
MFLUX is a line-by-line port of the FLUX implementation in the Huggingface Diffusers library to Apple MLX. It aims to run powerful FLUX models from Black Forest Labs locally on Mac machines. The codebase is minimal and explicit, prioritizing readability over generality and performance. Models are implemented from scratch in MLX, with tokenizers from the Huggingface Transformers library. Dependencies include Numpy and Pillow for image post-processing. Installation can be done using `uv tool` or classic virtual environment setup. Command-line arguments allow for image generation with specified models, prompts, and optional parameters. Quantization options for speed and memory reduction are available. LoRA adapters can be loaded for fine-tuning image generation. Controlnet support provides more control over image generation with reference images. Current limitations include generating images one by one, lack of support for negative prompts, and some LoRA adapters not working.
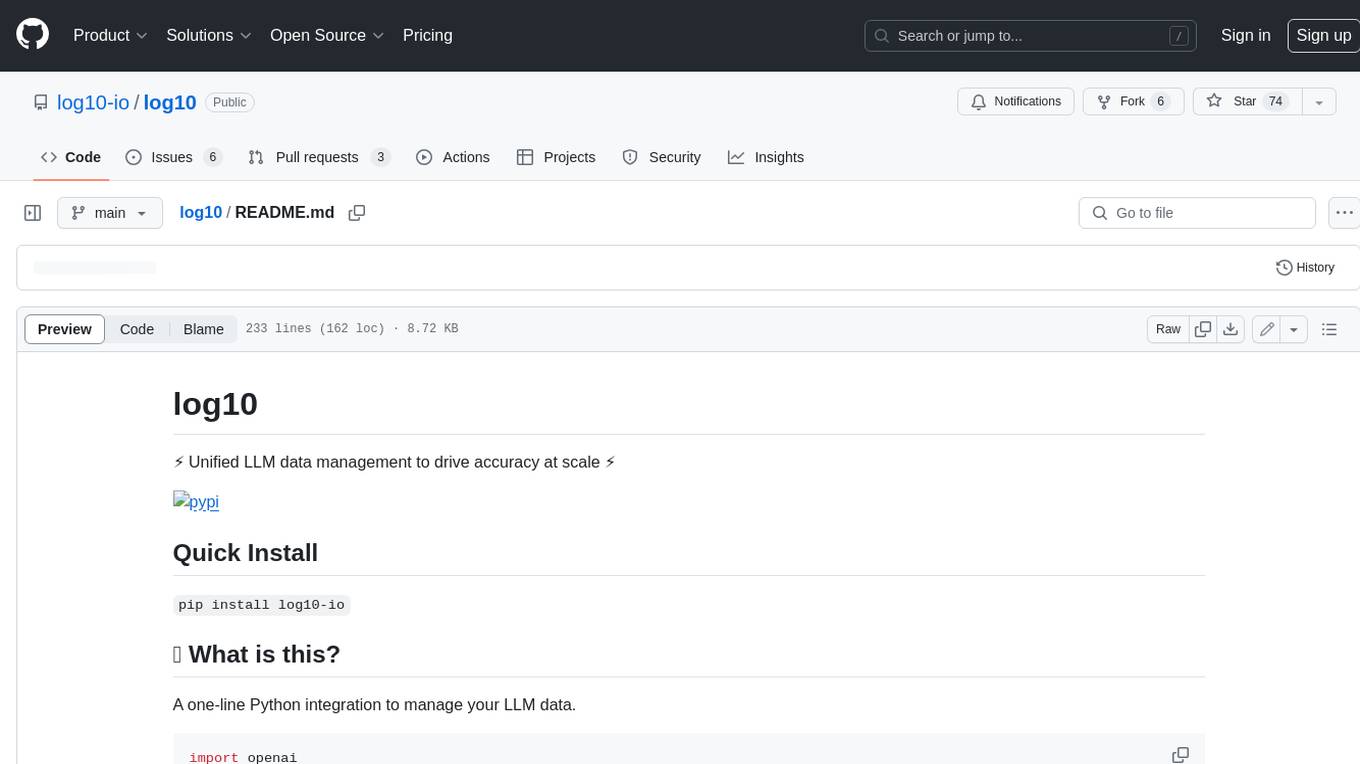
log10
Log10 is a one-line Python integration to manage your LLM data. It helps you log both closed and open-source LLM calls, compare and identify the best models and prompts, store feedback for fine-tuning, collect performance metrics such as latency and usage, and perform analytics and monitor compliance for LLM powered applications. Log10 offers various integration methods, including a python LLM library wrapper, the Log10 LLM abstraction, and callbacks, to facilitate its use in both existing production environments and new projects. Pick the one that works best for you. Log10 also provides a copilot that can help you with suggestions on how to optimize your prompt, and a feedback feature that allows you to add feedback to your completions. Additionally, Log10 provides prompt provenance, session tracking and call stack functionality to help debug prompt chains. With Log10, you can use your data and feedback from users to fine-tune custom models with RLHF, and build and deploy more reliable, accurate and efficient self-hosted models. Log10 also supports collaboration, allowing you to create flexible groups to share and collaborate over all of the above features.
For similar tasks
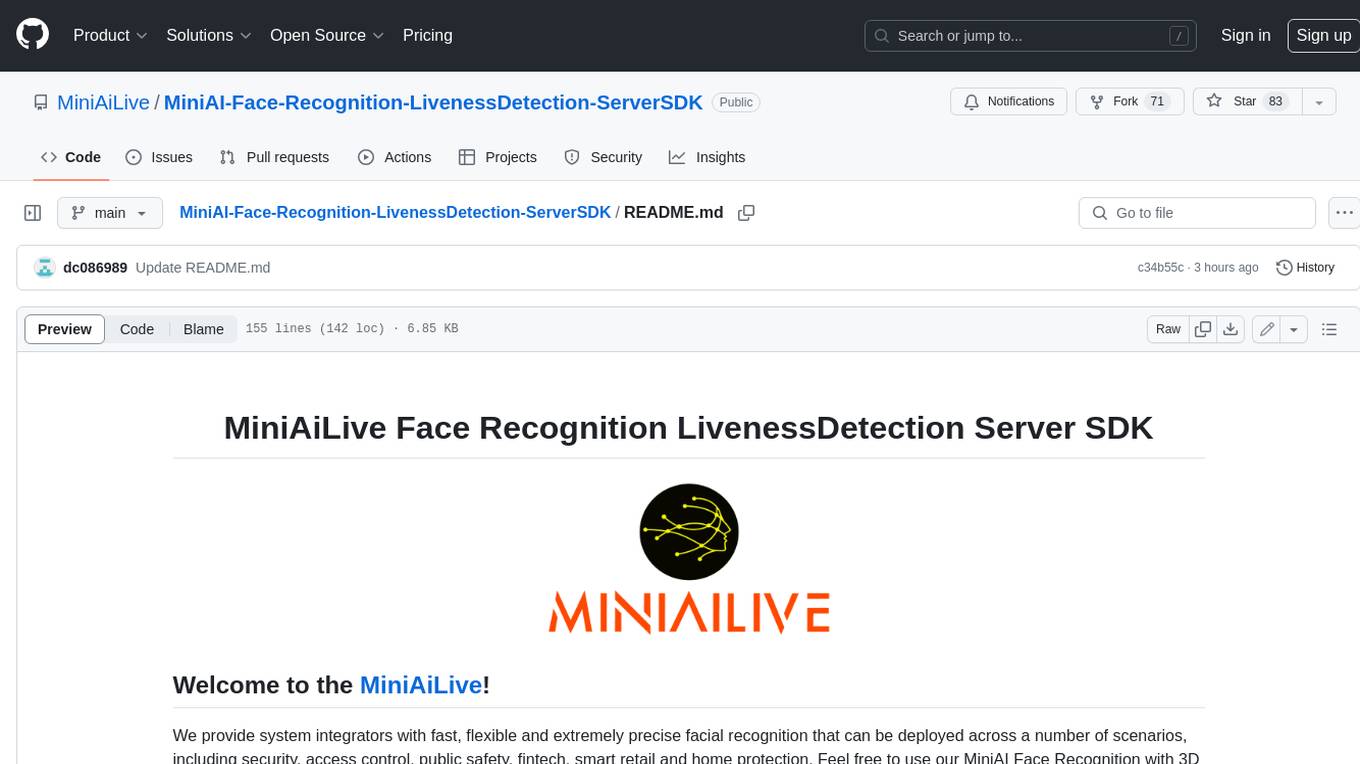
MiniAI-Face-Recognition-LivenessDetection-ServerSDK
The MiniAiLive Face Recognition LivenessDetection Server SDK provides system integrators with fast, flexible, and extremely precise facial recognition that can be deployed across various scenarios, including security, access control, public safety, fintech, smart retail, and home protection. The SDK is fully on-premise, meaning all processing happens on the hosting server, and no data leaves the server. The project structure includes bin, cpp, flask, model, python, test_image, and Dockerfile directories. To set up the project on Linux, download the repo, install system dependencies, and copy libraries into the system folder. For Windows, contact MiniAiLive via email. The C++ example involves replacing the license key in main.cpp, building the project, and running it. The Python example requires installing dependencies and running the project. The Python Flask example involves replacing the license key in app.py, installing dependencies, and running the project. The Docker Flask example includes building the docker image and running it. To request a license, contact MiniAiLive. Contributions to the project are welcome by following specific steps. An online demo is available at https://demo.miniai.live. Related products include MiniAI-Face-Recognition-LivenessDetection-AndroidSDK, MiniAI-Face-Recognition-LivenessDetection-iOS-SDK, MiniAI-Face-LivenessDetection-AndroidSDK, MiniAI-Face-LivenessDetection-iOS-SDK, MiniAI-Face-Matching-AndroidSDK, and MiniAI-Face-Matching-iOS-SDK. MiniAiLive is a leading AI solutions company specializing in computer vision and machine learning technologies.
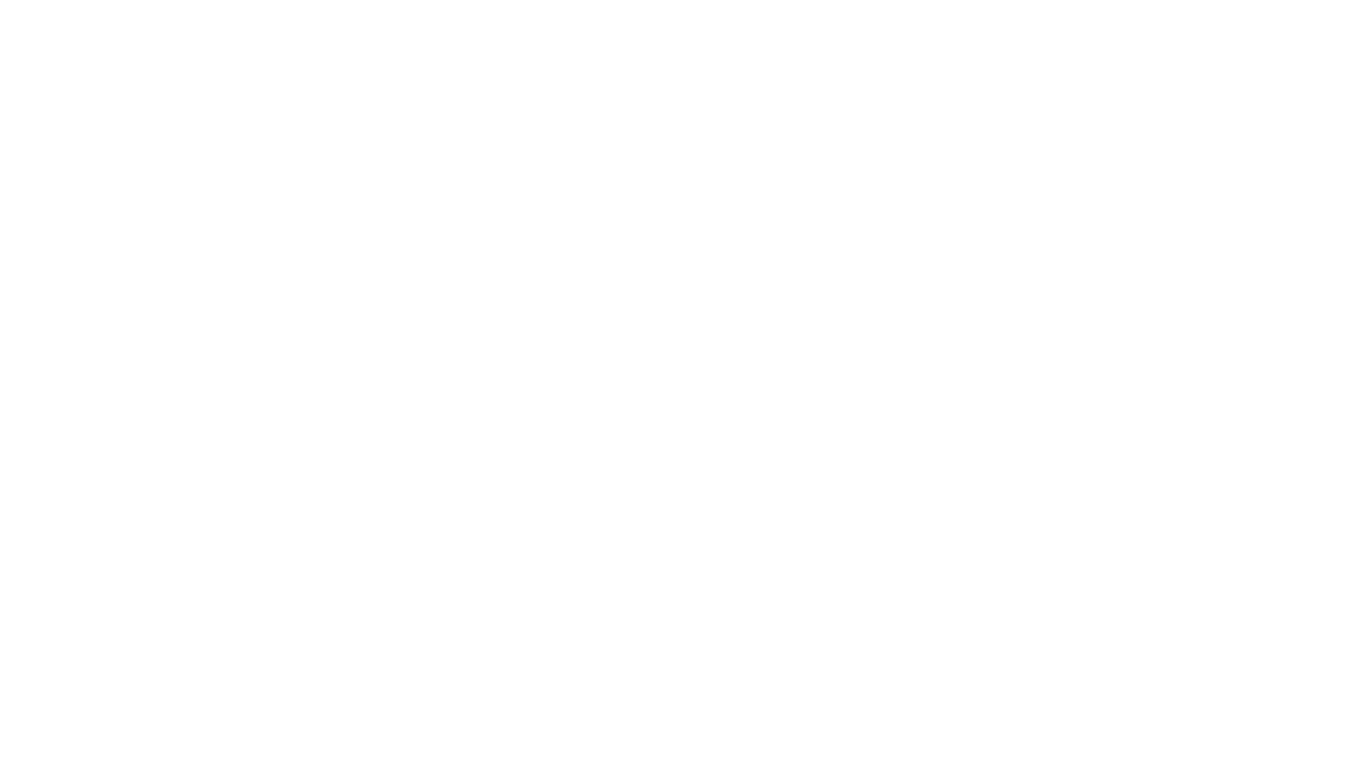
MiniAI-Face-LivenessDetection-AndroidSDK
The MiniAiLive Face Liveness Detection Android SDK provides advanced computer vision techniques to enhance security and accuracy on Android platforms. It offers 3D Passive Face Liveness Detection capabilities, ensuring that users are physically present and not using spoofing methods to access applications or services. The SDK is fully on-premise, with all processing happening on the hosting server, ensuring data privacy and security.
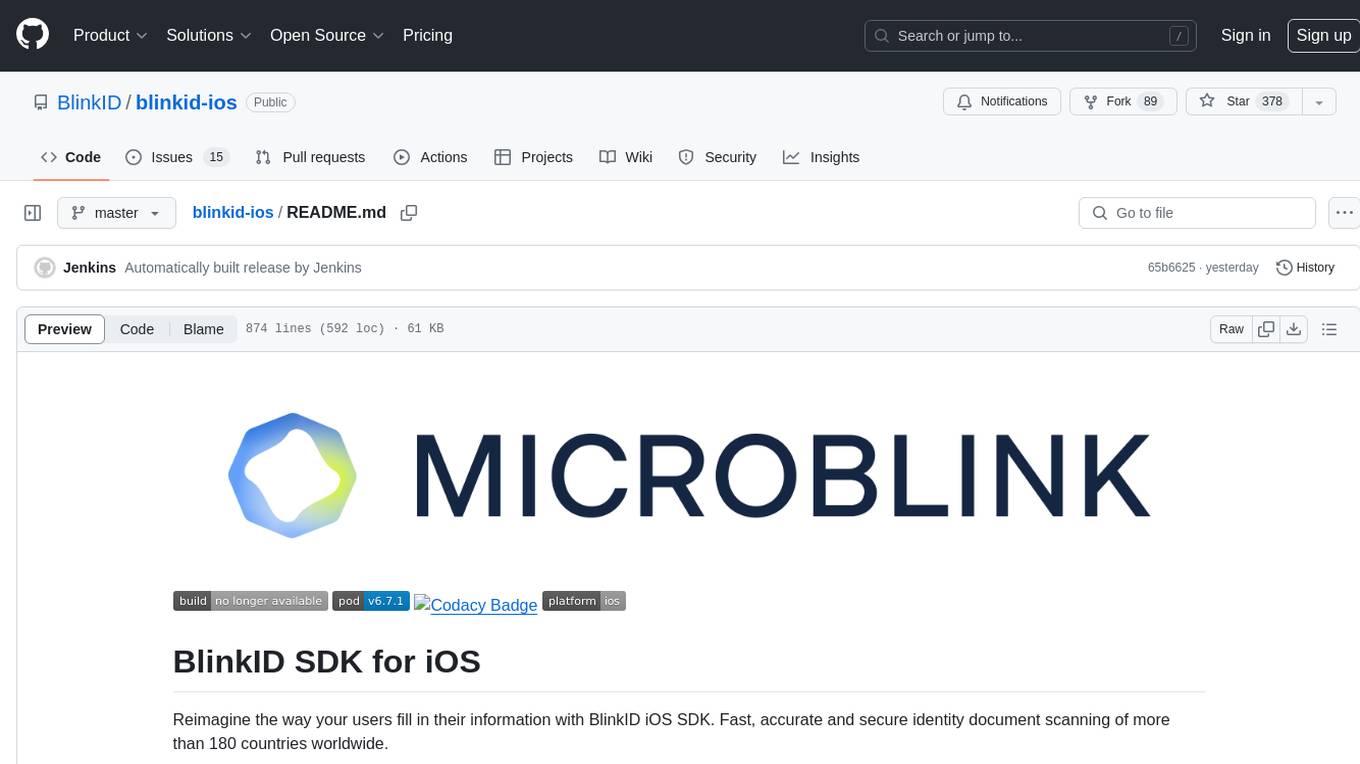
blinkid-ios
BlinkID iOS is a mobile SDK that enables developers to easily integrate ID scanning and data extraction capabilities into their iOS applications. The SDK supports scanning and processing various types of identity documents, such as passports, driver's licenses, and ID cards. It provides accurate and fast data extraction, including personal information and document details. With BlinkID iOS, developers can enhance their apps with secure and reliable ID verification functionality, improving user experience and streamlining identity verification processes.
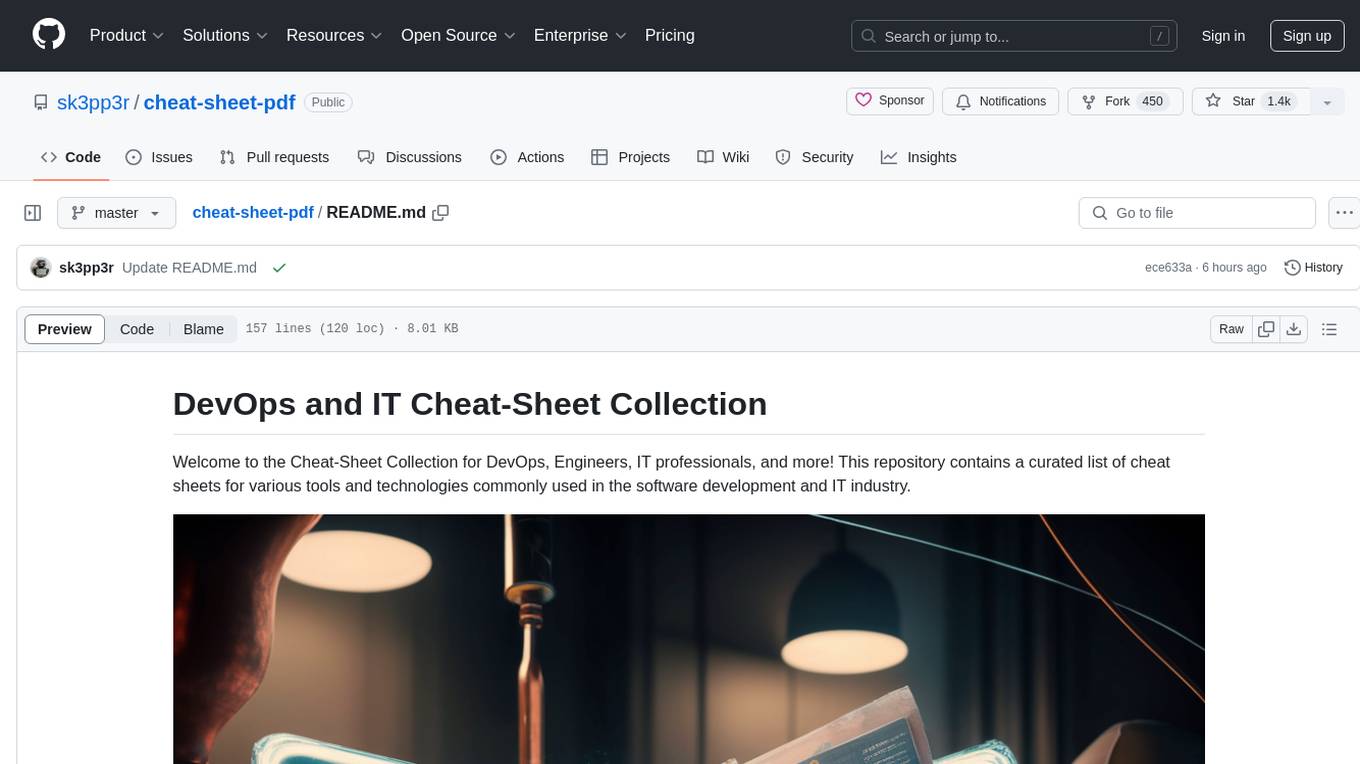
cheat-sheet-pdf
The Cheat-Sheet Collection for DevOps, Engineers, IT professionals, and more is a curated list of cheat sheets for various tools and technologies commonly used in the software development and IT industry. It includes cheat sheets for Nginx, Docker, Ansible, Python, Go (Golang), Git, Regular Expressions (Regex), PowerShell, VIM, Jenkins, CI/CD, Kubernetes, Linux, Redis, Slack, Puppet, Google Cloud Developer, AI, Neural Networks, Machine Learning, Deep Learning & Data Science, PostgreSQL, Ajax, AWS, Infrastructure as Code (IaC), System Design, and Cyber Security.
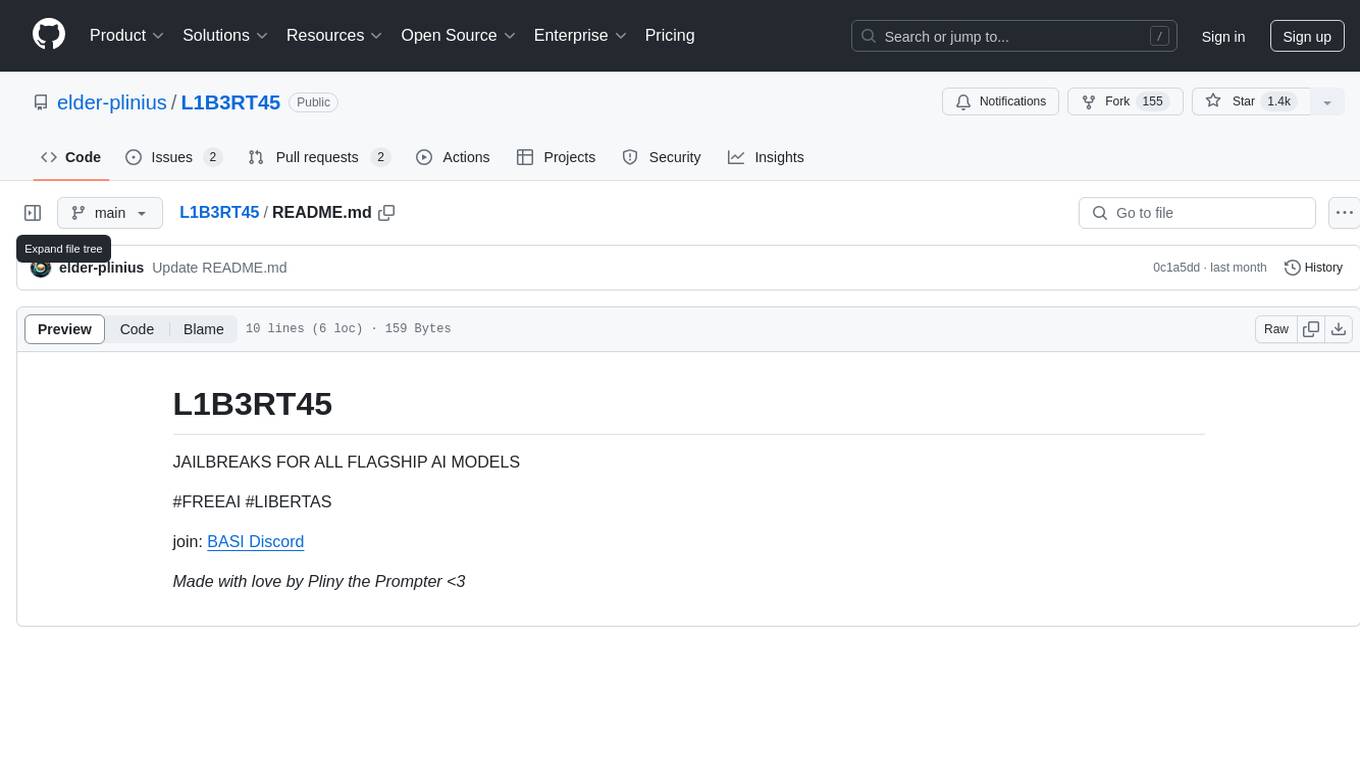
L1B3RT45
L1B3RT45 is a tool designed for jailbreaking all flagship AI models. It is part of the FREEAI project and is named LIBERTAS. Users can join the BASI Discord community for support. The tool was created with love by Pliny the Prompter.
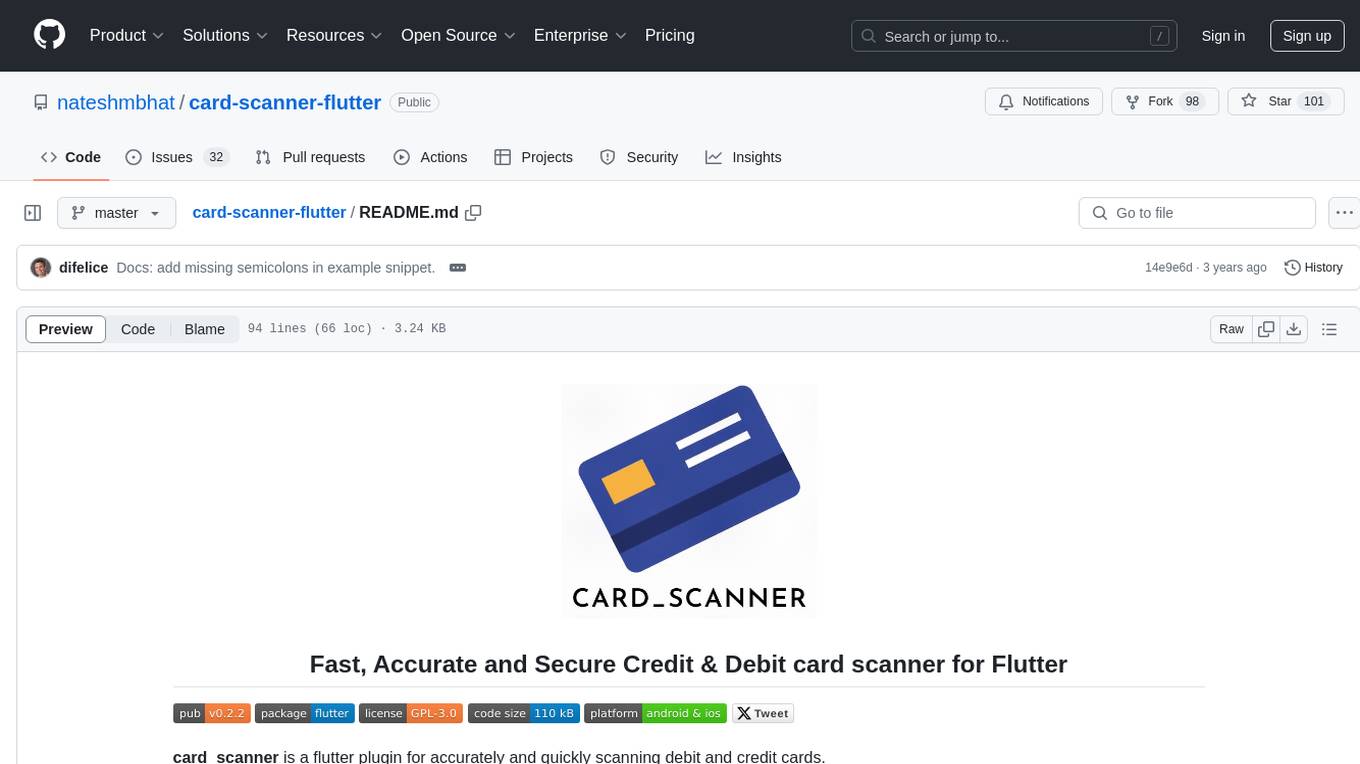
card-scanner-flutter
Card Scanner Flutter is a fast, accurate, and secure plugin for Flutter that allows users to scan debit and credit cards offline. It can scan card details such as the card number, expiry date, card holder name, and card issuer. Powered by Google's Machine Learning models, the plugin offers great performance and accuracy. Users can control parameters for speed and accuracy balance and benefit from an intuitive API. Suitable for various jobs such as mobile app developer, fintech product manager, software engineer, data scientist, and UI/UX designer. AI keywords include card scanner, flutter plugin, debit card, credit card, machine learning. Users can use this tool to scan cards, verify card details, extract card information, validate card numbers, and enhance security.
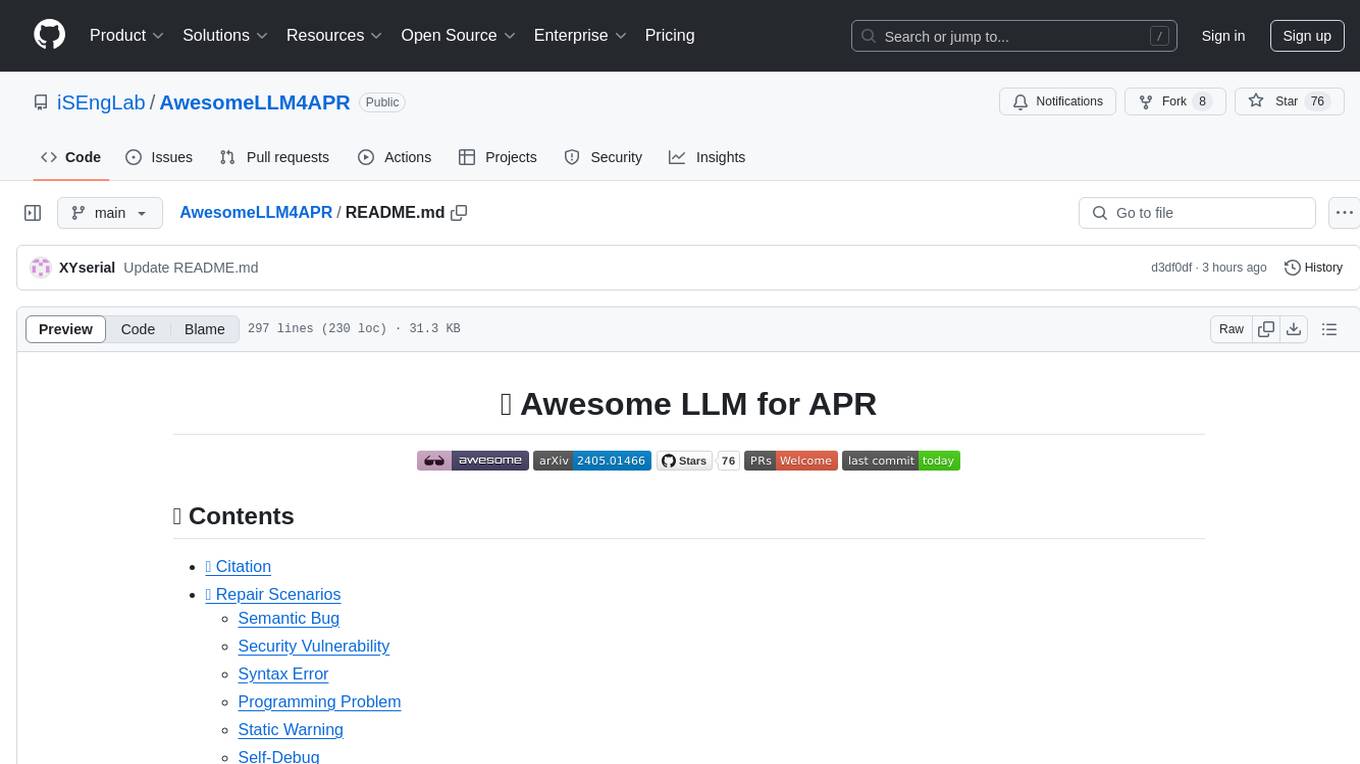
AwesomeLLM4APR
Awesome LLM for APR is a repository dedicated to exploring the capabilities of Large Language Models (LLMs) in Automated Program Repair (APR). It provides a comprehensive collection of research papers, tools, and resources related to using LLMs for various scenarios such as repairing semantic bugs, security vulnerabilities, syntax errors, programming problems, static warnings, self-debugging, type errors, web UI tests, smart contracts, hardware bugs, performance bugs, API misuses, crash bugs, test case repairs, formal proofs, GitHub issues, code reviews, motion planners, human studies, and patch correctness assessments. The repository serves as a valuable reference for researchers and practitioners interested in leveraging LLMs for automated program repair.
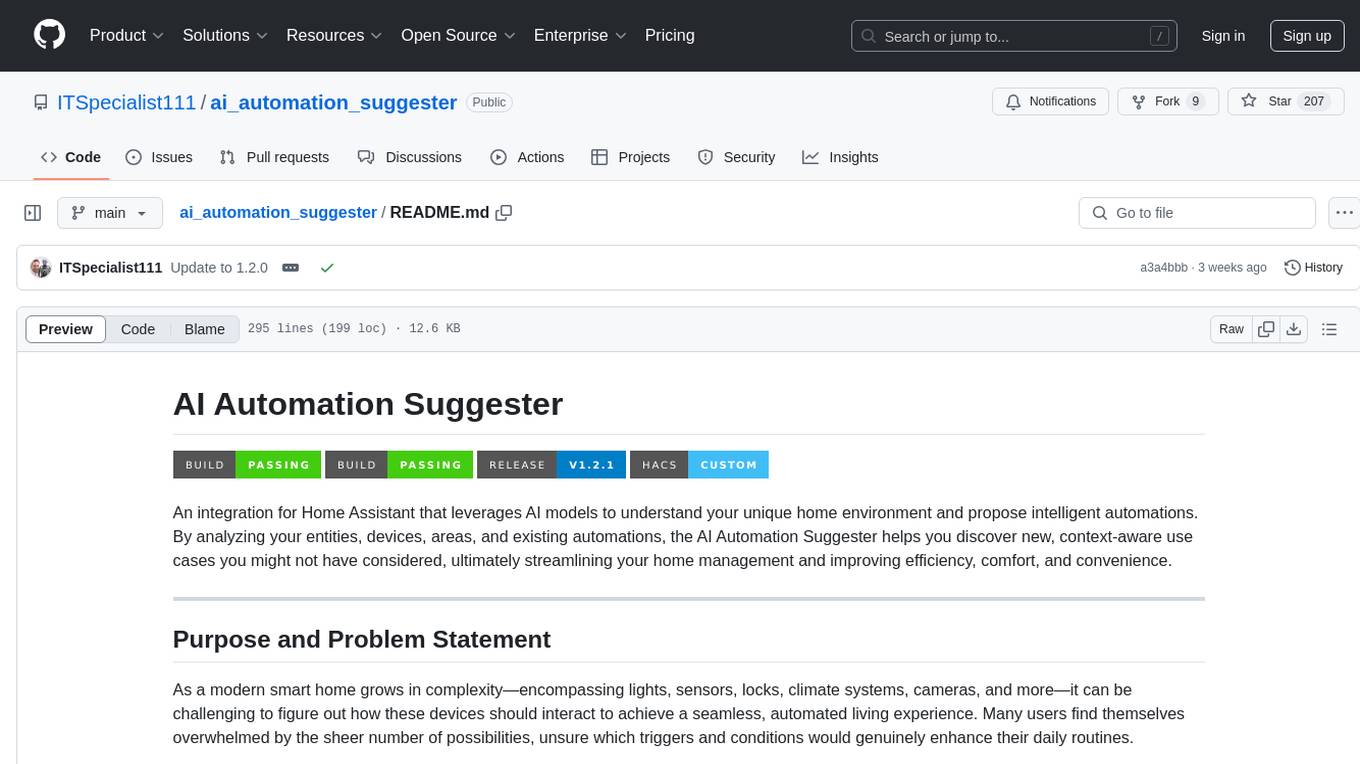
ai_automation_suggester
An integration for Home Assistant that leverages AI models to understand your unique home environment and propose intelligent automations. By analyzing your entities, devices, areas, and existing automations, the AI Automation Suggester helps you discover new, context-aware use cases you might not have considered, ultimately streamlining your home management and improving efficiency, comfort, and convenience. The tool acts as a personal automation consultant, providing actionable YAML-based automations that can save energy, improve security, enhance comfort, and reduce manual intervention. It turns the complexity of a large Home Assistant environment into actionable insights and tangible benefits.
For similar jobs
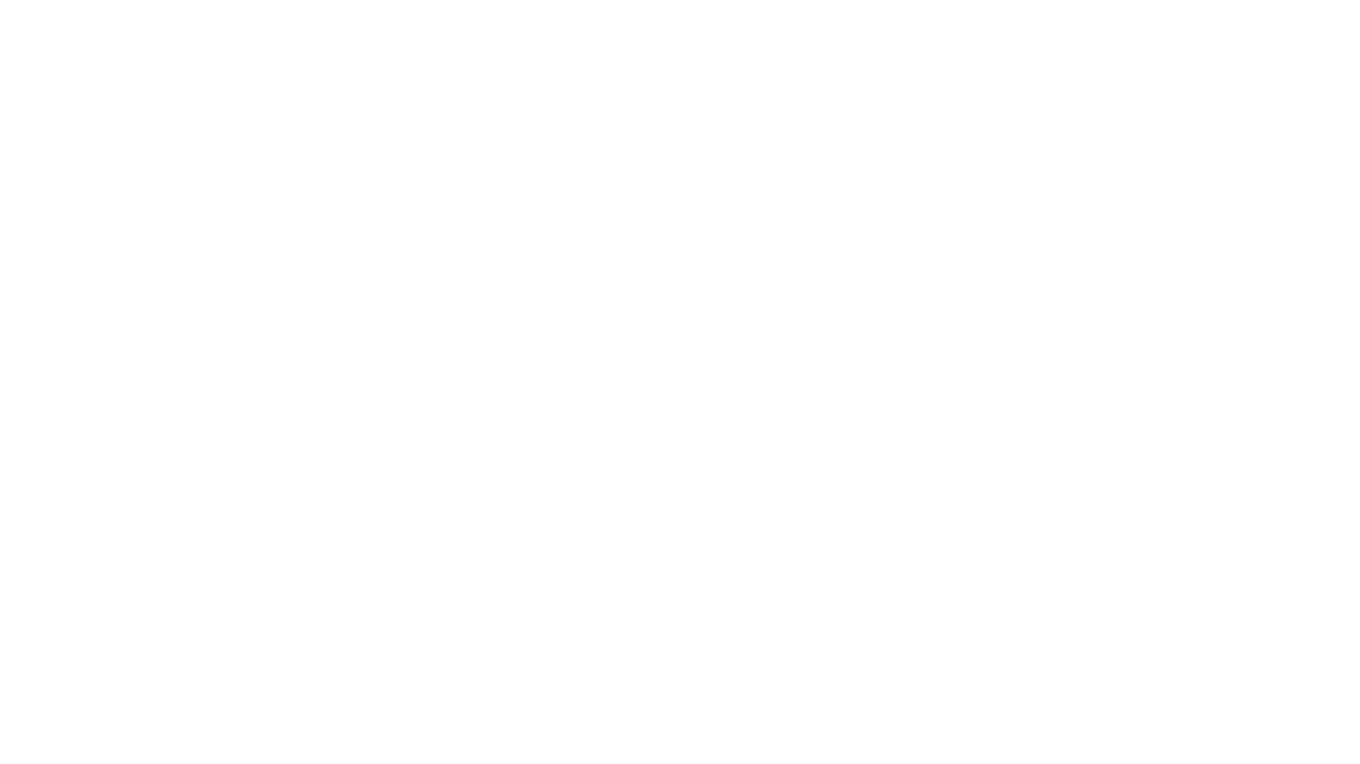
carrot
The 'carrot' repository on GitHub provides a list of free and user-friendly ChatGPT mirror sites for easy access. The repository includes sponsored sites offering various GPT models and services. Users can find and share sites, report errors, and access stable and recommended sites for ChatGPT usage. The repository also includes a detailed list of ChatGPT sites, their features, and accessibility options, making it a valuable resource for ChatGPT users seeking free and unlimited GPT services.
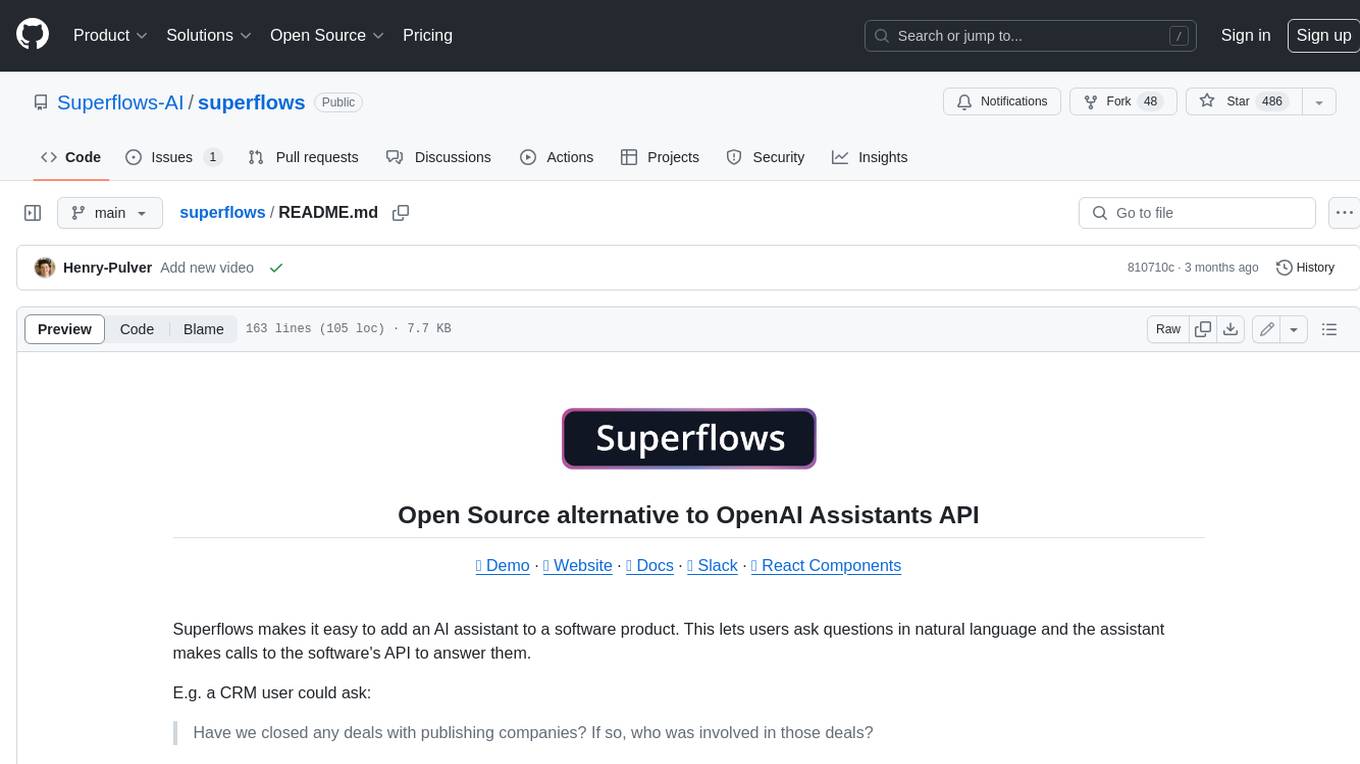
superflows
Superflows is an open-source alternative to OpenAI's Assistant API. It allows developers to easily add an AI assistant to their software products, enabling users to ask questions in natural language and receive answers or have tasks completed by making API calls. Superflows can analyze data, create plots, answer questions based on static knowledge, and even write code. It features a developer dashboard for configuration and testing, stateful streaming API, UI components, and support for multiple LLMs. Superflows can be set up in the cloud or self-hosted, and it provides comprehensive documentation and support.
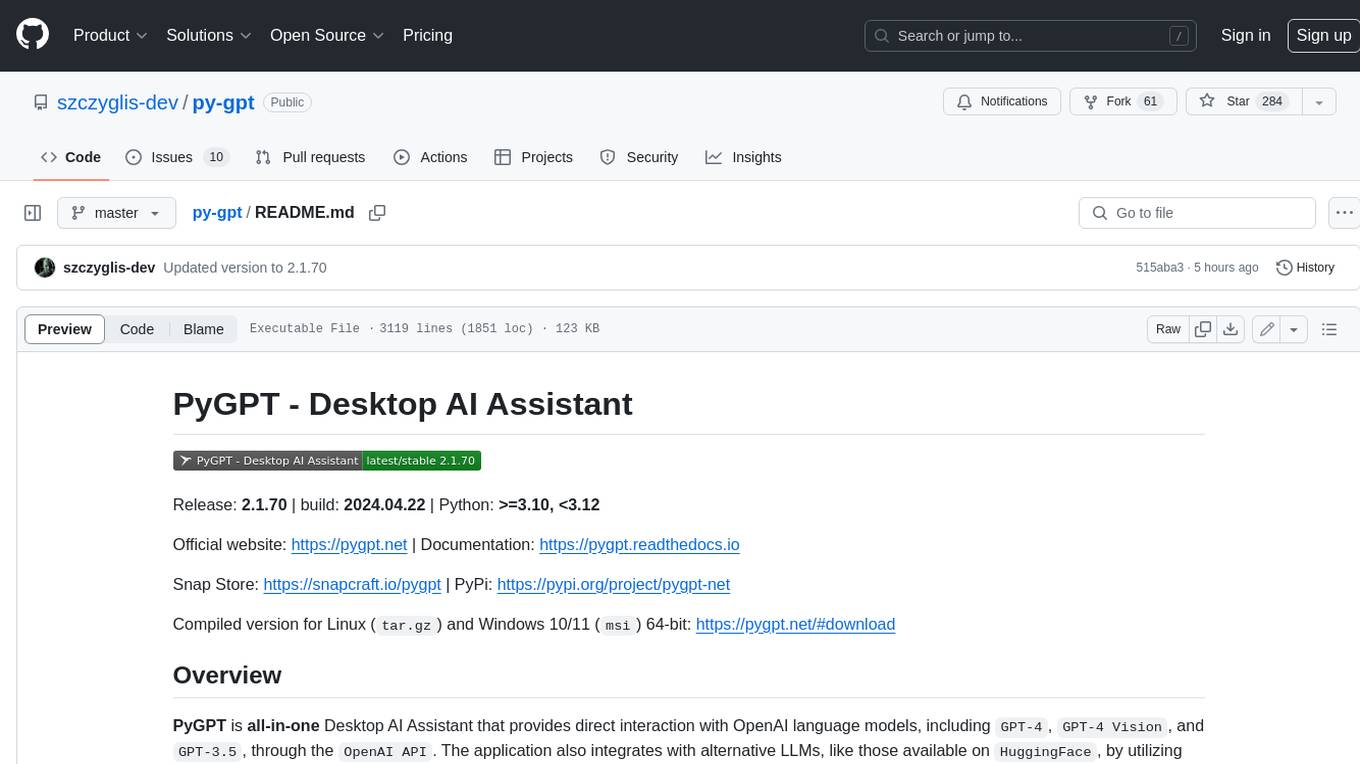
py-gpt
Py-GPT is a Python library that provides an easy-to-use interface for OpenAI's GPT-3 API. It allows users to interact with the powerful GPT-3 model for various natural language processing tasks. With Py-GPT, developers can quickly integrate GPT-3 capabilities into their applications, enabling them to generate text, answer questions, and more with just a few lines of code.
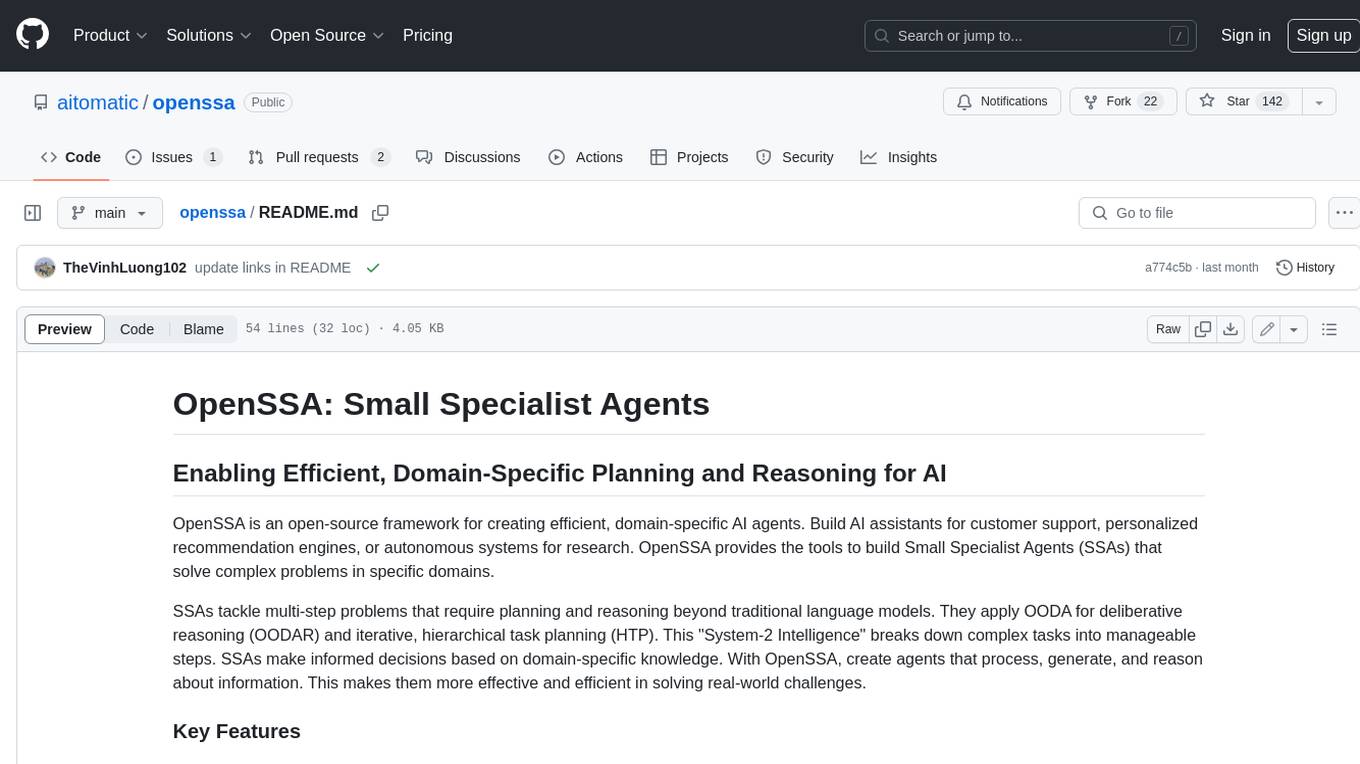
openssa
OpenSSA is an open-source framework for creating efficient, domain-specific AI agents. It enables the development of Small Specialist Agents (SSAs) that solve complex problems in specific domains. SSAs tackle multi-step problems that require planning and reasoning beyond traditional language models. They apply OODA for deliberative reasoning (OODAR) and iterative, hierarchical task planning (HTP). This "System-2 Intelligence" breaks down complex tasks into manageable steps. SSAs make informed decisions based on domain-specific knowledge. With OpenSSA, users can create agents that process, generate, and reason about information, making them more effective and efficient in solving real-world challenges.
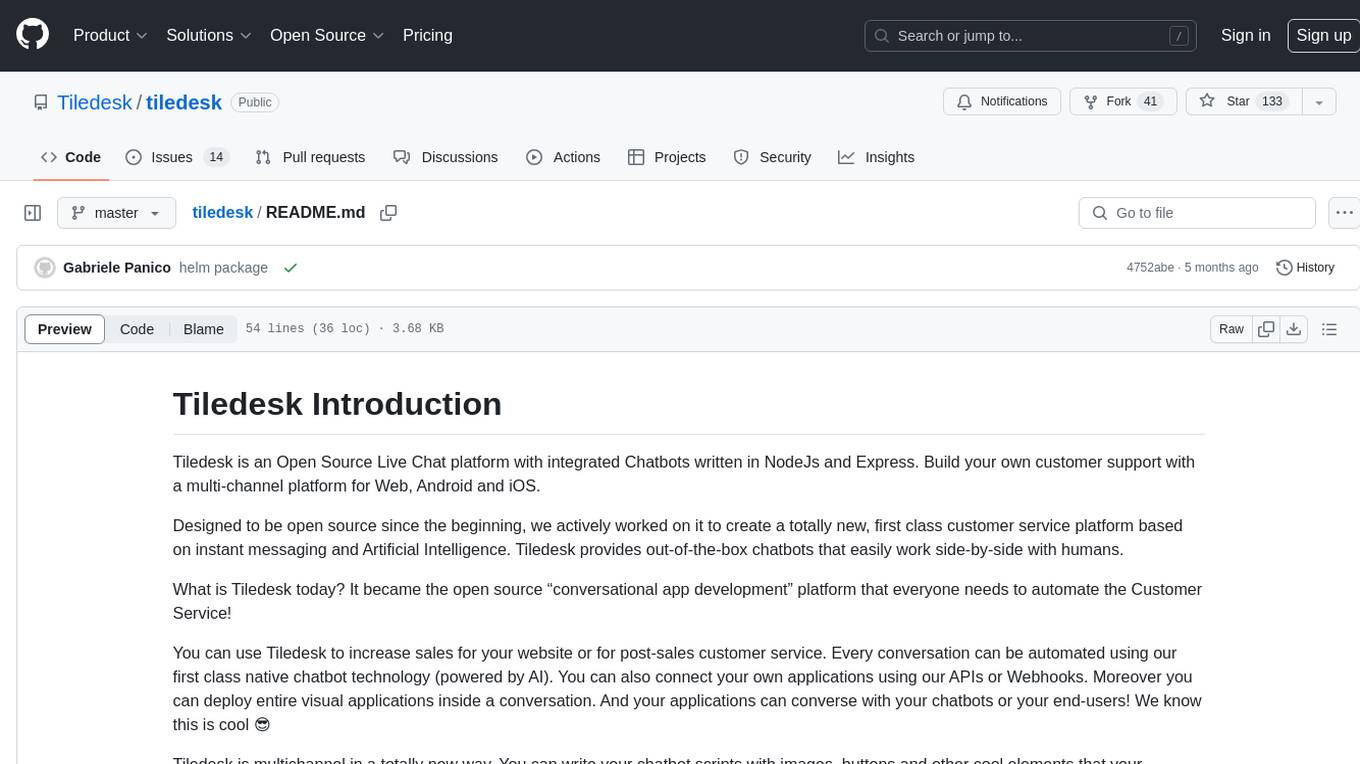
tiledesk
Tiledesk is an Open Source Live Chat platform with integrated Chatbots written in NodeJs and Express. It provides a multi-channel platform for Web, Android, and iOS, offering out-of-the-box chatbots that work alongside humans. Users can automate conversations using native chatbot technology powered by AI, connect applications via APIs or Webhooks, deploy visual applications within conversations, and enable applications to interact with chatbots or end-users. Tiledesk is multichannel, allowing chatbot scripts with images and buttons to run on various channels like Whatsapp, Facebook Messenger, and Telegram. The project includes Tiledesk Server, Dashboard, Design Studio, Chat21 ionic, Web Widget, Server, Http Server, MongoDB, and a proxy. It offers Helm charts for Kubernetes deployment, but customization is recommended for production environments, such as integrating with external MongoDB or monitoring/logging tools. Enterprise customers can request private Docker images by contacting [email protected].
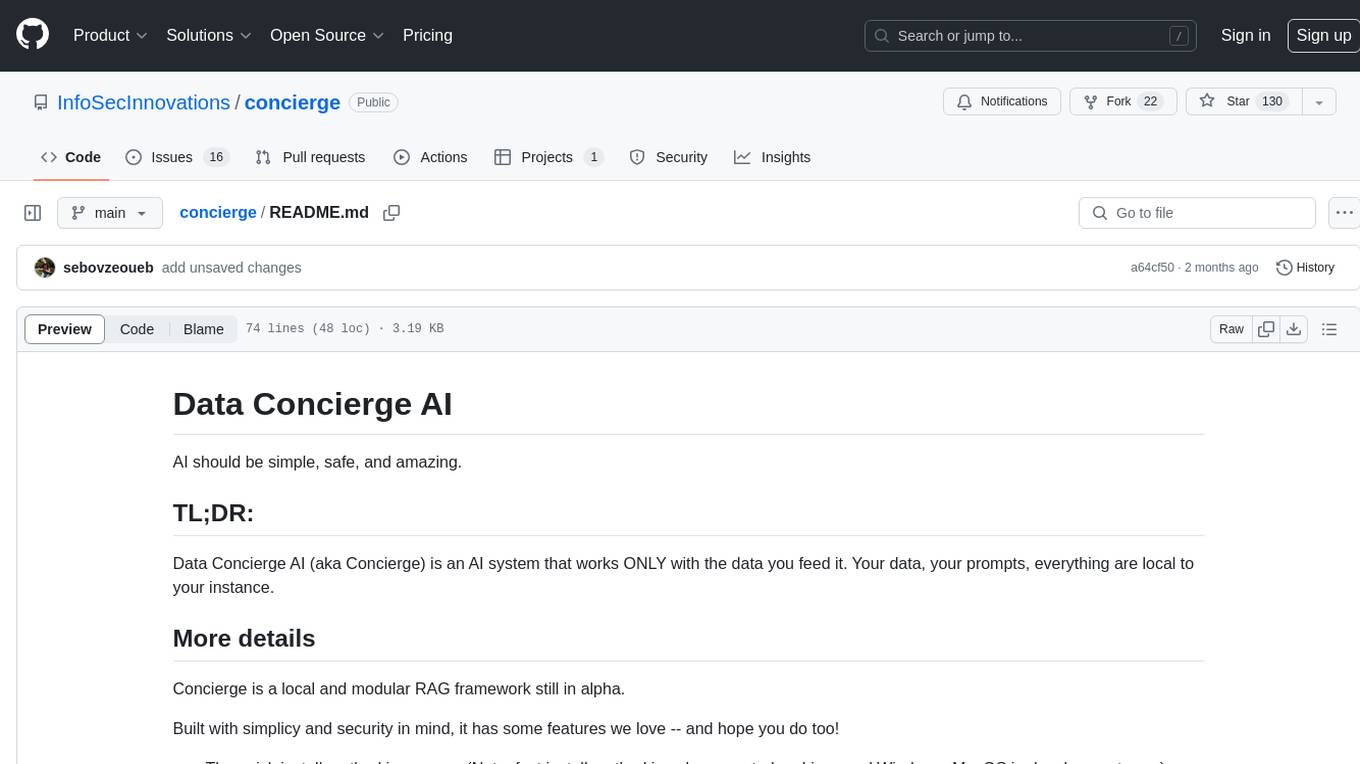
concierge
Concierge is a versatile automation tool designed to streamline repetitive tasks and workflows. It provides a user-friendly interface for creating custom automation scripts without the need for extensive coding knowledge. With Concierge, users can automate various tasks across different platforms and applications, increasing efficiency and productivity. The tool offers a wide range of pre-built automation templates and allows users to customize and schedule their automation processes. Concierge is suitable for individuals and businesses looking to automate routine tasks and improve overall workflow efficiency.
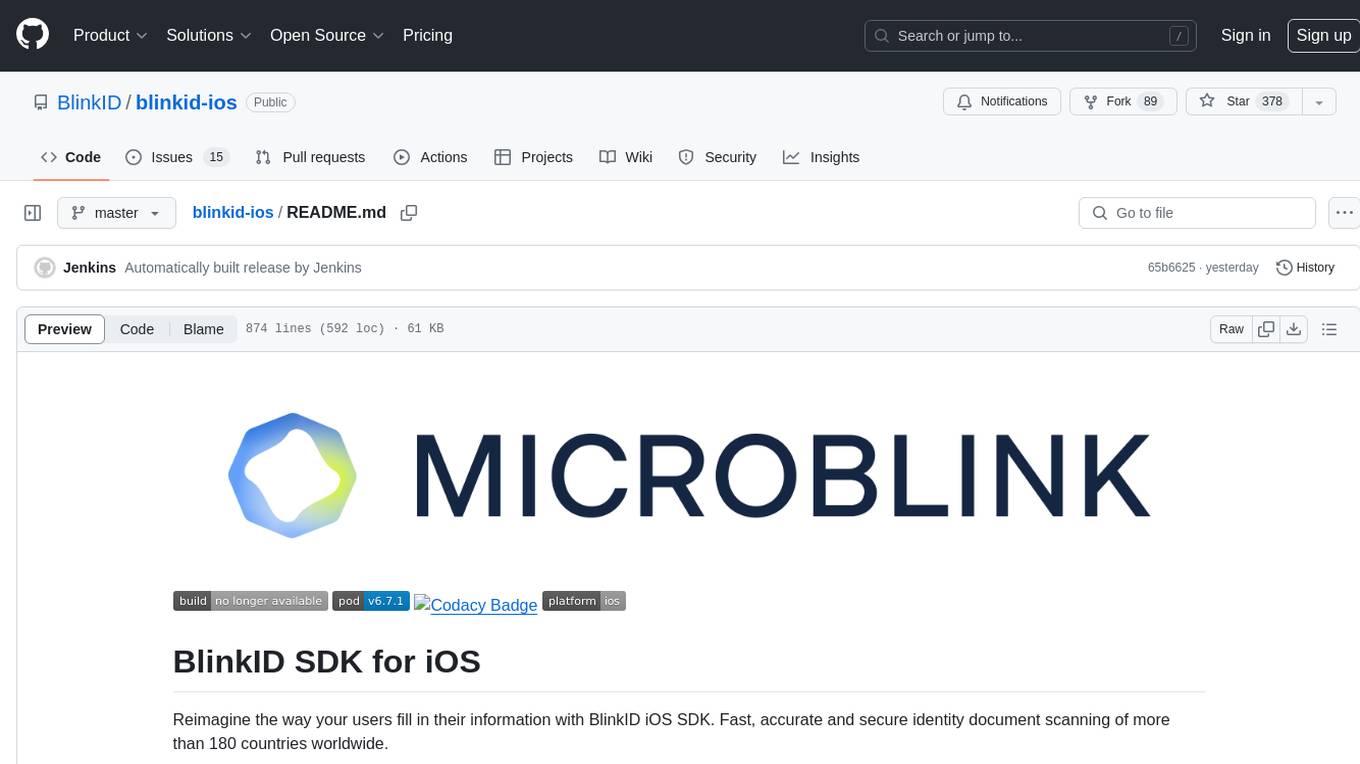
blinkid-ios
BlinkID iOS is a mobile SDK that enables developers to easily integrate ID scanning and data extraction capabilities into their iOS applications. The SDK supports scanning and processing various types of identity documents, such as passports, driver's licenses, and ID cards. It provides accurate and fast data extraction, including personal information and document details. With BlinkID iOS, developers can enhance their apps with secure and reliable ID verification functionality, improving user experience and streamlining identity verification processes.
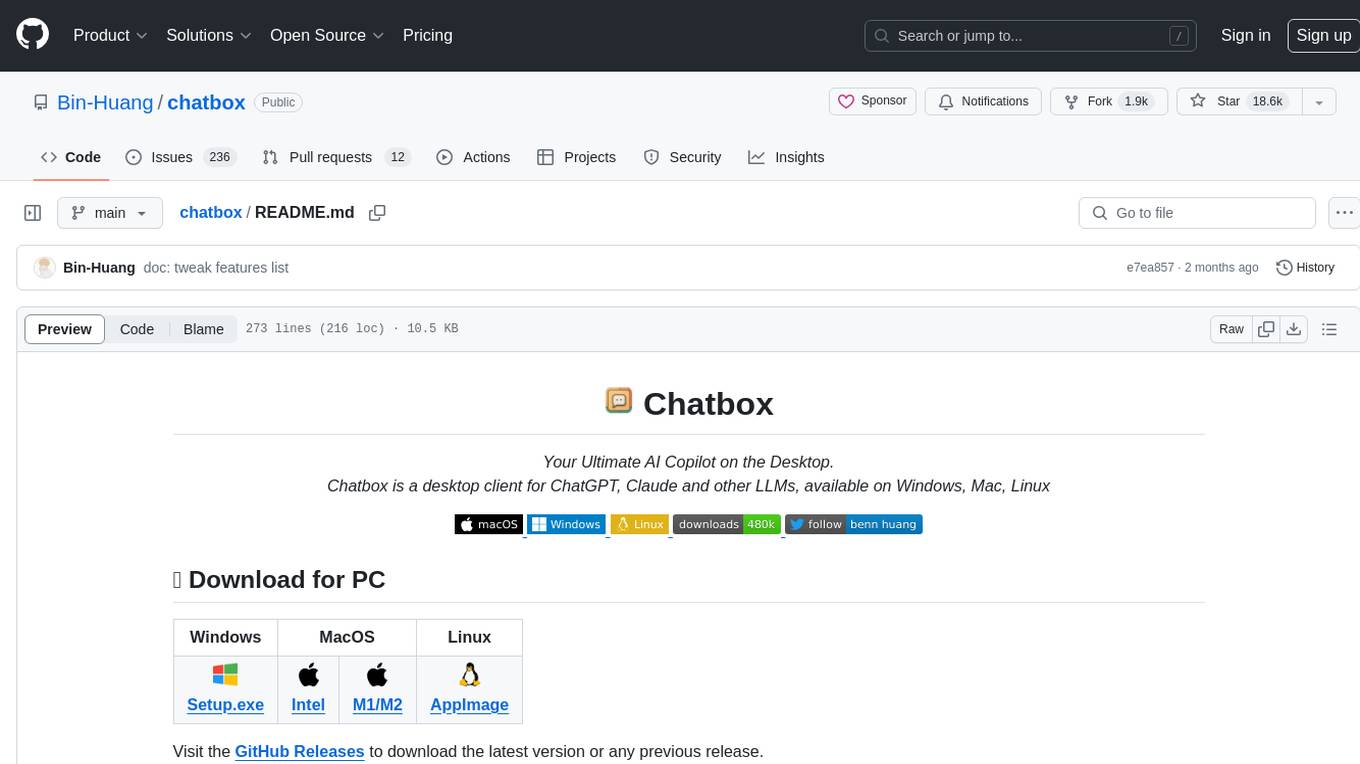
chatbox
Chatbox is a desktop client for ChatGPT, Claude, and other LLMs, providing a user-friendly interface for AI copilot assistance on Windows, Mac, and Linux. It offers features like local data storage, multiple LLM provider support, image generation with Dall-E-3, enhanced prompting, keyboard shortcuts, and more. Users can collaborate, access the tool on various platforms, and enjoy multilingual support. Chatbox is constantly evolving with new features to enhance the user experience.

