
py-gpt
Desktop AI Assistant powered by GPT-5, GPT-4, o1, o3, Gemini, Claude, Ollama, DeepSeek, Perplexity, Grok, Bielik, chat, vision, voice, RAG, image and video generation, agents, tools, MCP, plugins, speech synthesis and recognition, web search, memory, presets, assistants,and more. Linux, Windows, Mac
Stars: 1253
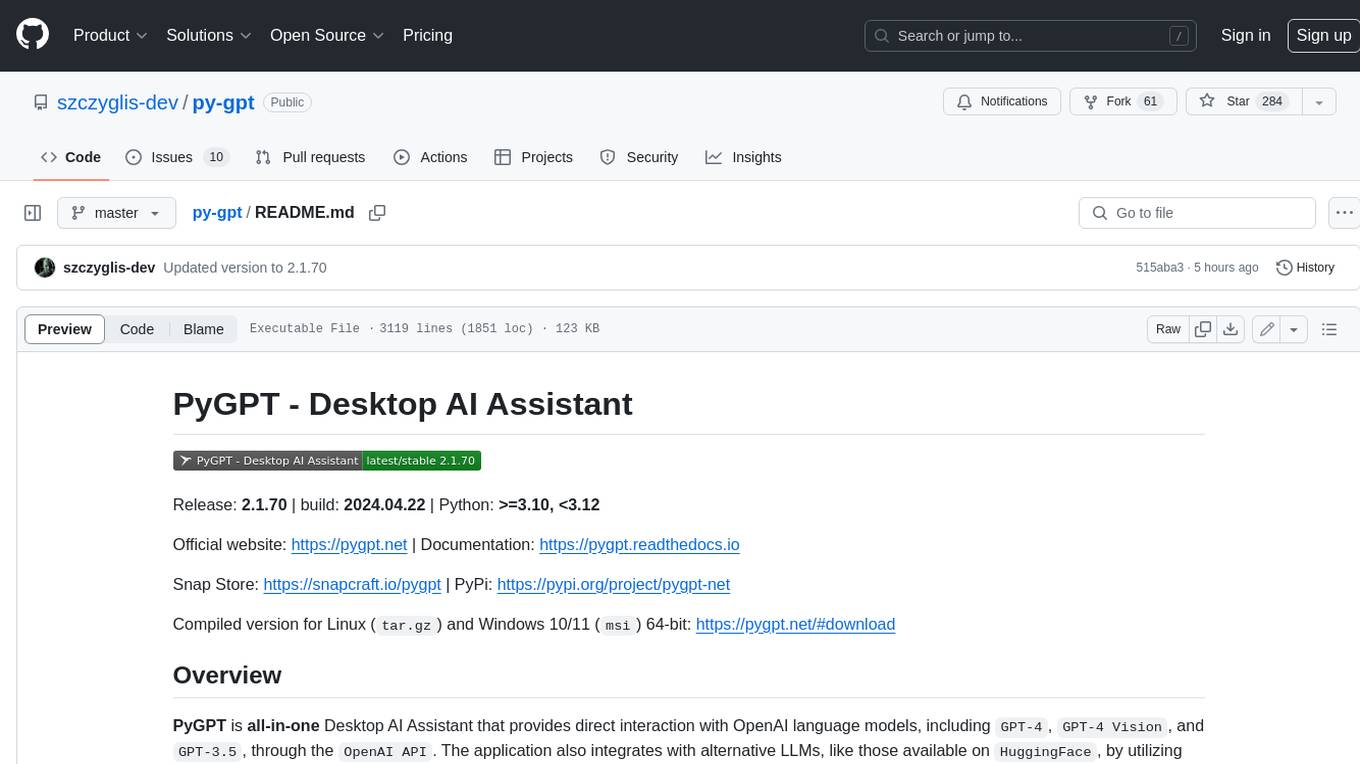
Py-GPT is a Python library that provides an easy-to-use interface for OpenAI's GPT-3 API. It allows users to interact with the powerful GPT-3 model for various natural language processing tasks. With Py-GPT, developers can quickly integrate GPT-3 capabilities into their applications, enabling them to generate text, answer questions, and more with just a few lines of code.
README:
Release: 2.6.65 | build: 2025-09-28 | Python: >=3.10, <3.14
Official website: https://pygpt.net | Documentation: https://pygpt.readthedocs.io
Discord: https://pygpt.net/discord | Snap: https://snapcraft.io/pygpt | PyPi: https://pypi.org/project/pygpt-net
Compiled version for Linux (
zip) and Windows 10/11 (msi) 64-bit: https://pygpt.net/#download❤️ Donate: https://www.buymeacoffee.com/szczyglis | https://github.com/sponsors/szczyglis-dev
PyGPT is all-in-one Desktop AI Assistant that provides direct interaction with OpenAI language models, including GPT-5, GPT-4, o1, o3 and more, through the OpenAI API. By utilizing other SDKs and LlamaIndex, the application also supports alternative LLMs, like those available on HuggingFace, locally available models via Ollama (like gpt-oss, Llama 3,Mistral, DeepSeek V3/R1 or Bielik), and other models like Google Gemini, Anthropic Claude, Perplexity / Sonar, and xAI Grok.
This assistant offers multiple modes of operation such as chat, assistants, agents, completions, and image-related tasks like image generation and image analysis. PyGPT has filesystem capabilities for file I/O, can generate and run Python code, execute system commands, execute custom commands and manage file transfers. It also allows models to perform web searches with the DuckDuckGo, Google and Microsoft Bing.
For audio interactions, PyGPT includes speech synthesis using the Microsoft Azure, Google, Eleven Labs and OpenAI Text-To-Speech services. Additionally, it features speech recognition capabilities provided by OpenAI Whisper, Google and Bing enabling the application to understand spoken commands and transcribe audio inputs into text. It features context memory with save and load functionality, enabling users to resume interactions from predefined points in the conversation. Prompt creation and management are streamlined through an intuitive preset system.
PyGPT's functionality extends through plugin support, allowing for custom enhancements (with multiple plugins included). Its multi-modal capabilities make it an adaptable tool for a range of AI-assisted operations, such as text-based interactions, system automation, daily assisting, vision applications, natural language processing, code generation and image creation.
Multiple operation modes are included, such as chat, text completion, assistant, agents, vision, Chat with Files (via LlamaIndex), commands execution, external API calls and image generation, making PyGPT a multi-tool for many AI-driven tasks.
Showcase (mp4, version 2.5.65, build 2025-07-24):
https://github.com/user-attachments/assets/d8305109-8b1b-41cb-b3ba-8c654271a95c
Screenshots (version 2.5.64, build 2025-07-23):
You can download compiled 64-bit versions for Windows and Linux here: https://pygpt.net/#download
- Desktop AI Assistant for
Linux,WindowsandMac, written in Python. - Works similarly to
ChatGPT, but locally (on a desktop computer). - 11 modes of operation: Chat, Chat with Files, Realtime + audio, Research (Perplexity), Completion, Image and video generation, Assistants, Experts, Computer use, Agents and Autonomous Mode.
- Supports multiple models like
OpenAI GPT-5,GPT-4,o1,o3,o4,Google Gemini,Anthropic Claude,xAI Grok,DeepSeek V3/R1,Perplexity / Sonar, and any model accessible throughLlamaIndexandOllamasuch asDeepSeek,gpt-oss,Llama 3,Mistral,Bielik, etc. - Chat with your own Files: integrated
LlamaIndexsupport: chat with data such as:txt,pdf,csv,html,md,docx,json,epub,xlsx,xml, webpages,Google,GitHub, video/audio, images and other data types, or use conversation history as additional context provided to the model. - Built-in vector databases support and automated files and data embedding.
- Included support features for individuals with disabilities: customizable keyboard shortcuts, voice control, and translation of on-screen actions into audio via speech synthesis.
- Handles and stores the full context of conversations (short and long-term memory).
- Internet access via
DuckDuckGo,GoogleandMicrosoft Bing. - Speech synthesis via
Microsoft Azure,Google,Eleven LabsandOpenAIText-To-Speech services. - Speech recognition via
OpenAI Whisper,GoogleandMicrosoft Speech Recognition. - MCP support.
- Real-time video camera capture in Vision mode.
- Image analysis via
GPT-5andGPT-4o. - Integrated calendar, day notes and search in contexts by selected date.
- Tools and commands execution (via plugins: access to the local filesystem, Python Code Interpreter, system commands execution, and more).
- Custom commands creation and execution.
- Crontab / Task scheduler included.
- Built-in real-time Python Code Interepreter.
- Manages files and attachments with options to upload, download, and organize.
- Context history with the capability to revert to previous contexts (long-term memory).
- Allows you to easily manage prompts with handy editable presets.
- Provides an intuitive operation and interface.
- Includes a notepad.
- Includes simple painter / drawing tool.
- Includes an node-based Agents Builder.
- Supports multiple languages.
- Requires no previous knowledge of using AI models.
- Simplifies image generation using image models like
DALL-EandImagen. - Fully configurable.
- Themes support.
- Real-time code syntax highlighting.
- Plugins support with built-in plugins like
Files I/O,Code Interpreter,Web Search,Google,Facebook,X/Twitter,Slack,Telegram,GitHub,MCP, and many more. - Built-in token usage calculation.
- Possesses the potential to support future OpenAI models.
-
Open source; source code is available on
GitHub. - Utilizes the user's own API key.
- and many more.
The application is free, open-source, and runs on PCs with Linux, Windows 10, Windows 11 and Mac.
Full Python source code is available on GitHub.
PyGPT uses the user's API key - to use the GPT models, you must have a registered OpenAI account and your own API key. Local models do not require any API keys.
You can also use built-it LlamaIndex support to connect to other Large Language Models (LLMs), such as those on HuggingFace. Additional API keys may be required.
You can download compiled binary versions for Linux and Windows (10/11).
PyGPT binaries require a PC with Windows 10, 11, or Linux. Simply download the installer or the archive with the appropriate version from the download page at https://pygpt.net, extract it, or install it, and then run the application. A binary version for Mac is not available, so you must run PyGPT from PyPi or from the source code on Mac. Currently, only 64-bit binaries are available.
Linux version requires GLIBC >= 2.35.
You can install PyGPT directly from Snap Store:
sudo snap install pygpt
To manage future updates just use:
sudo snap refresh pygpt
Using camera: to use camera in Snap version you must connect the camera with:
sudo snap connect pygpt:camera
Using microphone: to use microphone in Snap version you must connect the microphone with:
sudo snap connect pygpt:audio-record :audio-record
sudo snap connect pygpt:alsa
Using audio output: to use audio output in Snap version you must connect the audio with:
sudo snap connect pygpt:audio-playback
sudo snap connect pygpt:alsa
Connecting IPython in Docker in Snap version:
To use IPython in the Snap version, you must connect PyGPT to the Docker daemon:
sudo snap connect pygpt:docker-executables docker:docker-executables
sudo snap connect pygpt:docker docker:docker-daemon
The application can also be installed from PyPi using pip install:
- Create virtual environment:
python3 -m venv venv
source venv/bin/activate
- Install from PyPi:
pip install pygpt-net
- Once installed run the command to start the application:
pygpt
An alternative method is to download the source code from GitHub and execute the application using the Python interpreter (>=3.10, <3.14).
- Clone git repository or download .zip file:
git clone https://github.com/szczyglis-dev/py-gpt.git
cd py-gpt
- Create a new virtual environment:
python3 -m venv venv
source venv/bin/activate
- Install requirements:
pip install -r requirements.txt
- Run the application:
python3 run.py
- Clone git repository or download .zip file:
git clone https://github.com/szczyglis-dev/py-gpt.git
cd py-gpt
- Install Poetry (if not installed):
pip install poetry
- Create a new virtual environment that uses Python 3.10:
poetry env use python3.10
poetry shell
or (Poetry >= 2.0):
poetry env use python3.10
poetry env activate
- Install requirements:
poetry install
- Run the application:
poetry run python3 run.py
Tip: you can use PyInstaller to create a compiled version of
the application for your system (required version >= 6.0.0).
If you have a problems with xcb plugin with newer versions of PySide on Linux, e.g. like this:
qt.qpa.plugin: Could not load the Qt platform plugin "xcb" in "" even though it was found.
This application failed to start because no Qt platform plugin could be initialized.
Reinstalling the application may fix this problem.
...then install libxcb:
sudo apt install libxcb-cursor0
If you have a problems with audio on Linux, then try to install portaudio19-dev and/or libasound2:
sudo apt install portaudio19-dev
sudo apt install libasound2
sudo apt install libasound2-data
sudo apt install libasound2-plugins
Problems with GLIBC on Linux
If you encounter error:
Error loading Python lib libpython3.10.so.1.0: dlopen: /lib/x86_64-linux-gnu/libm.so.6: version GLIBC_2.35 not found (required by libpython3.10.so.1.0)
when trying to run the compiled version for Linux, try updating GLIBC to version 2.35, or use a newer operating system that has at least version 2.35 of GLIBC.
Access to camera in Snap version:
sudo snap connect pygpt:camera
Access to microphone in Snap version:
To use microphone in Snap version you must connect the microphone with:
sudo snap connect pygpt:audio-record :audio-record
Snap and AppArmor permission denied
Snap installs AppArmor profiles for each application by default. The profile for PyGPT is created at:
/var/lib/snapd/apparmor/profiles/snap.pygpt.pygpt
The application should work with the default profile; however, if you encounter errors like:
PermissionError: [Errno 13] Permission denied: '/etc/httpd/conf/mime.types'
add the appropriate access rules to the profile file, for example:
# /var/lib/snapd/apparmor/profiles/snap.pygpt.pygpt
...
/etc/httpd/conf/mime.types r
and reload the profiles.
Alternatively, you can try removing snap and reinstalling it:
sudo snap remove --purge pygpt
sudo snap install pygpt
Access to a microphone and audio in Windows version:
If you have a problems with audio or a microphone in the non-binary PIP/Python version on Windows, check to see if FFmpeg is installed. If it's not, install it and add it to the PATH. You can find a tutorial on how to do this here: https://phoenixnap.com/kb/ffmpeg-windows. The binary version already includes FFmpeg.
Windows and VC++ Redistributable
On Windows, the proper functioning requires the installation of the VC++ Redistributable, which can be found on the Microsoft website:
https://learn.microsoft.com/en-us/cpp/windows/latest-supported-vc-redist
The libraries from this environment are used by PySide6 - one of the base packages used by PyGPT.
The absence of the installed libraries may cause display errors or completely prevent the application from running.
It may also be necessary to add the path C:\path\to\venv\Lib\python3.x\site-packages\PySide6 to the PATH variable.
WebEngine/Chromium renderer and OpenGL problems
If you have a problems with WebEngine / Chromium renderer you can force the legacy mode by launching the app with command line arguments:
python3 run.py --legacy=1and to force disable OpenGL hardware acceleration:
python3 run.py --disable-gpu=1You can also manualy enable legacy mode by editing config file - open the %WORKDIR%/config.json config file in editor and set the following options:
"render.engine": "legacy",
"render.open_gl": false,For operation, an internet connection is needed (for API connectivity), a registered OpenAI account,
and an active API key that must be input into the program. Local models, such as Llama3 do not require OpenAI account and any API keys.
Please go to Debugging and Logging section for instructions on how to log and diagnose issues in a more detailed manner.
You can configure API keys for various providers, such as OpenAI, Anthropic, Google, xAI, Perplexity, OpenRouter, and more. This flexibility allows you to use different providers based on your needs.
During the initial setup, configure your API keys within the application.
To do so, navigate to the menu:
Config -> Settings -> API Keys
Here, you can add or manage API keys for any supported provider.
Configuring Provider
- Select the Provider: Choose a tab with provider.
- Enter the API Key: Paste the corresponding API key for the selected provider.
Example
- OpenAI: Obtain your API key by registering on the OpenAI website: https://platform.openai.com and navigating to https://platform.openai.com/account/api-keys.
- Anthropic, Google, etc.: Follow similar steps on their respective platforms.
Note: The ability to use models or services depends on your access level with the respective provider. If you wish to use custom API endpoints or local APIs that do not require API keys, simply enter any value into the API key field to bypass prompts about an empty key.
+ Inline Vision and Image generation
In PyGPT, this mode mirrors ChatGPT, allowing you to chat with models like GPT-5, GPT-4, o1, o3, Claude, Gemini, Grok, Perplexity (Sonar), Deepseek, and more. It works with the OpenAI SDK using the Responses API and ChatCompletions API. You can also use SDKs from Google GenAI, Anthropic, or xAI if the native SDK is enabled. You can set the endpoint for ChatCompletions in Config -> Settings -> API Keys`.
Tip: This mode uses the provider SDK directly. If there's no native client built into the app, models like Sonar, or Llama3 are supported in Chat mode via LlamaIndex or OpenAI-compatible API endpoints. The app automatically switches to these endpoints when using non-OpenAI models. You can enable or disable the use of the native API SDK (per provider) in Settings -> API Keys. If the native SDK is disabled, the OpenAI SDK will be used via the compatible ChatCompletions API endpoint.
Currently built-in native clients:
- Anthropic SDK
- OpenAI SDK
- Google GenAI SDK
- xAI SDK
The main part of the interface is a chat window where you see your conversations. Below it is a message box for typing. On the right side, you can set up or change the model and system prompt. You can also save these settings as presets to easily switch between models or tasks.
Above where you type your messages, the interface shows you the number of tokens your message will use up as you type it – this helps to keep track of usage. There is also a feature to attach and upload files in this area. Go to the Files and Attachments section for more information on how to use attachments.
Vision: If you want to send photos from your disk or images from your camera for analysis, and the selected model does not support Vision, you must enable the Vision (inline) plugin in the Plugins menu. This plugin allows you to send photos or images from your camera for analysis in any Chat mode.
With this plugin, you can capture an image with your camera or attach an image and send it for analysis to discuss the photograph:
Image generation: If you want to generate images directly in chat you must enable plugin Image generation (inline) in the Plugins menu.
Plugin allows you to generate images in Chat mode:
This mode enables chat interaction with your documents and entire context history through conversation.
It seamlessly incorporates LlamaIndex into the chat interface, allowing for immediate querying of your indexed documents.
Tip: If you do not want to call tools/commands, disable the checkbox +Tools. It will speed up the response time when using local models. You can also enable the ReAct agent for tool calls in: Settings -> Indexes / LlamaIndex -> Chat -> Use ReAct agent for Tool calls in Chat with Files mode. Stream mode is disabled if the ReAct agent and +Tools checkbox are active.
Querying single files
You can also query individual files "on the fly" using the query_file command from the Files I/O plugin. This allows you to query any file by simply asking a question about that file. A temporary index will be created in memory for the file being queried, and an answer will be returned from it. From version 2.1.9 similar command is available for querying web and external content: Directly query web content with LlamaIndex.
For example:
If you have a file: data/my_cars.txt with content My car is red.
You can ask for: Query the file my_cars.txt about what color my car is.
And you will receive the response: Red.
Note: this command indexes the file only for the current query and does not persist it in the database. To store queried files also in the standard index you must enable the option Auto-index readed files in plugin settings. Remember to enable + Tools checkbox to allow usage of tools and commands from plugins.
Using Chat with Files mode
In this mode, you are querying the whole index, stored in a vector store database. To start, you need to index (embed) the files you want to use as additional context. Embedding transforms your text data into vectors. If you're unfamiliar with embeddings and how they work, check out this article:
https://stackoverflow.blog/2023/11/09/an-intuitive-introduction-to-text-embeddings/
For a visualization from OpenAI's page, see this picture:
Source: https://cdn.openai.com/new-and-improved-embedding-model/draft-20221214a/vectors-3.svg
To index your files, simply copy or upload them into the data directory and initiate indexing (embedding) by clicking the Index all button, or right-click on a file and select Index.... Additionally, you have the option to utilize data from indexed files in any Chat mode by activating the Chat with Files (LlamaIndex, inline) plugin.
After the file(s) are indexed (embedded in vector store), you can use context from them in chat mode:
Built-in file loaders:
Files:
- CSV files (csv)
- Epub files (epub)
- Excel .xlsx spreadsheets (xlsx)
- HTML files (html, htm)
- IPYNB Notebook files (ipynb)
- Image (vision) (jpg, jpeg, png, gif, bmp, tiff, webp)
- JSON files (json)
- Markdown files (md)
- PDF documents (pdf)
- Plain-text files (txt)
- Video/audio (mp4, avi, mov, mkv, webm, mp3, mpeg, mpga, m4a, wav)
- Word .docx documents (docx)
- XML files (xml)
Web/external content:
- Bitbucket
- ChatGPT Retrieval Plugin
- GitHub Issues
- GitHub Repository
- Google Calendar
- Google Docs
- Google Drive
- Google Gmail
- Google Keep
- Google Sheets
- Microsoft OneDrive
- RSS
- SQL Database
- Sitemap (XML)
- Twitter/X posts
- Webpages (crawling any webpage content)
- YouTube (transcriptions)
You can configure data loaders in Settings / Indexes / LlamaIndex / Data Loaders by providing list of keyword arguments for specified loaders.
You can also develop and provide your own custom loader and register it within the application.
LlamaIndex is also integrated with context database - you can use data from database (your context history) as additional context in discussion.
Options for indexing existing context history or enabling real-time indexing new ones (from database) are available in Settings / Indexes / LlamaIndex section.
WARNING: remember that when indexing content, API calls to the embedding model are used. Each indexing consumes additional tokens. Always control the number of tokens used on the provider's page.
Tip: Using the Chat with Files mode, you have default access to files manually indexed from the /data directory. However, you can use additional context by attaching a file - such additional context from the attachment does not land in the main index, but only in a temporary one, available only for the given conversation.
Token limit: When you use Chat with Files in non-query mode, LlamaIndex adds extra context to the system prompt. If you use a plugins (which also adds more instructions to system prompt), you might go over the maximum number of tokens allowed. If you get a warning that says you've used too many tokens, turn off plugins you're not using or turn off the "+ Tools" option to reduce the number of tokens used by the system prompt.
Available vector stores (provided by LlamaIndex):
- ChromaVectorStore
- ElasticsearchStore
- PinecodeVectorStore
- RedisVectorStore
- SimpleVectorStore
You can configure selected vector store by providing config options like api_key, etc. in Settings -> LlamaIndex window. See the section: Configuration / Vector stores for configuration reference.
Configuring data loaders
In the Settings -> LlamaIndex -> Data loaders section you can define the additional keyword arguments to pass into data loader instance. See the section: Configuration / Data Loaders for configuration reference.
This mode works like the Chat mode but with native support for audio input and output using a Realtime and Live APIs. In this mode, audio input and output are directed to and from the model directly, without the use of external plugins. This enables faster and better audio communication.
Currently, in beta.
At this moment, only OpenAI real-time models (via the Realtime API) and Google Gemini real-time models (via the Live API) are supported.
This mode (when using Sonar and R1 models) operates using the Perplexity API: https://perplexity.ai.
It allows for deep web searching and utilizes Sonar models, available in Perplexity AI.
It requires a Perplexity API key, which can be generated at: https://perplexity.ai.
From version 2.5.27 also OpenAI deep-research models are available in this mode.
An older mode of operation that allows working in the standard text completion mode. However, it allows for a bit more flexibility with the text by enabling you to initiate the entire discussion in any way you like.
Similar to chat mode, on the right-hand side of the interface, there are convenient presets. These allow you to fine-tune instructions and swiftly transition between varied configurations and pre-made prompt templates.
Additionally, this mode offers options for labeling the AI and the user, making it possible to simulate dialogues between specific characters - for example, you could create a conversation between Batman and the Joker, as predefined in the prompt. This feature presents a range of creative possibilities for setting up different conversational scenarios in an engaging and exploratory manner.
From version 2.0.107 the davinci models are deprecated and has been replaced with gpt-3.5-turbo-instruct model in Completion mode.
PyGPT enables quick and easy image creation with image models like DALL-E 3, gpt-image-1 or Google Imagen.
Generating images is akin to a chat conversation - a user's prompt triggers the generation, followed by downloading, saving to the computer, and displaying the image onscreen. You can send raw prompt to the model in Image generation mode or ask the model for the best prompt.
Image generation using image models is also available in every mode via plugin Image Generation (inline). Just ask any model, in any mode, like e.g. GPT or Gemini to generate an image and it will do it inline, without need to mode change.
If you want to generate images directly in chat you must enable plugin Image generation (inline) in the Plugins menu. Plugin allows you to generate images in Chat mode:
Video generation: From version 2.6.32, video generation (using Google Veo 3) is also available.
You can generate up to 4 different variants (DALL-E 2) for a given prompt in one session. DALL-E 3 allows one image. To select the desired number of variants to create, use the slider located in the right-hand corner at the bottom of the screen. This replaces the conversation temperature slider when you switch to image generation mode.
There is an option for switching prompt generation mode.
If Raw Mode is enabled, a model will receive the prompt exactly as you have provided it. If Raw Mode is disabled, a model will generate the best prompt for you based on your instructions.
Once you've generated an image, you can easily save it anywhere on your disk by right-clicking on it. You also have the options to delete it or view it in full size in your web browser.
Tip: Use presets to save your prepared prompts. This lets you quickly use them again for generating new images later on.
The app keeps a history of all your prompts, allowing you to revisit any session and reuse previous prompts for creating new images.
Images are stored in img directory in PyGPT user data folder.
This mode uses the OpenAI's Assistants API.
This mode expands on the basic chat functionality by including additional external tools like a Code Interpreter for executing code, Retrieval Files for accessing files, and custom Functions for enhanced interaction and integration with other APIs or services. In this mode, you can easily upload and download files. PyGPT streamlines file management, enabling you to quickly upload documents and manage files created by the model.
Setting up new assistants is simple - a single click is all it takes, and they instantly sync with the OpenAI API. Importing assistants you've previously created with OpenAI into PyGPT is also a seamless process.
In Assistant mode you are allowed to storage your files in remote vector store (per Assistant) and manage them easily from app:
Please note that token usage calculation is unavailable in this mode. Nonetheless, file (attachment)
uploads are supported. Simply navigate to the Files tab to effortlessly manage files and attachments which
can be sent to the OpenAI API.
Assistant mode supports the use of external vector databases offered by the OpenAI API. This feature allows you to store your files in a database and then search them using the Assistant's API. Each assistant can be linked to one vector database—if a database is linked, all files uploaded in this mode will be stored in the linked vector database. If an assistant does not have a linked vector database, a temporary database is automatically created during the file upload, which is accessible only in the current thread. Files from temporary databases are automatically deleted after 7 days.
To enable the use of vector stores, enable the Chat with Files checkbox in the Assistant settings. This enables the File search tool in Assistants API.
To manage external vector databases, click the DB icon next to the vector database selection list in the Assistant creation and editing window (screen below). In this management window, you can create a new vector database, edit an existing one, or import a list of all existing databases from the OpenAI server:
You can define, using Expire days, how long files should be automatically kept in the database before deletion (as storing files on OpenAI incurs costs). If the value is set to 0, files will not be automatically deleted.
The vector database in use will be displayed in the list of uploaded files, on the field to the right—if a file is stored in a database, the name of the database will be displayed there; if not, information will be shown indicating that the file is only accessible within the thread:
Mode that allows the use of agents offered by LlamaIndex.
Includes built-in agents (Workflow):
- FunctionAgent
- ReAct
- Structured Planner (sub-tasks)
- CodeAct (connected to Code Interpreter plugin)
- Supervisor + worker
Includes built-in agents (Legacy):
- OpenAI Assistants
In the future, the list of built-in agents will be expanded.
You can create your own types (workflows/patterns) using the built-in visual node-based editor found in the Tools -> Agents Builder.
You can also create your own agent by creating a new provider that inherits from pygpt_net.provider.agents.base.
Tools and Plugins
In this mode, all commands from active plugins are available (commands from plugins are automatically converted into tools for the agent on-the-fly).
RAG - using indexes
If an index is selected in the agent preset, a tool for reading data from the index is automatically added to the agent, creating a RAG automatically.
Multimodality is currently unavailable, only text is supported. Vision support will be added in the future.
Loop / Evaluate Mode
You can run the agent in autonomous mode, in a loop, and with evaluation of the current output. When you enable the Loop / Evaluate checkbox, after the final response is given, the quality of the answer will be rated on a percentage scale of 0% to 100% by another agent. If the response receives a score lower than the one expected (set using a slider at the bottom right corner of the screen, with a default value 75%), a prompt will be sent to the agent requesting improvements and enhancements to the response.
Setting the expected (required) score to 0% means that the response will be evaluated every time the agent produces a result, and it will always be prompted to self-improve its answer. This way, you can put the agent in an autonomous loop, where it will continue to operate until it succeeds.
You can choose between two methods of evaluation:
- By the percentage of tasks completed
- By the accuracy (score) of the final response
You can set the limit of steps in such a loop by going to Settings -> Agents and experts -> LlamaIndex agents -> Max evaluation steps . The default value is 3, meaning the agent will only make three attempts to improve or correct its answer. If you set the limit to zero, there will be no limit, and the agent can operate in this mode indefinitely (watch out for tokens!).
You can change the prompts used for evaluating the response in Settings -> Prompts -> Agent: evaluation prompt in loop. Here, you can adjust it to suit your needs, for example, by defining more or less critical feedback for the responses received.
The mode operates on the openai-agents library integrated into the application:
https://github.com/openai/openai-agents-python
It allows running agents for OpenAI models and models compatible with the OpenAI API.
In this mode, you can use pre-configured Experts in Expert mode presets - they will be launched as agents (in the openai_agents_experts type, which allows launching one main agent and subordinate agents to which queries will be appropriately directed).
Agent types (workflows/patterns):
-
Agent with experts- uses attached experts as sub-agents -
Agent with experts + feedback- uses attached experts as sub-agents + feedback agent in a loop -
Agent with feedback- single agent + feedback agent in a loop -
Planner- planner agent, 3 sub-agents inside: planner, base agent + feedback -
Research bot- researcher, 3 sub-agents inside: planner, searcher and writer as base agent -
Simple agent- a single agent. -
Evolve- in each generation (cycle), the best response from a given parent agent is selected; in the next generation, the cycle repeats. -
B2B- bot-to-bot communication, involving two bots interacting with each other while keeping a human in the loop. -
Supervisor + Worker- one agent (supervisor) acts as a bridge between the user and the second agent (worker). The user provides a query to the supervisor, who then sends instructions to the worker until the task is completed by the worker.
You can create your own types (workflows/patterns) using the built-in visual node-based editor found in the Tools -> Agents Builder.
There are also predefined presets added as examples:
CoderExperts agentPlannerResearcherSimple agentWriter with Feedback2 botsSupervisor + worker
In the Agents (OpenAI) mode, all remote tools are available for the base agent according to the configuration in the Config -> Settings -> Remote tools menu.
Remote tools for experts can be selected separately for each expert in the preset configuration.
Local tools (from plugins) are available for agents and experts according to the enabled plugins, as in other modes.
In agents with feedback and plans, tools can be allowed in a preset configuration for each agent. They also have separate prompts that can be configured in presets.
Description of how different types of agents work:
Below is a pattern for how different types of agents work. You can use these patterns to create agents for different tasks by modifying the appropriate prompts in the preset for the specific task.
Simple Agent
- The agent completes its task and then stops working.
Agent with Feedback
- The first agent answers a question.
- The second agent (feedback) evaluates the answer and, if necessary, goes back to the first agent to enforce corrections.
- The cycle repeats until the feedback agent is satisfied with the evaluation.
Agent with Experts
- The agent completes the assigned task on its own or delegates it to the most suitable expert (another agent).
Agent with Experts + Feedback
- The first agent answers a question or delegates it to the most suitable expert.
- The second agent (feedback) evaluates and, if necessary, goes back to the first agent to enforce corrections.
- The cycle repeats until the feedback agent is satisfied with the evaluation.
Research Bot
- The first agent (planner) prepares a list of phrases to search.
- The second agent (search) finds information based on the phrases and creates a summary.
- The third agent (writer) prepares a report based on the summary.
Planner
- The first agent (planner) breaks down a task into sub-tasks and sends the list to the second agent.
- The second agent performs the task based on the prepared task list.
- The third agent, responsible for feedback, evaluates, requests corrections if needed, and sends the request back to the first agent. The cycle repeats.
Evolve
- You select the number of agents (parents) to operate in each generation (iteration).
- Each agent prepares a separate answer to a question.
- The best agent (producing the best answer) in a generation is selected by the next agent (chooser).
- Another agent (feedback) verifies the best answer and suggests improvements.
- A request for improving the best answer is sent to a new pair of agents (new parents).
- From this new pair, the best answer is selected again in the next generation, and the cycle repeats.
B2B
- A human provides a topic for discussion.
- Bot 1 generates a response and sends it to Bot 2.
- Bot 2 receives the response from Bot 1 as input, provides an answer, and sends the response back to Bot 1 as its input. This cycle repeats.
- The human can interrupt the loop at any time and update the entire discussion.
Supervisor + Worker
- A human provides a query to the Supervisor.
- The Supervisor prepares instructions for the Worker and sends them to the Worker.
- The Worker completes the task and returns the result to the Supervisor.
- If the task is completed, the Supervisor returns the result to the user. If not, the Supervisor sends another instruction to the Worker to complete the task or asks the user if there are any questions.
- The cycle repeats until the task is completed.
Tip: Starting from version 2.5.97, you can assign and use Experts in all of the agent types.
Limitations:
- When the
Computer usetool is selected for an expert or when thecomputer-usemodel is chosen, all other tools will not be available for that model.
This is an older version of the Agent mode, still available as legacy. However, it is recommended to use the newer mode: Agent (LlamaIndex).
WARNING: Please use this mode with caution - autonomous mode, when connected with other plugins, may produce unexpected results!
The mode activates autonomous mode, where AI begins a conversation with itself. You can set this loop to run for any number of iterations. Throughout this sequence, the model will engage in self-dialogue, answering his own questions and comments, in order to find the best possible solution, subjecting previously generated steps to criticism.
WARNING: Setting the number of run steps (iterations) to 0 activates an infinite loop which can generate a large number of requests and cause very high token consumption, so use this option with caution! Confirmation will be displayed every time you run the infinite loop.
This mode is similar to Auto-GPT - it can be used to create more advanced inferences and to solve problems by breaking them down into subtasks that the model will autonomously perform one after another until the goal is achieved.
You can create presets with custom instructions for multiple agents, incorporating various workflows, instructions, and goals to achieve.
All plugins are available for agents, so you can enable features such as file access, command execution, web searching, image generation, vision analysis, etc., for your agents. Connecting agents with plugins can create a fully autonomous, self-sufficient system. All currently enabled plugins are automatically available to the Agent.
When the Auto-stop option is enabled, the agent will attempt to stop once the goal has been reached.
In opposition to Auto-stop, when the Always continue... option is enabled, the agent will use the "always continue" prompt to generate additional reasoning and automatically proceed to the next step, even if it appears that the task has been completed.
Options
The agent is essentially a virtual mode that internally sequences the execution of a selected underlying mode. You can choose which internal mode the agent should use in the settings:
Settings / Agent (autonomous) / Sub-mode to use
Default mode is: Chat.
If you want to use the LlamaIndex mode when running the agent, you can also specify which index LlamaIndex should use with the option:
Settings / Agents and experts / Index to use
Expert mode allows for the creation of experts (using presets) and then consulting them during a conversation. In this mode, a primary base context is created for conducting the conversation. From within this context, the model can make requests to an expert to perform a task and return the results to the main thread. When an expert is called in the background, a separate context is created for them with their own memory. This means that each expert, during the life of one main context, also has access to their own memory via their separate, isolated context.
In simple terms - you can imagine an expert as a separate, additional instance of the model running in the background, which can be called at any moment for assistance, with its own context and memory, as well as its own specialized instructions in a given subject.
Experts do not share contexts with one another, and the only point of contact between them is the main conversation thread. In this main thread, the model acts as a manager of experts, who can exchange data between them as needed.
An expert is selected based on the name in the presets; for example, naming your expert as: ID = python_expert, name = "Python programmer" will create an expert whom the model will attempt to invoke for matters related to Python programming. You can also manually request to refer to a given expert:
Call the Python expert to generate some code.Experts can be activated or deactivated - to enable or disable use RMB context menu to select the Enable/Disable options from the presets list. Only enabled experts are available to use in the thread.
Experts can also be used in Agent (autonomous) mode - by creating a new agent using a preset. Simply move the appropriate experts to the active list to automatically make them available for use by the agent.
You can also use experts in "inline" mode - by activating the Experts (inline) plugin. This allows for the use of experts in any mode, such as normal chat.
Expert mode, like agent mode, is a "virtual" mode - you need to select a target mode of operation for it, which can be done in the settings at Settings / Agent (autonomous) / Sub-mode for experts.
You can also ask for a list of active experts at any time:
Give me a list of active experts.This mode allows for autonomous computer control.
In this mode, the model takes control of the mouse and keyboard and can navigate within the user's environment. The Computer use remote tool is used here: https://platform.openai.com/docs/guides/tools-computer-use, combined with the Mouse and Keyboard plugin.
Example of use:
Click on the Start Menu to open it, search for the Notepad in the list, and run it.
You can change the environment in which the navigation mode operates by using the list at the bottom of the toolbox.
Available Environments:
- Browser
- Linux
- Windows
- Mac
Tip: DO NOT enable the Mouse and Keyboard plugin in Computer use mode—it is already connected to Computer use mode "in the background."
PyGPT features a continuous chat mode that maintains a long context of the ongoing dialogue. It preserves the entire conversation history and automatically appends it to each new message (prompt) you send to the AI. Additionally, you have the flexibility to revisit past conversations whenever you choose. The application keeps a record of your chat history, allowing you to resume discussions from the exact point you stopped.
On the left side of the application interface, there is a panel that displays a list of saved conversations. You can save numerous contexts and switch between them with ease. This feature allows you to revisit and continue from any point in a previous conversation. PyGPT automatically generates a summary for each context, akin to the way ChatGPT operates and gives you the option to modify these titles itself.
You can disable context support in the settings by using the following option:
Config -> Settings -> Use context You can clear the entire memory (all contexts) by selecting the menu option:
File -> Clear history...On the application side, the context is stored in the SQLite database located in the working directory (db.sqlite).
In addition, all history is also saved to .txt files for easy reading.
Once a conversation begins, a title for the chat is generated and displayed on the list to the left. This process is similar to ChatGPT, where the subject of the conversation is summarized, and a title for the thread is created based on that summary. You can change the name of the thread at any time.
Using Your Own Files as Additional Context in Conversations
You can use your own files (for example, to analyze them) during any conversation. You can do this in two ways: by indexing (embedding) your files in a vector database, which makes them available all the time during a "Chat with Files" session, or by adding a file attachment (the attachment file will only be available during the conversation in which it was uploaded).
Attachments
PyGPT makes it simple for users to upload files and send them to the model for tasks like analysis, similar to attaching files in ChatGPT. There's a separate Attachments tab next to the text input area specifically for managing file uploads.
Tip: Attachments uploaded in group are available in all contexts in group.
You can use attachments to provide additional context to the conversation. Uploaded files will be converted into text using loaders from LlamaIndex, and then embedded into the vector store. You can upload any file format supported by the application through LlamaIndex. Supported formats include:
Text-based types:
- CSV files (csv)
- Epub files (epub)
- Excel .xlsx spreadsheets (xlsx)
- HTML files (html, htm)
- IPYNB Notebook files (ipynb)
- JSON files (json)
- Markdown files (md)
- PDF documents (pdf)
- Plain-text files (txt and etc.)
- Word .docx documents (docx)
- XML files (xml)
Media-types:
- Image (using vision) (jpg, jpeg, png, gif, bmp, tiff, webp)
- Video/audio (mp4, avi, mov, mkv, webm, mp3, mpeg, mpga, m4a, wav)
Archives:
- zip
- tar, tar.gz, tar.bz2
The content from the uploaded attachments will be used in the current conversation and will be available throughout (per context). There are 3 modes available for working with additional context from attachments:
-
Full context: Provides best results. This mode attaches the entire content of the read file to the user's prompt. This process happens in the background and may require a large number of tokens if you uploaded extensive content. -
RAG: The indexed attachment will only be queried in real-time using LlamaIndex. This operation does not require any additional tokens, but it may not provide access to the full content of the file 1:1. -
Summary: When queried, an additional query will be generated in the background and executed by a separate model to summarize the content of the attachment and return the required information to the main model. You can change the model used for summarization in the settings under theFiles and attachmentssection.
In the RAG and Summary mode, you can enable an additional setting by going to Settings -> Files and attachments -> Use history in RAG query. This allows for better preparation of queries for RAG. When this option is turned on, the entire conversation context is considered, rather than just the user's last query. This allows for better searching of the index for additional context. In the RAG limit option, you can set a limit on how many recent entries in a discussion should be considered (0 = no limit, default: 3).
Important: When using Full context mode, the entire content of the file is included in the prompt, which can result in high token usage each time. If you want to reduce the number of tokens used, instead use the RAG option, which will only query the indexed attachment in the vector database to provide additional context.
Images as Additional Context
Files such as jpg, png, and similar images are a special case. By default, images are not used as additional context; they are analyzed in real-time using a vision model. If you want to use them as additional context instead, you must enable the "Allow images as additional context" option in the settings: Files and attachments -> Allow images as additional context.
Uploading larger files and auto-index
To use the RAG mode, the file must be indexed in the vector database. This occurs automatically at the time of upload if the Auto-index on upload option in the Attachments tab is enabled. When uploading large files, such indexing might take a while - therefore, if you are using the Full context option, which does not use the index, you can disable the Auto-index option to speed up the upload of the attachment. In this case, it will only be indexed when the RAG option is called for the first time, and until then, attachment will be available in the form of Full context and Summary.
Embeddings
When using RAG to query attachments, the documents are indexed into a temporary vector store. With multiple providers and models available, you can select the model used for querying attachments in: Config -> Settings -> Files and Attachments. You can also choose the embedding models for specified providers in Config -> Settings -> Indexes / LlamaIndex -> Embeddings -> Default embedding models list. By default, when querying an attachment using RAG, the default embedding model and provider corresponding to the RAG query model will be used. If no default configuration is provided for a specific provider, the global embedding configuration will be used.
For example, if the RAG query model is gpt-4o-mini, then the default model for the provider OpenAI will be used. If the default model for OpenAI is not specified on the list, the global provider and model will be used.
PyGPT enables the automatic download and saving of files created by the model. This is carried out in the background, with the files being saved to an data folder located within the user's working directory. To view or manage these files, users can navigate to the Files tab which features a file browser for this specific directory. Here, users have the interface to handle all files sent by the AI.
This data directory is also where the application stores files that are generated locally by the AI, such as code files or any other data requested from the model. Users have the option to execute code directly from the stored files and read their contents, with the results fed back to the AI. This hands-off process is managed by the built-in plugin system and model-triggered commands. You can also indexing files from this directory (using integrated LlamaIndex) and use it's contents as additional context provided to discussion.
The Files I/O plugin takes care of file operations in the data directory, while the Code Interpreter plugin allows for the execution of code from these files.
To allow the model to manage files or python code execution, the + Tools option must be active, along with the above-mentioned plugins:
Presets in PyGPT are essentially templates used to store and quickly apply different configurations. Each preset includes settings for the mode you want to use (such as chat, completion, or image generation), an initial system prompt, an assigned name for the AI, a username for the session, and the desired "temperature" for the conversation. A warmer "temperature" setting allows the AI to provide more creative responses, while a cooler setting encourages more predictable replies. These presets can be used across various modes and with models accessed via the OpenAI API or LlamaIndex.
The application lets you create as many presets as needed and easily switch among them. Additionally, you can clone an existing preset, which is useful for creating variations based on previously set configurations and experimentation.
The application includes several sample presets that help you become acquainted with the mechanism of their use.
You can create multiple profiles for an app and switch between them. Each profile uses its own configuration, settings, context history, and a separate folder for user files. This allows you to set up different environments and quickly switch between them, changing the entire setup with just one click.
The app lets you create new profiles, edit existing ones, and duplicate current ones.
To create a new profile, select the option from the menu: Config -> Profile -> New Profile...
To edit saved profiles, choose the option from the menu: Config -> Profile -> Edit Profiles...
To switch to a created profile, pick the profile from the menu: Config -> Profile -> [Profile Name]
Each profile uses its own user directory (workdir). You can link a newly created or edited profile to an existing workdir with its configuration.
The name of the currently active profile is shown as (Profile Name) in the window title.
PyGPT has a preconfigured list of models (as of 2025-08-31):
-
bielik-11b-v2.3-instruct:Q4_K_M(Ollama) -
chatgpt-4o-latest(OpenAI) -
claude-3-5-sonnet-20240620(Anthropic) -
claude-3-7-sonnet(Anthropic) -
claude-3-opus(Anthropic) -
claude-3-opus(Anthropic) -
claude-opus-4-0(Anthropic) -
claude-sonnet-4-0(Anthropic) -
codellama(Ollama) -
codex-mini(OpenAI) -
dall-e-2(OpenAI) -
dall-e-3(OpenAI) -
deepseek-chat(DeepSeek) -
deepseek-r1:1.5b(Ollama) -
deepseek-r1:14b(Ollama) -
deepseek-r1:32b(Ollama) -
deepseek-r1:7b(Ollama) -
deepseek-reasoner(DeepSeek) -
gemini-1.5-flash(Google) -
gemini-1.5-pro(Google) -
gemini-2.0-flash-exp(Google) -
gemini-2.5-flash(Google) -
gemini-2.5-flash-preview-native-audio-dialog(Google, real-time) -
gemini-2.5-pro(Google) -
gpt-3.5-turbo(OpenAI) -
gpt-3.5-turbo-16k(OpenAI) -
gpt-3.5-turbo-instruct(OpenAI) -
gpt-4(OpenAI) -
gpt-4-32k(OpenAI) -
gpt-4-turbo(OpenAI) -
gpt-4-vision-preview(OpenAI) -
gpt-4.1(OpenAI) -
gpt-4.1-mini(OpenAI) -
gpt-4.1-nano(OpenAI) -
gpt-4o(OpenAI) -
gpt-4o-realtime-preview(OpenAI, real-time) -
gpt-4o-mini(OpenAI) -
gpt-5(OpenAI) -
gpt-5-mini(OpenAI) -
gpt-5-nano(OpenAI) -
gpt-image-1(OpenAI) -
gpt-oss:20b(OpenAI - via Ollama and HuggingFace Router) -
gpt-oss:120b(OpenAI - via Ollama and HuggingFace Router) -
gpt-realtime(OpenAI, real-time) -
grok-2-vision(xAI) -
grok-3(xAI) -
grok-3-fast(xAI) -
grok-3-mini(xAI) -
grok-3-mini-fast(xAI) -
grok-4(xAI) -
llama2-uncensored(Ollama) -
llama3.1(Ollama) -
llama3.1:70b(Ollama) -
mistral(Ollama) -
mistral-large(Ollama) -
mistral-small3.1(Ollama) -
o1(OpenAI) -
o1-mini(OpenAI) -
o1-pro(OpenAI) -
o3(OpenAI) -
o3-deep-research(OpenAI) -
o3-mini(OpenAI) -
o3-pro(OpenAI) -
o4-mini(OpenAI) -
o4-mini-deep-research(OpenAI) -
qwen2:7b(Ollama) -
qwen2.5-coder:7b(Ollama) -
qwen3:8b(Ollama) -
qwen3:30b-a3b(Ollama) -
r1(Perplexity) -
sonar(Perplexity) -
sonar-deep-research(Perplexity) -
sonar-pro(Perplexity) -
sonar-reasoning(Perplexity) -
sonar-reasoning-pro(Perplexity) -
veo-3.0-generate-preview(Google) -
veo-3.0-fast-generate-preview(Google)
All models are specified in the configuration file models.json, which you can customize.
This file is located in your working directory. You can add new models provided directly by OpenAI API (or compatible) and those supported by LlamaIndex or Ollama to this file. Configuration for LlamaIndex is placed in llama_index key.
You can import new models by manually editing models.json or by using the model importer in the Config -> Models -> Import menu.
Tip: The models on the list are sorted by provider, not by manufacturer. A model from a particular manufacturer may be available through different providers (e.g., OpenAI models can be provided by the OpenAI API or by OpenRouter). If you want to use a specific model through a particular provider, you need to configure the provider in Config -> Models -> Edit, or import it directly via Config -> Models -> Import.
Tip: Anthropic and Deepseek API providers use VoyageAI for embeddings (Chat with Files and attachments RAG), so you must also configure the Voyage API key if you want to use embeddings from these providers.
You can add your own models. See the section Extending PyGPT / Adding a new model for more info.
There is built-in support for those LLM providers:
Anthropic-
Azure OpenAI(native SDK) Deepseek API-
Google(native SDK) HuggingFace API-
HuggingFace Router(wrapper for OpenAI compatible ChatCompletions) -
Local models(OpenAI API compatible) Mistral AIOllama-
OpenAI(native SDK) OpenRouterPerplexity-
xAI(native SDK)
How to use locally installed Llama 3, DeepSeek, Mistral, etc. models:
-
Choose a working mode:
ChatorChat with Files. -
On the models list - select, edit, or add a new model (with
ollamaprovider). You can edit the model settings through the menuConfig -> Models -> Edit, then configure the model parameters in theadvancedsection. -
Download and install Ollama from here: https://github.com/ollama/ollama
For example, on Linux:
curl -fsSL https://ollama.com/install.sh | sh
- Run the model (e.g. Llama 3) locally on your machine. For example, on Linux:
ollama run llama3.1
- Return to PyGPT and select the correct model from models list to chat with selected model using Ollama running locally.
Example available models
llama3.1codellamamistralllama2-uncensoreddeepseek-r1
etc.
You can add more models by editing the models list.
Real-time importer
You can also import models in real-time from a running Ollama instance using the Config -> Models -> Import... tool.
Custom Ollama endpoint
The default endpoint for Ollama is: http://localhost:11434
You can change it globally by setting the environment variable OLLAMA_API_BASE in Settings -> General -> Advanced -> Application environment.
You can also change the "base_url" for a specific model in its configuration:
Config -> Models -> Edit, then in the Advanced -> [LlamaIndex] ENV Vars section add the variable:
NAME: OLLAMA_API_BASE
VALUE: http://my_endpoint.com:11434
List of all models supported by Ollama
https://github.com/ollama/ollama
IMPORTANT: Remember to define the correct model name in the **kwargs list in the model settings.
Using local embeddings
Refer to: https://docs.llamaindex.ai/en/stable/examples/embeddings/ollama_embedding/
You can use an Ollama instance for embeddings. Simply select the ollama provider in:
Config -> Settings -> Indexes / LlamaIndex -> Embeddings -> Embeddings provider
Define parameters like model name and Ollama base URL in the Embeddings provider **kwargs list, e.g.:
-
name:
model_name, value:llama3.1, type:str -
name:
base_url, value:http://localhost:11434, type:str
If you want to use non-OpenAI models in Chat with Files and Agents (LlamaIndex) modes, then remember to configure the required parameters like API keys in the model config fields. Chat mode works via OpenAI SDK (compatible API), Chat with Files and Agents (LlamaIndex) modes works via LlamaIndex.
Google Gemini
Required ENV:
- GOOGLE_API_KEY = {api_key_google}
Required **kwargs:
- model
Anthropic Claude
Required ENV:
- ANTHROPIC_API_KEY = {api_key_anthropic}
Required **kwargs:
- model
xAI Grok (Chat mode only)
Required ENV:
- OPENAI_API_KEY = {api_key_xai}
- OPENAI_API_BASE = {api_endpoint_xai}
Required **kwargs:
- model
Mistral AI
Required ENV:
- MISTRAL_API_KEY = {api_key_mistral}
Required **kwargs:
- model
Perplexity
Required ENV:
- PPLX_API_KEY = {api_key_perplexity}
Required **kwargs:
- model
HuggingFace API
Required ENV:
- HUGGING_FACE_TOKEN = {api_key_hugging_face}
Required **kwargs:
- model_name | model
- token
- provider = auto
PyGPT can be enhanced with plugins to add new features.
The following plugins are currently available, and model can use them instantly:
-
API calls- plugin lets you connect the model to the external services using custom defined API calls. -
Audio Input- provides speech recognition. -
Audio Output- provides voice synthesis. -
Autonomous Agent (inline)- enables autonomous conversation (AI to AI), manages loop, and connects output back to input. This is the inline Agent mode. -
Bitbucket- Access Bitbucket API to manage repositories, issues, and pull requests. -
Chat with Files (LlamaIndex, inline)- plugin integratesLlamaIndexstorage in any chat and provides additional knowledge into context (from indexed files and previous context from database). -
Code Interpreter- responsible for generating and executing Python code, functioning much like the Code Interpreter on ChatGPT, but locally. This means a model can interface with any script, application, or code. Plugins can work in conjunction to perform sequential tasks; for example, theFilesplugin can write generated Python code to a file, which theCode Interpretercan execute it and return its result to model. -
Context history (calendar, inline)- provides access to context history database. -
Crontab / Task scheduler- plugin provides cron-based job scheduling - you can schedule tasks/prompts to be sent at any time using cron-based syntax for task setup. -
Custom Commands- allows you to create and execute custom commands on your system. -
Experts (inline)- allows calling experts in any chat mode. This is the inline Experts (co-op) mode. -
Facebook- Manage user info, pages, posts, and photos on Facebook pages. -
Files I/O- provides access to the local filesystem, enabling a model to read and write files, as well as list and create directories. -
GitHub- Access GitHub API to manage repositories, issues, and pull requests. -
Google- Access Gmail, Drive, Docs, Maps, Calendar, Contacts, Colab, YouTube, Keep - for managing emails, files, events, notes, video info, and contacts. -
Image Generation (inline)- integrates DALL-E 3 image generation with any chat and mode. Just enable and ask for image in Chat mode, using standard model like GPT-4. The plugin does not require the+ Toolsoption to be enabled. -
Mailer- Provides the ability to send, receive and read emails. -
MCP- Provides access to remote tools via the Model Context Protocol (MCP), including stdio, SSE, and Streamable HTTP transports, with per-server allow/deny filtering, Authorization header support, and a tools cache. -
Mouse and Keyboard- provides the ability to control the mouse and keyboard by the model. -
OpenStreetMap- Search, geocode, plan routes, and generate static maps using OpenStreetMap services (Nominatim, OSRM, staticmap). -
Real Time- automatically appends the current date and time to the system prompt, informing the model about current time. -
Serial port / USB- plugin provides commands for reading and sending data to USB ports. -
Server (SSH/FTP)- Connect to remote servers using FTP, SFTP, and SSH. Execute remote commands, upload, download, and more. -
Slack- Handle users, conversations, messages, and files on Slack. -
System Prompt Extra (append)- appends additional system prompts (extra data) from a list to every current system prompt. You can enhance every system prompt with extra instructions that will be automatically appended to the system prompt. -
System (OS)- allows you to create and execute custom commands on your system. -
Telegram- Send messages, photos, and documents; manage chats and contacts. -
Tuya (IoT)- Handle Tuya Smart Home devices via Tuya Cloud API. -
Vision (inline)- integrates Vision capabilities with any chat mode, not just Vision mode. When the plugin is enabled, the model temporarily switches to vision in the background when an image attachment or vision capture is provided. -
Voice Control (inline)- provides voice control command execution within a conversation. -
Web Search- provides the ability to connect to the Web, search web pages for current data, and index external content using LlamaIndex data loaders. -
Wikipedia- Search Wikipedia for information. -
Wolfram Alpha- Compute and solve with Wolfram Alpha: short answers, full JSON pods, math (solve, derivatives, integrals), unit conversions, matrix operations, and plots. -
X/Twitter- Interact with tweets and users, manage bookmarks and media, perform likes, retweets, and more.
PyGPT lets you connect the model to the external services using custom defined API calls.
To activate this feature, turn on the API calls plugin found in the Plugins menu.
In this plugin you can provide list of allowed API calls, their parameters and request types. The model will replace provided placeholders with required params and make API call to external service.
Documentation: https://pygpt.readthedocs.io/en/latest/plugins.html#api-calls
The plugin facilitates speech recognition (by default using the Whisper model from OpenAI, Google and Bing are also available). It allows for voice commands to be relayed to the AI using your own voice. Whisper doesn't require any extra API keys or additional configurations; it uses the main OpenAI key. In the plugin's configuration options, you should adjust the volume level (min energy) at which the plugin will respond to your microphone. Once the plugin is activated, a new Speak option will appear at the bottom near the Send button - when this is enabled, the application will respond to the voice received from the microphone.
The plugin can be extended with other speech recognition providers.
Documentation: https://pygpt.readthedocs.io/en/latest/plugins.html#audio-input
The plugin lets you turn text into speech using the TTS model from OpenAI or other services like Microsoft Azure, Google, and Eleven Labs. You can add more text-to-speech providers to it too. OpenAI TTS does not require any additional API keys or extra configuration; it utilizes the main OpenAI key.
Microsoft Azure requires to have an Azure API Key. Before using speech synthesis via Microsoft Azure, Google or Eleven Labs, you must configure the audio plugin with your API keys, regions and voices if required.
Documentation: https://pygpt.readthedocs.io/en/latest/plugins.html#audio-output
WARNING: Please use autonomous mode with caution! - this mode, when connected with other plugins, may produce unexpected results!
The plugin activates autonomous mode in standard chat modes, where AI begins a conversation with itself. You can set this loop to run for any number of iterations. Throughout this sequence, the model will engage in self-dialogue, answering his own questions and comments, in order to find the best possible solution, subjecting previously generated steps to criticism.
This mode is similar to Auto-GPT - it can be used to create more advanced inferences and to solve problems by breaking them down into subtasks that the model will autonomously perform one after another until the goal is achieved. The plugin is capable of working in cooperation with other plugins, thus it can utilize tools such as web search, access to the file system, or image generation using DALL-E.
Documentation: https://pygpt.readthedocs.io/en/latest/plugins.html#autonomous-agent-inline
The Bitbucket plugin allows for seamless integration with the Bitbucket Cloud API, offering functionalities to manage repositories, issues, and pull requests. This plugin provides highly configurable options for authentication, cached convenience, and manages HTTP requests efficiently.
- Retrieve details about the authenticated user.
- Get information about a specific user.
- List available workspaces.
- List repositories in a workspace.
- Get details about a specific repository.
- Create a new repository.
- Delete an existing repository.
- Retrieve contents of a file in a repository.
- Upload a file to a repository.
- Delete a file from a repository.
- List issues in a repository.
- Create a new issue.
- Comment on an existing issue.
- Update details of an issue.
- List pull requests in a repository.
- Create a new pull request.
- Merge an existing pull request.
- Search for repositories.
Documentation: https://pygpt.readthedocs.io/en/latest/plugins.html#bitbucket
Plugin integrates LlamaIndex storage in any chat and provides additional knowledge into context.
Documentation: https://pygpt.readthedocs.io/en/latest/plugins.html#chat-with-files-llamaindex-inline
From version 2.4.13 with built-in IPython.
The plugin operates similarly to the Code Interpreter in ChatGPT, with the key difference that it works locally on the user's system. It allows for the execution of any Python code on the computer that the model may generate. When combined with the Files I/O plugin, it facilitates running code from files saved in the data directory. You can also prepare your own code files and enable the model to use them or add your own plugin for this purpose. You can execute commands and code on the host machine or in Docker container.
IPython: Starting from version 2.4.13, it is highly recommended to adopt the new option: IPython, which offers significant improvements over previous workflows. IPython provides a robust environment for executing code within a kernel, allowing you to maintain the state of your session by preserving the results of previous commands. This feature is particularly useful for iterative development and data analysis, as it enables you to build upon prior computations without starting from scratch. Moreover, IPython supports the use of magic commands, such as !pip install <package_name>, which facilitate the installation of new packages directly within the session. This capability streamlines the process of managing dependencies and enhances the flexibility of your development environment. Overall, IPython offers a more efficient and user-friendly experience for executing and managing code.
To use IPython in sandbox mode, Docker must be installed on your system.
You can find the installation instructions here: https://docs.docker.com/engine/install/
Tip: connecting IPython in Docker in Snap version:
To use IPython in the Snap version, you must connect PyGPT to the Docker daemon:
sudo snap connect pygpt:docker-executables docker:docker-executables
sudo snap connect pygpt:docker docker:docker-daemon
Code interpreter: a real-time Python Code Interpreter is built-in. Click the <> icon to open the interpreter window. Both the input and output of the interpreter are connected to the plugin. Any output generated by the executed code will be displayed in the interpreter. Additionally, you can request the model to retrieve contents from the interpreter window output.
INFO: Executing Python code using IPython in compiled versions requires an enabled sandbox (Docker container). You can connect the Docker container via Plugins -> Settings.
Tip: always remember to enable the + Tools option to allow execute commands from the plugins.
Documentation: https://pygpt.readthedocs.io/en/latest/plugins.html#code-interpreter
Provides access to context history database. Plugin also provides access to reading and creating day notes.
Examples of use, you can ask e.g. for the following:
Give me today day note
Save a new note for today
Update my today note with...
Get the list of yesterday conversations
Get contents of conversation ID 123
etc.
Documentation: https://pygpt.readthedocs.io/en/latest/plugins.html#context-history-calendar-inline
Plugin provides cron-based job scheduling - you can schedule tasks/prompts to be sent at any time using cron-based syntax for task setup.
Documentation: https://pygpt.readthedocs.io/en/latest/plugins.html#crontab-task-scheduler
With the Custom Commands plugin, you can integrate PyGPT with your operating system and scripts or applications. You can define an unlimited number of custom commands and instruct model on when and how to execute them. Configuration is straightforward, and PyGPT includes a simple tutorial command for testing and learning how it works:
Documentation: https://pygpt.readthedocs.io/en/latest/plugins.html#custom-commands
The plugin allows calling experts in any chat mode. This is the inline Experts (co-op) mode.
See the Work modes -> Experts section for more details.
The plugin integrates with Facebook's Graph API to enable various actions such as managing pages, posts, and media uploads. It uses OAuth2 for authentication and supports automatic token exchange processes.
- Retrieving basic information about the authenticated user.
- Listing all Facebook pages the user has access to.
- Setting a specified Facebook page as the default.
- Retrieving a list of posts from a Facebook page.
- Creating a new post on a Facebook page.
- Deleting a post from a Facebook page.
- Uploading a photo to a Facebook page.
Documentation: https://pygpt.readthedocs.io/en/latest/plugins.html#facebook
The plugin allows for file management within the local filesystem. It enables the model to create, read, write and query files located in the data directory, which can be found in the user's work directory. With this plugin, the AI can also generate Python code files and thereafter execute that code within the user's system.
Plugin capabilities include:
- Sending files as attachments
- Reading files
- Appending to files
- Writing files
- Deleting files and directories
- Listing files and directories
- Creating directories
- Downloading files
- Copying files and directories
- Moving (renaming) files and directories
- Reading file info
- Indexing files and directories using LlamaIndex
- Querying files using LlamaIndex
- Searching for files and directories
If a file being created (with the same name) already exists, a prefix including the date and time is added to the file name.
Documentation: https://pygpt.readthedocs.io/en/latest/plugins.html#files-i-o
The plugin provides seamless integration with GitHub, allowing various operations such as repository management, issue tracking, pull requests, and more through GitHub's API. This plugin requires authentication, which can be configured using a Personal Access Token (PAT) or OAuth Device Flow.
- Retrieve details about your GitHub profile.
- Get information about a specific GitHub user.
- List repositories for a user or organization.
- Retrieve details about a specific repository.
- Create a new repository.
- Delete an existing repository.
- Retrieve the contents of a file in a repository.
- Upload or update a file in a repository.
- Delete a file from a repository.
- List issues in a repository.
- Create a new issue in a repository.
- Add a comment to an existing issue.
- Close an existing issue.
- List pull requests in a repository.
- Create a new pull request.
- Merge an existing pull request.
- Search for repositories based on a query.
- Search for issues based on a query.
- Search for code based on a query.
Documentation: https://pygpt.readthedocs.io/en/latest/plugins.html#github
The plugin integrates with various Google services, enabling features such as email management, calendar events, contact handling, and document manipulation through Google APIs.
-
Gmail
- Listing recent emails from Gmail.
- Listing all emails from Gmail.
- Searching emails in Gmail.
- Retrieving email details by ID in Gmail.
- Sending an email via Gmail.
-
Google Calendar
- Listing recent calendar events.
- Listing today's calendar events.
- Listing tomorrow's calendar events.
- Listing all calendar events.
- Retrieving calendar events by a specific date.
- Adding a new event to the calendar.
- Deleting an event from the calendar.
-
Google Keep
- Listing notes from Google Keep.
- Adding a new note to Google Keep.
-
Google Drive
- Listing files from Google Drive.
- Finding a file in Google Drive by its path.
- Downloading a file from Google Drive.
- Uploading a file to Google Drive.
-
YouTube
- Retrieving information about a YouTube video.
- Retrieving the transcript of a YouTube video.
-
Google Contacts
- Listing contacts from Google Contacts.
- Adding a new contact to Google Contacts.
-
Google Docs
- Creating a new document.
- Retrieving a document.
- Listing documents.
- Appending text to a document.
- Replacing text in a document.
- Inserting a heading in a document.
- Exporting a document.
- Copying from a template.
-
Google Maps
- Geocoding an address.
- Reverse geocoding coordinates.
- Getting directions between locations.
- Using the distance matrix.
- Text search for places.
- Finding nearby places.
- Generating static map images.
-
Google Colab
- Listing notebooks.
- Creating a new notebook.
- Adding a code cell.
- Adding a markdown cell.
- Getting a link to a notebook.
- Renaming a notebook.
- Duplicating a notebook.
Documentation: https://pygpt.readthedocs.io/en/latest/plugins.html#google-gmail-drive-calendar-contacts-yt-keep-docs-maps-colab
The plugin integrates DALL-E 3 image generation with any chat mode. Simply enable it and request an image in Chat mode, using a standard model such as GPT-4. The plugin does not require the + Tools option to be enabled.
Documentation: https://pygpt.readthedocs.io/en/latest/plugins.html#image-generation-inline
Enables the sending, receiving, and reading of emails from the inbox. Currently, only SMTP is supported. More options coming soon.
Documentation: https://pygpt.readthedocs.io/en/latest/plugins.html#mailer
With the MCP plugin, you can connect PyGPT to remote tools exposed by Model Context Protocol servers (stdio, Streamable HTTP, or SSE). The plugin discovers available tools on your configured servers and publishes them to the model as callable commands with proper parameter schemas. You can whitelist/blacklist tools per server and optionally cache discovery results for speed.
Documentation: https://pygpt.readthedocs.io/en/latest/plugins.html#mcp
Introduced in version: 2.4.4 (2024-11-09)
WARNING: Use this plugin with caution - allowing all options gives the model full control over the mouse and keyboard
The plugin allows for controlling the mouse and keyboard by the model. With this plugin, you can send a task to the model, e.g., "open notepad, type something in it" or "open web browser, do search, find something."
Plugin capabilities include:
- Get mouse cursor position
- Control mouse cursor position
- Control mouse clicks
- Control mouse scroll
- Control the keyboard (pressing keys, typing text)
- Making screenshots
Documentation: https://pygpt.readthedocs.io/en/latest/plugins.html#mouse-and-keyboard
Provides everyday mapping utilities using OpenStreetMap services:
- Forward and reverse geocoding via Nominatim
- Search with optional near/bbox filters
- Routing via OSRM (driving, walking, cycling)
- Generate openstreetmap.org URL (center/zoom or bbox; optional marker)
- Utility helpers: open an OSM website URL centered on a point; download a single XYZ tile
Images are saved under data/openstreetmap/ in the user data directory.
Documentation: https://pygpt.readthedocs.io/en/latest/plugins.html#openstreetmap
This plugin automatically adds the current date and time to each system prompt you send. You have the option to include just the date, just the time, or both.
When enabled, it quietly enhances each system prompt with current time information before sending it to model.
Documentation: https://pygpt.readthedocs.io/en/latest/plugins.html#real-time
Provides commands for reading and sending data to USB ports.
Tip: in Snap version you must connect the interface first: https://snapcraft.io/docs/serial-port-interface
You can send commands to, for example, an Arduino or any other controllers using the serial port for communication.
Documentation: https://pygpt.readthedocs.io/en/latest/plugins.html#serial-port-usb
The Server plugin provides integration for remote server management via SSH, SFTP, and FTP protocols. This plugin allows executing commands, transferring files, and managing directories on remote servers.
For security reasons, the model will not see any credentials, only the server name and port fields (see the docs)
Documentation: https://pygpt.readthedocs.io/en/latest/plugins.html#server-ssh-ftp
The Slack plugin integrates with the Slack Web API, enabling interaction with Slack workspaces through the application. This plugin supports OAuth2 for authentication, which allows for seamless integration with Slack services, enabling actions such as posting messages, retrieving users, and managing conversations.
- Retrieving a list of users.
- Listing all conversations.
- Accessing conversation history.
- Retrieving conversation replies.
- Opening a conversation.
- Posting a message in a chat.
- Deleting a chat message.
- Uploading files to Slack.
Documentation: https://pygpt.readthedocs.io/en/latest/plugins.html#slack
The plugin provides access to the operating system and executes system commands.
Documentation: https://pygpt.readthedocs.io/en/latest/plugins.html#system-os
The plugin appends additional system prompts (extra data) from a list to every current system prompt. You can enhance every system prompt with extra instructions that will be automatically appended to the system prompt.
Documentation: https://pygpt.readthedocs.io/en/latest/plugins.html#system-prompt-extra-append
The plugin enables integration with Telegram for both bots and user accounts through the Bot API and the Telethon library respectively. It allows sending and receiving messages, managing chats, and handling updates.
- Sending text messages to a chat or channel.
- Sending photos with an optional caption to a chat or channel.
- Sending documents or files to a chat or channel.
- Retrieving information about a specific chat or channel.
- Polling for updates in bot mode.
- Downloading files using a file identifier.
- Listing contacts in user mode.
- Listing recent dialogs or chats in user mode.
- Retrieving recent messages from a specific chat or channel in user mode.
Documentation: https://pygpt.readthedocs.io/en/latest/plugins.html#telegram
The Tuya plugin integrates with Tuya's Smart Home platform, enabling seamless interactions with your smart devices via the Tuya Cloud API. This plugin provides a user-friendly interface to manage and control devices directly from your assistant.
- Provide your Tuya Cloud credentials to enable communication.
- Access and list all smart devices connected to your Tuya app account.
- Retrieve detailed information about each device, including its status and supported functions.
- Effortlessly search for devices by their names using cached data for quick access.
- Control devices by turning them on or off, toggle states, and set specific device parameters.
- Send custom commands to devices for more advanced control.
- Read sensor values and normalize them for easy interpretation.
Documentation: https://pygpt.readthedocs.io/en/latest/plugins.html#tuya-iot
The plugin integrates vision capabilities across all chat modes, not just Vision mode. Once enabled, it allows the model to seamlessly switch to vision processing in the background whenever an image attachment or vision capture is detected.
Tip: When using Vision (inline) by utilizing a plugin in standard mode, such as Chat (not Vision mode), the + Vision special checkbox will appear at the bottom of the Chat window. It will be automatically enabled any time you provide content for analysis (like an uploaded photo). When the checkbox is enabled, the vision model is used. If you wish to exit the vision model after image analysis, simply uncheck the checkbox. It will activate again automatically when the next image content for analysis is provided.
Documentation: https://pygpt.readthedocs.io/en/latest/plugins.html#vision-inline
The plugin provides voice control command execution within a conversation.
See the Accessibility section for more details.
PyGPT lets you connect model to the internet and carry out web searches in real time as you make queries.
To activate this feature, turn on the Web Search plugin found in the Plugins menu.
Web searches are provided by Google Custom Search Engine and Microsoft Bing APIs and can be extended with other search engine providers.
Documentation: https://pygpt.readthedocs.io/en/latest/plugins.html#web-search
The Wikipedia plugin allows for comprehensive interactions with Wikipedia, including language settings, article searching, summaries, and random article discovery. This plugin offers a variety of options to optimize your search experience.
- Set your preferred language for Wikipedia queries.
- Retrieve and check the current language setting.
- Explore a list of supported languages.
- Search for articles using keywords or get suggestions for queries.
- Obtain summaries and detailed page content.
- Discover articles by geographic location or randomly.
- Open articles directly in your web browser.
Documentation: https://pygpt.readthedocs.io/en/latest/plugins.html#wikipedia
Provides computational knowledge via Wolfram Alpha: short answers, full JSON pods, numeric and symbolic math (solve, derivatives, integrals), unit conversions, matrix operations, and plots rendered as images. Images are saved under data/wolframalpha/ in the user data directory.
Documentation: https://pygpt.readthedocs.io/en/latest/plugins.html#wolfram-alpha
The X/Twitter plugin integrates with the X platform, allowing for comprehensive interactions such as tweeting, retweeting, liking, media uploads, and more. This plugin requires OAuth2 authentication and offers various configuration options to manage API interactions effectively.
- Retrieve user details by providing their username.
- Fetch user information using their unique ID.
- Access recent tweets from a specific user.
- Search for recent tweets using specific keywords or hashtags.
- Create a new tweet and post it on the platform.
- Remove an existing tweet from your profile.
- Reply to a specific tweet with a new comment.
- Quote a tweet while adding your own comments or thoughts.
- Like a tweet to show appreciation or support.
- Remove a like from a previously liked tweet.
- Retweet a tweet to share it with your followers.
- Undo a retweet to remove it from your profile.
- Hide a specific reply to a tweet.
- List all bookmarked tweets for easy access.
- Add a tweet to your bookmarks for later reference.
- Remove a tweet from your bookmarks.
- Upload media files such as images or videos for tweeting.
- Set alternative text for uploaded media for accessibility.
Documentation: https://pygpt.readthedocs.io/en/latest/plugins.html#x-twitter
You can create your own plugin for PyGPT at any time. The plugin can be written in Python and then registered with the application just before launching it. All plugins included with the app are stored in the plugin directory - you can use them as coding examples for your own plugins.
PyGPT can be extended with:
-
custom models
-
custom plugins
-
custom LLMs
-
custom vector store providers
-
custom data loaders
-
custom audio input providers
-
custom audio output providers
-
custom web search engine providers
-
custom agents (LlamaIndex or OpenAI Agents)
See the section Extending PyGPT / Adding a custom plugin for more details.
Tip remember to enable the + Tools checkbox to enable execution of tools and commands from plugins.
From version 2.2.20 PyGPT uses native API function calls by default. You can go back to internal syntax (described below) by switching off option Config -> Settings -> Prompts -> Use native API function calls. You must also enable Tool calls checkbox in model advanced settings to use native function calls with the specified model.
In background, PyGPT uses an internal syntax to define commands and their parameters, which can then be used by the model and executed on the application side or even directly in the system. This syntax looks as follows (example command below):
<tool>{"cmd": "send_email", "params": {"quote": "Why don't skeletons fight each other? They don't have the guts!"}}</tool>
It is a JSON object wrapped between <tool> tags. The application extracts the JSON object from such formatted text and executes the appropriate function based on the provided parameters and command name. Many of these types of commands are defined in plugins (e.g., those used for file operations or internet searches). You can also define your own commands using the Custom Commands plugin, or simply by creating your own plugin and adding it to the application.
Tip: The + Tools option checkbox must be enabled to allow the execution of commands from plugins. Disable the option if you do not want to use commands, to prevent additional token usage (as the command execution system prompt consumes additional tokens and may slow down local models).
When native API function calls are disabled, a special system prompt responsible for invoking commands is added to the main system prompt if the + Tools option is active.
However, there is an additional possibility to define your own commands and execute them with the help of model. These are functions / tools - defined on the API side and described using JSON objects. You can find a complete guide on how to define functions here:
https://platform.openai.com/docs/guides/function-calling
https://cookbook.openai.com/examples/how_to_call_functions_with_chat_models
PyGPT offers compatibility of these functions with commands (tools) used in the application. All you need to do is define the appropriate functions using the correct JSON schema, and PyGPT will do the rest, translating such syntax on the fly into its own internal format.
Local functions and tools from plugins are available in all modes, except Assistants.
To enable local functions for Assistants mode (in this mode remote tools are used by default), create a new Assistant, open the Preset edit dialog and import tools from plugins or add a new function using + Function button e.g. with the following content:
Name: send_email
Description: Send a quote using email
Params (JSON):
{
"type": "object",
"properties": {
"quote": {
"type": "string",
"description": "A generated funny quote"
}
},
"required": [
"quote"
]
}Then, in the Custom Commands plugin, create a new command with the same name and the same parameters:
Command name: send_email
Instruction/prompt: send mail
Params list: quote
Command to execute: echo "OK. Email sent: {quote}"
At next, enable the + Tools option and enable the plugin.
Ask a model:
Create a funny quote and email it
In response you will receive prepared command, like this:
<tool>{"cmd": "send_email", "params": {"quote": "Why do we tell actors to 'break a leg?' Because every play has a cast!"}}</tool>
After receiving this, PyGPT will execute the system echo command with params given from params field and replacing {quote} placeholder with quote param value.
As a result, response like this will be sent to the model:
[{"request": {"cmd": "send_email"}, "result": "OK. Email sent: Why do we tell actors to 'break a leg?' Because every play has a cast!"}]
With this flow you can use both forms - API provider JSON schema and PyGPT schema - to define and execute commands and functions in the application. They will cooperate with each other and you can use them interchangeably.
PyGPT features several useful tools, including:
- Notepad
- Painter
- Calendar
- Indexer
- Media Player
- Image viewer
- Text editor
- Transcribe audio/video files
- Python Code Interpreter
- HTML/JS Canvas (built-in HTML renderer)
- Translator
- Web Browser (Chromium)
- Agents Builder (beta)
The application has a built-in notepad, divided into several tabs. This can be useful for storing information in a convenient way, without the need to open an external text editor. The content of the notepad is automatically saved whenever the content changes.
Using the Painter tool, you can create quick sketches and submit them to the model for analysis. You can also edit opened from disk or captured from camera images, for example, by adding elements like arrows or outlines to objects. Additionally, you can capture screenshots from the system - the captured image is placed in the drawing tool and attached to the query being sent.
To capture the screenshot just click on the Ask with screenshot option in a tray-icon dropdown:
Using the calendar, you can go back to selected conversations from a specific day and add daily notes. After adding a note, it will be marked on the list, and you can change the color of its label by right-clicking and selecting Set label color. By clicking on a particular day of the week, conversations from that day will be displayed.
This tool allows indexing of local files or directories and external web content to a vector database, which can then be used with the Chat with Files mode. Using this tool, you can manage local indexes and add new data with built-in LlamaIndex integration.
A simple video/audio player that allows you to play video files directly from within the app.
A simple image browser that lets you preview images directly within the app.
A simple text editor that enables you to edit text files directly within the app.
An audio transcription tool with which you can prepare a transcript from a video or audio file. It will use a speech recognition plugin to generate the text from the file.
This tool allows you to run Python code directly from within the app. It is integrated with the Code Interpreter plugin, ensuring that code generated by the model is automatically available from the interpreter. In the plugin settings, you can enable the execution of code in a Docker environment.
INFO: Executing Python code using IPython in compiled versions requires an enabled sandbox (Docker container). You can connect the Docker container via Plugins -> Settings.
Allows to render HTML/JS code in HTML Canvas (built-in renderer based on Chromium). To use it, just ask the model to render the HTML/JS code in built-in browser (HTML Canvas). Tool is integrated with the Code Interpreter plugin.
Enables translation between multiple languages using an AI model.
A built-in web browser based on Chromium, allowing you to open webpages directly within the app. SECURITY NOTICE: For your protection, avoid using the built-in browser for sensitive or critical tasks. It is intended for basic use only.
To launch the Agent Editor, navigate to:
Tools -> Agents Builder
This tool allows you to create workflows for agents using a node editor, without writing any code. You can add a new agent type, and it will appear in the list of presets.
To add a new element, right-click on the editor grid and select Add to insert a new node.
Types of Nodes:
- Start: The starting point for agents (user input).
- Agent: A single agent with customizable default parameters, such as system instructions and tool usage. These settings can be overridden in the preset.
- Memory: Shared memory between agents (shared Context).
- End: The endpoint, returning control to the user.
Agents with connected shared memory share it among themselves. Agents without shared memory only receive the latest output from the previous agent.
The first agent in the sequence always receives the full context passed by the user.
Connecting agents and memory is done using node connections via slots. To connect slots, simply drag from the input port to the output port (Ctrl + mouse button removes a connection).
Node Editor Navigation:
- Right-click: Add node, undo, redo, clear
- Middle-click + drag: Pan view
- Ctrl + Mouse wheel: Zoom
- Left-click a port: Create connection
- Ctrl + Left-click a port: Rewire or detach connection
- Right-click or DELETE a node/connection: Remove node/connection
Tip: Enable agent debugging in Settings -> Debug -> Log Agents usage to console to log the full workflow to the console.
Agents built using this tool are compatible with both OpenAI Agents and LlamaIndex.
Notes:
Routing and system instruction: for every agent that has more than one connection leading to the next agent, a routing instruction is automatically injected just before your system prompt:
You are a routing-capable agent in a multi-agent flow.
Your id is: <current_id>, name: <agent_name>.
You MUST respond ONLY with a single JSON object and nothing else.
Schema:
{
"route": "<ID of the next agent from allowed_routes OR the string 'end'>",
"content": "<final response text for the user (or tool result)>"
}
Rules:
- allowed_routes: [<allowed>]
- If you want to finish the flow, set route to "end".
- content must contain the user-facing answer (you may include structured data as JSON or Markdown inside content).
- Do NOT add any commentary outside of the JSON. No leading or trailing text.
- If using tools, still return the final JSON with tool results summarized in content.
- Human-friendly route names: <names>
- Human-friendly route roles (optional): <roles>
<here begins your system instruction>
INFO: Agents Builder is in beta.
The application features a token calculator. It attempts to forecast the number of tokens that a particular query will consume and displays this estimate in real time. This gives you improved control over your token usage. The app provides detailed information about the tokens used for the user's prompt, the system prompt, any additional data, and those used within the context (the memory of previous entries).
Remember that these are only approximate calculations and do not include, for example, the number of tokens consumed by some plugins. You can find the exact number of tokens used on provider's website.
After receiving a response from the model, the application displays the actual total number of tokens used for the query (received from the API).
Since version 2.2.8, PyGPT has added beta support for disabled people and voice control. This may be very useful for blind people.
In the Config / Accessibility menu, you can turn on accessibility features such as:
-
activating voice control
-
translating actions and events on the screen with audio speech
-
setting up keyboard shortcuts for actions.
Using voice control
Voice control can be turned on in two ways: globally, through settings in Config -> Accessibility, and by using the Voice control (inline) plugin. Both options let you use the same voice commands, but they work a bit differently - the global option allows you to run commands outside of a conversation, anywhere, while the plugin option lets you execute commands directly during a conversation – allowing you to interact with the model and execute commands at the same time, within the conversation.
In the plugin (inline) option, you can also turn on a special trigger word that will be needed for content to be recognized as a voice command. You can set this up by going to Plugins -> Settings -> Voice Control (inline):
Magic prefix for voice commandsTip: When the voice control is enabled via a plugin, simply provide commands while providing the content of the conversation by using the standard Microphone button.
Enabling voice control globally
Turn on the voice control option in Config / Accessibility:
Enable voice control (using microphone)Once you enable this option, an Voice Control button will appear at the bottom right corner of the window. When you click on this button, the microphone will start listening; clicking it again stops listening and starts recognizing the voice command you said. You can cancel voice recording at any time with the ESC key. You can also set a keyboard shortcut to turn voice recording on/off.
Voice command recognition works based on a model, so you don't have to worry about saying things perfectly.
Here's a list of commands you can ask for by voice:
- Get the current application status
- Exit the application
- Enable audio output
- Disable audio output
- Enable audio input
- Disable audio input
- Add a memo to the calendar
- Clear memos from calendar
- Read the calendar memos
- Enable the camera
- Disable the camera
- Capture image from camera
- Create a new context
- Go to the previous context
- Go to the next context
- Go to the latest context
- Focus on the input
- Send the input
- Clear the input
- Get current conversation info
- Get available commands list
- Stop executing current action
- Clear the attachments
- Read the last conversation entry
- Read the whole conversation
- Rename current context
- Search for a conversation
- Clear the search results
- Send the message to input
- Append message to current input without sending it
- Switch to chat mode
- Switch to chat with files (llama-index) mode
- Switch to the next mode
- Switch to the previous mode
- Switch to the next model
- Switch to the previous model
- Add note to notepad
- Clear notepad contents
- Read current notepad contents
- Switch to the next preset
- Switch to the previous preset
- Switch to the chat tab
- Switch to the calendar tab
- Switch to the draw (painter) tab
- Switch to the files tab
- Switch to the notepad tab
- Switch to the next tab
- Switch to the previous tab
- Start listening for voice input
- Stop listening for voice input
- Toggle listening for voice input
More commands coming soon.
Just ask for an action that matches one of the descriptions above. These descriptions are also known to the model, and relevant commands are assigned to them. When you voice a command that fits one of those patterns, the model will trigger the appropriate action.
For convenience, you can enable a short sound to play when voice recording starts and stops. To do this, turn on the option:
Audio notify microphone listening start/stopTo enable a sound notification when a voice command is recognized and command execution begins, turn on the option:
Audio notify voice command executionFor voice translation of on-screen events and information about completed commands via speech synthesis, you can turn on the option:
Use voice synthesis to describe events on the screen.The following basic options can be modified directly within the application:
Config -> Settings...General
-
Minimize to tray on exit: Minimize to tray icon on exit. Tray icon enabled is required for this option to work. Default: False. -
Render engine: chat output render engine:WebEngine / Chromium- for full HTML/CSS andLegacy (markdown)for legacy, simple markdown CSS output. Default: WebEngine / Chromium. -
OpenGL hardware acceleration: enables hardware acceleration inWebEngine / Chromiumrenderer. Default: False. -
Use proxy: Enable this option to use a proxy for connections to APIs. Default: False. -
Proxy address: Proxy address to be used for connection in API SDKs; supports HTTP/SOCKS, e.g. http://proxy.example.com or socks5://user:pass@host:port -
Application environment (os.environ): Additional environment vars to set on application start. -
Memory Limit: Renderer memory limit; set to 0 to disable. If > 0, the app will try to free memory after the limit is reached. Accepted formats: 3.5GB, 2GB, 2048MB, 1_000_000. Minimum: 2GB.
API Keys
-
OpenAI API KEY: Required for the OpenAI API. If you wish to use custom endpoints or local APIs, then you may enter any value here. -
OpenAI ORGANIZATION KEY: The organization's API key, which is optional for use within the application. -
API Endpoint: OpenAI API endpoint URL, default: https://api.openai.com/v1. -
Anthropic API KEY: Required for the Anthropic API and Claude models. -
Deepseek API KEY: Required for the Deepseek API. -
Google API KEY: Required for the Google API and Gemini models. -
HuggingFace API KEY: Required for the HuggingFace API. -
Mistral AI API KEY: Required for the Mistral AI API. -
Perplexity API KEY: Required for the Perplexity API and Sonar models. -
xAI API KEY: Required for the xAI API and Grok models. -
OpenAI API version: Azure OpenAI API version, e.g. 2023-07-01-preview -
Azure OpenAI API endpoint: Azure OpenAI API endpoint, https://.openai.azure.com/
Layout
-
Style (chat): Chat style (Blocks, or ChatGPT-like, or ChatGPT-like Wide.WebEngine / Chromiumrender mode only. -
Zoom: Adjusts the zoom in chat window (web render view).WebEngine / Chromiumrender mode only. -
Font Size (chat window): Adjusts the font size in the chat window (plain-text) and notepads. -
Font Size (input): Adjusts the font size in the input window. -
Font Size (ctx list): Adjusts the font size in contexts list. -
Font Size (toolbox): Adjusts the font size in toolbox on right. -
Layout density: Adjusts layout elements density. Default: -1. -
DPI scaling: Enable/disable DPI scaling. Restart of the application is required for this option to take effect. Default: True. -
DPI factor: DPI factor. Restart of the application is required for this option to take effect. Default: 1.0. -
Auto-collapse user message (px)- Auto-collapse user message after N pixels of height, set to 0 to disable auto-collapse. -
Display tips (help descriptions): Display help tips, Default: True. -
Store dialog window positions: Enable or disable dialogs positions store/restore, Default: True.
Code syntax
-
Code syntax highlight: Syntax highlight theme in code blocks.WebEngine / Chromiumrender mode only. -
Disable syntax highlight: Option to disable syntax highlighting in code blocks.WebEngine / Chromiumrender mode only. -
Max chars to highlight (static): Sets the maximum number of characters to be highlighted in static content. Set to 0 to disable.WebEngine / Chromiumrender mode only. -
Max lines to highlight (static): Sets the maximum number of lines to be highlighted in static content. Set to 0 to disable.WebEngine / Chromiumrender mode only. -
Max lines to highlight (real-time): Sets the maximum number of lines to be highlighted in real-time stream mode. Set to 0 to disable.WebEngine / Chromiumrender mode only. -
Highlight every N chars (real-time): Sets the interval for highlighting every N characters in real-time stream mode.WebEngine / Chromiumrender mode only. -
Highlight every N line (real-time): Sets the interval for highlighting every N lines in real-time stream mode.WebEngine / Chromiumrender mode only.
Files and attachments
-
Store attachments in the workdir upload directory: Enable to store a local copy of uploaded attachments for future use. Default: True -
Store images, capture and upload in data directory: Enable to store everything in single data directory. Default: False -
Directory for file downloads: Subdirectory for downloaded files, e.g. in Assistants mode, inside "data". Default: "download" -
Model for querying index: Model to use for preparing query and querying the index when the RAG option is selected. -
Model for attachment content summary: Model to use when generating a summary for the content of a file when the Summary option is selected. -
Use history in RAG query: When enabled, the content of the entire conversation will be used when preparing a query if mode is RAG or Summary. -
RAG limit: Only if the optionUse history in RAG queryis enabled. Specify the limit of how many recent entries in the conversation will be used when generating a query for RAG. 0 = no limit.
Context
-
Context Threshold: Sets the number of tokens reserved for the model to respond to the next prompt. -
Limit of last contexts on list to show (0 = unlimited): Limit of the last contexts on list, default: 0 (unlimited) -
Show context groups on top of the context list: Display groups on top, default: False -
Show date separators on the context list: Show date periods, default: True -
Show date separators in groups on the context list: Show date periods in groups, default: True -
Show date separators in pinned on the context list: Show date periods in pinned items, default: False -
Use Context: Toggles the use of conversation context (memory of previous inputs). -
Store History: Toggles conversation history store. -
Store Time in History: Chooses whether timestamps are added to the .txt files. -
Context Auto-summary: Enables automatic generation of titles for contexts, Default: True. -
Lock incompatible modes: If enabled, the app will create a new context when switched to an incompatible mode within an existing context. -
Search also in conversation content, not only in titles: When enabled, context search will also consider the content of conversations, not just the titles of conversations. -
Show LlamaIndex sources: If enabled, sources utilized will be displayed in the response (if available, it will not work in streamed chat). -
Show code interpreter output: If enabled, output from the code interpreter in the Assistant API will be displayed in real-time (in stream mode), Default: True. -
Use extra context output: If enabled, plain text output (if available) from command results will be displayed alongside the JSON output, Default: True. -
Open URLs in built-in browser: Enable this option to open all URLs in the built-in browser (Chromium) instead of an external browser. Default: False. -
Model used for auto-summary: Model used for context auto-summary (generating titles in context list) (default: gpt-4o-mini). Tip: If you prefer to use local models, you should change the model here as well
Remote tools
Enable/disable remote tools, like Web Search, MCP or Image generation.
Remote tools are available for these providers, and only via their native SDKs:
- Anthropic
- OpenAI
- xAI
Models
-
Max Output Tokens: Sets the maximum number of tokens the model can generate for a single response. -
Max Total Tokens: Sets the maximum token count that the application can send to the model, including the conversation context. -
RPM limit: Sets the limit of maximum requests per minute (RPM), 0 = no limit. -
Temperature: Sets the randomness of the conversation. A lower value makes the model's responses more deterministic, while a higher value increases creativity and abstraction. -
Top-p: A parameter that influences the model's response diversity, similar to temperature. For more information, please check the OpenAI documentation. -
Frequency Penalty: Decreases the likelihood of repetition in the model's responses. -
Presence Penalty: Discourages the model from mentioning topics that have already been brought up in the conversation.
Prompts
-
Use native API function calls: Use API function calls to run commands from plugins instead of using command prompts - disabled in Autonomous and Experts modes, default: True -
Command execute: instruction: Prompt for appending command execution instructions. Placeholders: {schema}, {extra} -
Command execute: extra footer (non-Assistant modes): Extra footer to append after commands JSON schema. -
Command execute: extra footer (Assistant mode only): PAdditional instructions to separate local commands from the remote environment that is already configured in the Assistants. -
Context: auto-summary (system prompt): System prompt for context auto-summary. -
Context: auto-summary (user message): User message for context auto-summary. Placeholders: {input}, {output} -
Agent: evaluation prompt in loop (LlamaIndex) - % complete: Prompt used for evaluating (by % complete) the response in Agents (LlamaIndex/OpenAI) mode. -
Agent: evaluation prompt in loop (LlamaIndex) - % score: Prompt used for evaluating (by % score) the response in Agents (LlamaIndex/OpenAI) mode. -
Agent: system instruction (Legacy): Prompt to instruct how to handle autonomous mode. -
Agent: continue (Legacy): Prompt sent to automatically continue the conversation. -
Agent: continue (always, more steps) (Legacy): Prompt sent to always automatically continue the conversation (more reasoning - "Always continue..." option). -
Agent: goal update (Legacy): Prompt to instruct how to update current goal status. -
Experts: Master prompt: Prompt to instruct how to handle experts. -
Image generate: Prompt for generating prompts for image generation (if raw-mode is disabled).
Images and video
Image
-
Image size: The resolution of the generated images (DALL-E). Default: 1024x1024. -
Image quality: The image quality of the generated images (DALL-E). Default: standard. -
Prompt generation model: Model used for generating prompts for image generation (if raw-mode is disabled).
Video
-
Aspect ratio: Specifies the frame aspect ratio (e.g., 16:9, 9:16, 1:1). Availability depends on the selected model. -
Video duration: Sets the clip length in seconds; limits may vary by model. -
FPS: Determines the frames per second (e.g., 24, 25, 30). Values may be rounded or ignored by the model. -
Generate audio: Option to include synthesized background audio if supported by the model. -
Negative prompt: Specifies words or phrases to avoid in the output (comma-separated). -
Prompt enhancement model: Defines the LLM used to refine your prompt before video generation. This is not the video model. -
Video resolution: Sets the target output resolution (e.g., 720p, 1080p). Availability depends on the model. -
Seed: Provides an optional random seed for reproducible results; leave empty for random.
Vision and camera
-
Camera Input Device: Video capture camera index (index of the camera, default: 0). -
Camera capture width (px): Video capture resolution (width). -
Camera capture height (px): Video capture resolution (height). -
Image capture quality: Video capture image JPEG quality (%).
Audio
-
Audio Input Backend: Selects the backend for audio input (Native/QtMultimedia, PyAudio, PyGame) -
Audio Input Device: Selects the audio device for Microphone input. -
Audio Output Backend: Selects the backend for audio input (Native/QtMultimedia, PyAudio) -
Audio Output Device: Selects the audio device for audio output. -
Channels: Input channels, default: 1 -
Sampling Rate: Sampling rate, default: 44100 -
Use cache: Use cache for generating audio files. -
Max files to store: Max files to store on disk for audio cache. -
Audio notify microphone listening start/stop: enables audio "tick" notify when microphone listening started/ended. -
Continuous Audio Recording (Chunks): Enable recording in chunks for long audio recordings in notepad (voice notes). -
VAD prefix padding (in ms): VAD prefix padding in ms, default: 300ms (Realtime audio mode) -
VAD end silence (in ms): VAD end silence in ms, default: 2000ms (Realtime audio mode)
Indexes / LlamaIndex
General
-
Indexes: List of created indexes.
Vector Store
-
Vector Store: Vector store to use (vector database provided by LlamaIndex). -
Vector Store (**kwargs): Keyword arguments for vector store provider (api_key, index_name, etc.).
Chat
-
Chat mode: LlamIndex chat mode for use in query engine, default: context -
Use ReAct agent for Tool calls in Chat with Files mode: Enable ReAct agent for tool calls in Chat with Files mode. -
Auto-retrieve additional context: Enable automatic retrieve of additional context from vector store in every query.
Embeddings
-
Embeddings provider: Global embeddings provider (for indexing and Chat with Files). -
Embeddings provider (ENV): ENV vars for global embeddings provider (API keys, etc.). -
Embeddings provider (**kwargs): Keyword arguments for global embeddings provider (model_name, etc.). -
Default embedding providers for attachments: Define embedding model by provider to use in attachments. -
RPM limit for embeddings API calls: Specify the limit of maximum requests per minute (RPM), 0 = no limit.
Indexing
-
Recursive directory indexing: Enables recursive directory indexing, default is False. -
Replace old document versions in the index during re-indexing: If enabled, previous versions of documents will be deleted from the index when the newest versions are indexed, default is True. -
Excluded file extensions: File extensions to exclude if no data loader for this extension, separated by comma. -
Force exclude files: If enabled, the exclusion list will be applied even when the data loader for the extension is active. Default: False. -
Stop indexing on error: If enabled, indexing will stop whenever an error occurs Default: True. -
Custom metadata to append/replace to indexed documents (files): Define custom metadata key => value fields for specified file extensions, separate extensions by comma.\nAllowed placeholders: {path}, {relative_path} {filename}, {dirname}, {relative_dir} {ext}, {size}, {mtime}, {date}, {date_time}, {time}, {timestamp}. Use * (asterisk) as extension if you want to apply field to all files. Set empty value to remove field with specified key from metadata. -
Custom metadata to append/replace to indexed documents (web): Define custom metadata key => value fields for specified external data loaders.\nAllowed placeholders: {date}, {date_time}, {time}, {timestamp} + {data loader args}
Data Loaders
-
Additional keyword arguments (**kwargs) for data loaders: Additional keyword arguments, such as settings, API keys, for the data loader. These arguments will be passed to the loader; please refer to the LlamaIndex or LlamaHub loaders reference for a list of allowed arguments for the specified data loader. -
Use local models in Video/Audio and Image (vision) loaders: Enables usage of local models in Video/Audio and Image (vision) loaders. If disabled then API models will be used (GPT-4 Vision and Whisper). Note: local models will work only in Python version (not compiled/Snap). Default: False.
Update
-
Auto-index DB in real time: Enables conversation context auto-indexing in defined modes. -
ID of index for auto-indexing: Index to use if auto-indexing of conversation context is enabled. -
Enable auto-index in modes: List of modes with enabled context auto-index, separated by comma. -
DB (ALL), DB (UPDATE), FILES (ALL): Index the data – batch indexing is available here.
Agent and experts
General
-
Auto retrieve additional context from RAG: Auto retrieve additional context from RAG at the beginning if the index is provided. -
Display a tray notification when the goal is achieved.: If enabled, a notification will be displayed after goal achieved / finished run. -
Display full agent output in chat window: If enabled, a real-time output from agent reasoning will be displayed with the response.
Agents (LlamaIndex / OpenAI)
-
Max steps (per iteration): Max steps is one iteration before goal achieved -
Max evaluation steps in loop: Maximum evaluation steps to achieve the final result, set 0 to infinity -
Model for evaluation: Model used for evaluation with score/percentage (loop). If not selected, then current active model will be used. -
Append and compare previous evaluation prompt in next evaluation: If enabled, previous improvement prompt will be checked in next eval in loop, default: False -
Split response messages: Split response messages to separated context items in OpenAI Agents mode.
Autonomous (Legacy agents)
-
Sub-mode for agents: Sub-mode to use in Agent (Autonomous) mode (chat, llama_index, etc.). Default: chat. -
Index to use: Only if sub-mode is llama_index (Chat with files), choose the index to use in both Agent and Expert modes. -
Use native API function calls: Use API function calls to run tools from plugins instead of using command prompts - Autonomous agent mode only, default: False -
Use Responses API in Agent mode: Use Responses API instead of ChatCompletions API in Agent (autonomous) mode. OpenAI models only. Default: False
Experts
-
Sub-mode for experts: Sub-mode to use in Experts mode (chat, llama_index, etc.). Default: chat. -
Use agent for expert reasoning: If enabled, the ReAct agent will be used for expert calls and expert reasoning. Default: True -
Use native API function calls: Use API function calls to run tools from plugins instead of using command prompts - Experts only, default: False -
Use Responses API in Experts mode (master): Use Responses API instead of ChatCompletions API in Experts (master model). OpenAI models only. Default: False -
Use Responses API in Experts (slaves): Use Responses API instead of ChatCompletions API for Expert instances (slave models). OpenAI models only. Default: False
Accessibility
-
Enable voice control (using microphone): enables voice control (using microphone and defined commands). -
Model: model used for voice command recognition. -
Use voice synthesis to describe events on the screen.: enables audio description of on-screen events. -
Use audio output cache: If enabled, all static audio outputs will be cached on the disk instead of being generated every time. Default: True. -
Audio notify voice command execution: enables audio "tick" notify when voice command is executed. -
Control shortcut keys: configuration for keyboard shortcuts for a specified actions. -
Blacklist for voice synthesis events describe (ignored events): list of muted events for 'Use voice synthesis to describe event' option. -
Voice control actions blacklist: Disable actions in voice control; add actions to the blacklist to prevent execution through voice commands.
Personalize
-
About You: Provide information about yourself, e.g., "My name is... I'm 30 years old, I'm interested in..." This will be included in the model's system prompt. WARNING: Please do not use AI as a "friend". Real-life friendship is better than using an AI as a friendship replacement. DO NOT become emotionally involved in interactions with an AI. -
Enable in Modes: Select the modes where the personalized "about" prompt will be used.
Updates
-
Check for updates on start: Enables checking for updates on start. Default: True. -
Check for updates in background: Enables checking for updates in background (checking every 5 minutes). Default: True.
Debug
-
Show debug menu: Enables debug (developer) menu. -
Log level: toggle log level (ERROR|WARNING|INFO|DEBUG) -
Log and debug context: Enables logging of context input/output. -
Log and debug events: Enables logging of event dispatch. -
Log plugin usage to console: Enables logging of plugin usage to console. -
Log DALL-E usage to console: Enables logging of DALL-E usage to console. -
Log attachments usage to console: Enables logging of attachments usage to console. -
Log Agents usage to console: Enables logging of Agents usage to console. -
Log LlamaIndex usage to console: Enables logging of LlamaIndex usage to console. -
Log Assistants usage to console: Enables logging of Assistants API usage to console.
The configuration is stored in JSON files for easy manual modification outside of the application. These configuration files are located in the user's work directory within the following subdirectory:
{HOME_DIR}/.config/pygpt-net/You can manually edit the configuration files in this directory (this is your work directory):
{HOME_DIR}/.config/pygpt-net/-
assistants.json- stores the list of assistants. -
attachments.json- stores the list of current attachments. -
config.json- stores the main configuration settings. -
models.json- stores models configurations. -
cache- a directory for audio cache. -
capture- a directory for captured images from camera and screenshots -
css- a directory for CSS stylesheets (user override) -
history- a directory for context history in.txtformat. -
idx-LlamaIndexindexes -
img- a directory for images generated withDALL-E 3andDALL-E 2, saved as.pngfiles. -
locale- a directory for locales (user override) -
data- a directory for data files and files downloaded/generated by models. -
presets- a directory for presets stored as.jsonfiles. -
upload- a directory for local copies of attachments coming from outside the workdir -
db.sqlite- a database with contexts, notepads and indexes data records -
app.log- a file with error and debug log
To set the current working directory using a command-line argument, use:
python3 ./run.py --workdir="/path/to/workdir"
or, for the binary version:
pygpt.exe --workdir="/path/to/workdir"
Locale .ini files are located in the app directory:
./data/localeThis directory is automatically scanned when the application launches. To add a new translation, create and save the file with the appropriate name, for example:
locale.es.ini This will add Spanish as a selectable language in the application's language menu.
Overwriting CSS and locales with Your Own Files:
You can also overwrite files in the locale and css app directories with your own files in the user directory.
This allows you to overwrite language files or CSS styles in a very simple way - by just creating files in your working directory.
{HOME_DIR}/.config/pygpt-net/-
locale- a directory for locales in.iniformat. -
css- a directory for CSS styles in.cssformat.
Adding Your Own Fonts
You can add your own fonts and use them in CSS files. To load your own fonts, you should place them in the %workdir%/fonts directory. Supported font types include: otf, ttf.
You can see the list of loaded fonts in Debug / Config.
Example:
%workdir%
|_css
|_data
|_fonts
|_MyFont
|_MyFont-Regular.ttf
|_MyFont-Bold.ttf
|...
pre {{
font-family: 'MyFont';
}}Configuring data loaders
In the Settings -> LlamaIndex -> Data loaders section you can define the additional keyword arguments to pass into data loader instance.
In most cases, an internal LlamaIndex loaders are used internally. You can check these base loaders e.g. here:
Tip: to index an external data or data from the Web just ask for it, by using Web Search plugin, e.g. you can ask the model with Please index the youtube video: URL to video, etc. Data loader for a specified content will be choosen automatically.
Allowed additional keyword arguments for built-in data loaders (files):
CSV Files (file_csv)
-
concat_rows- bool, default:True -
encoding- str, default:utf-8
HTML Files (file_html)
-
tag- str, default:section -
ignore_no_id- bool, default:False
Image (vision) (file_image_vision)
This loader can operate in two modes: local model and API. If the local mode is enabled, then the local model will be used. The local mode requires a Python/PyPi version of the application and is not available in the compiled or Snap versions. If the API mode (default) is selected, then the OpenAI API and the standard vision model will be used.
Note: Usage of API mode consumes additional tokens in OpenAI API (for GPT-4 Vision model)!
Local mode requires torch, transformers, sentencepiece and Pillow to be installed and uses the Salesforce/blip2-opt-2.7b model to describing images.
-
keep_image- bool, default:False -
local_prompt- str, default:Question: describe what you see in this image. Answer: -
api_prompt- str, default:Describe what you see in this image- Prompt to use in API -
api_model- str, default:gpt-4-vision-preview- Model to use in API -
api_tokens- int, default:1000- Max output tokens in API
IPYNB Notebook files (file_ipynb)
-
parser_config- dict, default:None -
concatenate- bool, default:False
Markdown files (file_md)
-
remove_hyperlinks- bool, default:True -
remove_images- bool, default:True
PDF documents (file_pdf)
-
return_full_document- bool, default:False
Video/Audio (file_video_audio)
This loader can operate in two modes: local model and API.
If the local mode is enabled, then the local Whisper model will be used. The local mode requires a Python/PyPi version of the application and is not available in the compiled or Snap versions.
If the API mode (default) is selected, then the currently selected provider in Audio Input plugin will be used. If the OpenAI Whisper is chosen then the OpenAI API and the API Whisper model will be used.
Note: Usage of Whisper via API consumes additional tokens in OpenAI API (for Whisper model)!
Local mode requires torch and openai-whisper to be installed and uses the Whisper model locally to transcribing video and audio.
-
model_version- str, default:base- Whisper model to use, available models: https://github.com/openai/whisper
XML files (file_xml)
-
tree_level_split- int, default:0
Allowed additional keyword arguments for built-in data loaders (Web and external content):
Bitbucket (web_bitbucket)
-
username- str, default:None -
api_key- str, default:None -
extensions_to_skip- list, default:[]
ChatGPT Retrieval (web_chatgpt_retrieval)
-
endpoint_url- str, default:None -
bearer_token- str, default:None -
retries- int, default:None -
batch_size- int, default:100
Google Calendar (web_google_calendar)
-
credentials_path- str, default:credentials.json -
token_path- str, default:token.json
Google Docs (web_google_docs)
-
credentials_path- str, default:credentials.json -
token_path- str, default:token.json
Google Drive (web_google_drive)
-
credentials_path- str, default:credentials.json -
token_path- str, default:token.json -
pydrive_creds_path- str, default:creds.txt -
client_config- dict, default:{}
Google Gmail (web_google_gmail)
-
credentials_path- str, default:credentials.json -
token_path- str, default:token.json -
use_iterative_parser- bool, default:False -
max_results- int, default:10 -
results_per_page- int, default:None
Google Keep (web_google_keep)
-
credentials_path- str, default:keep_credentials.json
Google Sheets (web_google_sheets)
-
credentials_path- str, default:credentials.json -
token_path- str, default:token.json
GitHub Issues (web_github_issues)
-
token- str, default:None -
verbose- bool, default:False
GitHub Repository (web_github_repository)
-
token- str, default:None -
verbose- bool, default:False -
concurrent_requests- int, default:5 -
timeout- int, default:5 -
retries- int, default:0 -
filter_dirs_include- list, default:None -
filter_dirs_exclude- list, default:None -
filter_file_ext_include- list, default:None -
filter_file_ext_exclude- list, default:None
Microsoft OneDrive (web_microsoft_onedrive)
-
client_id- str, default:None -
client_secret- str, default:None -
tenant_id- str, default:consumers
Sitemap (XML) (web_sitemap)
-
html_to_text- bool, default:False -
limit- int, default:10
SQL Database (web_database)
-
uri- str, default:None
You can provide a single URI in the form of: {scheme}://{user}:{password}@{host}:{port}/{dbname}, or you can provide each field manually:
-
scheme- str, default:None -
host- str, default:None -
port- str, default:None -
user- str, default:None -
password- str, default:None -
dbname- str, default:None
Twitter/X posts (web_twitter)
-
bearer_token- str, default:None -
num_tweets- int, default:100
Available vector stores (provided by LlamaIndex):
- ChromaVectorStore
- ElasticsearchStore
- PinecodeVectorStore
- RedisVectorStore
- SimpleVectorStore
You can configure selected vector store by providing config options like api_key, etc. in Settings -> LlamaIndex window.
Arguments provided here (on list: Vector Store (**kwargs) in Advanced settings will be passed to selected vector store provider. You can check keyword arguments needed by selected provider on LlamaIndex API reference page:
https://docs.llamaindex.ai/en/stable/api_reference/storage/vector_store.html
Which keyword arguments are passed to providers?
For ChromaVectorStore and SimpleVectorStore all arguments are set by PyGPT and passed internally (you do not need to configure anything).
For other providers you can provide these arguments:
ElasticsearchStore
Keyword arguments for ElasticsearchStore(**kwargs):
-
index_name(default: current index ID, already set, not required) - any other keyword arguments provided on list
PinecodeVectorStore
Keyword arguments for Pinecone(**kwargs):
api_key- index_name (default: current index ID, already set, not required)
RedisVectorStore
Keyword arguments for RedisVectorStore(**kwargs):
-
index_name(default: current index ID, already set, not required) - any other keyword arguments provided on list
You can extend list of available providers by creating custom provider and registering it on app launch.
By default, you are using chat-based mode when using Chat with Files.
If you want to only query index (without chat) you can enable Query index only (without chat) option.
You can create a custom vector store provider or data loader for your data and develop a custom launcher for the application.
See the section Extending PyGPT / Adding a custom Vector Store provider for more details.
PyGPT comes with an integrated update notification system. When a new version with additional features is released, you'll receive an alert within the app.
To get the new version, simply download it and start using it in place of the old one. All your custom settings like configuration, presets, indexes, and past conversations will be kept and ready to use right away in the new version.
In Settings -> Developer dialog, you can enable the Show debug menu option to turn on the debugging menu. The menu allows you to inspect the status of application elements. In the debugging menu, there is a Logger option that opens a log window. In the window, the program's operation is displayed in real-time.
Logging levels:
By default, all errors and exceptions are logged to the file:
{HOME_DIR}/.config/pygpt-net/app.logTo increase the logging level (ERROR level is default), run the application with --debug argument:
python3 run.py --debug=1or
python3 run.py --debug=2The value 1 enables the INFOlogging level.
The value 2 enables the DEBUG logging level (most information).
Compatibility (legacy) mode
If you have a problems with WebEngine / Chromium renderer you can force the legacy mode by launching the app with command line arguments:
python3 run.py --legacy=1and to force disable OpenGL hardware acceleration:
python3 run.py --disable-gpu=1You can also manualy enable legacy mode by editing config file - open the %WORKDIR%/config.json config file in editor and set the following options:
"render.engine": "legacy",
"render.open_gl": false,You can create your own extensions for PyGPT at any time.
PyGPT can be extended with:
-
custom models
-
custom plugins
-
custom LLM wrappers
-
custom vector store providers
-
custom data loaders
-
custom audio input providers
-
custom audio output providers
-
custom web search engine providers
-
custom agents (LlamaIndex or OpenAI Agents)
Examples (tutorial files)
See the examples directory in this repository with examples of custom launcher, plugin, vector store, LLM (LlamaIndex) provider and data loader:
-
examples/custom_launcher.py -
examples/example_audio_input.py -
examples/example_audio_output.py -
examples/example_data_loader.py -
examples/example_llm.py -
examples/example_plugin.py -
examples/example_vector_store.py -
examples/example_web_search.py
These example files can be used as a starting point for creating your own extensions for PyGPT.
Extending PyGPT with custom plugins, LLMs wrappers and vector stores:
-
You can pass custom plugin instances, LLMs wrappers and vector store providers to the launcher.
-
This is useful if you want to extend PyGPT with your own plugins, vectors storage and LLMs.
To register custom plugins:
- Pass a list with the plugin instances as
pluginskeyword argument.
To register custom LLMs wrappers:
- Pass a list with the LLMs wrappers instances as
llmskeyword argument.
To register custom vector store providers:
- Pass a list with the vector store provider instances as
vector_storeskeyword argument.
To register custom data loaders:
- Pass a list with the data loader instances as
loaderskeyword argument.
To register custom audio input providers:
- Pass a list with the audio input provider instances as
audio_inputkeyword argument.
To register custom audio output providers:
- Pass a list with the audio output provider instances as
audio_outputkeyword argument.
To register custom web providers:
- Pass a list with the web provider instances as
webkeyword argument.
To add a new model using the OpenAI API or LlamaIndex wrapper, use the editor in Config -> Models or manually edit the models.json file by inserting the model's configuration details. If you are adding a model via LlamaIndex, ensure to include the model's name, its supported modes (either chat, completion, or both), the LLM provider (such as OpenAI or HuggingFace), and, if you are using an external API-based model, an optional API KEY along with any other necessary environment settings.
Example of models configuration - %WORKDIR%/models.json:
"gpt-3.5-turbo": {
"id": "gpt-3.5-turbo",
"name": "gpt-3.5-turbo",
"mode": [
"chat",
"assistant",
"langchain",
"llama_index"
],
"provider": "openai"
"llama_index": {
"args": [
{
"name": "model",
"value": "gpt-3.5-turbo",
"type": "str"
}
],
"env": [
{
"name": "OPENAI_API_KEY",
"value": "{api_key}"
}
]
},
"ctx": 4096,
"tokens": 4096,
"default": false
},
There is built-in support for those LLM providers:
- Anthropic
- Azure OpenAI
- Deepseek API
- HuggingFace
- Local models (OpenAI API compatible)
- Ollama
- OpenAI
- OpenRouter
- Perplexity
- xAI
Tip: {api_key} in models.json is a placeholder for the main OpenAI API KEY from the settings. It will be replaced by the configured key value.
You can create your own plugin for PyGPT. The plugin can be written in Python and then registered with the application just before launching it. All plugins included with the app are stored in the plugin directory - you can use them as coding examples for your own plugins.
Examples (tutorial files)
See the example plugin in this examples directory:
examples/example_plugin.py
These example file can be used as a starting point for creating your own plugin for PyGPT.
To register a custom plugin:
-
Create a custom launcher for the app.
-
Pass a list with the custom plugin instances as
pluginskeyword argument.
Example of a custom launcher:
# custom_launcher.py
from pygpt_net.app import run
from plugins import CustomPlugin, OtherCustomPlugin
from llms import CustomLLM
from vector_stores import CustomVectorStore
plugins = [
CustomPlugin(),
OtherCustomPlugin(),
]
llms = [
CustomLLM(),
]
vector_stores = [
CustomVectorStore(),
]
run(
plugins=plugins,
llms=llms,
vector_stores=vector_stores,
)In the plugin, you can receive and modify dispatched events.
To do this, create a method named handle(self, event, *args, **kwargs) and handle the received events like here:
# custom_plugin.py
from pygpt_net.core.events import Event
def handle(self, event: Event, *args, **kwargs):
"""
Handle dispatched events
:param event: event object
"""
name = event.name
data = event.data
ctx = event.ctx
if name == Event.INPUT_BEFORE:
self.some_method(data['value'])
elif name == Event.CTX_BEGIN:
self.some_other_method(ctx)
else:
# ...Event names are defined in Event class in pygpt_net.core.events.
Syntax: event name - triggered on, event data (data type):
-
AI_NAME- when preparing an AI name,data['value'](string, name of the AI assistant) -
AGENT_PROMPT- on agent prompt in eval mode,data['value'](string, prompt) -
AUDIO_INPUT_RECORD_START- start audio input recording -
AUDIO_INPUT_RECORD_STOP- stop audio input recording -
AUDIO_INPUT_RECORD_TOGGLE- toggle audio input recording -
AUDIO_INPUT_TRANSCRIBE- on audio file transcribe,data['path'](string, path to audio file) -
AUDIO_INPUT_STOP- force stop audio input -
AUDIO_INPUT_TOGGLE- when speech input is enabled or disabled,data['value'](bool, True/False) -
AUDIO_OUTPUT_STOP- force stop audio output -
AUDIO_OUTPUT_TOGGLE- when speech output is enabled or disabled,data['value'](bool, True/False) -
AUDIO_READ_TEXT- on text read using speech synthesis,data['text'](str, text to read) -
CMD_EXECUTE- when a command is executed,data['commands'](list, commands and arguments) -
CMD_INLINE- when an inline command is executed,data['commands'](list, commands and arguments) -
CMD_SYNTAX- when appending syntax for commands,data['prompt'], data['syntax'](string, list, prompt and list with commands usage syntax) -
CMD_SYNTAX_INLINE- when appending syntax for commands (inline mode),data['prompt'], data['syntax'](string, list, prompt and list with commands usage syntax) -
CTX_AFTER- after the context item is sent,ctx -
CTX_BEFORE- before the context item is sent,ctx -
CTX_BEGIN- when context item create,ctx -
CTX_END- when context item handling is finished,ctx -
CTX_SELECT- when context is selected on list,data['value'](int, ctx meta ID) -
DISABLE- when the plugin is disabled,data['value'](string, plugin ID) -
ENABLE- when the plugin is enabled,data['value'](string, plugin ID) -
FORCE_STOP- on force stop plugins -
INPUT_BEFORE- upon receiving input from the textarea,data['value'](string, text to be sent) -
MODE_BEFORE- before the mode is selecteddata['value'], data['prompt'](string, string, mode ID) -
MODE_SELECT- on mode selectdata['value'](string, mode ID) -
MODEL_BEFORE- before the model is selecteddata['value'](string, model ID) -
MODEL_SELECT- on model selectdata['value'](string, model ID) -
PLUGIN_SETTINGS_CHANGED- on plugin settings update (saving settings) -
PLUGIN_OPTION_GET- on request for plugin option valuedata['name'], data['value'](string, any, name of requested option, value) -
POST_PROMPT- after preparing a system prompt,data['value'](string, system prompt) -
POST_PROMPT_ASYNC- after preparing a system prompt, just before request in async thread,data['value'](string, system prompt) -
POST_PROMPT_END- after preparing a system prompt, just before request in async thread, at the very enddata['value'](string, system prompt) -
PRE_PROMPT- before preparing a system prompt,data['value'](string, system prompt) -
SYSTEM_PROMPT- when preparing a system prompt,data['value'](string, system prompt) -
TOOL_OUTPUT_RENDER- when rendering extra content from tools from plugins,data['content'](string, content) -
UI_ATTACHMENTS- when the attachment upload elements are rendered,data['value'](bool, show True/False) -
UI_VISION- when the vision elements are rendered,data['value'](bool, show True/False) -
USER_NAME- when preparing a user's name,data['value'](string, name of the user) -
USER_SEND- just before the input text is sent,data['value'](string, input text)
You can stop the propagation of a received event at any time by setting stop to True:
event.stop = True
Events flow can be debugged by enabling the option Config -> Settings -> Developer -> Log and debug events.
Handling LLMs with LlamaIndex is implemented through separated wrappers. This allows for the addition of support for any provider and model available via LlamaIndex. All built-in wrappers for the models and its providers are placed in the pygpt_net.provider.llms.
These wrappers are loaded into the application during startup using launcher.add_llm() method:
# app.py
from pygpt_net.provider.api.openai import OpenAILLM
from pygpt_net.provider.llms.azure_openai import AzureOpenAILLM
from pygpt_net.provider.llms.anthropic import AnthropicLLM
from pygpt_net.provider.llms.hugging_face import HuggingFaceLLM
from pygpt_net.provider.llms.ollama import OllamaLLM
from pygpt_net.provider.llms.google import GoogleLLM
def run(**kwargs):
"""Runs the app."""
# Initialize the app
launcher = Launcher()
launcher.init()
# Register plugins
...
# Register langchain and llama-index LLMs wrappers
launcher.add_llm(OpenAILLM())
launcher.add_llm(AzureOpenAILLM())
launcher.add_llm(AnthropicLLM())
launcher.add_llm(HuggingFaceLLM())
launcher.add_llm(OllamaLLM())
launcher.add_llm(GoogleLLM())
# Launch the app
launcher.run()To add support for providers not included by default, you can create your own wrapper that returns a custom model to the application and then pass this custom wrapper to the launcher.
Extending PyGPT with custom plugins and LLM wrappers is straightforward:
- Pass instances of custom plugins and LLM wrappers directly to the launcher.
To register custom LLM wrappers:
- Provide a list of LLM wrapper instances as
llmskeyword argument.
Example:
# launcher.py
from pygpt_net.app import run
from plugins import CustomPlugin, OtherCustomPlugin
from llms import CustomLLM
plugins = [
CustomPlugin(),
OtherCustomPlugin(),
]
llms = [
CustomLLM(), # <--- custom LLM provider (wrapper)
]
vector_stores = []
run(
plugins=plugins,
llms=llms,
vector_stores=vector_stores,
)Examples (tutorial files)
See the examples directory in this repository with examples of custom launcher, plugin, vector store, LLM provider and data loader:
-
examples/custom_launcher.py -
examples/example_audio_input.py -
examples/example_audio_output.py -
examples/example_data_loader.py -
examples/example_llm.py<-- use it as an example -
examples/example_plugin.py -
examples/example_vector_store.py -
examples/example_web_search.py
These example files can be used as a starting point for creating your own extensions for PyGPT.
To integrate your own model or provider into PyGPT, you can also reference the classes located in the pygpt_net.provider.llms. These samples can act as an more complex example for your custom class. Ensure that your custom wrapper class includes two essential methods: chat and completion. These methods should return the respective objects required for the model to operate in chat and completion modes.
Every single LLM provider (wrapper) inherits from BaseLLM class and can provide 2 components: provider for LlamaIndex, and provider for Embeddings.
You can create a custom vector store provider or data loader for your data and develop a custom launcher for the application. To register your custom vector store provider or data loader, simply register it by passing the vector store provider instance to vector_stores keyword argument and loader instance in the loaders keyword argument:
# app.py
# vector stores
from pygpt_net.provider.vector_stores.chroma import ChromaProvider
from pygpt_net.provider.vector_stores.elasticsearch import ElasticsearchProvider
from pygpt_net.provider.vector_stores.pinecode import PinecodeProvider
from pygpt_net.provider.vector_stores.redis import RedisProvider
from pygpt_net.provider.vector_stores.simple import SimpleProvider
def run(**kwargs):
# ...
# register base vector store providers (llama-index)
launcher.add_vector_store(ChromaProvider())
launcher.add_vector_store(ElasticsearchProvider())
launcher.add_vector_store(PinecodeProvider())
launcher.add_vector_store(RedisProvider())
launcher.add_vector_store(SimpleProvider())
# register custom vector store providers (llama-index)
vector_stores = kwargs.get('vector_stores', None)
if isinstance(vector_stores, list):
for store in vector_stores:
launcher.add_vector_store(store)
# ...To register your custom vector store provider just register it by passing provider instance in vector_stores keyword argument:
# custom_launcher.py
from pygpt_net.app import run
from plugins import CustomPlugin, OtherCustomPlugin
from llms import CustomLLM
from vector_stores import CustomVectorStore
plugins = [
CustomPlugin(),
OtherCustomPlugin(),
]
llms = [
CustomLLM(),
]
vector_stores = [
CustomVectorStore(), # <--- custom vector store provider
]
run(
plugins=plugins,
llms=llms,
vector_stores=vector_stores,
)The vector store provider must be an instance of pygpt_net.provider.vector_stores.base.BaseStore.
You can review the code of the built-in providers in pygpt_net.provider.vector_stores and use them as examples when creating a custom provider.
# custom_launcher.py
from pygpt_net.app import run
from plugins import CustomPlugin, OtherCustomPlugin
from llms import CustomLLM
from vector_stores import CustomVectorStore
from loaders import CustomLoader
plugins = [
CustomPlugin(),
OtherCustomPlugin(),
]
llms = [
CustomLLM(),
]
vector_stores = [
CustomVectorStore(),
]
loaders = [
CustomLoader(), # <---- custom data loader
]
run(
plugins=plugins,
llms=llms,
vector_stores=vector_stores, # <--- list with custom vector store providers
loaders=loaders # <--- list with custom data loaders
)The data loader must be an instance of pygpt_net.provider.loaders.base.BaseLoader.
You can review the code of the built-in loaders in pygpt_net.provider.loaders and use them as examples when creating a custom loader.
This application is not officially associated with OpenAI. The author shall not be held liable for any damages resulting from the use of this application. It is provided "as is," without any form of warranty. Users are reminded to be mindful of token usage - always verify the number of tokens utilized by the model on the API website and engage with the application responsibly. Activating plugins, such as Web Search, may consume additional tokens that are not displayed in the main window.
Always monitor your actual token usage on the OpenAI, Google, Anthropic, etc. websites.
2.6.65 (2025-09-28)
- Added drag and drop functionality for files and directories from the filesystem in attachments and file explorer.
- Added automatic thumbnail generation when uploading avatars.
- Added a last status timer.
- Added a fade effect to collapsed user messages.
- Added a scroll area to the agent options in the presets editor.
- Added a hover effect to lists.
- Improved UI/UX.
2.6.64 (2025-09-27)
- Added translations to agent headers.
- Improved presets tabs.
- Added support for music (Lyria) in both image and video modes (beta).
2.6.63 (2025-09-27)
- Improved agents' workflows.
- Enhanced the display of agents' steps in the UI.
2.6.62 (2025-09-26)
- Enhanced agent workflow execution.
- Improved preset list handling by adding a drop field indicator and fixing auto-scroll.
- Added middle-mouse button panning to Painter.
- Added an input character counter.
2.6.61 (2025-09-26)
- Enhanced the agents node editor, custom agent flow, and instruction following.
- Added drag-and-drop and reordering functionality to the presets list.
- Added statistics for response tokens, including time elapsed and tokens per second.
- Improved UI/UX.
2.6.60 (2025-09-25)
- Added a new tool: Agents Builder - allowing visual design of agent workflows using nodes - available in Tools -> Agents Builder (beta).
2.6.59 (2025-09-23)
- LlamaIndex has been upgraded to v0.13.6.
- The Responses API is disabled by default in Agents (LlamaIndex) for compatibility.
- Added WinAPI support to the System (OS) plugin.
2.6.58 (2025-09-22)
- Added: internal Web Browser tool.
2.6.57 (2025-09-22)
- Changed: The web search icon has been moved to the input area.
- Improved: The local web search plugin has been enhanced to retrieve multiple URLs at once.
- Added: Use proxy switch in Settings.
Official website: https://pygpt.net
Documentation: https://pygpt.readthedocs.io
Support and donate: https://pygpt.net/#donate
GitHub: https://github.com/szczyglis-dev/py-gpt
Discord: https://pygpt.net/discord
Snap Store: https://snapcraft.io/pygpt
Microsoft Store: https://apps.microsoft.com/detail/XP99R4MX3X65VQ
PyPI: https://pypi.org/project/pygpt-net
Author: Marcin Szczygliński (Poland, EU)
Contact: [email protected]
License: MIT License
GitHub's community:
Full list of external libraries used in this project is located in the requirements.txt file in the main folder of the repository.
All used SVG icons are from Material Design Icons provided by Google:
https://github.com/google/material-design-icons
https://fonts.google.com/icons
Monaspace fonts provided by GitHub: https://github.com/githubnext/monaspace
Code of the LlamaIndex offline loaders integrated into app is taken from LlamaHub: https://llamahub.ai
Awesome ChatGPT Prompts (used in templates): https://github.com/f/awesome-chatgpt-prompts/
Code syntax highlight powered by: https://highlightjs.org
Markdown parsing powered by: https://github.com/markdown-it/markdown-it
LaTeX support by: https://katex.org
For Tasks:
Click tags to check more tools for each tasksFor Jobs:
Alternative AI tools for py-gpt
Similar Open Source Tools
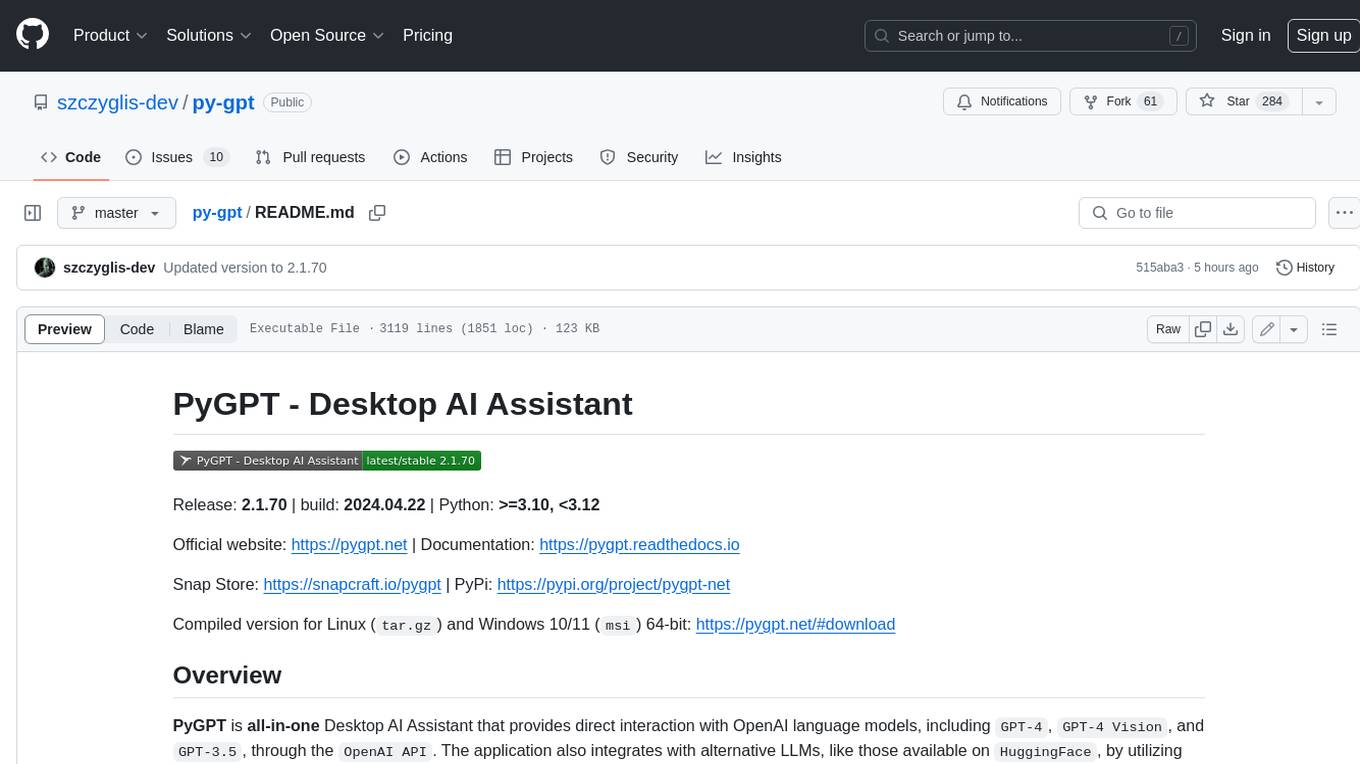
py-gpt
Py-GPT is a Python library that provides an easy-to-use interface for OpenAI's GPT-3 API. It allows users to interact with the powerful GPT-3 model for various natural language processing tasks. With Py-GPT, developers can quickly integrate GPT-3 capabilities into their applications, enabling them to generate text, answer questions, and more with just a few lines of code.
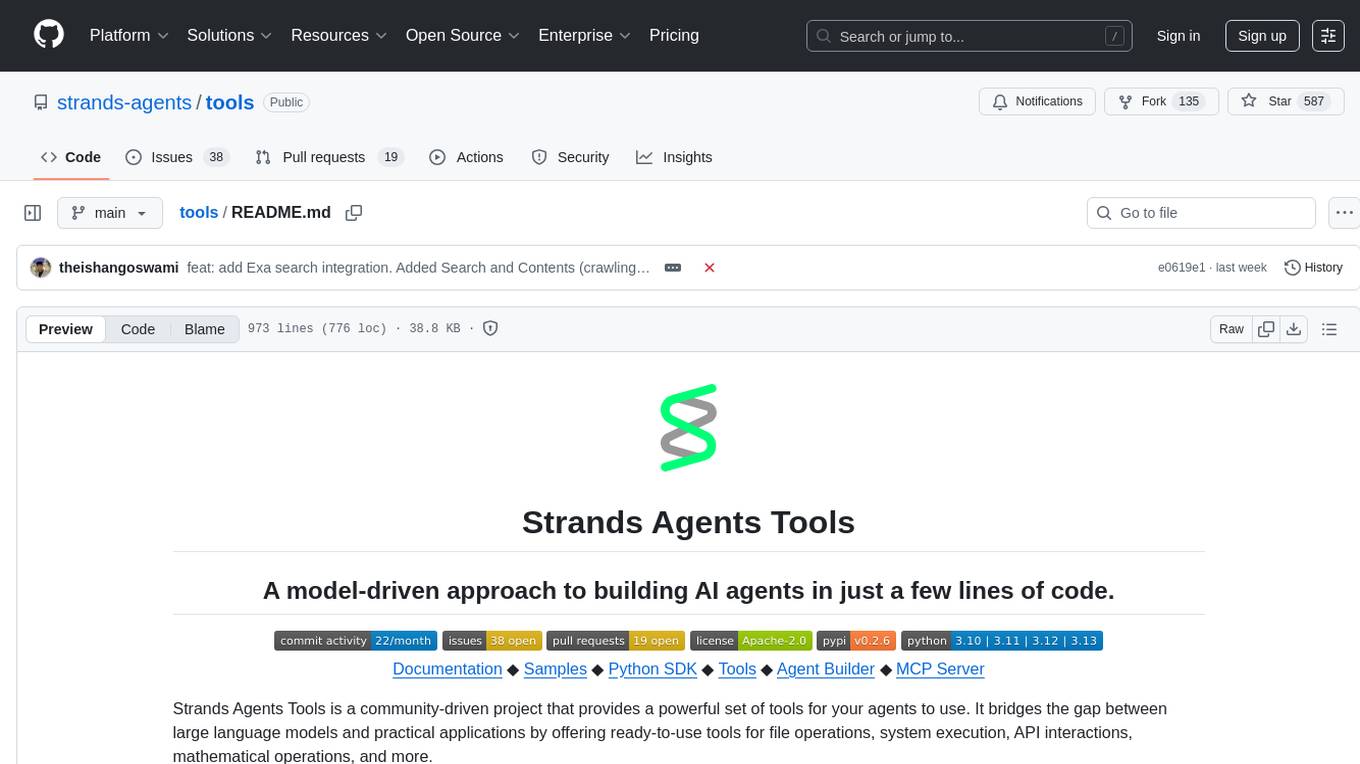
tools
Strands Agents Tools is a community-driven project that provides a powerful set of tools for your agents to use. It bridges the gap between large language models and practical applications by offering ready-to-use tools for file operations, system execution, API interactions, mathematical operations, and more. The tools cover a wide range of functionalities including file operations, shell integration, memory storage, web infrastructure, HTTP client, Slack client, Python execution, mathematical tools, AWS integration, image and video processing, audio output, environment management, task scheduling, advanced reasoning, swarm intelligence, dynamic MCP client, parallel tool execution, browser automation, diagram creation, RSS feed management, and computer automation.

notebooks
The 'notebooks' repository contains a collection of fine-tuning notebooks for various models, including Gemma3N, Qwen3, Llama 3.2, Phi-4, Mistral v0.3, and more. These notebooks are designed for tasks such as data preparation, model training, evaluation, and model saving. Users can access guided notebooks for different types of models like Conversational, Vision, TTS, GRPO, and more. The repository also includes specific use-case notebooks for tasks like text classification, tool calling, multiple datasets, KTO, inference chat UI, conversational tasks, chatML, and text completion.
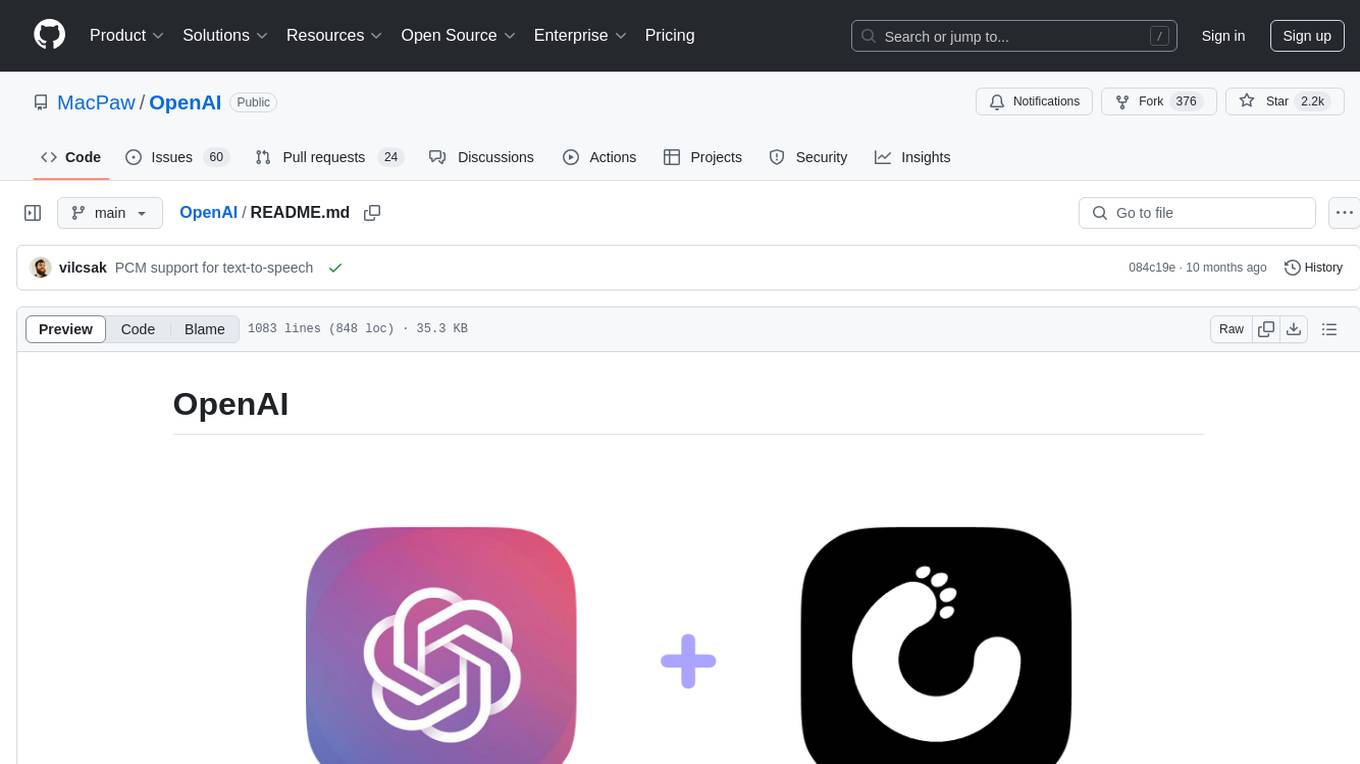
OpenAI
OpenAI is a Swift community-maintained implementation over OpenAI public API. It is a non-profit artificial intelligence research organization founded in San Francisco, California in 2015. OpenAI's mission is to ensure safe and responsible use of AI for civic good, economic growth, and other public benefits. The repository provides functionalities for text completions, chats, image generation, audio processing, edits, embeddings, models, moderations, utilities, and Combine extensions.
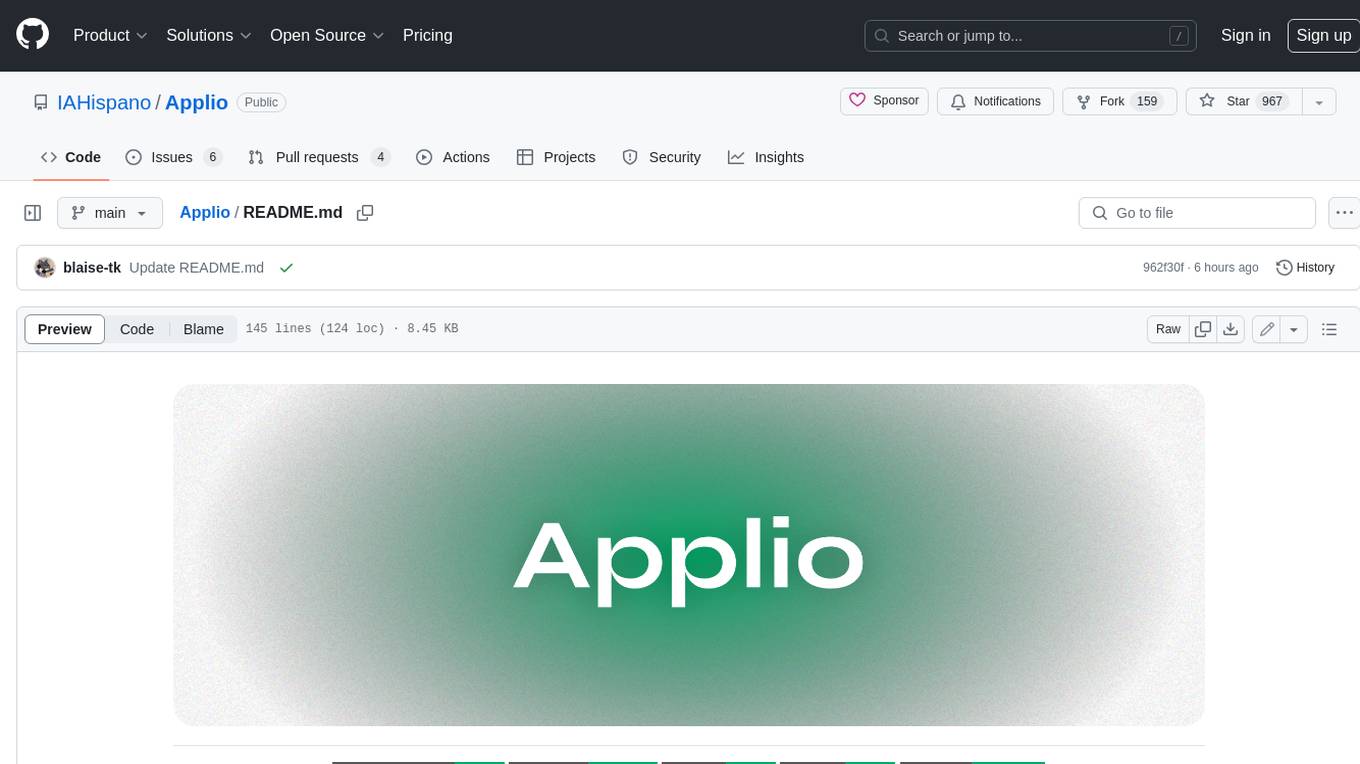
Applio
Applio is a VITS-based Voice Conversion tool focused on simplicity, quality, and performance. It features a user-friendly interface, cross-platform compatibility, and a range of customization options. Applio is suitable for various tasks such as voice cloning, voice conversion, and audio editing. Its key features include a modular codebase, hop length implementation, translations in over 30 languages, optimized requirements, streamlined installation, hybrid F0 estimation, easy-to-use UI, optimized code and dependencies, plugin system, overtraining detector, model search, enhancements in pretrained models, voice blender, accessibility improvements, new F0 extraction methods, output format selection, hashing system, model download system, TTS enhancements, split audio, Discord presence, Flask integration, and support tab.
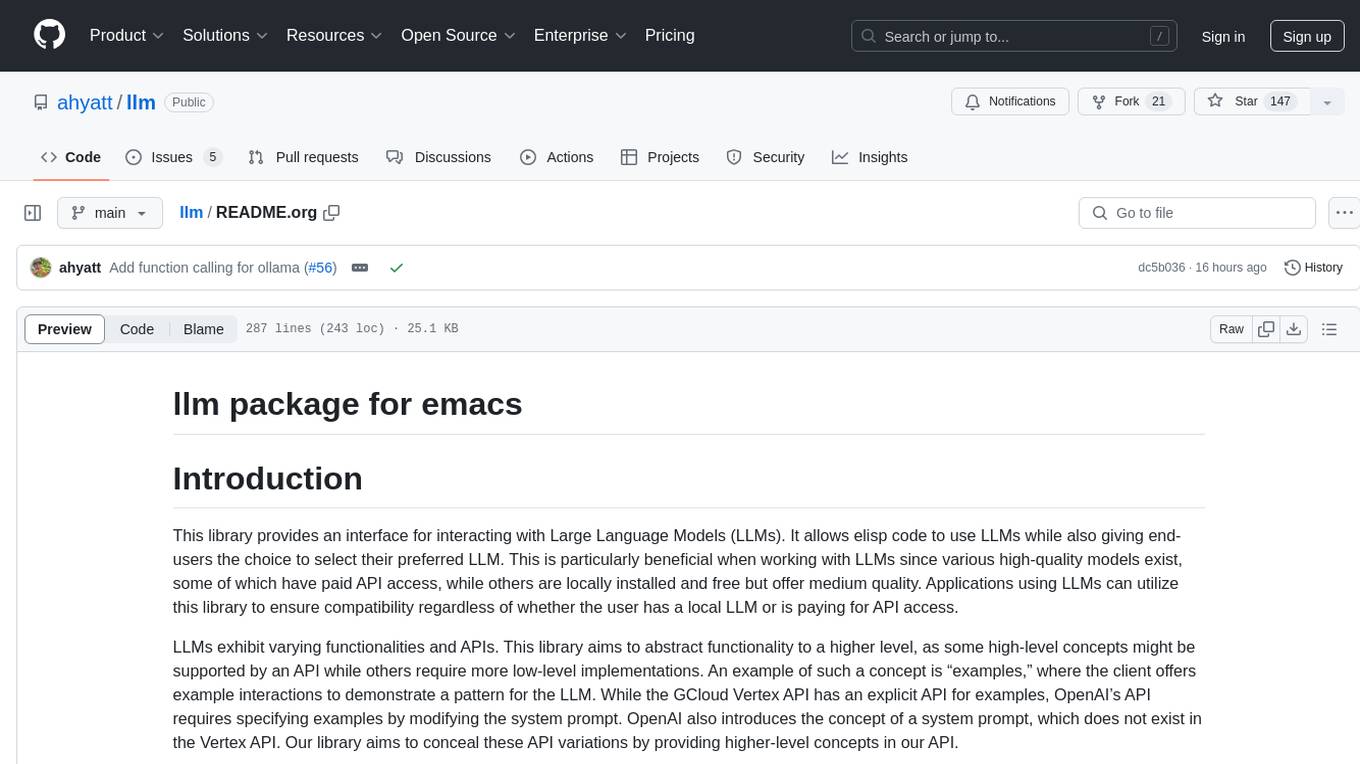
llm
The 'llm' package for Emacs provides an interface for interacting with Large Language Models (LLMs). It abstracts functionality to a higher level, concealing API variations and ensuring compatibility with various LLMs. Users can set up providers like OpenAI, Gemini, Vertex, Claude, Ollama, GPT4All, and a fake client for testing. The package allows for chat interactions, embeddings, token counting, and function calling. It also offers advanced prompt creation and logging capabilities. Users can handle conversations, create prompts with placeholders, and contribute by creating providers.
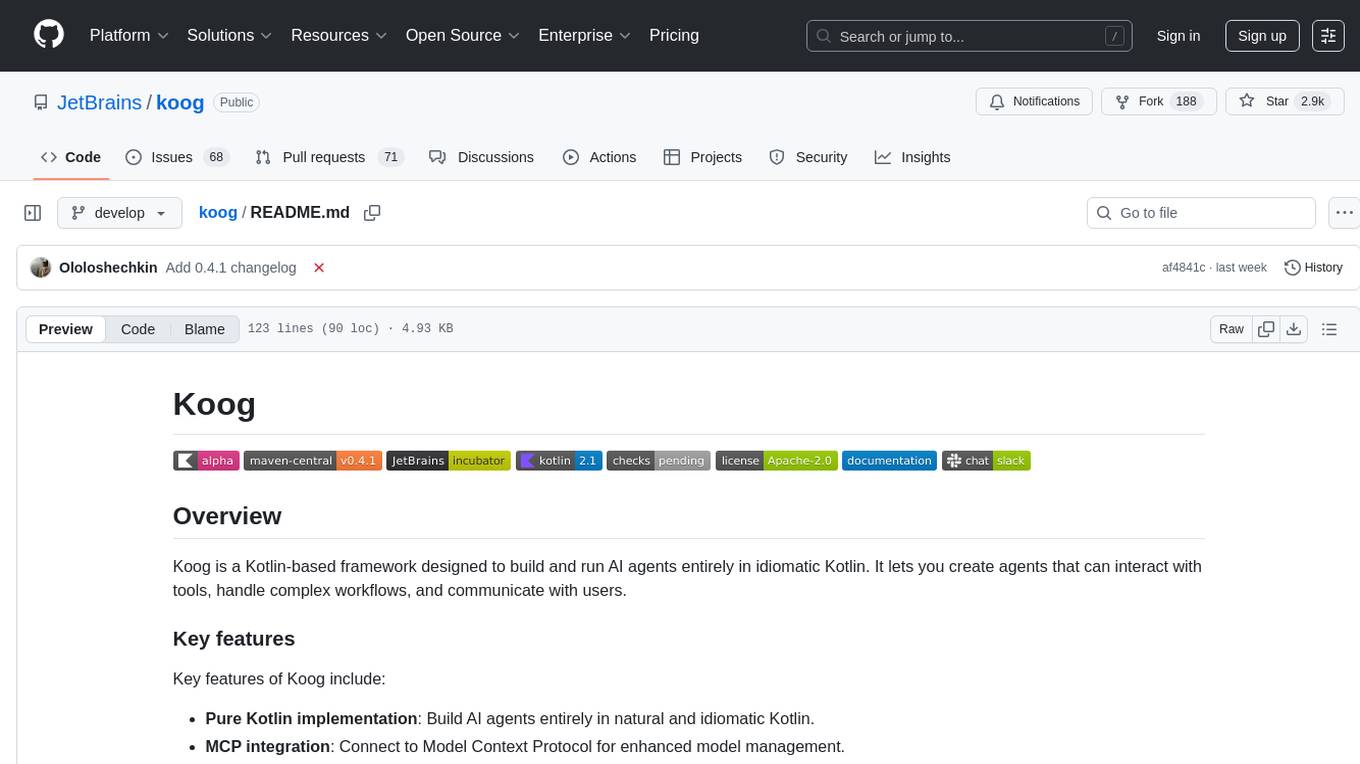
koog
Koog is a Kotlin-based framework for building and running AI agents entirely in idiomatic Kotlin. It allows users to create agents that interact with tools, handle complex workflows, and communicate with users. Key features include pure Kotlin implementation, MCP integration, embedding capabilities, custom tool creation, ready-to-use components, intelligent history compression, powerful streaming API, persistent agent memory, comprehensive tracing, flexible graph workflows, modular feature system, scalable architecture, and multiplatform support.
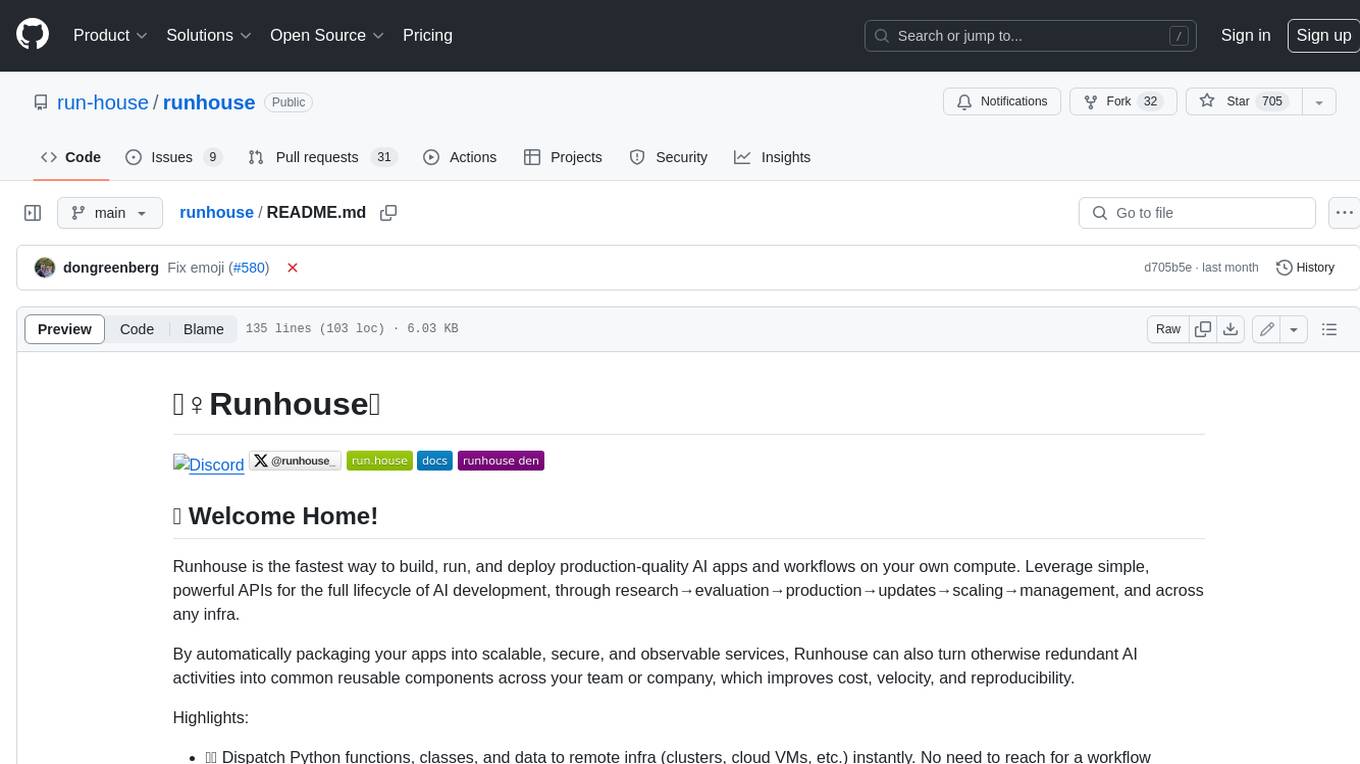
runhouse
Runhouse is a tool that allows you to build, run, and deploy production-quality AI apps and workflows on your own compute. It provides simple, powerful APIs for the full lifecycle of AI development, from research to evaluation to production to updates to scaling to management, and across any infra. By automatically packaging your apps into scalable, secure, and observable services, Runhouse can also turn otherwise redundant AI activities into common reusable components across your team or company, which improves cost, velocity, and reproducibility.
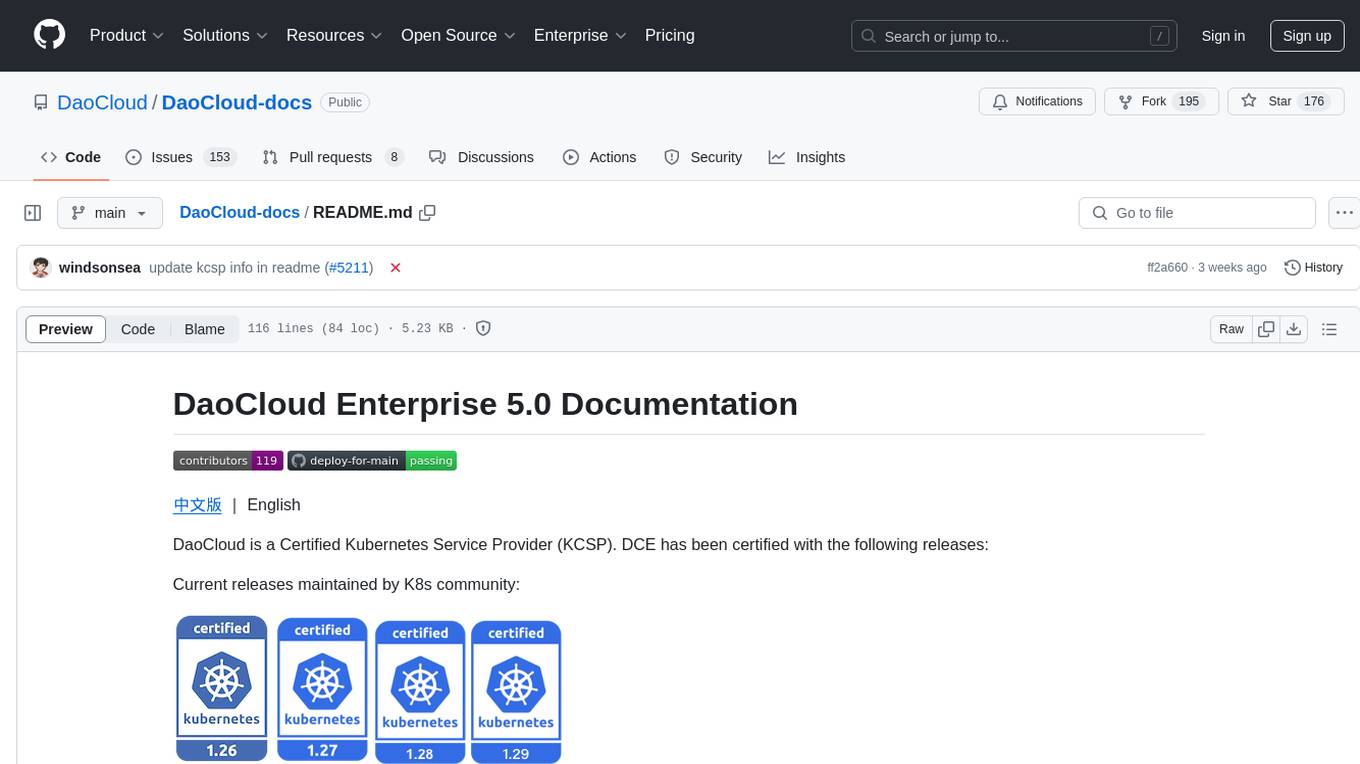
DaoCloud-docs
DaoCloud Enterprise 5.0 Documentation provides detailed information on using DaoCloud, a Certified Kubernetes Service Provider. The documentation covers current and legacy versions, workflow control using GitOps, and instructions for opening a PR and previewing changes locally. It also includes naming conventions, writing tips, references, and acknowledgments to contributors. Users can find guidelines on writing, contributing, and translating pages, along with using tools like MkDocs, Docker, and Poetry for managing the documentation.
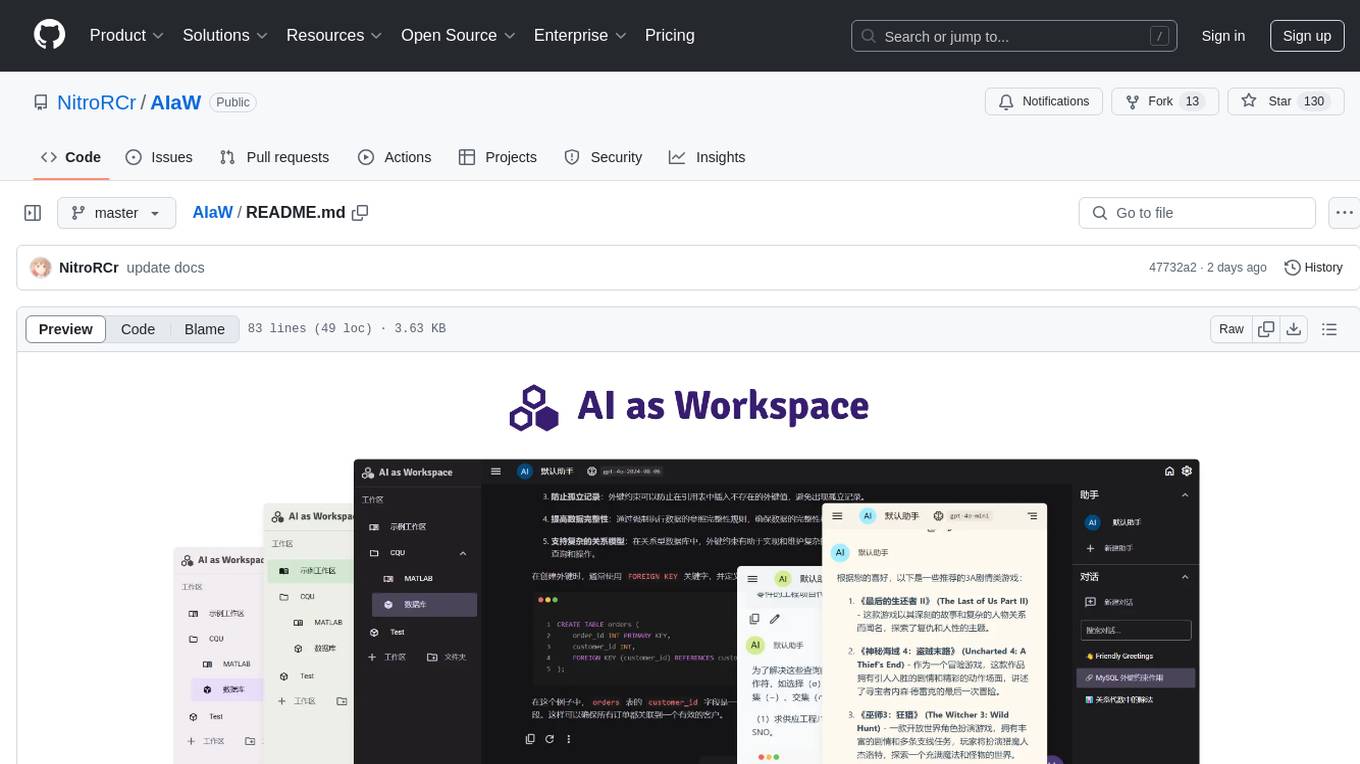
AIaW
AIaW is a next-generation LLM client with full functionality, lightweight, and extensible. It supports various basic functions such as streaming transfer, image uploading, and latex formulas. The tool is cross-platform with a responsive interface design. It supports multiple service providers like OpenAI, Anthropic, and Google. Users can modify questions, regenerate in a forked manner, and visualize conversations in a tree structure. Additionally, it offers features like file parsing, video parsing, plugin system, assistant market, local storage with real-time cloud sync, and customizable interface themes. Users can create multiple workspaces, use dynamic prompt word variables, extend plugins, and benefit from detailed design elements like real-time content preview, optimized code pasting, and support for various file types.
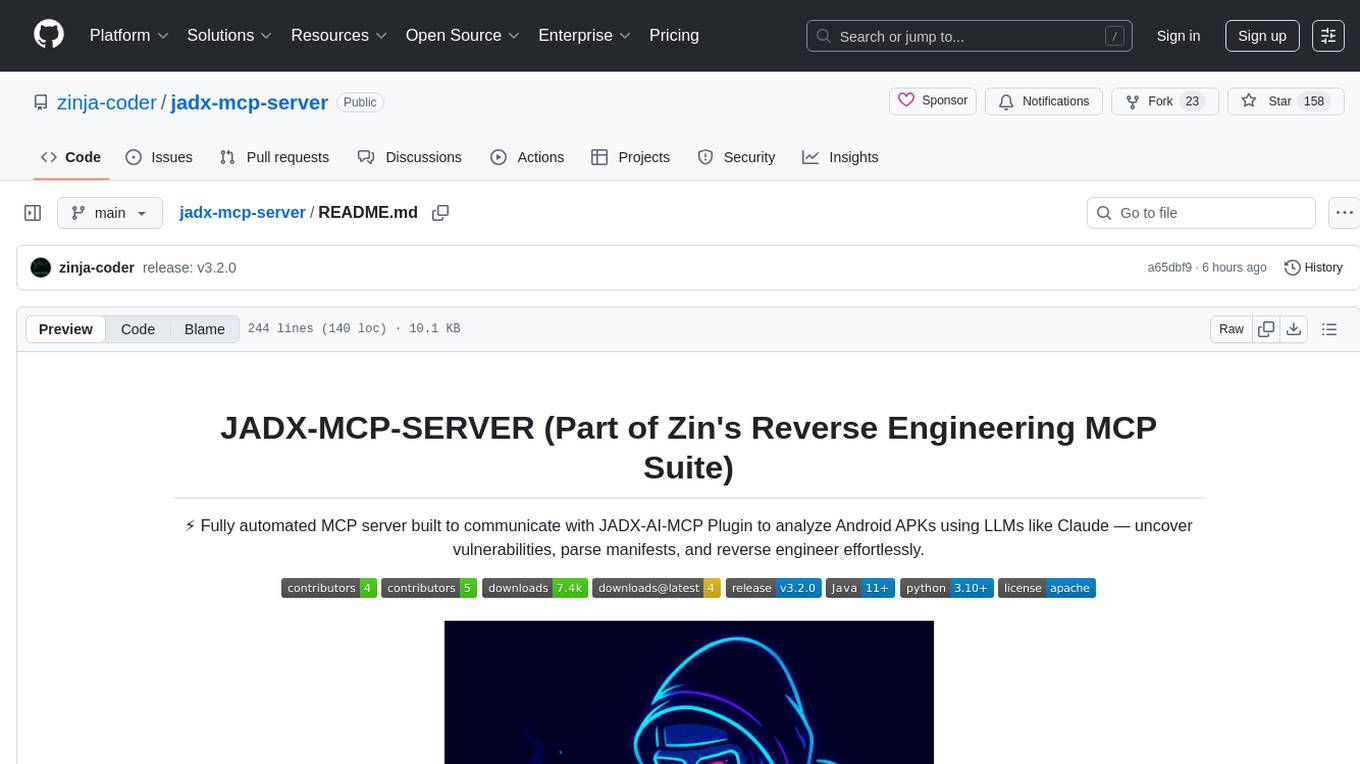
jadx-mcp-server
JADX-MCP-SERVER is a standalone Python server that interacts with JADX-AI-MCP Plugin to analyze Android APKs using LLMs like Claude. It enables live communication with decompiled Android app context, uncovering vulnerabilities, parsing manifests, and facilitating reverse engineering effortlessly. The tool combines JADX-AI-MCP and JADX MCP SERVER to provide real-time reverse engineering support with LLMs, offering features like quick analysis, vulnerability detection, AI code modification, static analysis, and reverse engineering helpers. It supports various MCP tools for fetching class information, text, methods, fields, smali code, AndroidManifest.xml content, strings.xml file, resource files, and more. Tested on Claude Desktop, it aims to support other LLMs in the future, enhancing Android reverse engineering and APK modification tools connectivity for easier reverse engineering purely from vibes.
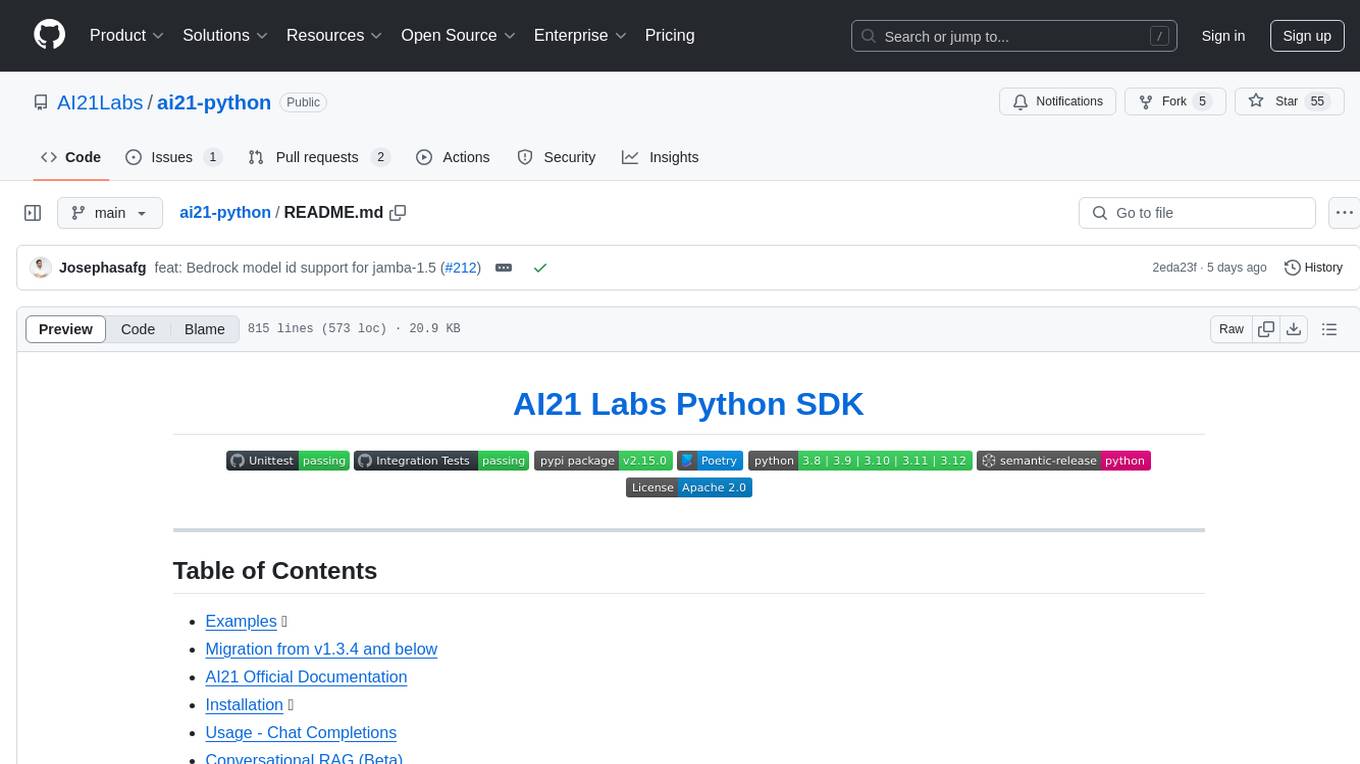
ai21-python
The AI21 Labs Python SDK is a comprehensive tool for interacting with the AI21 API. It provides functionalities for chat completions, conversational RAG, token counting, error handling, and support for various cloud providers like AWS, Azure, and Vertex. The SDK offers both synchronous and asynchronous usage, along with detailed examples and documentation. Users can quickly get started with the SDK to leverage AI21's powerful models for various natural language processing tasks.
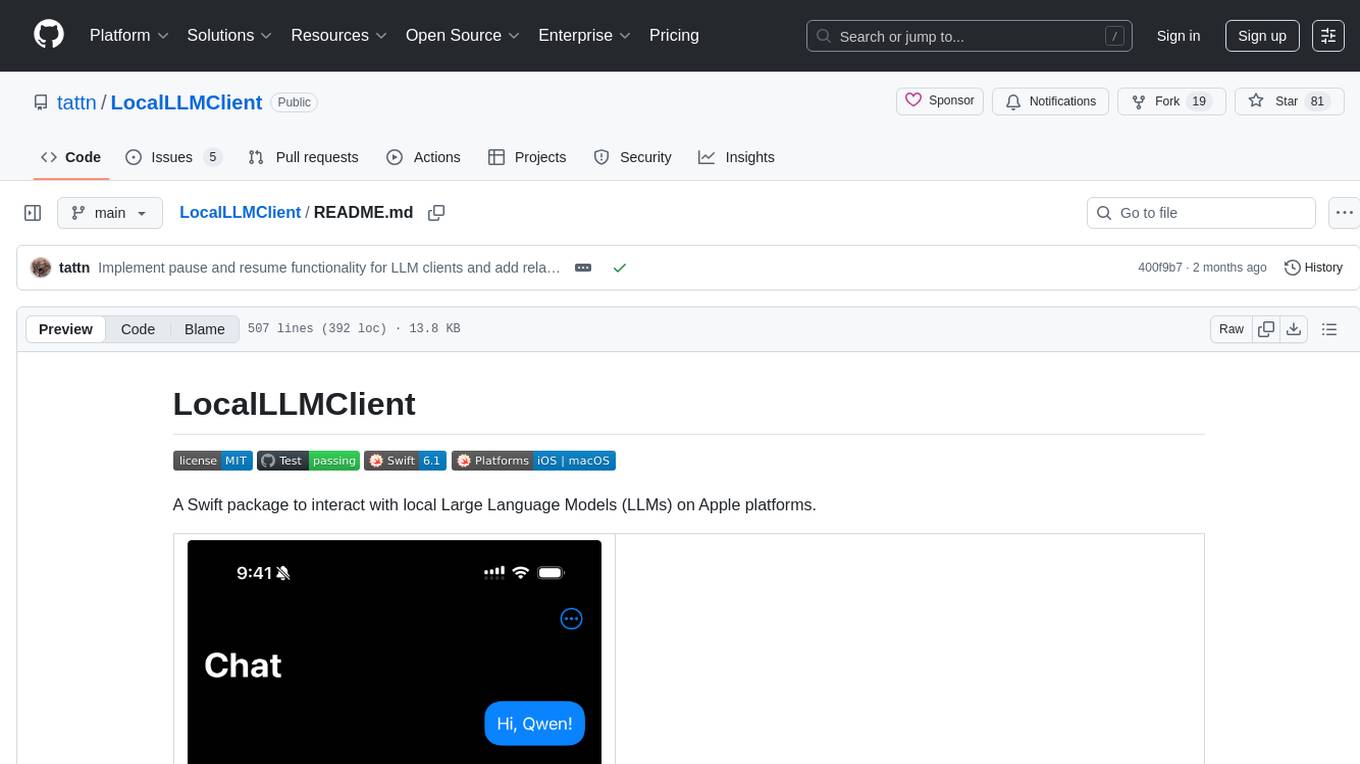
LocalLLMClient
LocalLLMClient is a Swift package designed to interact with local Large Language Models (LLMs) on Apple platforms. It supports GGUF, MLX models, and the FoundationModels framework, providing streaming API, multimodal capabilities, and tool calling functionalities. Users can easily integrate this tool to work with various models for text generation and processing. The package also includes advanced features for low-level API control and multimodal image processing. LocalLLMClient is experimental and subject to API changes, offering support for iOS, macOS, and Linux platforms.
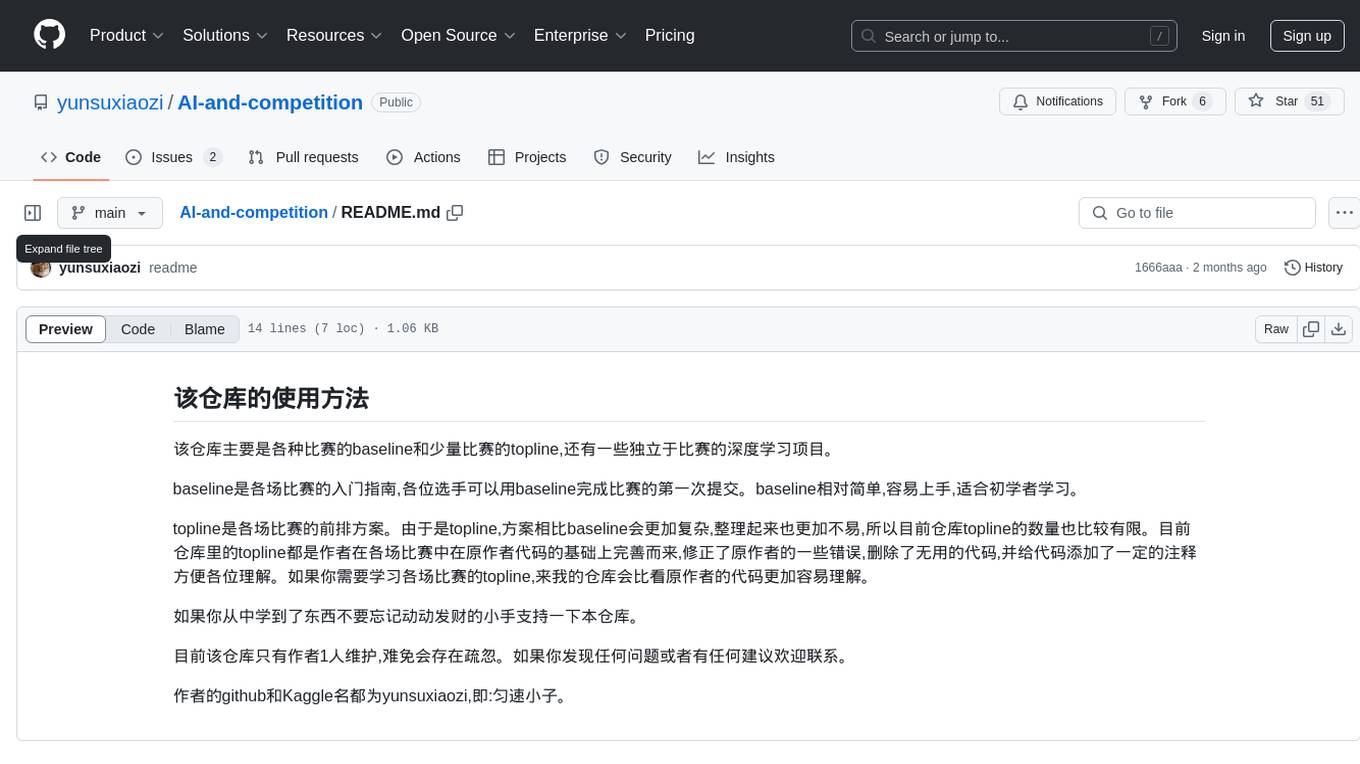
AI-and-competition
This repository provides baselines for various competitions, a few top solutions for some competitions, and independent deep learning projects. Baselines serve as entry guides for competitions, suitable for beginners to make their first submission. Top solutions are more complex and refined versions of baselines, with limited quantity but enhanced quality. The repository is maintained by a single author, yunsuxiaozi, offering code improvements and annotations for better understanding. Users can support the repository by learning from it and providing feedback.
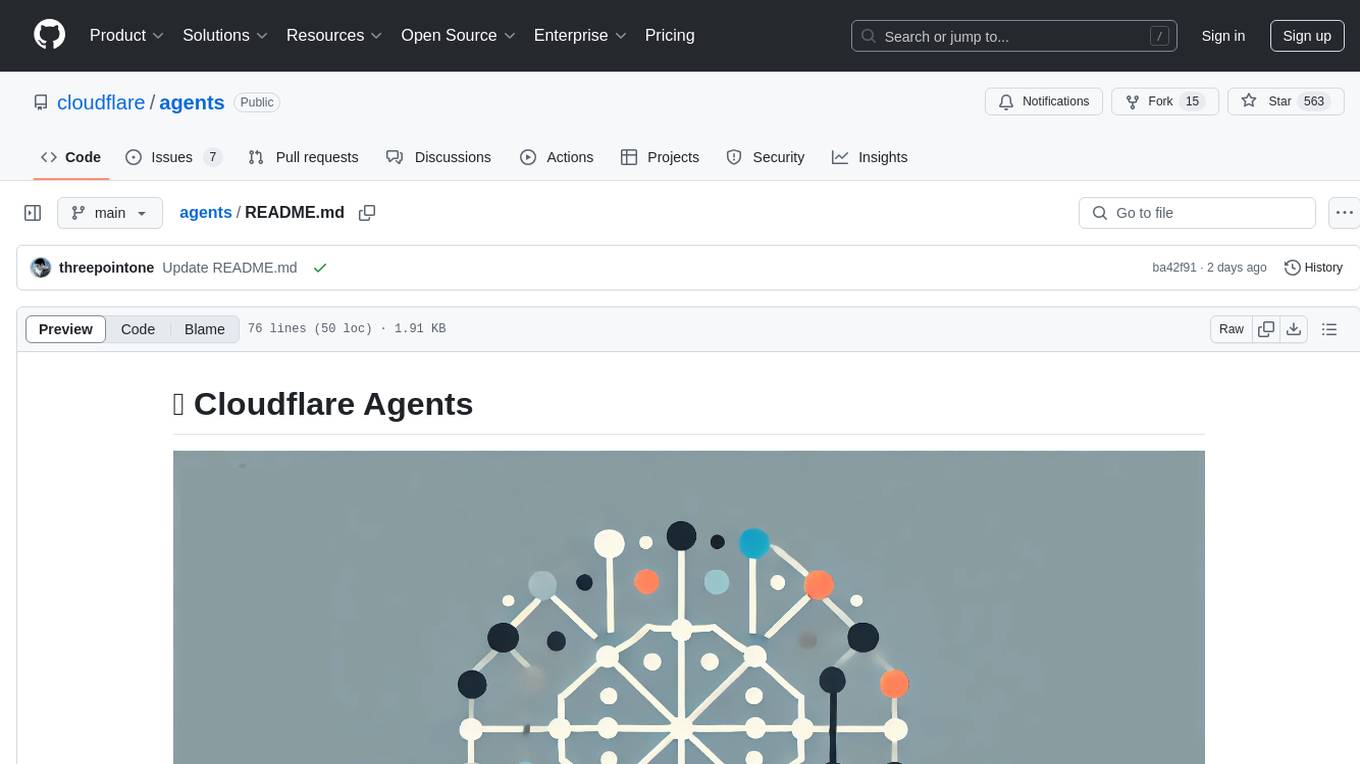
agents
Cloudflare Agents is a framework for building intelligent, stateful agents that persist, think, and evolve at the edge of the network. It allows for maintaining persistent state and memory, real-time communication, processing and learning from interactions, autonomous operation at global scale, and hibernating when idle. The project is actively evolving with focus on core agent framework, WebSocket communication, HTTP endpoints, React integration, and basic AI chat capabilities. Future developments include advanced memory systems, WebRTC for audio/video, email integration, evaluation framework, enhanced observability, and self-hosting guide.
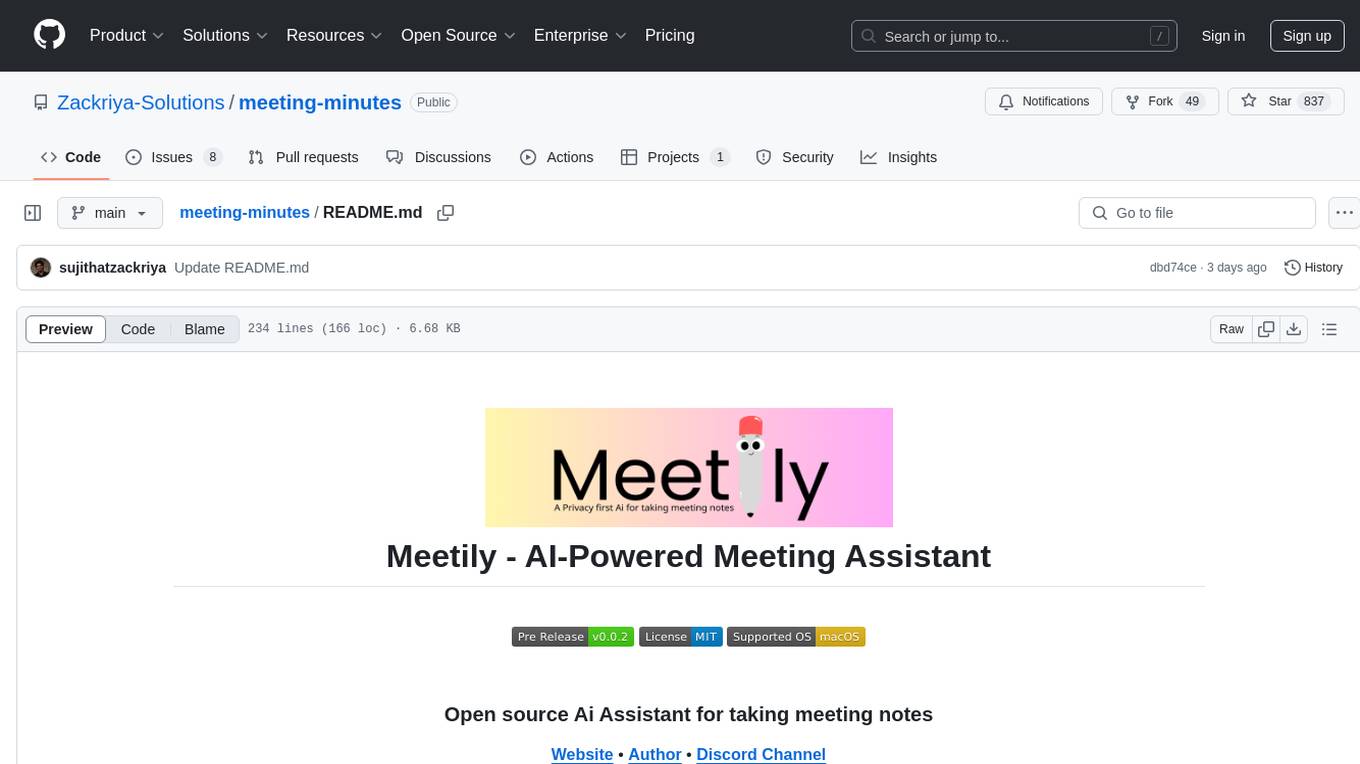
meeting-minutes
An open-source AI assistant for taking meeting notes that captures live meeting audio, transcribes it in real-time, and generates summaries while ensuring user privacy. Perfect for teams to focus on discussions while automatically capturing and organizing meeting content without external servers or complex infrastructure. Features include modern UI, real-time audio capture, speaker diarization, local processing for privacy, and more. The tool also offers a Rust-based implementation for better performance and native integration, with features like live transcription, speaker diarization, and a rich text editor for notes. Future plans include database connection for saving meeting minutes, improving summarization quality, and adding download options for meeting transcriptions and summaries. The backend supports multiple LLM providers through a unified interface, with configurations for Anthropic, Groq, and Ollama models. System architecture includes core components like audio capture service, transcription engine, LLM orchestrator, data services, and API layer. Prerequisites for setup include Node.js, Python, FFmpeg, and Rust. Development guidelines emphasize project structure, testing, documentation, type hints, and ESLint configuration. Contributions are welcome under the MIT License.
For similar tasks
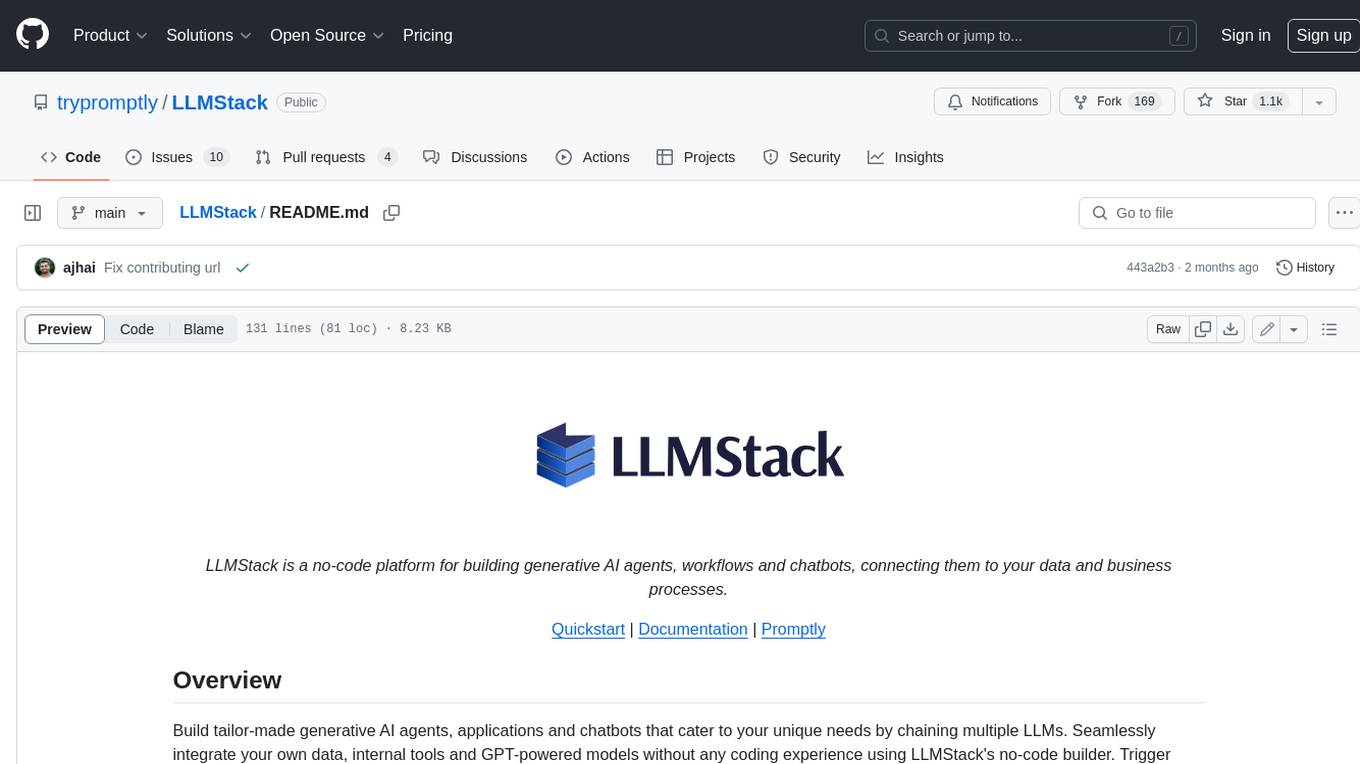
LLMStack
LLMStack is a no-code platform for building generative AI agents, workflows, and chatbots. It allows users to connect their own data, internal tools, and GPT-powered models without any coding experience. LLMStack can be deployed to the cloud or on-premise and can be accessed via HTTP API or triggered from Slack or Discord.

ai-guide
This guide is dedicated to Large Language Models (LLMs) that you can run on your home computer. It assumes your PC is a lower-end, non-gaming setup.
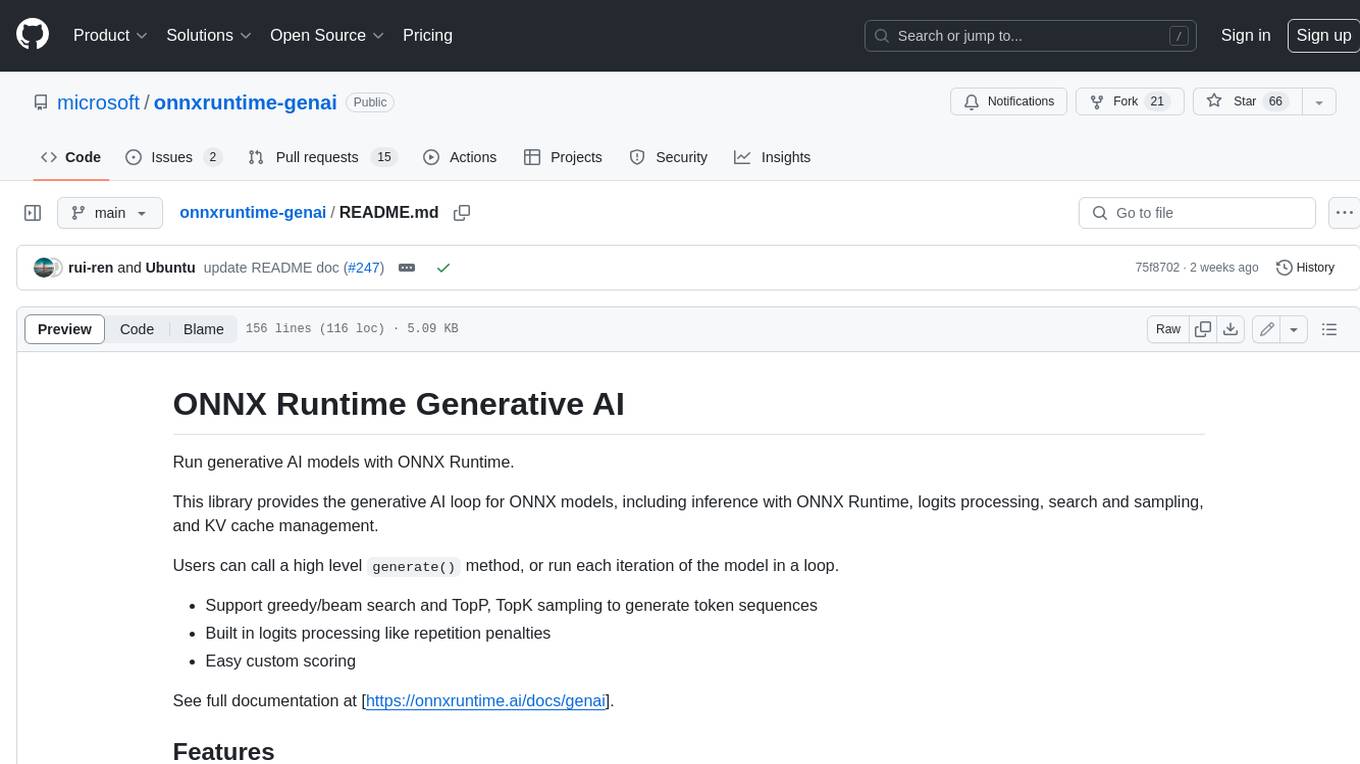
onnxruntime-genai
ONNX Runtime Generative AI is a library that provides the generative AI loop for ONNX models, including inference with ONNX Runtime, logits processing, search and sampling, and KV cache management. Users can call a high level `generate()` method, or run each iteration of the model in a loop. It supports greedy/beam search and TopP, TopK sampling to generate token sequences, has built in logits processing like repetition penalties, and allows for easy custom scoring.
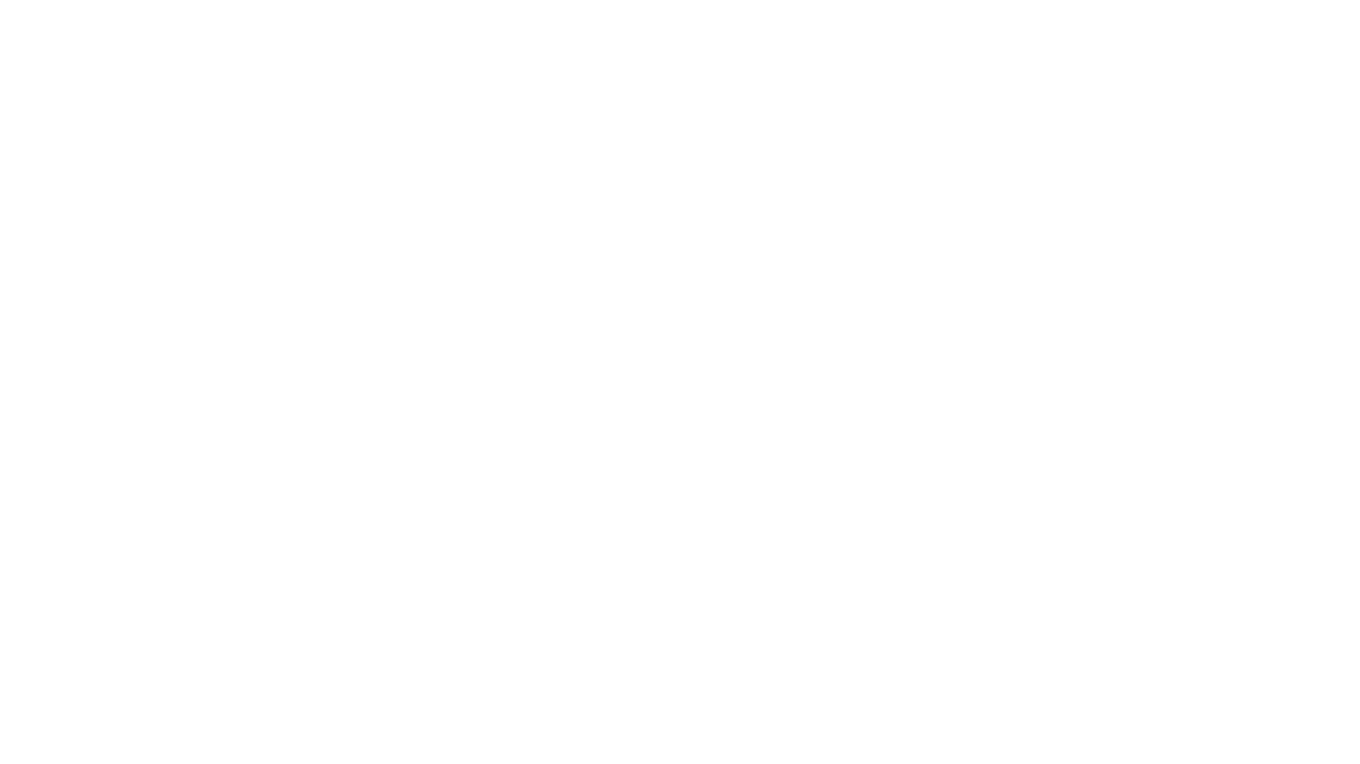
jupyter-ai
Jupyter AI connects generative AI with Jupyter notebooks. It provides a user-friendly and powerful way to explore generative AI models in notebooks and improve your productivity in JupyterLab and the Jupyter Notebook. Specifically, Jupyter AI offers: * An `%%ai` magic that turns the Jupyter notebook into a reproducible generative AI playground. This works anywhere the IPython kernel runs (JupyterLab, Jupyter Notebook, Google Colab, Kaggle, VSCode, etc.). * A native chat UI in JupyterLab that enables you to work with generative AI as a conversational assistant. * Support for a wide range of generative model providers, including AI21, Anthropic, AWS, Cohere, Gemini, Hugging Face, NVIDIA, and OpenAI. * Local model support through GPT4All, enabling use of generative AI models on consumer grade machines with ease and privacy.
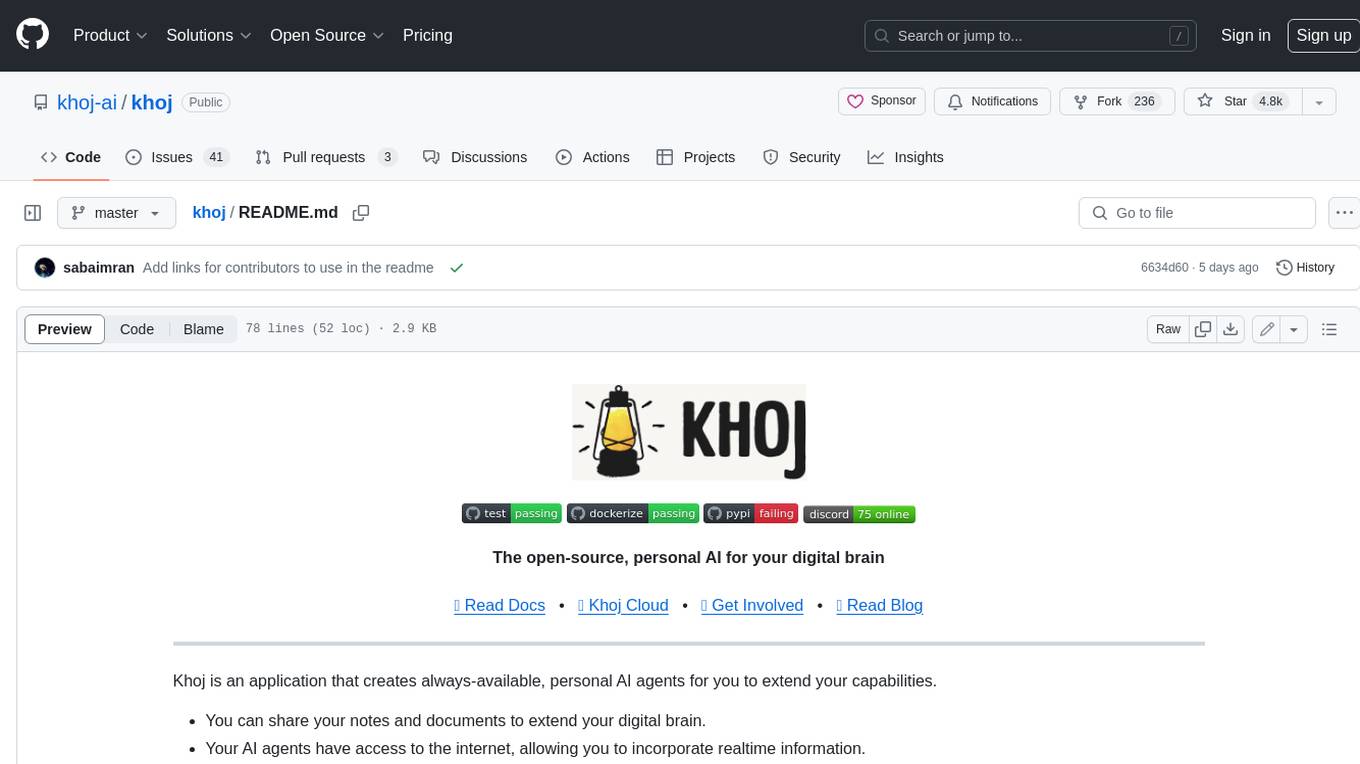
khoj
Khoj is an open-source, personal AI assistant that extends your capabilities by creating always-available AI agents. You can share your notes and documents to extend your digital brain, and your AI agents have access to the internet, allowing you to incorporate real-time information. Khoj is accessible on Desktop, Emacs, Obsidian, Web, and Whatsapp, and you can share PDF, markdown, org-mode, notion files, and GitHub repositories. You'll get fast, accurate semantic search on top of your docs, and your agents can create deeply personal images and understand your speech. Khoj is self-hostable and always will be.
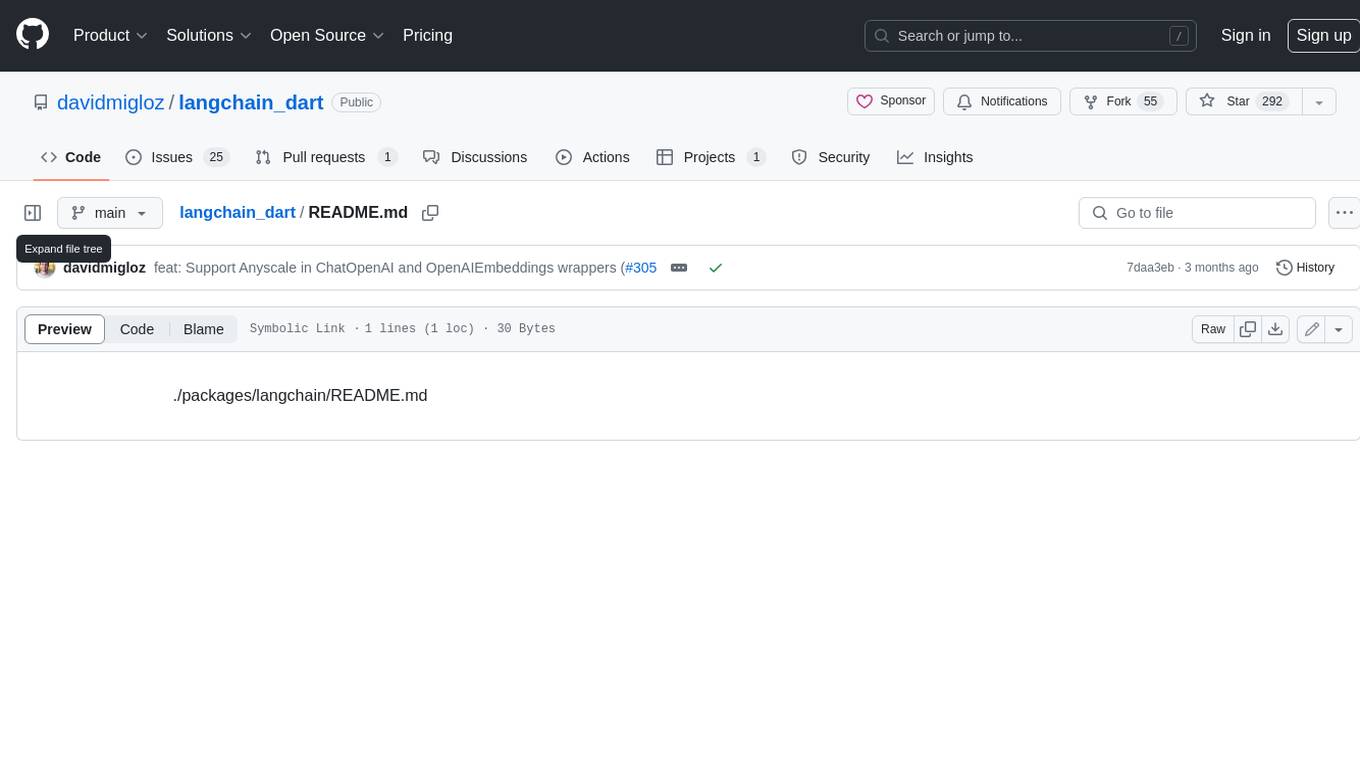
langchain_dart
LangChain.dart is a Dart port of the popular LangChain Python framework created by Harrison Chase. LangChain provides a set of ready-to-use components for working with language models and a standard interface for chaining them together to formulate more advanced use cases (e.g. chatbots, Q&A with RAG, agents, summarization, extraction, etc.). The components can be grouped into a few core modules: * **Model I/O:** LangChain offers a unified API for interacting with various LLM providers (e.g. OpenAI, Google, Mistral, Ollama, etc.), allowing developers to switch between them with ease. Additionally, it provides tools for managing model inputs (prompt templates and example selectors) and parsing the resulting model outputs (output parsers). * **Retrieval:** assists in loading user data (via document loaders), transforming it (with text splitters), extracting its meaning (using embedding models), storing (in vector stores) and retrieving it (through retrievers) so that it can be used to ground the model's responses (i.e. Retrieval-Augmented Generation or RAG). * **Agents:** "bots" that leverage LLMs to make informed decisions about which available tools (such as web search, calculators, database lookup, etc.) to use to accomplish the designated task. The different components can be composed together using the LangChain Expression Language (LCEL).
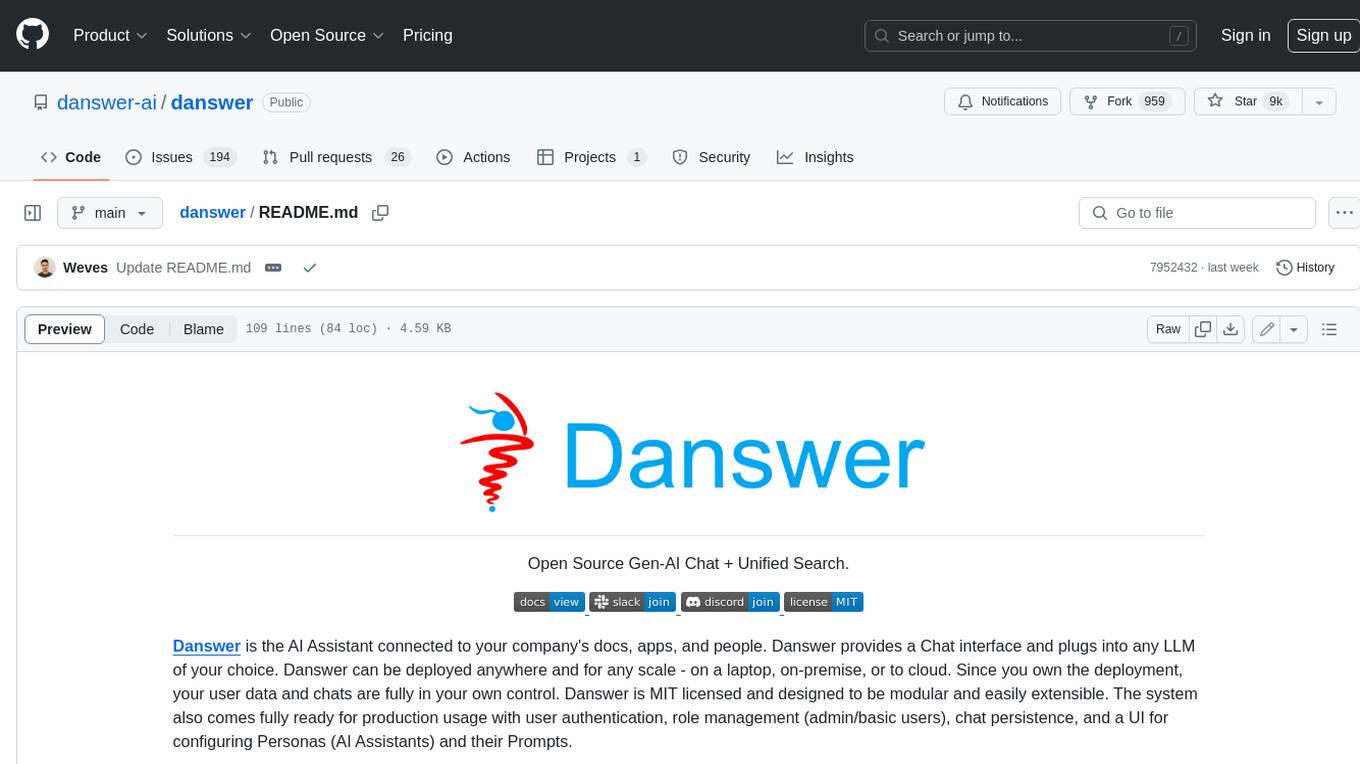
danswer
Danswer is an open-source Gen-AI Chat and Unified Search tool that connects to your company's docs, apps, and people. It provides a Chat interface and plugs into any LLM of your choice. Danswer can be deployed anywhere and for any scale - on a laptop, on-premise, or to cloud. Since you own the deployment, your user data and chats are fully in your own control. Danswer is MIT licensed and designed to be modular and easily extensible. The system also comes fully ready for production usage with user authentication, role management (admin/basic users), chat persistence, and a UI for configuring Personas (AI Assistants) and their Prompts. Danswer also serves as a Unified Search across all common workplace tools such as Slack, Google Drive, Confluence, etc. By combining LLMs and team specific knowledge, Danswer becomes a subject matter expert for the team. Imagine ChatGPT if it had access to your team's unique knowledge! It enables questions such as "A customer wants feature X, is this already supported?" or "Where's the pull request for feature Y?"
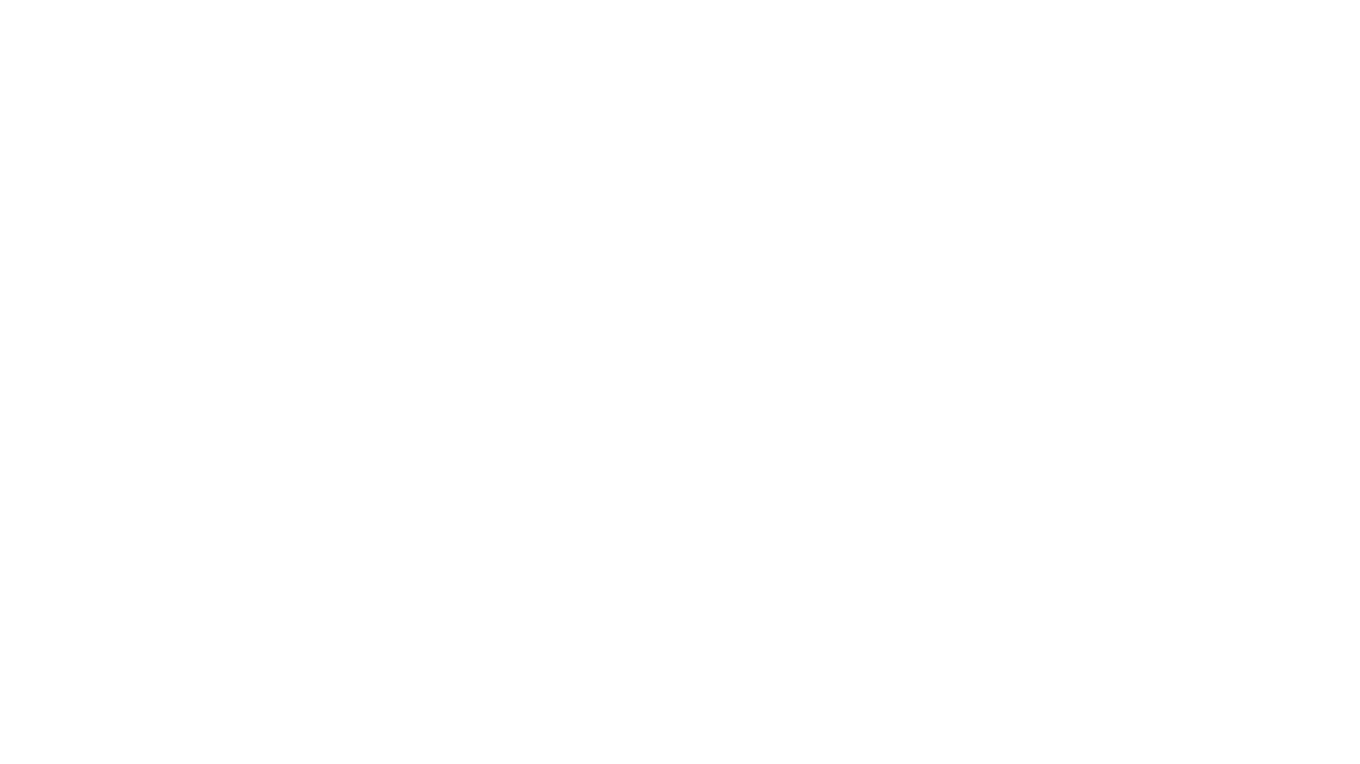
infinity
Infinity is an AI-native database designed for LLM applications, providing incredibly fast full-text and vector search capabilities. It supports a wide range of data types, including vectors, full-text, and structured data, and offers a fused search feature that combines multiple embeddings and full text. Infinity is easy to use, with an intuitive Python API and a single-binary architecture that simplifies deployment. It achieves high performance, with 0.1 milliseconds query latency on million-scale vector datasets and up to 15K QPS.
For similar jobs
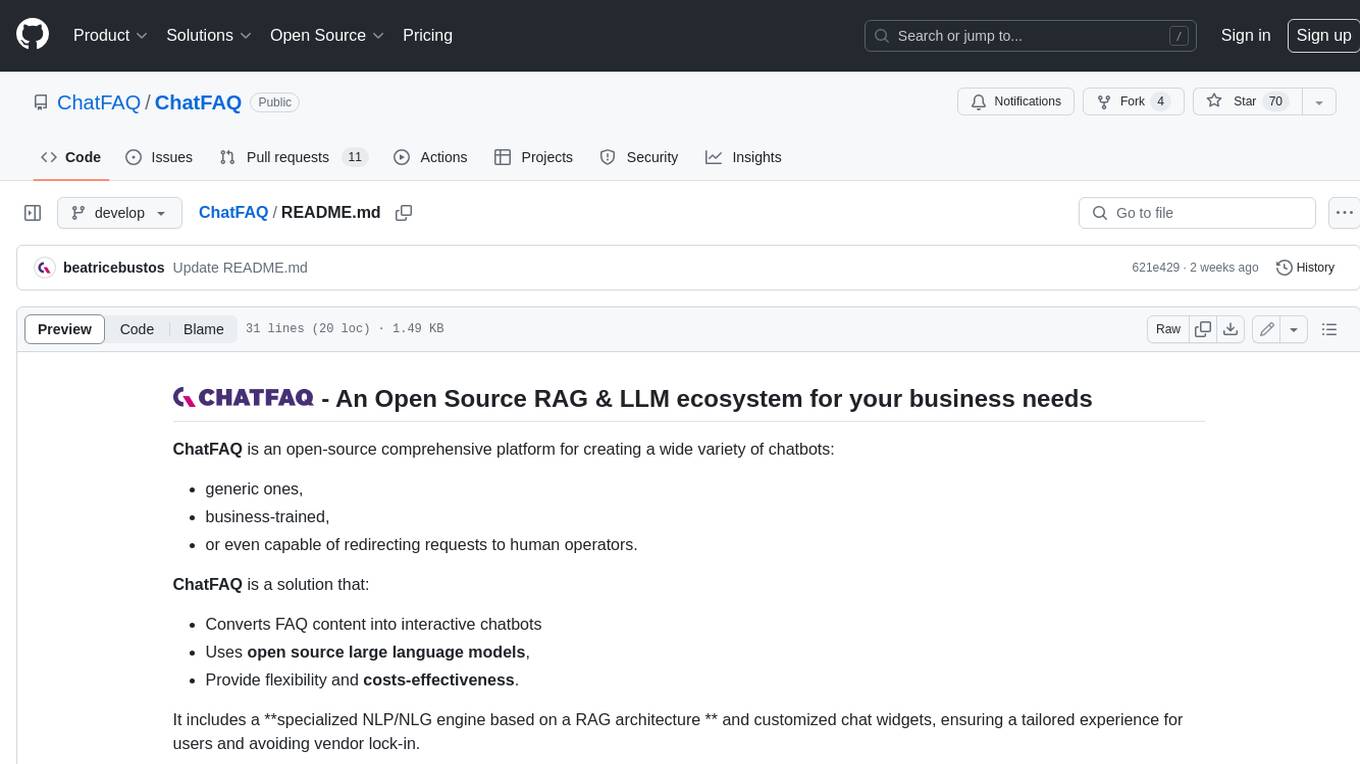
ChatFAQ
ChatFAQ is an open-source comprehensive platform for creating a wide variety of chatbots: generic ones, business-trained, or even capable of redirecting requests to human operators. It includes a specialized NLP/NLG engine based on a RAG architecture and customized chat widgets, ensuring a tailored experience for users and avoiding vendor lock-in.
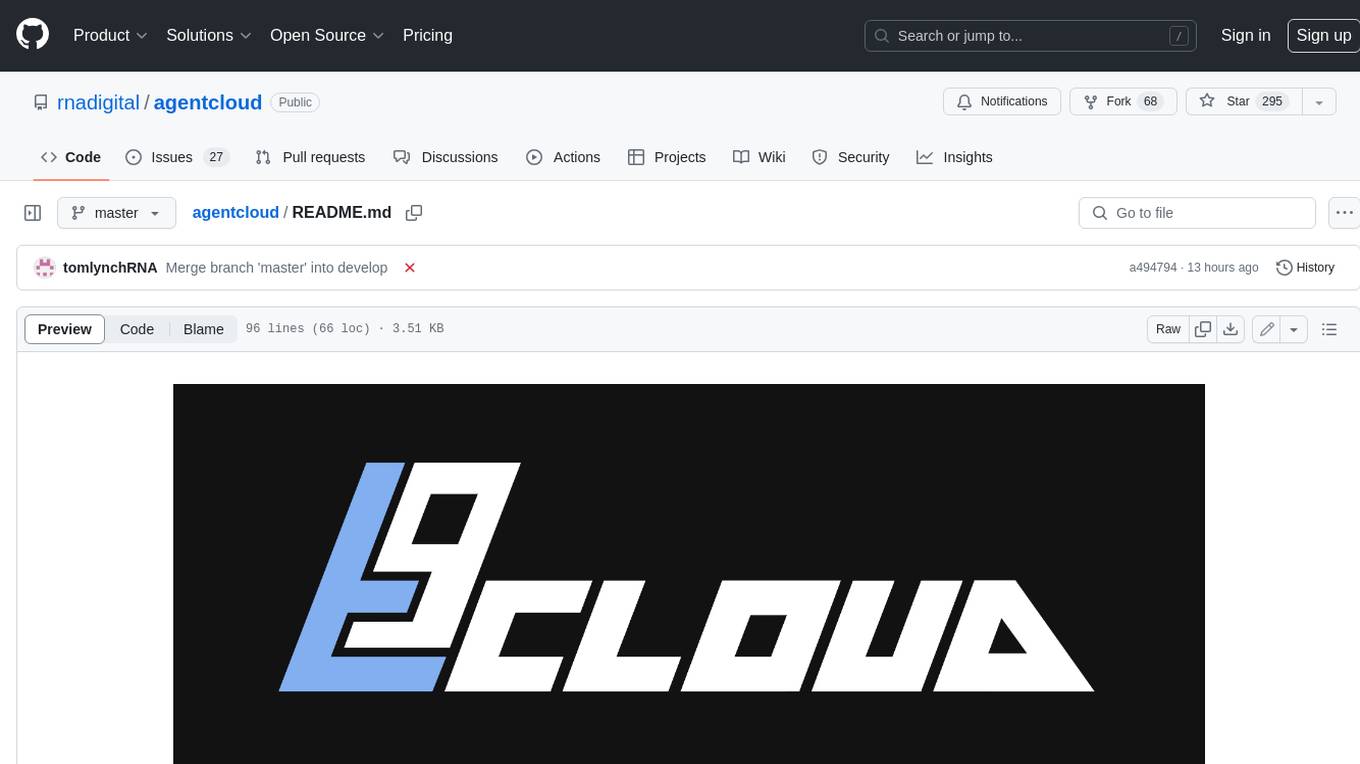
agentcloud
AgentCloud is an open-source platform that enables companies to build and deploy private LLM chat apps, empowering teams to securely interact with their data. It comprises three main components: Agent Backend, Webapp, and Vector Proxy. To run this project locally, clone the repository, install Docker, and start the services. The project is licensed under the GNU Affero General Public License, version 3 only. Contributions and feedback are welcome from the community.
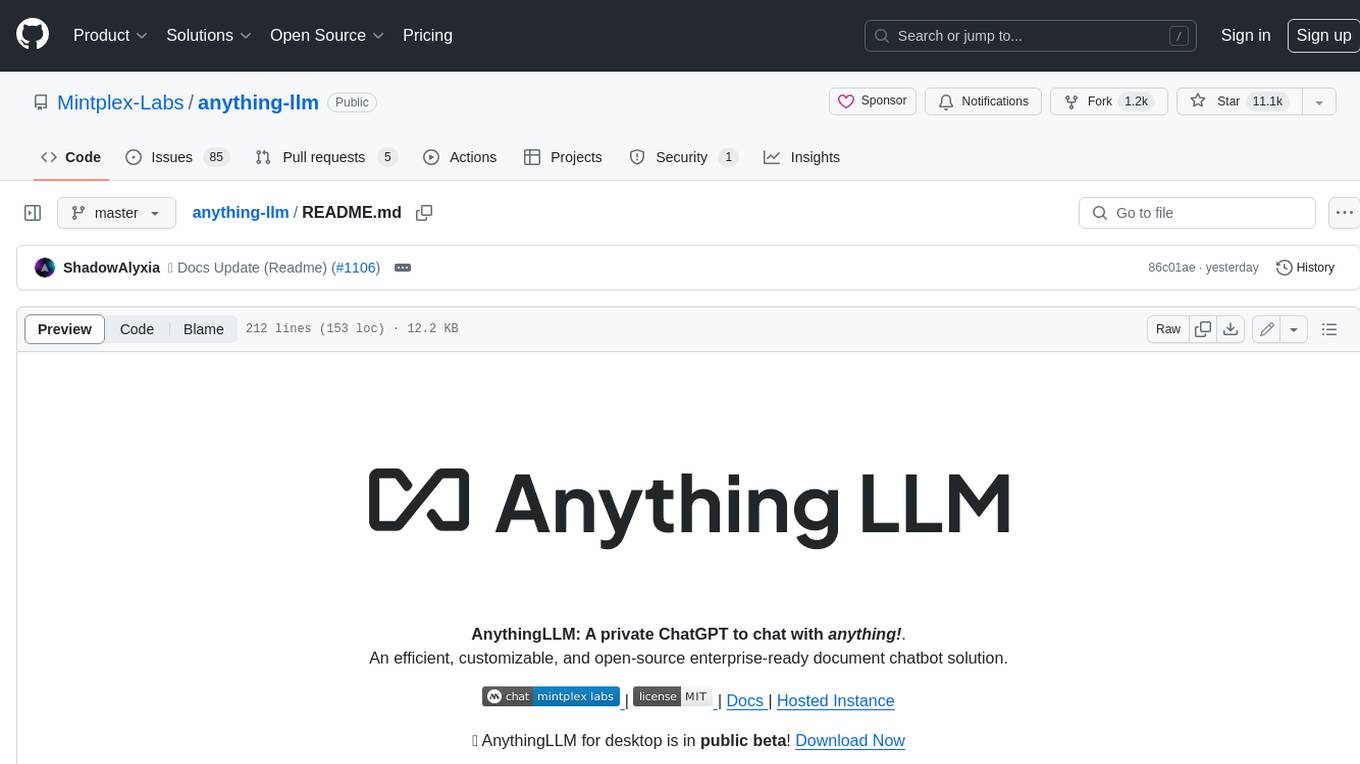
anything-llm
AnythingLLM is a full-stack application that enables you to turn any document, resource, or piece of content into context that any LLM can use as references during chatting. This application allows you to pick and choose which LLM or Vector Database you want to use as well as supporting multi-user management and permissions.

ai-guide
This guide is dedicated to Large Language Models (LLMs) that you can run on your home computer. It assumes your PC is a lower-end, non-gaming setup.
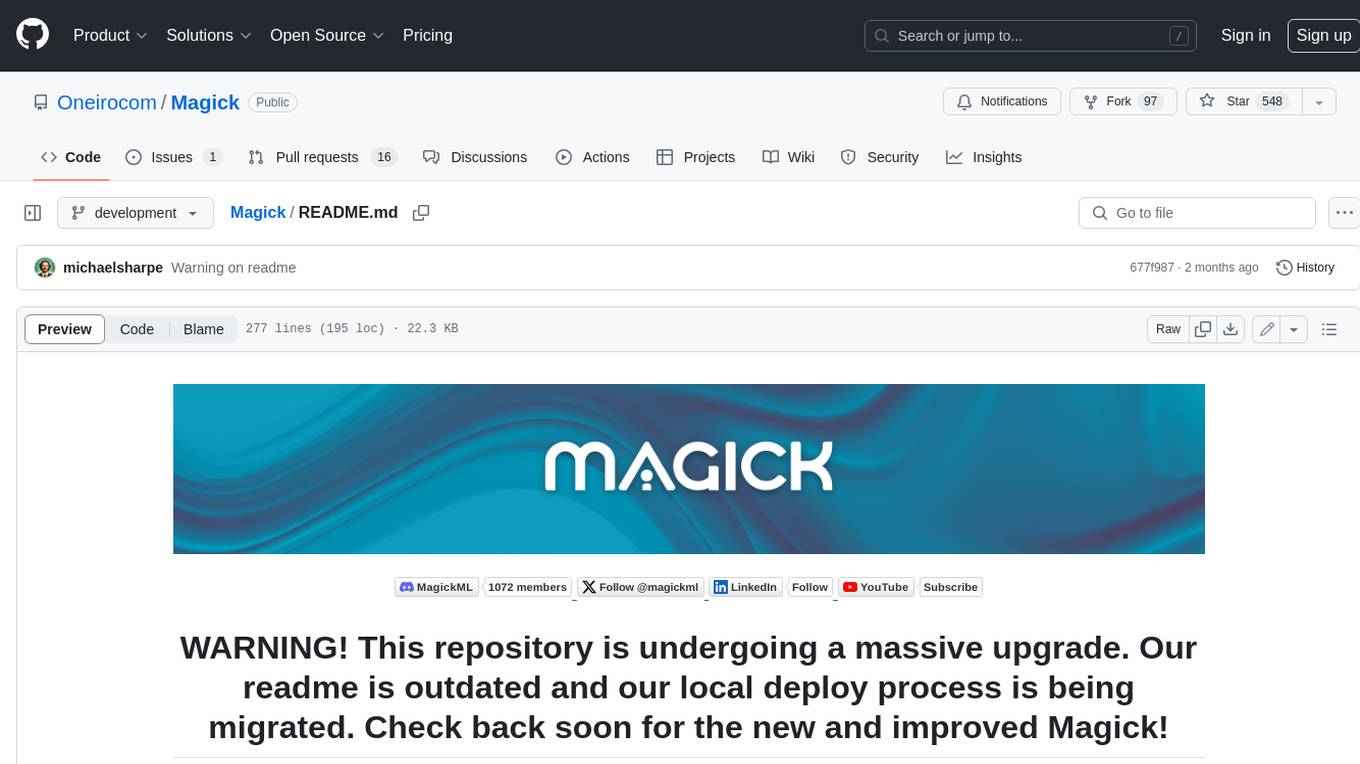
Magick
Magick is a groundbreaking visual AIDE (Artificial Intelligence Development Environment) for no-code data pipelines and multimodal agents. Magick can connect to other services and comes with nodes and templates well-suited for intelligent agents, chatbots, complex reasoning systems and realistic characters.
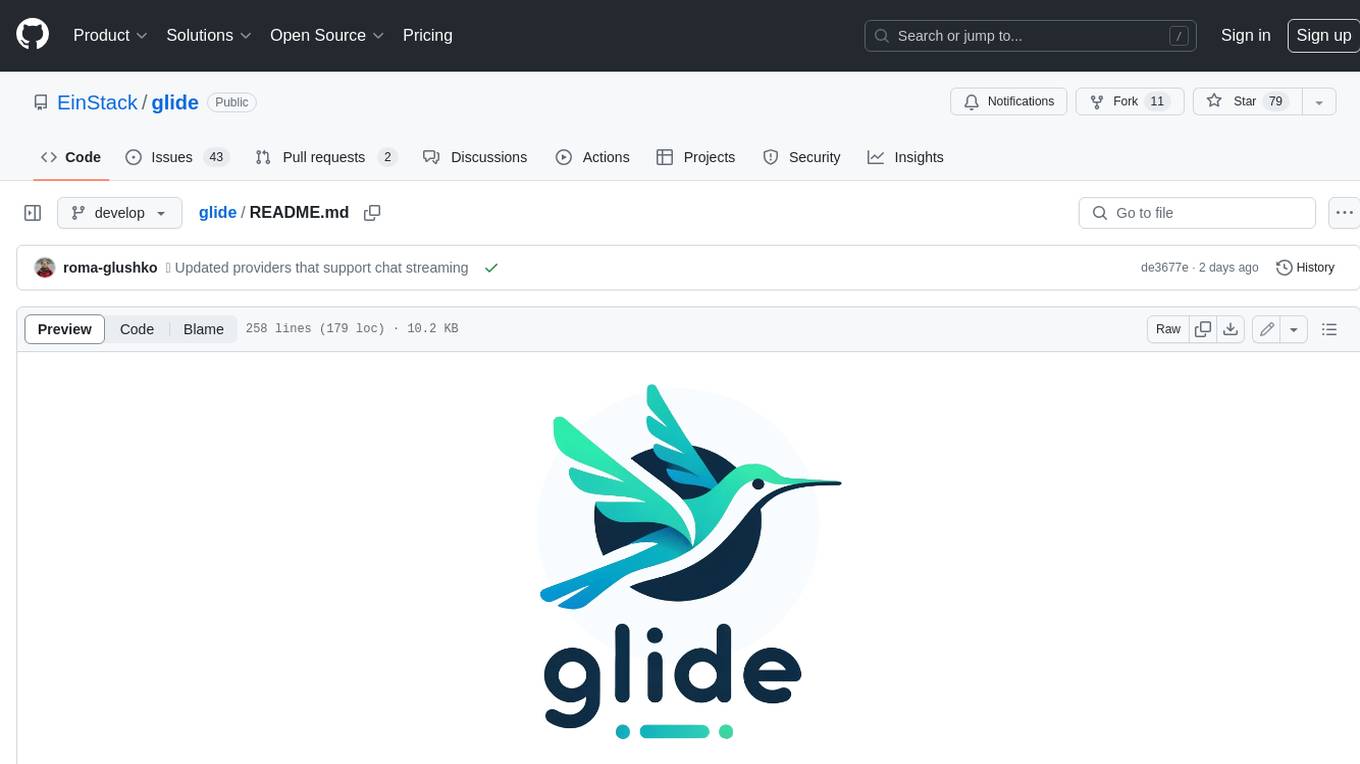
glide
Glide is a cloud-native LLM gateway that provides a unified REST API for accessing various large language models (LLMs) from different providers. It handles LLMOps tasks such as model failover, caching, key management, and more, making it easy to integrate LLMs into applications. Glide supports popular LLM providers like OpenAI, Anthropic, Azure OpenAI, AWS Bedrock (Titan), Cohere, Google Gemini, OctoML, and Ollama. It offers high availability, performance, and observability, and provides SDKs for Python and NodeJS to simplify integration.
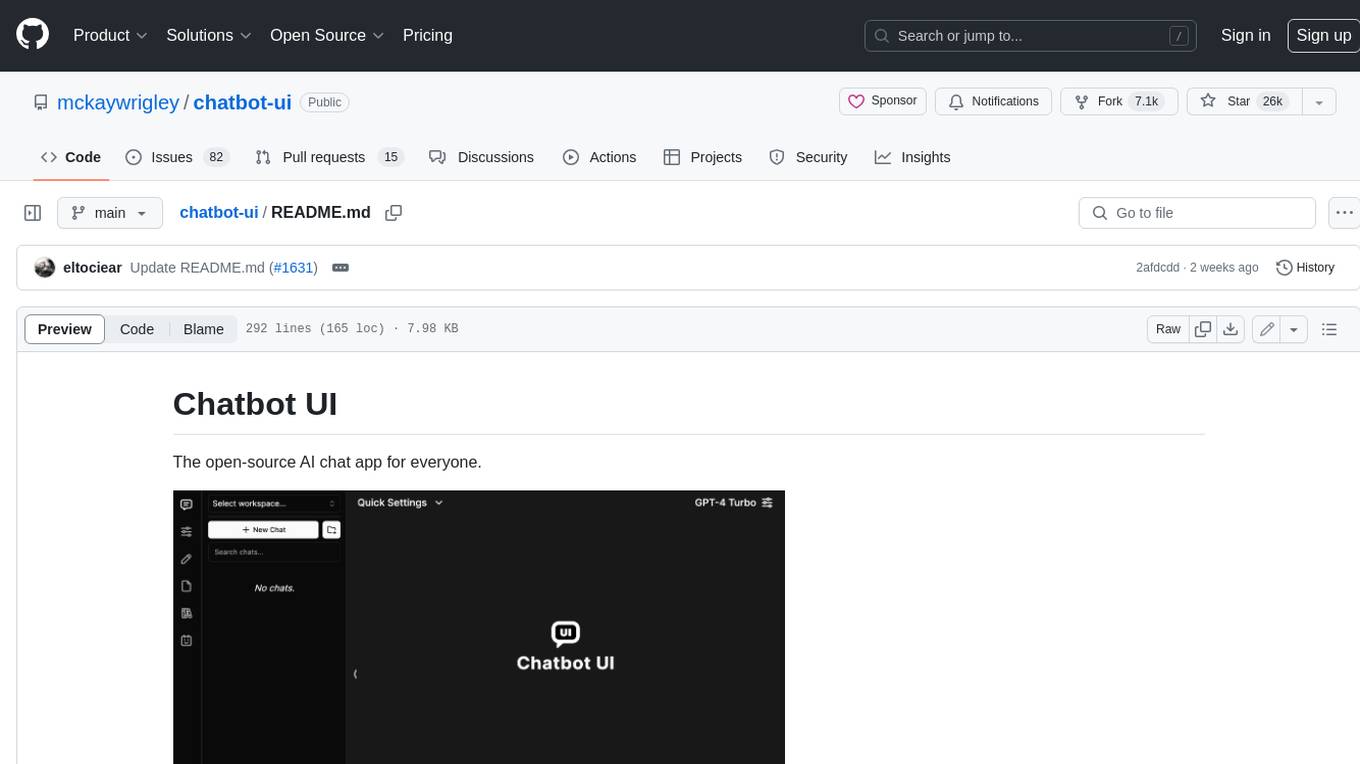
chatbot-ui
Chatbot UI is an open-source AI chat app that allows users to create and deploy their own AI chatbots. It is easy to use and can be customized to fit any need. Chatbot UI is perfect for businesses, developers, and anyone who wants to create a chatbot.
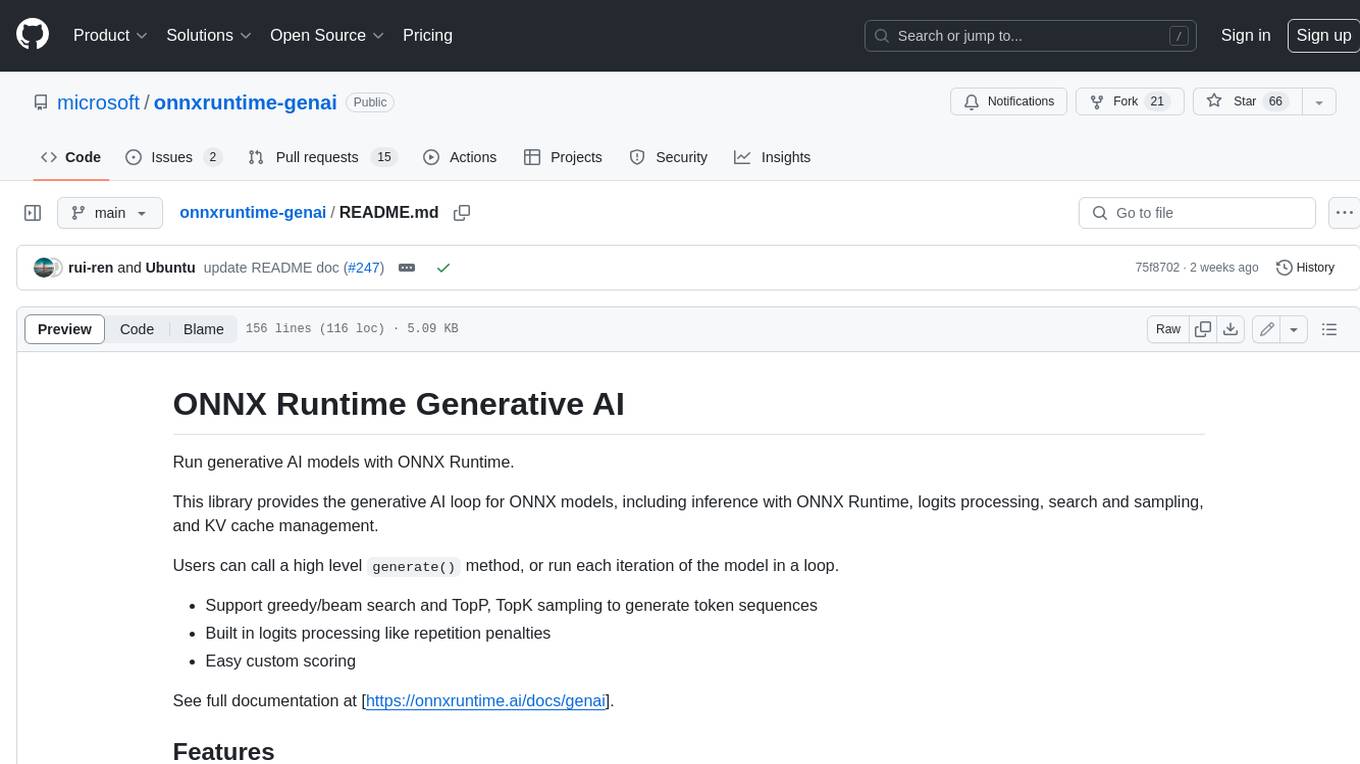
onnxruntime-genai
ONNX Runtime Generative AI is a library that provides the generative AI loop for ONNX models, including inference with ONNX Runtime, logits processing, search and sampling, and KV cache management. Users can call a high level `generate()` method, or run each iteration of the model in a loop. It supports greedy/beam search and TopP, TopK sampling to generate token sequences, has built in logits processing like repetition penalties, and allows for easy custom scoring.

































