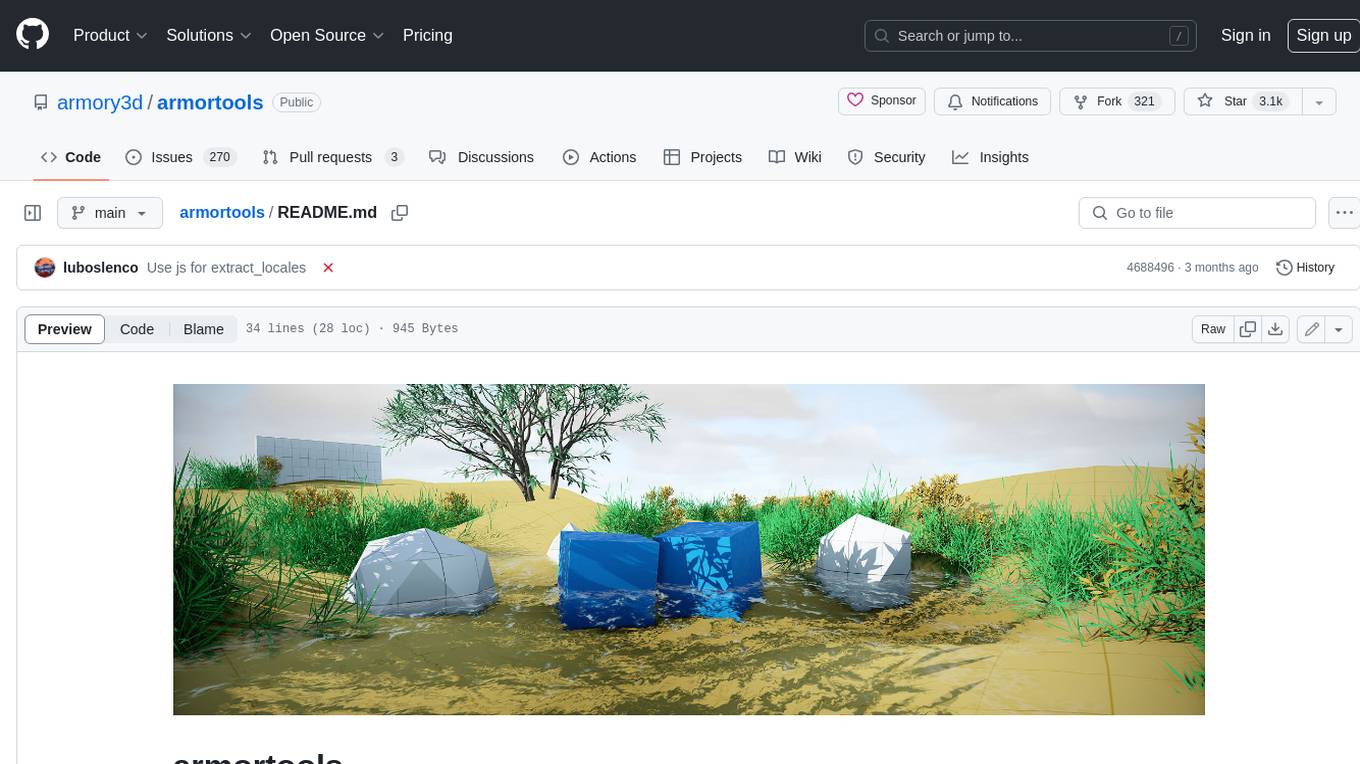Deep-Live-Cam
real time face swap and one-click video deepfake with only a single image
Stars: 45249
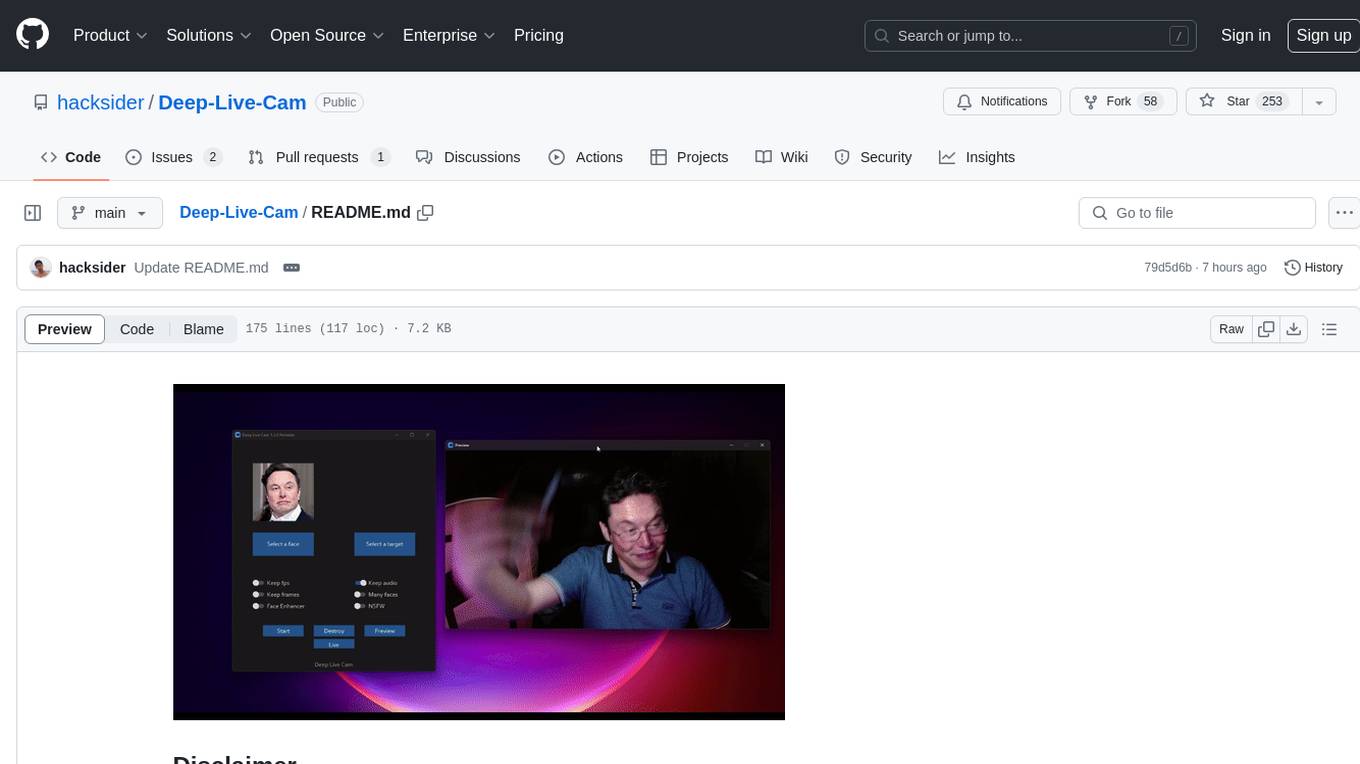
Deep-Live-Cam is a software tool designed to assist artists in tasks such as animating custom characters or using characters as models for clothing. The tool includes built-in checks to prevent unethical applications, such as working on inappropriate media. Users are expected to use the tool responsibly and adhere to local laws, especially when using real faces for deepfake content. The tool supports both CPU and GPU acceleration for faster processing and provides a user-friendly GUI for swapping faces in images or videos.
README:
Real-time face swap and video deepfake with a single click and only a single image.
This deepfake software is designed to be a productive tool for the AI-generated media industry. It can assist artists in animating custom characters, creating engaging content, and even using models for clothing design.
We are aware of the potential for unethical applications and are committed to preventative measures. A built-in check prevents the program from processing inappropriate media (nudity, graphic content, sensitive material like war footage, etc.). We will continue to develop this project responsibly, adhering to the law and ethics. We may shut down the project or add watermarks if legally required.
-
Ethical Use: Users are expected to use this software responsibly and legally. If using a real person's face, obtain their consent and clearly label any output as a deepfake when sharing online.
-
Content Restrictions: The software includes built-in checks to prevent processing inappropriate media, such as nudity, graphic content, or sensitive material.
-
Legal Compliance: We adhere to all relevant laws and ethical guidelines. If legally required, we may shut down the project or add watermarks to the output.
-
User Responsibility: We are not responsible for end-user actions. Users must ensure their use of the software aligns with ethical standards and legal requirements.
By using this software, you agree to these terms and commit to using it in a manner that respects the rights and dignity of others.
Users are expected to use this software responsibly and legally. If using a real person's face, obtain their consent and clearly label any output as a deepfake when sharing online. We are not responsible for end-user actions.
These Pre-builts are perfect for non-technical users or those who don’t have time to, or can't manually install all the requirements. Just a heads-up: this is an open-source project, so you can also install it manually.
- Select a face
- Select which camera to use
- Press live!
Retain your original mouth for accurate movement using Mouth Mask
Use different faces on multiple subjects simultaneously
Watch movies with any face in real-time
Run Live shows and performances
Create Your Most Viral Meme Yet

Created using Many Faces feature in Deep-Live-Cam
Surprise people on Omegle
Please be aware that the installation requires technical skills and is not for beginners. Consider downloading the prebuilt version.
Click to see the process
This is more likely to work on your computer but will be slower as it utilizes the CPU.
1. Set up Your Platform
- Python (3.10 recommended)
- pip
- git
-
ffmpeg -
iex (irm ffmpeg.tc.ht) - Visual Studio 2022 Runtimes (Windows)
2. Clone the Repository
https://github.com/hacksider/Deep-Live-Cam.git3. Download the Models
Place these files in the "models" folder.
4. Install Dependencies
We highly recommend using a venv to avoid issues.
pip install -r requirements.txtFor macOS: Install or upgrade the python-tk package:
brew install [email protected]Run: If you don't have a GPU, you can run Deep-Live-Cam using python run.py. Note that initial execution will download models (~300MB).
CUDA Execution Provider (Nvidia)
- Install CUDA Toolkit 11.8.0
- Install dependencies:
pip uninstall onnxruntime onnxruntime-gpu
pip install onnxruntime-gpu==1.16.3- Usage:
python run.py --execution-provider cudaCoreML Execution Provider (Apple Silicon)
- Install dependencies:
pip uninstall onnxruntime onnxruntime-silicon
pip install onnxruntime-silicon==1.13.1- Usage:
python run.py --execution-provider coremlCoreML Execution Provider (Apple Legacy)
- Install dependencies:
pip uninstall onnxruntime onnxruntime-coreml
pip install onnxruntime-coreml==1.13.1- Usage:
python run.py --execution-provider coremlDirectML Execution Provider (Windows)
- Install dependencies:
pip uninstall onnxruntime onnxruntime-directml
pip install onnxruntime-directml==1.15.1- Usage:
python run.py --execution-provider directmlOpenVINO™ Execution Provider (Intel)
- Install dependencies:
pip uninstall onnxruntime onnxruntime-openvino
pip install onnxruntime-openvino==1.15.0- Usage:
python run.py --execution-provider openvino1. Image/Video Mode
- Execute
python run.py. - Choose a source face image and a target image/video.
- Click "Start".
- The output will be saved in a directory named after the target video.
2. Webcam Mode
- Execute
python run.py. - Select a source face image.
- Click "Live".
- Wait for the preview to appear (10-30 seconds).
- Use a screen capture tool like OBS to stream.
- To change the face, select a new source image.
Check out these helpful guides to get the most out of Deep-Live-Cam:
- Unlocking the Secrets to the Perfect Deepfake Image - Learn how to create the best deepfake with full head coverage
- Video Call with DeepLiveCam - Make your meetings livelier by using DeepLiveCam with OBS and meeting software
- Have a Special Guest! - Tutorial on how to use face mapping to add special guests to your stream
- Watch Deepfake Movies in Realtime - See yourself star in any video without processing the video
- Better Quality without Sacrificing Speed - Tips for achieving better results without impacting performance
- Instant Vtuber! - Create a new persona/vtuber easily using Metahuman Creator
Visit our official blog for more tips and tutorials.
options:
-h, --help show this help message and exit
-s SOURCE_PATH, --source SOURCE_PATH select a source image
-t TARGET_PATH, --target TARGET_PATH select a target image or video
-o OUTPUT_PATH, --output OUTPUT_PATH select output file or directory
--frame-processor FRAME_PROCESSOR [FRAME_PROCESSOR ...] frame processors (choices: face_swapper, face_enhancer, ...)
--keep-fps keep original fps
--keep-audio keep original audio
--keep-frames keep temporary frames
--many-faces process every face
--map-faces map source target faces
--mouth-mask mask the mouth region
--video-encoder {libx264,libx265,libvpx-vp9} adjust output video encoder
--video-quality [0-51] adjust output video quality
--live-mirror the live camera display as you see it in the front-facing camera frame
--live-resizable the live camera frame is resizable
--max-memory MAX_MEMORY maximum amount of RAM in GB
--execution-provider {cpu} [{cpu} ...] available execution provider (choices: cpu, ...)
--execution-threads EXECUTION_THREADS number of execution threads
-v, --version show program's version number and exit
Looking for a CLI mode? Using the -s/--source argument will make the run program in cli mode.
We are always open to criticism and are ready to improve, that's why we didn't cherry-pick anything.
- "Deep-Live-Cam goes viral, allowing anyone to become a digital doppelganger" - Ars Technica
- "Thanks Deep Live Cam, shapeshifters are among us now" - Dataconomy
- "This free AI tool lets you become anyone during video-calls" - NewsBytes
- "OK, this viral AI live stream software is truly terrifying" - Creative Bloq
- "Deepfake AI Tool Lets You Become Anyone in a Video Call With Single Photo" - PetaPixel
- "Deep-Live-Cam Uses AI to Transform Your Face in Real-Time, Celebrities Included" - TechEBlog
- "An AI tool that "makes you look like anyone" during a video call is going viral online" - Telegrafi
- "This Deepfake Tool Turning Images Into Livestreams is Topping the GitHub Charts" - Emerge
- "New Real-Time Face-Swapping AI Allows Anyone to Mimic Famous Faces" - Digital Music News
- "This real-time webcam deepfake tool raises alarms about the future of identity theft" - DIYPhotography
- "That's Crazy, Oh God. That's Fucking Freaky Dude... That's So Wild Dude" - SomeOrdinaryGamers
- "Alright look look look, now look chat, we can do any face we want to look like chat" - IShowSpeed
- ffmpeg: for making video-related operations easy
- deepinsight: for their insightface project which provided a well-made library and models. Please be reminded that the use of the model is for non-commercial research purposes only.
- havok2-htwo: for sharing the code for webcam
- GosuDRM: for the open version of roop
- pereiraroland26: Multiple faces support
- vic4key: For supporting/contributing to this project
- kier007: for improving the user experience
- qitianai: for multi-lingual support
- and all developers behind libraries used in this project.
- Footnote: Please be informed that the base author of the code is s0md3v
- All the wonderful users who helped make this project go viral by starring the repo ❤️
For Tasks:
Click tags to check more tools for each tasksFor Jobs:
Alternative AI tools for Deep-Live-Cam
Similar Open Source Tools
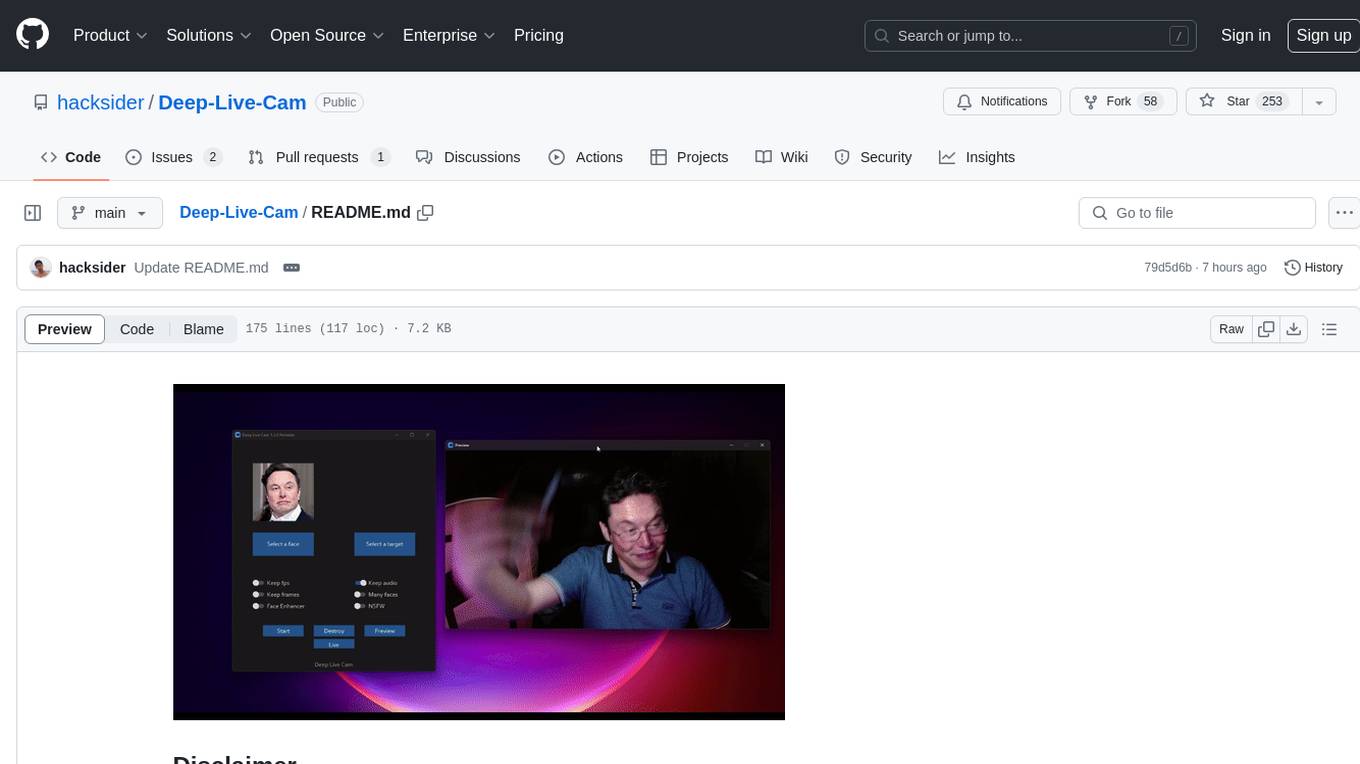
Deep-Live-Cam
Deep-Live-Cam is a software tool designed to assist artists in tasks such as animating custom characters or using characters as models for clothing. The tool includes built-in checks to prevent unethical applications, such as working on inappropriate media. Users are expected to use the tool responsibly and adhere to local laws, especially when using real faces for deepfake content. The tool supports both CPU and GPU acceleration for faster processing and provides a user-friendly GUI for swapping faces in images or videos.
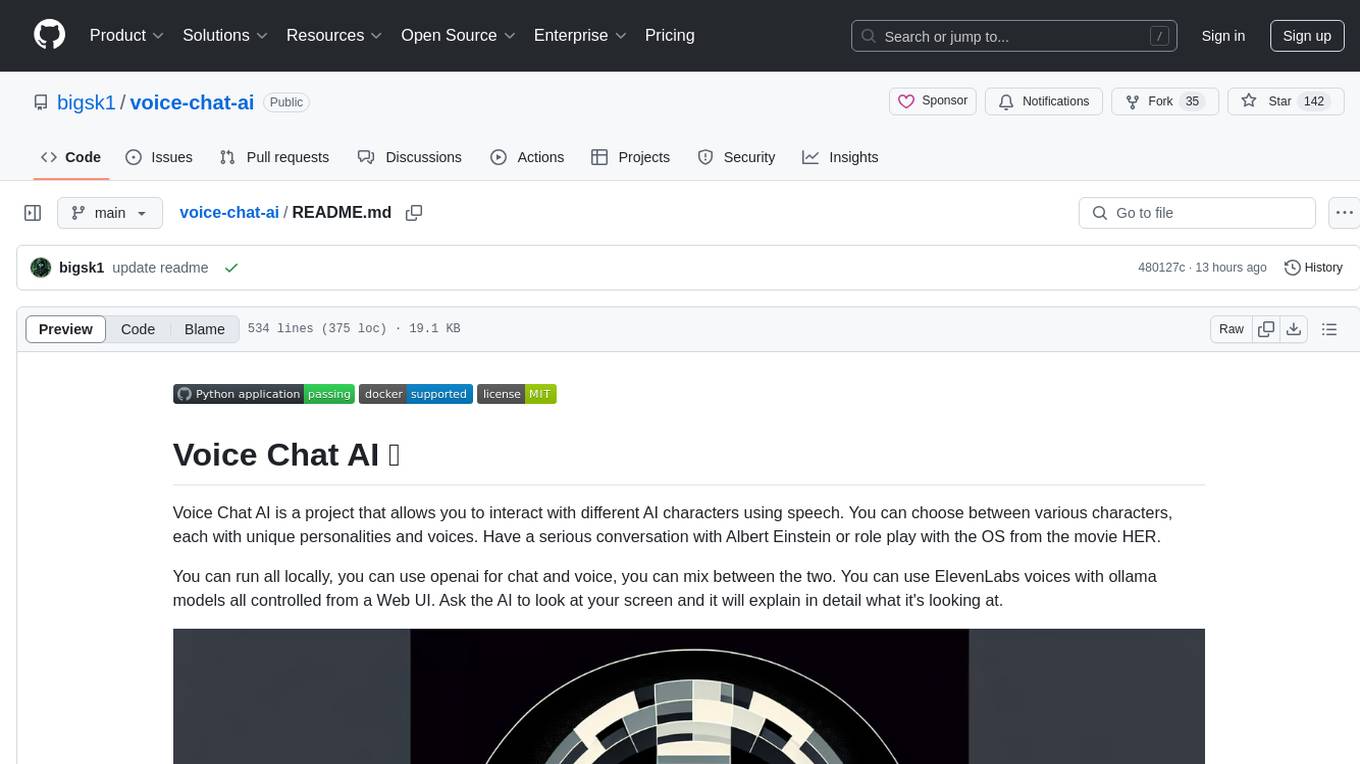
voice-chat-ai
Voice Chat AI is a project that allows users to interact with different AI characters using speech. Users can choose from various characters with unique personalities and voices, and have conversations or role play with them. The project supports OpenAI, xAI, or Ollama language models for chat, and provides text-to-speech synthesis using XTTS, OpenAI TTS, or ElevenLabs. Users can seamlessly integrate visual context into conversations by having the AI analyze their screen. The project offers easy configuration through environment variables and can be run via WebUI or Terminal. It also includes a huge selection of built-in characters for engaging conversations.
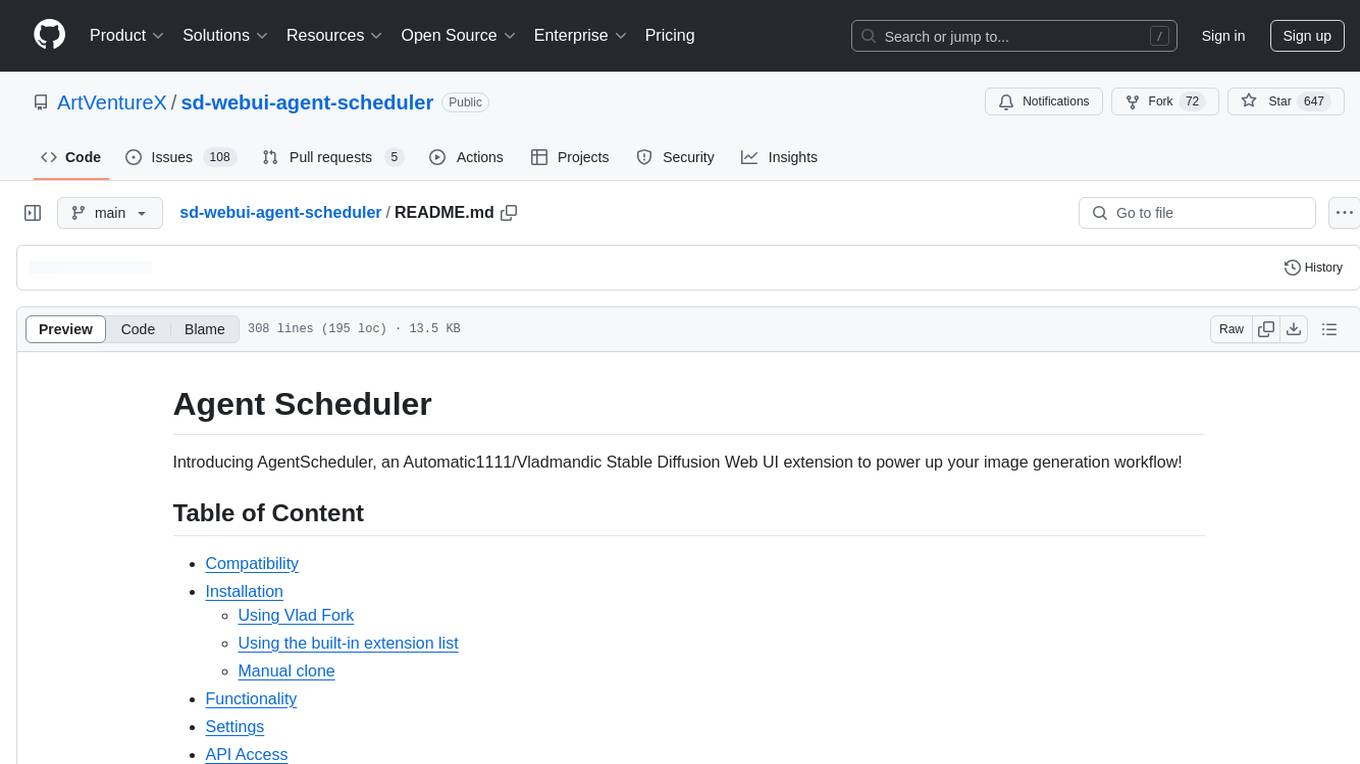
sd-webui-agent-scheduler
AgentScheduler is an Automatic/Vladmandic Stable Diffusion Web UI extension designed to enhance image generation workflows. It allows users to enqueue prompts, settings, and controlnets, manage queued tasks, prioritize, pause, resume, and delete tasks, view generation results, and more. The extension offers hidden features like queuing checkpoints, editing queued tasks, and custom checkpoint selection. Users can access the functionality through HTTP APIs and API callbacks. Troubleshooting steps are provided for common errors. The extension is compatible with latest versions of A1111 and Vladmandic. It is licensed under Apache License 2.0.
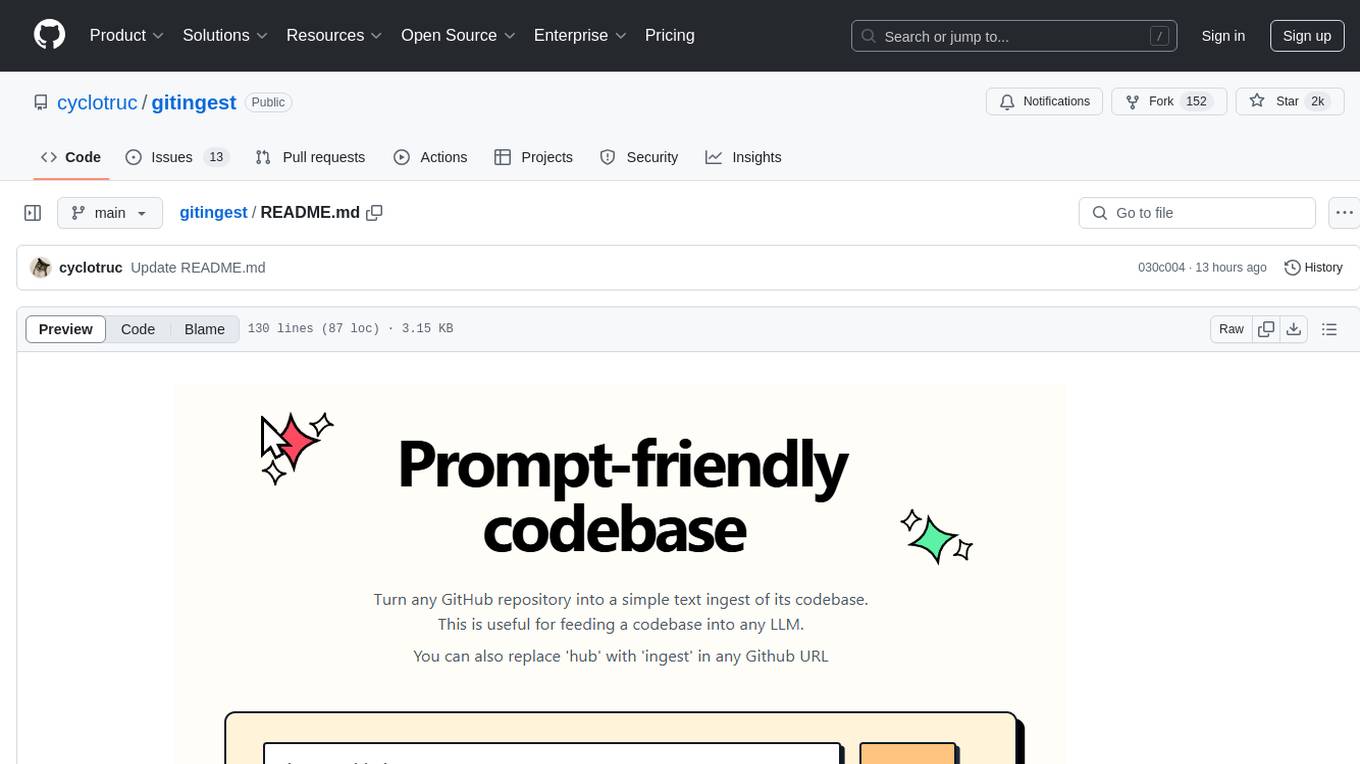
gitingest
GitIngest is a tool that allows users to turn any Git repository into a prompt-friendly text ingest for LLMs. It provides easy code context by generating a text digest from a git repository URL or directory. The tool offers smart formatting for optimized output format for LLM prompts and provides statistics about file and directory structure, size of the extract, and token count. GitIngest can be used as a CLI tool on Linux and as a Python package for code integration. The tool is built using Tailwind CSS for frontend, FastAPI for backend framework, tiktoken for token estimation, and apianalytics.dev for simple analytics. Users can self-host GitIngest by building the Docker image and running the container. Contributions to the project are welcome, and the tool aims to be beginner-friendly for first-time contributors with a simple Python and HTML codebase.
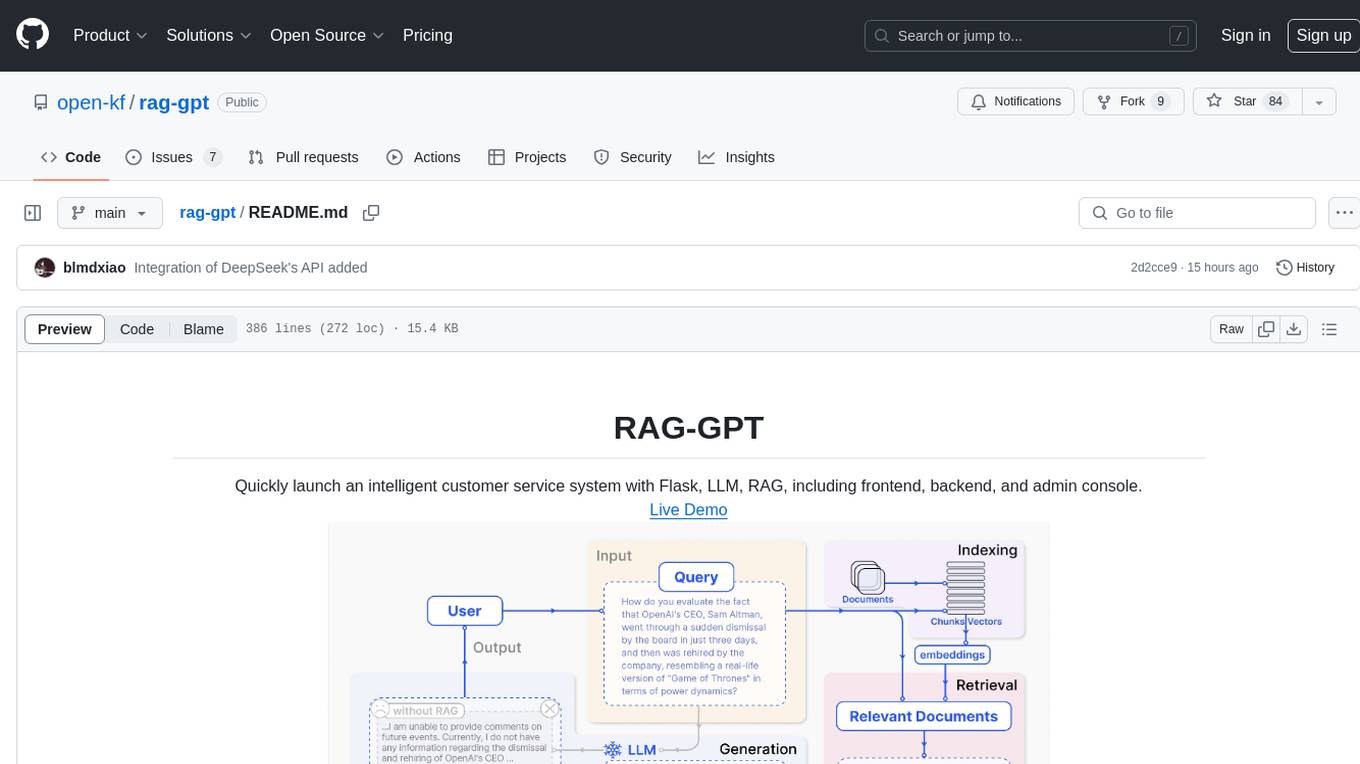
rag-gpt
RAG-GPT is a tool that allows users to quickly launch an intelligent customer service system with Flask, LLM, and RAG. It includes frontend, backend, and admin console components. The tool supports cloud-based and local LLMs, enables deployment of conversational service robots in minutes, integrates diverse knowledge bases, offers flexible configuration options, and features an attractive user interface.
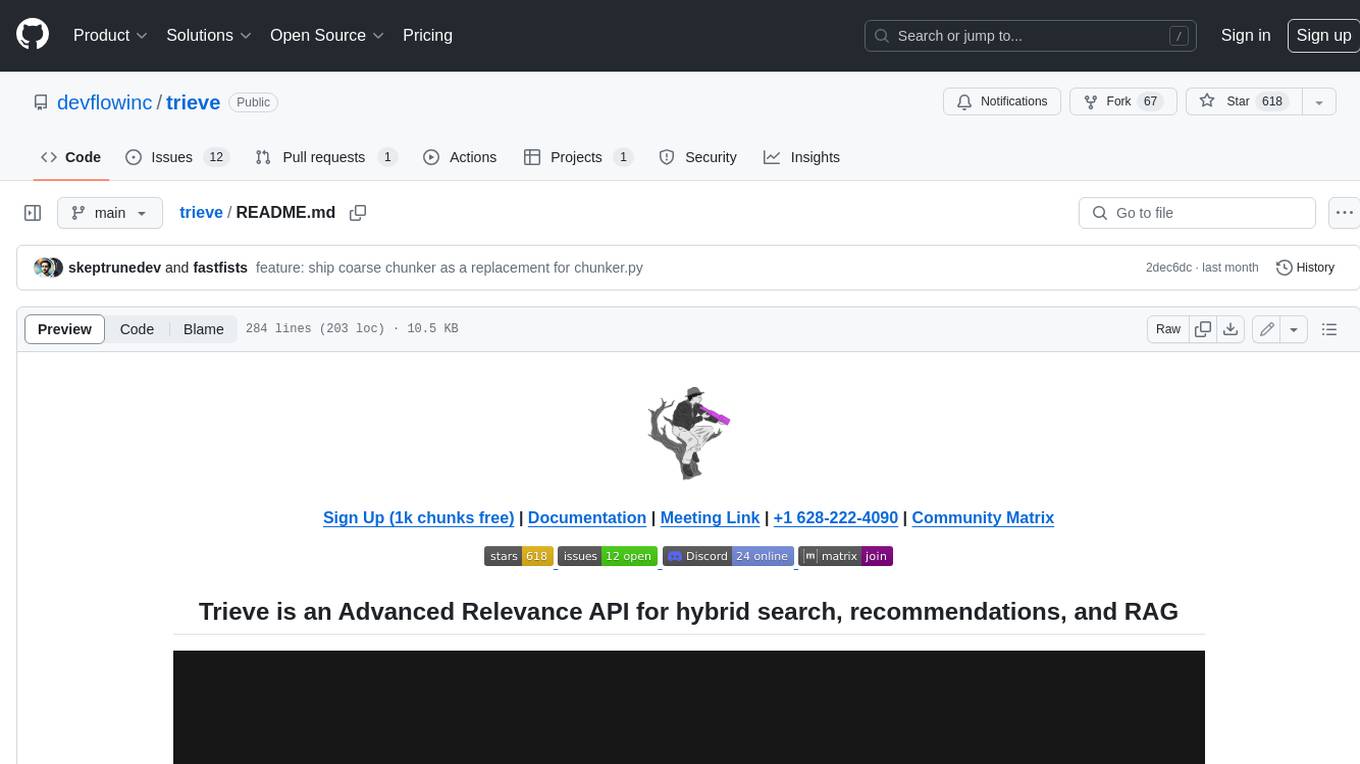
trieve
Trieve is an advanced relevance API for hybrid search, recommendations, and RAG. It offers a range of features including self-hosting, semantic dense vector search, typo tolerant full-text/neural search, sub-sentence highlighting, recommendations, convenient RAG API routes, the ability to bring your own models, hybrid search with cross-encoder re-ranking, recency biasing, tunable popularity-based ranking, filtering, duplicate detection, and grouping. Trieve is designed to be flexible and customizable, allowing users to tailor it to their specific needs. It is also easy to use, with a simple API and well-documented features.
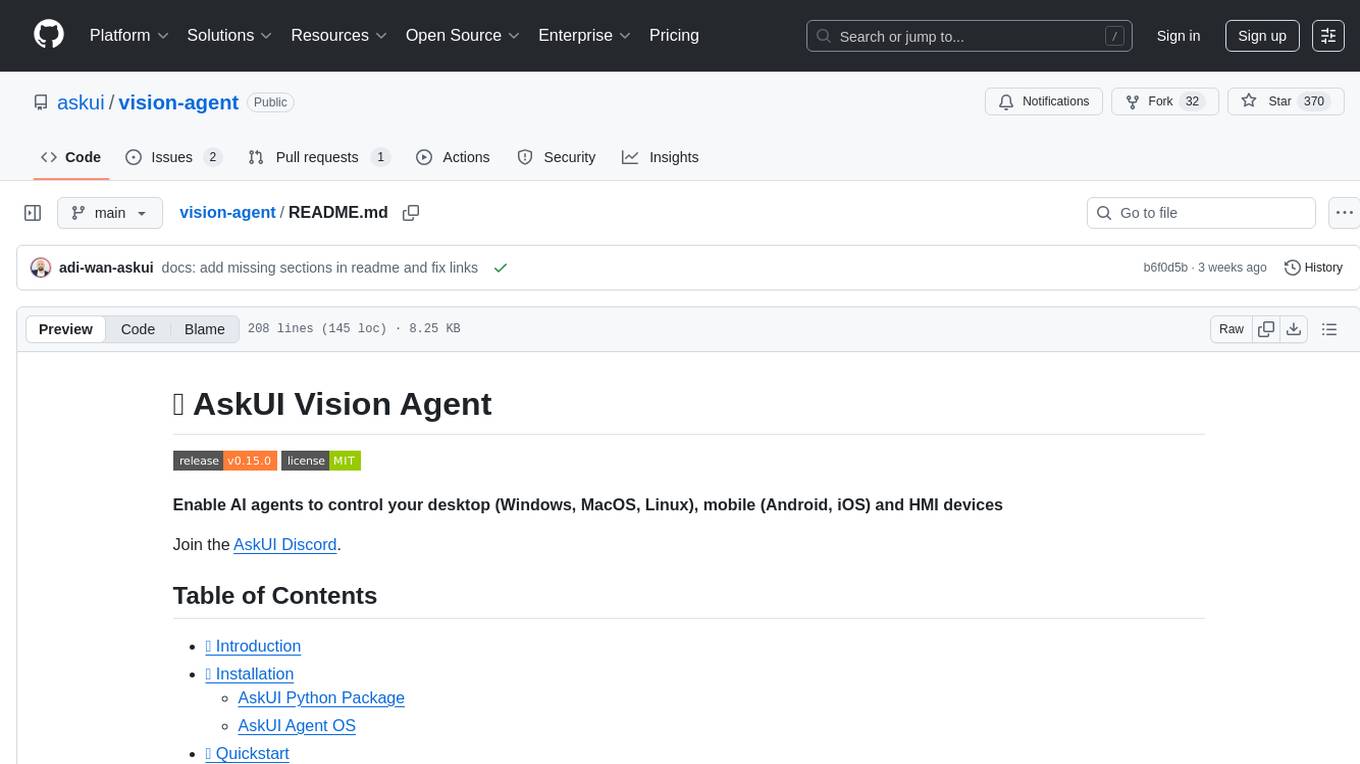
vision-agent
AskUI Vision Agent is a powerful automation framework that enables you and AI agents to control your desktop, mobile, and HMI devices and automate tasks. It supports multiple AI models, multi-platform compatibility, and enterprise-ready features. The tool provides support for Windows, Linux, MacOS, Android, and iOS device automation, single-step UI automation commands, in-background automation on Windows machines, flexible model use, and secure deployment of agents in enterprise environments.
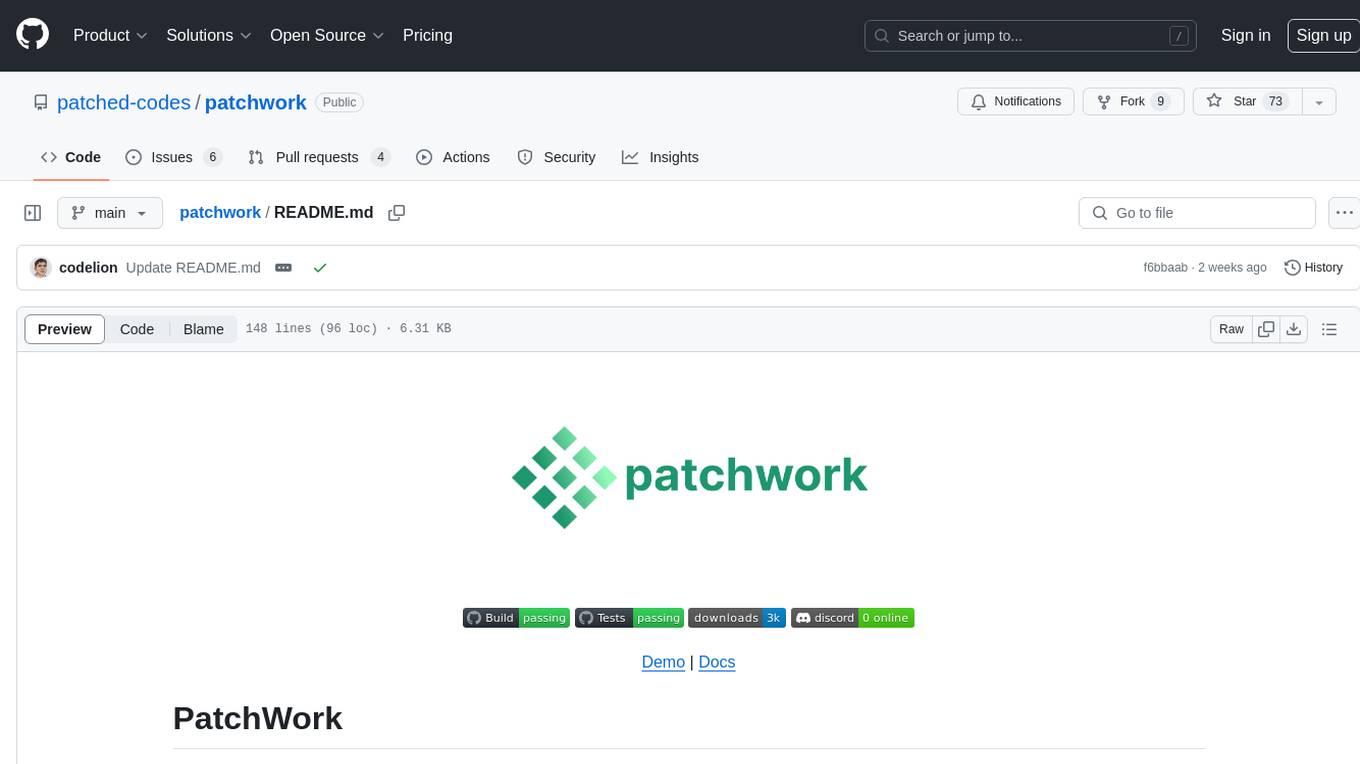
patchwork
PatchWork is an open-source framework designed for automating development tasks using large language models. It enables users to automate workflows such as PR reviews, bug fixing, security patching, and more through a self-hosted CLI agent and preferred LLMs. The framework consists of reusable atomic actions called Steps, customizable LLM prompts known as Prompt Templates, and LLM-assisted automations called Patchflows. Users can run Patchflows locally in their CLI/IDE or as part of CI/CD pipelines. PatchWork offers predefined patchflows like AutoFix, PRReview, GenerateREADME, DependencyUpgrade, and ResolveIssue, with the flexibility to create custom patchflows. Prompt templates are used to pass queries to LLMs and can be customized. Contributions to new patchflows, steps, and the core framework are encouraged, with chat assistants available to aid in the process. The roadmap includes expanding the patchflow library, introducing a debugger and validation module, supporting large-scale code embeddings, parallelization, fine-tuned models, and an open-source GUI. PatchWork is licensed under AGPL-3.0 terms, while custom patchflows and steps can be shared using the Apache-2.0 licensed patchwork template repository.
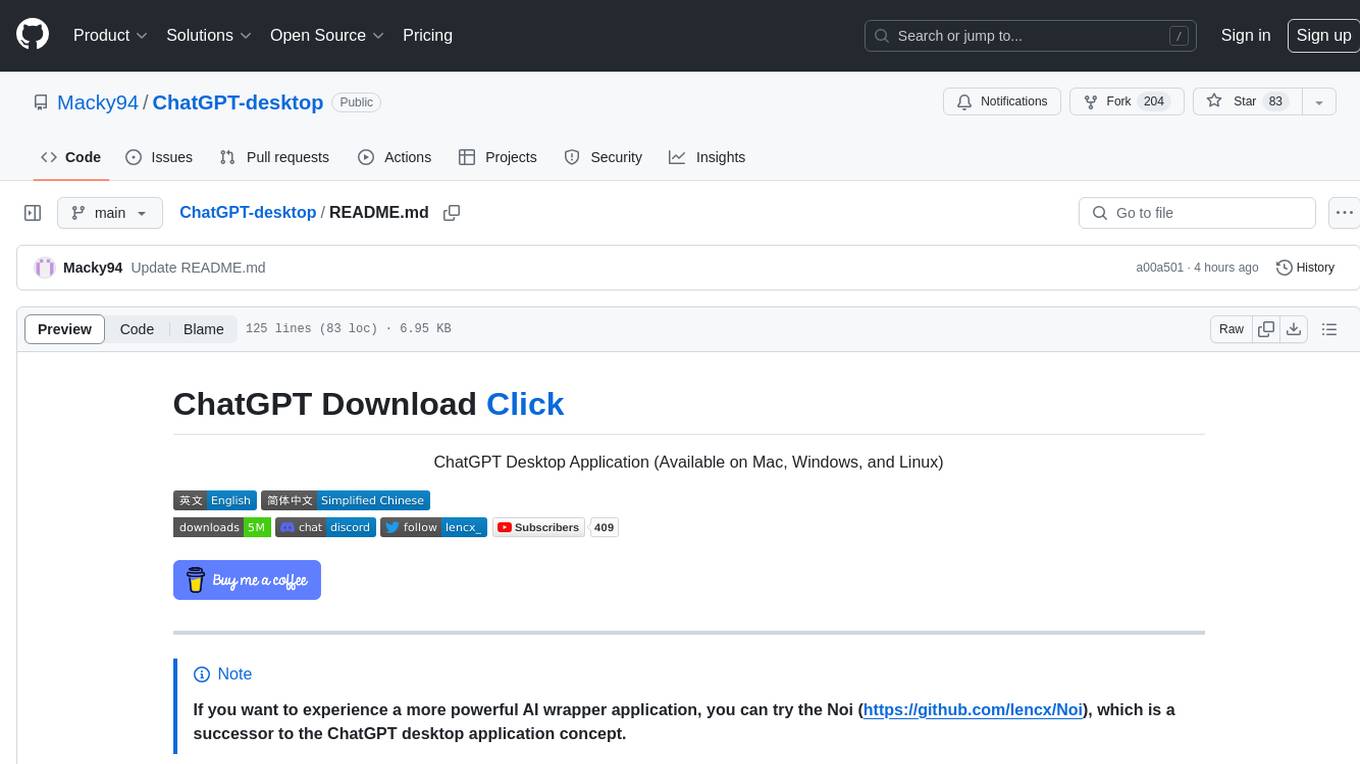
ChatGPT-desktop
ChatGPT Desktop Application is a multi-platform tool that provides a powerful AI wrapper for generating text. It offers features like text-to-speech, exporting chat history in various formats, automatic application upgrades, system tray hover window, support for slash commands, customization of global shortcuts, and pop-up search. The application is built using Tauri and aims to enhance user experience by simplifying text generation tasks. It is available for Mac, Windows, and Linux, and is designed for personal learning and research purposes.
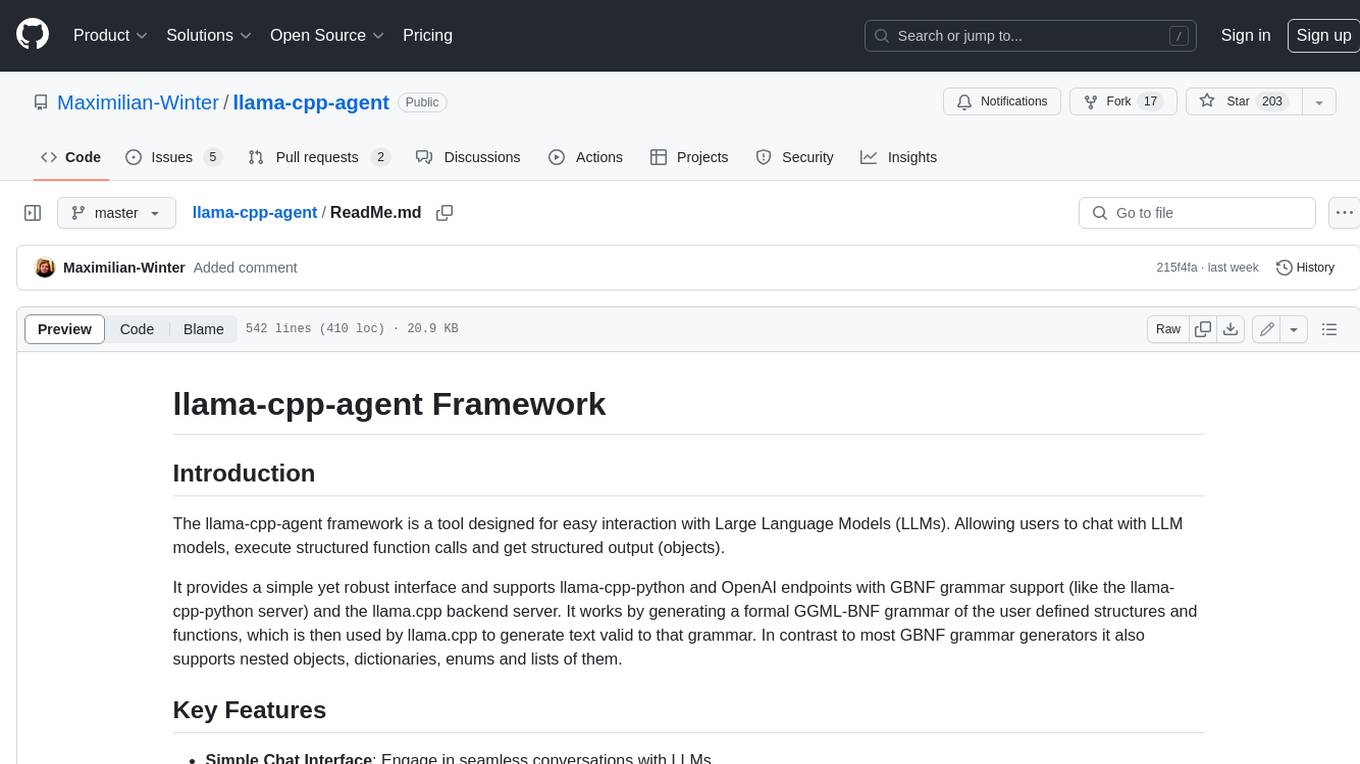
llama-cpp-agent
The llama-cpp-agent framework is a tool designed for easy interaction with Large Language Models (LLMs). Allowing users to chat with LLM models, execute structured function calls and get structured output (objects). It provides a simple yet robust interface and supports llama-cpp-python and OpenAI endpoints with GBNF grammar support (like the llama-cpp-python server) and the llama.cpp backend server. It works by generating a formal GGML-BNF grammar of the user defined structures and functions, which is then used by llama.cpp to generate text valid to that grammar. In contrast to most GBNF grammar generators it also supports nested objects, dictionaries, enums and lists of them.

Fabric
Fabric is an open-source framework designed to augment humans using AI by organizing prompts by real-world tasks. It addresses the integration problem of AI by creating and organizing prompts for various tasks. Users can create, collect, and organize AI solutions in a single place for use in their favorite tools. Fabric also serves as a command-line interface for those focused on the terminal. It offers a wide range of features and capabilities, including support for multiple AI providers, internationalization, speech-to-text, AI reasoning, model management, web search, text-to-speech, desktop notifications, and more. The project aims to help humans flourish by leveraging AI technology to solve human problems and enhance creativity.
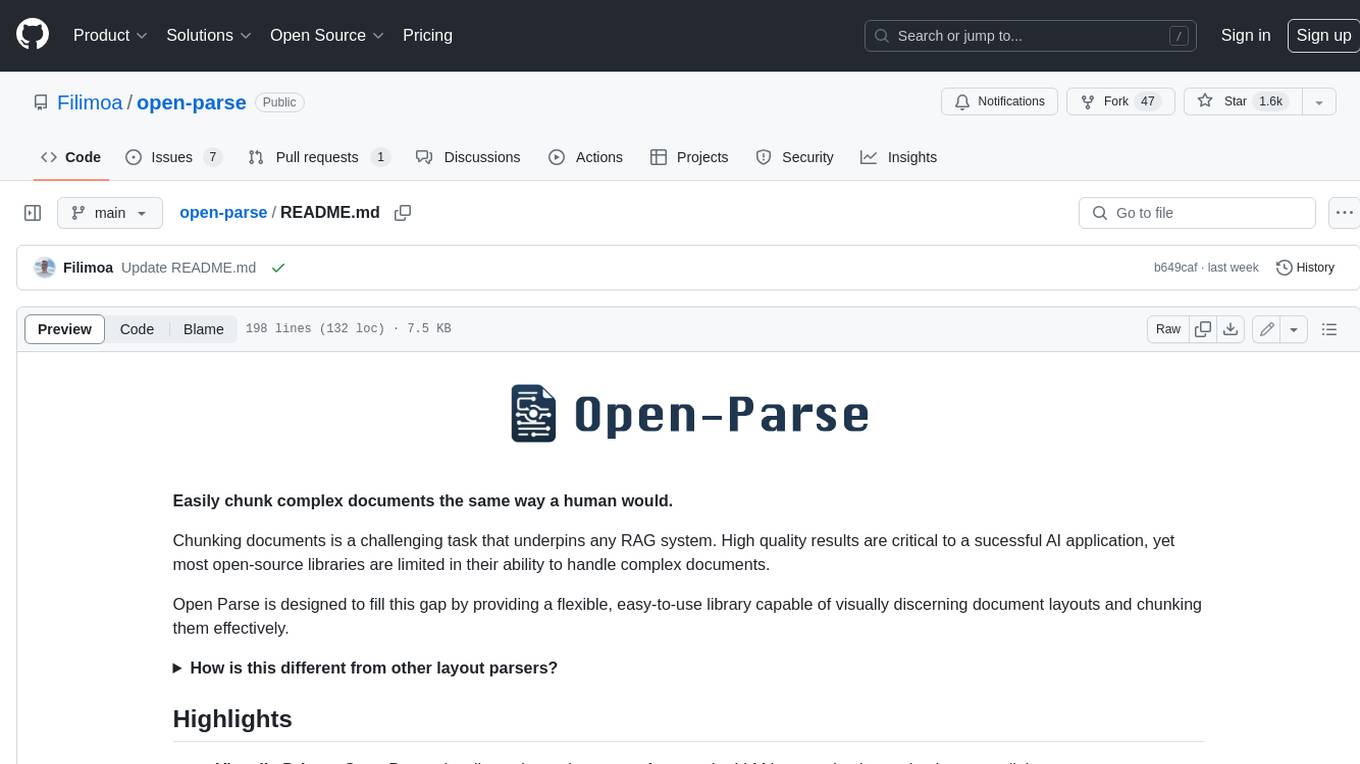
open-parse
Open Parse is a Python library for visually discerning document layouts and chunking them effectively. It is designed to fill the gap in open-source libraries for handling complex documents. Unlike text splitting, which converts a file to raw text and slices it up, Open Parse visually analyzes documents for superior LLM input. It also supports basic markdown for parsing headings, bold, and italics, and has high-precision table support, extracting tables into clean Markdown formats with accuracy that surpasses traditional tools. Open Parse is extensible, allowing users to easily implement their own post-processing steps. It is also intuitive, with great editor support and completion everywhere, making it easy to use and learn.
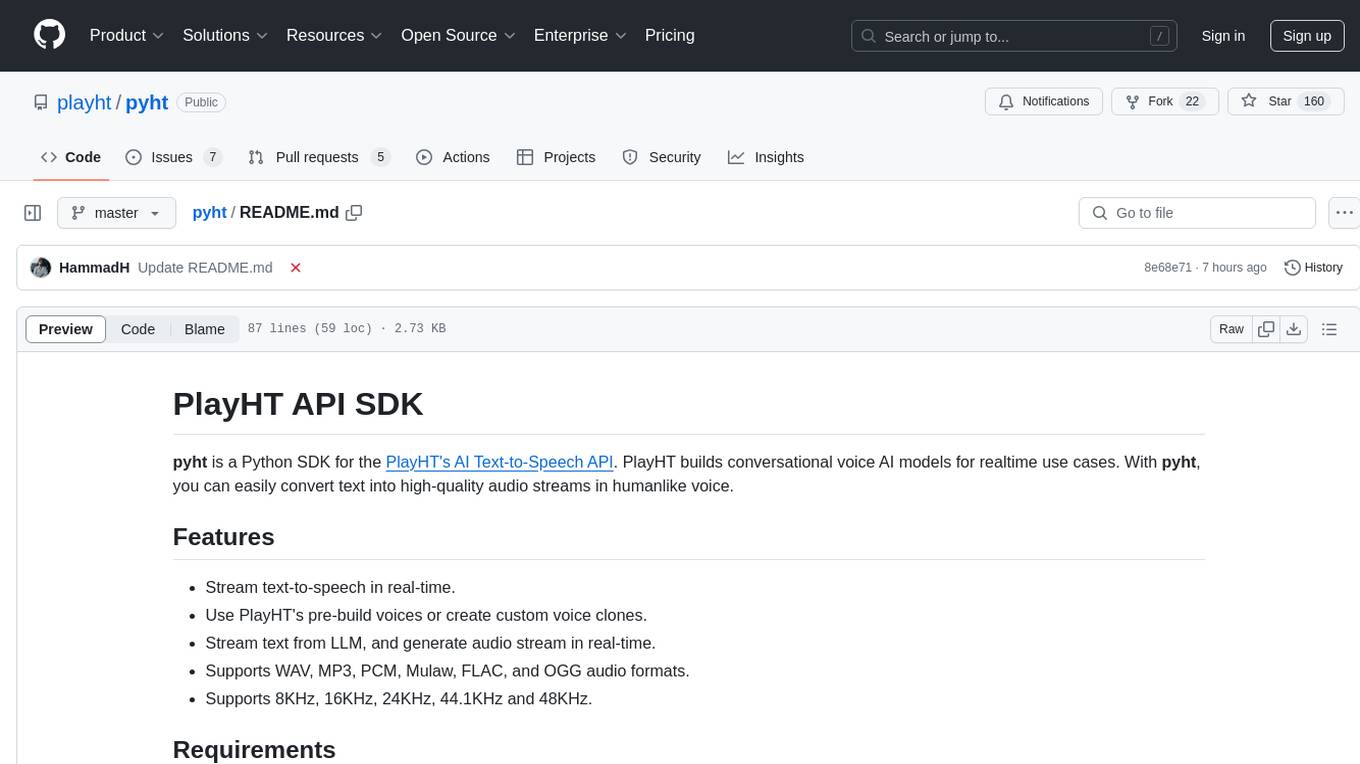
pyht
pyht is a Python SDK for the PlayHT's AI Text-to-Speech API, allowing users to convert text into high-quality audio streams in humanlike voice. It supports real-time text-to-speech streaming, pre-built and custom voices, various audio formats, and different sample rates.
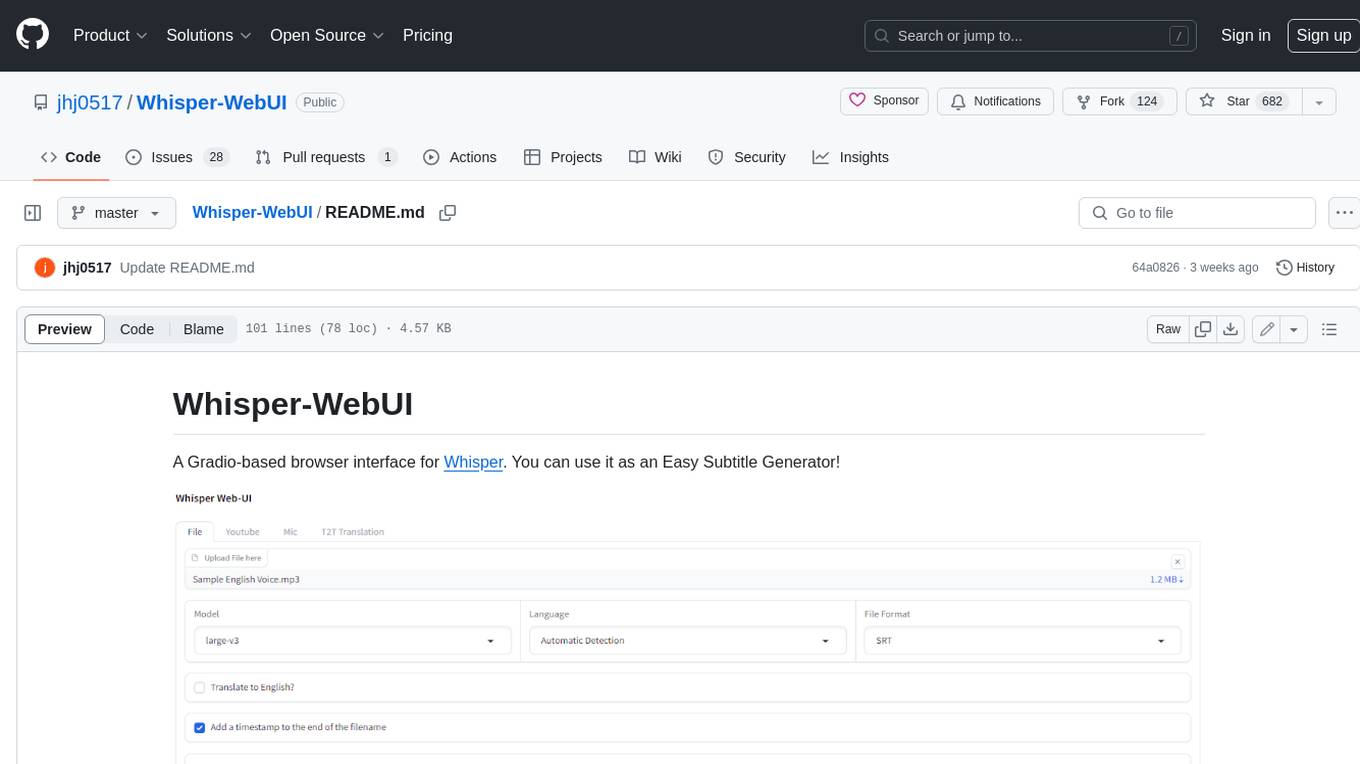
Whisper-WebUI
Whisper-WebUI is a Gradio-based browser interface for Whisper, serving as an Easy Subtitle Generator. It supports generating subtitles from various sources such as files, YouTube, and microphone. The tool also offers speech-to-text and text-to-text translation features, utilizing Facebook NLLB models and DeepL API. Users can translate subtitle files from other languages to English and vice versa. The project integrates faster-whisper for improved VRAM usage and transcription speed, providing efficiency metrics for optimized whisper models. Additionally, users can choose from different Whisper models based on size and language requirements.
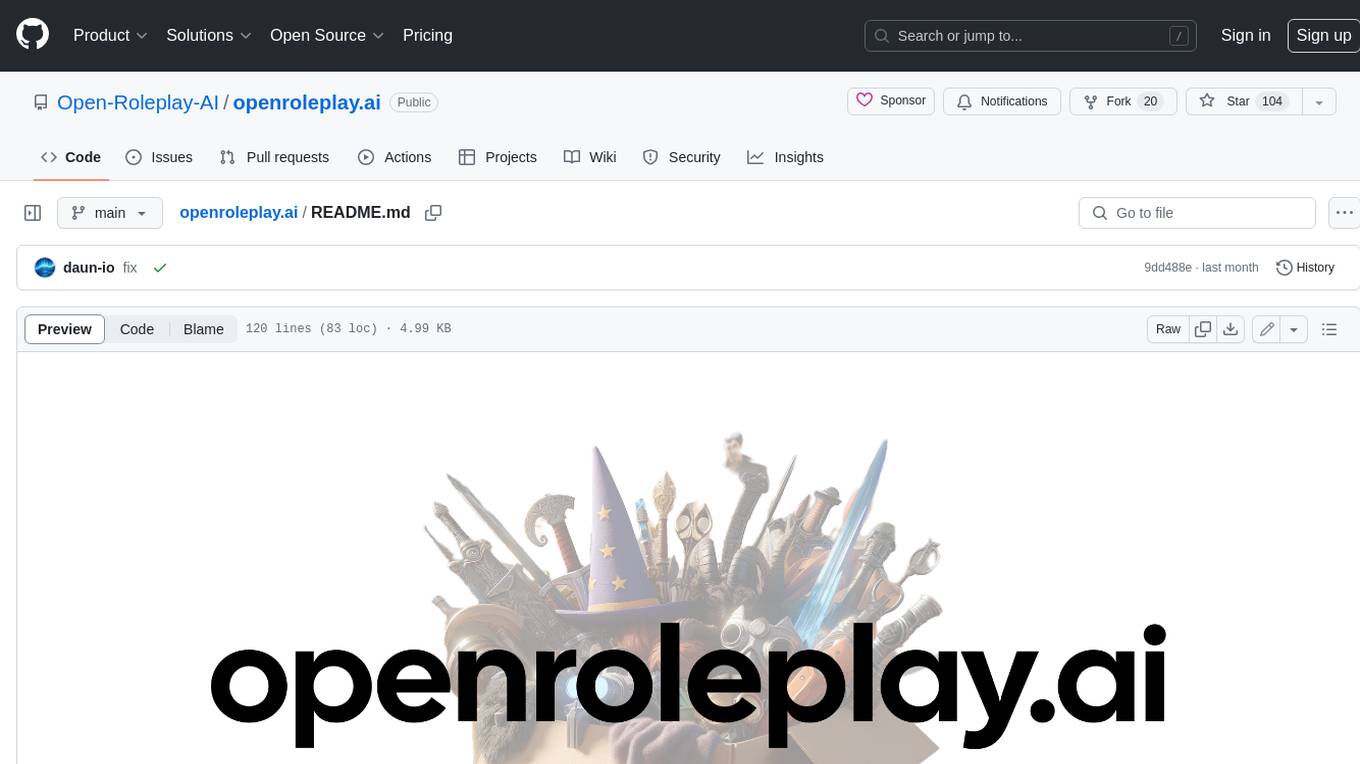
openroleplay.ai
Open Roleplay is an open-source alternative to Character.ai. It allows users to create their own AI characters, customize them, and generate images and voices for them. Open Roleplay also supports group chat and automatic translation. The tool is built with Next.js, React.js, Tailwind CSS, Vercel, Convex, and Clerk.
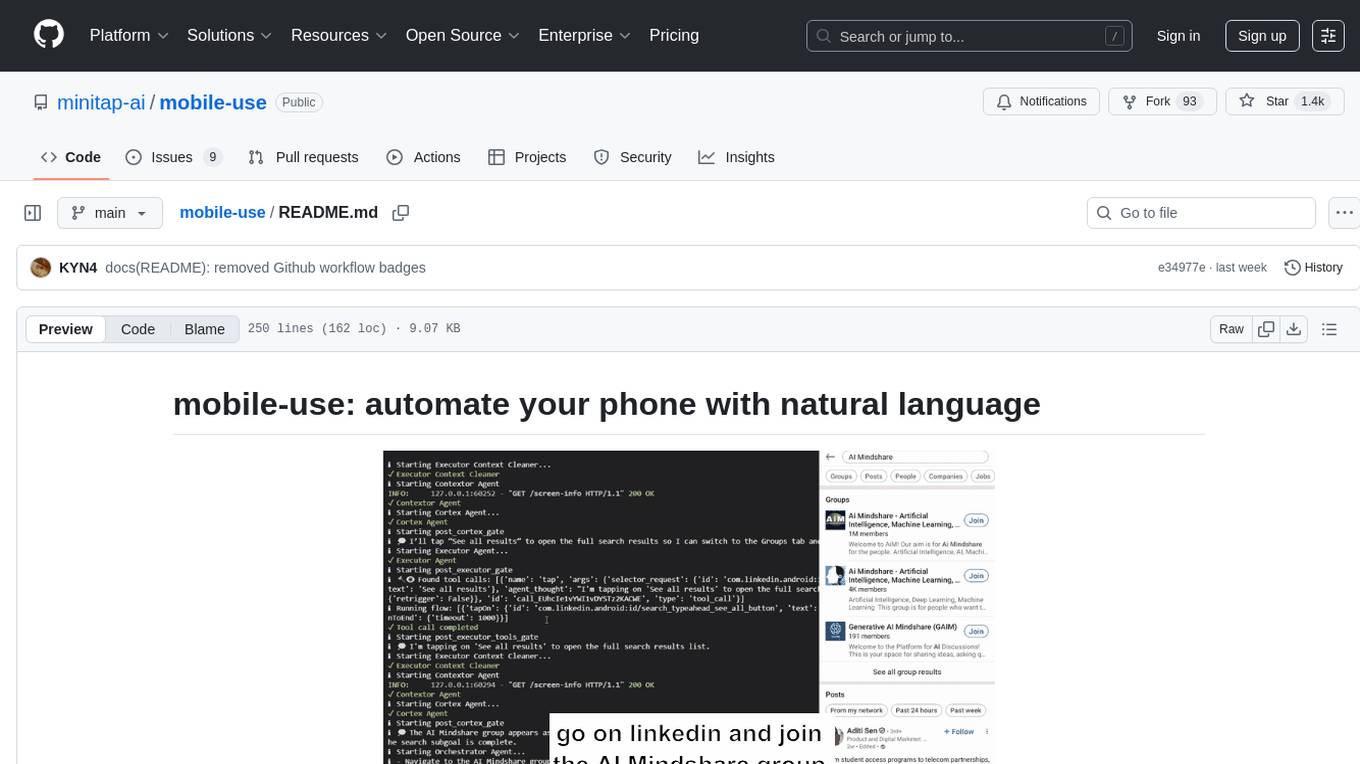
mobile-use
Mobile-use is an open-source AI agent that controls Android or IOS devices using natural language. It understands commands to perform tasks like sending messages and navigating apps. Features include natural language control, UI-aware automation, data scraping, and extensibility. Users can automate their mobile experience by setting up environment variables, customizing LLM configurations, and launching the tool via Docker or manually for development. The tool supports physical Android phones, Android simulators, and iOS simulators. Contributions are welcome, and the project is licensed under MIT.
For similar tasks
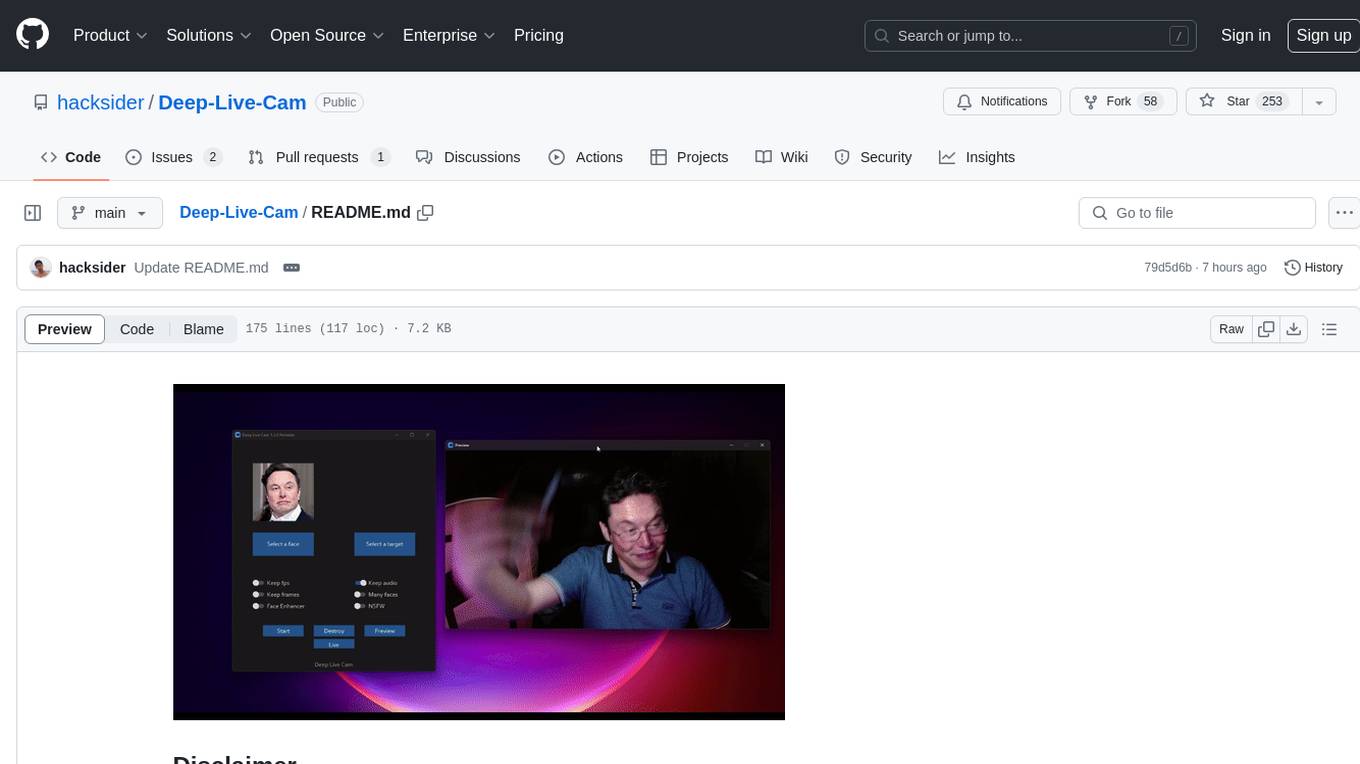
Deep-Live-Cam
Deep-Live-Cam is a software tool designed to assist artists in tasks such as animating custom characters or using characters as models for clothing. The tool includes built-in checks to prevent unethical applications, such as working on inappropriate media. Users are expected to use the tool responsibly and adhere to local laws, especially when using real faces for deepfake content. The tool supports both CPU and GPU acceleration for faster processing and provides a user-friendly GUI for swapping faces in images or videos.
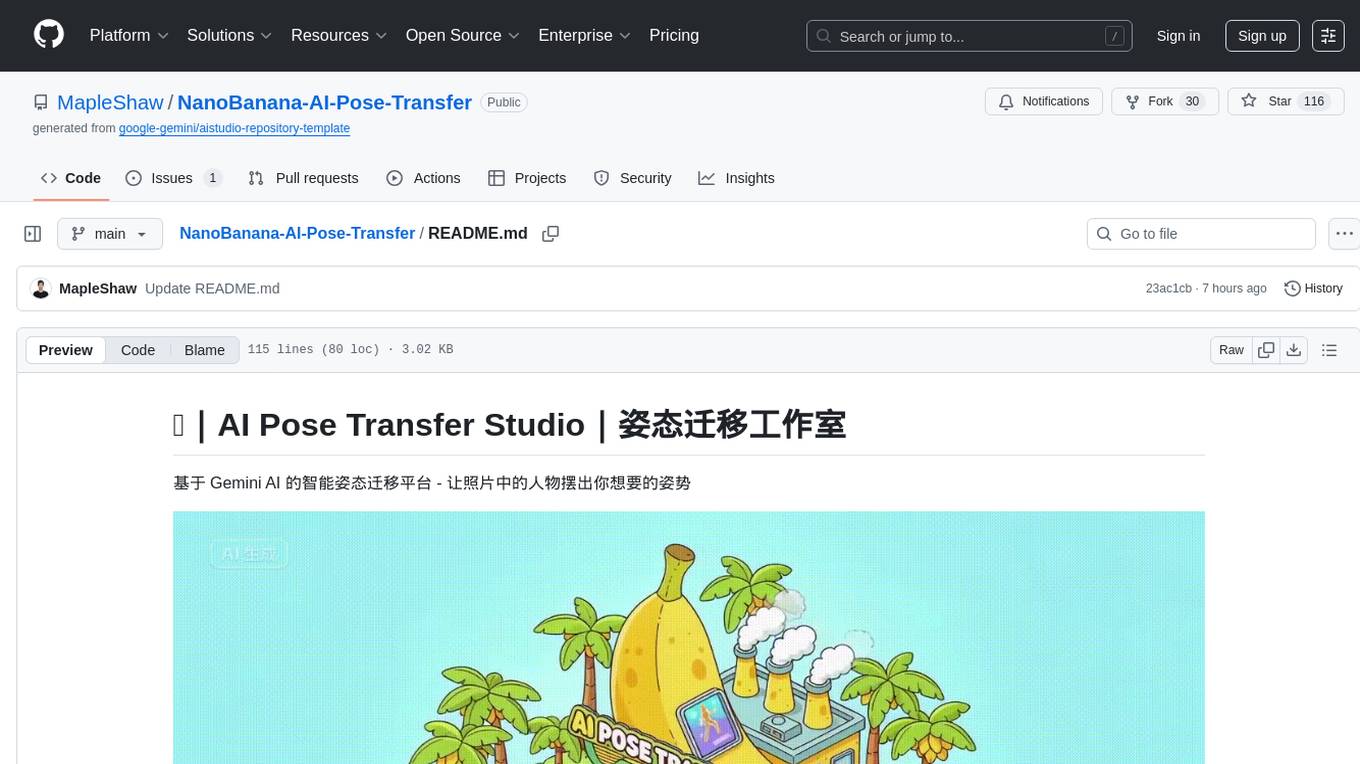
NanoBanana-AI-Pose-Transfer
NanoBanana-AI-Pose-Transfer is a lightweight tool for transferring poses between images using artificial intelligence. It leverages advanced AI algorithms to accurately map and transfer poses from a source image to a target image. This tool is designed to be user-friendly and efficient, allowing users to easily manipulate and transfer poses for various applications such as image editing, animation, and virtual reality. With NanoBanana-AI-Pose-Transfer, users can seamlessly transfer poses between images with high precision and quality.
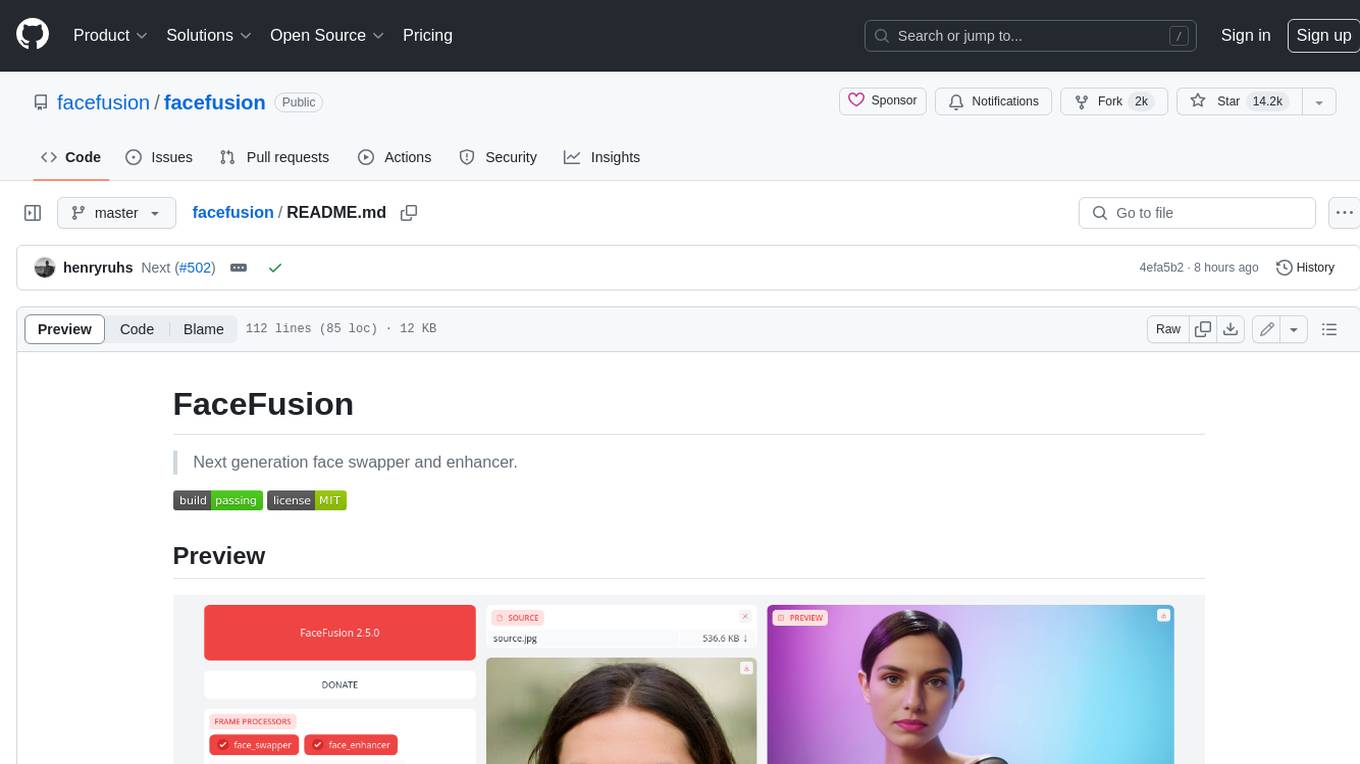
facefusion
FaceFusion is a next-generation face swapper and enhancer that allows users to seamlessly swap faces in images and videos, as well as enhance facial features for a more polished and refined look. With its advanced deep learning models, FaceFusion provides users with a wide range of options for customizing their face swaps and enhancements, making it an ideal tool for content creators, artists, and anyone looking to explore their creativity with facial manipulation.
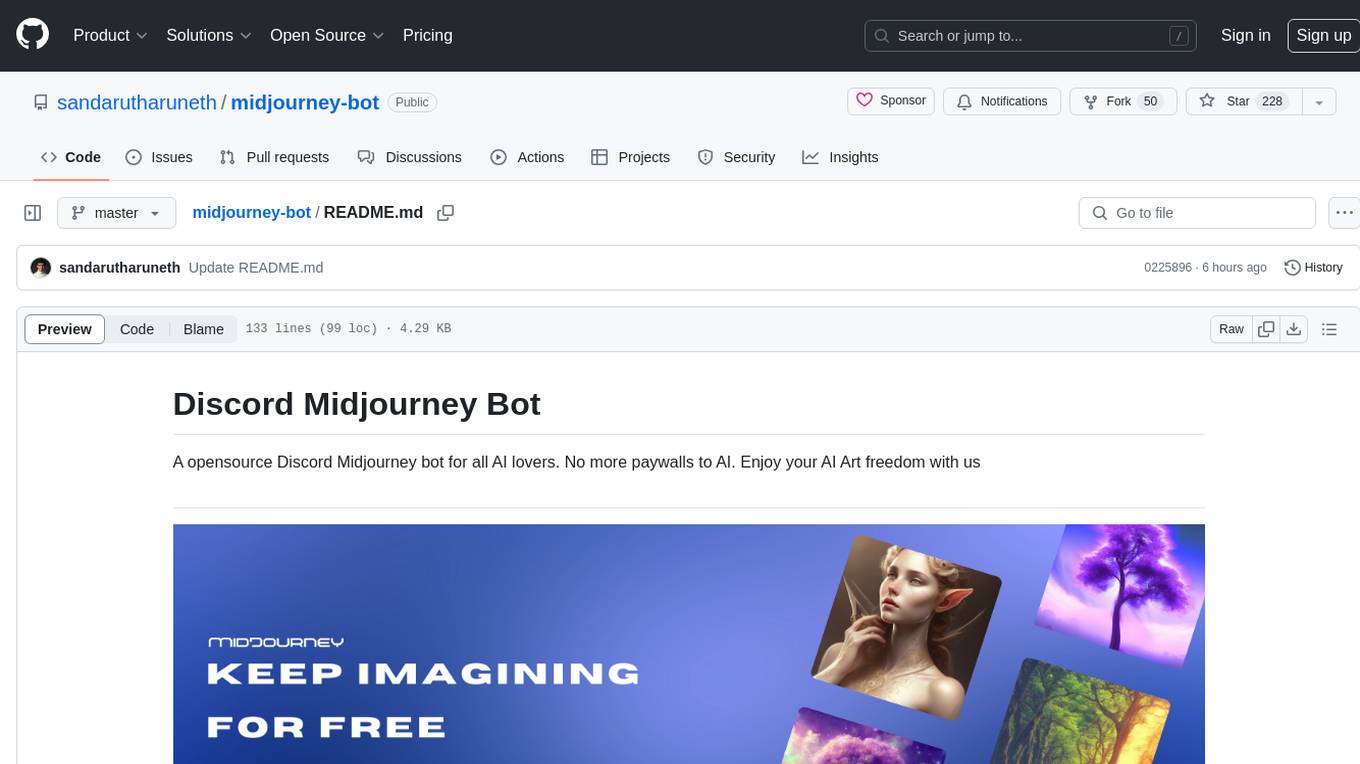
midjourney-bot
Discord Midjourney Bot is an open-source bot designed for AI enthusiasts, providing various AI art functionalities without any paywalls. Users can enjoy features like text to image conversion, image transformation, logo generation, face swap, image upscaling, and more. The bot aims to offer advanced customizable image generation capabilities, including access to language models and canvas size customization. Additionally, the project is open to partnerships and investments, with opportunities for bloggers to review the product. The bot requires Node v18+ to run and integrates with Replicate API for certain functionalities.
For similar jobs
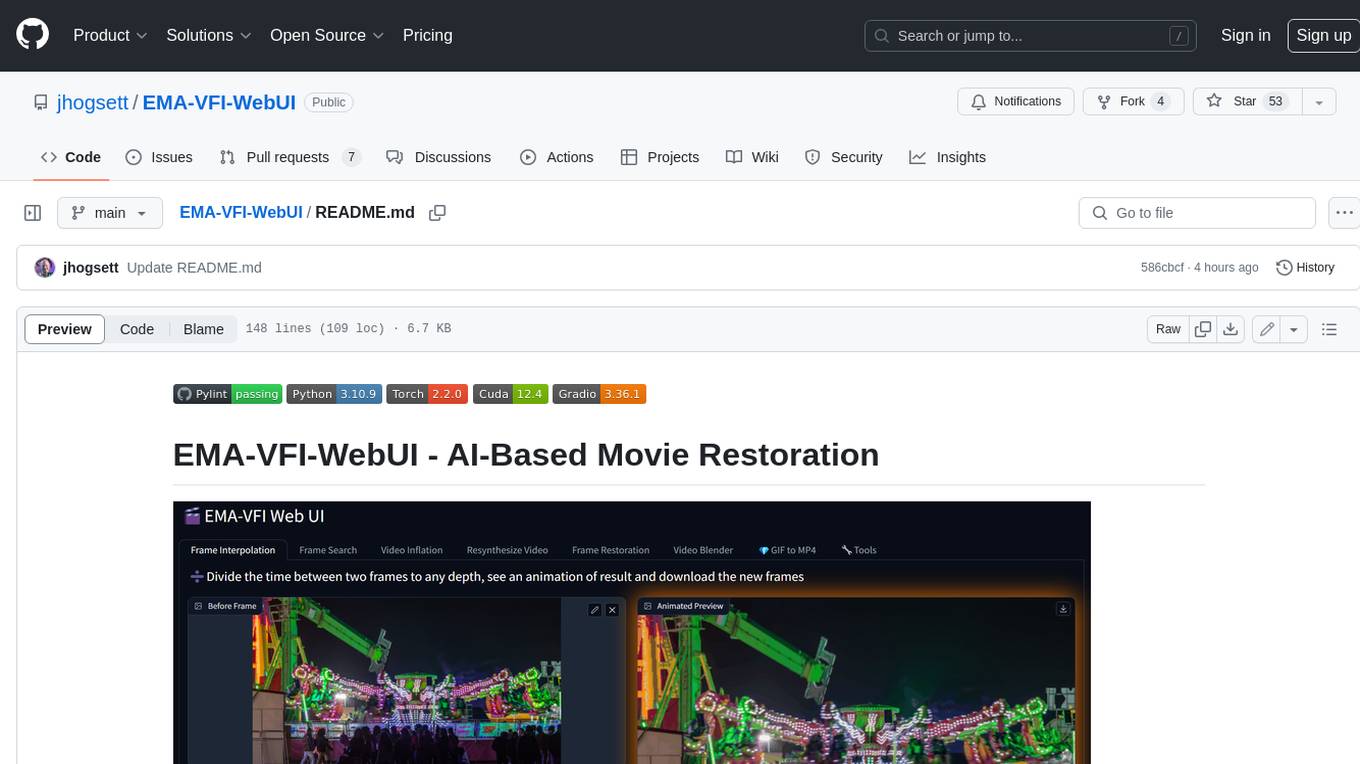
EMA-VFI-WebUI
EMA-VFI-WebUI is a web-based graphical user interface (GUI) for the EMA-VFI AI-based movie restoration tool. It provides a user-friendly interface for accessing the various features of EMA-VFI, including frame interpolation, frame search, video inflation, video resynthesis, frame restoration, video blending, file conversion, file resequencing, FPS conversion, GIF to MP4 conversion, and frame upscaling. The web UI makes it easy to use EMA-VFI's powerful features without having to deal with the command line interface.
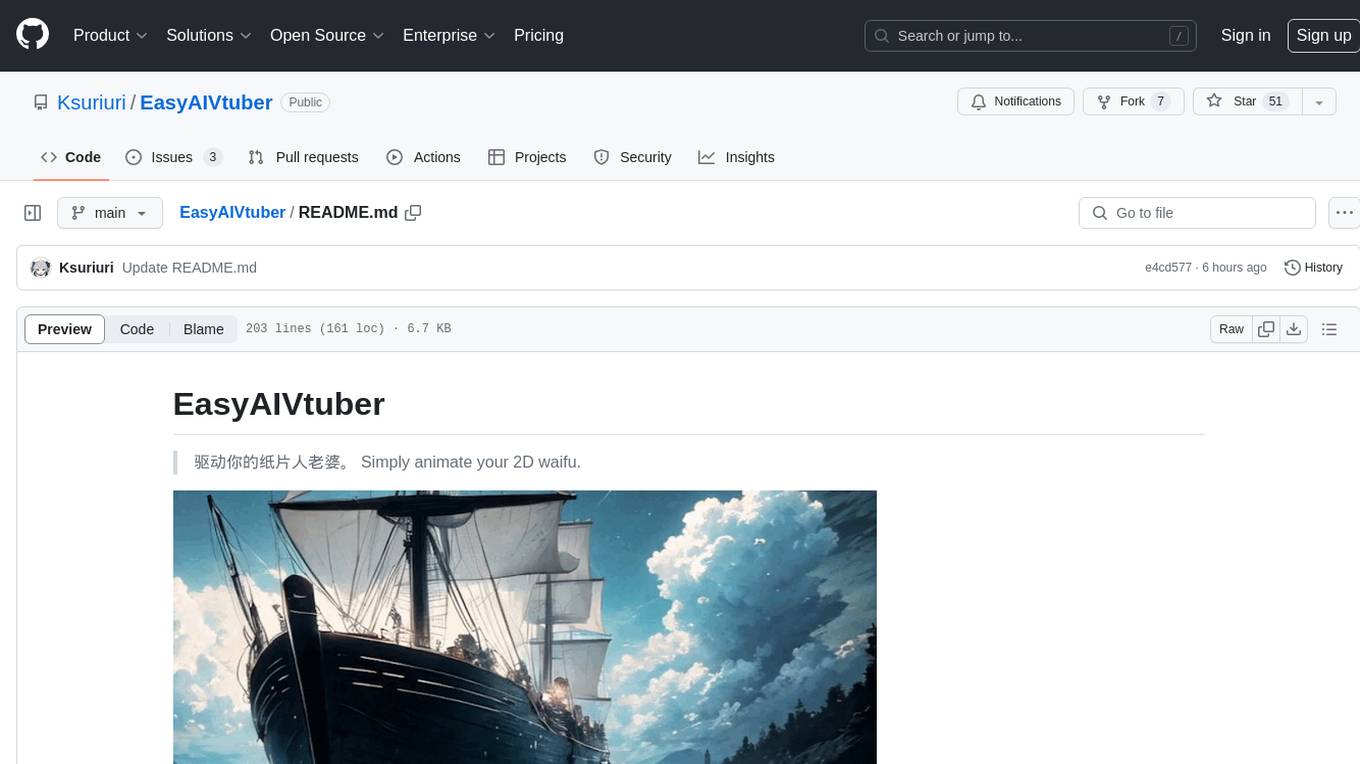
EasyAIVtuber
EasyAIVtuber is a tool designed to animate 2D waifus by providing features like automatic idle actions, speaking animations, head nodding, singing animations, and sleeping mode. It also offers API endpoints and a web UI for interaction. The tool requires dependencies like torch and pre-trained models for optimal performance. Users can easily test the tool using OBS and UnityCapture, with options to customize character input, output size, simplification level, webcam output, model selection, port configuration, sleep interval, and movement extension. The tool also provides an API using Flask for actions like speaking based on audio, rhythmic movements, singing based on music and voice, stopping current actions, and changing images.
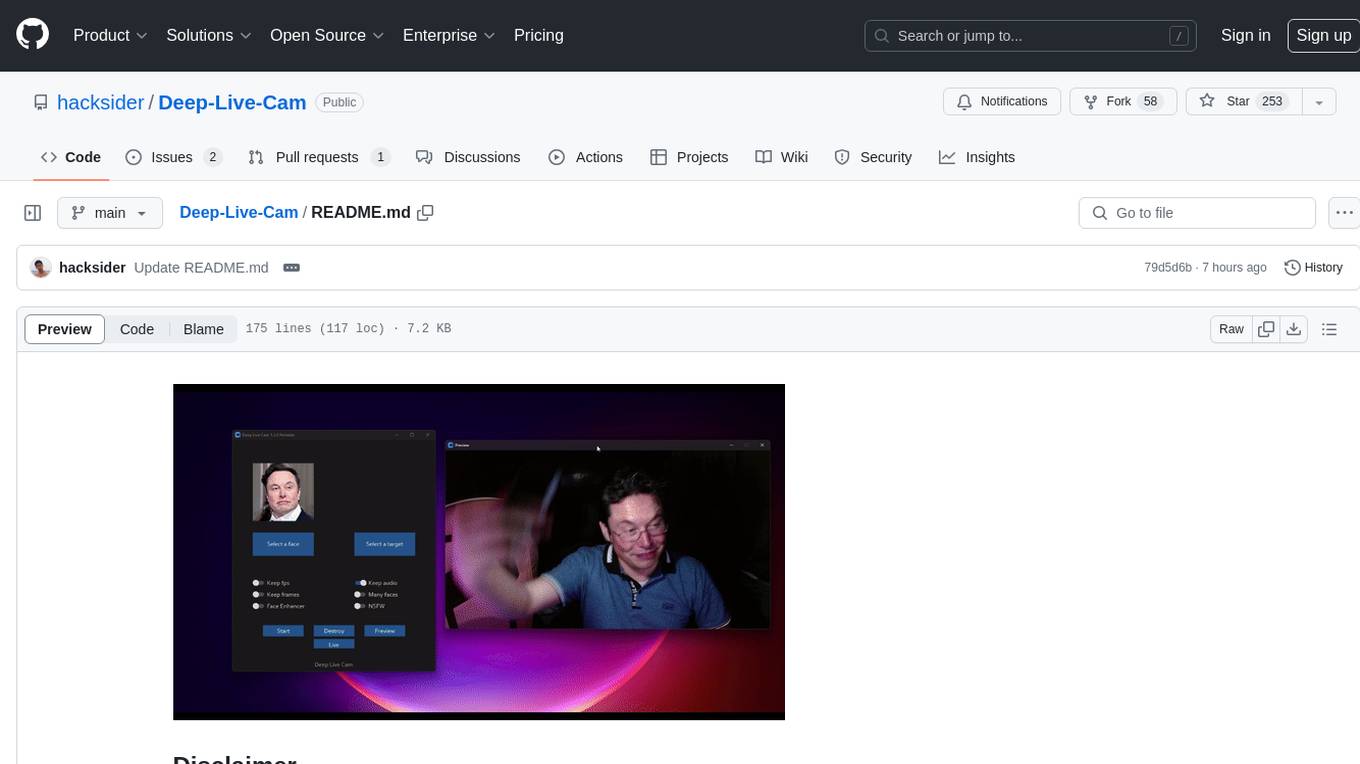
Deep-Live-Cam
Deep-Live-Cam is a software tool designed to assist artists in tasks such as animating custom characters or using characters as models for clothing. The tool includes built-in checks to prevent unethical applications, such as working on inappropriate media. Users are expected to use the tool responsibly and adhere to local laws, especially when using real faces for deepfake content. The tool supports both CPU and GPU acceleration for faster processing and provides a user-friendly GUI for swapping faces in images or videos.
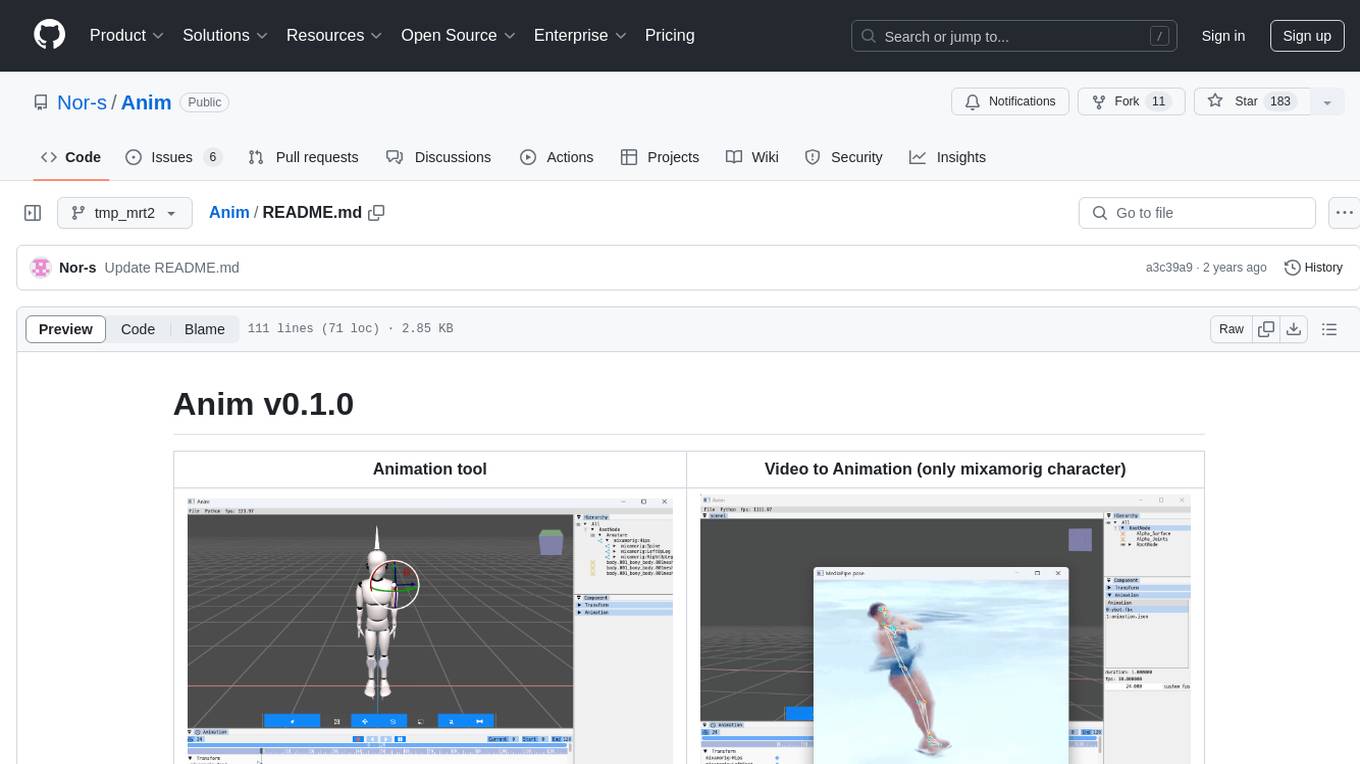
Anim
Anim v0.1.0 is an animation tool that allows users to convert videos to animations using mixamorig characters. It features FK animation editing, object selection, embedded Python support (only on Windows), and the ability to export to glTF and FBX formats. Users can also utilize Mediapipe to create animations. The tool is designed to assist users in creating animations with ease and flexibility.
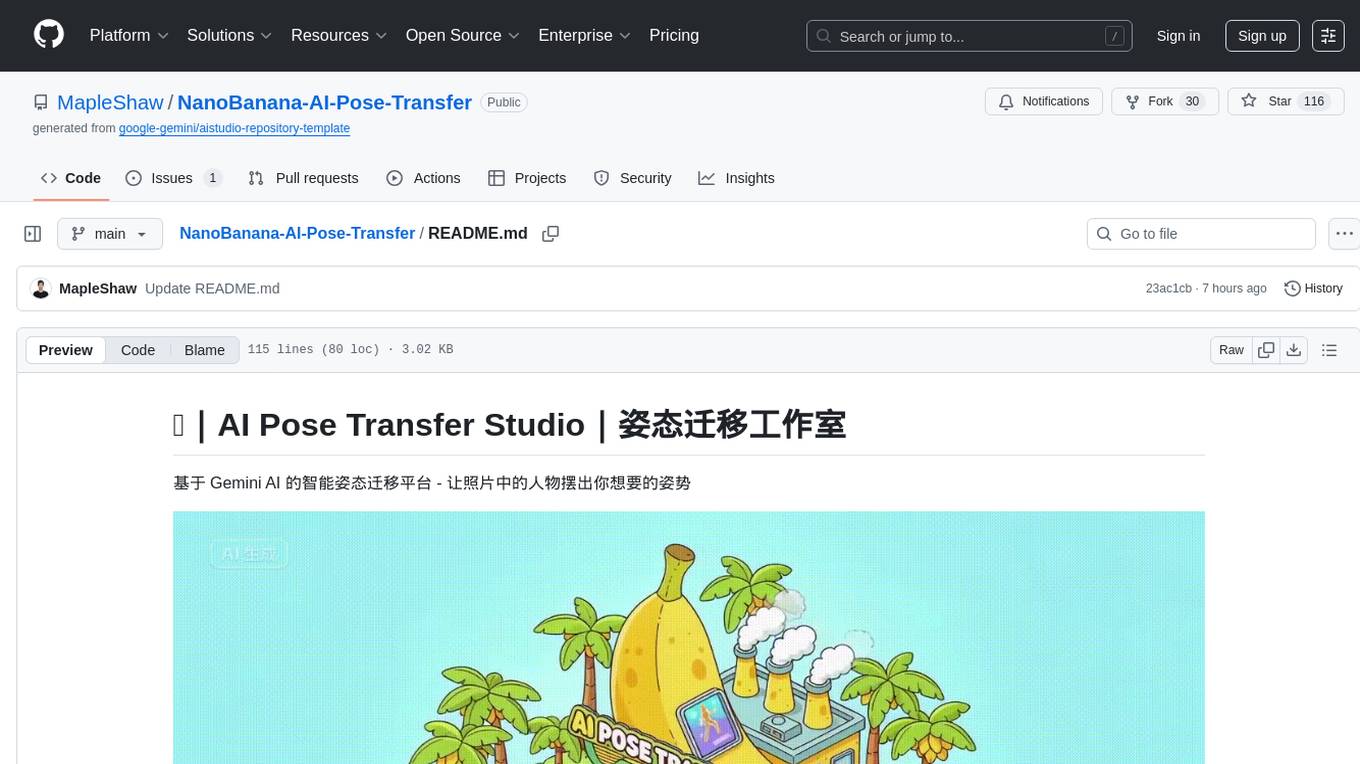
NanoBanana-AI-Pose-Transfer
NanoBanana-AI-Pose-Transfer is a lightweight tool for transferring poses between images using artificial intelligence. It leverages advanced AI algorithms to accurately map and transfer poses from a source image to a target image. This tool is designed to be user-friendly and efficient, allowing users to easily manipulate and transfer poses for various applications such as image editing, animation, and virtual reality. With NanoBanana-AI-Pose-Transfer, users can seamlessly transfer poses between images with high precision and quality.
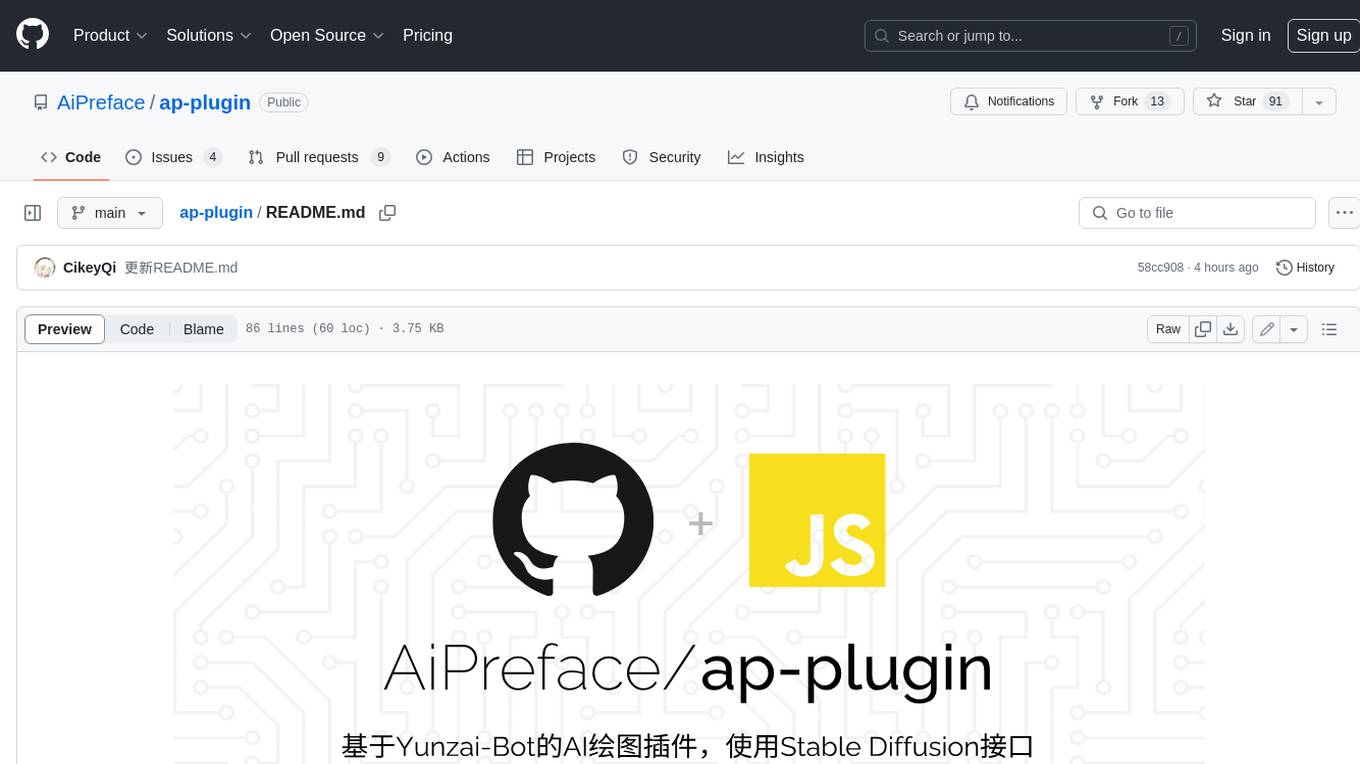
ap-plugin
AP-PLUGIN is an AI drawing plugin for the Yunzai series robot framework, allowing you to have a convenient AI drawing experience in the input box. It uses the open source Stable Diffusion web UI as the backend, deploys it for free, and generates a variety of images with richer functions.
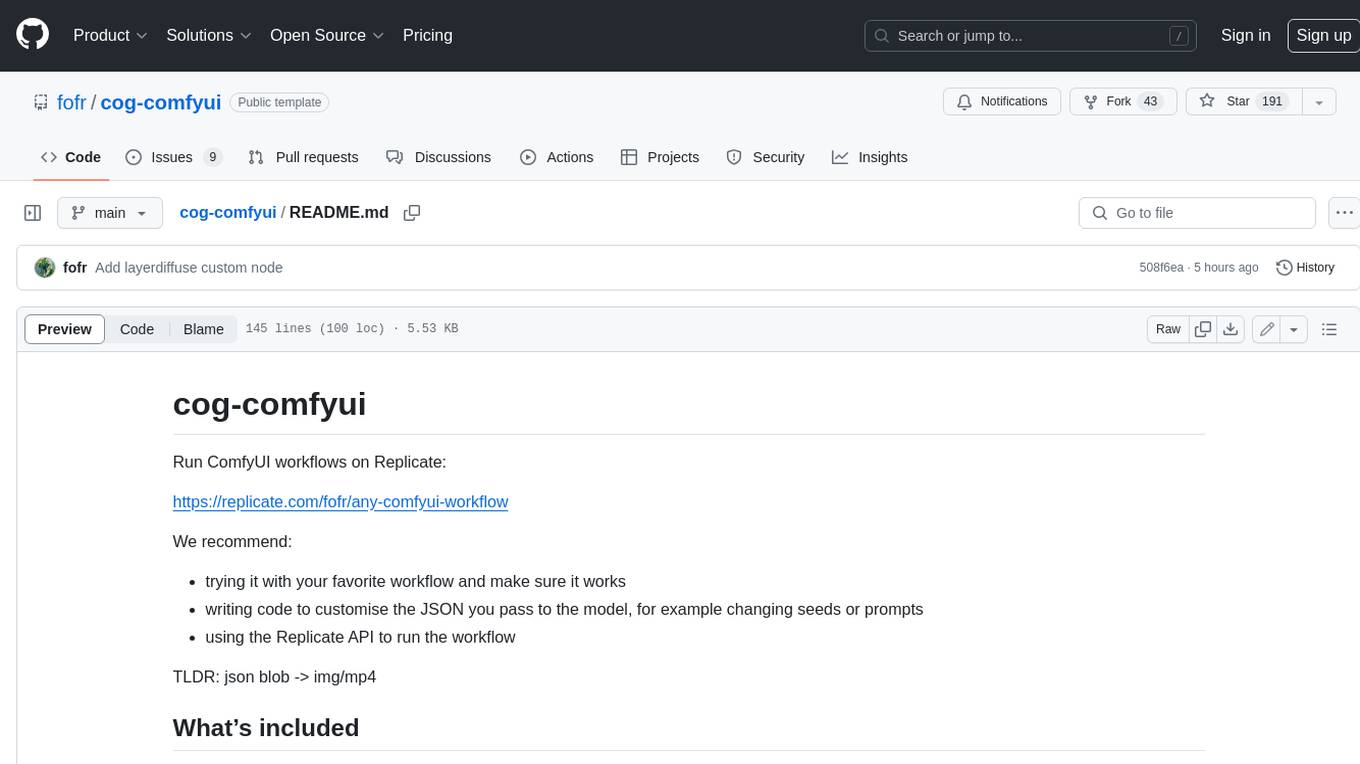
cog-comfyui
Cog-comfyui allows users to run ComfyUI workflows on Replicate. ComfyUI is a visual programming tool for creating and sharing generative art workflows. With cog-comfyui, users can access a variety of pre-trained models and custom nodes to create their own unique artworks. The tool is easy to use and does not require any coding experience. Users simply need to upload their API JSON file and any necessary input files, and then click the "Run" button. Cog-comfyui will then generate the output image or video file.