
docker-cups-airprint
A standalone CUPS and Avahi (mDNS/Bonjour) server, exposing local printers on AirPrint for iOS devices
Stars: 203
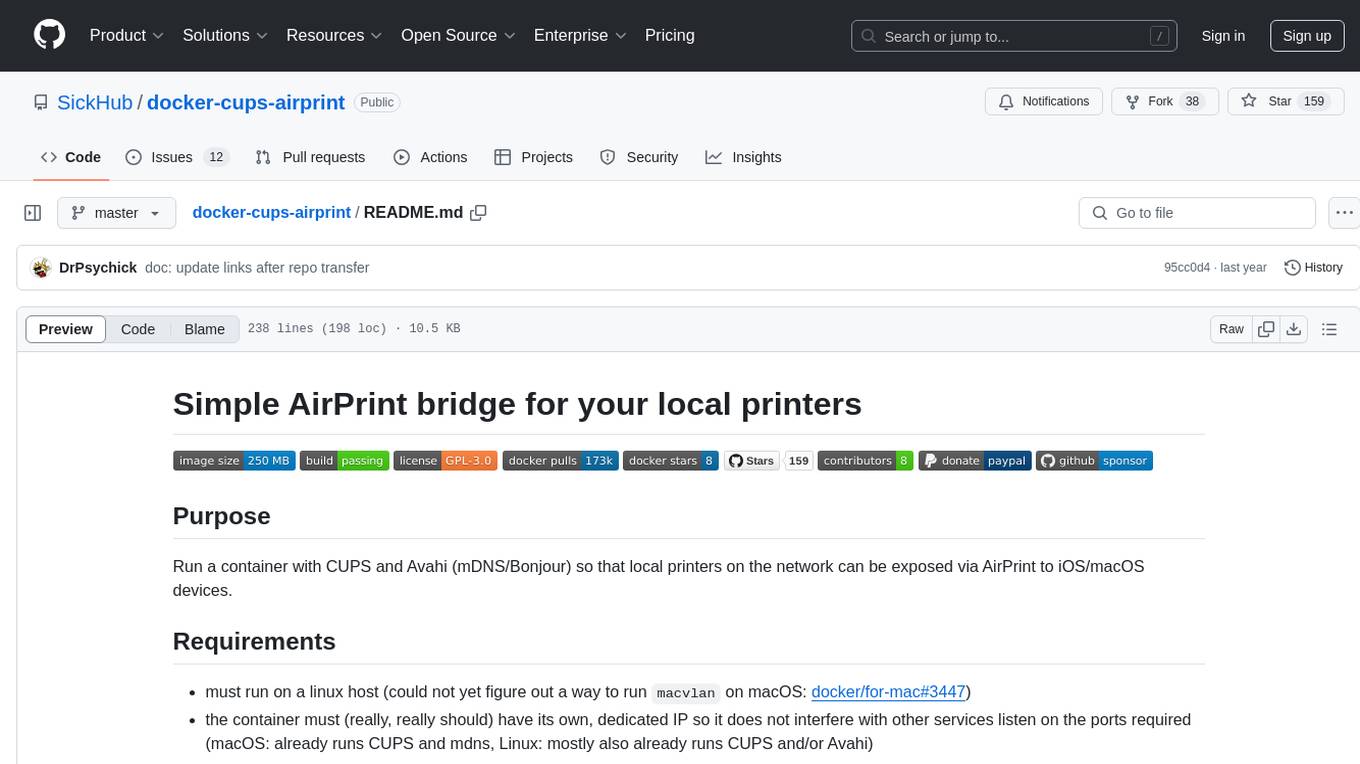
This repository provides a Docker image that acts as an AirPrint bridge for local printers, allowing them to be exposed to iOS/macOS devices. It runs a container with CUPS and Avahi to facilitate this functionality. Users must have CUPS drivers available for their printers. The tool requires a Linux host and a dedicated IP for the container to avoid interference with other services. It supports setting up printers through environment variables and offers options for automated configuration via command line, web interface, or files. The repository includes detailed instructions on setting up and testing the AirPrint bridge.
README:
Run a container with CUPS and Avahi (mDNS/Bonjour) so that local printers on the network can be exposed via AirPrint to iOS/macOS devices.
- must run on a linux host (could not yet figure out a way to run
macvlanon macOS: https://github.com/docker/for-mac/issues/3447) - the container must (really, really should) have its own, dedicated IP so it does not interfere with other services listen on the ports required (macOS: already runs CUPS and mdns, Linux: mostly also already runs CUPS and/or Avahi)
- you must have CUPS drivers available for your printer.
- Please poke me when you know how to use the Windows drivers of a shared printer with CUPS as "proxy" (no CUPS drivers)
- a shared Windows printer must be accessible by anonymous users (without login)
or you must provide a username and password whithin its device URI (
smb://user:pass@host/printer)
-> NOT WORKING on macOS! (https://docs.docker.com/docker-for-mac/networking/#per-container-ip-addressing-is-not-possible)
docker run -d --rm -e CUPS_WEBINTERFACE="yes" -e CUPS_REMOTE_ADMIN="yes" --hostname mycups --name cups-setup drpsychick/airprint-bridge
# Important: administration will only be possible if hostname/ip match! (no portforwarding etc.)
# CUPS error if hostname mismatches: `Request from "172.17.42.1" using invalid Host: field "localhost:6310"`
echo "http://$(docker inspect --format '{{ .NetworkSettings.Networks.bridge.IPAddress }}' cups-setup):631"
# -> go to http://$IP:631/ and configure your printer(s)
# save printers.conf (to get the right device ID etc)
docker cp cups-setup:/etc/cups/printers.conf ./Important! Docker environment variables only support single line without double quotes!
CUPS_ADMIN_USER=${CUPS_ADMIN_USER:-"admin"}
CUPS_ADMIN_PASSWORD=${CUPS_ADMIN_PASSWORD:-"secr3t"}
CUPS_WEBINTERFACE=${CUPS_WEBINTERFACE:-"yes"}
CUPS_SHARE_PRINTERS=${CUPS_SHARE_PRINTERS:-"yes"}
CUPS_REMOTE_ADMIN=${CUPS_REMOTE_ADMIN:-"yes"} # allow admin from non local source
CUPS_ACCESS_LOGLEVEL=${CUPS_ACCESS_LOGLEVEL:-"config"} # all, access, config, see `man cupsd.conf`
CUPS_LOGLEVEL=${CUPS_LOGLEVEL:-"warn"} # error, warn, info, debug, debug2 see `man cupsd.conf`
CUPS_ENV_DEBUG=${CUPS_ENV_DEBUG:-"no"} # debug startup script and activate CUPS debug logging
CUPS_IP=${CUPS_IP:-$(hostname -i)} # no need to set this usually
CUPS_HOSTNAME=${CUPS_HOSTNAME:-$(hostname -f)} # no need to set this usually -> allows accessing cups via name: https://cups.domain:631/
# pass the server cert/key via env in one line each, i.e. CUPS_SSL_CERT=---- BEGIN CERT ...\none\nline\nseparated\nby\nbackslash\nnewline
CUPS_SSL_CERT=${CUPS_SSL_CERT:-""}
CUPS_SSL_KEY=${CUPS_SSL_KEY:-""}
# avahi configuration options
AVAHI_INTERFACES=${AVAHI_INTERFACES:=""}
AVAHI_IPV6=${AVAHI_IPV6:="no"}
AVAHI_REFLECTOR=${AVAHI_REFLECTOR:="no"}
AVAHI_REFLECT_IPV=${AVAHI_REFLECT_IPV:="no"}
PRE_INIT_HOOK=${PRE_INIT_HOOK:="/root/pre-init-script.sh"} # A path to a script OR a command. This offers the possibility to execute a custom script before the printer gets installed and before CUPS starts.
Set any number of variables which start with CUPS_LPADMIN_PRINTER. These will be executed at startup to setup printers through lpadmin.
CUPS_LPADMIN_PRINTER1=lpadmin -p test -D 'Test printer' -m raw -v ipp://myhost/printer
CUPS_LPADMIN_PRINTER2=lpadmin -p second -D 'another' -m everywhere -v ipp://myhost/second
CUPS_LPADMIN_PRINTER3=lpadmin -p third -D 'samba printer' -m '..the right driver string...' -o PageSize=A4 -v smb://user:pass@host/printer
CUPS_LPADMIN_PRINTER3_ENABLE=cupsenable thirdNothing to do, it will work out of the box (once you've added printers)
Update: This is no longer supported since end of 2020! https://github.com/google/cloud-print-connector Support has been removed from this image.
Now you have all you need to setup your airprint-bridge configured through ENV. How to setup a dedicated server in your local subnet is covered in the next section.
Create a virtual network bridge to your local network so that a docker container can have its own IP on your subnet AND be reachable from the host. As you want clients anywhere on the local network to discover printers, the container must have an IP on the local subnet.
You don't need the macvlan bridge if your host does not need to talk to the container!
All of this only works on a linux docker host.
eth=<network interface> # eth0
mac=<network MAC> # AA:AA:AA:AA:AA
mac2=<fake MAC> # AA:AA:AA:AA:AB
# enable promicious mode (multiple MACs)
sudo ifconfig $eth promisc
sudo ip link set $eth address $mac2
sudo ip link add mac0 link $eth address $mac type macvlan mode bridge
# drop & flush DHCP lease on the interface
# start DHCP on new interface and restart resolver
sudo -- bash -c '(
dhclient -r $eth && ip addr flush dev $eth && ip neigh flush all
dhclient mac0 && service resolvconf restart || dhclient $eth
)'Create a docker network for your local subnet. Parent interface is either mac0 if you followed the above or ethX
if you decided you don't need to talk from the host to the container.
docker network create --driver macvlan --subnet 192.168.2.0/24 --gateway 192.168.2.1 -o parent=mac0 localnet
Now create your cups container with a specific IP on your local subnet
cups_ip=192.168.2.100
cups_name=cups.home
docker create --name cups-test --net=localnet --ip=$cups_ip --hostname=$cups_name \
--memory=100M -p 137:137/udp -p 139:139/tcp -p 445:445/tcp -p 631:631/tcp -p 5353:5353/udp \
-e CUPS_USER_ADMIN=admin -e CUPS_USER_PASSWORD=secr3t \
drpsychick/airprint-bridge:latest
# start it
docker start cups-test
# open a shell
docker exec -it cups-test /bin/bashHint: When you want to use a local USB printer, use --volume /dev/bus/usb:/dev/bus/usb to mount the USB device directly into the container. (see also https://github.com/SickHub/docker-cups-airprint/issues/35)
The preferred way to configure your container, but it has limitations.
# search for your printer
lpinfo --make-and-model "Epson Stylus Photo RX" -m
# I chose RX620 for my RX520 and it works fine...
lpadmin -p Epson-RX520 -D 'Epson Stylus Photo RX520' -m 'gutenprint.5.3://escp2-rx620/expert' -v smb://user:pass@host/Epson-RX520Pass lpadmin command via environment
docker ... -e CUPS_LPADMIN_PRINTER1="lpadmin -p Epson-RX520 -D 'Epson Stylus Photo RX520' -m 'gutenprint.5.3://escp2-rx620/expert' -o PageSize=A4 -v smb://user:pass@host/Epson-RX520" ...Find and set printer specific options
lpoptions -p Epson-RX520 -l
# -> lists all printer options you can pass to `lpadmin` like `-o PageSize=A4`Enable the printer and accept jobs
CUPS_LPADMIN_PRINTER1_ENABLE=cupsenable Epson-RX520
CUPS_LPADMIN_PRINTER1_ACCEPT=cupsaccept Epson-RX520Enable the interface through ENV: CUPS_WEBINTERFACE="yes" and CUPS_REMOTE_ADMIN="yes".
You may want to enable this only temporarily!
Enable it manually through config:
cupds.conf:
Listen *:631
WebInterface Yes
<Location />
Order allow,deny
Allow from all
</Location>
<Location /admin>
Order allow,deny
Allow from all
</Location>Then go to https://$cups_ip:631/admin or https://$cups_name:631, login and setup your printer(s).
This is easiest combined with the webinterface:
- setup your printer through the webinterface or
lpadminand test it - take the
printers.confand.ppdfiles from the container and automate it
# get `printers.conf` and `.ppd` file from the container
docker cp cups-test:/etc/cups/printers.conf ~/mycups/
docker cp cups-test:/etc/cups/ppd/PrinterName.ppd ~/mycups/Use your own docker image:
~/mycups/Dockerfile:
FROM drpsychick/airprint-bridge:latest
COPY printers.conf /etc/cups/
COPY PrinterName.ppd /etc/cups/ppdAnd create the container using your own image:
docker build -t mycups:latest .
docker create --name cups-real [...] mycups:latest
docker start cups-real- on any macOS device, add a new printer. You'll find your printer prefixed with
AirPrintin thedefaulttab - on the web interface, select
Print Test Pagein theMaintenancedropdown - on any iOS device, take any file and tap on share -> print -> select printer -> (select a printer from the list)
https://github.com/SickHub/docker-cups-airprint/issues
- using
macvlanis not possible, instead you should useqnetdriver to create the docker network
docker network create --driver=qnet --ipam-driver=qnet --ipam-opt=iface=bond0 --subnet ...this is based on awesome work of others
- https://hub.docker.com/r/jstrader/airprint-cloudprint/
- https://github.com/tjfontaine/airprint-generate
- Debian Wiki with notes on limitations of AirPrint support in CUPS: https://wiki.debian.org/CUPSAirPrint
- I'm happy for any feedback! Create issues, dicussions, ... feel free and involve!
- Send me a PR
For Tasks:
Click tags to check more tools for each tasksFor Jobs:
Alternative AI tools for docker-cups-airprint
Similar Open Source Tools
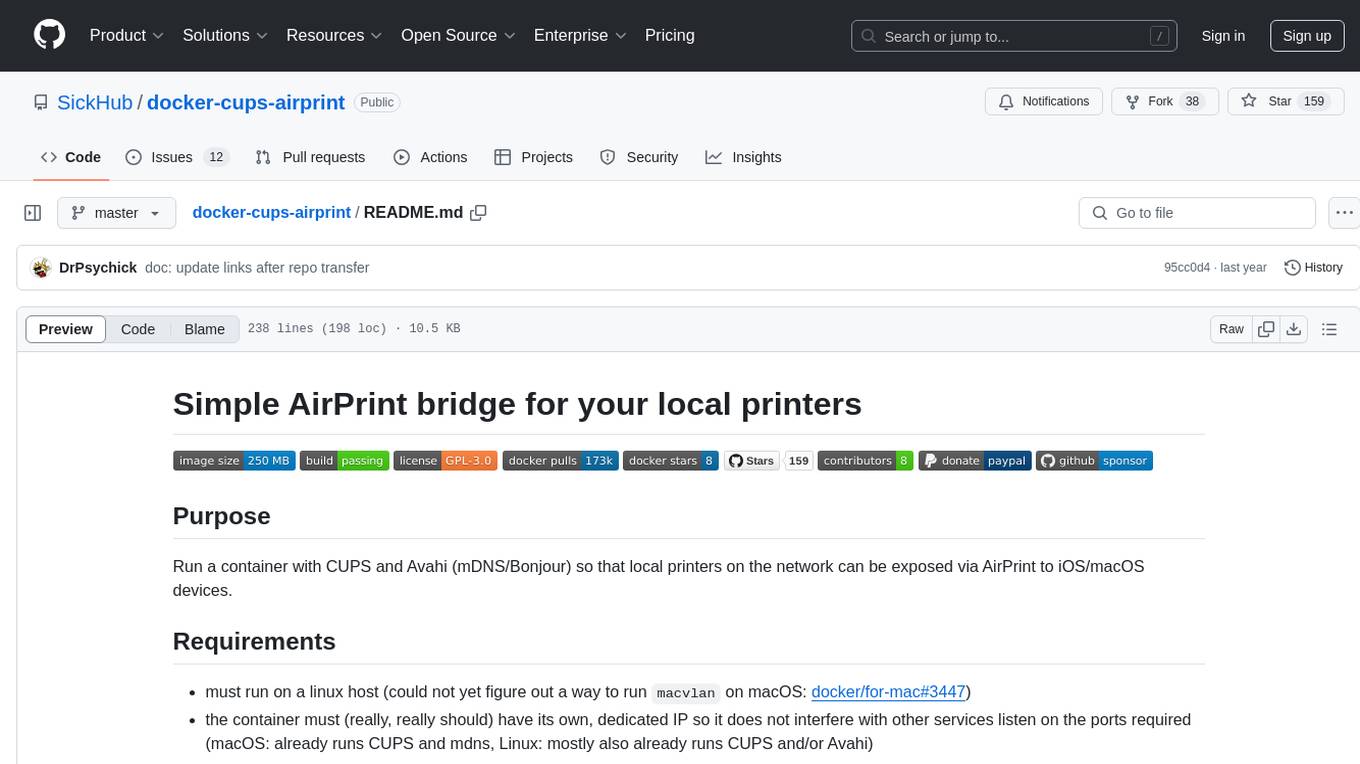
docker-cups-airprint
This repository provides a Docker image that acts as an AirPrint bridge for local printers, allowing them to be exposed to iOS/macOS devices. It runs a container with CUPS and Avahi to facilitate this functionality. Users must have CUPS drivers available for their printers. The tool requires a Linux host and a dedicated IP for the container to avoid interference with other services. It supports setting up printers through environment variables and offers options for automated configuration via command line, web interface, or files. The repository includes detailed instructions on setting up and testing the AirPrint bridge.
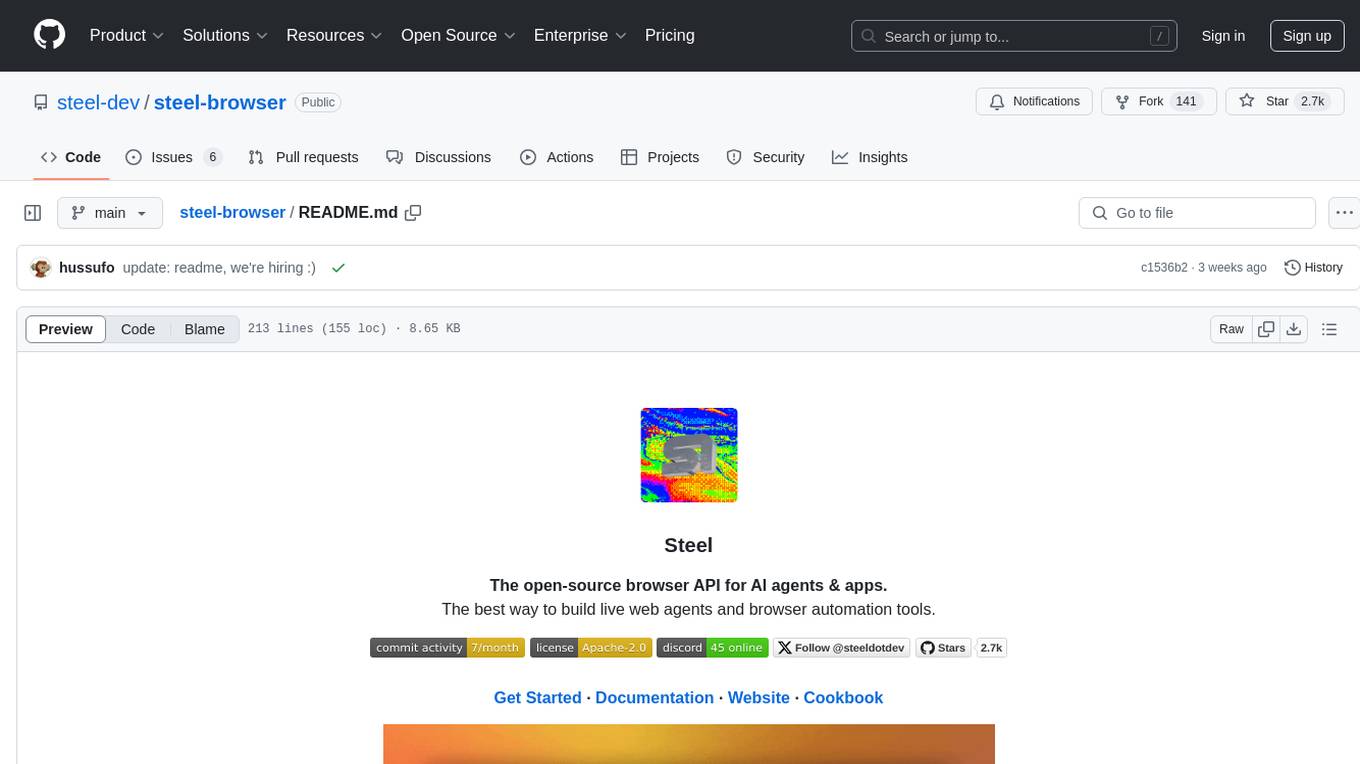
steel-browser
Steel is an open-source browser API designed for AI agents and applications, simplifying the process of building live web agents and browser automation tools. It serves as a core building block for a production-ready, containerized browser sandbox with features like stealth capabilities, text-to-markdown session management, UI for session viewing/debugging, and full browser control through popular automation frameworks. Steel allows users to control, run, and manage a production-ready browser environment via a REST API, offering features such as full browser control, session management, proxy support, extension support, debugging tools, anti-detection mechanisms, resource management, and various browser tools. It aims to streamline complex browsing tasks programmatically, enabling users to focus on their AI applications while Steel handles the underlying complexity.

ai-containers
This repository contains Dockerfiles, scripts, yaml files, Helm charts, etc. used to scale out AI containers with versions of TensorFlow and PyTorch optimized for Intel platforms. Scaling is done with python, Docker, kubernetes, kubeflow, cnvrg.io, Helm, and other container orchestration frameworks for use in the cloud and on-premise.
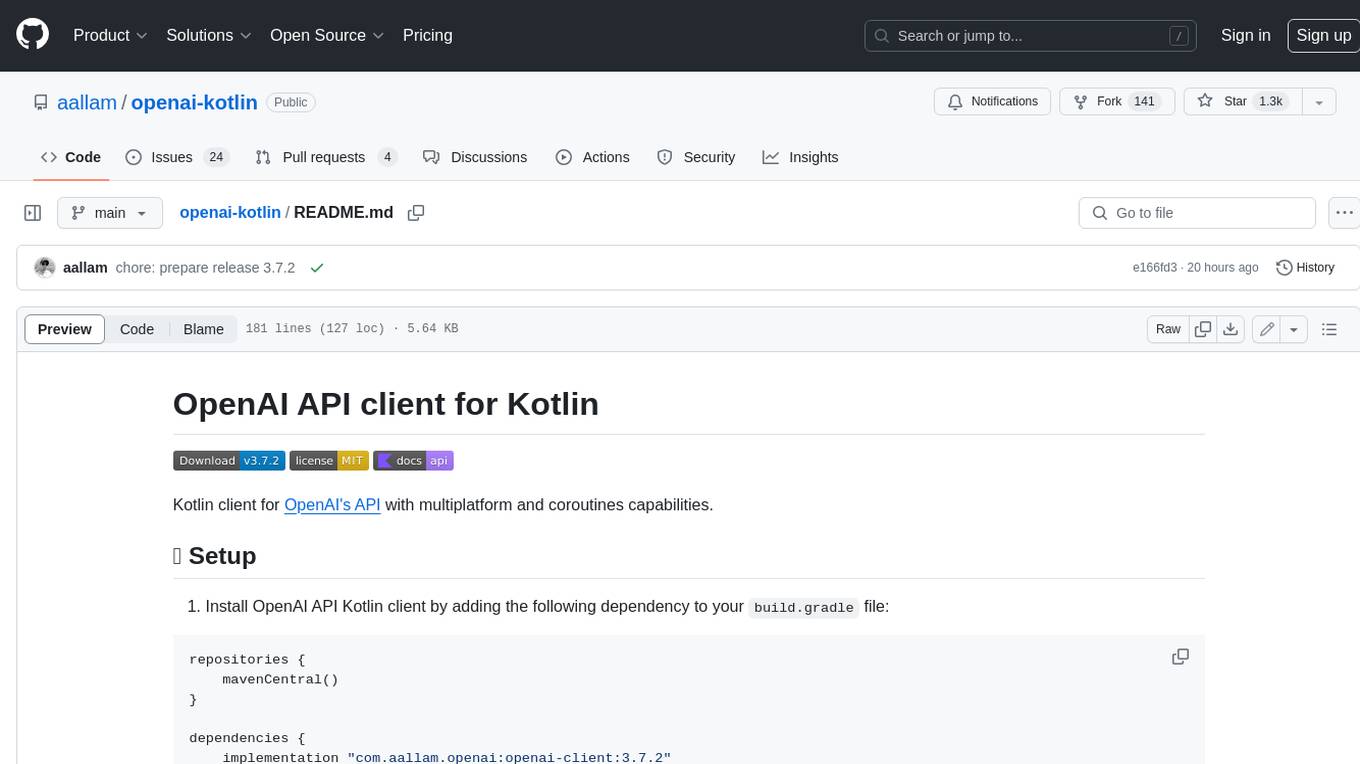
openai-kotlin
OpenAI Kotlin API client is a Kotlin client for OpenAI's API with multiplatform and coroutines capabilities. It allows users to interact with OpenAI's API using Kotlin programming language. The client supports various features such as models, chat, images, embeddings, files, fine-tuning, moderations, audio, assistants, threads, messages, and runs. It also provides guides on getting started, chat & function call, file source guide, and assistants. Sample apps are available for reference, and troubleshooting guides are provided for common issues. The project is open-source and licensed under the MIT license, allowing contributions from the community.
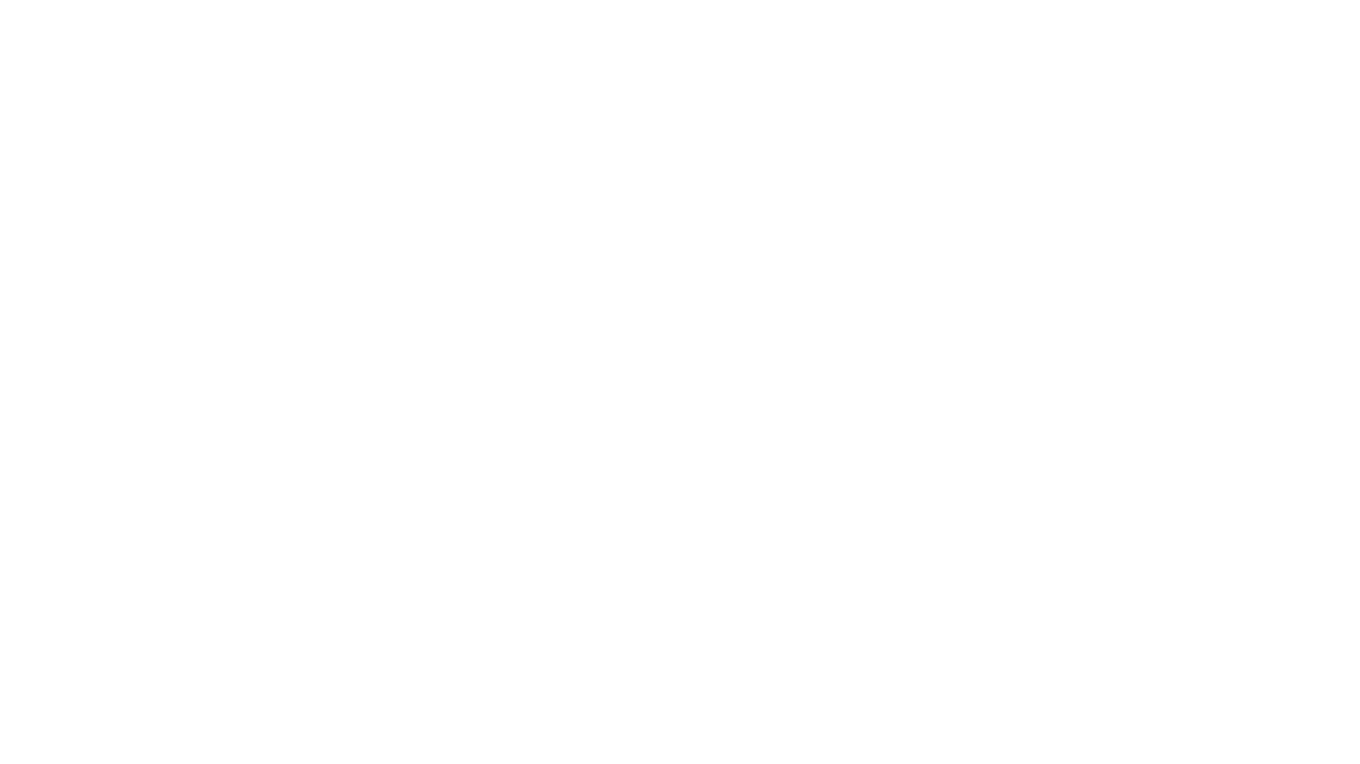
rclip
rclip is a command-line photo search tool powered by the OpenAI's CLIP neural network. It allows users to search for images using text queries, similar image search, and combining multiple queries. The tool extracts features from photos to enable searching and indexing, with options for previewing results in supported terminals or custom viewers. Users can install rclip on Linux, macOS, and Windows using different installation methods. The repository follows the Conventional Commits standard and welcomes contributions from the community.
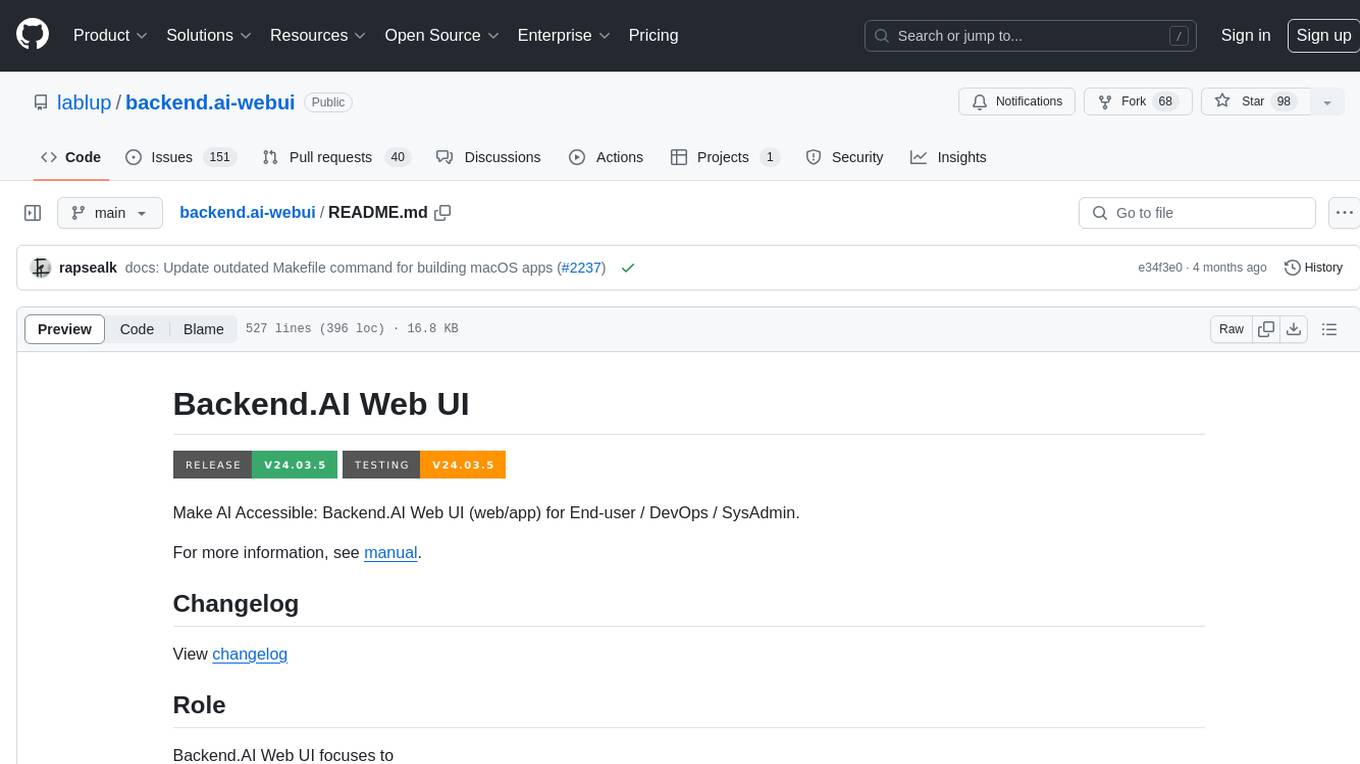
backend.ai-webui
Backend.AI Web UI is a user-friendly web and app interface designed to make AI accessible for end-users, DevOps, and SysAdmins. It provides features for session management, inference service management, pipeline management, storage management, node management, statistics, configurations, license checking, plugins, help & manuals, kernel management, user management, keypair management, manager settings, proxy mode support, service information, and integration with the Backend.AI Web Server. The tool supports various devices, offers a built-in websocket proxy feature, and allows for versatile usage across different platforms. Users can easily manage resources, run environment-supported apps, access a web-based terminal, use Visual Studio Code editor, manage experiments, set up autoscaling, manage pipelines, handle storage, monitor nodes, view statistics, configure settings, and more.
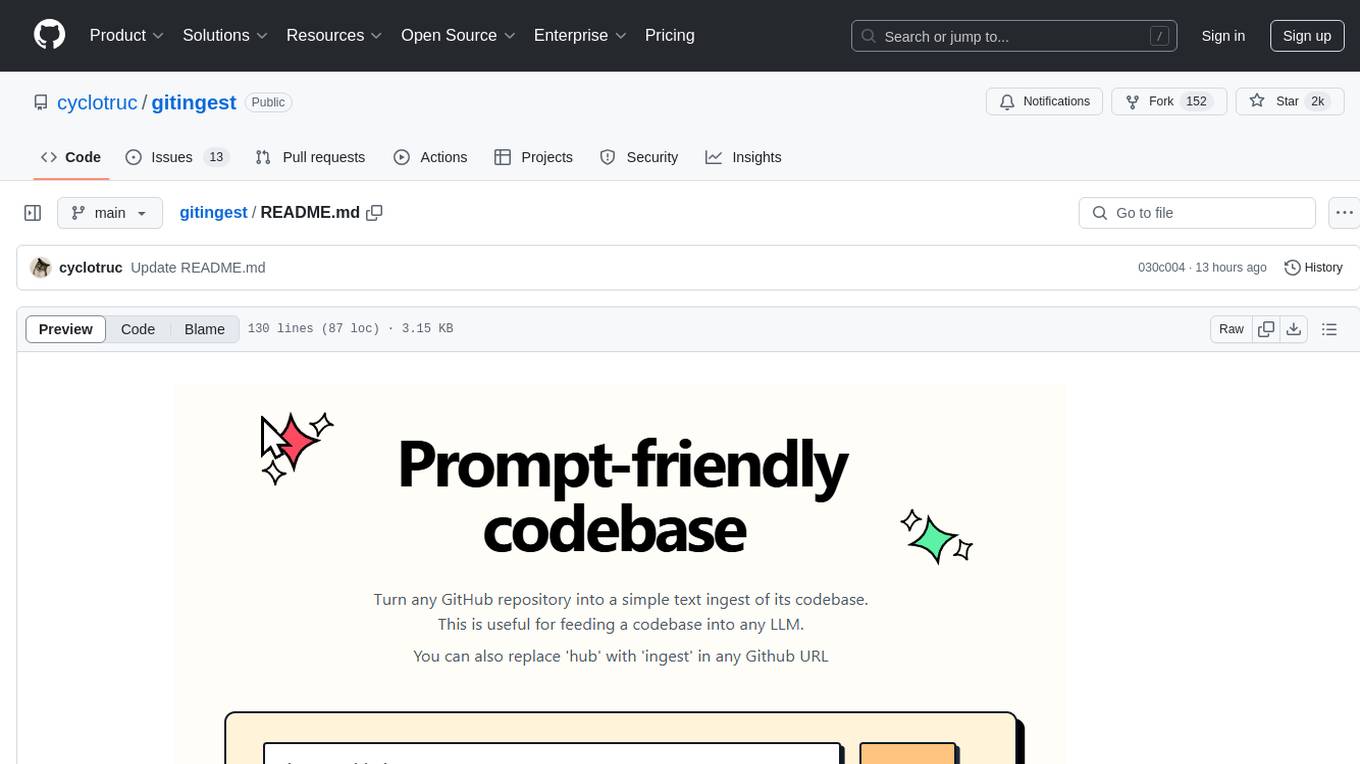
gitingest
GitIngest is a tool that allows users to turn any Git repository into a prompt-friendly text ingest for LLMs. It provides easy code context by generating a text digest from a git repository URL or directory. The tool offers smart formatting for optimized output format for LLM prompts and provides statistics about file and directory structure, size of the extract, and token count. GitIngest can be used as a CLI tool on Linux and as a Python package for code integration. The tool is built using Tailwind CSS for frontend, FastAPI for backend framework, tiktoken for token estimation, and apianalytics.dev for simple analytics. Users can self-host GitIngest by building the Docker image and running the container. Contributions to the project are welcome, and the tool aims to be beginner-friendly for first-time contributors with a simple Python and HTML codebase.
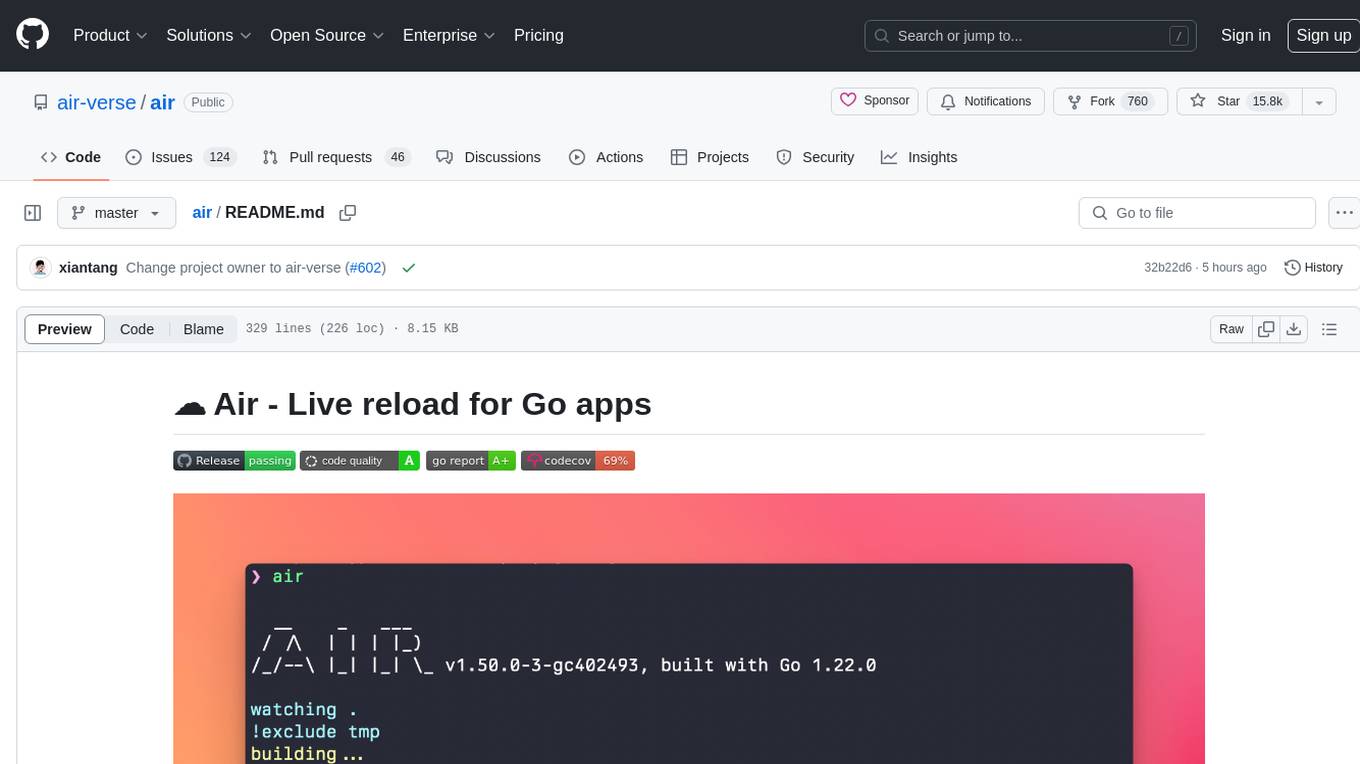
air
Air is a live-reloading command line utility for developing Go applications. It provides colorful log output, customizable build or any command, support for excluding subdirectories, and allows watching new directories after Air started. Users can overwrite specific configuration from arguments and pass runtime arguments for running the built binary. Air can be installed via `go install`, `install.sh`, or `goblin.run`, and can also be used with Docker/Podman. It supports debugging, Docker Compose, and provides a Q&A section for common issues. The tool requires Go 1.16+ for development and welcomes pull requests. Air is released under the GNU General Public License v3.0.
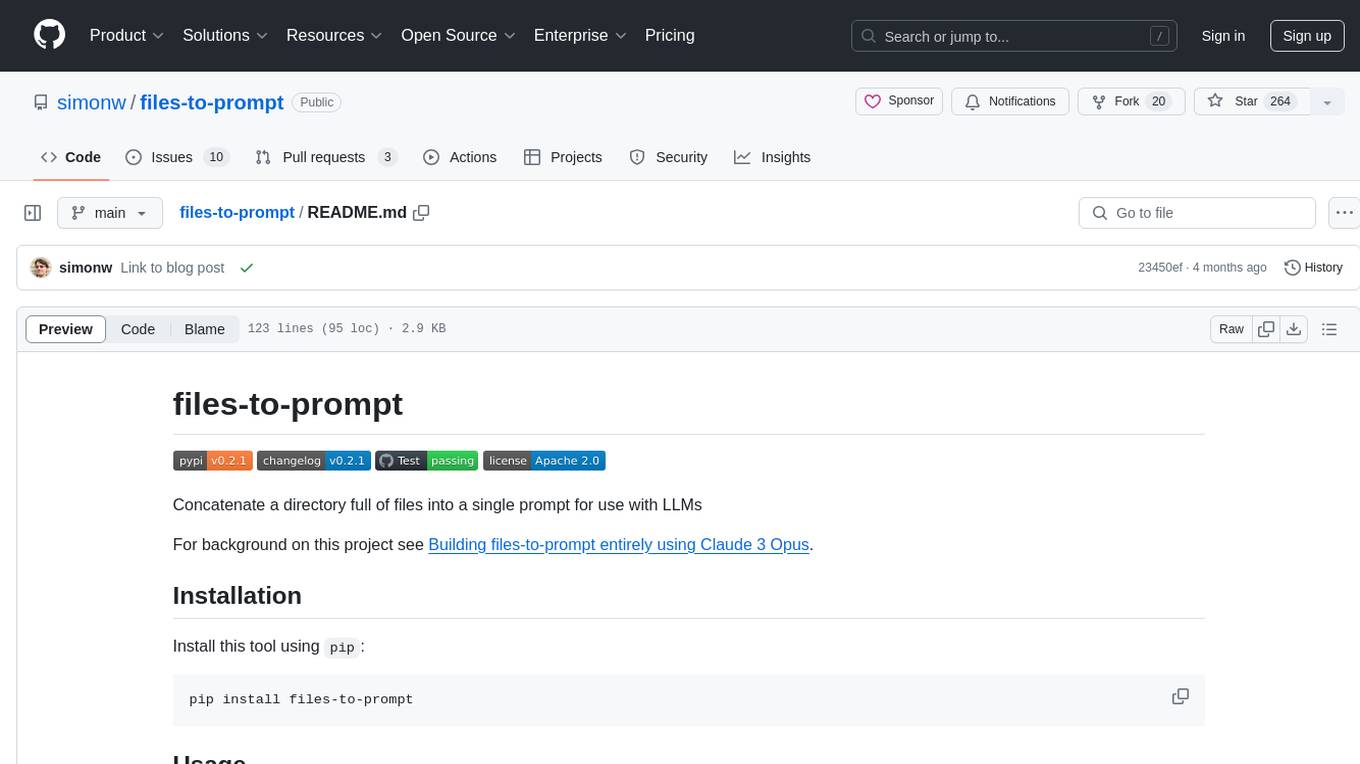
files-to-prompt
files-to-prompt is a tool that concatenates a directory full of files into a single prompt for use with Language Models (LLMs). It allows users to provide the path to one or more files or directories for processing, outputting the contents of each file with relative paths and separators. The tool offers options to include hidden files, ignore specific patterns, and exclude files specified in .gitignore. It is designed to streamline the process of preparing text data for LLMs by simplifying file concatenation and customization.
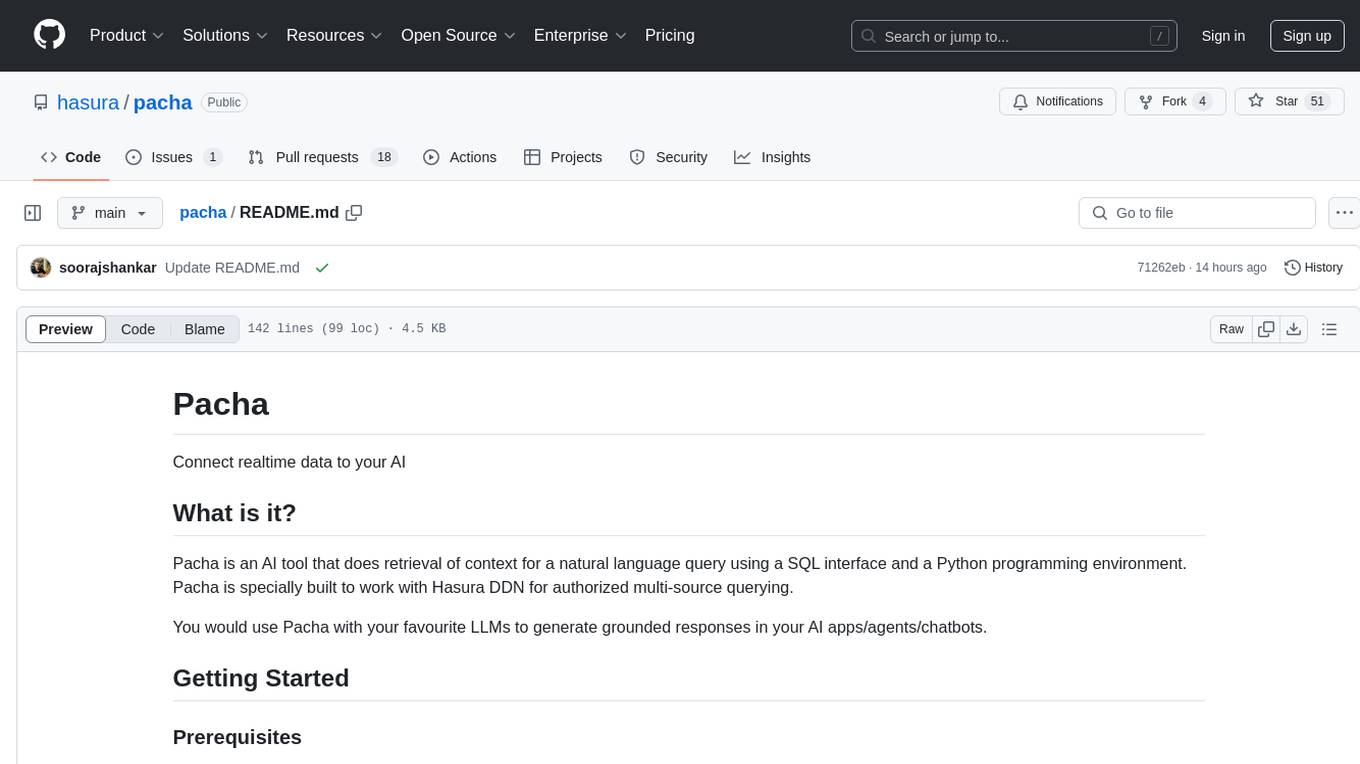
pacha
Pacha is an AI tool designed for retrieving context for natural language queries using a SQL interface and Python programming environment. It is optimized for working with Hasura DDN for multi-source querying. Pacha is used in conjunction with language models to produce informed responses in AI applications, agents, and chatbots.
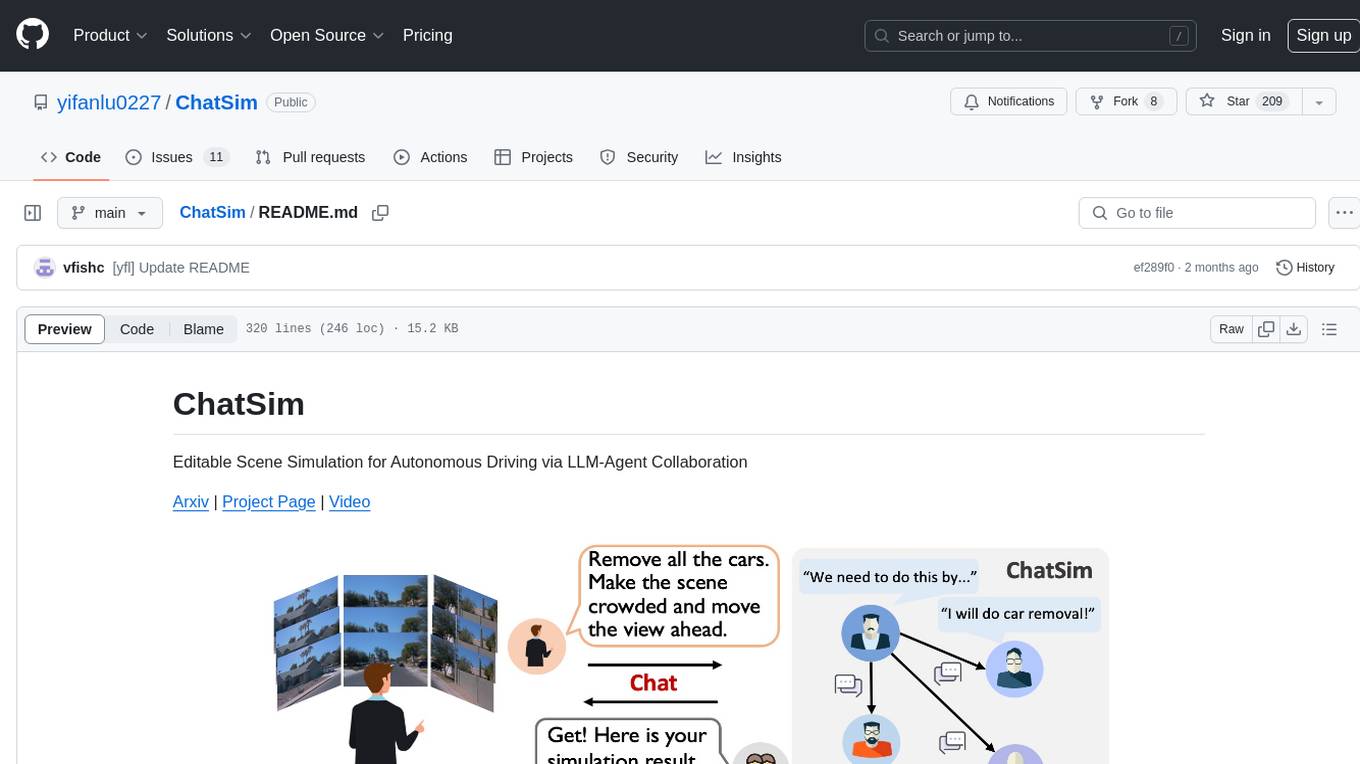
ChatSim
ChatSim is a tool designed for editable scene simulation for autonomous driving via LLM-Agent collaboration. It provides functionalities for setting up the environment, installing necessary dependencies like McNeRF and Inpainting tools, and preparing data for simulation. Users can train models, simulate scenes, and track trajectories for smoother and more realistic results. The tool integrates with Blender software and offers options for training McNeRF models and McLight's skydome estimation network. It also includes a trajectory tracking module for improved trajectory tracking. ChatSim aims to facilitate the simulation of autonomous driving scenarios with collaborative LLM-Agents.
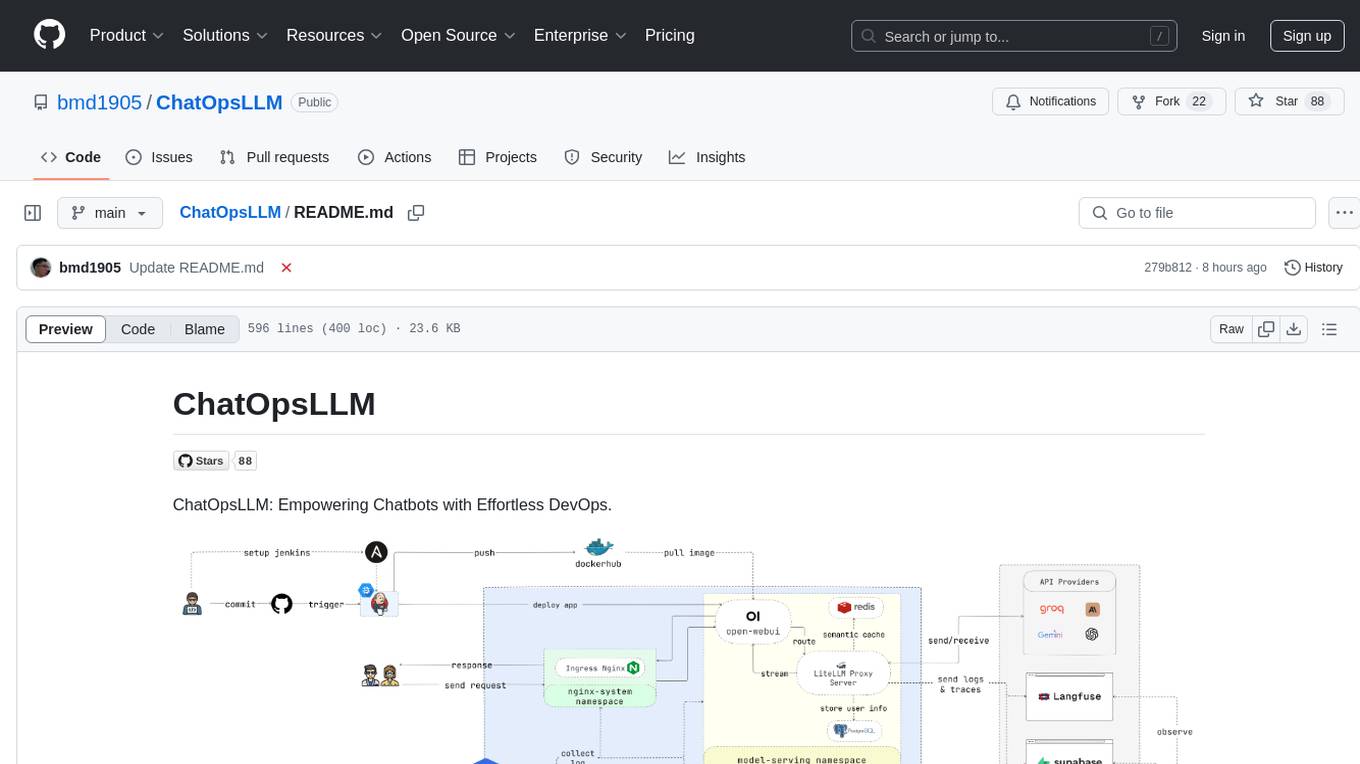
ChatOpsLLM
ChatOpsLLM is a project designed to empower chatbots with effortless DevOps capabilities. It provides an intuitive interface and streamlined workflows for managing and scaling language models. The project incorporates robust MLOps practices, including CI/CD pipelines with Jenkins and Ansible, monitoring with Prometheus and Grafana, and centralized logging with the ELK stack. Developers can find detailed documentation and instructions on the project's website.
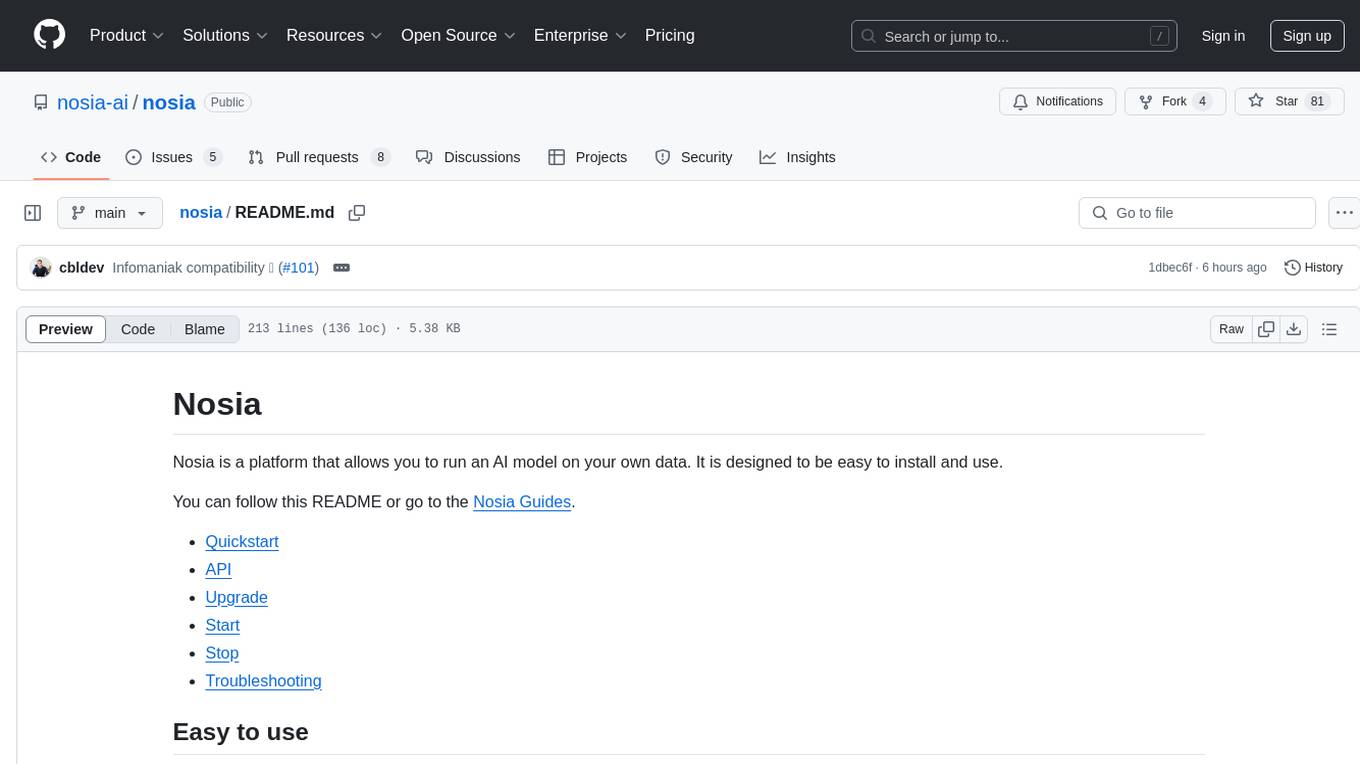
nosia
Nosia is a platform that allows users to run an AI model on their own data. It is designed to be easy to install and use. Users can follow the provided guides for quickstart, API usage, upgrading, starting, stopping, and troubleshooting. The platform supports custom installations with options for remote Ollama instances, custom completion models, and custom embeddings models. Advanced installation instructions are also available for macOS with a Debian or Ubuntu VM setup. Users can access the platform at 'https://nosia.localhost' and troubleshoot any issues by checking logs and job statuses.
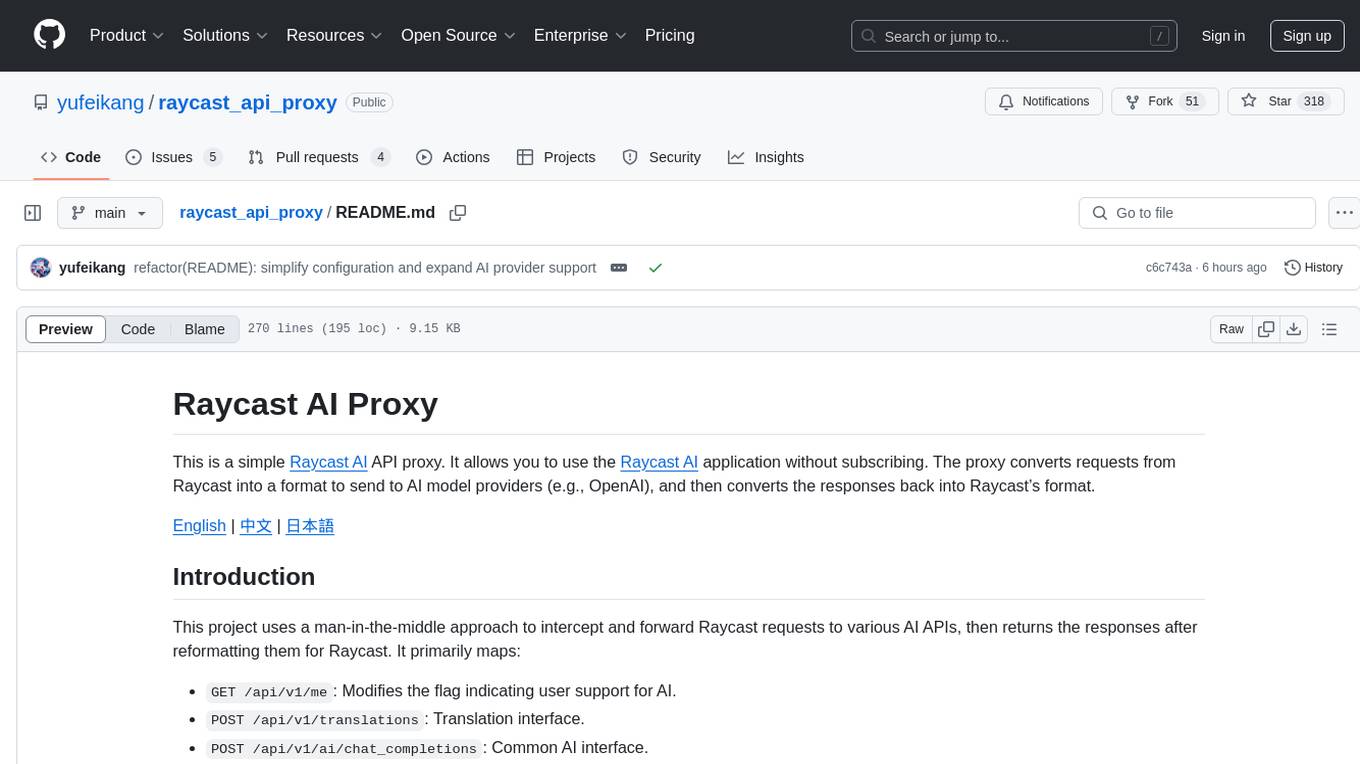
raycast_api_proxy
The Raycast AI Proxy is a tool that acts as a proxy for the Raycast AI application, allowing users to utilize the application without subscribing. It intercepts and forwards Raycast requests to various AI APIs, then reformats the responses for Raycast. The tool supports multiple AI providers and allows for custom model configurations. Users can generate self-signed certificates, add them to the system keychain, and modify DNS settings to redirect requests to the proxy. The tool is designed to work with providers like OpenAI, Azure OpenAI, Google, and more, enabling tasks such as AI chat completions, translations, and image generation.
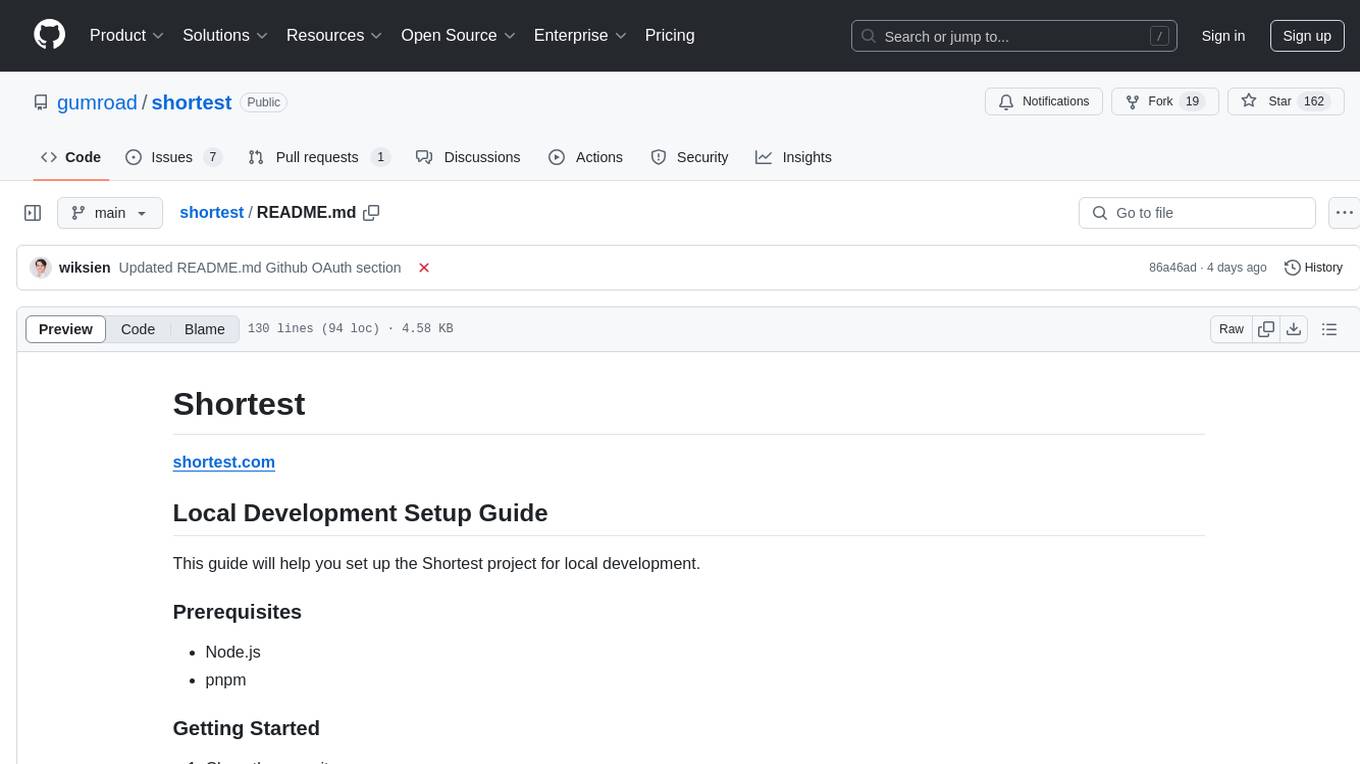
shortest
Shortest is a project for local development that helps set up environment variables and services for a web application. It provides a guide for setting up Node.js and pnpm dependencies, configuring services like Clerk, Vercel Postgres, Anthropic, Stripe, and GitHub OAuth, and running the application and tests locally.
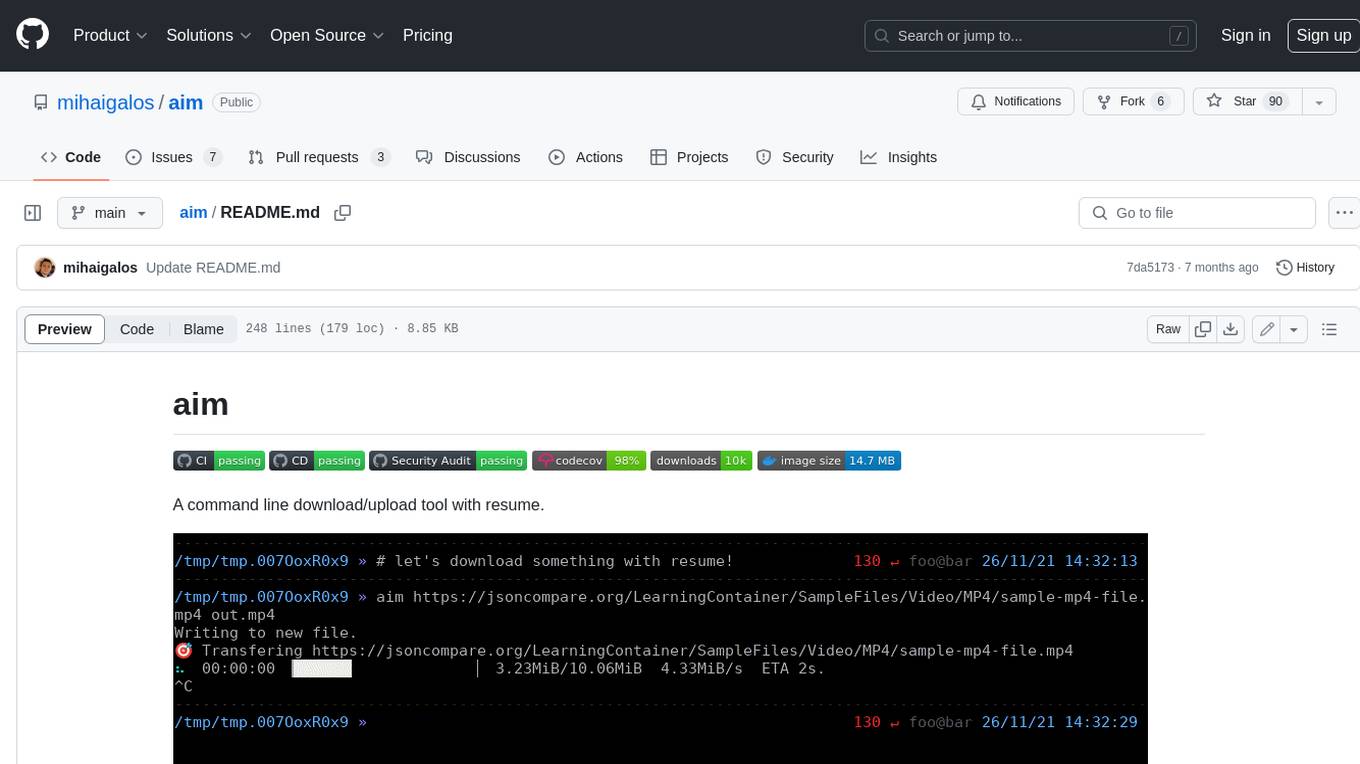
aim
Aim is a command-line tool for downloading and uploading files with resume support. It supports various protocols including HTTP, FTP, SFTP, SSH, and S3. Aim features an interactive mode for easy navigation and selection of files, as well as the ability to share folders over HTTP for easy access from other devices. Additionally, it offers customizable progress indicators and output formats, and can be integrated with other commands through piping. Aim can be installed via pre-built binaries or by compiling from source, and is also available as a Docker image for platform-independent usage.
For similar tasks
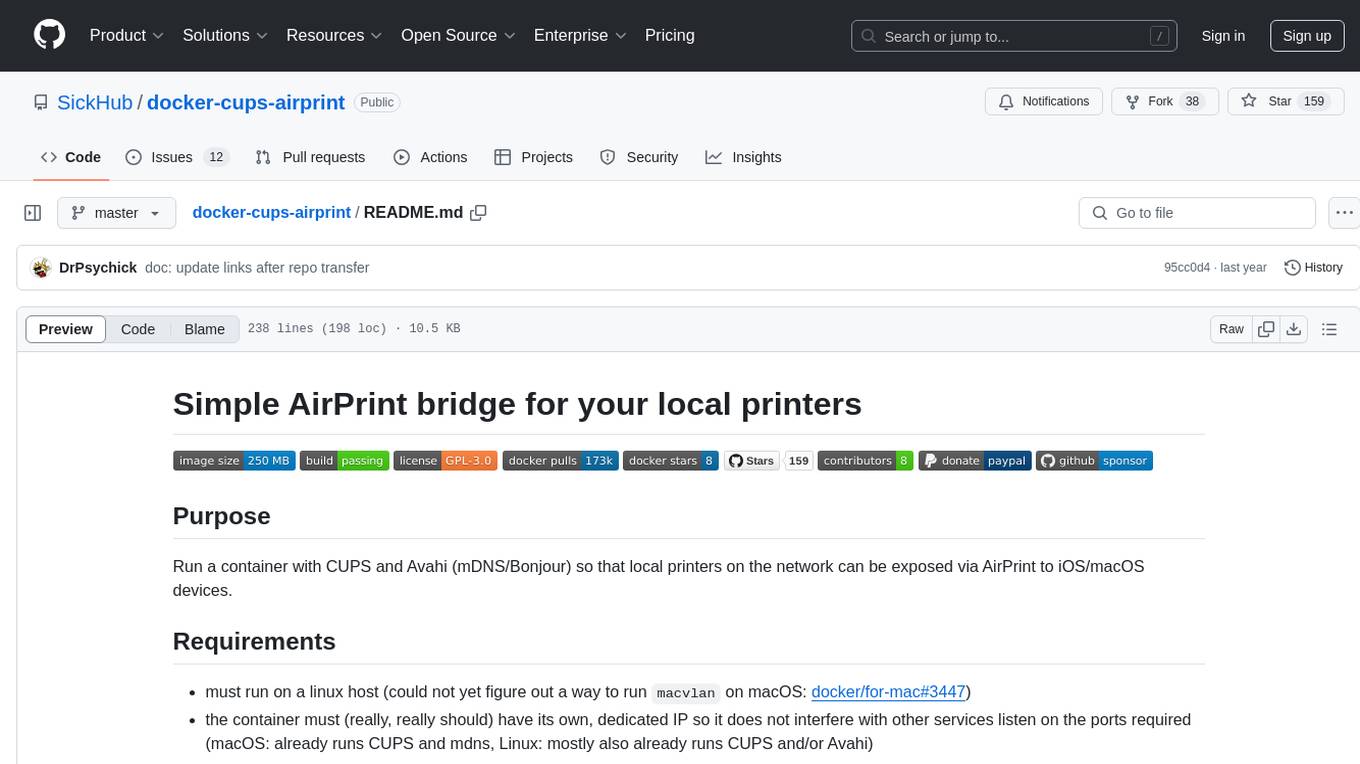
docker-cups-airprint
This repository provides a Docker image that acts as an AirPrint bridge for local printers, allowing them to be exposed to iOS/macOS devices. It runs a container with CUPS and Avahi to facilitate this functionality. Users must have CUPS drivers available for their printers. The tool requires a Linux host and a dedicated IP for the container to avoid interference with other services. It supports setting up printers through environment variables and offers options for automated configuration via command line, web interface, or files. The repository includes detailed instructions on setting up and testing the AirPrint bridge.
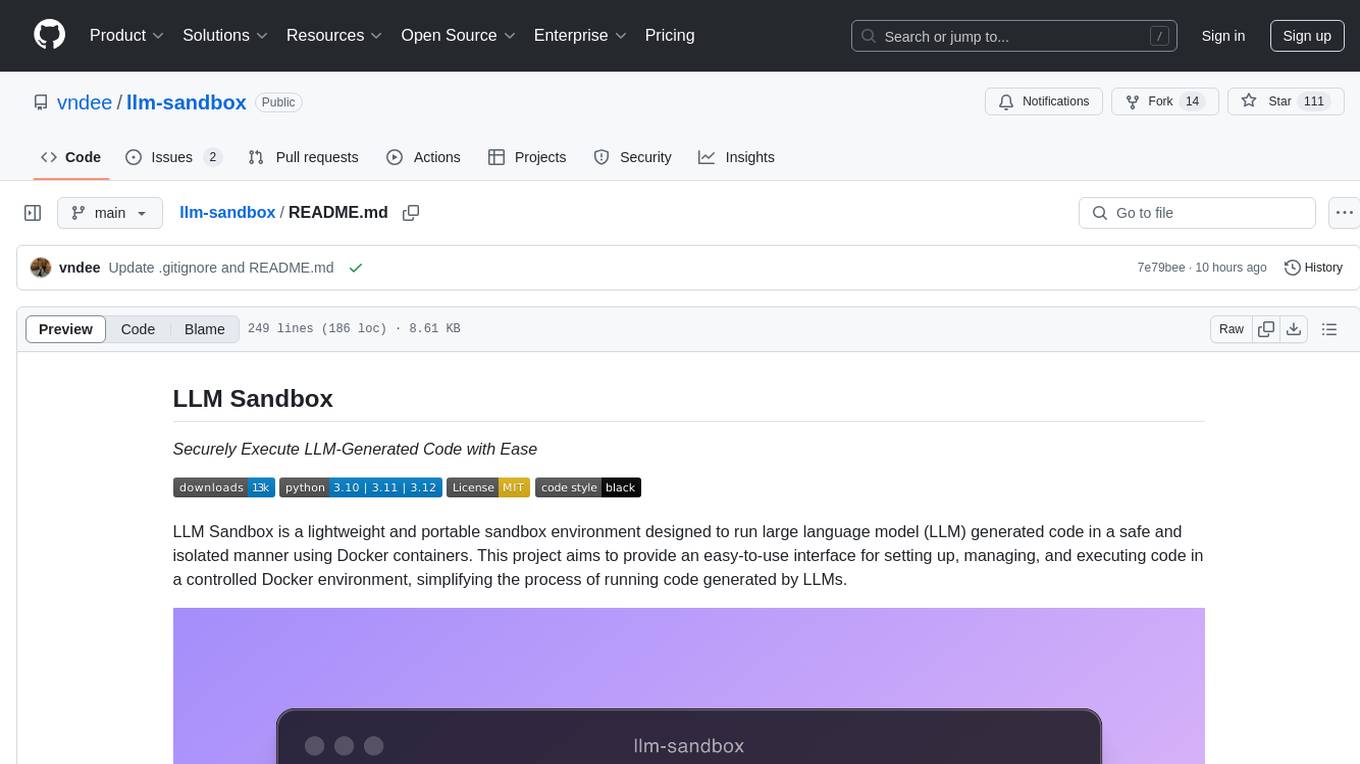
llm-sandbox
LLM Sandbox is a lightweight and portable sandbox environment designed to securely execute large language model (LLM) generated code in a safe and isolated manner using Docker containers. It provides an easy-to-use interface for setting up, managing, and executing code in a controlled Docker environment, simplifying the process of running code generated by LLMs. The tool supports multiple programming languages, offers flexibility with predefined Docker images or custom Dockerfiles, and allows scalability with support for Kubernetes and remote Docker hosts.
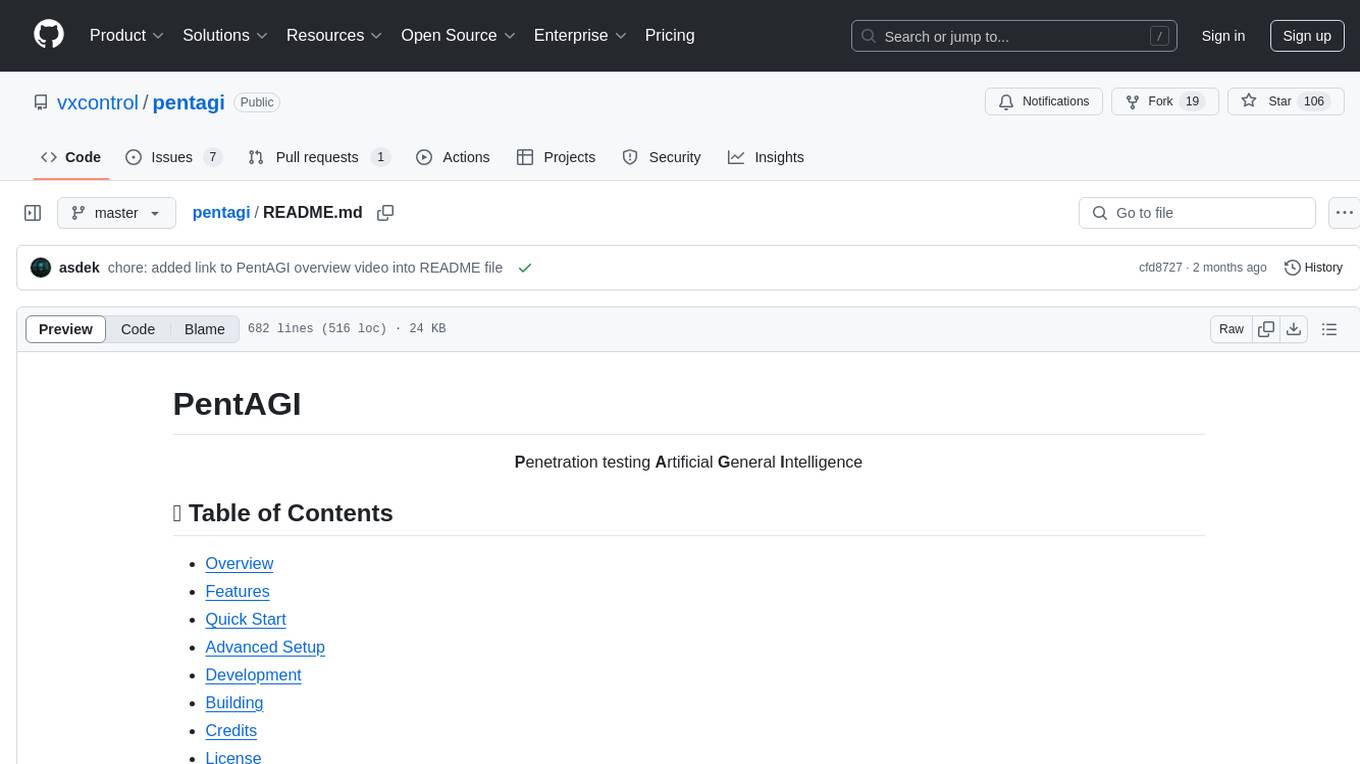
pentagi
PentAGI is an innovative tool for automated security testing that leverages cutting-edge artificial intelligence technologies. It is designed for information security professionals, researchers, and enthusiasts who need a powerful and flexible solution for conducting penetration tests. The tool provides secure and isolated operations in a sandboxed Docker environment, fully autonomous AI-powered agent for penetration testing steps, a suite of 20+ professional security tools, smart memory system for storing research results, web intelligence for gathering information, integration with external search systems, team delegation system, comprehensive monitoring and reporting, modern interface, API integration, persistent storage, scalable architecture, self-hosted solution, flexible authentication, and quick deployment through Docker Compose.
For similar jobs
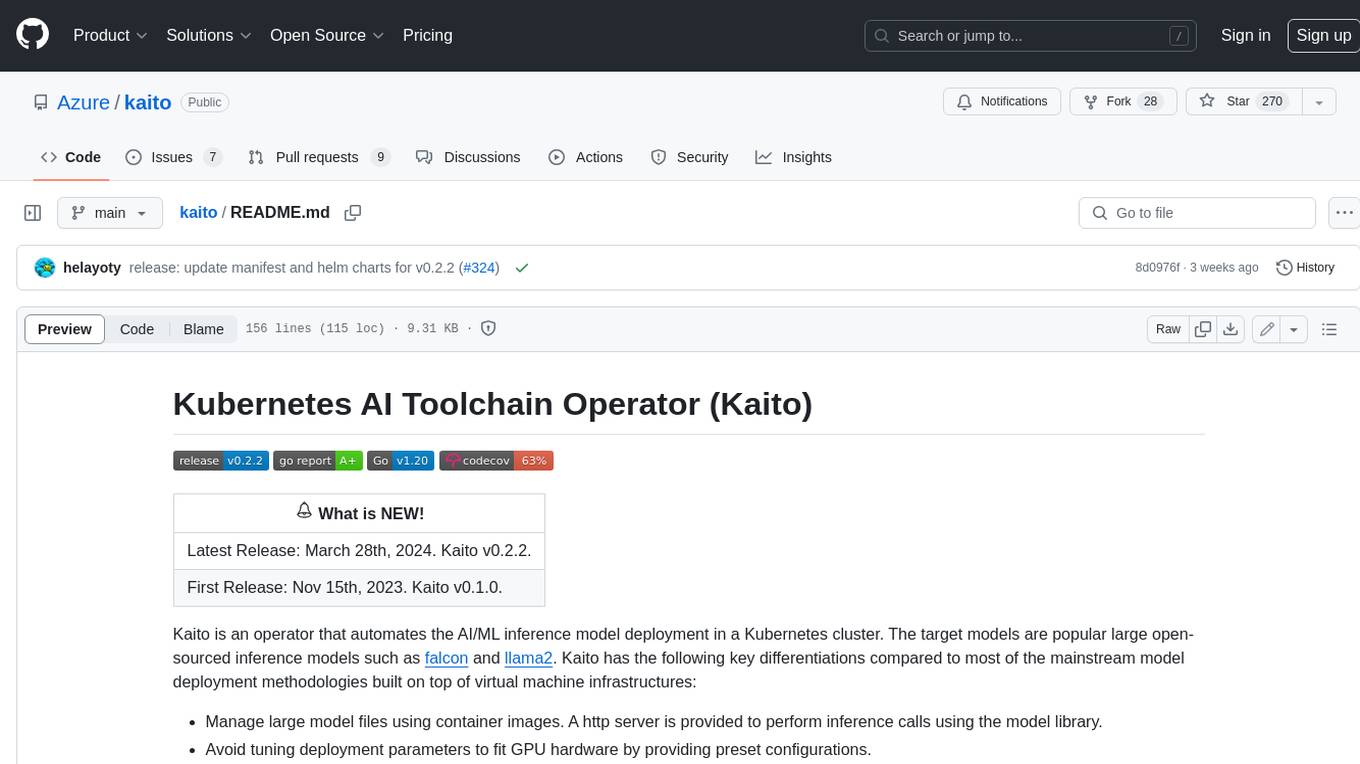
kaito
Kaito is an operator that automates the AI/ML inference model deployment in a Kubernetes cluster. It manages large model files using container images, avoids tuning deployment parameters to fit GPU hardware by providing preset configurations, auto-provisions GPU nodes based on model requirements, and hosts large model images in the public Microsoft Container Registry (MCR) if the license allows. Using Kaito, the workflow of onboarding large AI inference models in Kubernetes is largely simplified.
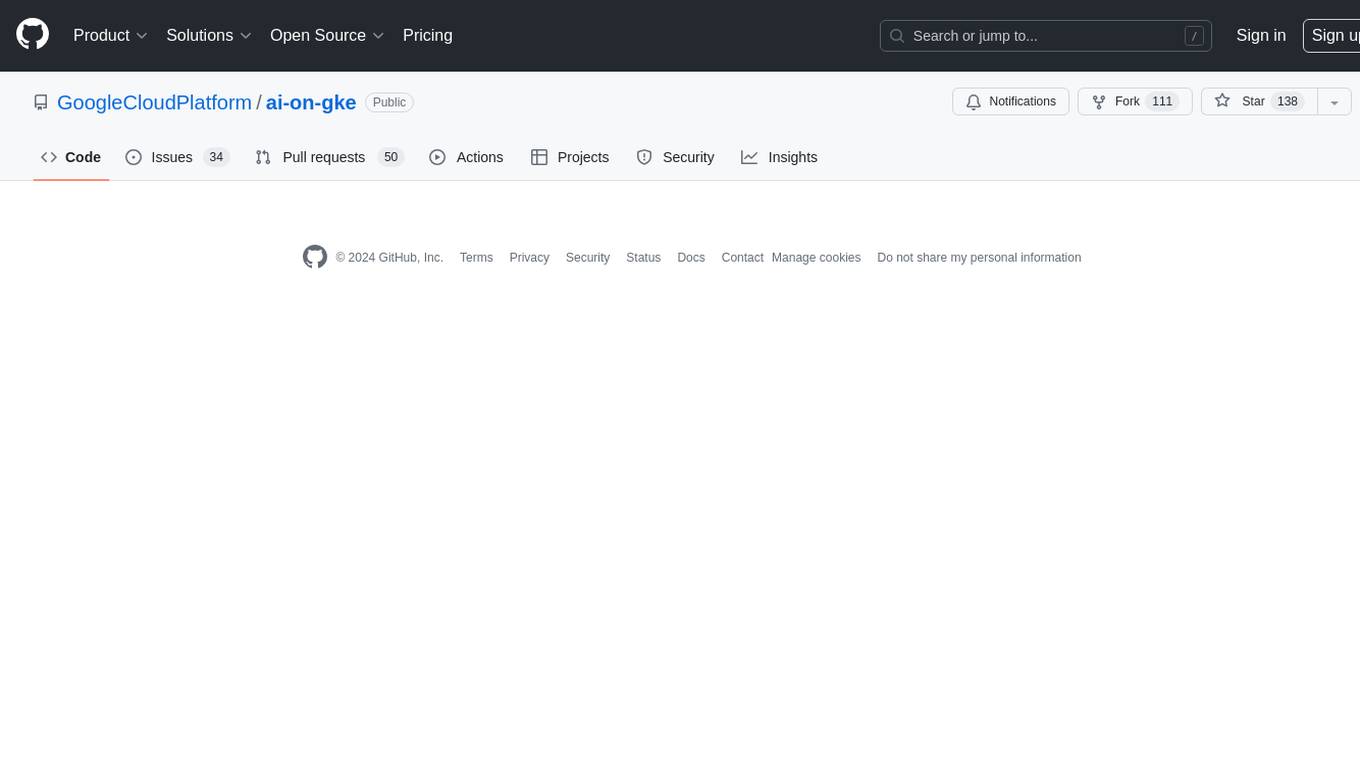
ai-on-gke
This repository contains assets related to AI/ML workloads on Google Kubernetes Engine (GKE). Run optimized AI/ML workloads with Google Kubernetes Engine (GKE) platform orchestration capabilities. A robust AI/ML platform considers the following layers: Infrastructure orchestration that support GPUs and TPUs for training and serving workloads at scale Flexible integration with distributed computing and data processing frameworks Support for multiple teams on the same infrastructure to maximize utilization of resources
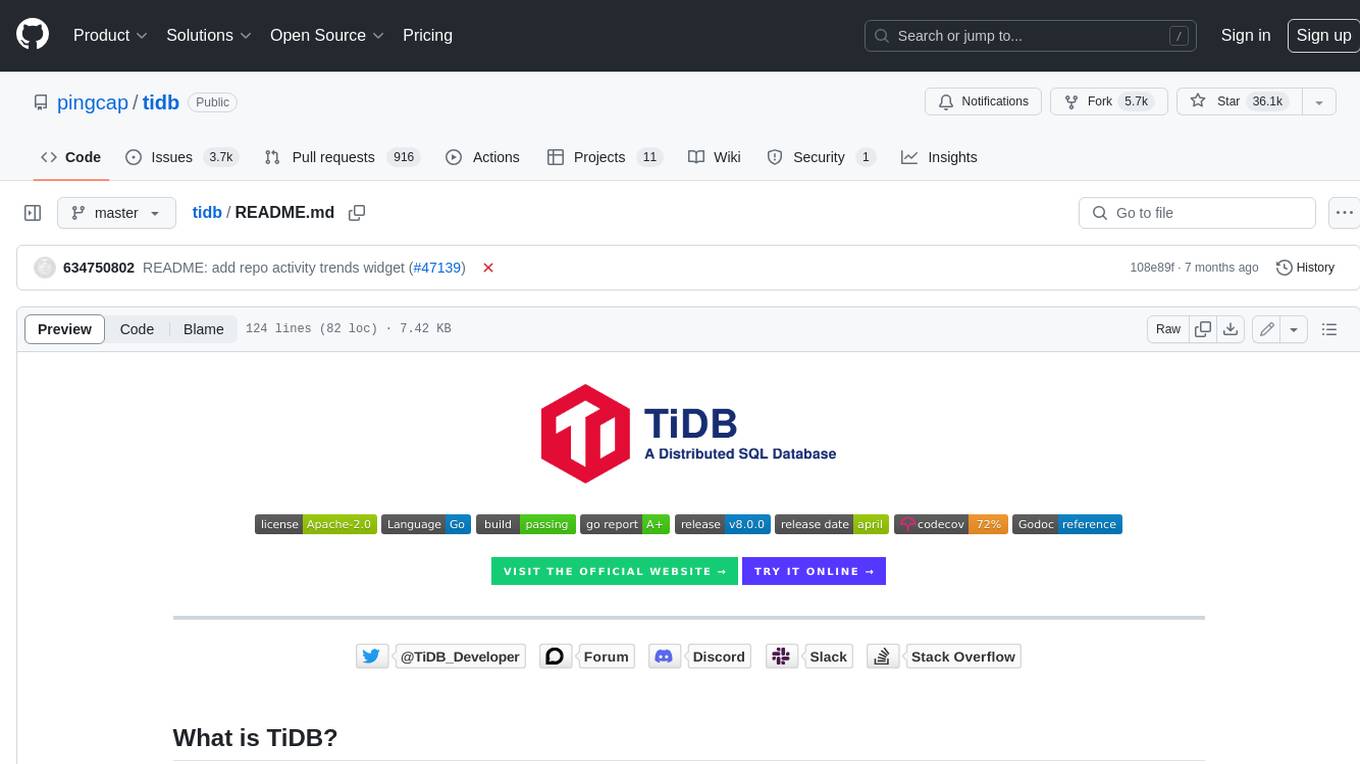
tidb
TiDB is an open-source distributed SQL database that supports Hybrid Transactional and Analytical Processing (HTAP) workloads. It is MySQL compatible and features horizontal scalability, strong consistency, and high availability.
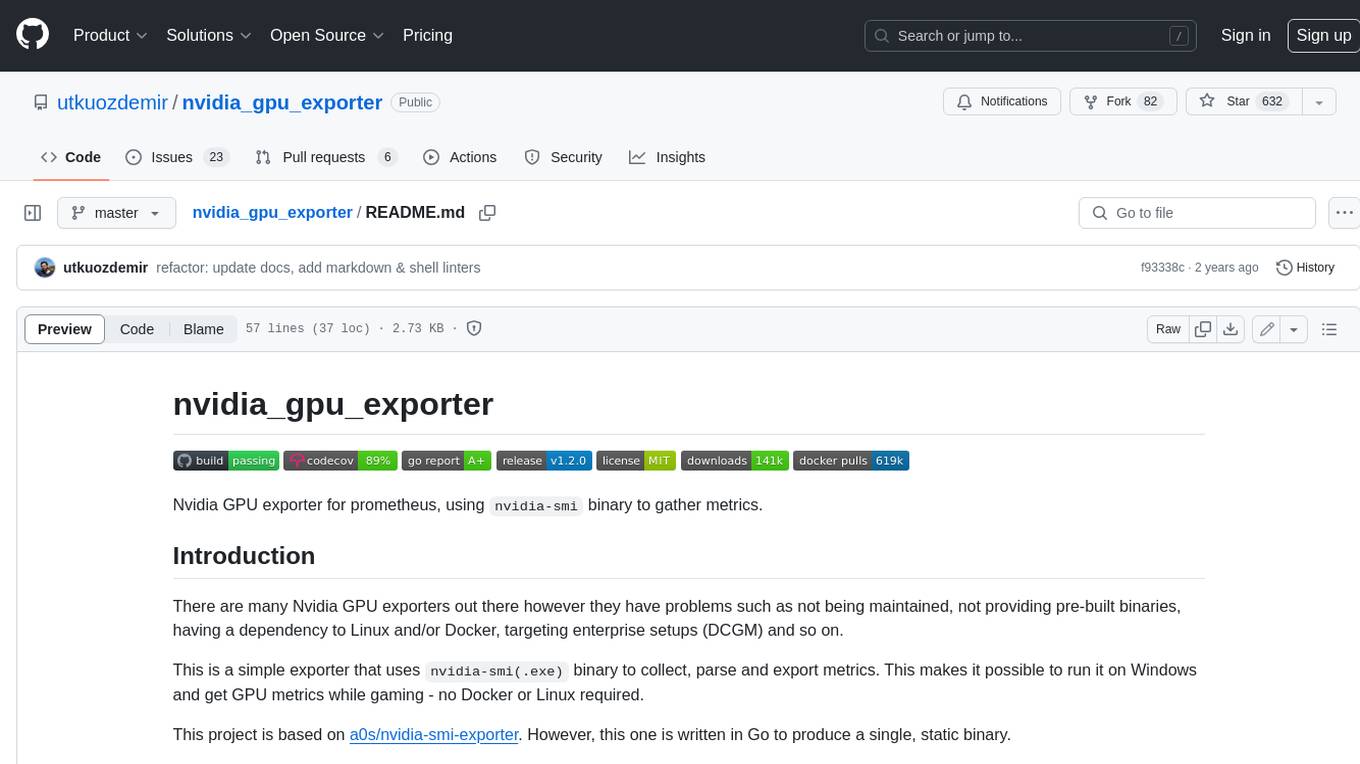
nvidia_gpu_exporter
Nvidia GPU exporter for prometheus, using `nvidia-smi` binary to gather metrics.
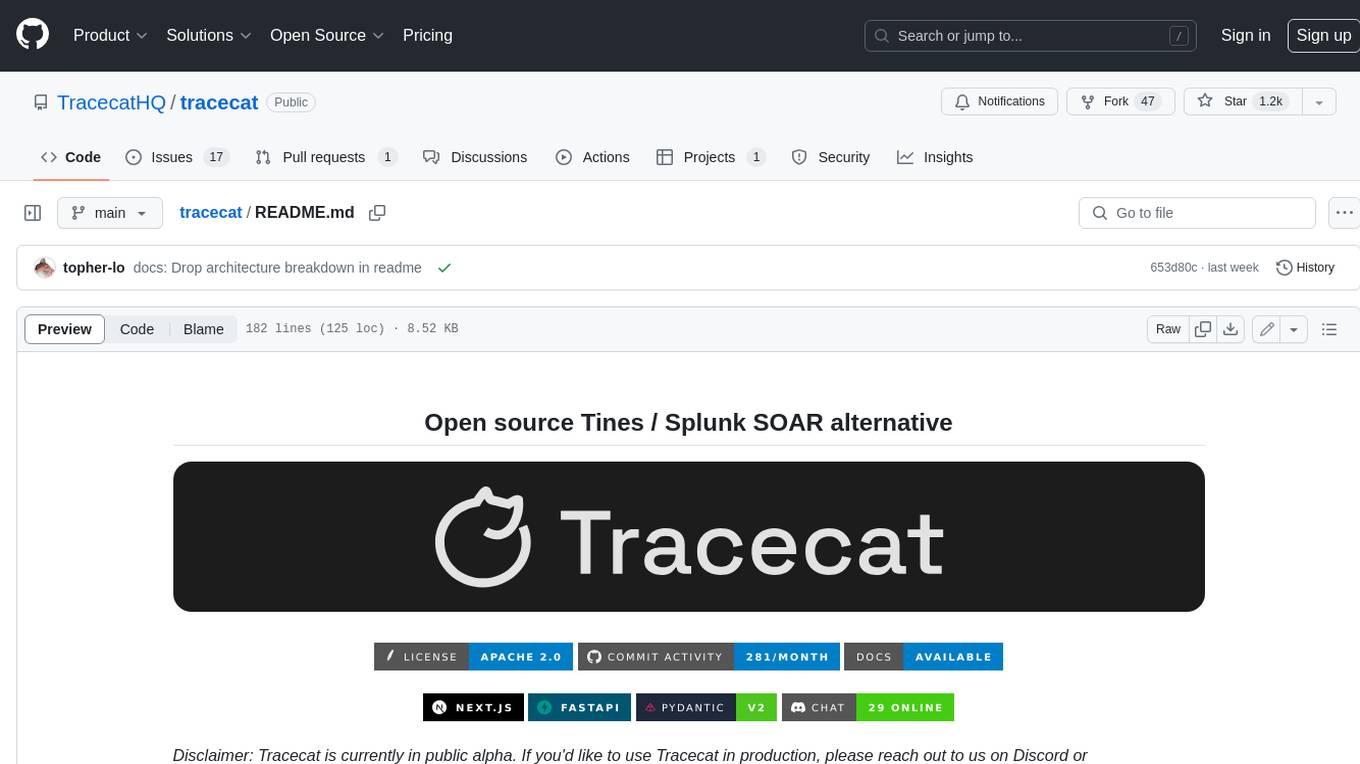
tracecat
Tracecat is an open-source automation platform for security teams. It's designed to be simple but powerful, with a focus on AI features and a practitioner-obsessed UI/UX. Tracecat can be used to automate a variety of tasks, including phishing email investigation, evidence collection, and remediation plan generation.
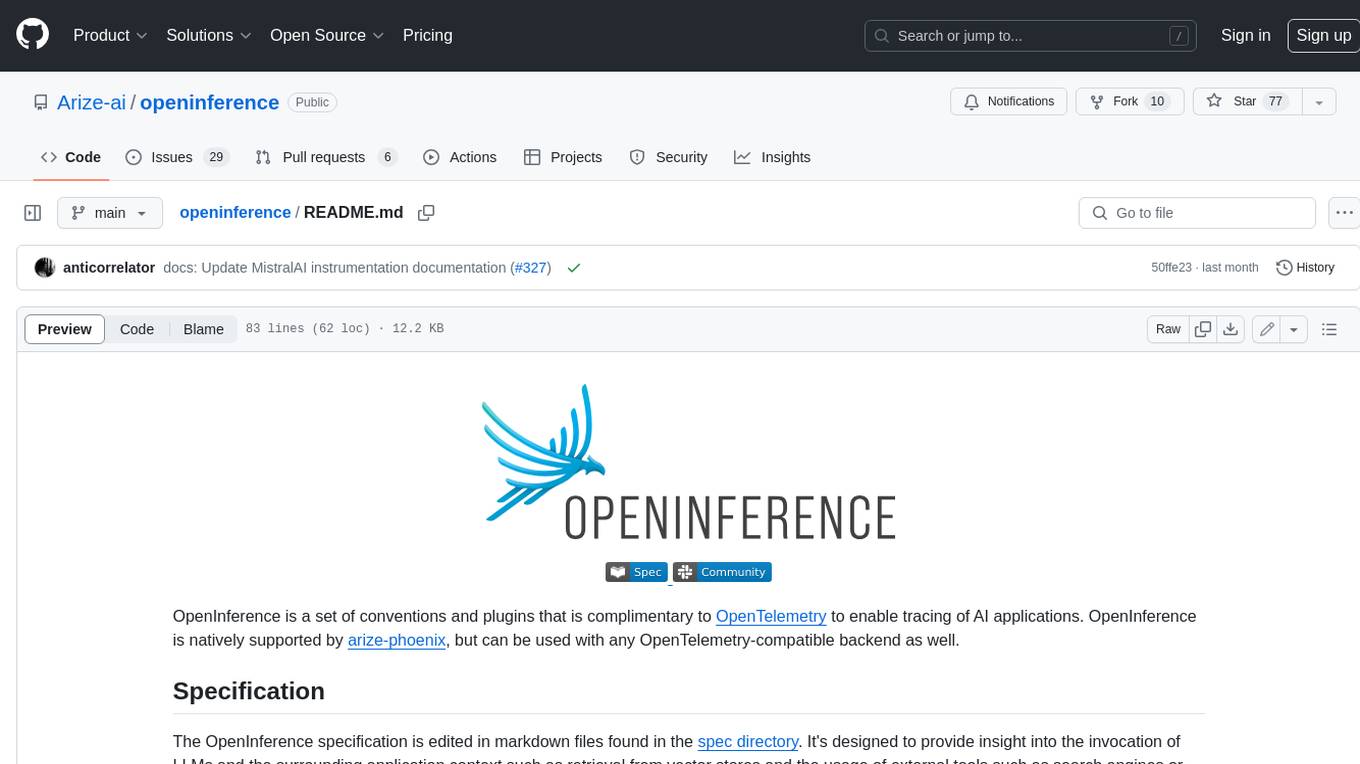
openinference
OpenInference is a set of conventions and plugins that complement OpenTelemetry to enable tracing of AI applications. It provides a way to capture and analyze the performance and behavior of AI models, including their interactions with other components of the application. OpenInference is designed to be language-agnostic and can be used with any OpenTelemetry-compatible backend. It includes a set of instrumentations for popular machine learning SDKs and frameworks, making it easy to add tracing to your AI applications.
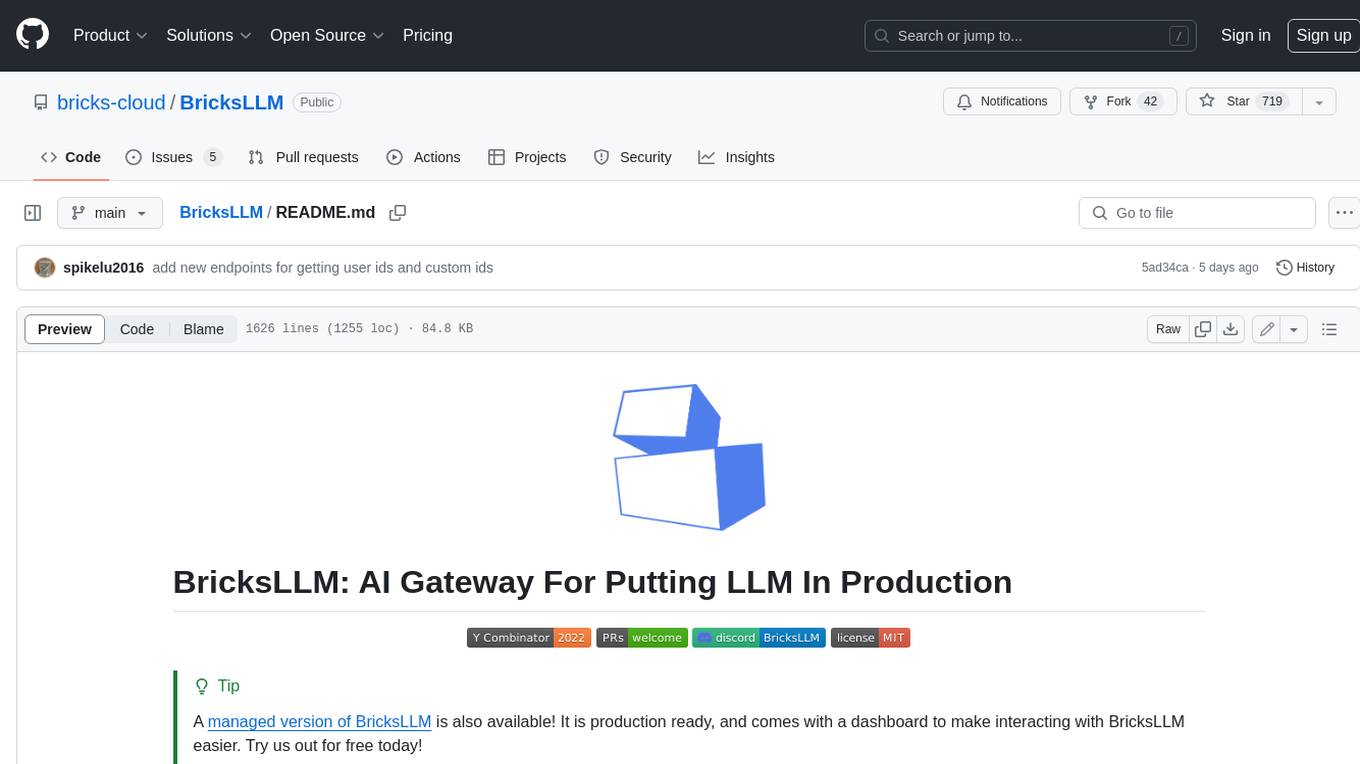
BricksLLM
BricksLLM is a cloud native AI gateway written in Go. Currently, it provides native support for OpenAI, Anthropic, Azure OpenAI and vLLM. BricksLLM aims to provide enterprise level infrastructure that can power any LLM production use cases. Here are some use cases for BricksLLM: * Set LLM usage limits for users on different pricing tiers * Track LLM usage on a per user and per organization basis * Block or redact requests containing PIIs * Improve LLM reliability with failovers, retries and caching * Distribute API keys with rate limits and cost limits for internal development/production use cases * Distribute API keys with rate limits and cost limits for students
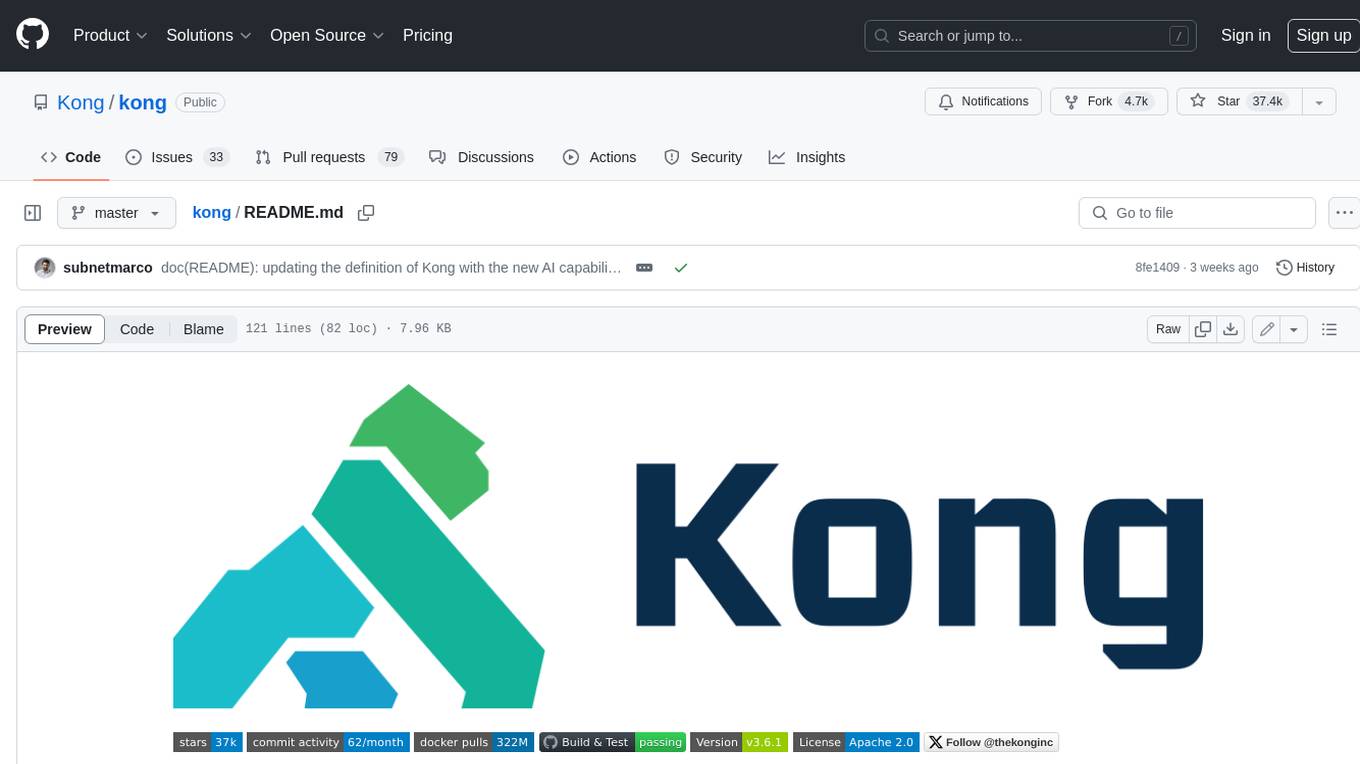
kong
Kong, or Kong API Gateway, is a cloud-native, platform-agnostic, scalable API Gateway distinguished for its high performance and extensibility via plugins. It also provides advanced AI capabilities with multi-LLM support. By providing functionality for proxying, routing, load balancing, health checking, authentication (and more), Kong serves as the central layer for orchestrating microservices or conventional API traffic with ease. Kong runs natively on Kubernetes thanks to its official Kubernetes Ingress Controller.













