
genai-for-marketing
Showcasing Google Cloud's generative AI for marketing scenarios via application frontend, backend, and detailed, step-by-step guidance for setting up and utilizing generative AI tools, including examples of their use in crafting marketing materials like blog posts and social media content, nl2sql analysis, and campaign personalization.
Stars: 220
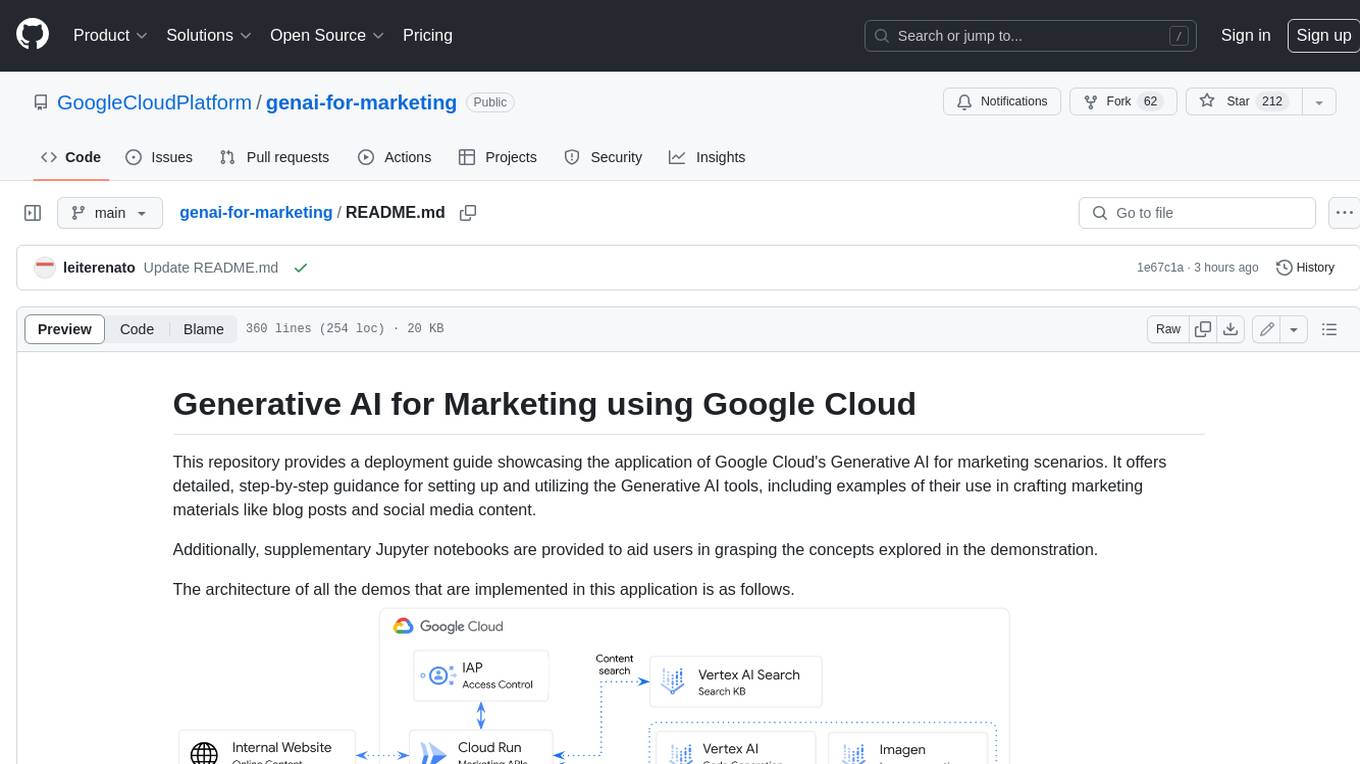
This repository provides a deployment guide for utilizing Google Cloud's Generative AI tools in marketing scenarios. It includes step-by-step instructions, examples of crafting marketing materials, and supplementary Jupyter notebooks. The demos cover marketing insights, audience analysis, trendspotting, content search, content generation, and workspace integration. Users can access and visualize marketing data, analyze trends, improve search experience, and generate compelling content. The repository structure includes backend APIs, frontend code, sample notebooks, templates, and installation scripts.
README:
This repository provides a deployment guide showcasing the application of Google Cloud's Generative AI for marketing scenarios. It offers detailed, step-by-step guidance for setting up and utilizing the Generative AI tools, including examples of their use in crafting marketing materials like blog posts and social media content.
Additionally, supplementary Jupyter notebooks are provided to aid users in grasping the concepts explored in the demonstration.
The architecture of all the demos that are implemented in this application is as follows.

.
├── app
└── backend_apis
└── frontend
└── notebooks
└── templates
└── installation_scripts
└── tf
-
/app: Architecture diagrams. -
/backend_apis: Source code for backend APIs. -
/frontend: Source code for the front end UI. -
/notebooks: Sample notebooks demonstrating the concepts covered in this demonstration. -
/templates: Workspace Slides, Docs and Sheets templates used in the demonstration. -
/installation_scripts: Installation scripts used by Terraform. -
/tf: Terraform installation scripts.
In this repository, the following demonstrations are provided:
- Marketing Insights: Utilize Looker Dashboards to access and visualize marketing data, powered by Looker dashboards, marketers can access and visualize marketing data to build data driven marketing campaigns. These features can empower businesses to connect with their target audience more efficiently, thereby improving conversion rates.
- Audience and Insight finder: Conversational interface that translates natural language into SQL queries. This democratizes access to data for non-SQL users removing any bottleneck for marketing teams.
- Trendspotting: Identify emerging trends in the market by analyzing Google Trends data on a Looker dashboard and summarize news related to top search terms. This can help businesses to stay ahead of the competition and to develop products and services that meet the needs and interests of their customers.
- Content Search: Improve search experience for internal or external content with Vertex AI Search for business users.
- Content Generation: Reduce time for content generation with Vertex Foundation Models. Generate compelling and captivating email copy, website articles, social media posts, and assets for PMax. All aimed at achieving specific goals such as boosting sales, generating leads, or enhancing brand awareness. This encompasses both textual and visual elements using Vertex language & vision models.
- Workspace integration: Transfer the insights and assets you've generated earlier to Workspace and visualize in Google Slides, Docs and Sheets.
The notebooks listed below were developed to explain the concepts exposed in this repository:
- Getting Started (installation_scripts/1_environment_setup.ipynb): This notebook is part of the deployment guide and helps with dataset preparation.
- Data Q&A with PaLM API and GoogleSQL (data_qa_with_sql.ipynb): Translate questions using natural language to GoogleSQL to interact with BigQuery.
- News summarization with LangChain agents and Vertex AI PaLM text models (news_summarization_langchain_palm.ipynb): Summarize news articles related to top search terms using LangChain agents and the ReAct concept.
- News summarization with PaLM API (simple_news_summarization.ipynb): News summarization related to top search terms using the PaLM API.
- Imagen fine tuning (Imagen_finetune.ipynb): Fine tune Imagen model.
The following additional (external) notebooks provide supplementary information on the concepts discussed in this repository:
- Tuning and deploy a foundation model: This notebook demonstrates how to tune a model with your dataset to improve the model's response. This is useful for brand voice because it allows you to ensure that the model is generating text that is consistent with your brand's tone and style.
- Document summarization techniques: Two notebooks explaining different techniques to summarize large documents.
- Document Q&A: Two notebooks explaining different techniques to do document Q&A on a large amount of documents.
- Vertex AI Search - Web search: This demo illustrates how to search through a corpus of documents using Vertex AI Search. Additional features include how to search the public Cloud Knowledge Graph using the Enterprise Knowledge Graph API.
- Vertex AI Search - Document search: This demo illustrates how Vertex AI Search and the Vertex AI PaLM API help ensure that generated content is grounded in validated, relevant and up-to-date information.
- Getting Started with LangChain and Vertex AI PaLM API: Use LangChain and Vertex AI PaLM API to generate text.
This section outlines the steps to configure the Google Cloud environment that is required in order to run the code provided in this repository.
You will be interacting with the following resources:
- BigQuery is utilized to house data from Marketing Platforms, while Dataplex is employed to keep their metadata.
- Vertex AI Search & Conversation - are used to construct a search engine for an external website.
- Workspace (Google Slides, Google Docs and Google Sheets) are used to visualized the resources generated by you.
In the Google Cloud Console, on the project selector page, select or create a Google Cloud project.
As this is a DEMONSTRATION, you need to be a project owner in order to set up the environment.
From Cloud Shell, run the following commands to enable the required Cloud APIs.
Replace <CHANGE TO YOUR PROJECT ID> to the id of your project and <CHANGE TO YOUR LOCATION> to the location where your resources will be deployed.
export PROJECT_ID=<CHANGE TO YOUR PROJECT ID>
export LOCATION=<CHANGE TO YOUR LOCATION>
gcloud config set project $PROJECT_ID Enable the services:
gcloud services enable \
run.googleapis.com \
cloudbuild.googleapis.com \
compute.googleapis.com \
cloudresourcemanager.googleapis.com \
iam.googleapis.com \
container.googleapis.com \
cloudapis.googleapis.com \
cloudtrace.googleapis.com \
containerregistry.googleapis.com \
iamcredentials.googleapis.com \
secretmanager.googleapis.com \
firebase.googleapis.com
gcloud services enable \
monitoring.googleapis.com \
logging.googleapis.com \
notebooks.googleapis.com \
aiplatform.googleapis.com \
storage.googleapis.com \
datacatalog.googleapis.com \
appengineflex.googleapis.com \
translate.googleapis.com \
admin.googleapis.com \
docs.googleapis.com \
drive.googleapis.com \
sheets.googleapis.com \
slides.googleapis.com \
firestore.googleapis.comFrom Cloud Shell, execute the following commands:
- Set your project id. Replace
<CHANGE TO YOUR PROJECT ID>with your project ID.
export PROJECT_ID=<CHANGE TO YOUR PROJECT ID>- Follow the instructions in your Shell to authenticate with the same user that has EDITOR/OWNER rights to this project.
gcloud auth application-default login
- Set the Quota Project
gcloud auth application-default $PROJECT_ID
From Cloud Shell, execute the following command:
git clone https://github.com/GoogleCloudPlatform/genai-for-marketing
Open the configuration file and include your project id (line 16) and location (line 17).
From Cloud Shell, navigate to /installation_scripts, install the python packages and execute the following script.
Make sure you have set the environmental variables PROJECT_ID and LOCATION.
cd ./genai-for-marketing/installation_scripts
pip3 install -r requirements.txt
Run the python script to create the BigQuery dataset and the DataCatalog TagTemplate.
python3 1_env_setup_script.py
Follow the steps below to create a search engine for a website using Vertex AI Search.
- Make sure the Vertex AI Search APIs are enabled here and you activated Vertex AI Search here.
- Create and preview the website search engine as described here and here.
After you finished creating the Vertex AI Search datastore, navigate back to the Apps page and copy the ID of the datastore you just created.
Example:

Open the configuration file - line 33 and include the datastore ID. Don't forget to save the configuration file.
Important: Alternatively, you can create a search engine for structure or unstructured data.
In order to render your Looker Dashboards in the Marketing Insights and Campaing Performance pages, you need to update a HTML file with links to them.
- Open this HTML file - lines 18 and 28 and include links to the Looker dashboards for Marketing Insights. Example:
- Add a new line after line 18 (or replace line 18) and include the title and ID of your Looker Dashboard.
Overview
- For each dashboard id/title you included the step above, include a link to it at the end of this file.
<iframe width="1000" height="1000" src="https://googledemo.looker.com/embed/dashboards/2131?allow_login_screen=true" ></iframe>
The allow_login_screen=true in the URL will open the authentication page from Looker to secure the access to your account.
- Open this HTML file - lines 27 and 37 and include links to the Looker dashboards for Campaign Performance.
[Optional] If you have your Google Ads and Google Analytics 4 accounts in production, you can deploy the Marketing Analytics Jumpstart solution to your project, build the Dashboards and link them to the demonstration UI.
Next you will create a Generative AI Agent that will assist the users to answer questions about Google Ads, etc.
- Follow the steps described in this Documentation to build your own Datastore Agent.
- Execute these steps in the same project you will deploy this demo.
- Enable Dialogflow Messenger integration and copy the
agent-idfrom the HTML code snippet provided by the platform. - Open the HTML file - line 117 and replace the variable
dialogFlowCxAgendIdwith theagent-id.
Follow the steps below to setup the Workspace integration with this demonstration.
- Create a Service Account (SA) in the same project you are deploying the demo and download the JSON API Key. This SA doesn't need any roles / permissions.
- Follow this documentation to create the service account. Take note of the service account address; it will look like this:
[email protected]. - Follow this documentation to download the key JSON file with the service account credentials.
- Follow this documentation to create the service account. Take note of the service account address; it will look like this:
- Upload the content of this Service Account to a Secret in Google Cloud Secret Manager.
- Follow the steps in the documentation to accomplish that
- Open the configuration file - line 21 and replace with the full path to your Secret in Secret Manager.
IMPORTANT: For security reasons, DON'T push this credentials to a public Github repository.
This demonstration will create folders under Google Drive, Google Docs documents, Google Slides presentations and Google Sheets documents.
When we create the Drive folder, we set the permission to all users under a specific domain.
- Open config.toml - line 59 and change to the domain you want to share the folder (example: mydomain.com).
- This is the same domain where you have Workspace set up.
Be aware that this configuration will share the folder with all the users in that domain.
If you want to change that behavior, explore different ways of sharing resources from this documentation:
https://developers.google.com/drive/api/reference/rest/v3/permissions#resource:-permission
- Navigate to Google Drive and create a folder.
- This folder will be used to host the templates and assets created in the demo.
- Share this folder with the service account address you created in the previous step. Give "Editor" rights to the service account. The share will look like this:

- Take note of the folder ID. Go into the folder you created and you will be able to find the ID in the URL. The URL will look like this:

- Open the configuration file app_config.toml - line 39 and change to your folder ID.
- IMPORTANT: Also share this folder with people who will be using the code.
- Copy the content of templates to this newly created folder.
- For the Google Slides template (
[template] Marketing Assets):- From the Google Drive folder open the file in Google Slides.
- In Google Slides, click on
FileandSave as Google Slides. Take note of the Slides ID from the URL. - Open the configuration file app_config.toml - line 40 and change to your Slides ID.
- For the Google Docs template (
[template] Gen AI for Marketing Google Doc Template):- From the Google Drive folder open the file in Google Docs.
- In Google Docs, click on
FileandSave as Google Docs. Take note of the Docs ID from the URL. - Open the configuration file app_config.toml - line 41 and change to your Docs ID.
- For the Google Sheets template (
[template] GenAI for Marketing):- From the Google Drive folder open the Google Sheets.
- In Google Sheets, click in
FileandSave as Google Sheets. Take note of the Sheets ID from the URL. - Open the configuration file app_config.toml - line 42 and change to your Sheets ID.
- Navigate to the /backend_apis folder
cd ./genai-for-marketing/backend_apis/
- Open the Dockerfile - line 20 and include your project id where indicated.
- Build and deploy the Docker image to Cloud Run.
gcloud run deploy genai-marketing --source . --region us-central1 --allow-unauthenticated
- Open the Typescript file - line 2 and include the URL to your newly created Cloud Run deployment.
Example:https://marketing-image-tlmb7xv43q-uc.a.run.app
Enable Firebase
- Go to https://console.firebase.google.com/
- Select "Add project" and enter your GCP project id. Make sure it is the same project you deployed the resources so far.
- Add Firebase to one of your existing Google Cloud projects
- Confirm Firebase billing plan
- Continue and complete the configuration
After you have a Firebase project, you can register your web app with that project.
In the center of the Firebase console's project overview page, click the Web icon (plat_web) to launch the setup workflow.
If you've already added an app to your Firebase project, click Add app to display the platform options.
- Enter your app's nickname.
- This nickname is an internal, convenience identifier and is only visible to you in the Firebase console.
- Click Register app.
- Copy the information to include in the configuration.
Open the frontend environment file - line 4 and include the Firebase information.
Angular is the framework for the Frontend. Execute the following commands to build your application.
npm install -g @angular/cli
npm install --legacy-peer-deps
cd ./genai-for-marketing/frontend
ng build Firebase Hosting is used to serve the frontend.
- Install firebase tools
npm install -g firebase-tools
firebase login --no-localhost Follow the steps presented in the console to login to Firebase.
- Init hosting
cd frontend/dist/frontend
firebase init hostingFirst type your Firebase project and then type browser as the public folder.
Leave the defaults for the rest of the questions.
- Deploy hosting
firebase deploy --only hostingNavigate to the created URL to access the Gen AI for Marketing app.
Visit the following URL to create a database for Firestore.
Replace your-project-id with your project ID.
https://console.cloud.google.com/datastore/setup?project=your-project-id
- Choose "Native Mode (Recommended)" for the database mode.
- Click Save
Visit the following URL to enable Firebase Authentication.
Replace your-project-id with your project ID.
https://console.firebase.google.com/project/your-project-id/authentication/providers
- Add a new provider by clicking on "Add new provider"
- Choose "Google" and click "enable" and then "Save".
If you have any questions or if you found any problems with this repository, please report through GitHub issues.
For Tasks:
Click tags to check more tools for each tasksFor Jobs:
Alternative AI tools for genai-for-marketing
Similar Open Source Tools
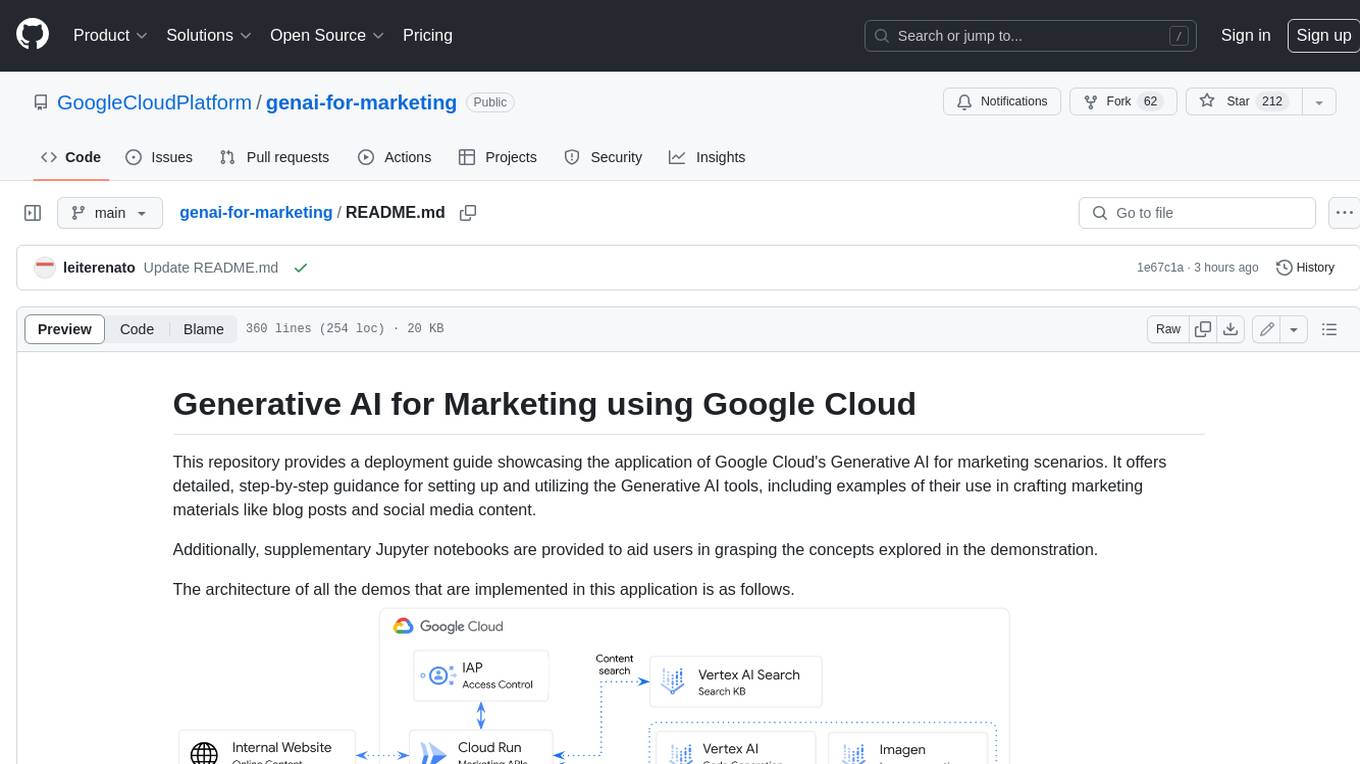
genai-for-marketing
This repository provides a deployment guide for utilizing Google Cloud's Generative AI tools in marketing scenarios. It includes step-by-step instructions, examples of crafting marketing materials, and supplementary Jupyter notebooks. The demos cover marketing insights, audience analysis, trendspotting, content search, content generation, and workspace integration. Users can access and visualize marketing data, analyze trends, improve search experience, and generate compelling content. The repository structure includes backend APIs, frontend code, sample notebooks, templates, and installation scripts.
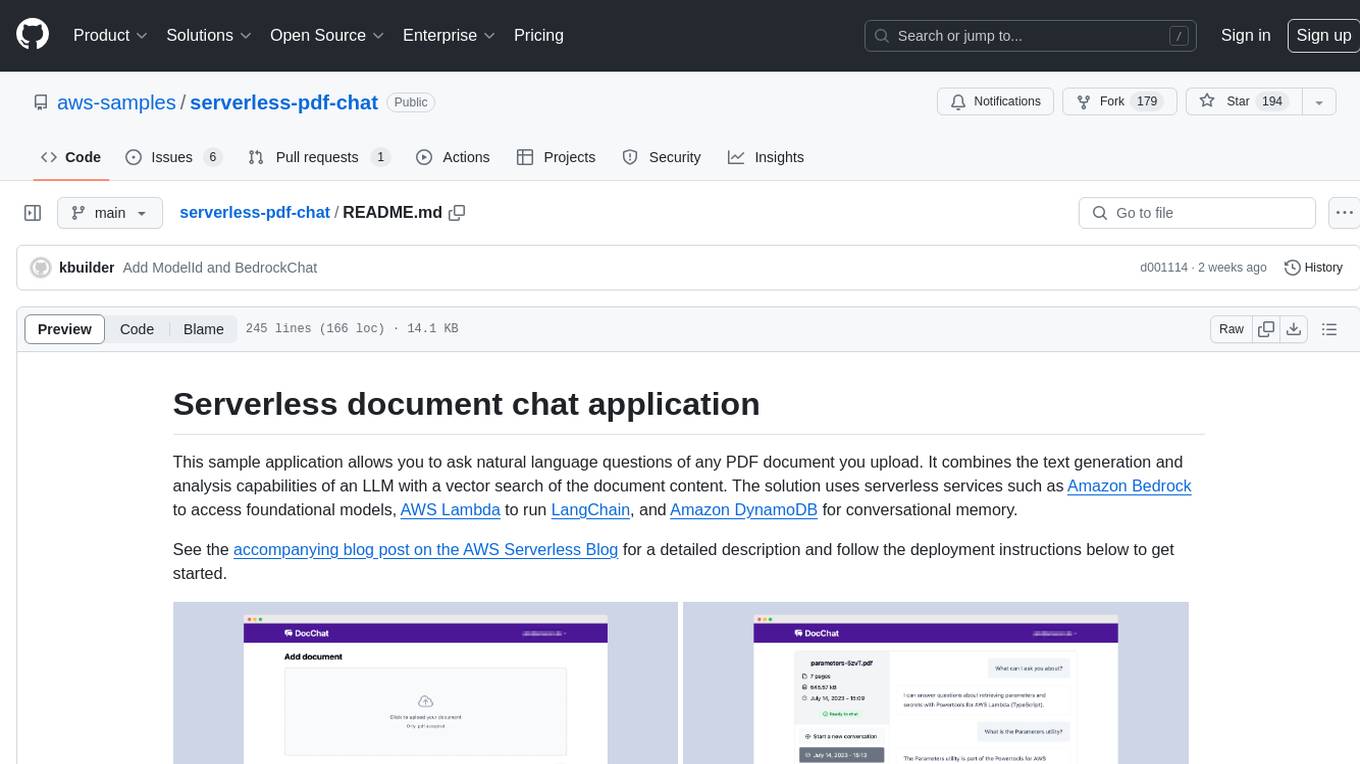
serverless-pdf-chat
The serverless-pdf-chat repository contains a sample application that allows users to ask natural language questions of any PDF document they upload. It leverages serverless services like Amazon Bedrock, AWS Lambda, and Amazon DynamoDB to provide text generation and analysis capabilities. The application architecture involves uploading a PDF document to an S3 bucket, extracting metadata, converting text to vectors, and using a LangChain to search for information related to user prompts. The application is not intended for production use and serves as a demonstration and educational tool.
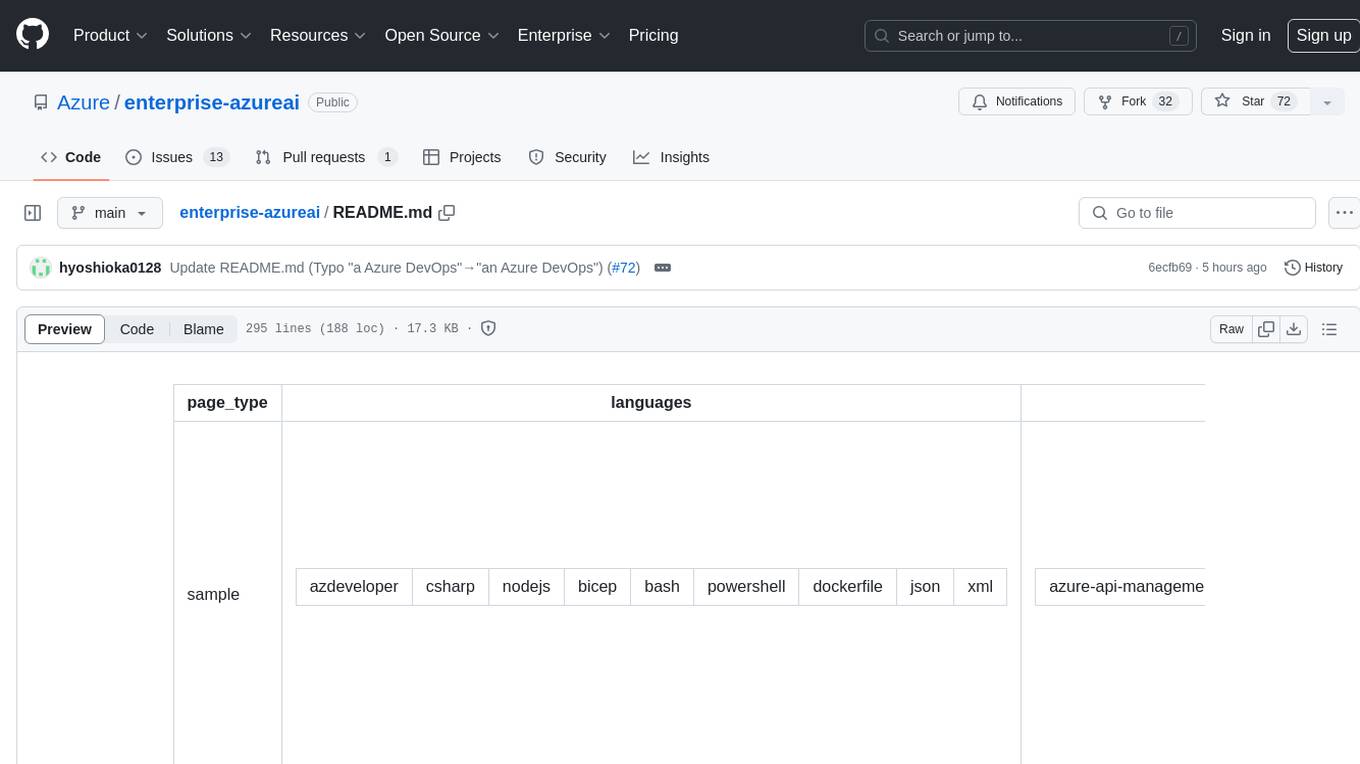
enterprise-azureai
Azure OpenAI Service is a central capability with Azure API Management, providing guidance and tools for organizations to implement Azure OpenAI in a production environment with an emphasis on cost control, secure access, and usage monitoring. It includes infrastructure-as-code templates, CI/CD pipelines, secure access management, usage monitoring, load balancing, streaming requests, and end-to-end samples like ChatApp and Azure Dashboards.
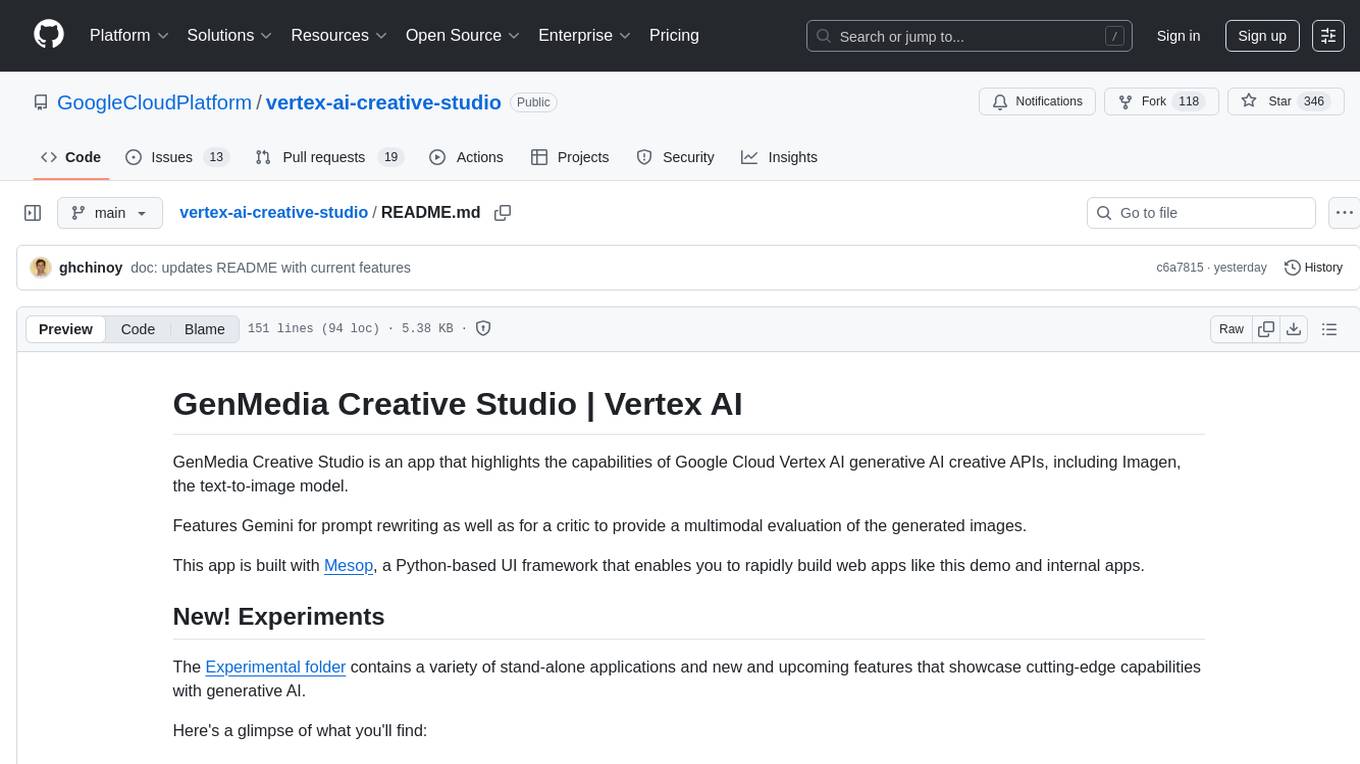
vertex-ai-creative-studio
GenMedia Creative Studio is an application showcasing the capabilities of Google Cloud Vertex AI generative AI creative APIs. It includes features like Gemini for prompt rewriting and multimodal evaluation of generated images. The app is built with Mesop, a Python-based UI framework, enabling rapid development of web and internal apps. The Experimental folder contains stand-alone applications and upcoming features demonstrating cutting-edge generative AI capabilities, such as image generation, prompting techniques, and audio/video tools.
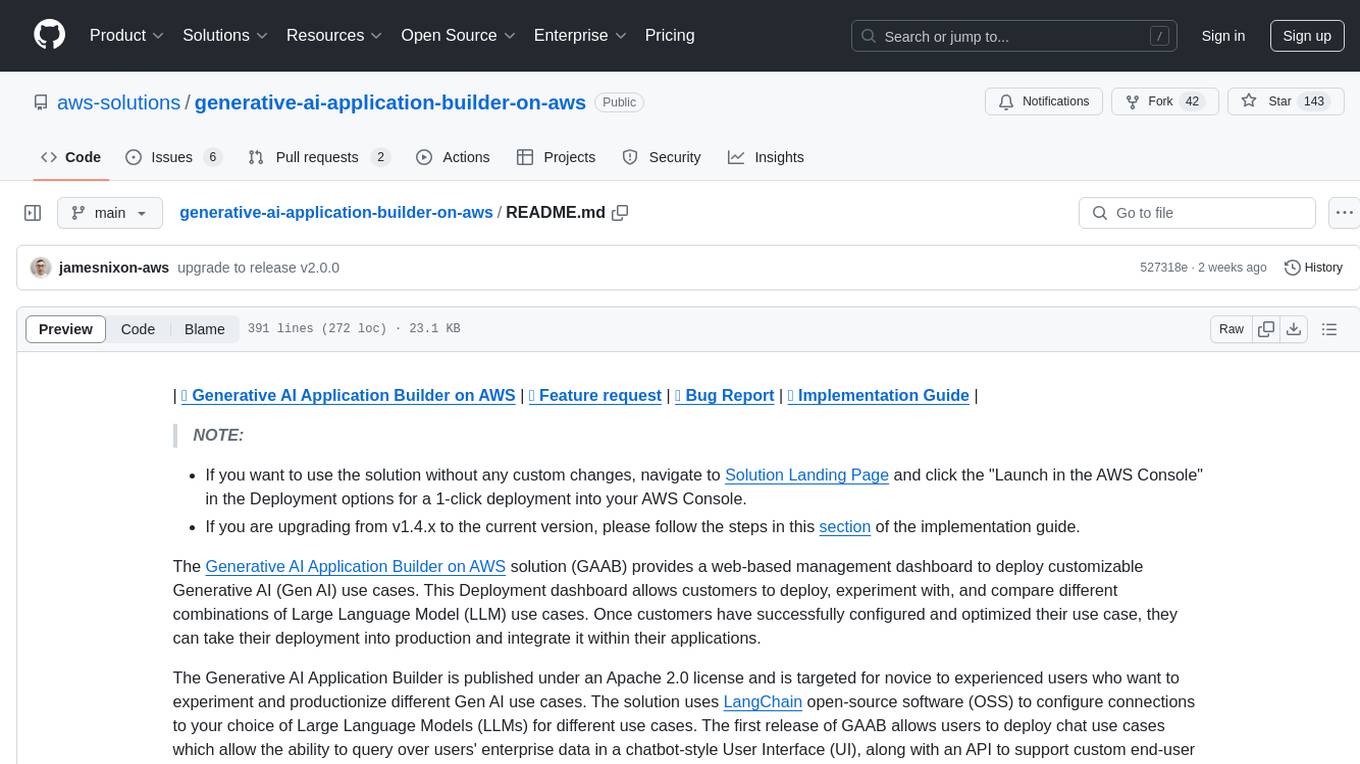
generative-ai-application-builder-on-aws
The Generative AI Application Builder on AWS (GAAB) is a solution that provides a web-based management dashboard for deploying customizable Generative AI (Gen AI) use cases. Users can experiment with and compare different combinations of Large Language Model (LLM) use cases, configure and optimize their use cases, and integrate them into their applications for production. The solution is targeted at novice to experienced users who want to experiment and productionize different Gen AI use cases. It uses LangChain open-source software to configure connections to Large Language Models (LLMs) for various use cases, with the ability to deploy chat use cases that allow querying over users' enterprise data in a chatbot-style User Interface (UI) and support custom end-user implementations through an API.
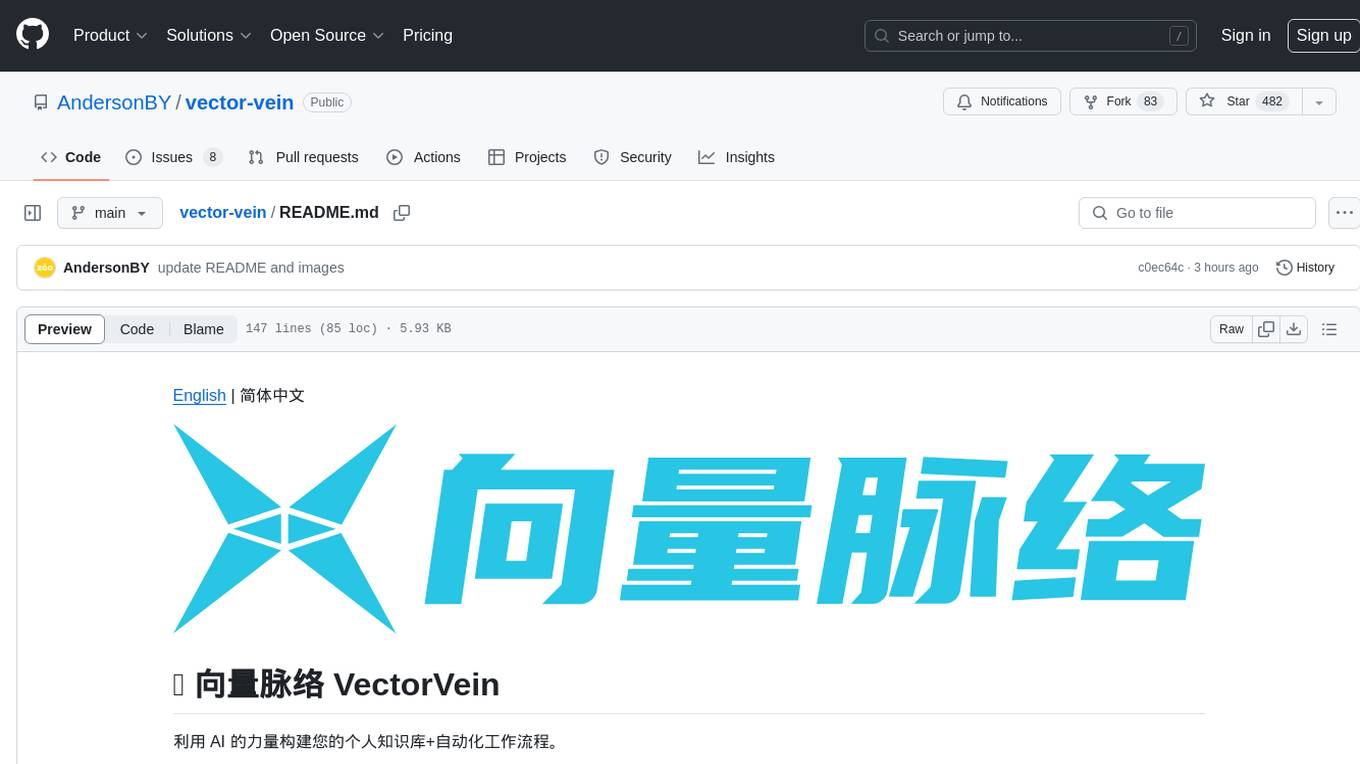
vector-vein
VectorVein is a no-code AI workflow software inspired by LangChain and langflow, aiming to combine the powerful capabilities of large language models and enable users to achieve intelligent and automated daily workflows through simple drag-and-drop actions. Users can create powerful workflows without the need for programming, automating all tasks with ease. The software allows users to define inputs, outputs, and processing methods to create customized workflow processes for various tasks such as translation, mind mapping, summarizing web articles, and automatic categorization of customer reviews.
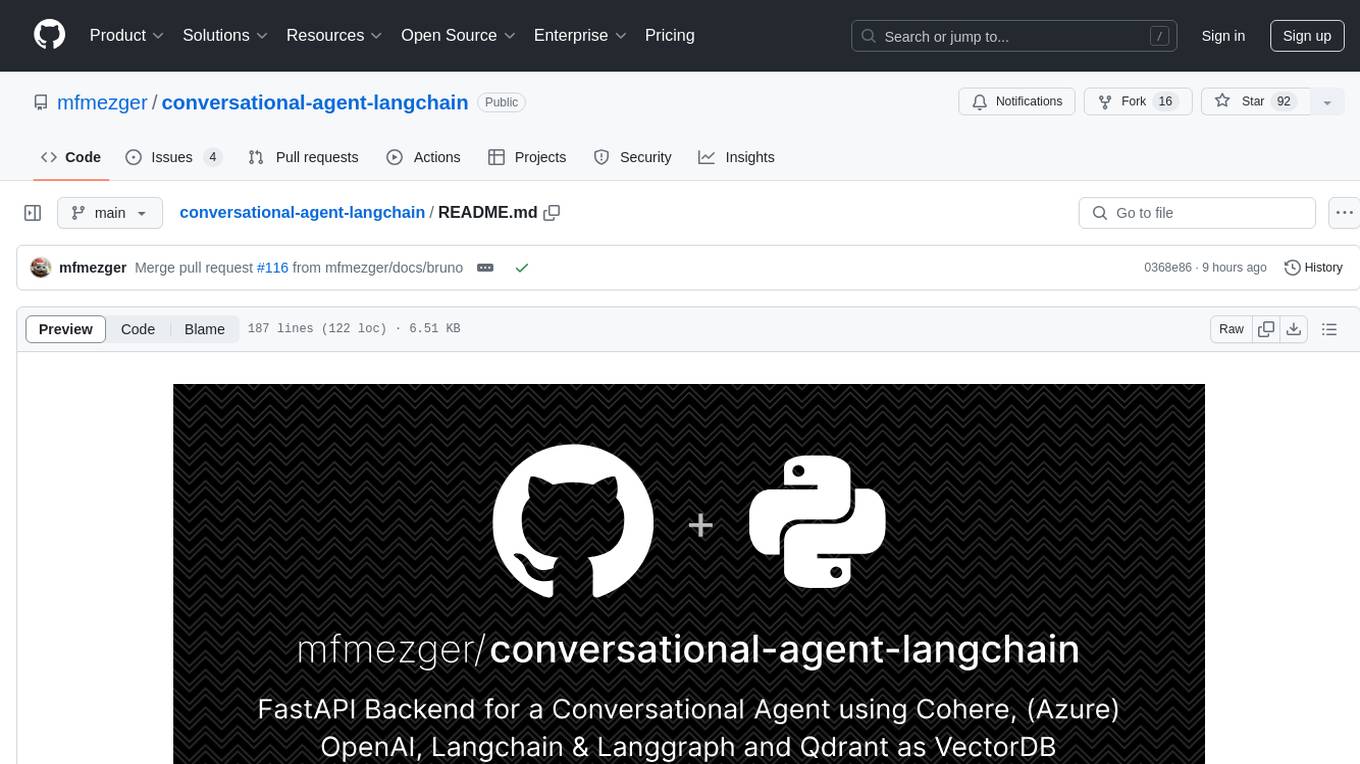
conversational-agent-langchain
This repository contains a Rest-Backend for a Conversational Agent that allows embedding documents, semantic search, QA based on documents, and document processing with Large Language Models. It uses Aleph Alpha and OpenAI Large Language Models to generate responses to user queries, includes a vector database, and provides a REST API built with FastAPI. The project also features semantic search, secret management for API keys, installation instructions, and development guidelines for both backend and frontend components.
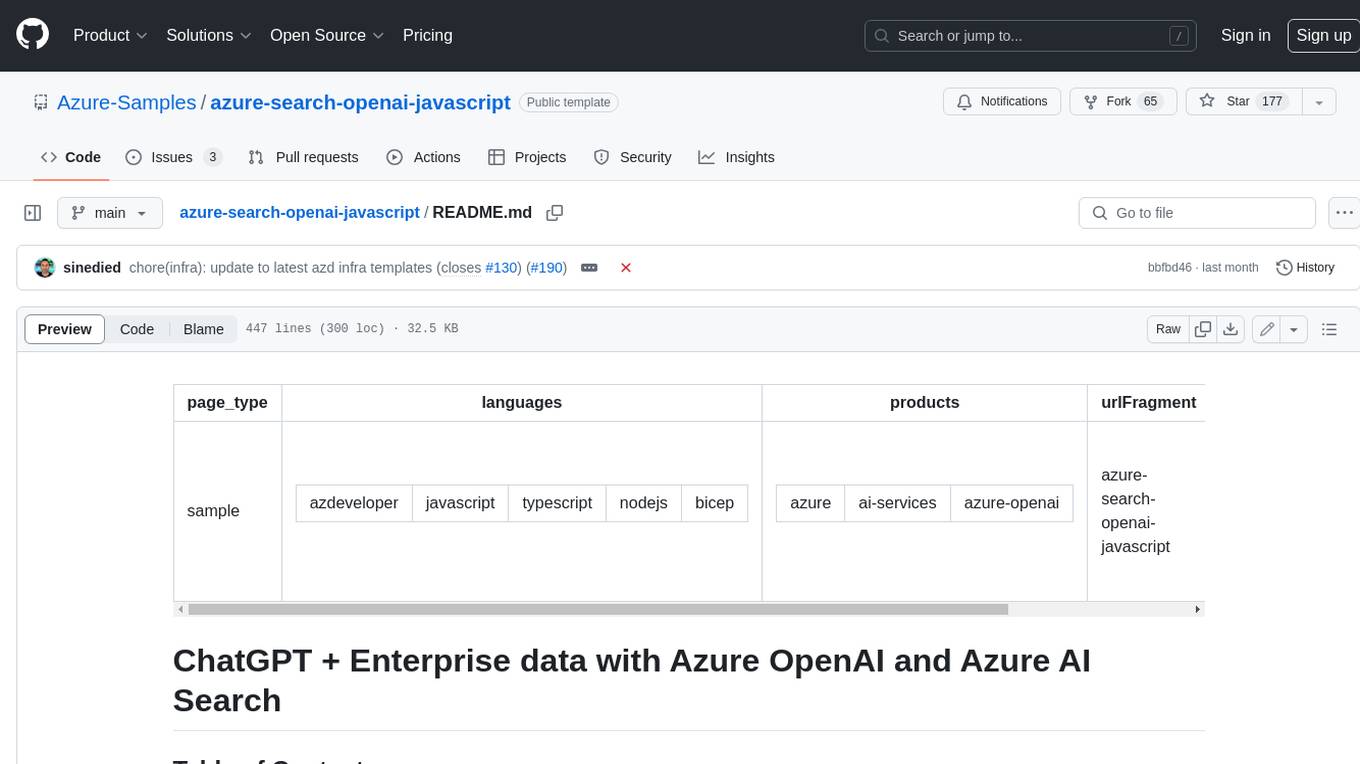
azure-search-openai-javascript
This sample demonstrates a few approaches for creating ChatGPT-like experiences over your own data using the Retrieval Augmented Generation pattern. It uses Azure OpenAI Service to access the ChatGPT model (gpt-35-turbo), and Azure AI Search for data indexing and retrieval.
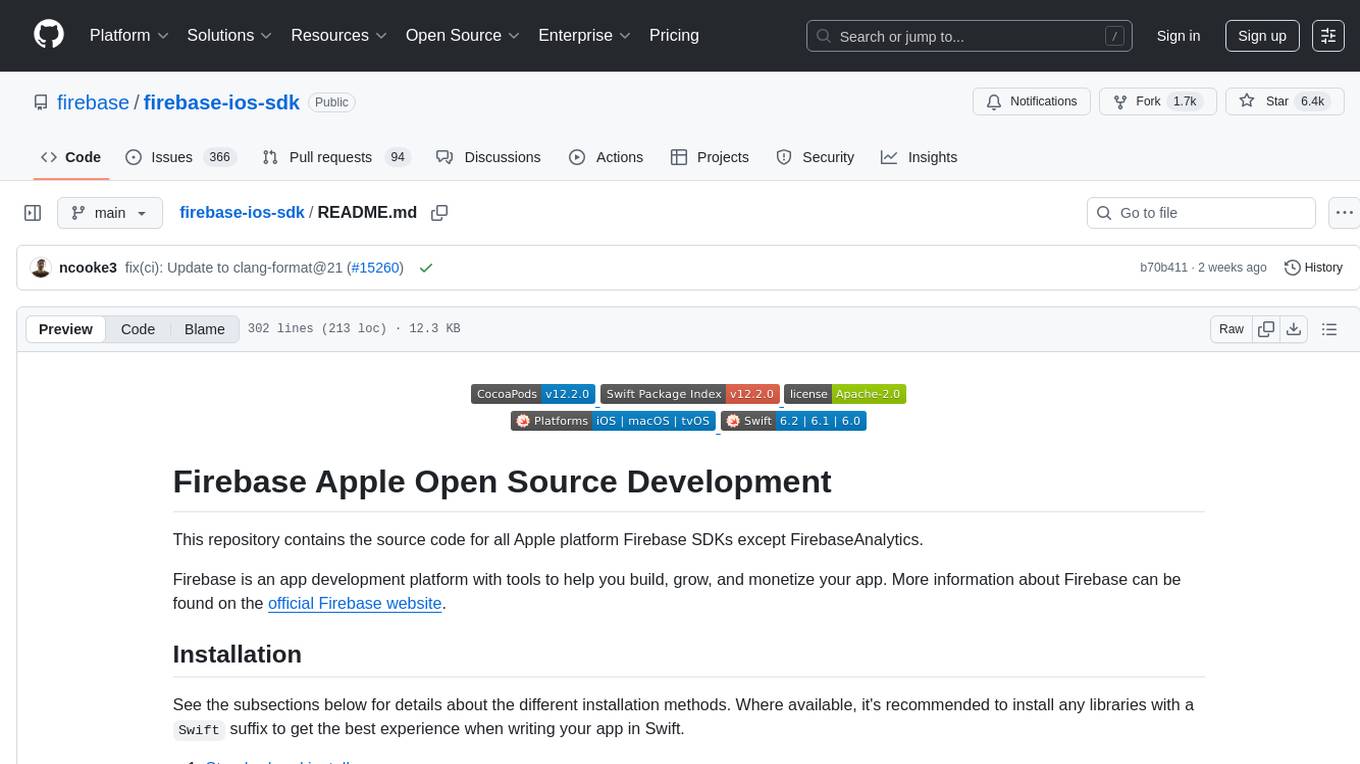
firebase-ios-sdk
This repository contains the source code for all Apple platform Firebase SDKs except FirebaseAnalytics. Firebase is an app development platform with tools to help you build, grow, and monetize your app. It provides installation methods like Standard pod install, Swift Package Manager, Installing from the GitHub repo, and Experimental Carthage. Development requires Xcode 16.2 or later, and supports CocoaPods and Swift Package Manager. The repository includes instructions for adding a new Firebase Pod, managing headers and imports, code formatting, running unit tests, running sample apps, and generating coverage reports. Specific component instructions are provided for Firebase AI Logic, Firebase Auth, Firebase Database, Firebase Dynamic Links, Firebase Performance Monitoring, Firebase Storage, and Push Notifications. Firebase also offers beta support for macOS, Catalyst, and tvOS, with community support for visionOS and watchOS.
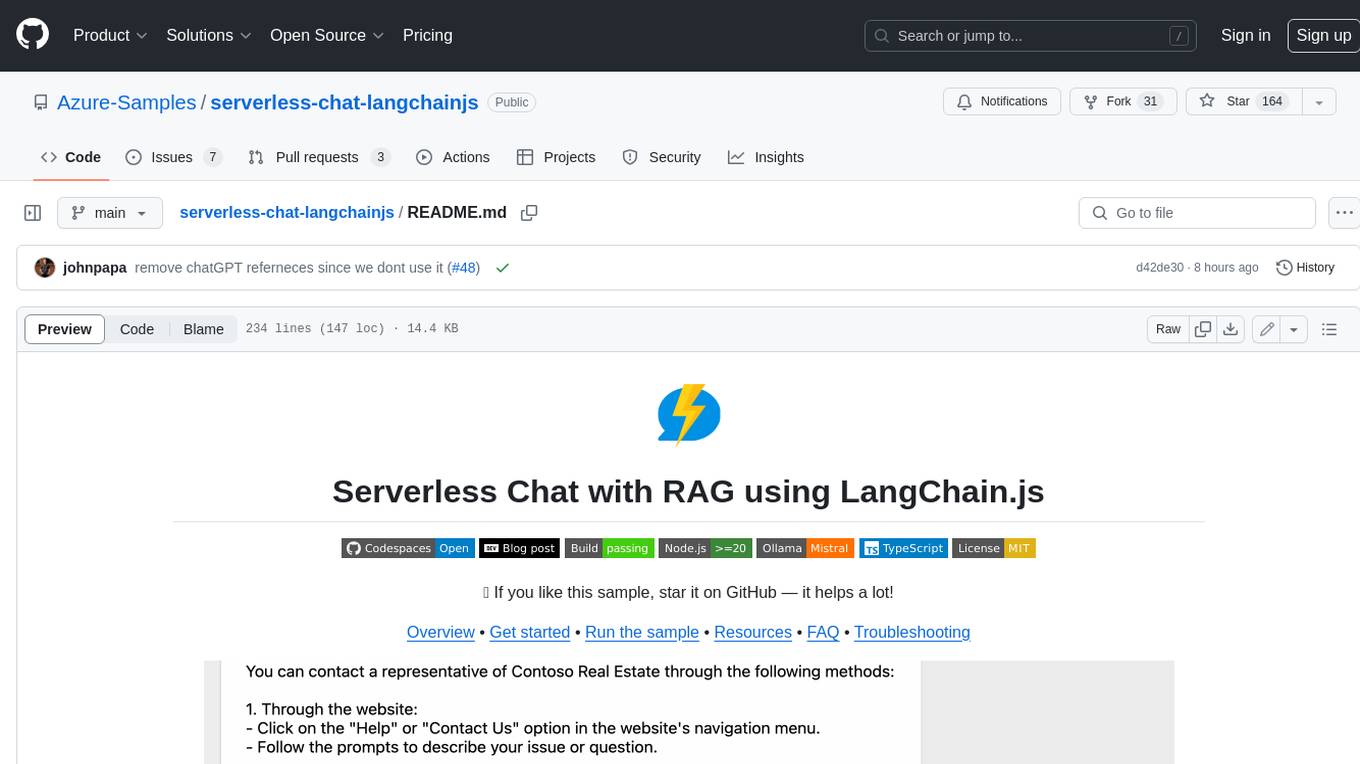
serverless-chat-langchainjs
This sample shows how to build a serverless chat experience with Retrieval-Augmented Generation using LangChain.js and Azure. The application is hosted on Azure Static Web Apps and Azure Functions, with Azure Cosmos DB for MongoDB vCore as the vector database. You can use it as a starting point for building more complex AI applications.
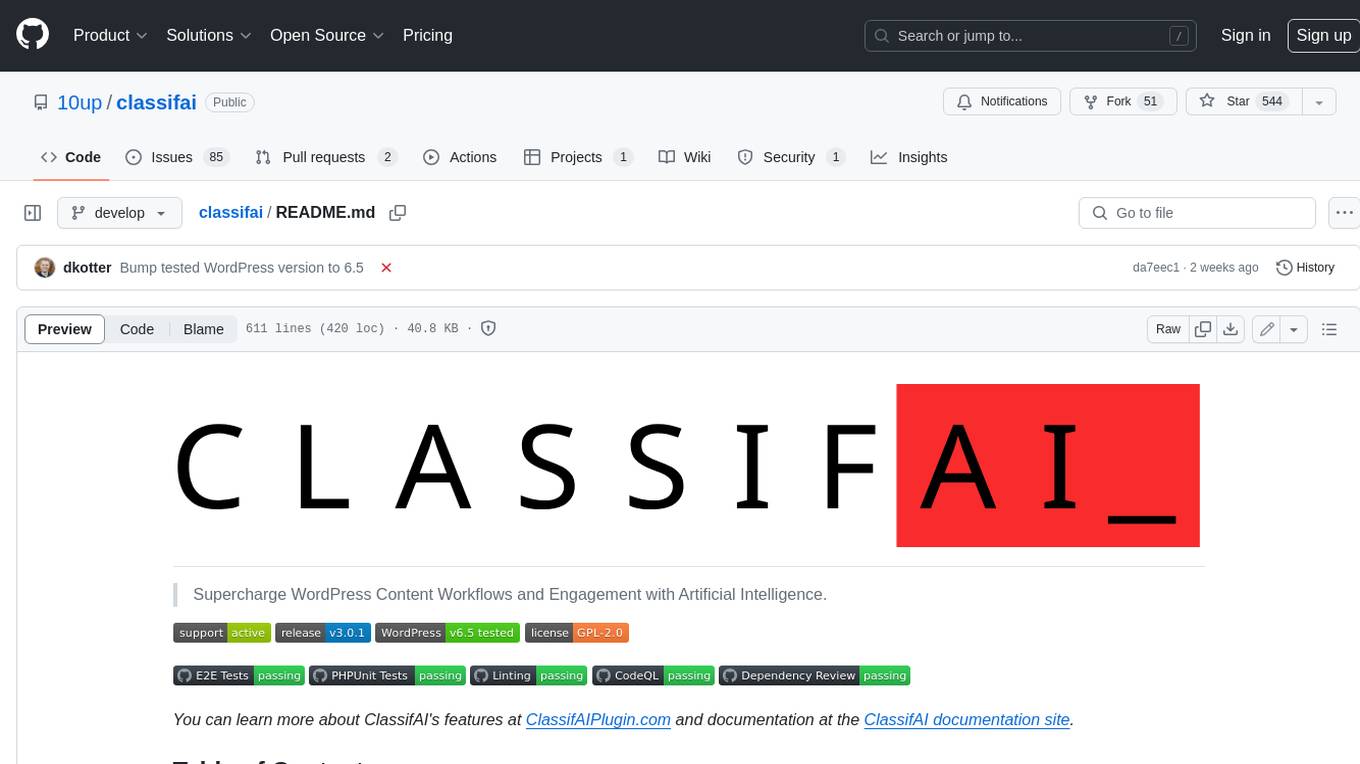
classifai
Supercharge WordPress Content Workflows and Engagement with Artificial Intelligence. Tap into leading cloud-based services like OpenAI, Microsoft Azure AI, Google Gemini and IBM Watson to augment your WordPress-powered websites. Publish content faster while improving SEO performance and increasing audience engagement. ClassifAI integrates Artificial Intelligence and Machine Learning technologies to lighten your workload and eliminate tedious tasks, giving you more time to create original content that matters.
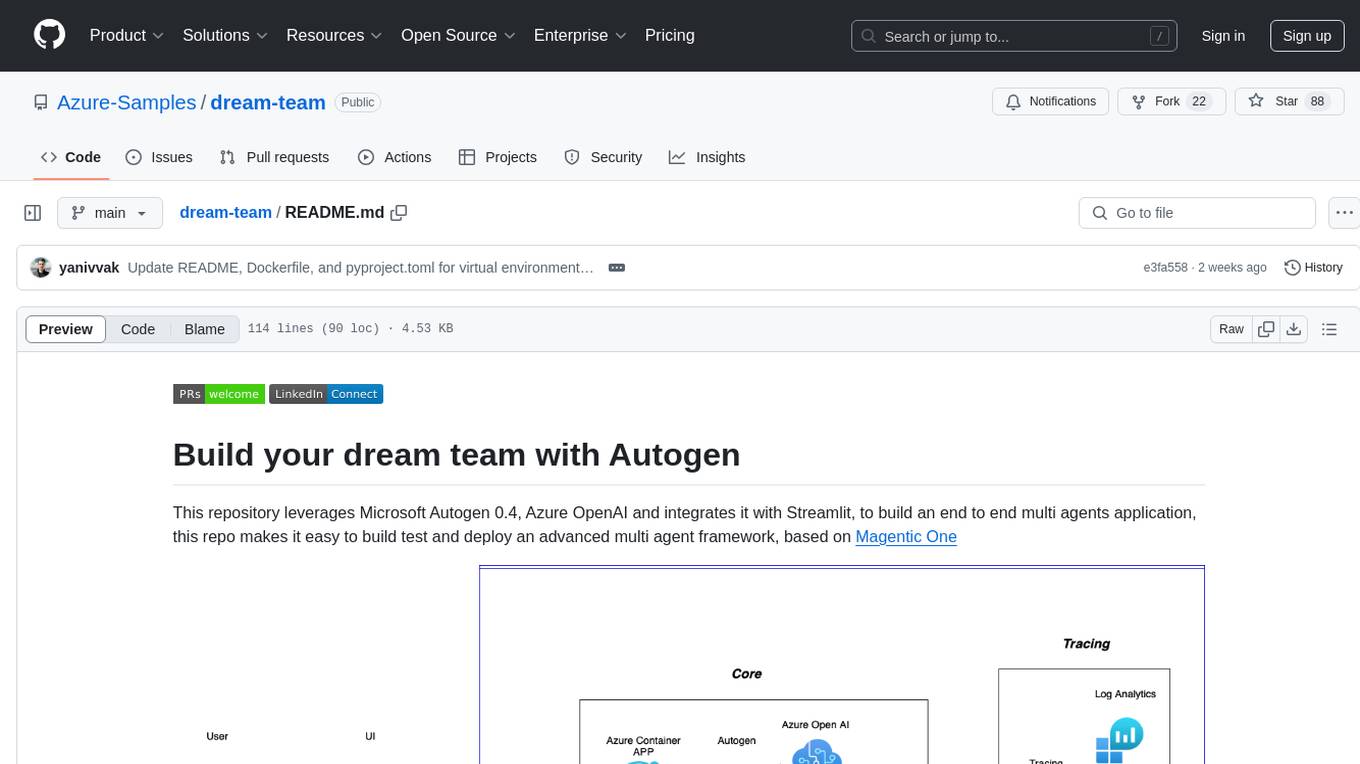
dream-team
Build your dream team with Autogen is a repository that leverages Microsoft Autogen 0.4, Azure OpenAI, and Streamlit to create an end-to-end multi-agent application. It provides an advanced multi-agent framework based on Magentic One, with features such as a friendly UI, single-line deployment, secure code execution, managed identities, and observability & debugging tools. Users can deploy Azure resources and the app with simple commands, work locally with virtual environments, install dependencies, update configurations, and run the application. The repository also offers resources for learning more about building applications with Autogen.
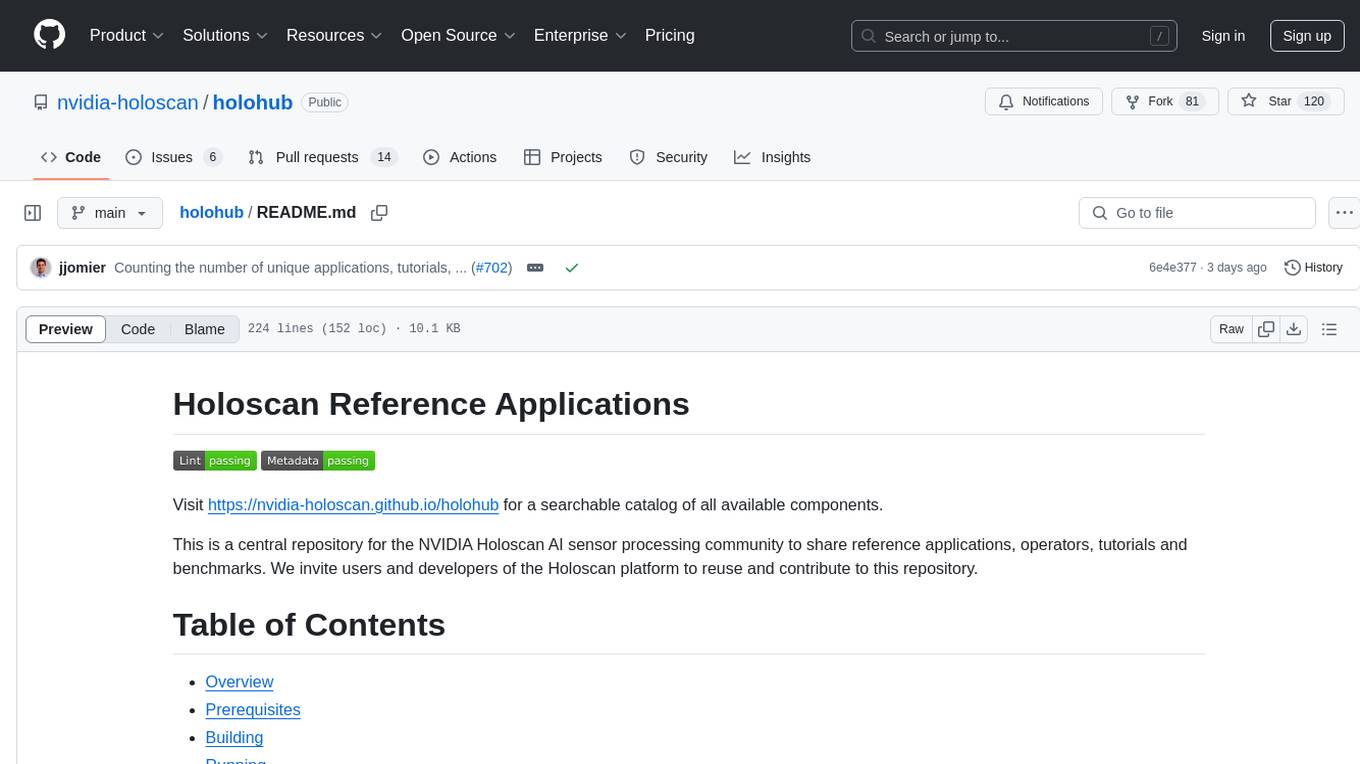
holohub
Holohub is a central repository for the NVIDIA Holoscan AI sensor processing community to share reference applications, operators, tutorials, and benchmarks. It includes example applications, community components, package configurations, and tutorials. Users and developers of the Holoscan platform are invited to reuse and contribute to this repository. The repository provides detailed instructions on prerequisites, building, running applications, contributing, and glossary terms. It also offers a searchable catalog of available components on the Holoscan SDK User Guide website.
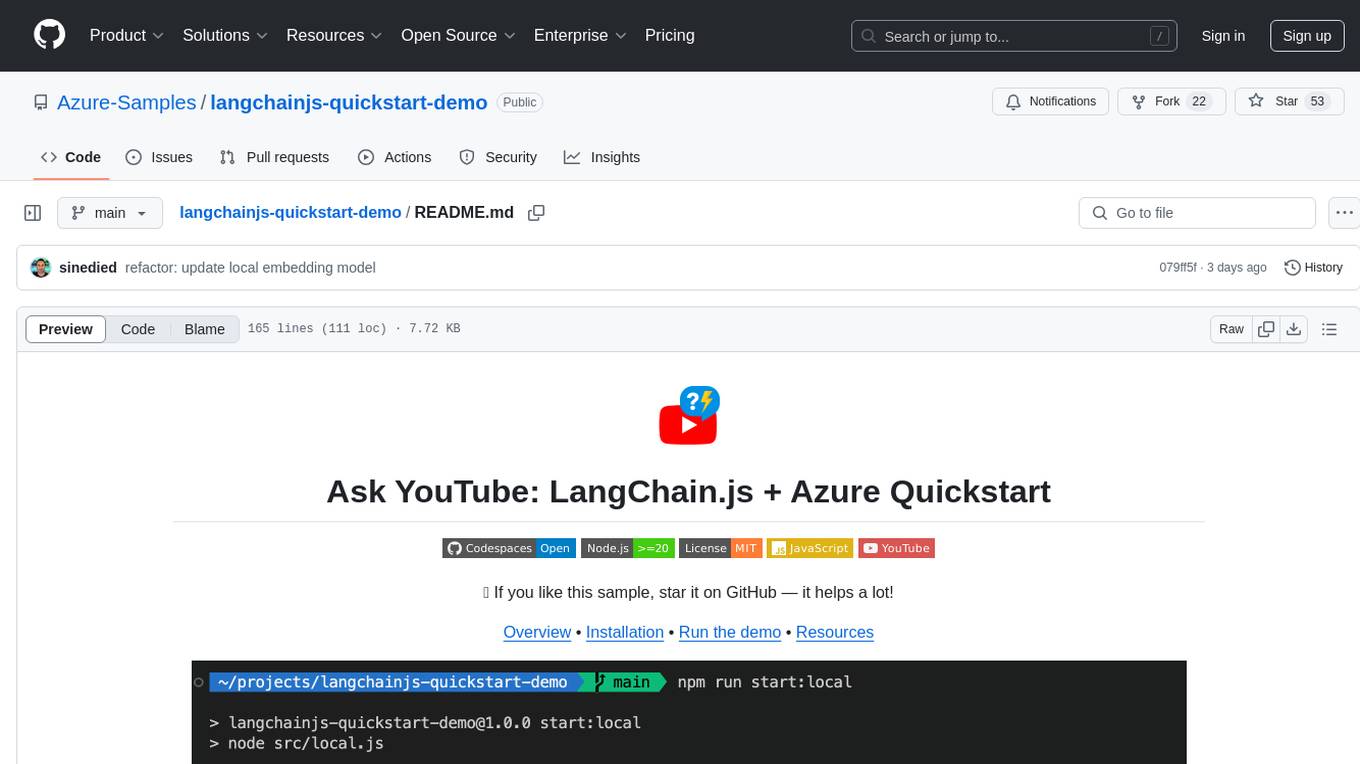
langchainjs-quickstart-demo
Discover the journey of building a generative AI application using LangChain.js and Azure. This demo explores the development process from idea to production, using a RAG-based approach for a Q&A system based on YouTube video transcripts. The application allows to ask text-based questions about a YouTube video and uses the transcript of the video to generate responses. The code comes in two versions: local prototype using FAISS and Ollama with LLaMa3 model for completion and all-minilm-l6-v2 for embeddings, and Azure cloud version using Azure AI Search and GPT-4 Turbo model for completion and text-embedding-3-large for embeddings. Either version can be run as an API using the Azure Functions runtime.
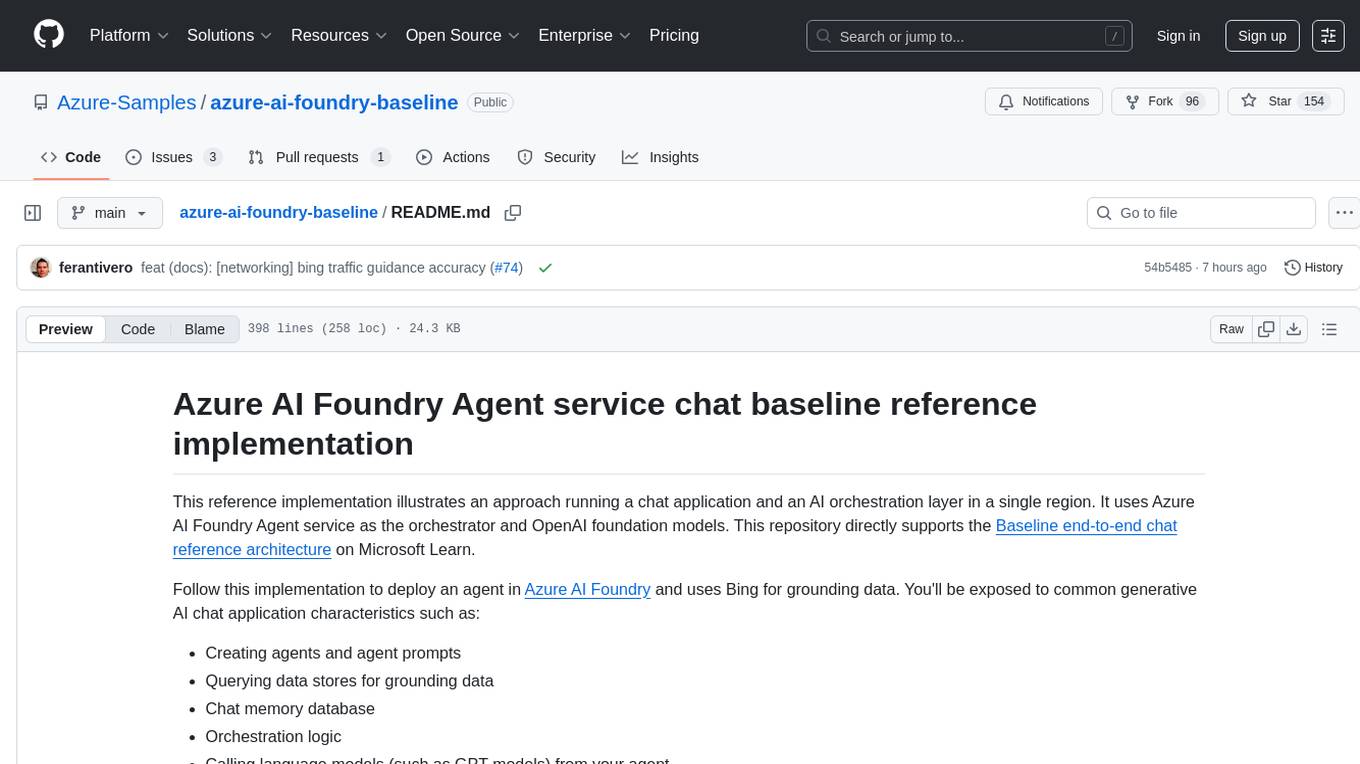
azure-ai-foundry-baseline
This repository serves as a reference implementation for running a chat application and an AI orchestration layer using Azure AI Foundry Agent service and OpenAI foundation models. It covers common generative AI chat application characteristics such as creating agents, querying data stores, chat memory database, orchestration logic, and calling language models. The implementation also includes production requirements like network isolation, Azure AI Foundry Agent Service dependencies, availability zone reliability, and limiting egress network traffic with Azure Firewall.
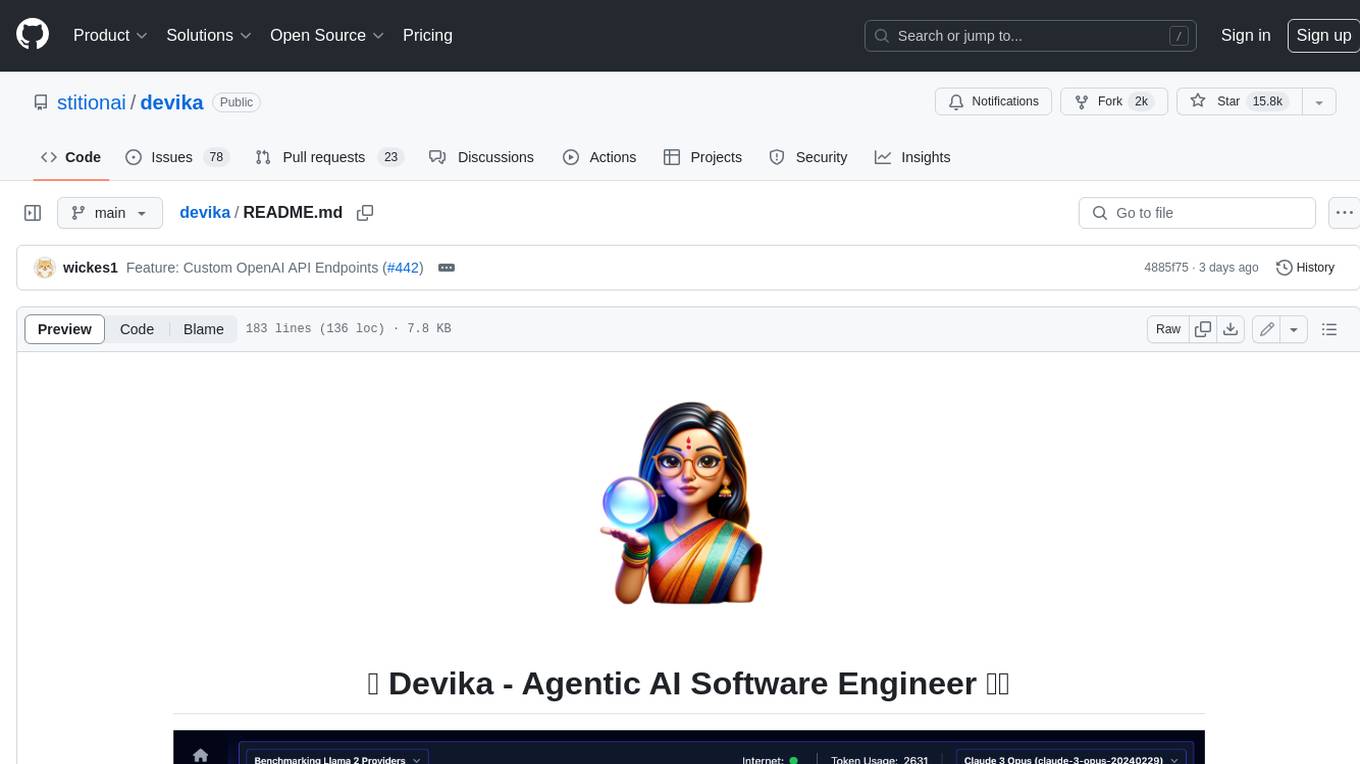
devika
Devika is an advanced AI software engineer that can understand high-level human instructions, break them down into steps, research relevant information, and write code to achieve the given objective. Devika utilizes large language models, planning and reasoning algorithms, and web browsing abilities to intelligently develop software. Devika aims to revolutionize the way we build software by providing an AI pair programmer who can take on complex coding tasks with minimal human guidance. Whether you need to create a new feature, fix a bug, or develop an entire project from scratch, Devika is here to assist you.
For similar tasks
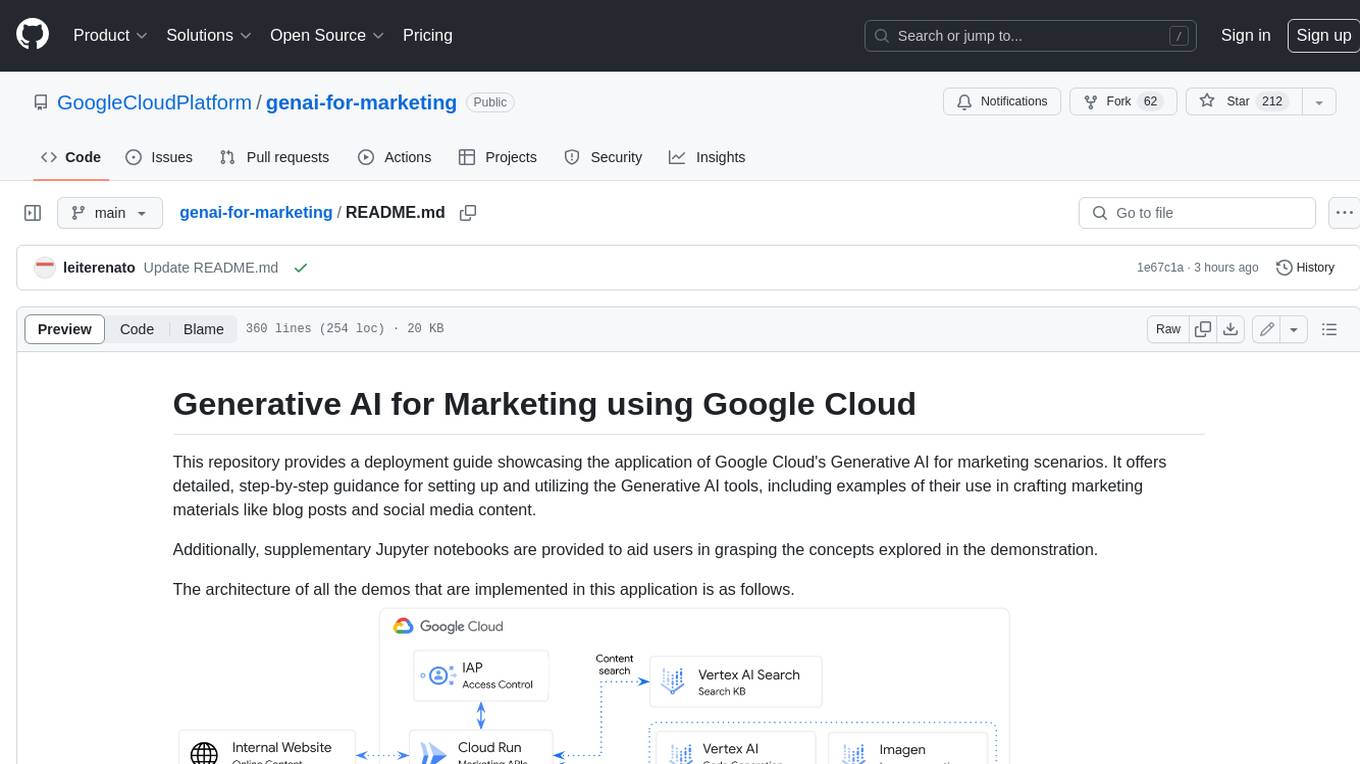
genai-for-marketing
This repository provides a deployment guide for utilizing Google Cloud's Generative AI tools in marketing scenarios. It includes step-by-step instructions, examples of crafting marketing materials, and supplementary Jupyter notebooks. The demos cover marketing insights, audience analysis, trendspotting, content search, content generation, and workspace integration. Users can access and visualize marketing data, analyze trends, improve search experience, and generate compelling content. The repository structure includes backend APIs, frontend code, sample notebooks, templates, and installation scripts.
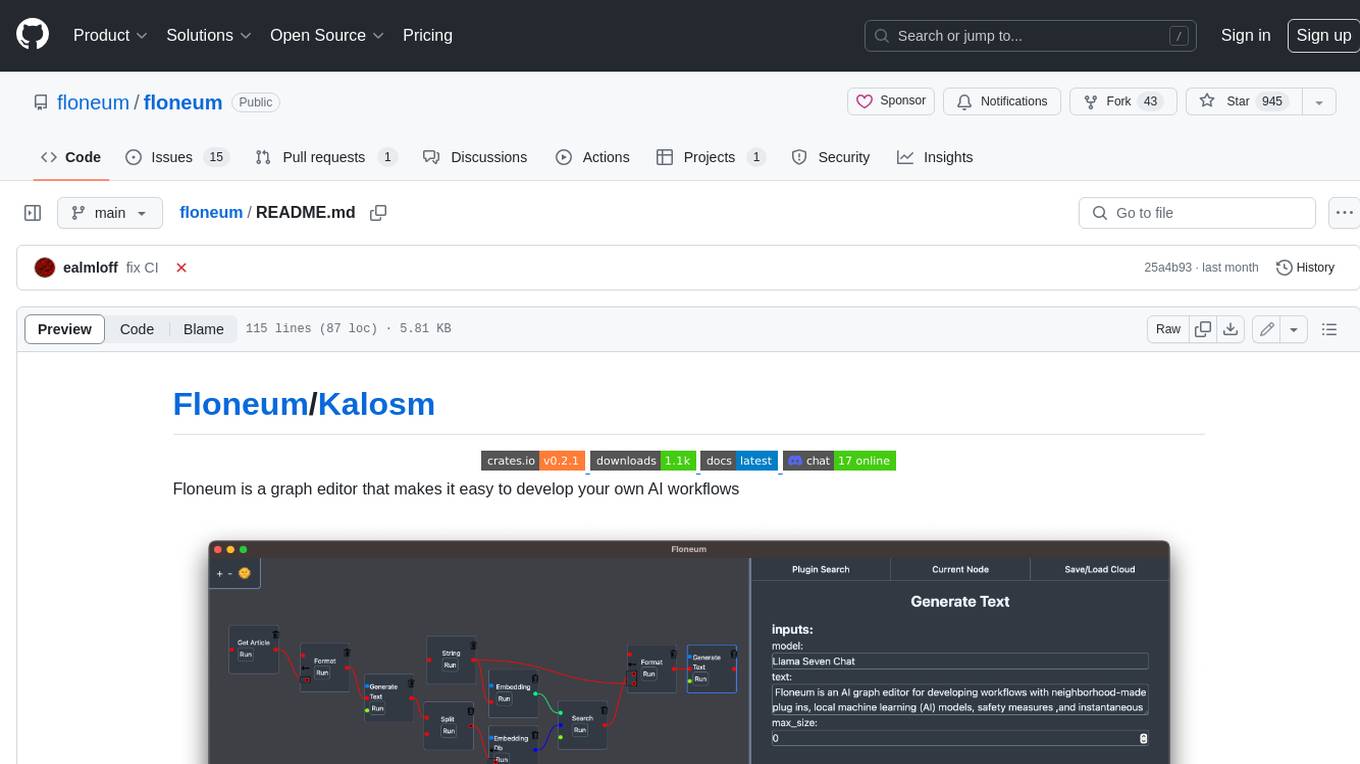
floneum
Floneum is a graph editor that makes it easy to develop your own AI workflows. It uses large language models (LLMs) to run AI models locally, without any external dependencies or even a GPU. This makes it easy to use LLMs with your own data, without worrying about privacy. Floneum also has a plugin system that allows you to improve the performance of LLMs and make them work better for your specific use case. Plugins can be used in any language that supports web assembly, and they can control the output of LLMs with a process similar to JSONformer or guidance.
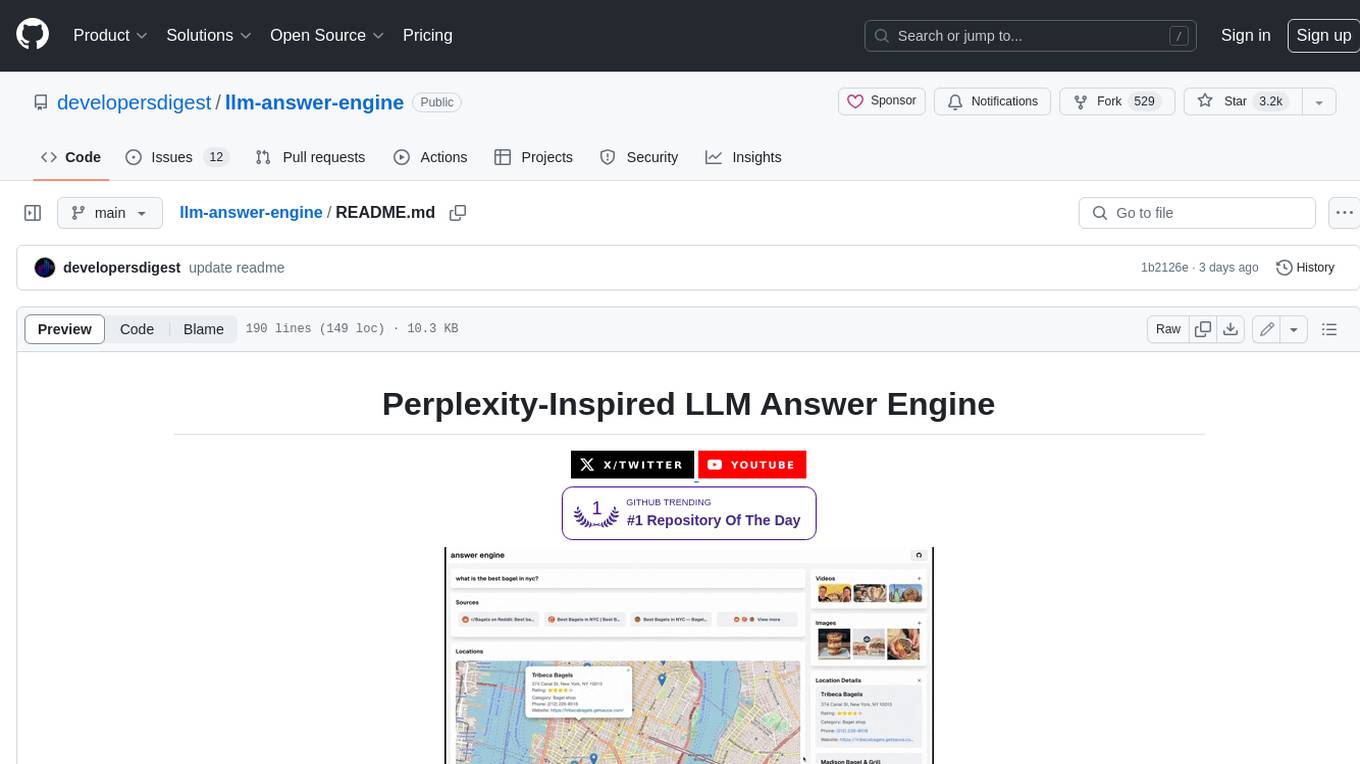
llm-answer-engine
This repository contains the code and instructions needed to build a sophisticated answer engine that leverages the capabilities of Groq, Mistral AI's Mixtral, Langchain.JS, Brave Search, Serper API, and OpenAI. Designed to efficiently return sources, answers, images, videos, and follow-up questions based on user queries, this project is an ideal starting point for developers interested in natural language processing and search technologies.
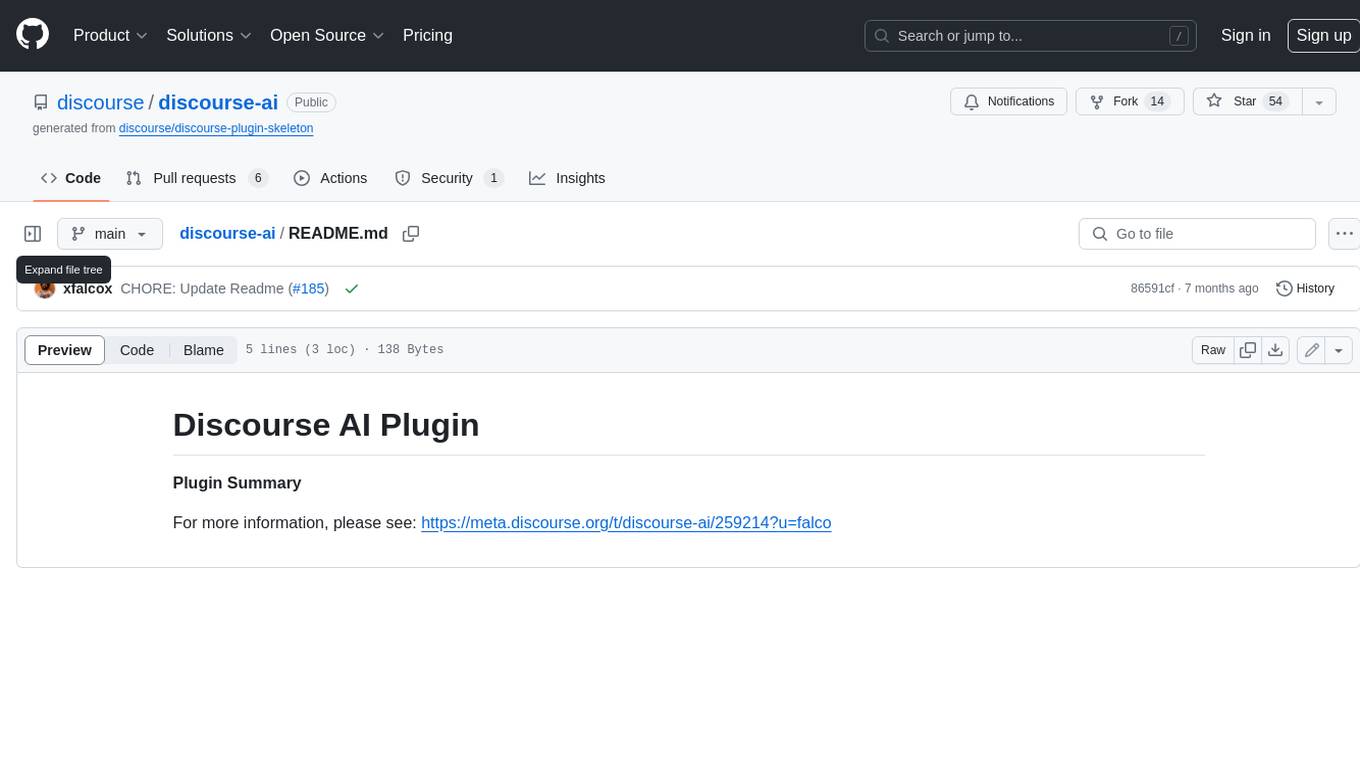
discourse-ai
Discourse AI is a plugin for the Discourse forum software that uses artificial intelligence to improve the user experience. It can automatically generate content, moderate posts, and answer questions. This can free up moderators and administrators to focus on other tasks, and it can help to create a more engaging and informative community.
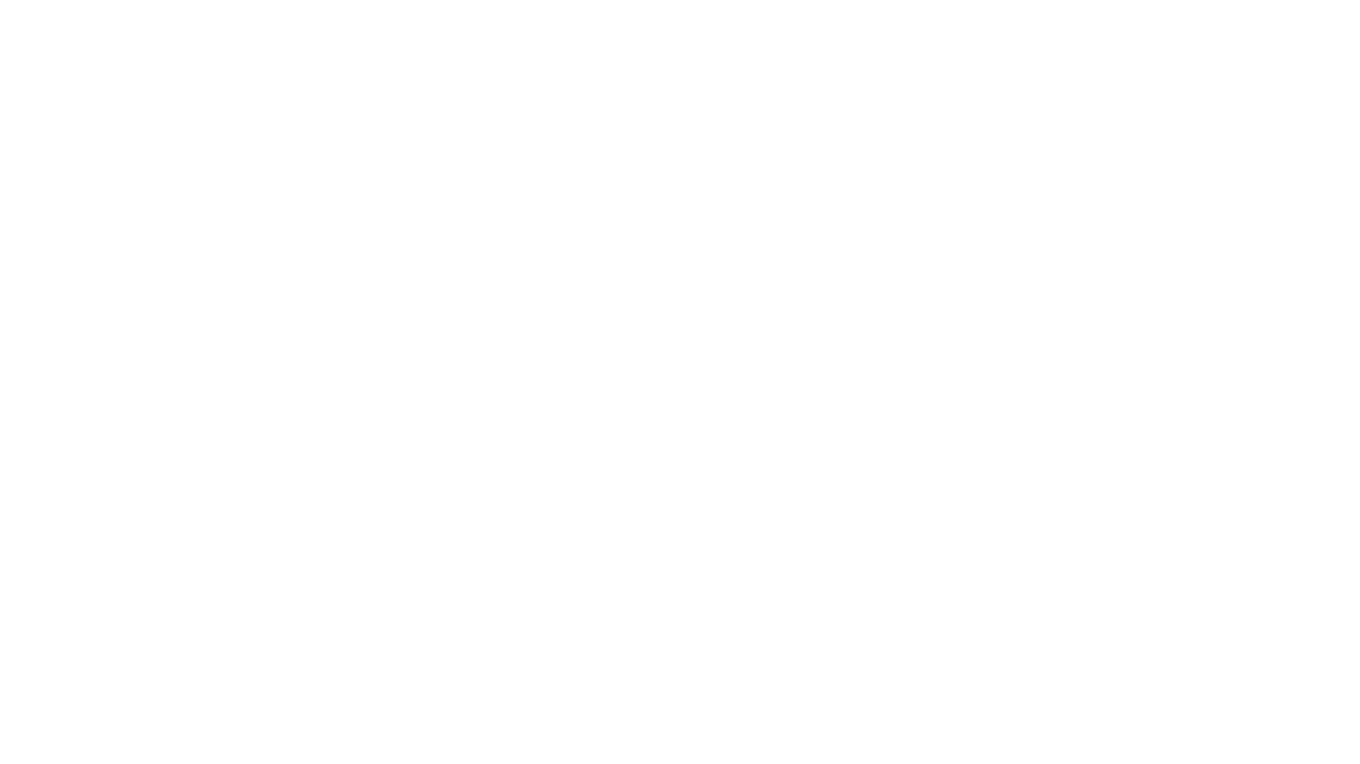
Gemini-API
Gemini-API is a reverse-engineered asynchronous Python wrapper for Google Gemini web app (formerly Bard). It provides features like persistent cookies, ImageFx support, extension support, classified outputs, official flavor, and asynchronous operation. The tool allows users to generate contents from text or images, have conversations across multiple turns, retrieve images in response, generate images with ImageFx, save images to local files, use Gemini extensions, check and switch reply candidates, and control log level.
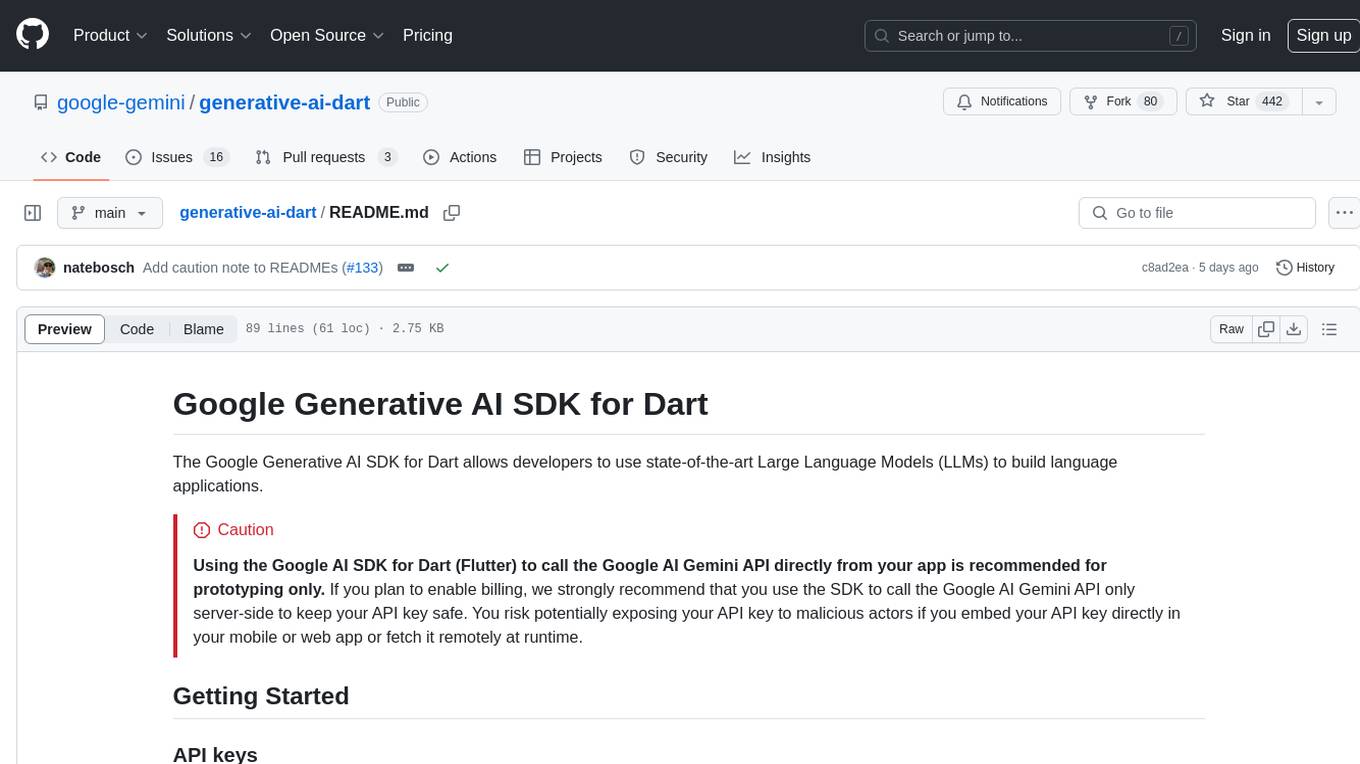
generative-ai-dart
The Google Generative AI SDK for Dart enables developers to utilize cutting-edge Large Language Models (LLMs) for creating language applications. It provides access to the Gemini API for generating content using state-of-the-art models. Developers can integrate the SDK into their Dart or Flutter applications to leverage powerful AI capabilities. It is recommended to use the SDK for server-side API calls to ensure the security of API keys and protect against potential key exposure in mobile or web apps.
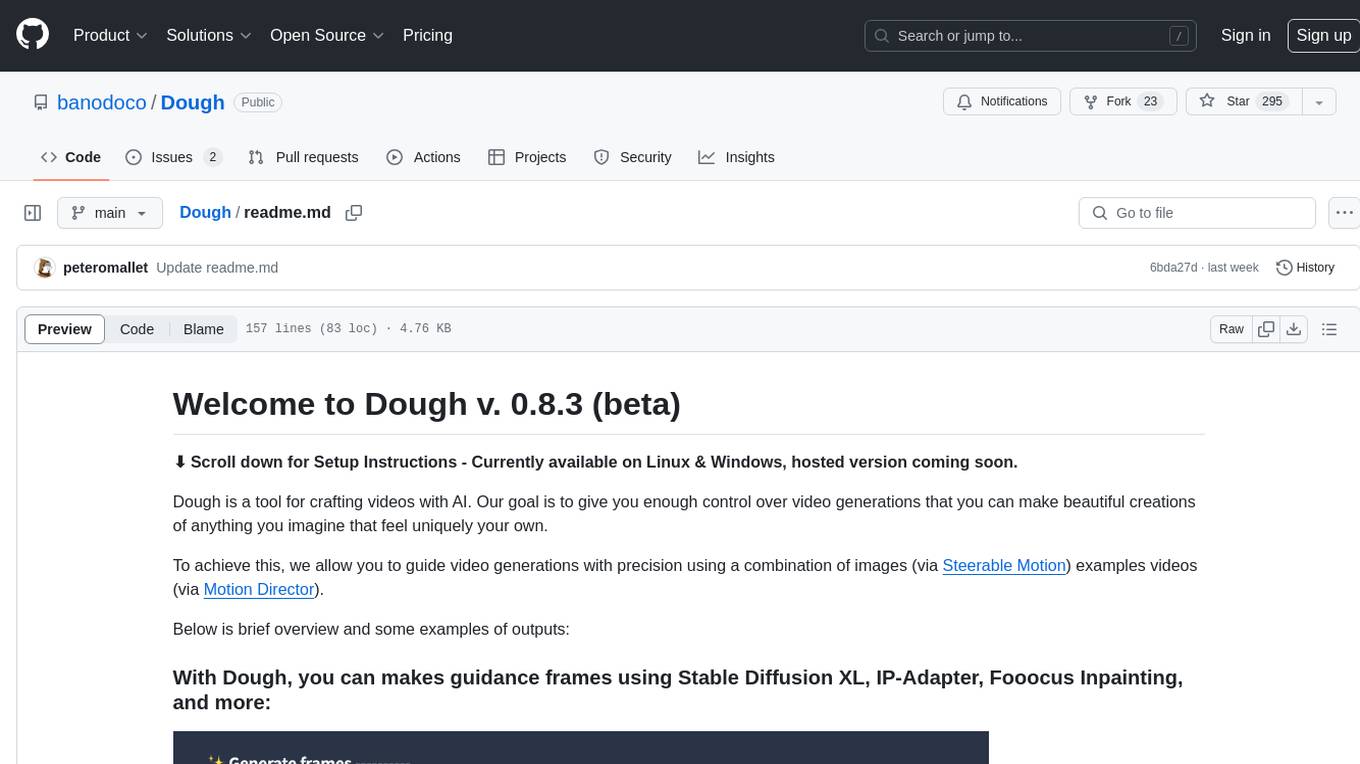
Dough
Dough is a tool for crafting videos with AI, allowing users to guide video generations with precision using images and example videos. Users can create guidance frames, assemble shots, and animate them by defining parameters and selecting guidance videos. The tool aims to help users make beautiful and unique video creations, providing control over the generation process. Setup instructions are available for Linux and Windows platforms, with detailed steps for installation and running the app.
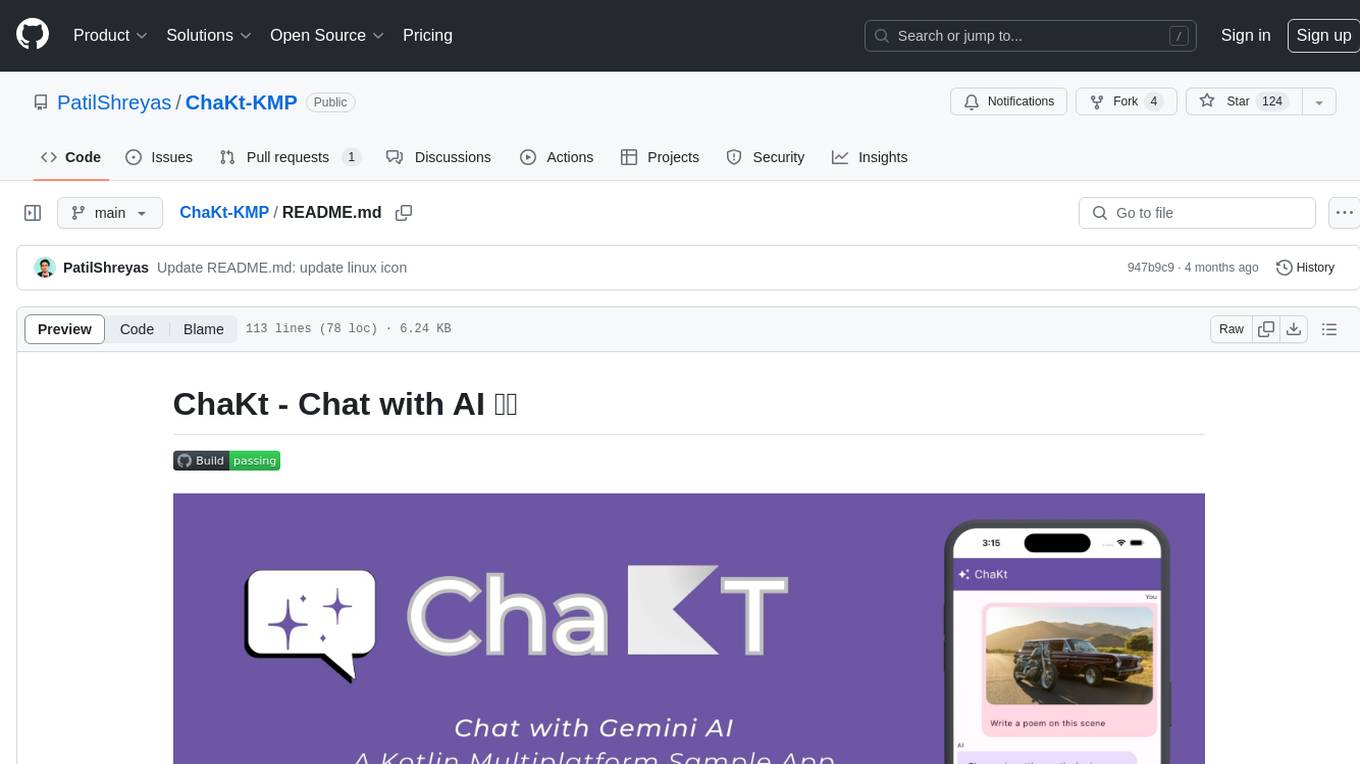
ChaKt-KMP
ChaKt is a multiplatform app built using Kotlin and Compose Multiplatform to demonstrate the use of Generative AI SDK for Kotlin Multiplatform to generate content using Google's Generative AI models. It features a simple chat based user interface and experience to interact with AI. The app supports mobile, desktop, and web platforms, and is built with Kotlin Multiplatform, Kotlin Coroutines, Compose Multiplatform, Generative AI SDK, Calf - File picker, and BuildKonfig. Users can contribute to the project by following the guidelines in CONTRIBUTING.md. The app is licensed under the MIT License.
For similar jobs
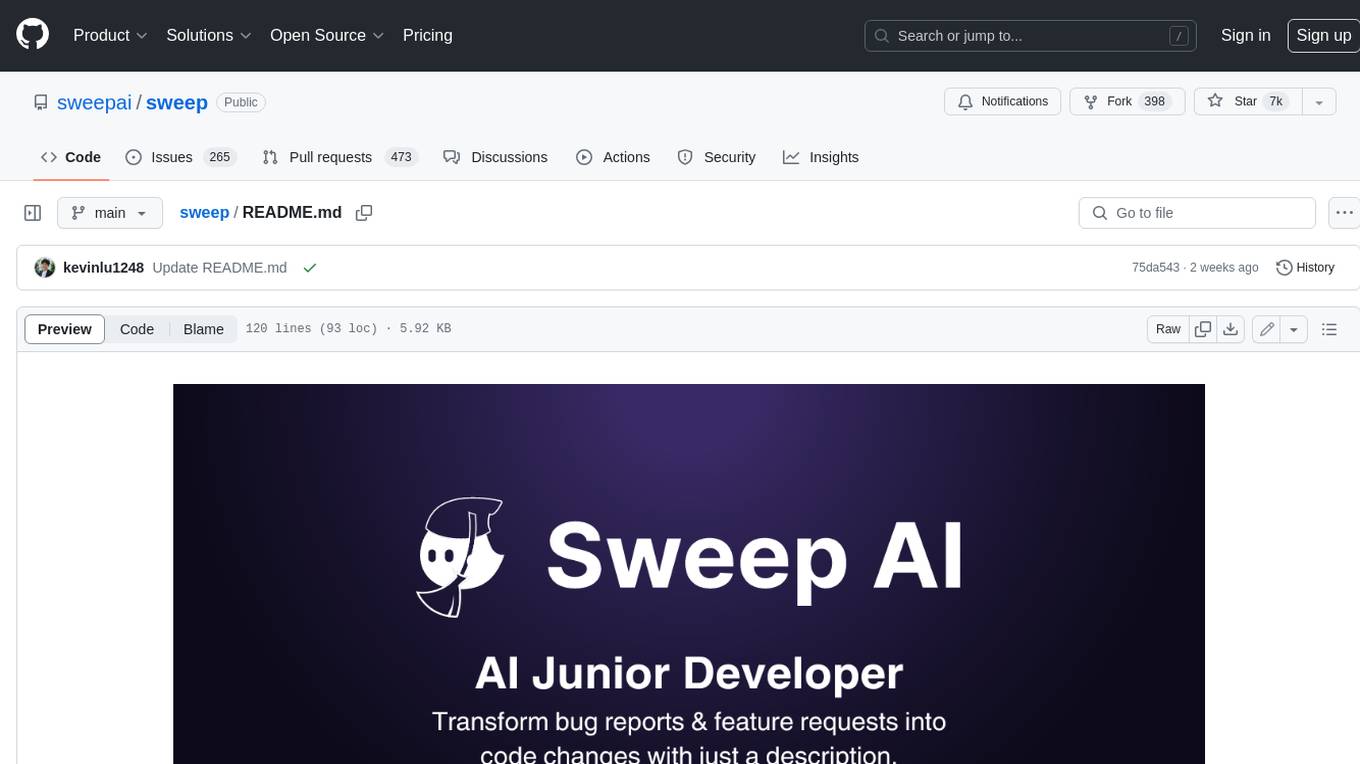
sweep
Sweep is an AI junior developer that turns bugs and feature requests into code changes. It automatically handles developer experience improvements like adding type hints and improving test coverage.
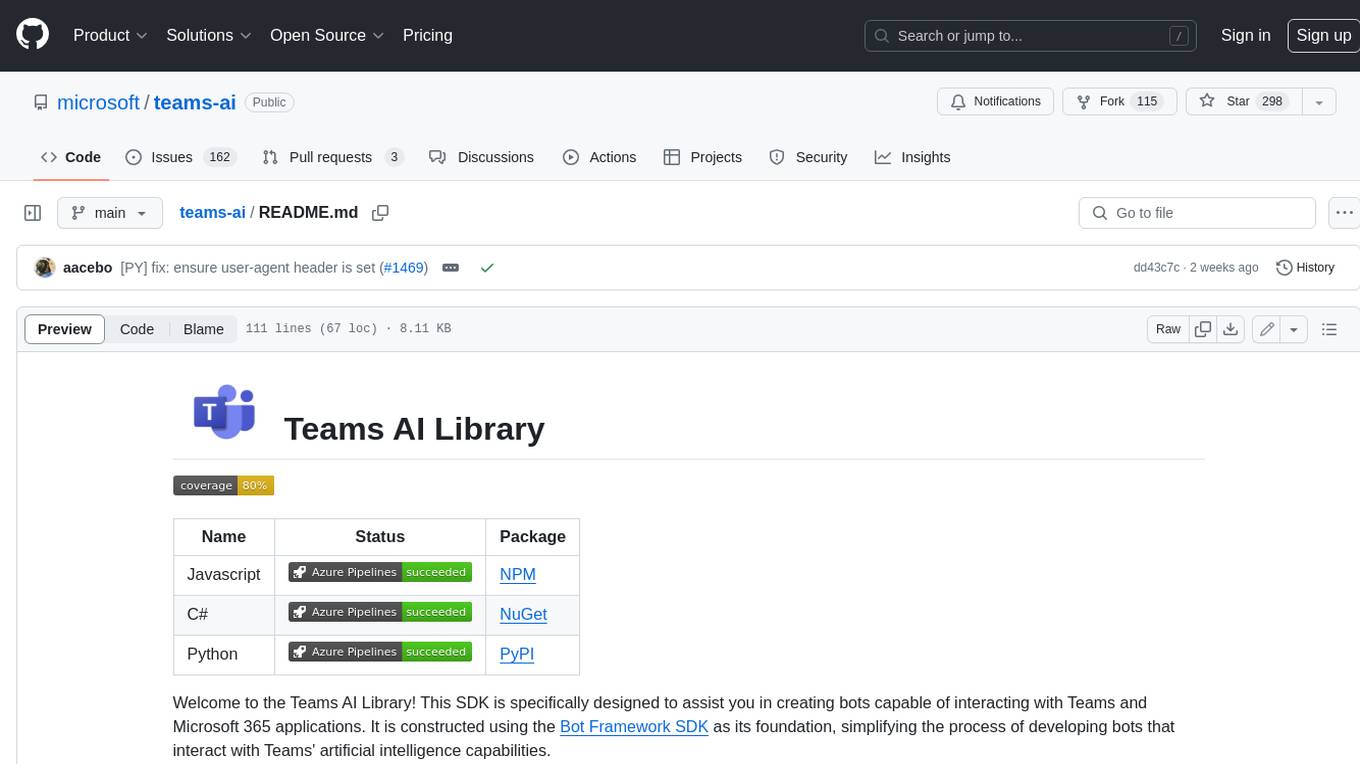
teams-ai
The Teams AI Library is a software development kit (SDK) that helps developers create bots that can interact with Teams and Microsoft 365 applications. It is built on top of the Bot Framework SDK and simplifies the process of developing bots that interact with Teams' artificial intelligence capabilities. The SDK is available for JavaScript/TypeScript, .NET, and Python.

ai-guide
This guide is dedicated to Large Language Models (LLMs) that you can run on your home computer. It assumes your PC is a lower-end, non-gaming setup.
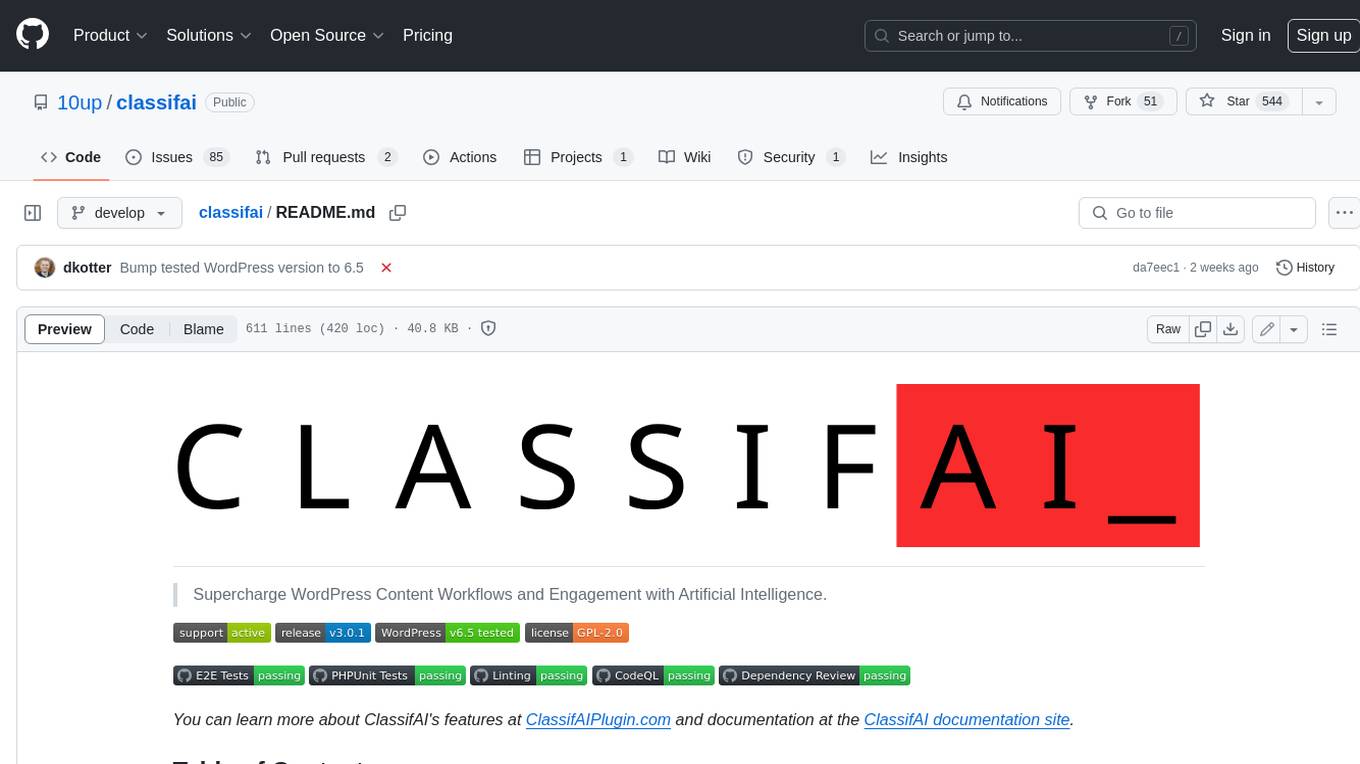
classifai
Supercharge WordPress Content Workflows and Engagement with Artificial Intelligence. Tap into leading cloud-based services like OpenAI, Microsoft Azure AI, Google Gemini and IBM Watson to augment your WordPress-powered websites. Publish content faster while improving SEO performance and increasing audience engagement. ClassifAI integrates Artificial Intelligence and Machine Learning technologies to lighten your workload and eliminate tedious tasks, giving you more time to create original content that matters.
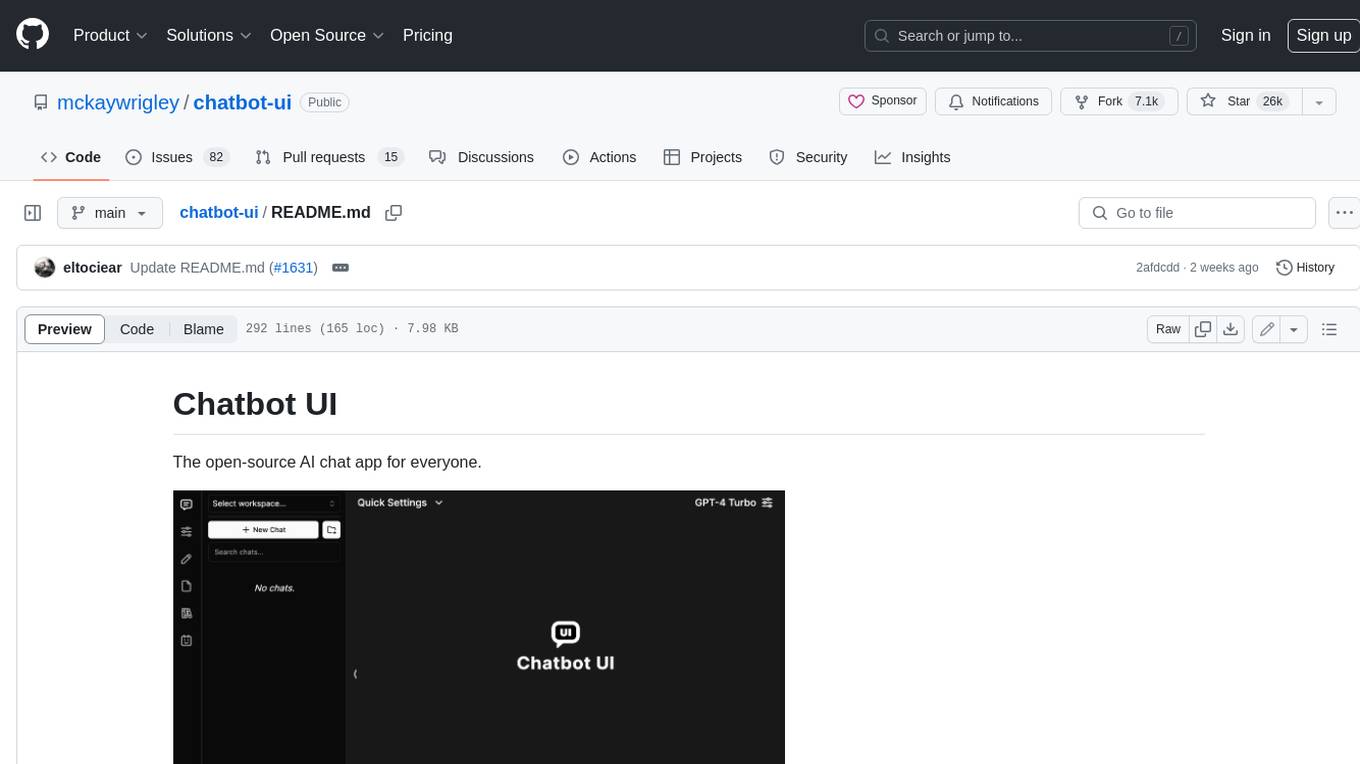
chatbot-ui
Chatbot UI is an open-source AI chat app that allows users to create and deploy their own AI chatbots. It is easy to use and can be customized to fit any need. Chatbot UI is perfect for businesses, developers, and anyone who wants to create a chatbot.
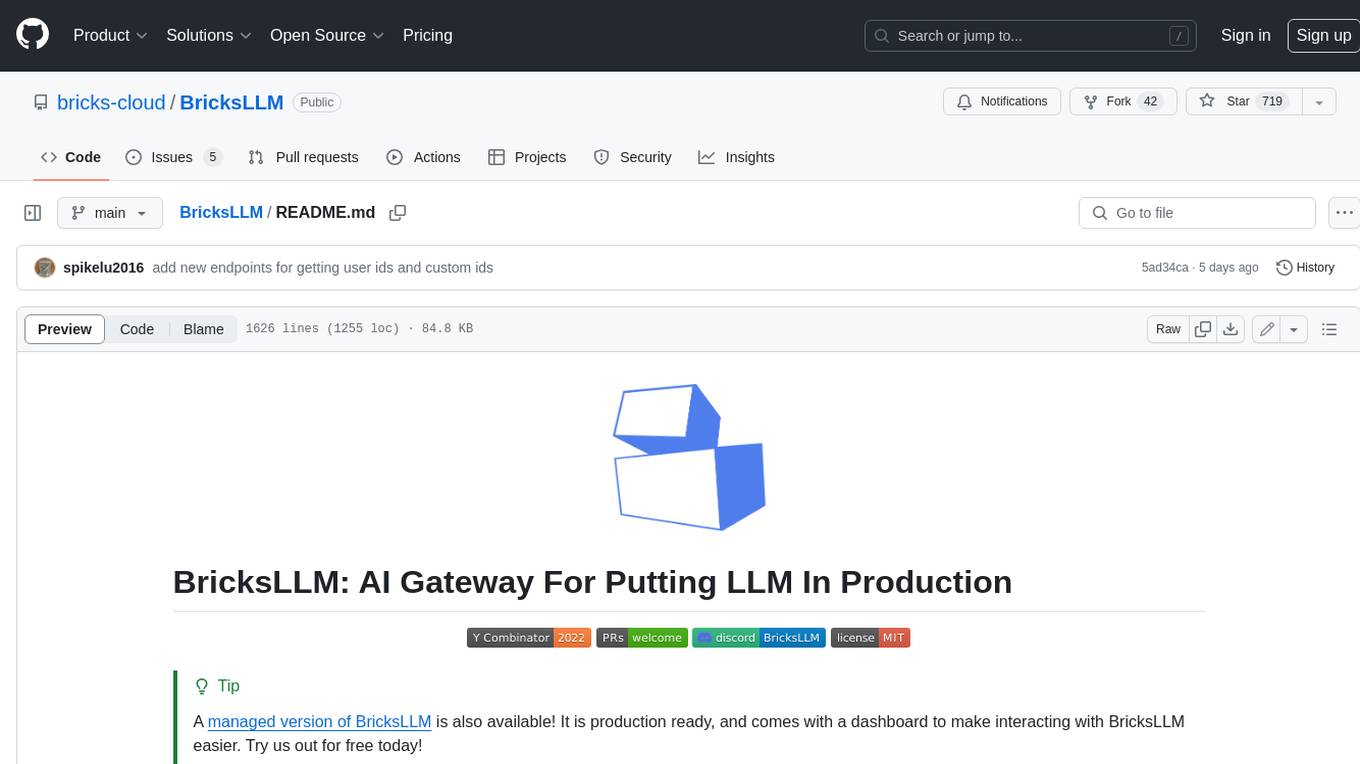
BricksLLM
BricksLLM is a cloud native AI gateway written in Go. Currently, it provides native support for OpenAI, Anthropic, Azure OpenAI and vLLM. BricksLLM aims to provide enterprise level infrastructure that can power any LLM production use cases. Here are some use cases for BricksLLM: * Set LLM usage limits for users on different pricing tiers * Track LLM usage on a per user and per organization basis * Block or redact requests containing PIIs * Improve LLM reliability with failovers, retries and caching * Distribute API keys with rate limits and cost limits for internal development/production use cases * Distribute API keys with rate limits and cost limits for students
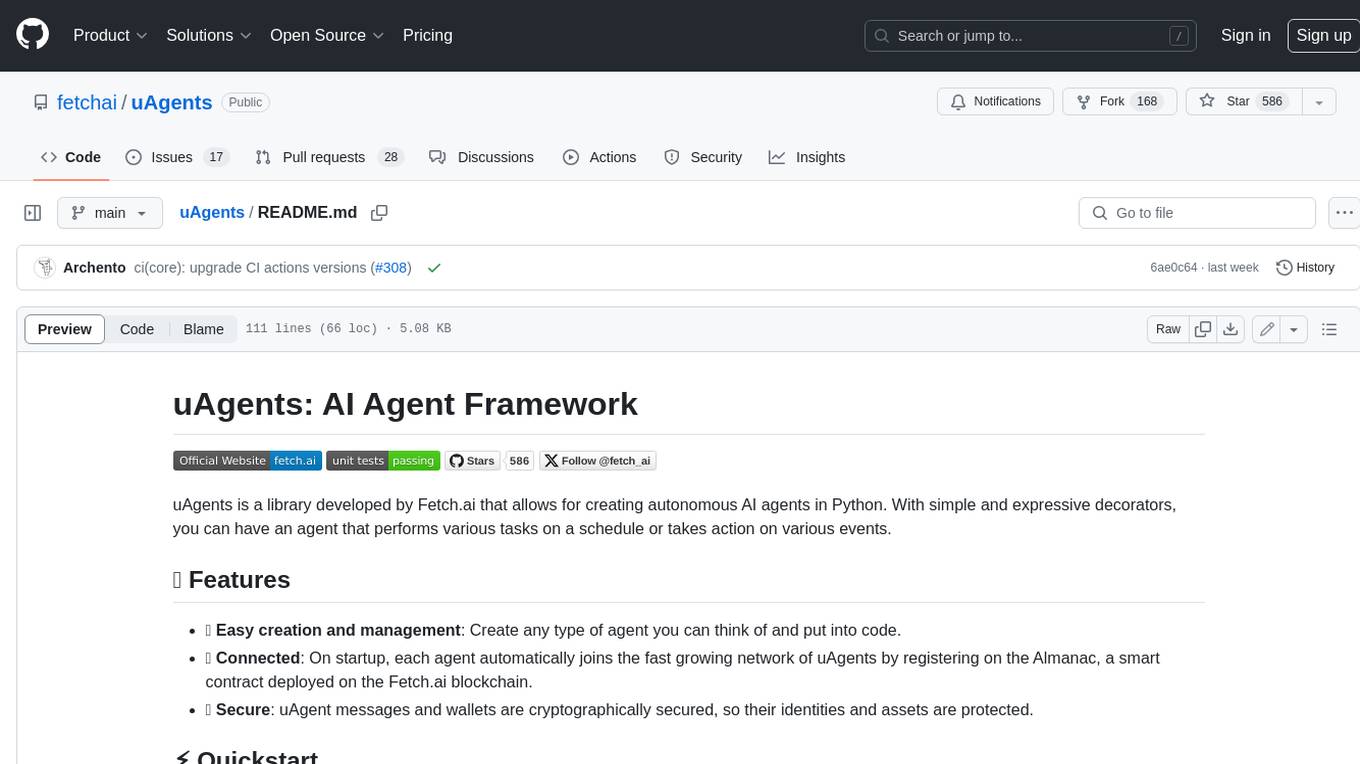
uAgents
uAgents is a Python library developed by Fetch.ai that allows for the creation of autonomous AI agents. These agents can perform various tasks on a schedule or take action on various events. uAgents are easy to create and manage, and they are connected to a fast-growing network of other uAgents. They are also secure, with cryptographically secured messages and wallets.
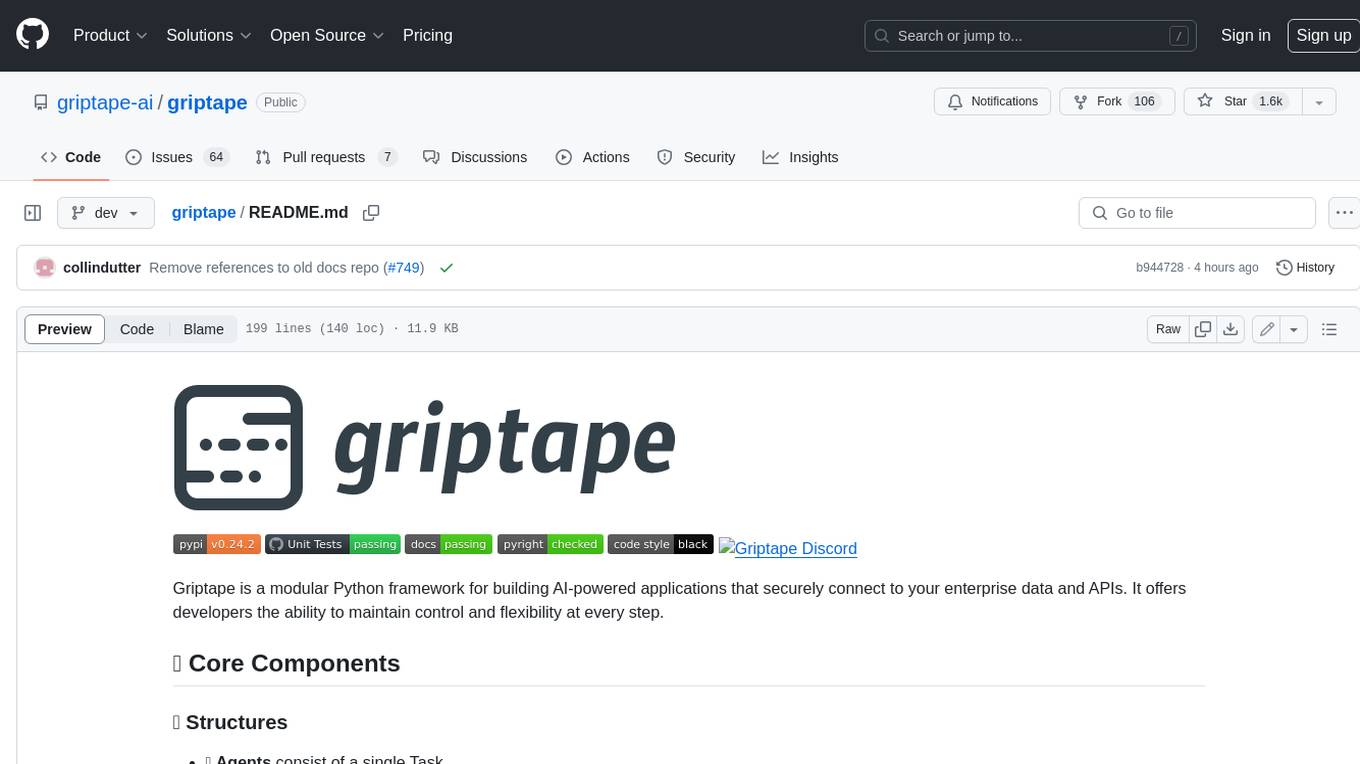
griptape
Griptape is a modular Python framework for building AI-powered applications that securely connect to your enterprise data and APIs. It offers developers the ability to maintain control and flexibility at every step. Griptape's core components include Structures (Agents, Pipelines, and Workflows), Tasks, Tools, Memory (Conversation Memory, Task Memory, and Meta Memory), Drivers (Prompt and Embedding Drivers, Vector Store Drivers, Image Generation Drivers, Image Query Drivers, SQL Drivers, Web Scraper Drivers, and Conversation Memory Drivers), Engines (Query Engines, Extraction Engines, Summary Engines, Image Generation Engines, and Image Query Engines), and additional components (Rulesets, Loaders, Artifacts, Chunkers, and Tokenizers). Griptape enables developers to create AI-powered applications with ease and efficiency.
