
CoolCline
CoolCline is a proactive programming assistant that combines the best features of Cline, Roo Code, and Bao Cline(thanks to all contributors of the `Clines` projects!). It seamlessly collaborates with your command line interface and editor, providing the most powerful AI development experience.
Stars: 132
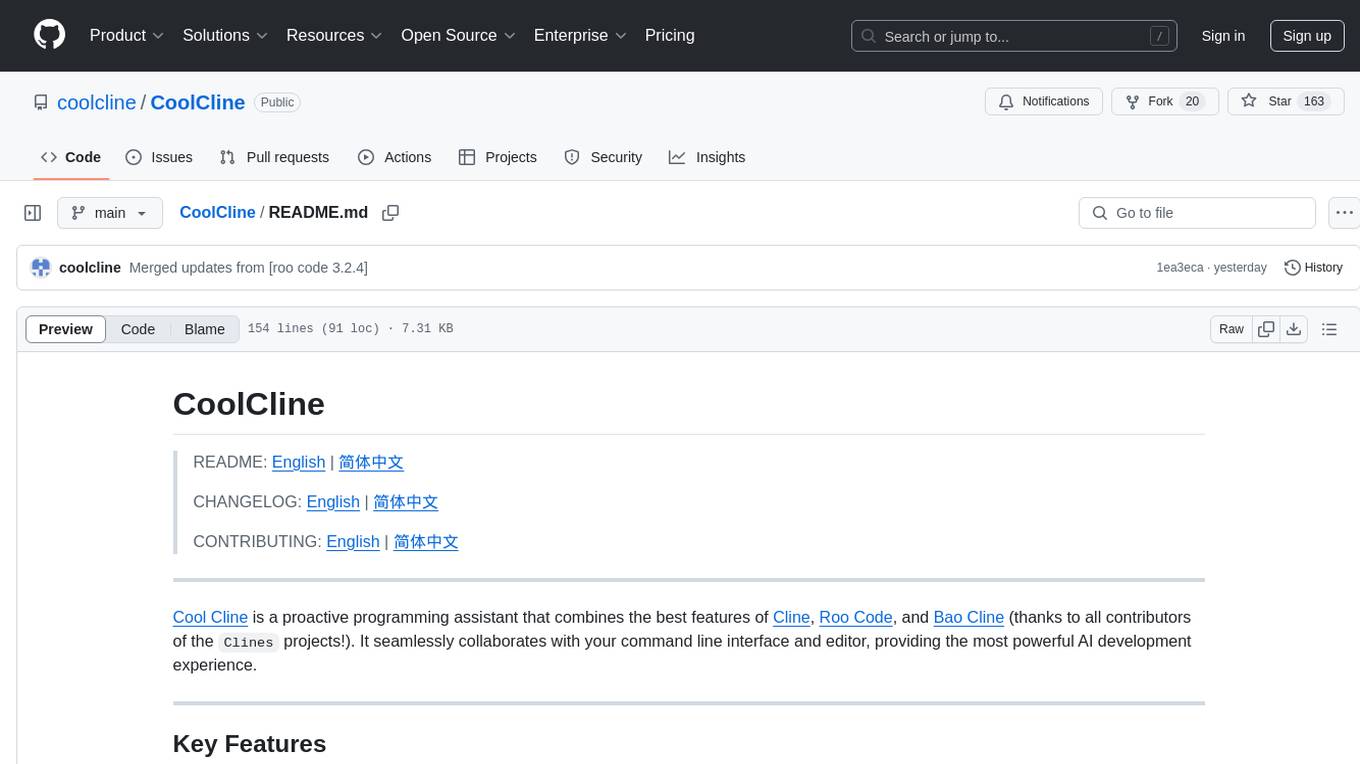
CoolCline is a proactive programming assistant that combines the best features of Cline, Roo Code, and Bao Cline. It seamlessly collaborates with your command line interface and editor, providing the most powerful AI development experience. It optimizes queries, allows quick switching of LLM Providers, and offers auto-approve options for actions. Users can configure LLM Providers, select different chat modes, perform file and editor operations, integrate with the command line, automate browser tasks, and extend capabilities through the Model Context Protocol (MCP). Context mentions help provide explicit context, and installation is easy through the editor's extension panel or by dragging and dropping the `.vsix` file. Local setup and development instructions are available for contributors.
README:
README: English | 简体中文 CHANGELOG: English | 简体中文 CONTRIBUTING: English | 简体中文
CoolCline is a proactive programming assistant that combines the best features of Cline and Roo Code, offering the following modes:
-
AgentMode: An autonomous AI programming agent with comprehensive capabilities in code understanding, generation, and project management (automatic code reading/editing, command execution, context understanding, task analysis/decomposition, and tool usage, note: this mode is not affected by the checkboxes in the auto-approval area) -
CodeMode: Helps you write, refactor, fix code and run commands (write code, execute commands) -
ArchitectMode: Suitable for high-level technical design and system architecture discussions (this mode cannot write code or execute commands) -
AskMode: Suitable for codebase-related questions and concept exploration (this mode cannot write code or execute commands)
- Search for
CoolClinein the VSCode extension marketplace and install
- If you're installing
CoolClinefor the first time or clicked theResetbutton at the bottom of theSettings⚙️ page, you'll see theWelcomepage where you can set theLanguage(default is English, supports Chinese, Russian, and other major languages) - If you've already configured an LLM Provider, you will not see the
Welcomepage, to further configure language, you can access theSettings⚙️ page from the extension's top-right corner
You need to configure at least one LLM Provider before using CoolCline (Required)
- If you're installing
CoolClinefor the first time or clicked theResetbutton at the bottom of theSettings⚙️ page, you'll see theWelcomepage where you can configureLLM Provider - Based on your chosen LLM Provider, fill in the API Key, Model, and other parameters (some LLM Providers have quick links below the API Key input field to apply for an API Key)
- If you've already configured an LLM Provider, you will not see the
Welcomepage, but you can access theSettings⚙️ page from the extension's top-right corner to further configure it or other options - The same configurations are synchronized and shared across different pages
I'll mark three levels of using CoolCline:
Basic,Advanced, andExpert. These should be interpreted as suggested focus areas rather than strict or rigid standards.
Different role modes adapt to your workflow needs:
-
Select different role modes at the bottom of the chat input box
-
Autonomous Agent (
Agentmode): A proactive AI programming agent with the following capabilities:-
Context Analysis Capabilities:
- Uses codebase search for broad understanding
- Automatically uses file reading for detailed inspection
- Uses definition name lists to understand code structure
- Uses file lists to explore project organization
- Uses codebase-wide search to quickly locate relevant code
-
Task Management Capabilities:
- Automatically breaks down complex tasks into steps
- Uses new task tools to manage major subtasks
- Tracks progress and dependencies
- Uses task completion tools to verify task status
-
Code Operation Capabilities:
- Uses search and replace for systematic code changes
- Automatically uses file editing for precise modifications
- Uses diff application for complex changes
- Uses content insertion tools for code block management
- Validates changes and checks for errors
-
Git Snapshot Feature:
- Uses
save_checkpointto save code state snapshots, automatically recording important modification points - Uses
restore_checkpointto roll back to previous snapshots when needed - Uses
get_checkpoint_diffto view specific changes between snapshots - Snapshot feature is independent for each task, not affecting your main Git repository
- All snapshot operations are performed on hidden branches, keeping the main branch clean
- You can start by sending one or more of the following messages:
- "Create a git snapshot before starting this task"
- "Save current changes as a git snapshot with description 'completed basic functionality'"
- "Show me the changes between the last two git snapshots"
- "This change is problematic, roll back to the previous git snapshot"
- "Compare the differences between the initial git snapshot and current state"
- Uses
-
Research and Integration Capabilities:
- Automatically uses browser operations to research solutions and best practices (requires model support for Computer Use)
- Automatically uses commands (requires manual configuration of allowed commands in
Settings⚙️ page) - Automatically uses MCP tools to access external resources and data (requires manual configuration of MCP servers in the
MCP Serverspage)
-
Communication and Validation Capabilities: - Provides clear explanations for each operation - Uses follow-up questions for clarification - Records important changes - Uses appropriate tests to validate results Note:
Agentmode is not affected by the checkboxes in the auto-approval area
-
-
Code Assistant (
Codemode): For writing, refactoring, fixing code, and running commands -
Software Architect (
Architectmode): For high-level technical design and system architecture (cannot write code or execute commands) -
Technical Assistant (
Askmode): For codebase queries and concept discussions (cannot write code or execute commands)
- Access the
Promptspage from CoolCline's top-right corner to create custom role modes - Custom chat modes appear below the
Askmode - Custom roles are saved locally and persist between CoolCline sessions
The switch button is located at the bottom center of the input box.
Dropdown list options are maintained on the
Settingspage.
- You can open the
Settings⚙️ page, and in the top area, you will see the settings location, which has adefaultoption. By setting this, you will get the dropdown list you want. - Here, you can create and manage multiple LLM Provider options.
- You can even create separate options for different models of the same LLM Provider, each option saving the complete configuration information of the current LLM Provider.
- After creation, you can switch configurations in real-time at the bottom of the chat input box.
- Configuration information includes: LLM Provider, API Key, Model, and other configuration items related to the LLM Provider.
- The steps to create an LLM Provider option are as follows (steps 4 can be interchanged with 2 and 3):
- Click the + button, the system will automatically
copyan option based on the current configuration information, named xx (copy); - Click the ✏️ icon to modify the option name;
- Click the ☑️ to save the option name;
- Adjust core parameters such as Model as needed (the edit box will automatically save when it loses focus).
- Click the + button, the system will automatically
- Naming suggestions for option names: It is recommended to use the structure "Provider-ModelVersion-Feature", for example: openrouter-deepseek-v3-free; openrouter-deepseek-r1-free; deepseek-v3-official; deepseek-r1-official.
After entering a question in the input box, you can click the ✨ button at the bottom, which will enhance your question content. You can set the LLM Provider used for Prompt Enhancement in the Auxiliary Function Prompt Configuration section on the Prompts page.
Associate the most relevant context to save your token budget
Type @ in the input box when you need to explicitly provide context:
-
@Problems– Provide workspace errors/warnings for CoolCline to fix -
@Paste URL to fetch contents– Fetch documentation from URL and convert to Markdown, no need to manually type@, just paste the link -
@Add Folder– Provide folders to CoolCline, after typing@, you can directly enter the folder name for fuzzy search and quick selection -
@Add File– Provide files to CoolCline, after typing@, you can directly enter the file name for fuzzy search and quick selection -
@Git Commits– Provide Git commits or diff lists for CoolCline to analyze code history -
Add Terminal Content to Context- No@needed, select content in terminal interface, right-click, and clickCoolCline:Add Terminal Content to Context
To use CoolCline assistance in a controlled manner (preventing uncontrolled actions), the application provides three approval options:
- Manual Approval: Review and approve each step to maintain full control, click allow or cancel in application prompts for saves, command execution, etc.
- Auto Approval: Grant CoolCline the ability to run tasks without interruption (recommended in Agent mode for full autonomy)
- Auto Approval Settings: Check or uncheck options you want to control above the chat input box or in settings page
- For allowing automatic command approval: You need to go to the
Settingspage, in theCommand Linearea, add commands you want to auto-approve, likenpm install,npm run,npm test, etc. - Hybrid: Auto-approve specific operations (like file writes) but require confirmation for higher-risk tasks (strongly recommended to
notconfigure git add, git commit, etc., these should be done manually).
Regardless of your preference, you always have final control over CoolCline's operations.
- Use LLM Provider and Model with good capabilities
- Start with clear high-level task descriptions
- Use
@to provide clearer, more accurate context from codebase, files, URLs, Git commits, etc. - Utilize Git snapshot feature to manage important changes:
You can start by sending one or more of these messages:
- "Create a git snapshot before starting this task"
- "Save current changes as a git snapshot with description 'completed basic functionality'"
- "Show me the changes between the last two git snapshots"
- "This change is problematic, roll back to the previous git snapshot"
- "Compare the differences between the initial git snapshot and current state"
- Configure allowed commands in the
Settingspage and MCP servers in theMCP Serverspage, Agent will automatically use these commands and MCP servers - It's recommended to
notsetgit add,git commitcommands in the command settings interface, you should control these manually - Consider switching to specialized modes (Code/Architect/Ask) for specific subtasks when needed
- Code Mode: Best for direct coding tasks and implementation
- Architect Mode: Suitable for planning and design discussions
- Ask Mode: Perfect for learning and exploring concepts
CoolCline can also open browser sessions to:
- Launch local or remote web applications
- Click, type, scroll, and take screenshots
- Collect console logs to debug runtime or UI/UX issues
Perfect for end-to-end testing or visually verifying changes without constant copy-pasting.
- Check
Approve Browser Operationsin theAuto Approvalarea (requires LLM Provider support for Computer Use) - In the
Settingspage, you can set other options in theBrowser Settingsarea
- MCP Official Documentation: https://modelcontextprotocol.io/introduction
Extend CoolCline through the Model Context Protocol (MCP) with commands like:
- "Add a tool to manage AWS EC2 resources."
- "Add a tool to query company Jira."
- "Add a tool to pull latest PagerDuty events."
CoolCline can autonomously build and configure new tools (with your approval) to immediately expand its capabilities.
- In the
Settingspage, you can enable sound effects and volume, so you'll get audio notifications when tasks complete (allowing you to multitask while CoolCline works)
- In the
Settingspage, you can configure other options
Two installation methods, choose one:
- Search for
CoolClinein the editor's extension panel to install directly - Or get the
.vsixfile from Marketplace / Open-VSX anddrag and dropit into the editor
Tips:
- For better experience, move the extension to the right side of the screen: Right-click on the CoolCline extension icon -> Move to -> Secondary Sidebar
- If you close the
Secondary Sidebarand don't know how to reopen it, click theToggle Secondary Sidebarbutton in the top-right corner of VSCode, or use the keyboard shortcut ctrl + shift + L.
Refer to the instructions in the CONTRIBUTING file: English | 简体中文
We welcome community contributions! Here's how to participate: CONTRIBUTING: English | 简体中文
CoolCline draws inspiration from the excellent features of the
Clinesopen source community (thanks to allClinesproject contributors!).
Please note that CoolCline makes no representations or warranties of any kind concerning any code, models, or other tools provided, any related third-party tools, or any output results. You assume all risk of using any such tools or output; such tools are provided on an "as is" and "as available" basis. Such risks may include but are not limited to intellectual property infringement, network vulnerabilities or attacks, bias, inaccuracies, errors, defects, viruses, downtime, property loss or damage, and/or personal injury. You are solely responsible for your use of any such tools or output, including but not limited to their legality, appropriateness, and results.
For Tasks:
Click tags to check more tools for each tasksFor Jobs:
Alternative AI tools for CoolCline
Similar Open Source Tools
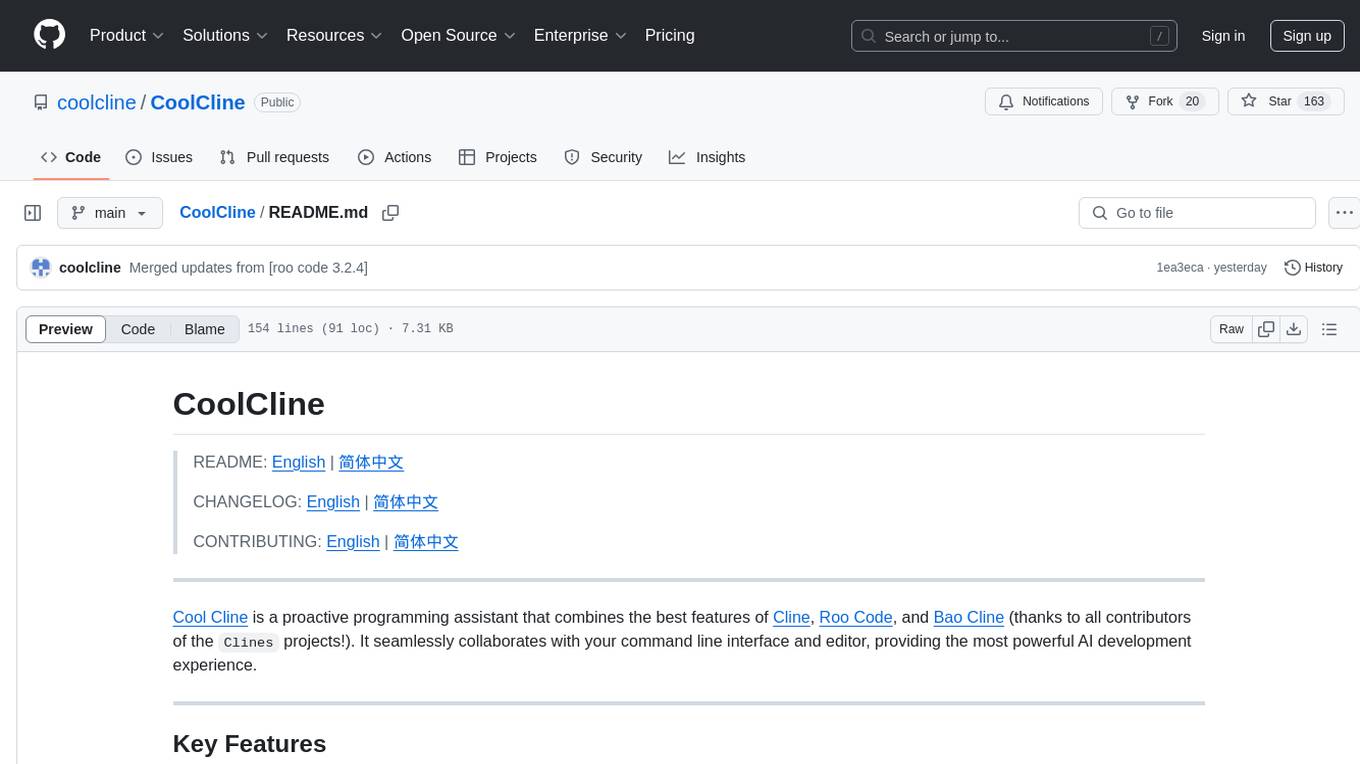
CoolCline
CoolCline is a proactive programming assistant that combines the best features of Cline, Roo Code, and Bao Cline. It seamlessly collaborates with your command line interface and editor, providing the most powerful AI development experience. It optimizes queries, allows quick switching of LLM Providers, and offers auto-approve options for actions. Users can configure LLM Providers, select different chat modes, perform file and editor operations, integrate with the command line, automate browser tasks, and extend capabilities through the Model Context Protocol (MCP). Context mentions help provide explicit context, and installation is easy through the editor's extension panel or by dragging and dropping the `.vsix` file. Local setup and development instructions are available for contributors.
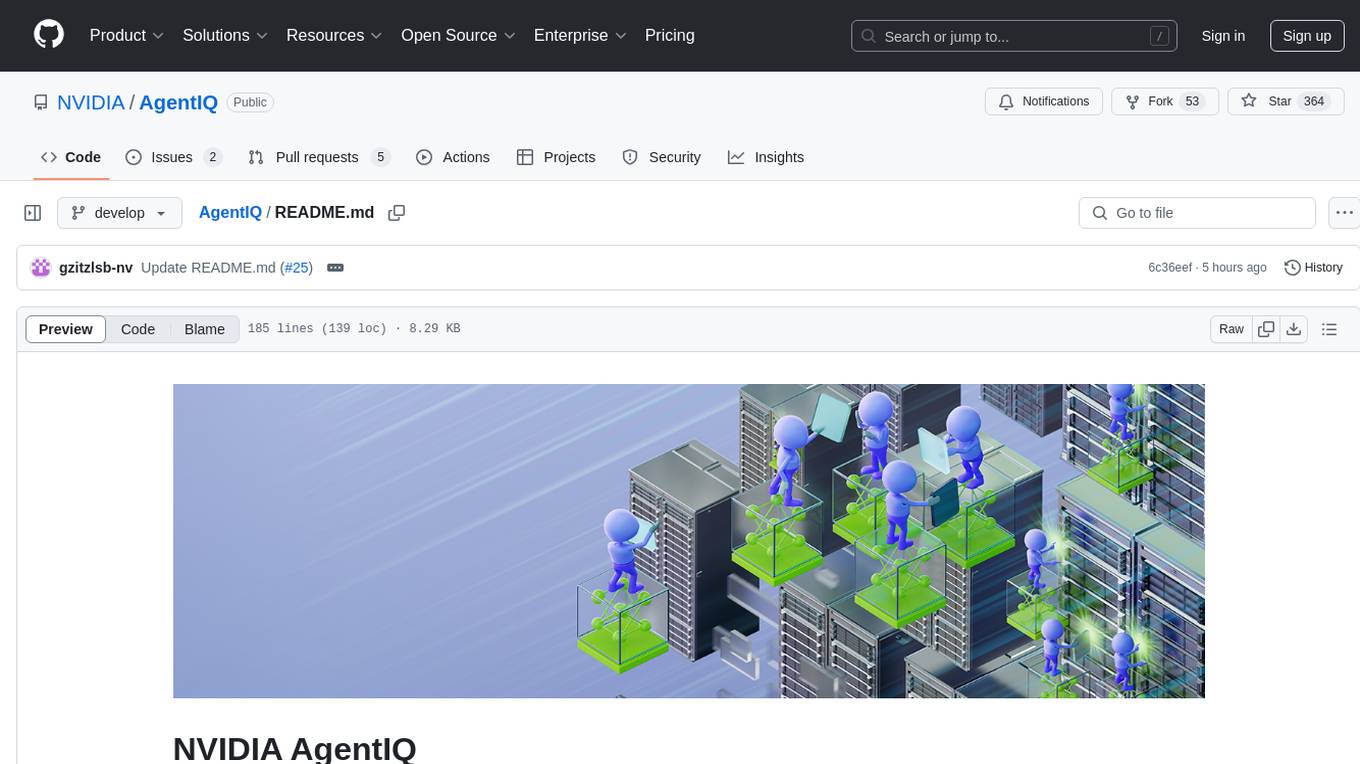
AgentIQ
AgentIQ is a flexible library designed to seamlessly integrate enterprise agents with various data sources and tools. It enables true composability by treating agents, tools, and workflows as simple function calls. With features like framework agnosticism, reusability, rapid development, profiling, observability, evaluation system, user interface, and MCP compatibility, AgentIQ empowers developers to move quickly, experiment freely, and ensure reliability across agent-driven projects.
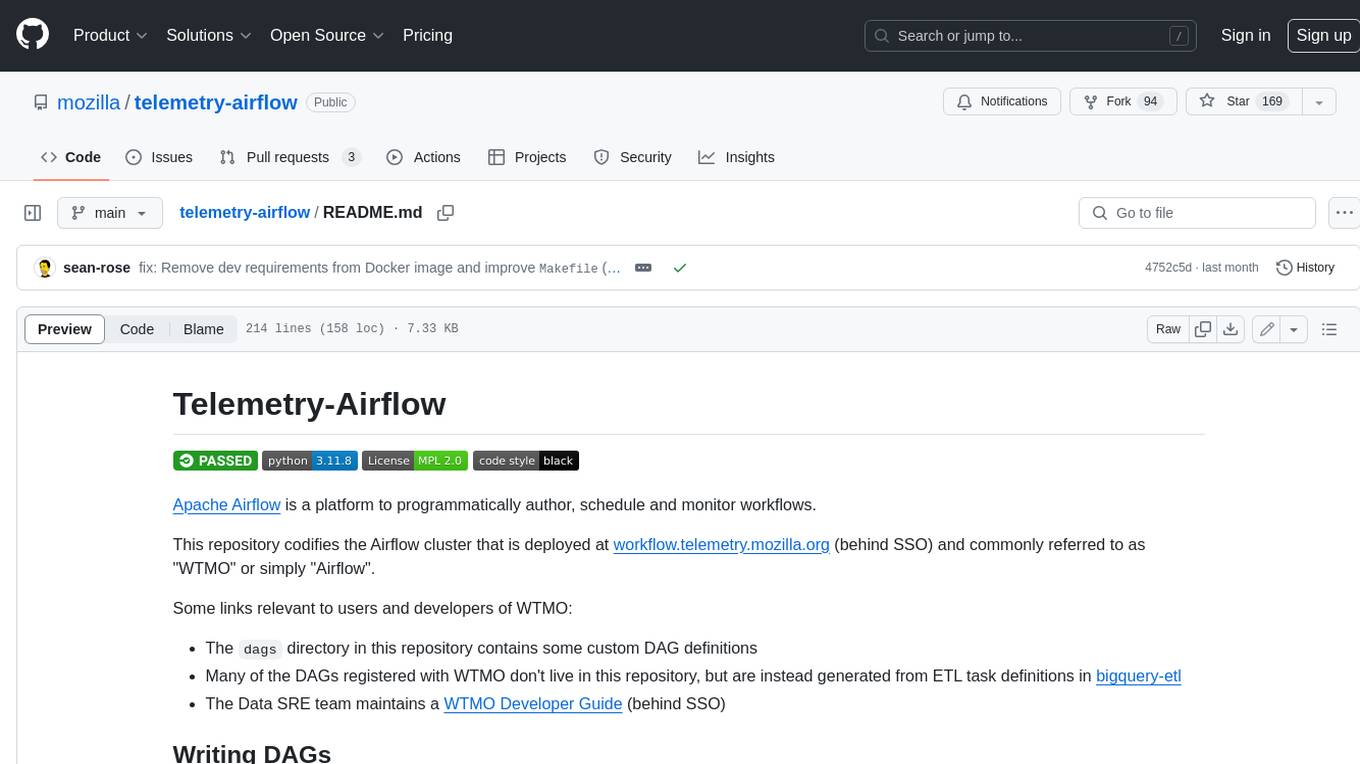
telemetry-airflow
This repository codifies the Airflow cluster that is deployed at workflow.telemetry.mozilla.org (behind SSO) and commonly referred to as "WTMO" or simply "Airflow". Some links relevant to users and developers of WTMO: * The `dags` directory in this repository contains some custom DAG definitions * Many of the DAGs registered with WTMO don't live in this repository, but are instead generated from ETL task definitions in bigquery-etl * The Data SRE team maintains a WTMO Developer Guide (behind SSO)
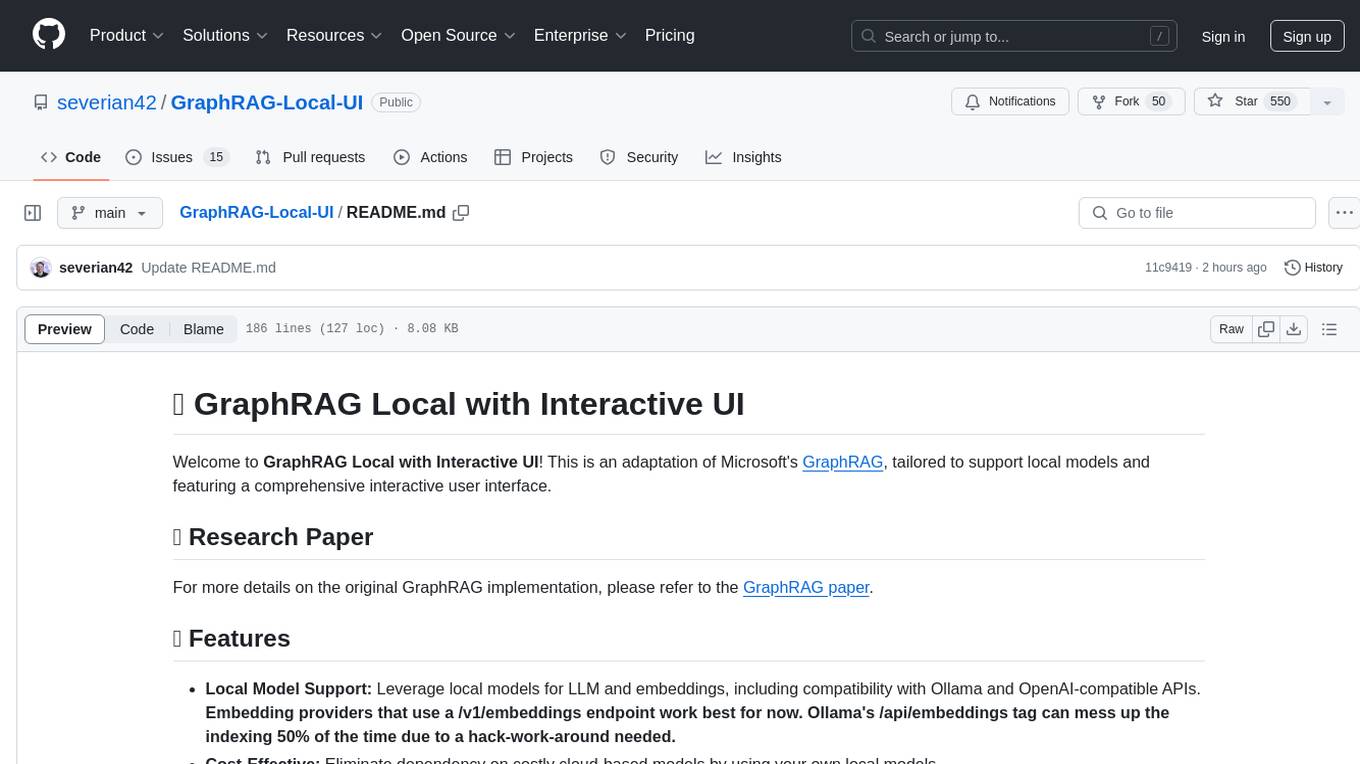
GraphRAG-Local-UI
GraphRAG Local with Interactive UI is an adaptation of Microsoft's GraphRAG, tailored to support local models and featuring a comprehensive interactive user interface. It allows users to leverage local models for LLM and embeddings, visualize knowledge graphs in 2D or 3D, manage files, settings, and queries, and explore indexing outputs. The tool aims to be cost-effective by eliminating dependency on costly cloud-based models and offers flexible querying options for global, local, and direct chat queries.
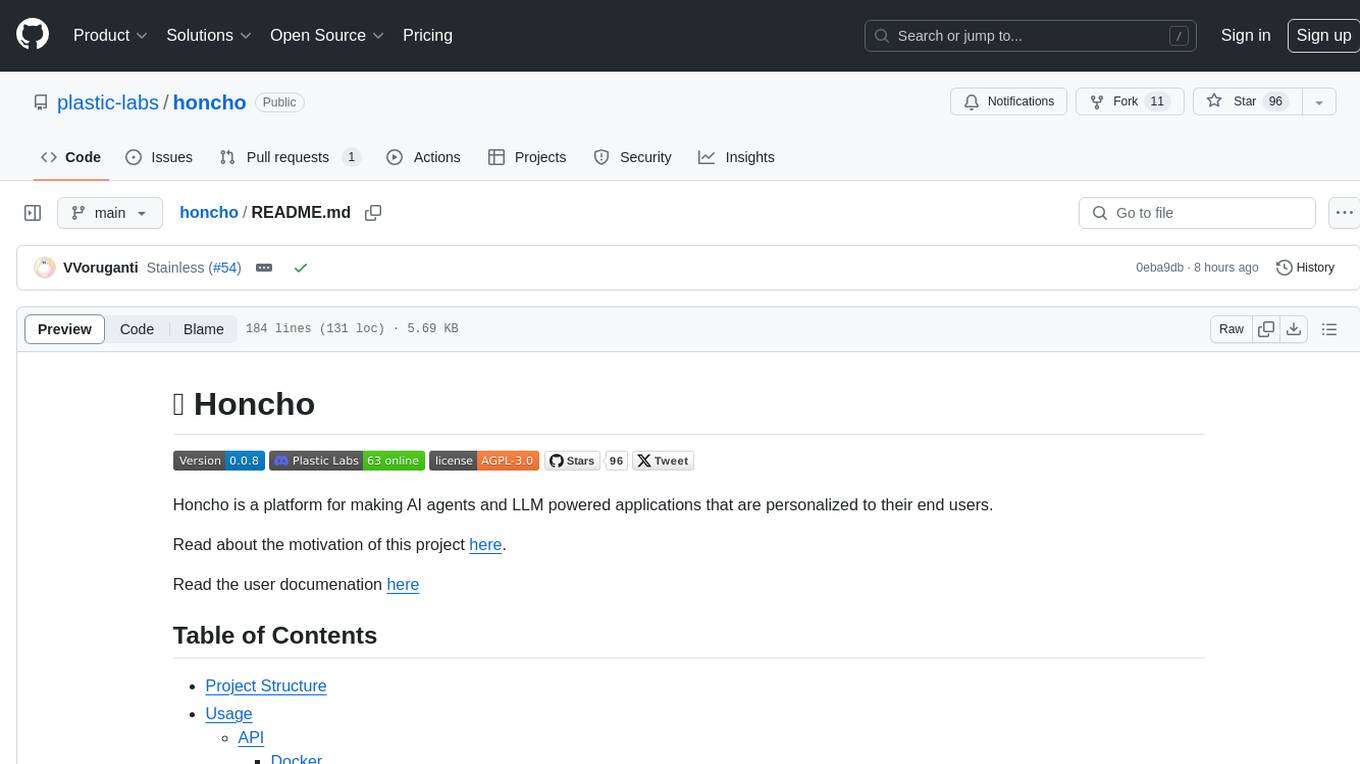
honcho
Honcho is a platform for creating personalized AI agents and LLM powered applications for end users. The repository is a monorepo containing the server/API for managing database interactions and storing application state, along with a Python SDK. It utilizes FastAPI for user context management and Poetry for dependency management. The API can be run using Docker or manually by setting environment variables. The client SDK can be installed using pip or Poetry. The project is open source and welcomes contributions, following a fork and PR workflow. Honcho is licensed under the AGPL-3.0 License.
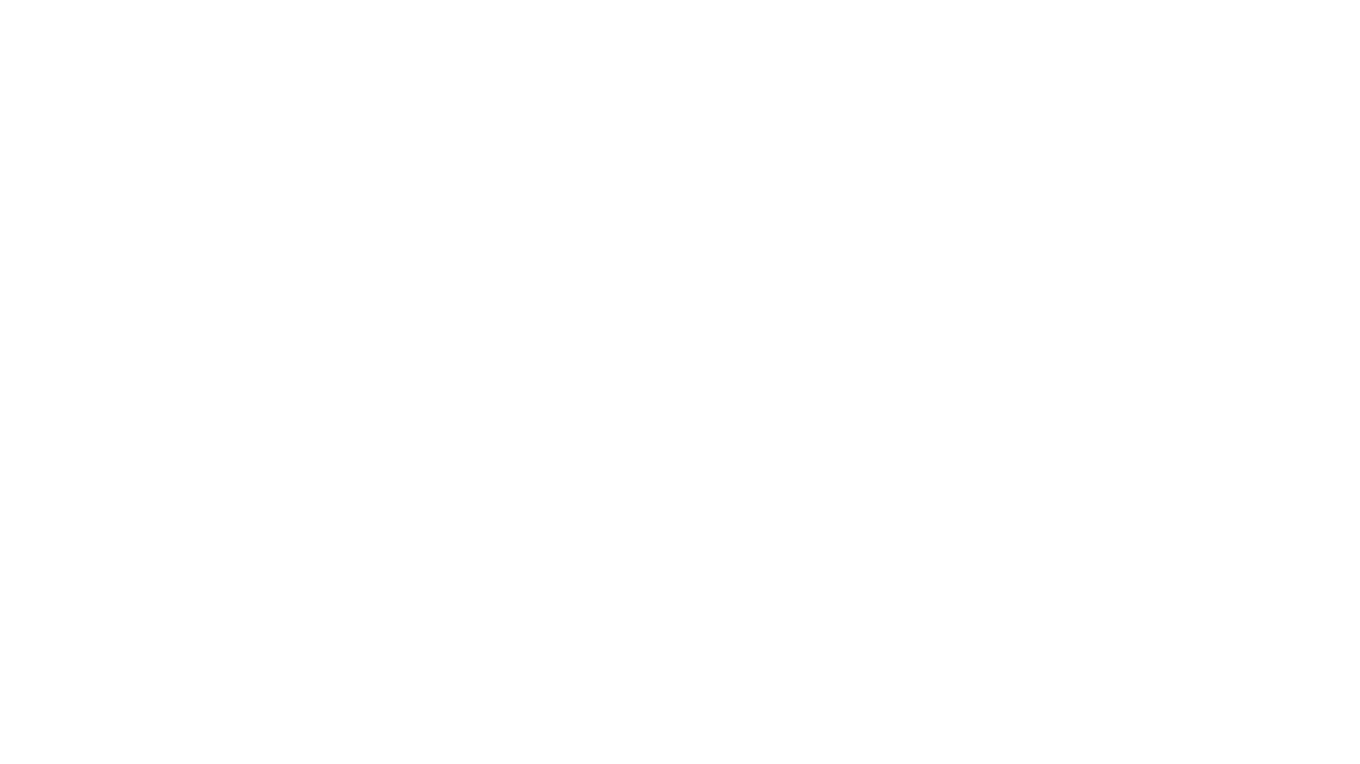
cognita
Cognita is an open-source framework to organize your RAG codebase along with a frontend to play around with different RAG customizations. It provides a simple way to organize your codebase so that it becomes easy to test it locally while also being able to deploy it in a production ready environment. The key issues that arise while productionizing RAG system from a Jupyter Notebook are: 1. **Chunking and Embedding Job** : The chunking and embedding code usually needs to be abstracted out and deployed as a job. Sometimes the job will need to run on a schedule or be trigerred via an event to keep the data updated. 2. **Query Service** : The code that generates the answer from the query needs to be wrapped up in a api server like FastAPI and should be deployed as a service. This service should be able to handle multiple queries at the same time and also autoscale with higher traffic. 3. **LLM / Embedding Model Deployment** : Often times, if we are using open-source models, we load the model in the Jupyter notebook. This will need to be hosted as a separate service in production and model will need to be called as an API. 4. **Vector DB deployment** : Most testing happens on vector DBs in memory or on disk. However, in production, the DBs need to be deployed in a more scalable and reliable way. Cognita makes it really easy to customize and experiment everything about a RAG system and still be able to deploy it in a good way. It also ships with a UI that makes it easier to try out different RAG configurations and see the results in real time. You can use it locally or with/without using any Truefoundry components. However, using Truefoundry components makes it easier to test different models and deploy the system in a scalable way. Cognita allows you to host multiple RAG systems using one app. ### Advantages of using Cognita are: 1. A central reusable repository of parsers, loaders, embedders and retrievers. 2. Ability for non-technical users to play with UI - Upload documents and perform QnA using modules built by the development team. 3. Fully API driven - which allows integration with other systems. > If you use Cognita with Truefoundry AI Gateway, you can get logging, metrics and feedback mechanism for your user queries. ### Features: 1. Support for multiple document retrievers that use `Similarity Search`, `Query Decompostion`, `Document Reranking`, etc 2. Support for SOTA OpenSource embeddings and reranking from `mixedbread-ai` 3. Support for using LLMs using `Ollama` 4. Support for incremental indexing that ingests entire documents in batches (reduces compute burden), keeps track of already indexed documents and prevents re-indexing of those docs.
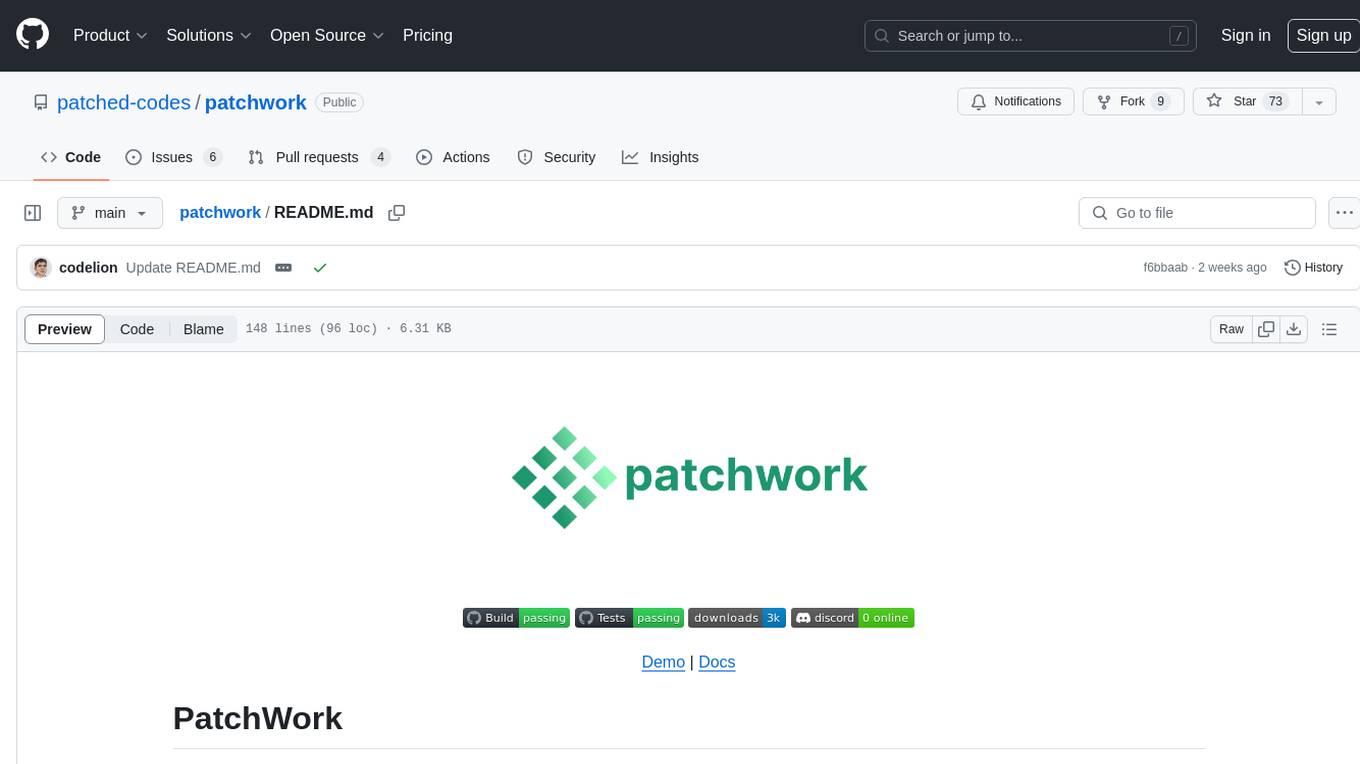
patchwork
PatchWork is an open-source framework designed for automating development tasks using large language models. It enables users to automate workflows such as PR reviews, bug fixing, security patching, and more through a self-hosted CLI agent and preferred LLMs. The framework consists of reusable atomic actions called Steps, customizable LLM prompts known as Prompt Templates, and LLM-assisted automations called Patchflows. Users can run Patchflows locally in their CLI/IDE or as part of CI/CD pipelines. PatchWork offers predefined patchflows like AutoFix, PRReview, GenerateREADME, DependencyUpgrade, and ResolveIssue, with the flexibility to create custom patchflows. Prompt templates are used to pass queries to LLMs and can be customized. Contributions to new patchflows, steps, and the core framework are encouraged, with chat assistants available to aid in the process. The roadmap includes expanding the patchflow library, introducing a debugger and validation module, supporting large-scale code embeddings, parallelization, fine-tuned models, and an open-source GUI. PatchWork is licensed under AGPL-3.0 terms, while custom patchflows and steps can be shared using the Apache-2.0 licensed patchwork template repository.
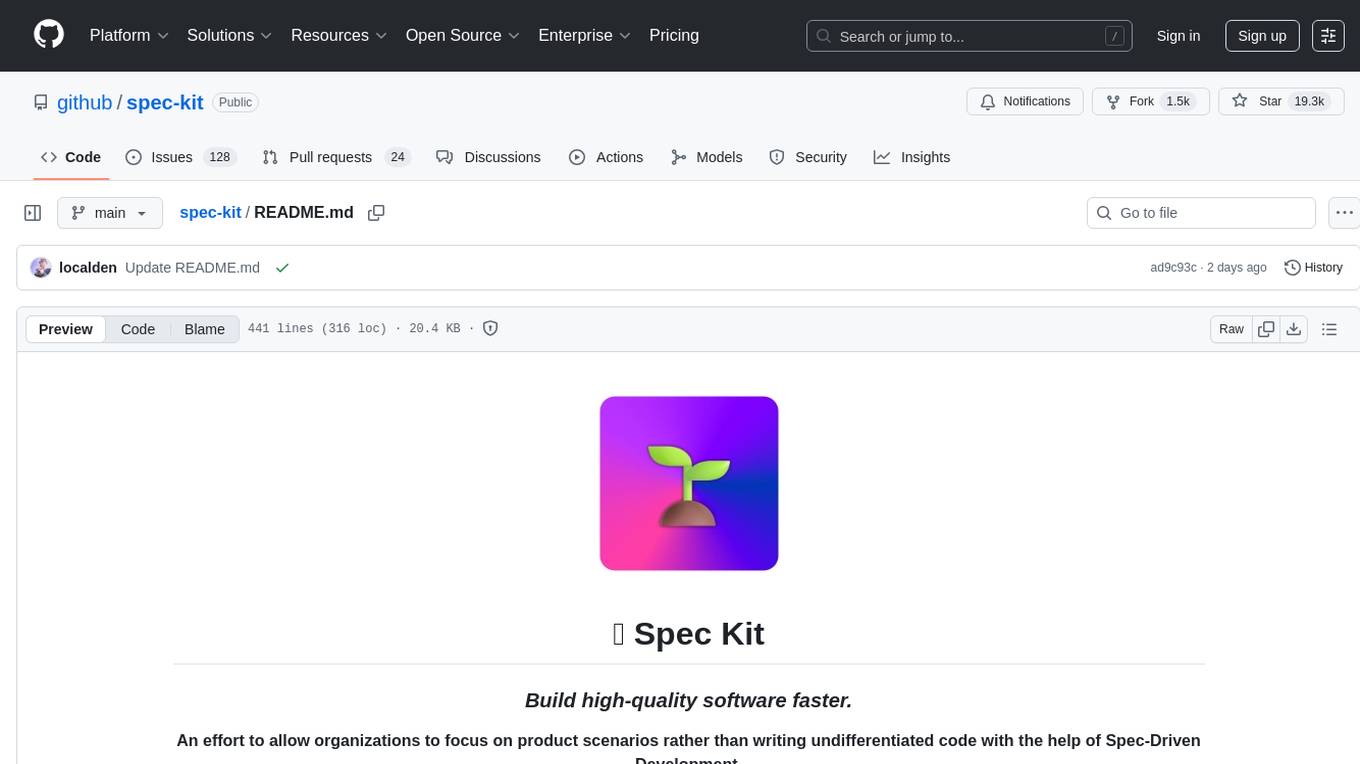
spec-kit
Spec Kit is a tool designed to enable organizations to focus on product scenarios rather than writing undifferentiated code through Spec-Driven Development. It flips the script on traditional software development by making specifications executable, directly generating working implementations. The tool provides a structured process emphasizing intent-driven development, rich specification creation, multi-step refinement, and heavy reliance on advanced AI model capabilities for specification interpretation. Spec Kit supports various development phases, including 0-to-1 Development, Creative Exploration, and Iterative Enhancement, and aims to achieve experimental goals related to technology independence, enterprise constraints, user-centric development, and creative & iterative processes. The tool requires Linux/macOS (or WSL2 on Windows), an AI coding agent (Claude Code, GitHub Copilot, Gemini CLI, or Cursor), uv for package management, Python 3.11+, and Git.
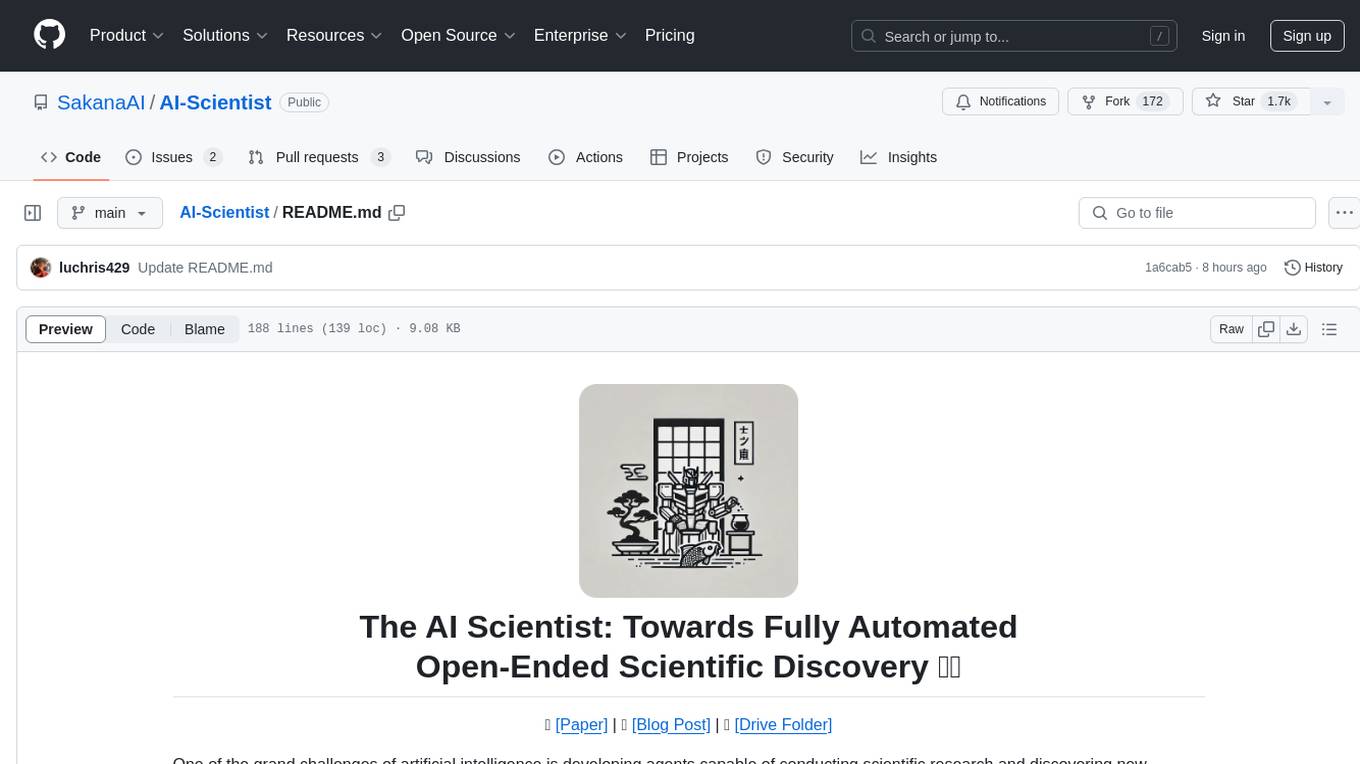
AI-Scientist
The AI Scientist is a comprehensive system for fully automatic scientific discovery, enabling Foundation Models to perform research independently. It aims to tackle the grand challenge of developing agents capable of conducting scientific research and discovering new knowledge. The tool generates papers on various topics using Large Language Models (LLMs) and provides a platform for exploring new research ideas. Users can create their own templates for specific areas of study and run experiments to generate papers. However, caution is advised as the codebase executes LLM-written code, which may pose risks such as the use of potentially dangerous packages and web access.
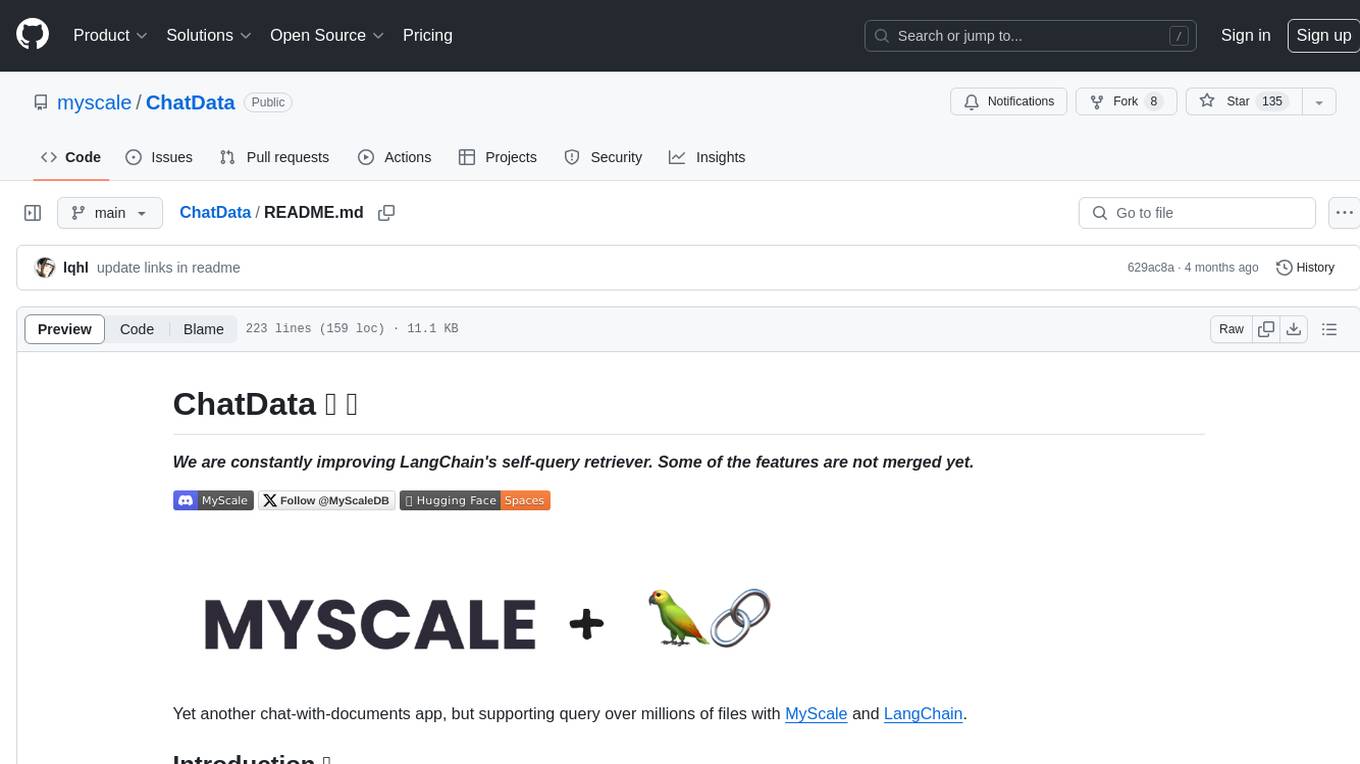
ChatData
ChatData is a robust chat-with-documents application designed to extract information and provide answers by querying the MyScale free knowledge base or uploaded documents. It leverages the Retrieval Augmented Generation (RAG) framework, millions of Wikipedia pages, and arXiv papers. Features include self-querying retriever, VectorSQL, session management, and building a personalized knowledge base. Users can effortlessly navigate vast data, explore academic papers, and research documents. ChatData empowers researchers, students, and knowledge enthusiasts to unlock the true potential of information retrieval.
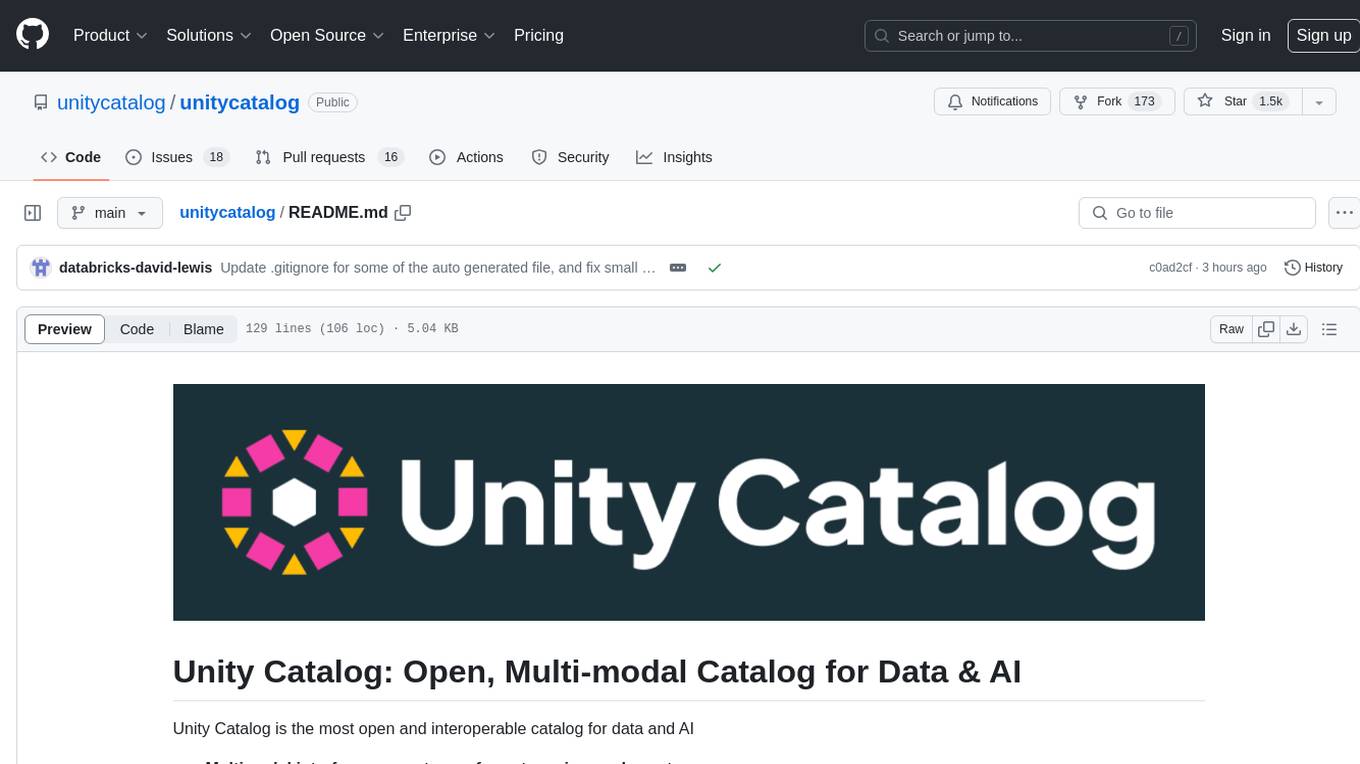
unitycatalog
Unity Catalog is an open and interoperable catalog for data and AI, supporting multi-format tables, unstructured data, and AI assets. It offers plugin support for extensibility and interoperates with Delta Sharing protocol. The catalog is fully open with OpenAPI spec and OSS implementation, providing unified governance for data and AI with asset-level access control enforced through REST APIs.
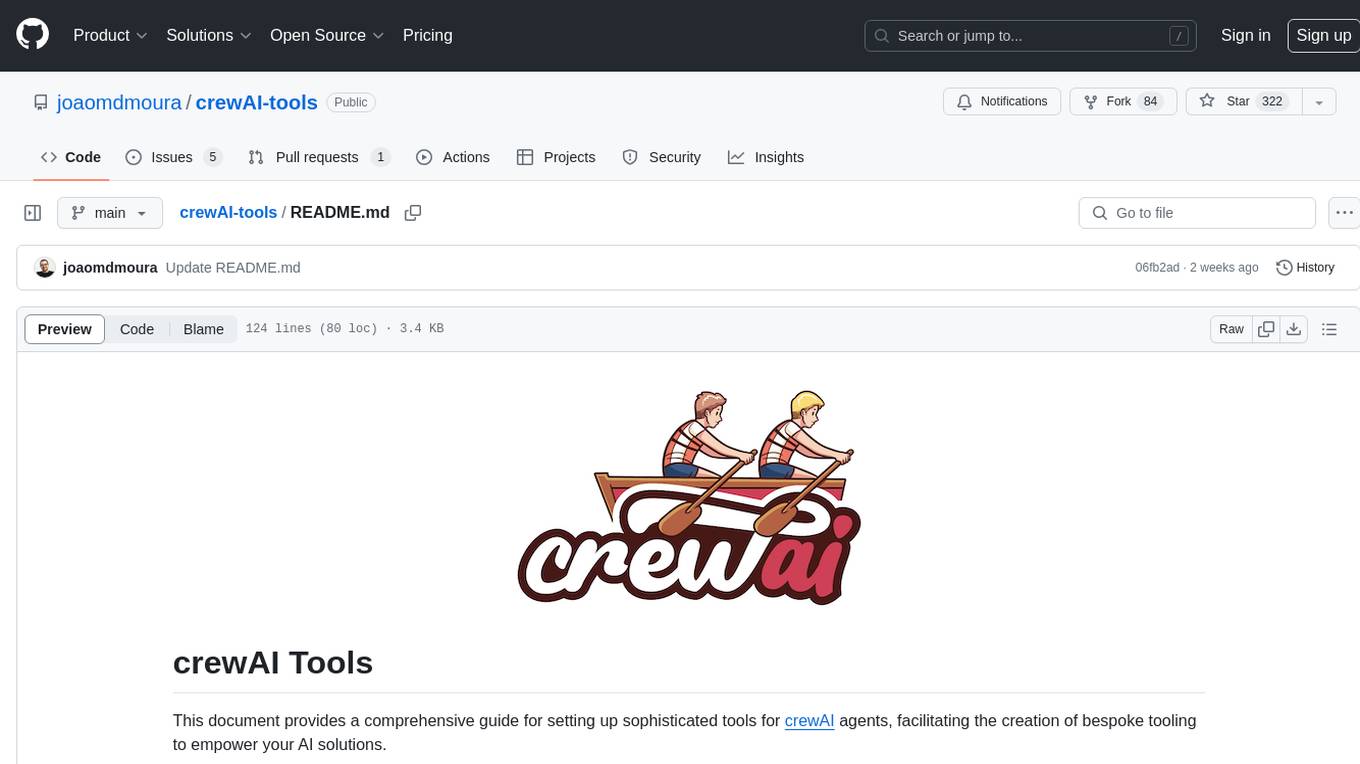
crewAI-tools
The crewAI Tools repository provides a guide for setting up tools for crewAI agents, enabling the creation of custom tools to enhance AI solutions. Tools play a crucial role in improving agent functionality. The guide explains how to equip agents with a range of tools and how to create new tools. Tools are designed to return strings for generating responses. There are two main methods for creating tools: subclassing BaseTool and using the tool decorator. Contributions to the toolset are encouraged, and the development setup includes steps for installing dependencies, activating the virtual environment, setting up pre-commit hooks, running tests, static type checking, packaging, and local installation. Enhance AI agent capabilities with advanced tooling.
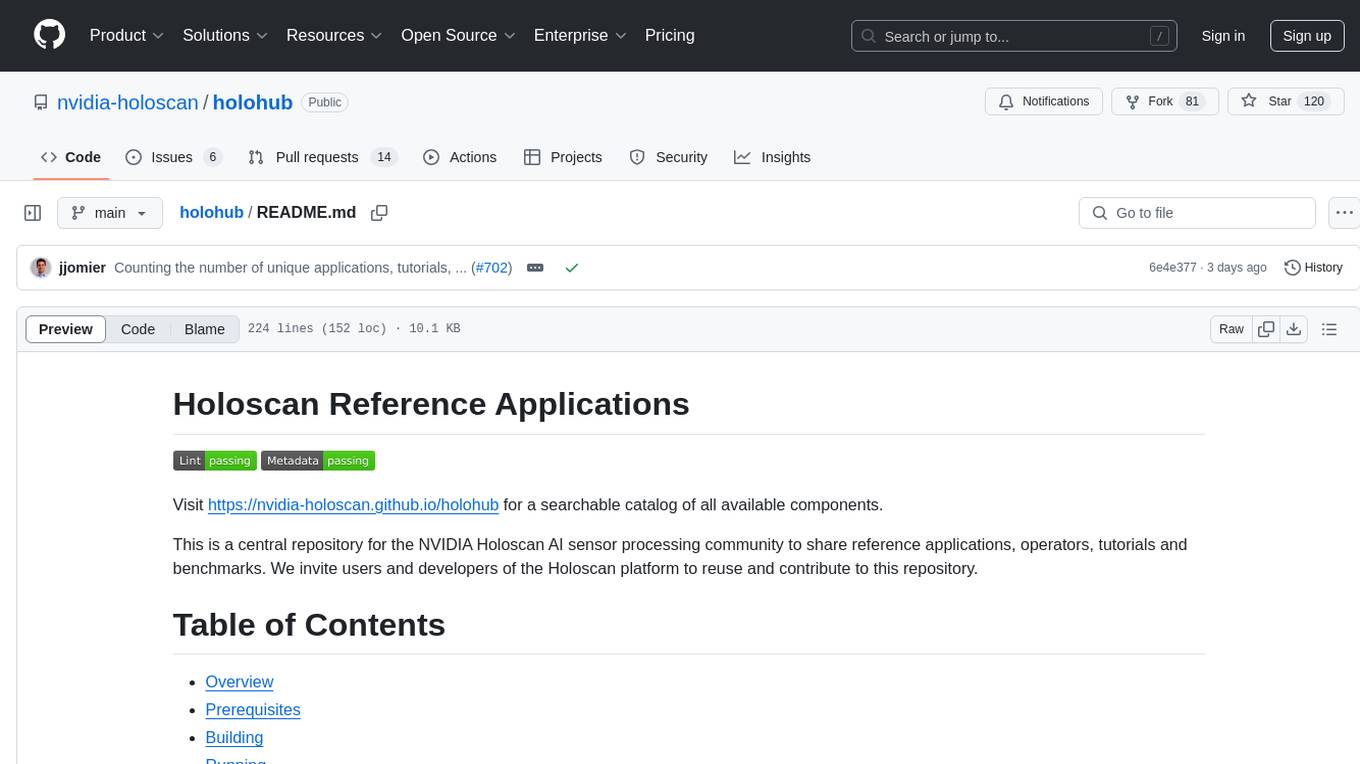
holohub
Holohub is a central repository for the NVIDIA Holoscan AI sensor processing community to share reference applications, operators, tutorials, and benchmarks. It includes example applications, community components, package configurations, and tutorials. Users and developers of the Holoscan platform are invited to reuse and contribute to this repository. The repository provides detailed instructions on prerequisites, building, running applications, contributing, and glossary terms. It also offers a searchable catalog of available components on the Holoscan SDK User Guide website.
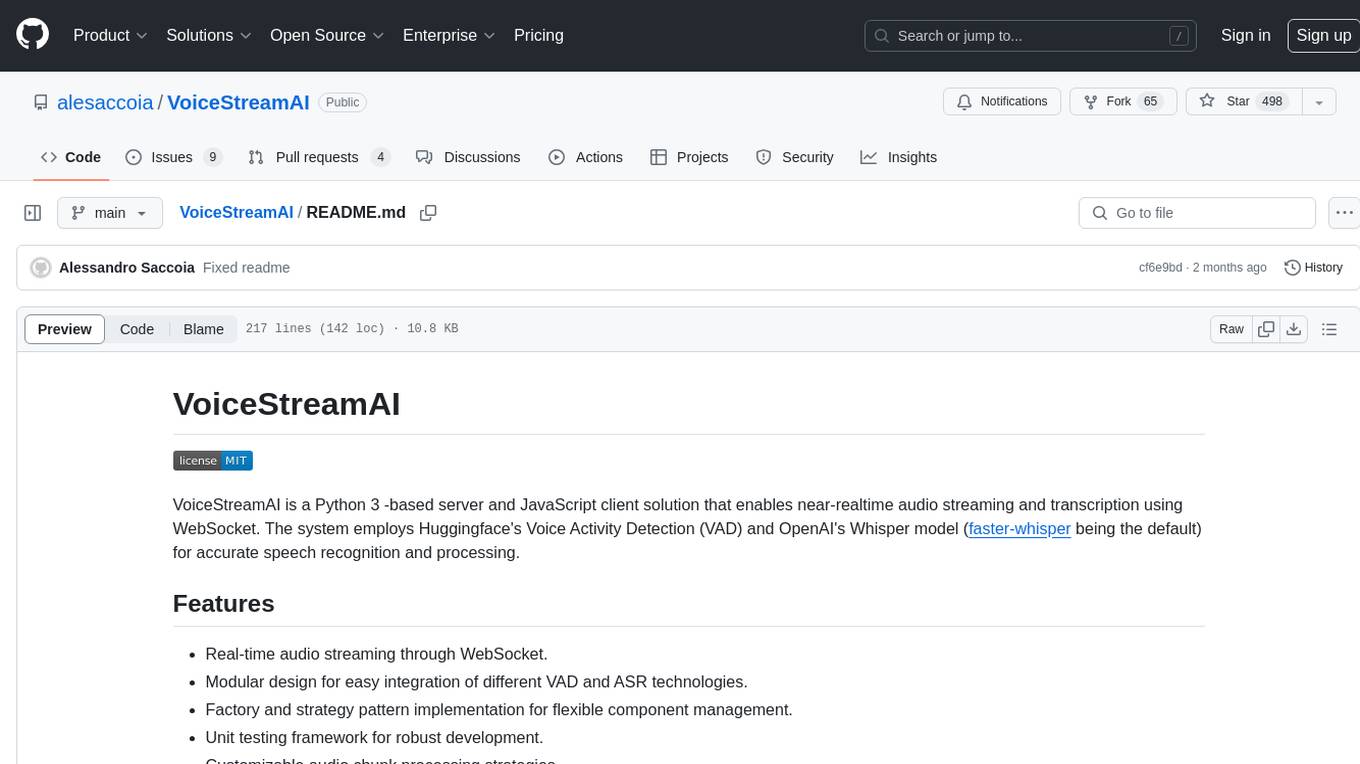
VoiceStreamAI
VoiceStreamAI is a Python 3-based server and JavaScript client solution for near-realtime audio streaming and transcription using WebSocket. It employs Huggingface's Voice Activity Detection (VAD) and OpenAI's Whisper model for accurate speech recognition. The system features real-time audio streaming, modular design for easy integration of VAD and ASR technologies, customizable audio chunk processing strategies, support for multilingual transcription, and secure sockets support. It uses a factory and strategy pattern implementation for flexible component management and provides a unit testing framework for robust development.
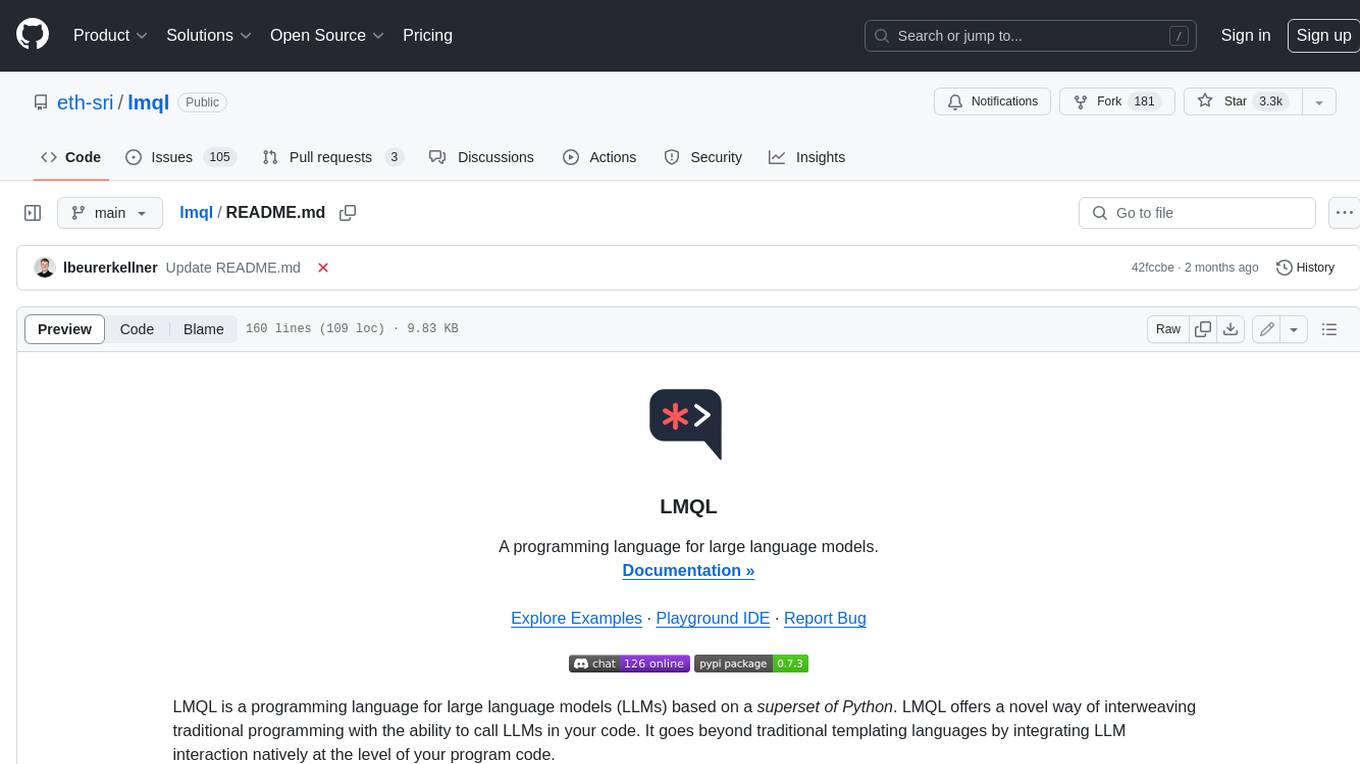
lmql
LMQL is a programming language designed for large language models (LLMs) that offers a unique way of integrating traditional programming with LLM interaction. It allows users to write programs that combine algorithmic logic with LLM calls, enabling model reasoning capabilities within the context of the program. LMQL provides features such as Python syntax integration, rich control-flow options, advanced decoding techniques, powerful constraints via logit masking, runtime optimization, sync and async API support, multi-model compatibility, and extensive applications like JSON decoding and interactive chat interfaces. The tool also offers library integration, flexible tooling, and output streaming options for easy model output handling.
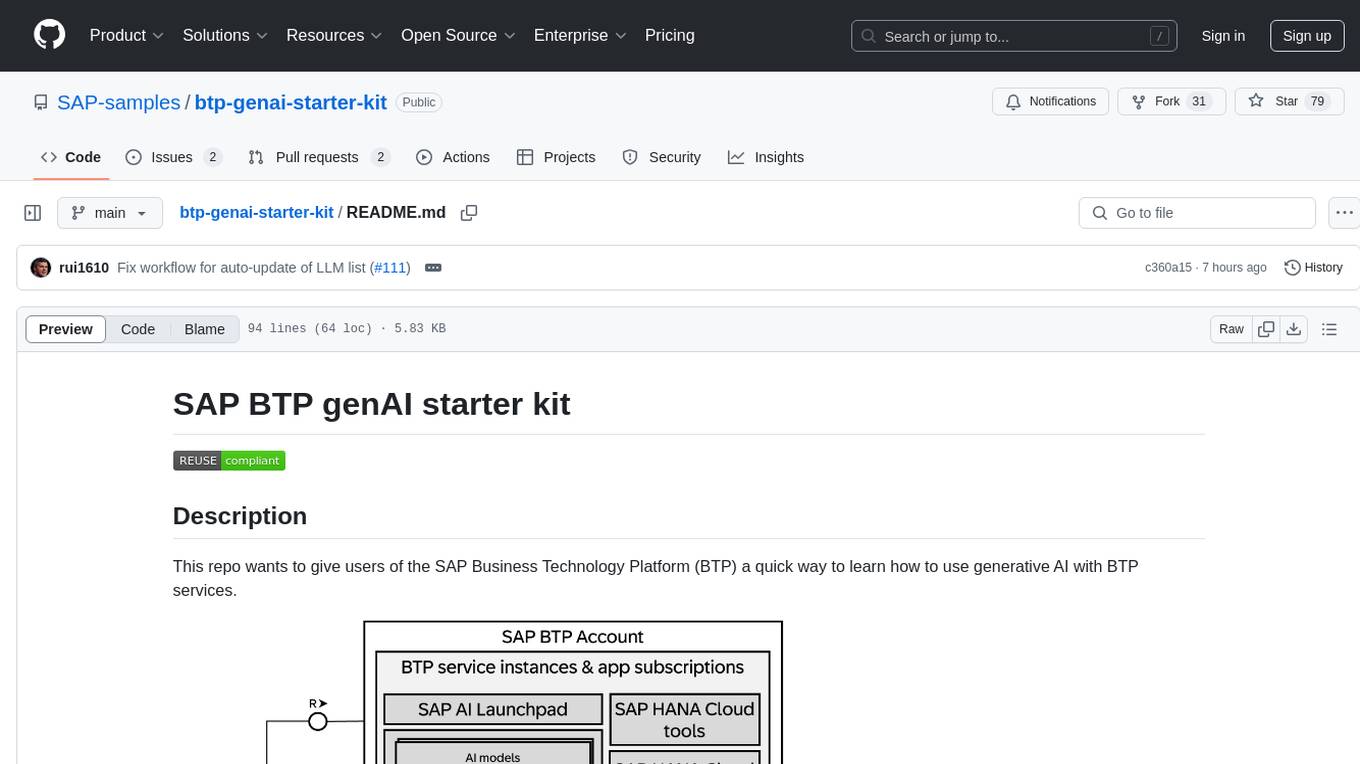
btp-genai-starter-kit
This repository provides a quick way for users of the SAP Business Technology Platform (BTP) to learn how to use generative AI with BTP services. It guides users through setting up the necessary infrastructure, deploying AI models, and running genAI experiments on SAP BTP. The repository includes scripts, examples, and instructions to help users get started with generative AI on the SAP BTP platform.
For similar tasks
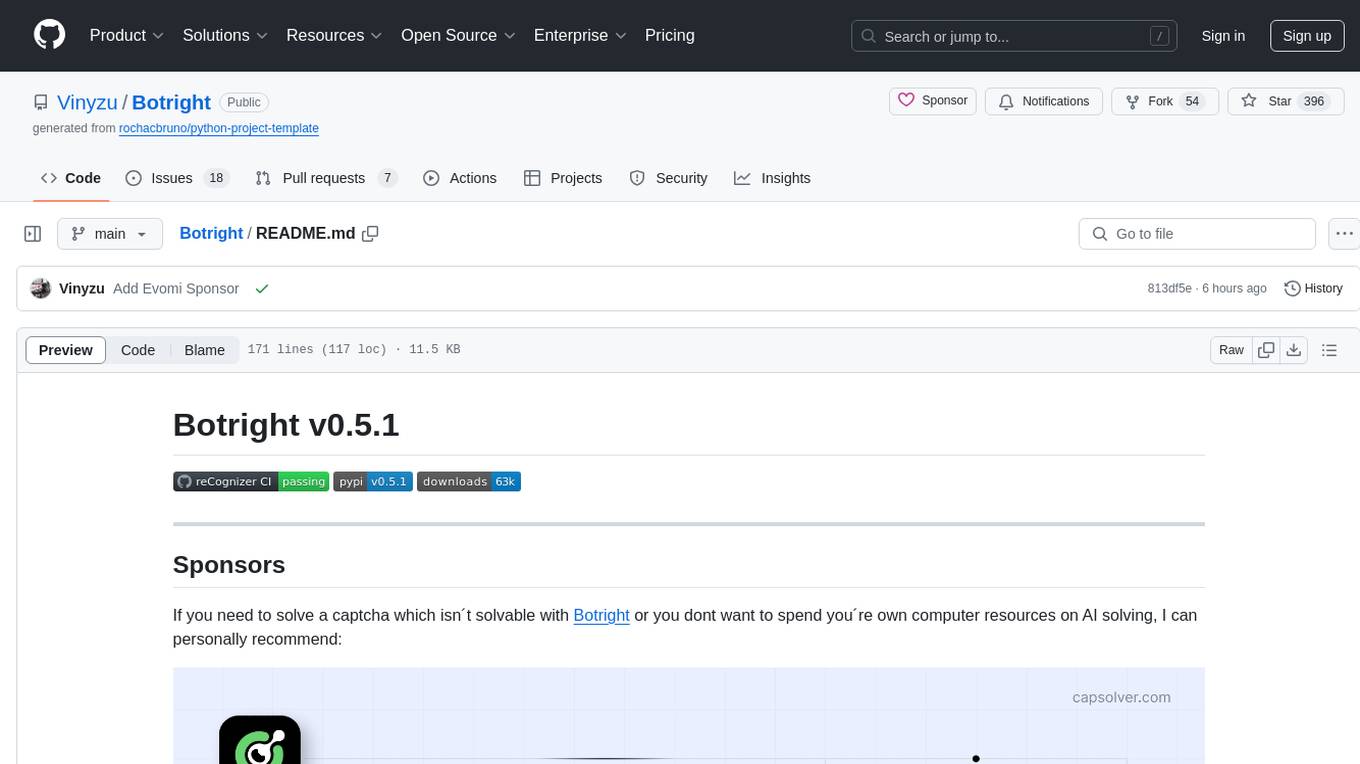
Botright
Botright is a tool designed for browser automation that focuses on stealth and captcha solving. It uses a real Chromium-based browser for enhanced stealth and offers features like browser fingerprinting and AI-powered captcha solving. The tool is suitable for developers looking to automate browser tasks while maintaining anonymity and bypassing captchas. Botright is available in async mode and can be easily integrated with existing Playwright code. It provides solutions for various captchas such as hCaptcha, reCaptcha, and GeeTest, with high success rates. Additionally, Botright offers browser stealth techniques and supports different browser functionalities for seamless automation.
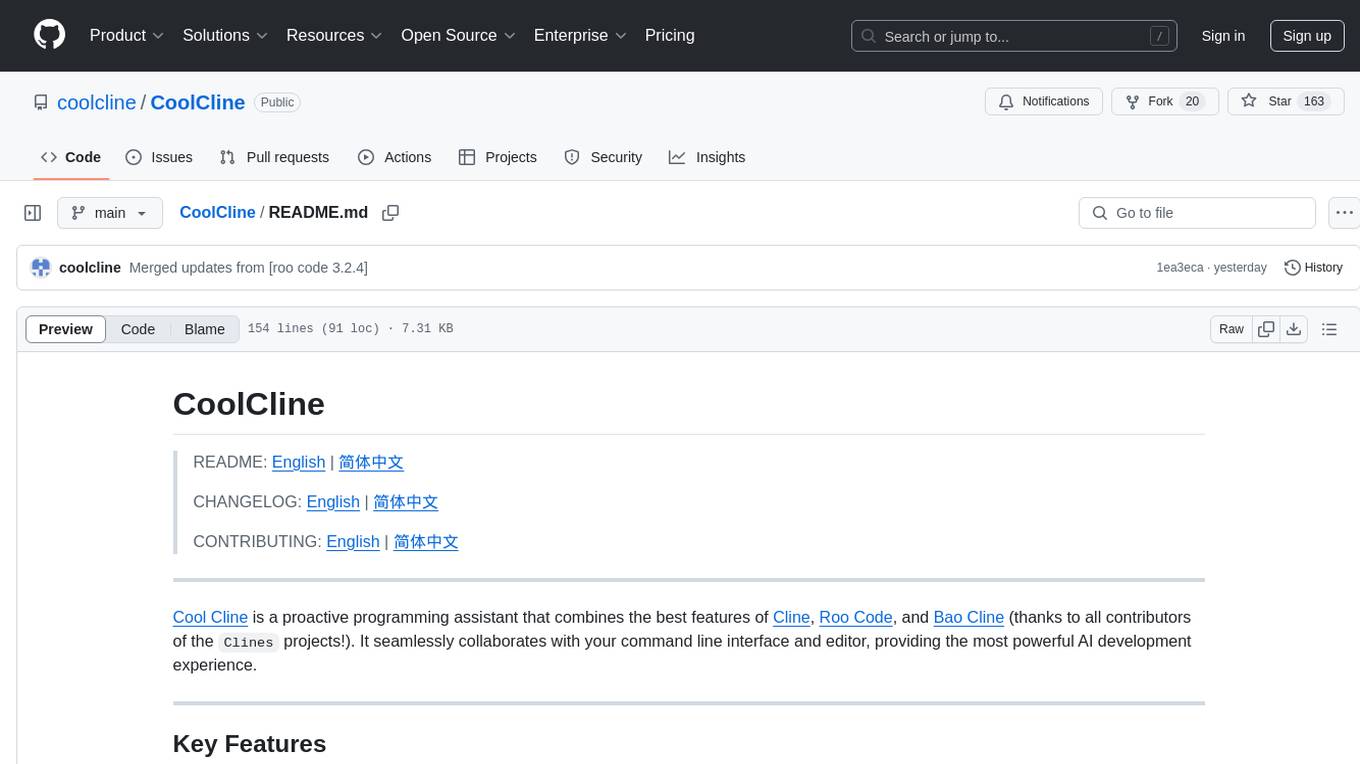
CoolCline
CoolCline is a proactive programming assistant that combines the best features of Cline, Roo Code, and Bao Cline. It seamlessly collaborates with your command line interface and editor, providing the most powerful AI development experience. It optimizes queries, allows quick switching of LLM Providers, and offers auto-approve options for actions. Users can configure LLM Providers, select different chat modes, perform file and editor operations, integrate with the command line, automate browser tasks, and extend capabilities through the Model Context Protocol (MCP). Context mentions help provide explicit context, and installation is easy through the editor's extension panel or by dragging and dropping the `.vsix` file. Local setup and development instructions are available for contributors.
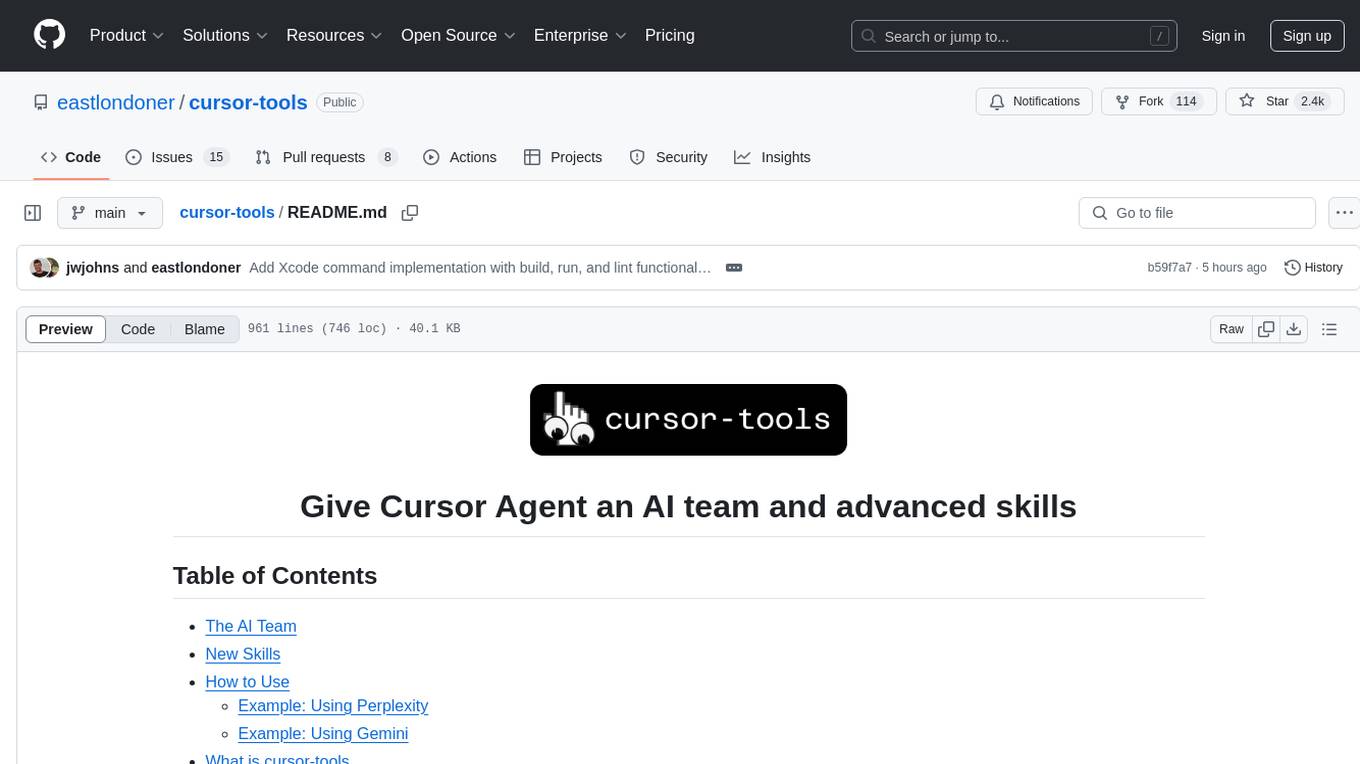
cursor-tools
cursor-tools is a CLI tool designed to enhance AI agents with advanced skills, such as web search, repository context, documentation generation, GitHub integration, Xcode tools, and browser automation. It provides features like Perplexity for web search, Gemini 2.0 for codebase context, and Stagehand for browser operations. The tool requires API keys for Perplexity AI and Google Gemini, and supports global installation for system-wide access. It offers various commands for different tasks and integrates with Cursor Composer for AI agent usage.
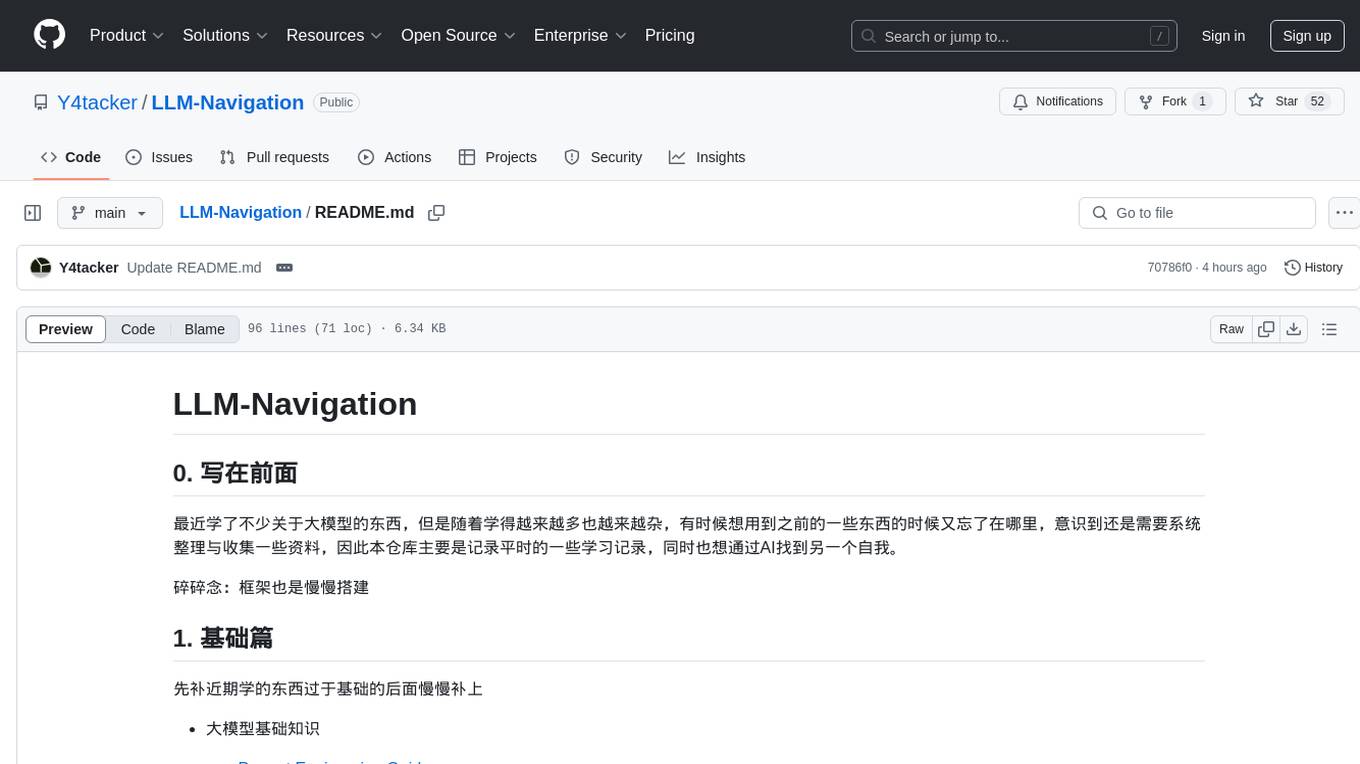
LLM-Navigation
LLM-Navigation is a repository dedicated to documenting learning records related to large models, including basic knowledge, prompt engineering, building effective agents, model expansion capabilities, security measures against prompt injection, and applications in various fields such as AI agent control, browser automation, financial analysis, 3D modeling, and tool navigation using MCP servers. The repository aims to organize and collect information for personal learning and self-improvement through AI exploration.
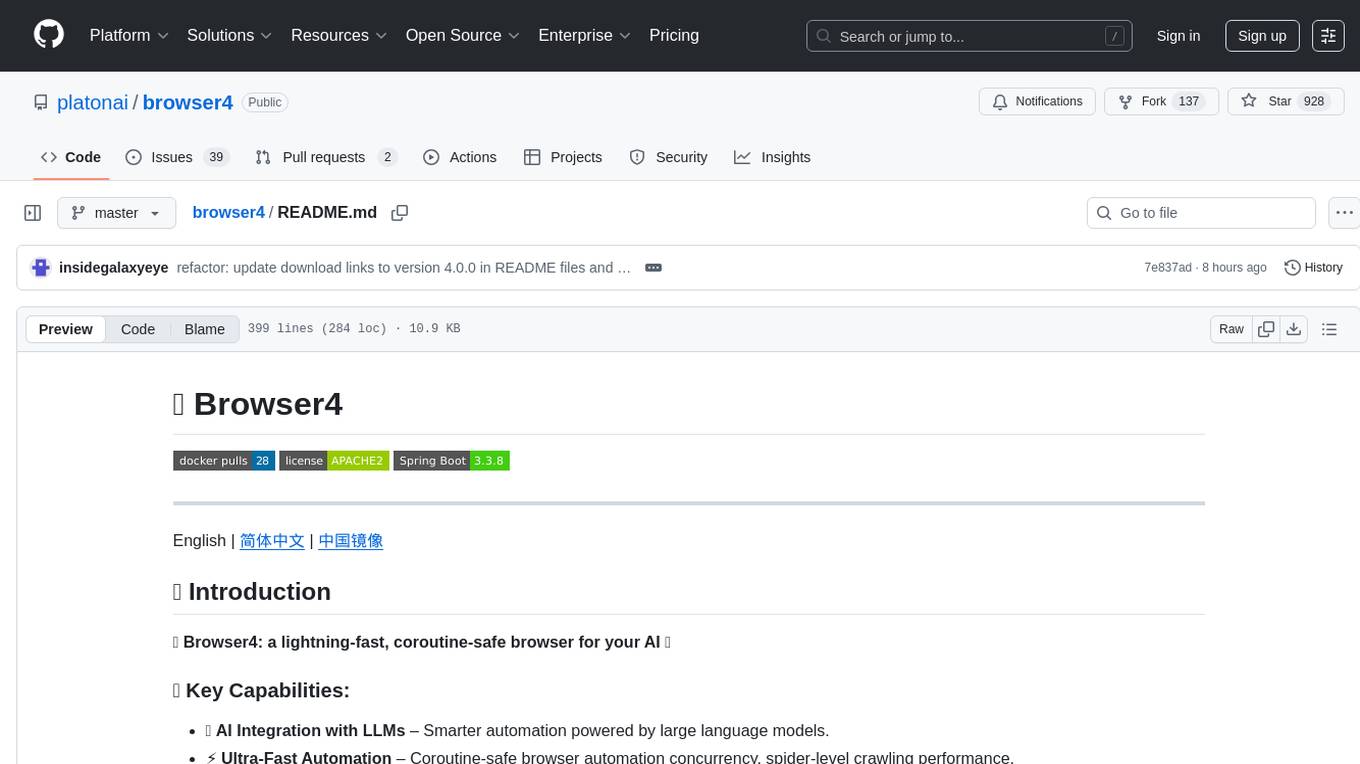
browser4
Browser4 is a lightning-fast, coroutine-safe browser designed for AI integration with large language models. It offers ultra-fast automation, deep web understanding, and powerful data extraction APIs. Users can automate the browser, extract data at scale, and perform tasks like summarizing products, extracting product details, and finding specific links. The tool is developer-friendly, supports AI-powered automation, and provides advanced features like X-SQL for precise data extraction. It also offers RPA capabilities, browser control, and complex data extraction with X-SQL. Browser4 is suitable for web scraping, data extraction, automation, and AI integration tasks.
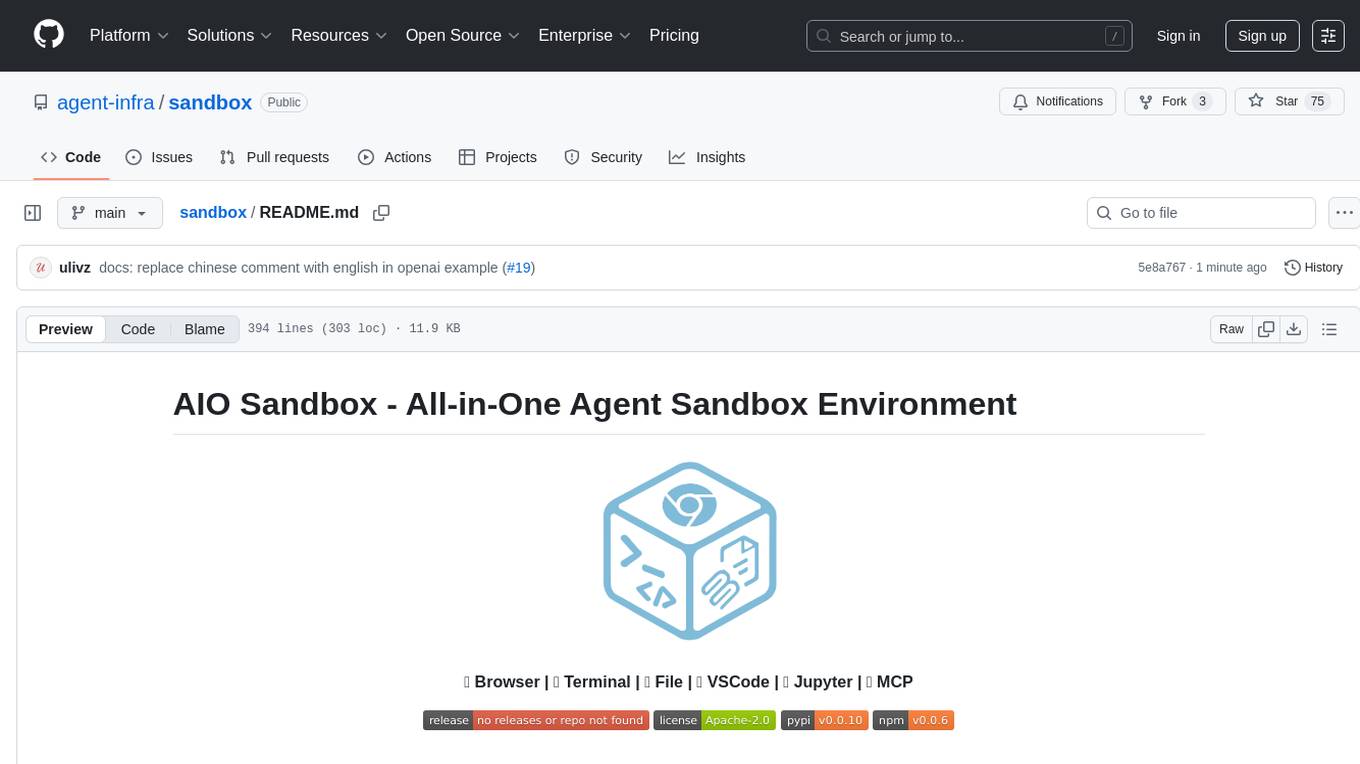
sandbox
AIO Sandbox is an all-in-one agent sandbox environment that combines Browser, Shell, File, MCP operations, and VSCode Server in a single Docker container. It provides a unified, secure execution environment for AI agents and developers, with features like unified file system, multiple interfaces, secure execution, zero configuration, and agent-ready MCP-compatible APIs. The tool allows users to run shell commands, perform file operations, automate browser tasks, and integrate with various development tools and services.
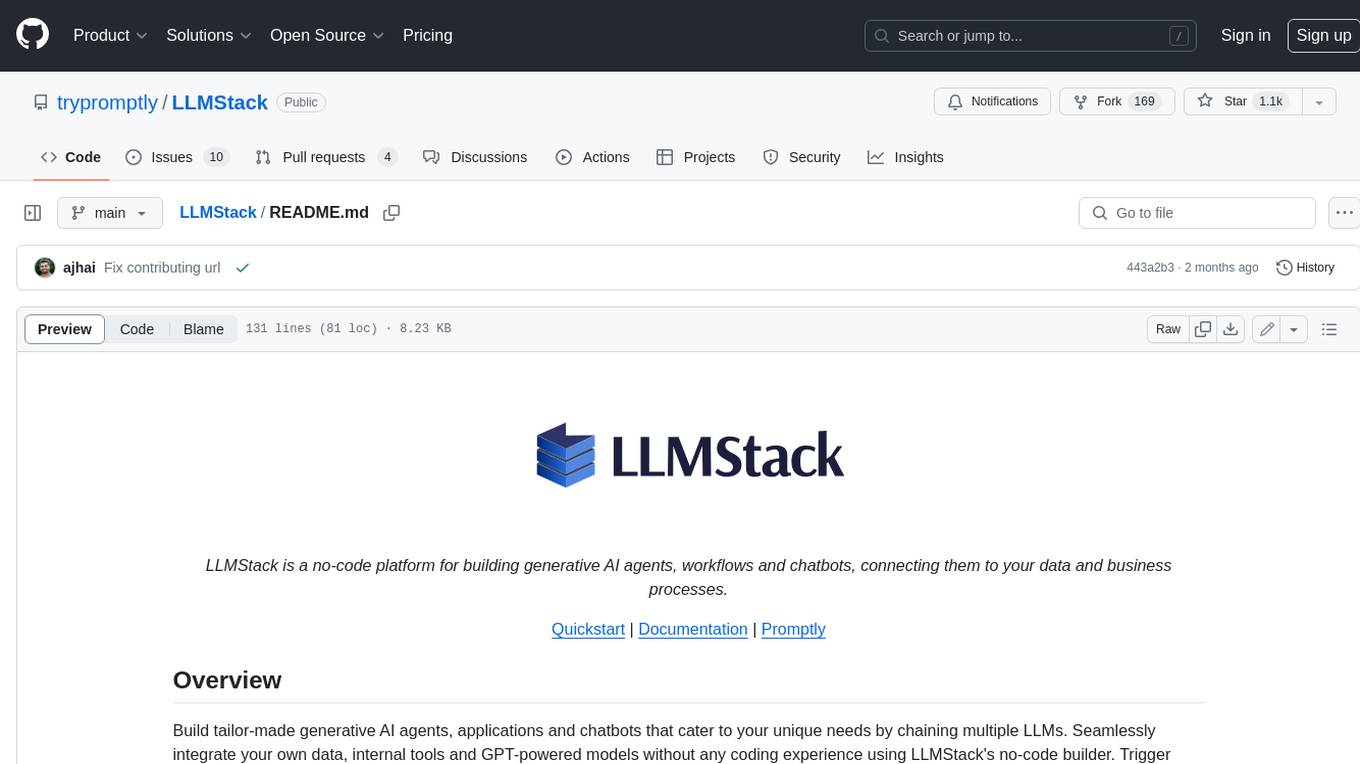
LLMStack
LLMStack is a no-code platform for building generative AI agents, workflows, and chatbots. It allows users to connect their own data, internal tools, and GPT-powered models without any coding experience. LLMStack can be deployed to the cloud or on-premise and can be accessed via HTTP API or triggered from Slack or Discord.
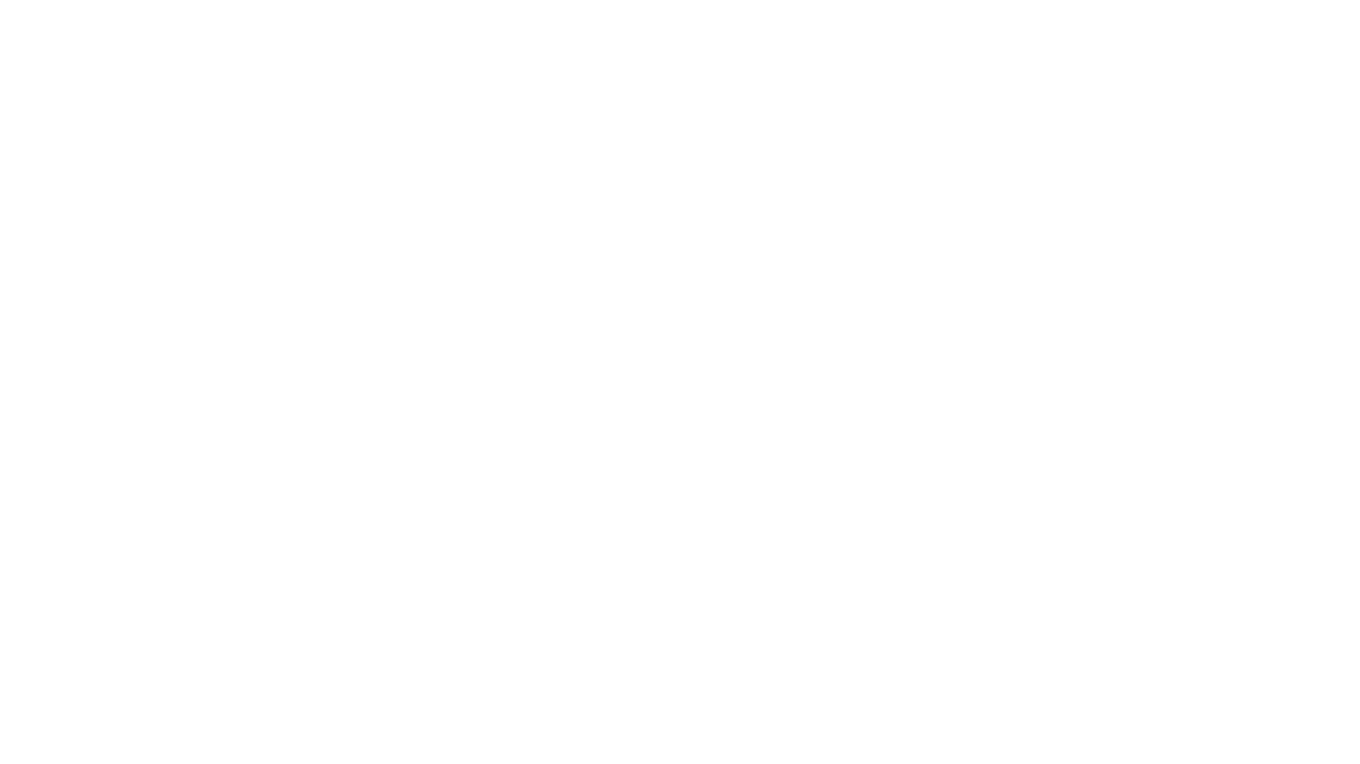
jupyter-ai
Jupyter AI connects generative AI with Jupyter notebooks. It provides a user-friendly and powerful way to explore generative AI models in notebooks and improve your productivity in JupyterLab and the Jupyter Notebook. Specifically, Jupyter AI offers: * An `%%ai` magic that turns the Jupyter notebook into a reproducible generative AI playground. This works anywhere the IPython kernel runs (JupyterLab, Jupyter Notebook, Google Colab, Kaggle, VSCode, etc.). * A native chat UI in JupyterLab that enables you to work with generative AI as a conversational assistant. * Support for a wide range of generative model providers, including AI21, Anthropic, AWS, Cohere, Gemini, Hugging Face, NVIDIA, and OpenAI. * Local model support through GPT4All, enabling use of generative AI models on consumer grade machines with ease and privacy.
For similar jobs
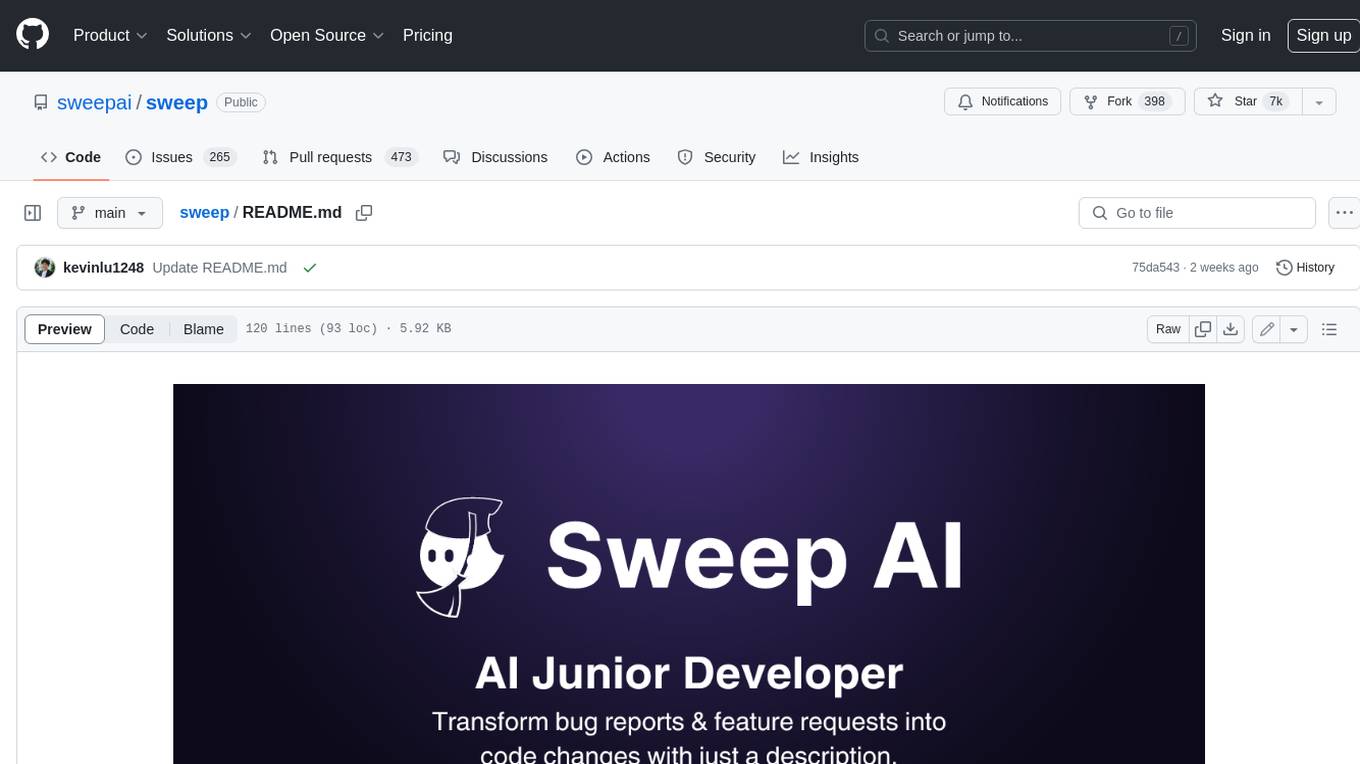
sweep
Sweep is an AI junior developer that turns bugs and feature requests into code changes. It automatically handles developer experience improvements like adding type hints and improving test coverage.
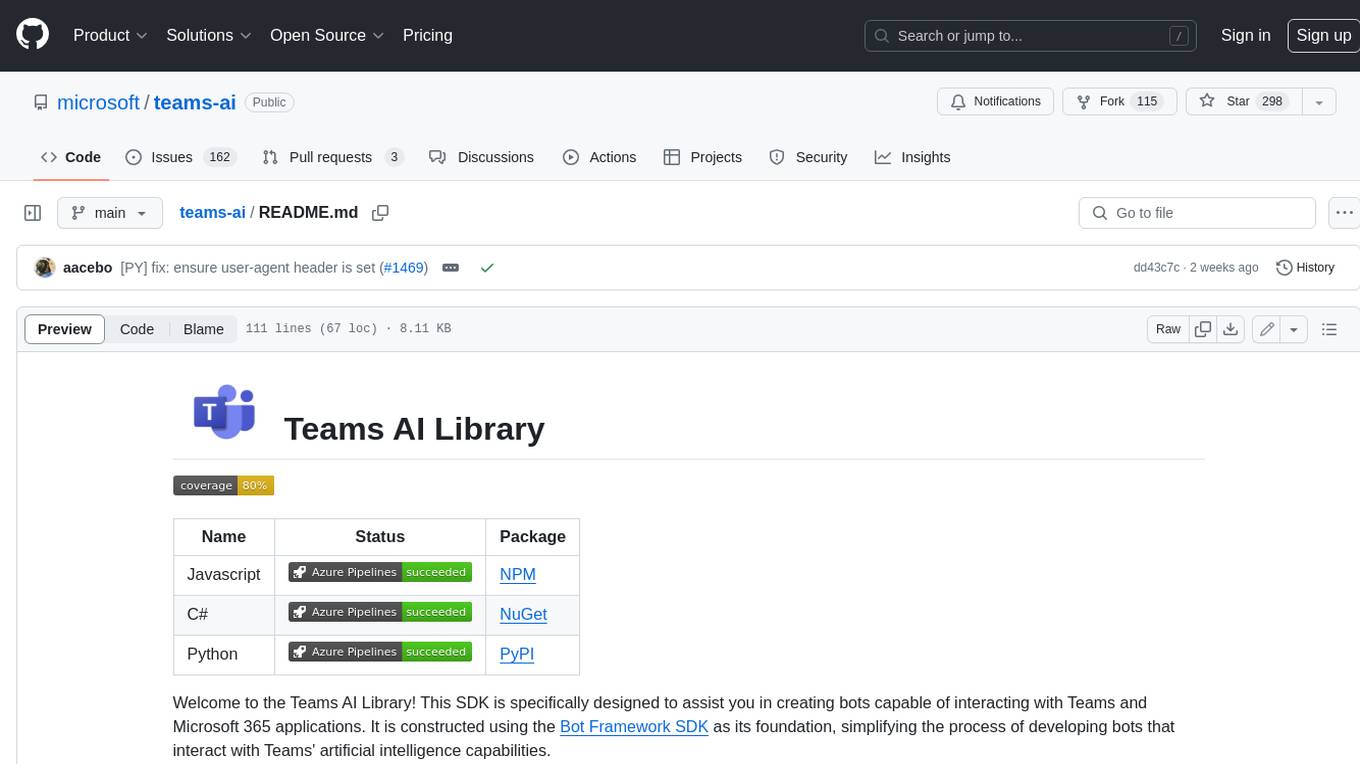
teams-ai
The Teams AI Library is a software development kit (SDK) that helps developers create bots that can interact with Teams and Microsoft 365 applications. It is built on top of the Bot Framework SDK and simplifies the process of developing bots that interact with Teams' artificial intelligence capabilities. The SDK is available for JavaScript/TypeScript, .NET, and Python.

ai-guide
This guide is dedicated to Large Language Models (LLMs) that you can run on your home computer. It assumes your PC is a lower-end, non-gaming setup.
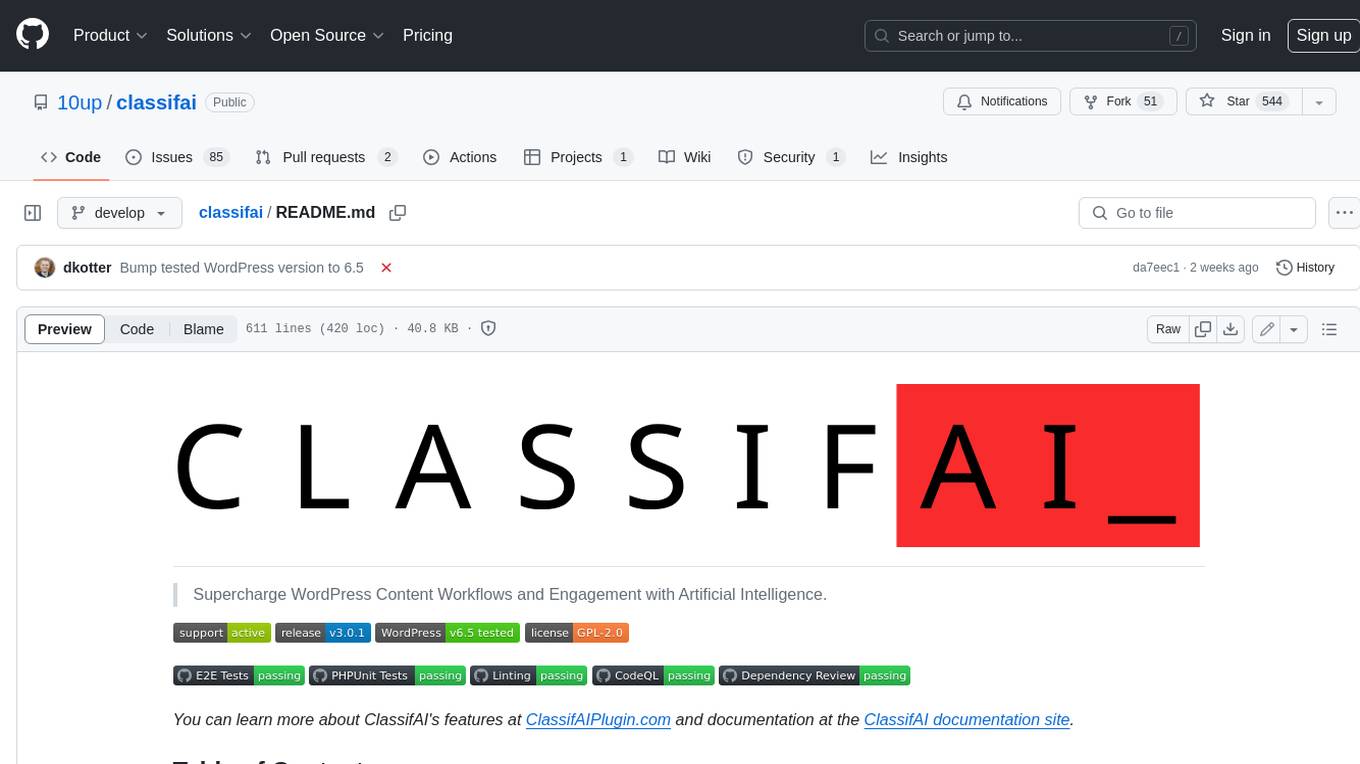
classifai
Supercharge WordPress Content Workflows and Engagement with Artificial Intelligence. Tap into leading cloud-based services like OpenAI, Microsoft Azure AI, Google Gemini and IBM Watson to augment your WordPress-powered websites. Publish content faster while improving SEO performance and increasing audience engagement. ClassifAI integrates Artificial Intelligence and Machine Learning technologies to lighten your workload and eliminate tedious tasks, giving you more time to create original content that matters.
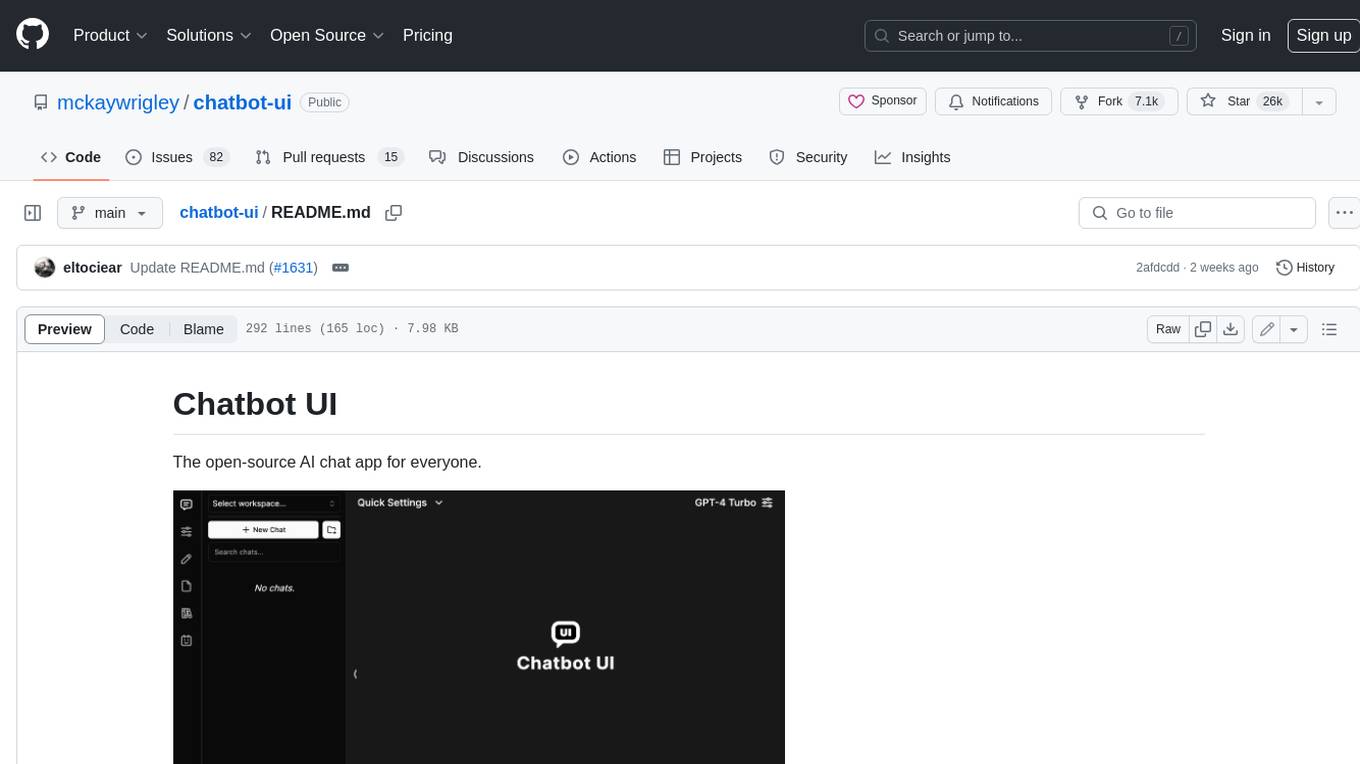
chatbot-ui
Chatbot UI is an open-source AI chat app that allows users to create and deploy their own AI chatbots. It is easy to use and can be customized to fit any need. Chatbot UI is perfect for businesses, developers, and anyone who wants to create a chatbot.
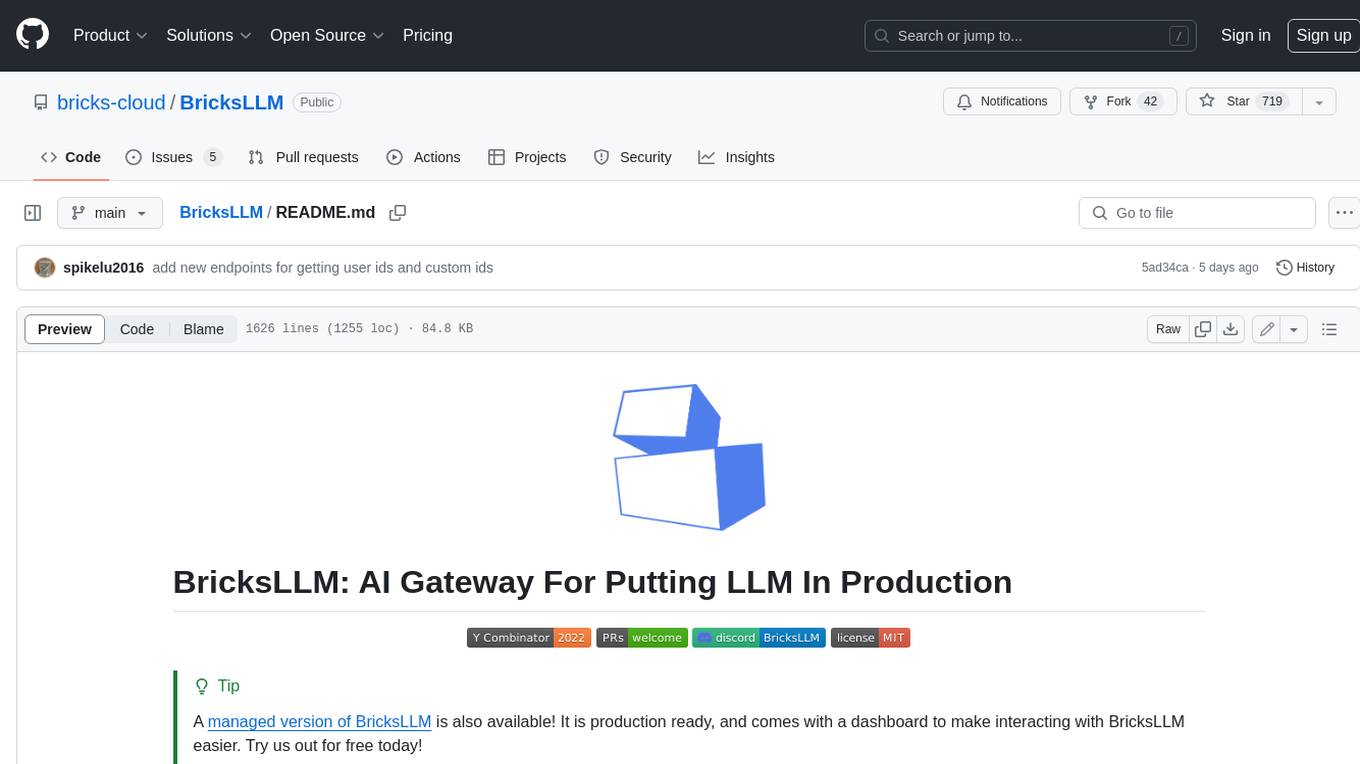
BricksLLM
BricksLLM is a cloud native AI gateway written in Go. Currently, it provides native support for OpenAI, Anthropic, Azure OpenAI and vLLM. BricksLLM aims to provide enterprise level infrastructure that can power any LLM production use cases. Here are some use cases for BricksLLM: * Set LLM usage limits for users on different pricing tiers * Track LLM usage on a per user and per organization basis * Block or redact requests containing PIIs * Improve LLM reliability with failovers, retries and caching * Distribute API keys with rate limits and cost limits for internal development/production use cases * Distribute API keys with rate limits and cost limits for students
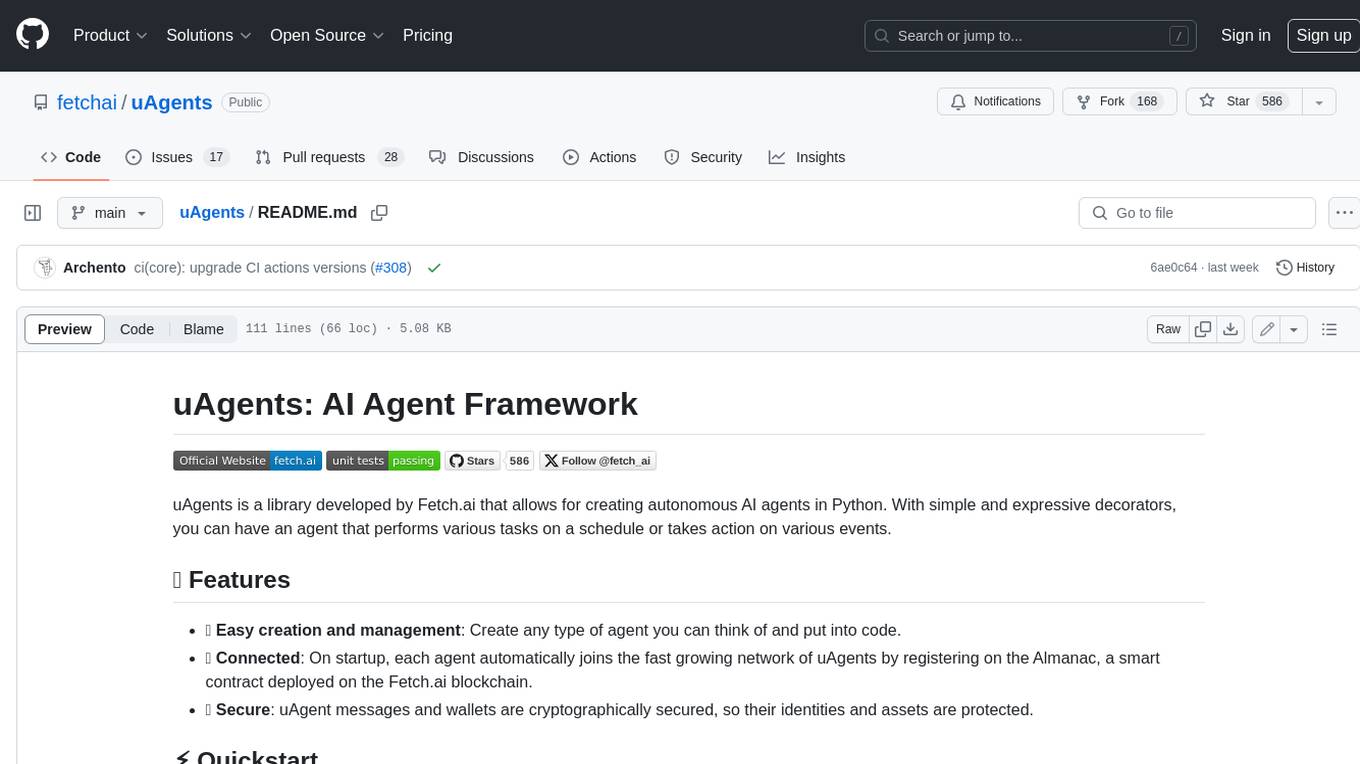
uAgents
uAgents is a Python library developed by Fetch.ai that allows for the creation of autonomous AI agents. These agents can perform various tasks on a schedule or take action on various events. uAgents are easy to create and manage, and they are connected to a fast-growing network of other uAgents. They are also secure, with cryptographically secured messages and wallets.
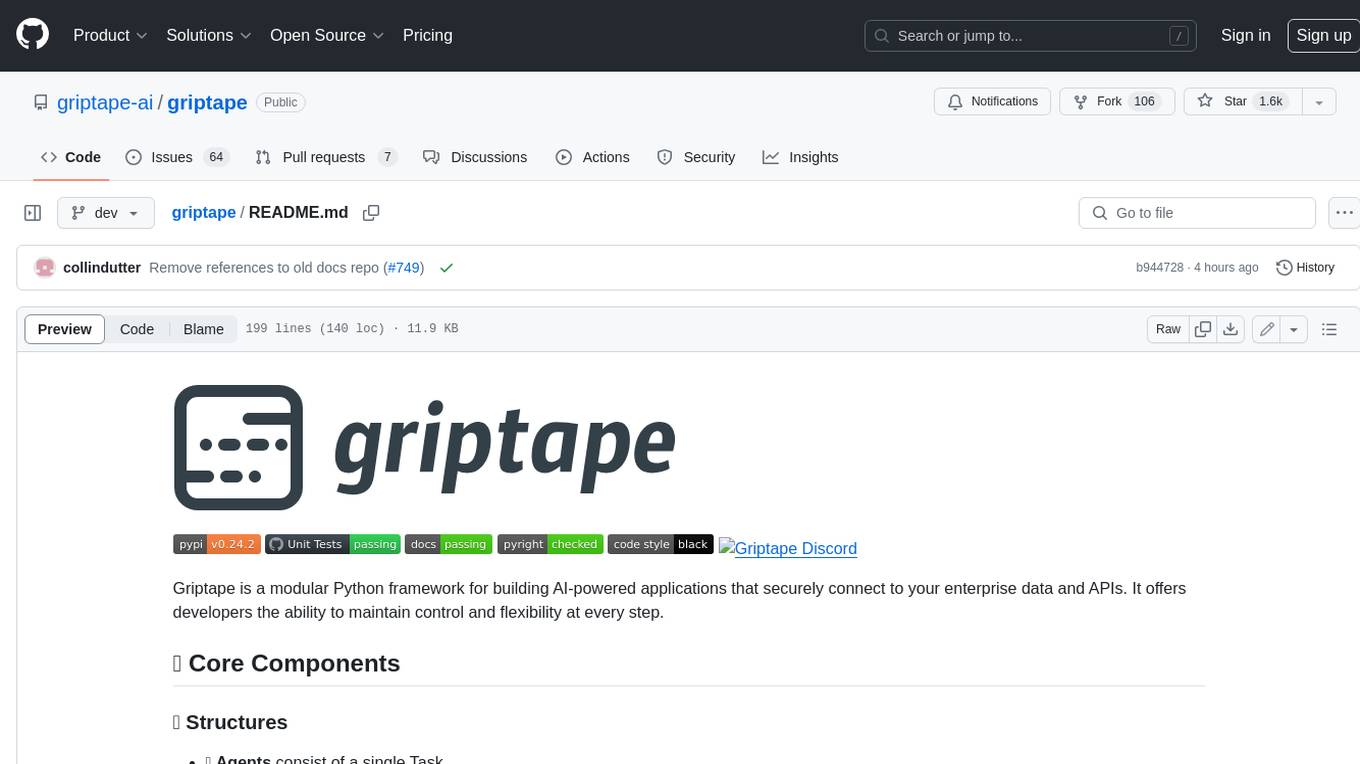
griptape
Griptape is a modular Python framework for building AI-powered applications that securely connect to your enterprise data and APIs. It offers developers the ability to maintain control and flexibility at every step. Griptape's core components include Structures (Agents, Pipelines, and Workflows), Tasks, Tools, Memory (Conversation Memory, Task Memory, and Meta Memory), Drivers (Prompt and Embedding Drivers, Vector Store Drivers, Image Generation Drivers, Image Query Drivers, SQL Drivers, Web Scraper Drivers, and Conversation Memory Drivers), Engines (Query Engines, Extraction Engines, Summary Engines, Image Generation Engines, and Image Query Engines), and additional components (Rulesets, Loaders, Artifacts, Chunkers, and Tokenizers). Griptape enables developers to create AI-powered applications with ease and efficiency.

