
Delphi-AI-Developer
Inspired by GitHub Copilot, this plugin adds AI-powered interaction capabilities to the Delphi IDE
Stars: 89
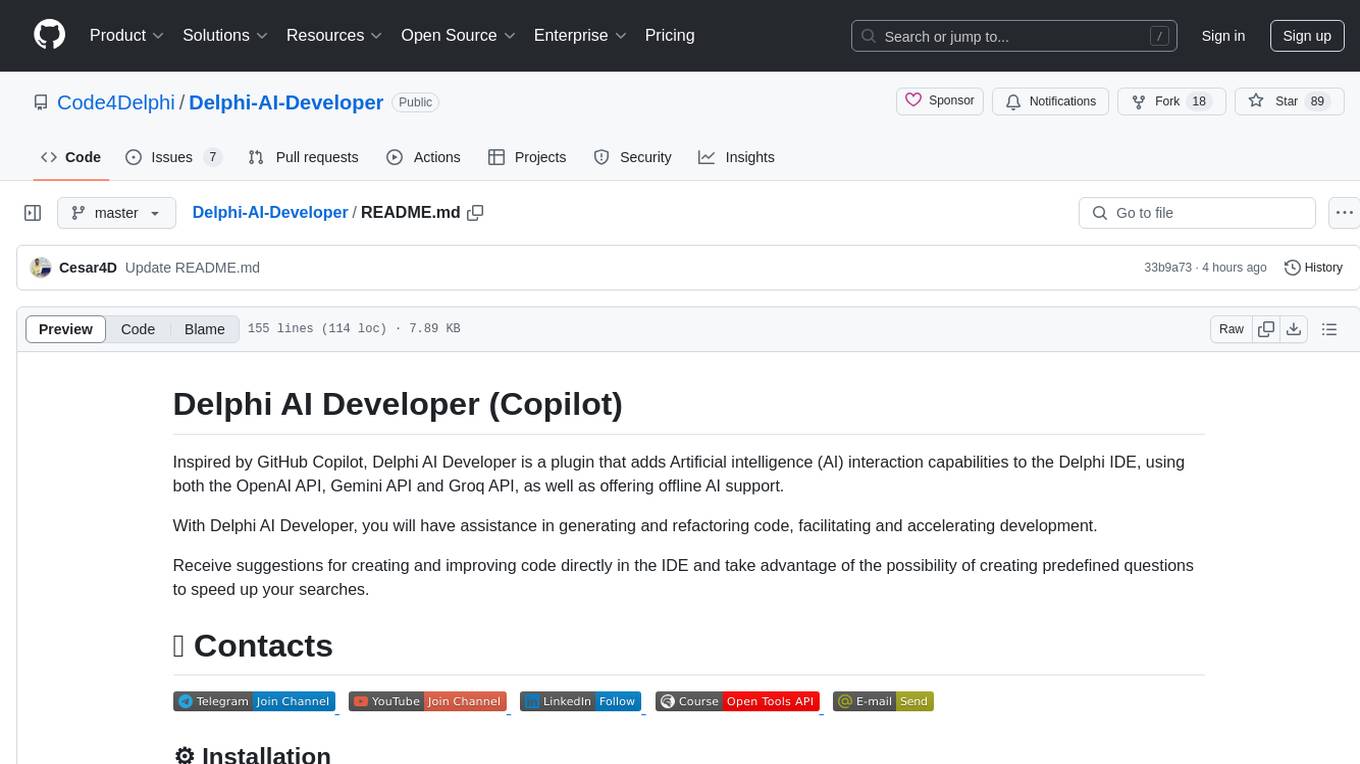
Delphi AI Developer is a plugin that enhances the Delphi IDE with AI capabilities from OpenAI, Gemini, and Groq APIs. It assists in code generation, refactoring, and speeding up development by providing code suggestions and predefined questions. Users can interact with AI chat and databases within the IDE, customize settings, and access documentation. The plugin is open-source and under the MIT License.
README:
Inspired by GitHub Copilot, Delphi AI Developer is a plugin that adds Artificial intelligence (AI) interaction capabilities to the Delphi IDE, using both the OpenAI API, Gemini API and Groq API, as well as offering offline AI support.
With Delphi AI Developer, you will have assistance in generating and refactoring code, facilitating and accelerating development.
Receive suggestions for creating and improving code directly in the IDE and take advantage of the possibility of creating predefined questions to speed up your searches.
1 - Download Delphi AI Developer. You can download the .zip file or clone the project on your PC.
2 - In your Delphi, access the menu File > Open and select the file: Package\DelphiAIDeveloper.dpk
3 - Right-click on the project name and select "Install"
4- The "AI Developer" item will be added to the IDE's MainMenu
- Language used in questions: Indicate in which language you will ask questions in chats, so that the prompts generated by the Plugin are generated in the same language.
- AI default (Chat and Databases Chat): Default AI when starting the IDE.
- Color to highlight Delphi/Pascal code: Color to highlight Delphi/Pascal/SQL code in responses displayed on chat screens
- Default Prompt: The Default Prompts that were added in this field will be sent to the AIs, with this you can considerably improve the quality of the responses. (Example of prompt: Always return SQL commands in lowercase)
You can choose between 3 APIs, Gemini (Google), ChatGPT (OpenAI) and Groq. Gemini and Groq APIs are free.
Access the menu “AI Developer” > “Settings” > Tab “IAs on-line”
- Inform the desired model.
- Click on the "Generate API Key" link to generate your key.
- In this field you must enter the API access key.
Access the menu “AI Developer” > “Chat” or Ctrl+Shift+Alt+A
- Select the desired AI to be used in the chat
- Field where the question/prompt should be added
- Field where the AI response will be displayed
- Access the menu with pre-registered questions (to register, access the menu: “AI Developer” > “Defaults Questions”)
- By checking this option, the AI will only return codes, without inserting comments or explanations.
- By checking the "Use current unit code in query" option, the source code of the current unit will be used as a reference for the prompt sent to the AIs. Note: If the current unit has any code selected, only the selected code snippet will be used as a reference, otherwise the entire unit code will be used.
- Button that makes the request to the AIs
- Insert Selected Text at Cursor: Inserts the selected text into the response, field in the IDE code editor (if there is no selection, use the entire response)
- Create new unit with selected code (if there is no selection, use the entire response)
- Copy Selected Text (if there is no selection, use the entire response)
- Clean all and start a new chat
- Opens a menu with additional options
-
To register Databases, access the menu “AI Developer” > “Databases Registers”
-
Generate reference with database
-
Note: This process must always be performed whenever a new field or table is added to the database.
-
Optional Step: Link Default Database to Project or Project Group
-
Chat for database
- Select the desired database
- Quick access to the reference generation screen for the selected database
- Select the desired AI to be used in the chat
- Field where the question/prompt should be added
- Button that makes the request to the AIs
- Field where the AI response will be displayed
- Button to execute the SQL command of the field with the response (field 6)
- Grid with the response from the execution of the SQl command
- Options for copying or exporting Grid data
- Access the menu with pre-registered questions (to register, access the menu: “AI Developer” > “Defaults Questions”)
- By checking this option, the AI will only return SQL commands, without inserting comments or explanations.
- By checking the "Use current unit code in query" option, the source code of the current unit will be used as a reference for the prompt sent to the AIs. Note: If the current unit has any code selected, only the selected code snippet will be used as a reference, otherwise the entire unit code will be used.
- Insert Selected Text at Cursor: Inserts the selected text into the response, field in the IDE code editor (if there is no selection, use the entire response)
- Create new unit with selected code (if there is no selection, use the entire response)
- Copy Selected Text (if there is no selection, use the entire response)
- Clean all and start a new chat
- Opens a menu with additional options
We have also created a video with details on how to download, install and use the plugin. The video is in Portuguese (ptBR), but we are providing subtitles and possibly a video in English.
We will soon publish the complete documentation for the Plugin.
To submit a pull request, follow these steps:
- Fork the project
- Create a new branch (
git checkout -b minha-nova-funcionalidade) - Make your changes
- Make the commit (
git commit -am 'Functionality or adjustment message') - Push the branch (
git push origin Message about functionality or adjustment) - Open a pull request
Delphi AI Developer is free and open-source wizard licensed under the MIT License.
For Tasks:
Click tags to check more tools for each tasksFor Jobs:
Alternative AI tools for Delphi-AI-Developer
Similar Open Source Tools
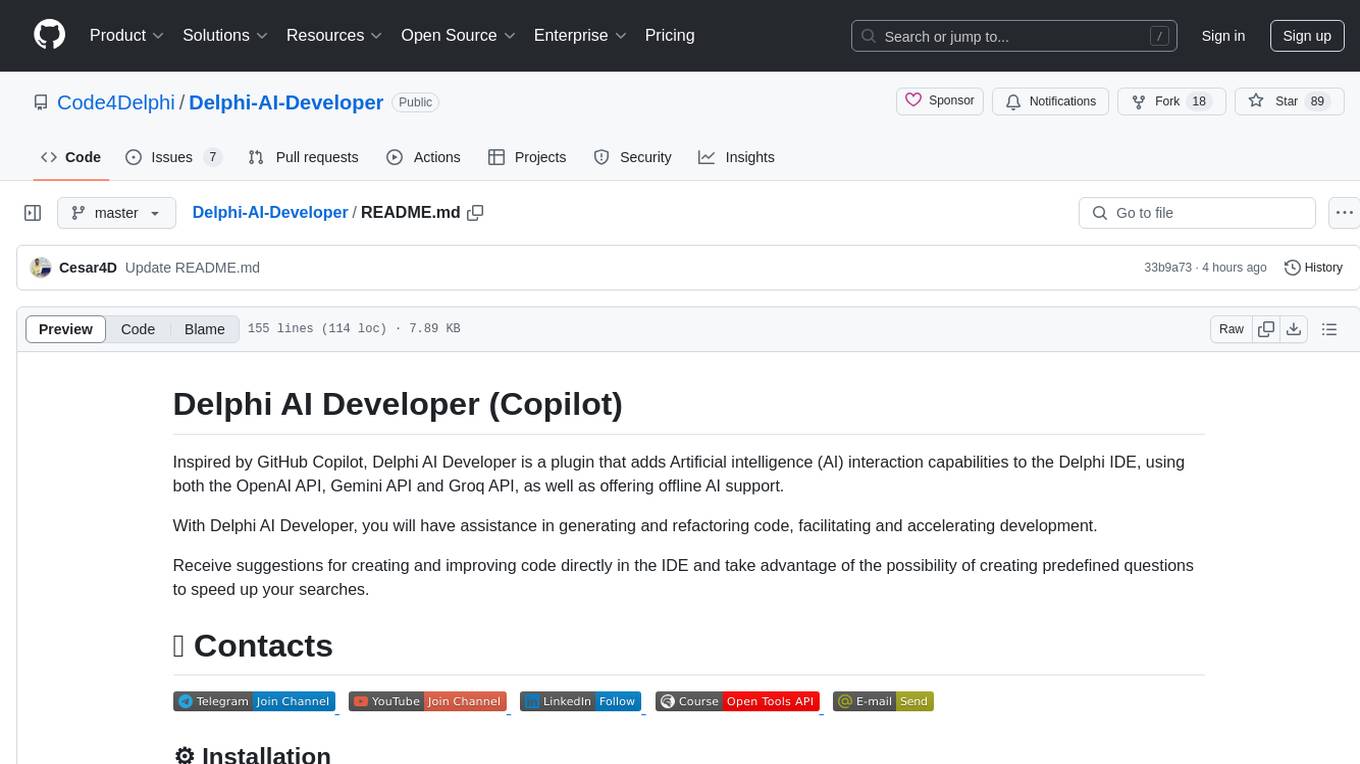
Delphi-AI-Developer
Delphi AI Developer is a plugin that enhances the Delphi IDE with AI capabilities from OpenAI, Gemini, and Groq APIs. It assists in code generation, refactoring, and speeding up development by providing code suggestions and predefined questions. Users can interact with AI chat and databases within the IDE, customize settings, and access documentation. The plugin is open-source and under the MIT License.
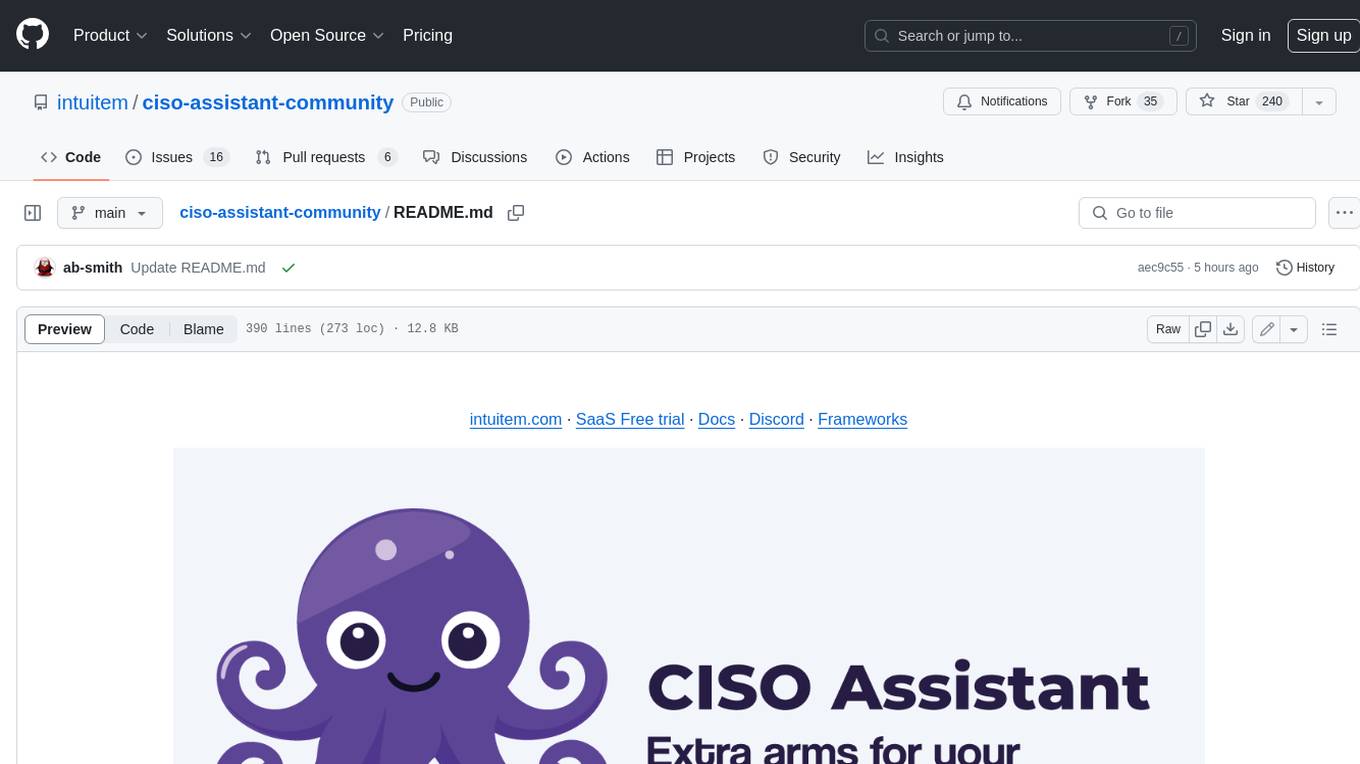
ciso-assistant-community
CISO Assistant is a tool that helps organizations manage their cybersecurity posture and compliance. It provides a centralized platform for managing security controls, threats, and risks. CISO Assistant also includes a library of pre-built frameworks and tools to help organizations quickly and easily implement best practices.
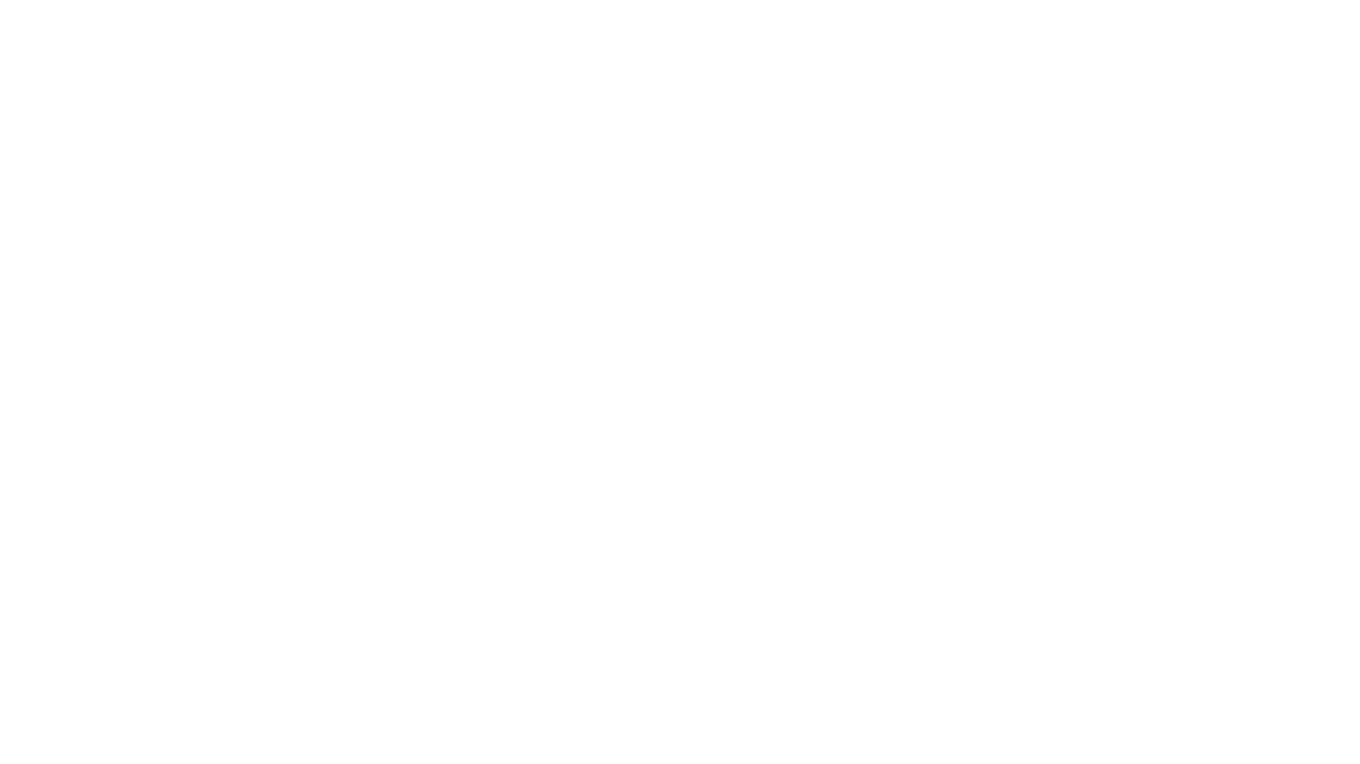
QodeAssist
QodeAssist is an AI-powered coding assistant plugin for Qt Creator, offering intelligent code completion and suggestions for C++ and QML. It leverages large language models like Ollama to enhance coding productivity with context-aware AI assistance directly in the Qt development environment. The plugin supports multiple LLM providers, extensive model-specific templates, and easy configuration for enhanced coding experience.
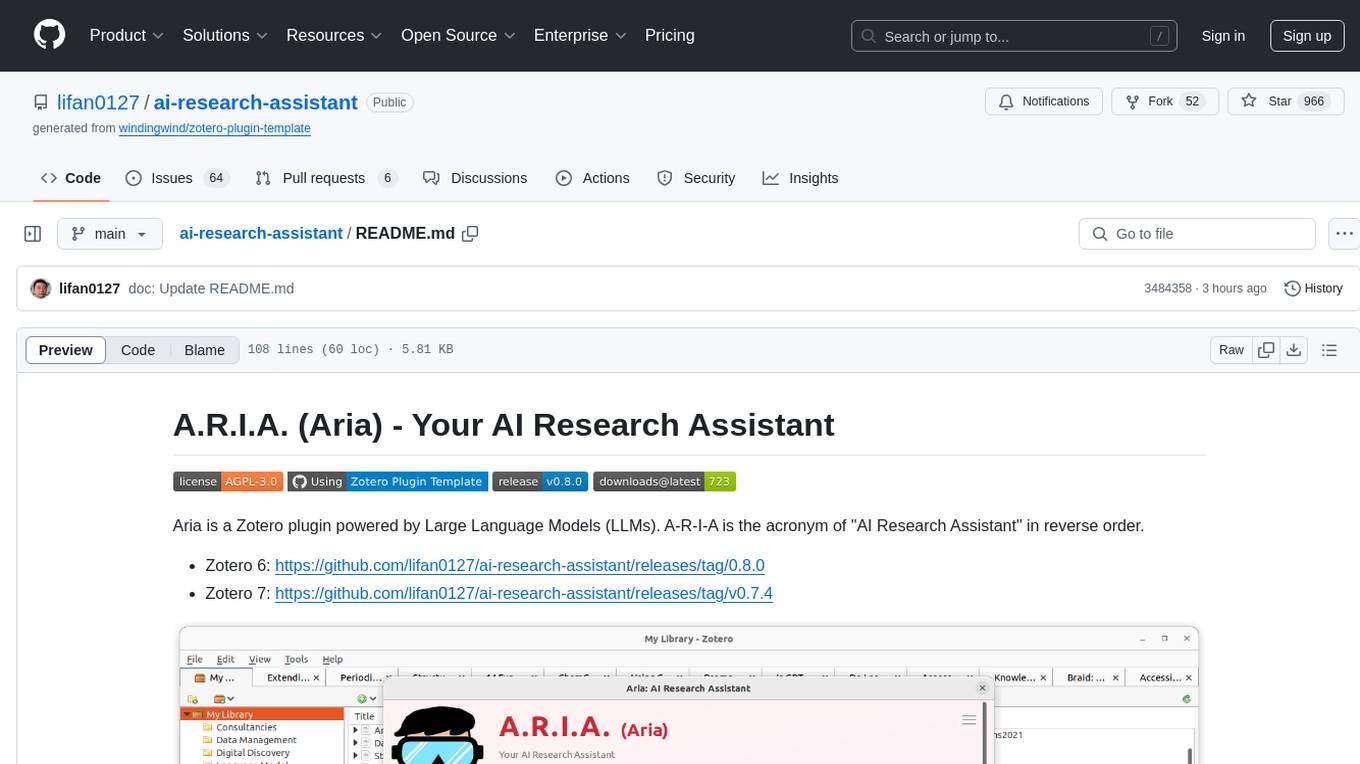
ai-research-assistant
Aria is a Zotero plugin that serves as an AI Research Assistant powered by Large Language Models (LLMs). It offers features like drag-and-drop referencing, autocompletion for creators and tags, visual analysis using GPT-4 Vision, and saving chats as notes and annotations. Aria requires the OpenAI GPT-4 model family and provides a configurable interface through preferences. Users can install Aria by downloading the latest release from GitHub and activating it in Zotero. The tool allows users to interact with Zotero library through conversational AI and probabilistic models, with the ability to troubleshoot errors and provide feedback for improvement.
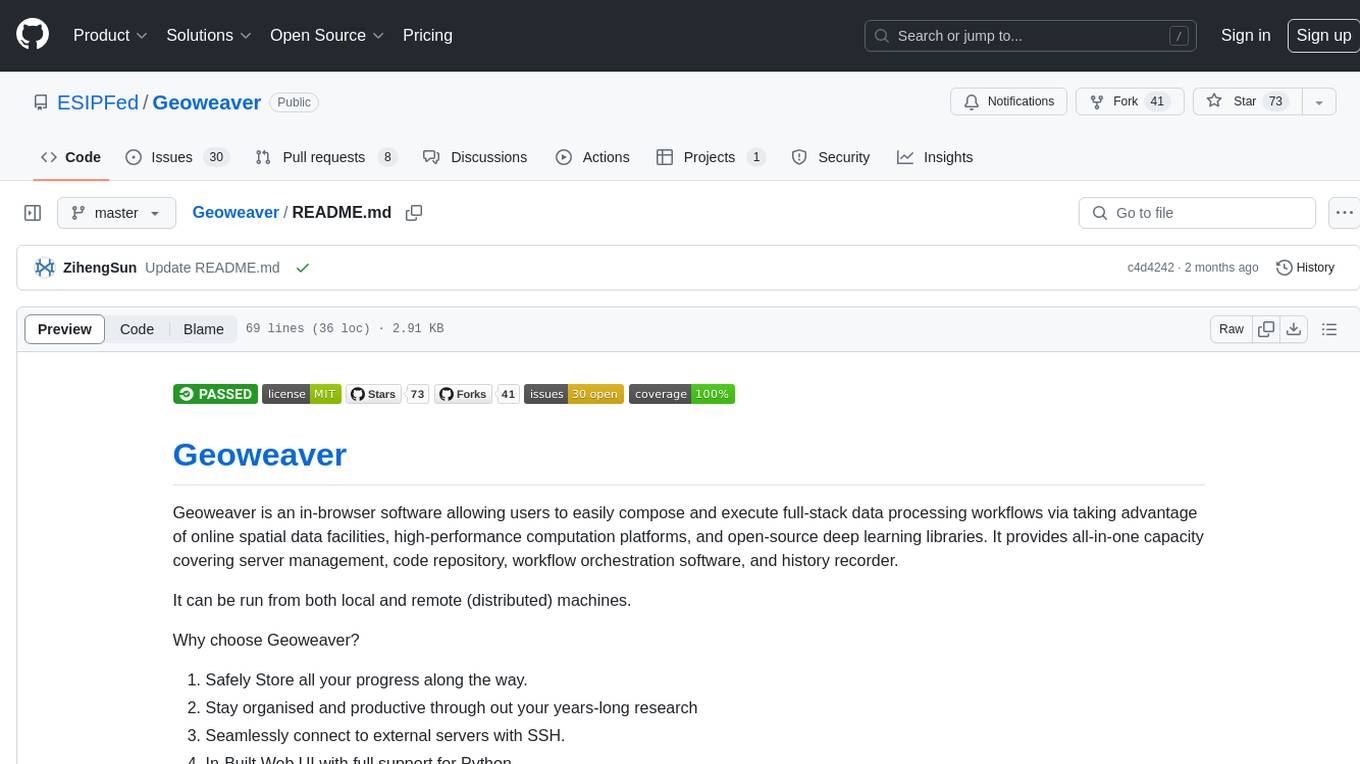
Geoweaver
Geoweaver is an in-browser software that enables users to easily compose and execute full-stack data processing workflows using online spatial data facilities, high-performance computation platforms, and open-source deep learning libraries. It provides server management, code repository, workflow orchestration software, and history recording capabilities. Users can run it from both local and remote machines. Geoweaver aims to make data processing workflows manageable for non-coder scientists and preserve model run history. It offers features like progress storage, organization, SSH connection to external servers, and a web UI with Python support.
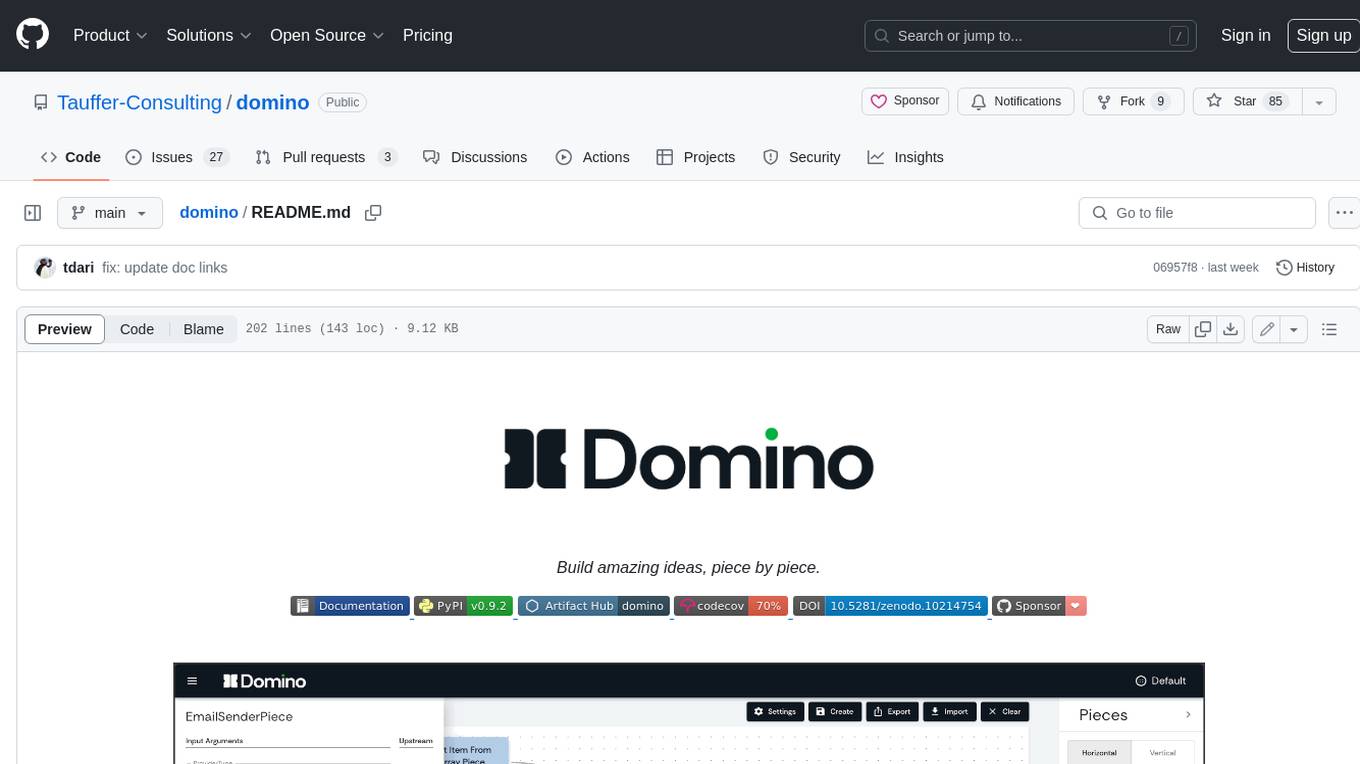
domino
Domino is an open source workflow management platform that provides an intuitive GUI for creating, editing, and monitoring workflows. It also offers a standard way of writing and publishing functional pieces that can be reused in multiple workflows. Domino is powered by Apache Airflow for top-tier workflows scheduling and monitoring.
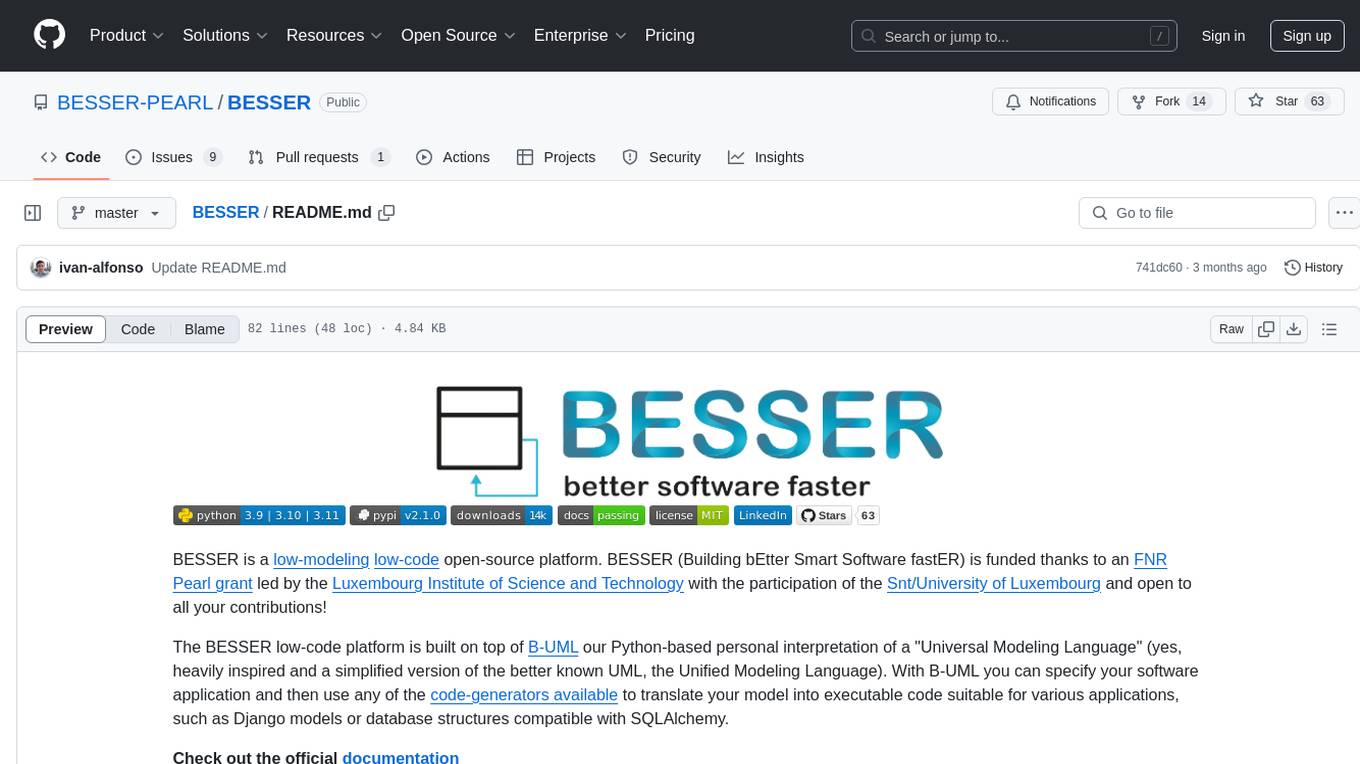
BESSER
BESSER is a low-modeling low-code open-source platform funded by an FNR Pearl grant. It is built on B-UML, a Python-based interpretation of a 'Universal Modeling Language'. Users can specify their software application using B-UML and generate executable code for various applications like Django models or SQLAlchemy-compatible database structures. BESSER is available on PyPi and can be installed with pip. It supports popular Python IDEs and encourages contributions from the community.
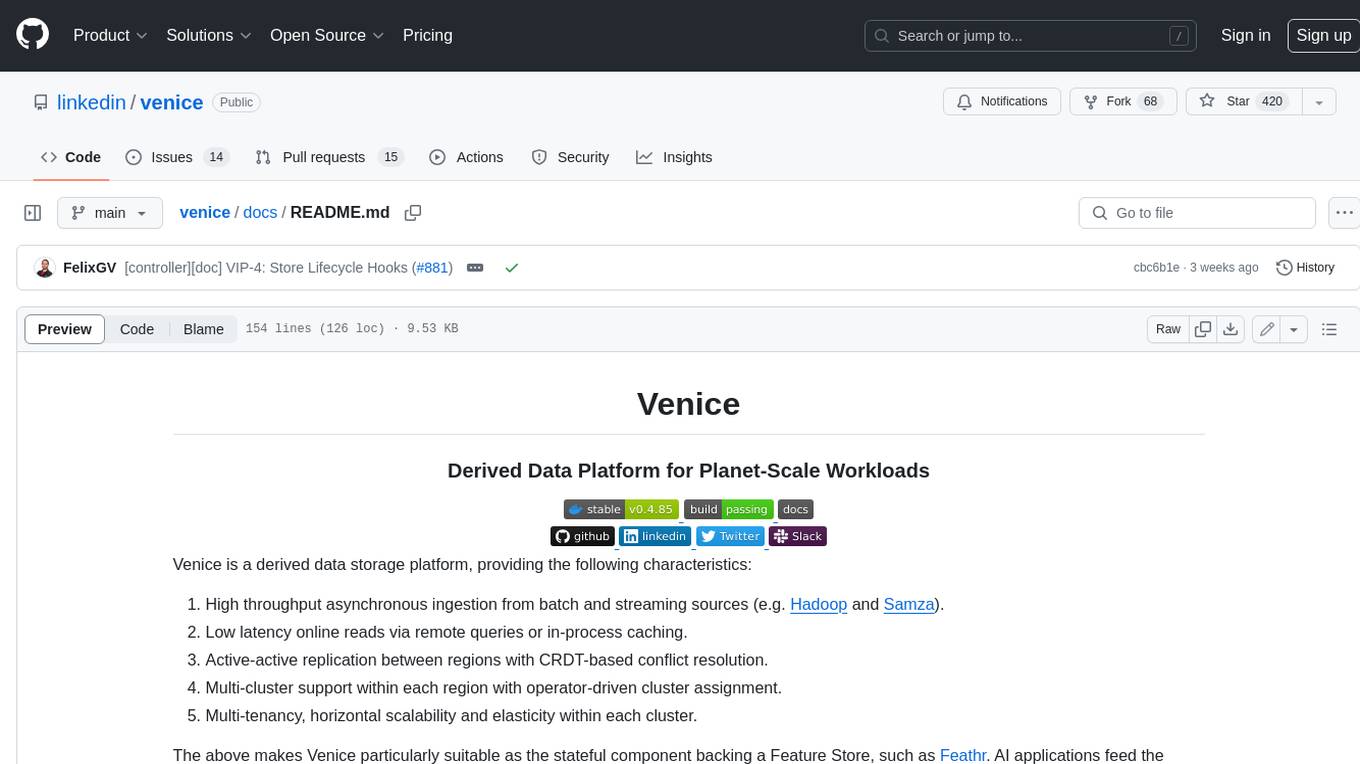
venice
Venice is a derived data storage platform, providing the following characteristics: 1. High throughput asynchronous ingestion from batch and streaming sources (e.g. Hadoop and Samza). 2. Low latency online reads via remote queries or in-process caching. 3. Active-active replication between regions with CRDT-based conflict resolution. 4. Multi-cluster support within each region with operator-driven cluster assignment. 5. Multi-tenancy, horizontal scalability and elasticity within each cluster. The above makes Venice particularly suitable as the stateful component backing a Feature Store, such as Feathr. AI applications feed the output of their ML training jobs into Venice and then query the data for use during online inference workloads.
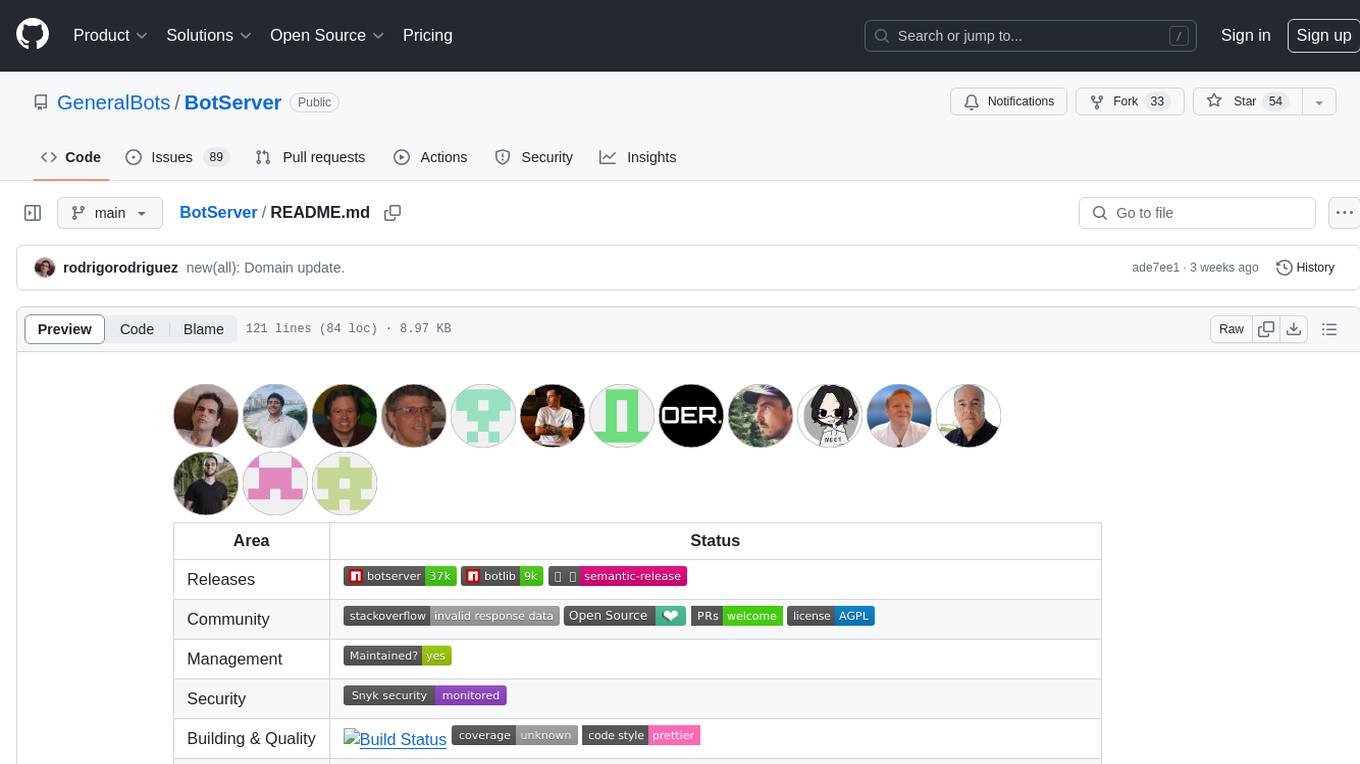
BotServer
General Bot is a chat bot server that accelerates bot development by providing code base, resources, deployment to the cloud, and templates for creating new bots. It allows modification of bot packages without code through a database and service backend. Users can develop bot packages using custom code in editors like Visual Studio Code, Atom, or Brackets. The tool supports creating bots by copying and pasting files and using favorite tools from Office or Photoshop. It also enables building custom dialogs with BASIC for extending bots.
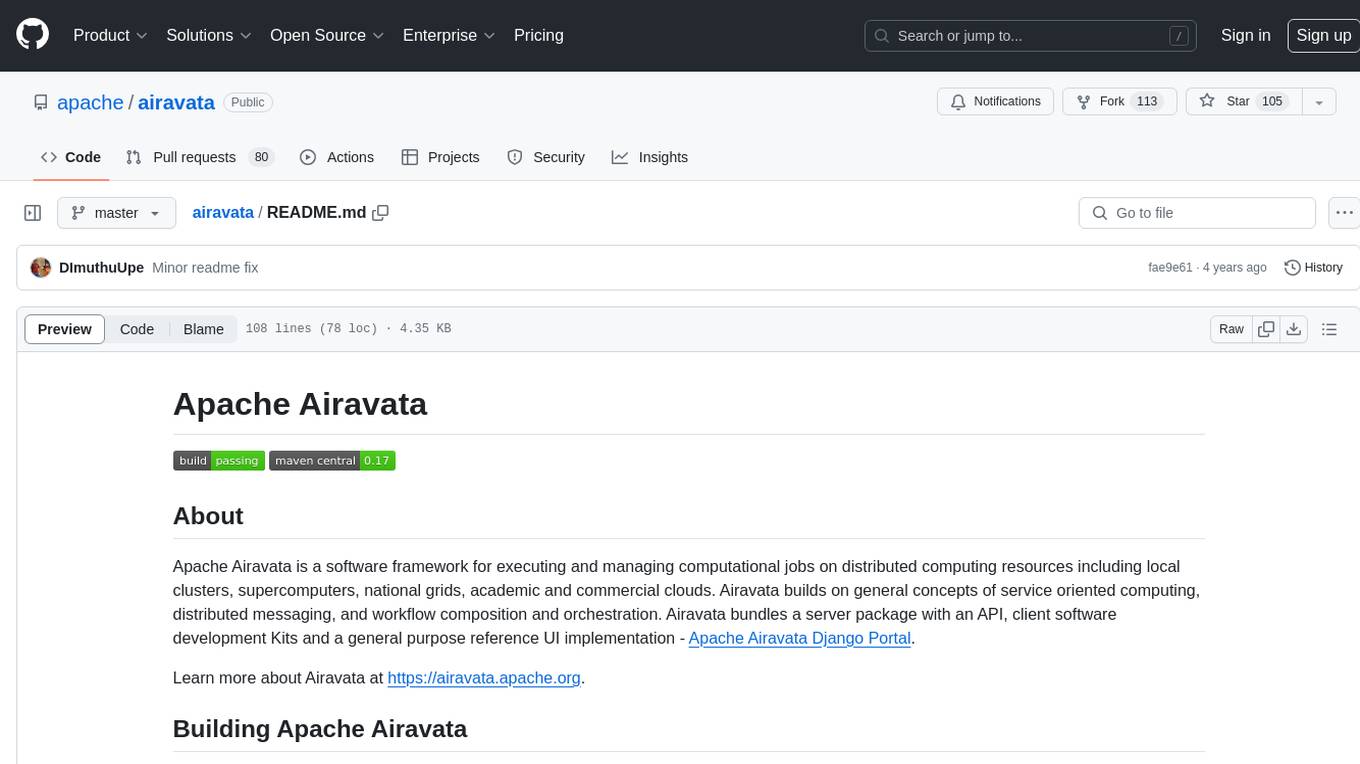
airavata
Apache Airavata is a software framework for executing and managing computational jobs on distributed computing resources. It supports local clusters, supercomputers, national grids, academic and commercial clouds. Airavata utilizes service-oriented computing, distributed messaging, and workflow composition. It includes a server package with an API, client SDKs, and a general-purpose UI implementation called Apache Airavata Django Portal.
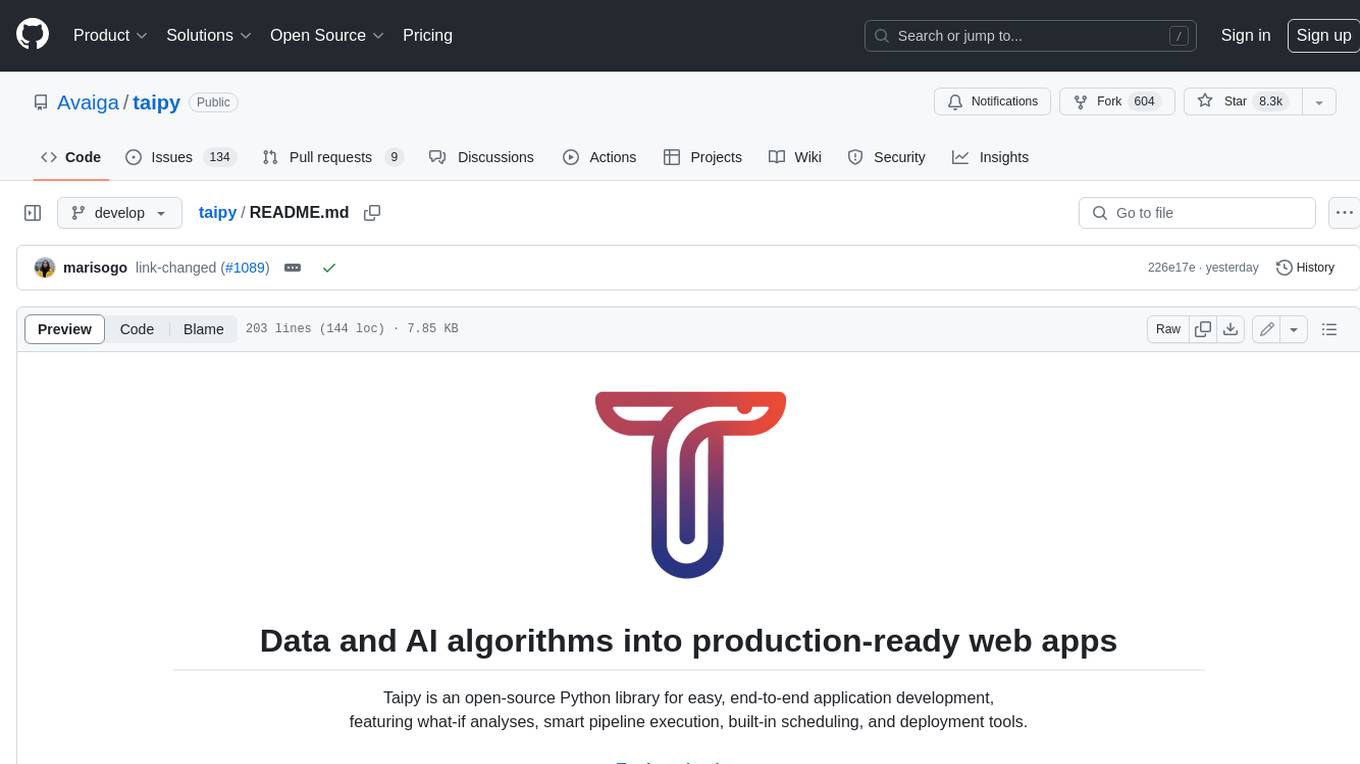
taipy
Taipy is an open-source Python library for easy, end-to-end application development, featuring what-if analyses, smart pipeline execution, built-in scheduling, and deployment tools.
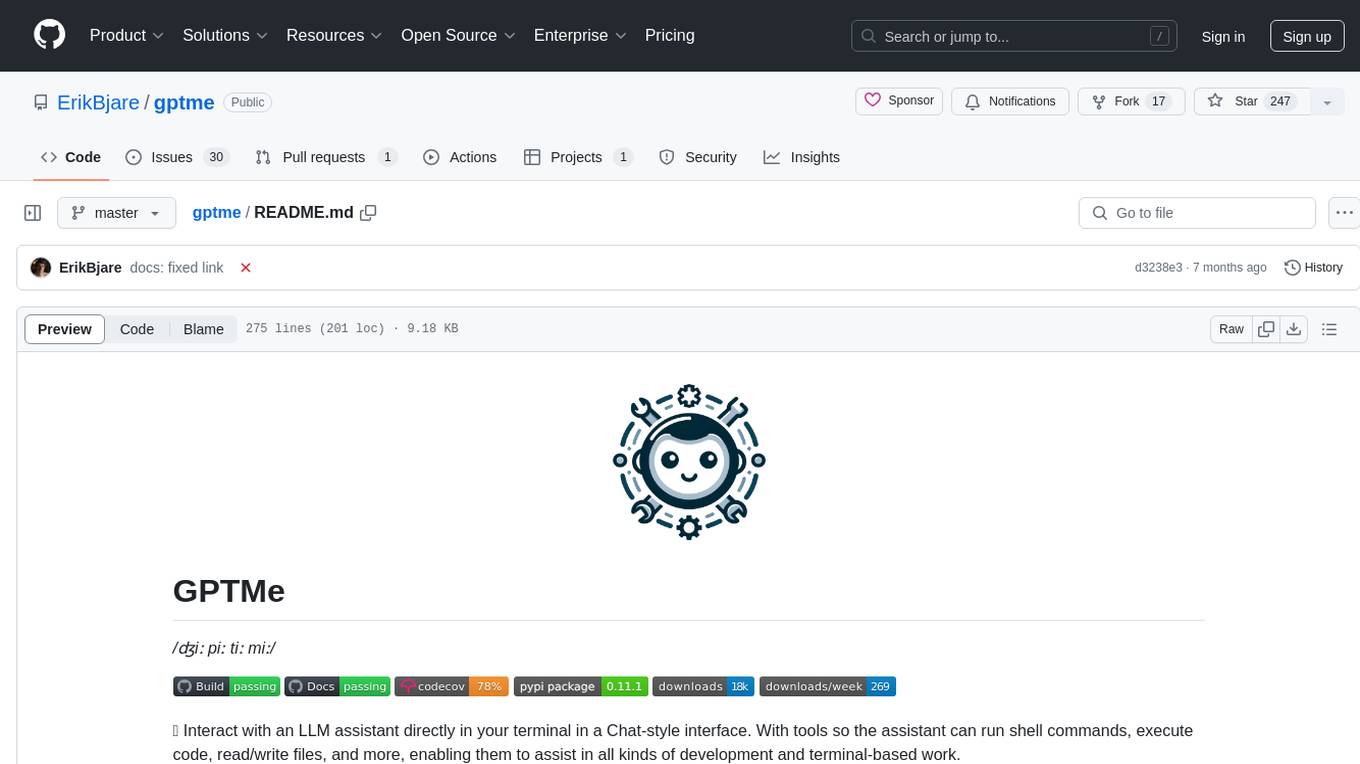
gptme
GPTMe is a tool that allows users to interact with an LLM assistant directly in their terminal in a chat-style interface. The tool provides features for the assistant to run shell commands, execute code, read/write files, and more, making it suitable for various development and terminal-based tasks. It serves as a local alternative to ChatGPT's 'Code Interpreter,' offering flexibility and privacy when using a local model. GPTMe supports code execution, file manipulation, context passing, self-correction, and works with various AI models like GPT-4. It also includes a GitHub Bot for requesting changes and operates entirely in GitHub Actions. In progress features include handling long contexts intelligently, a web UI and API for conversations, web and desktop vision, and a tree-based conversation structure.
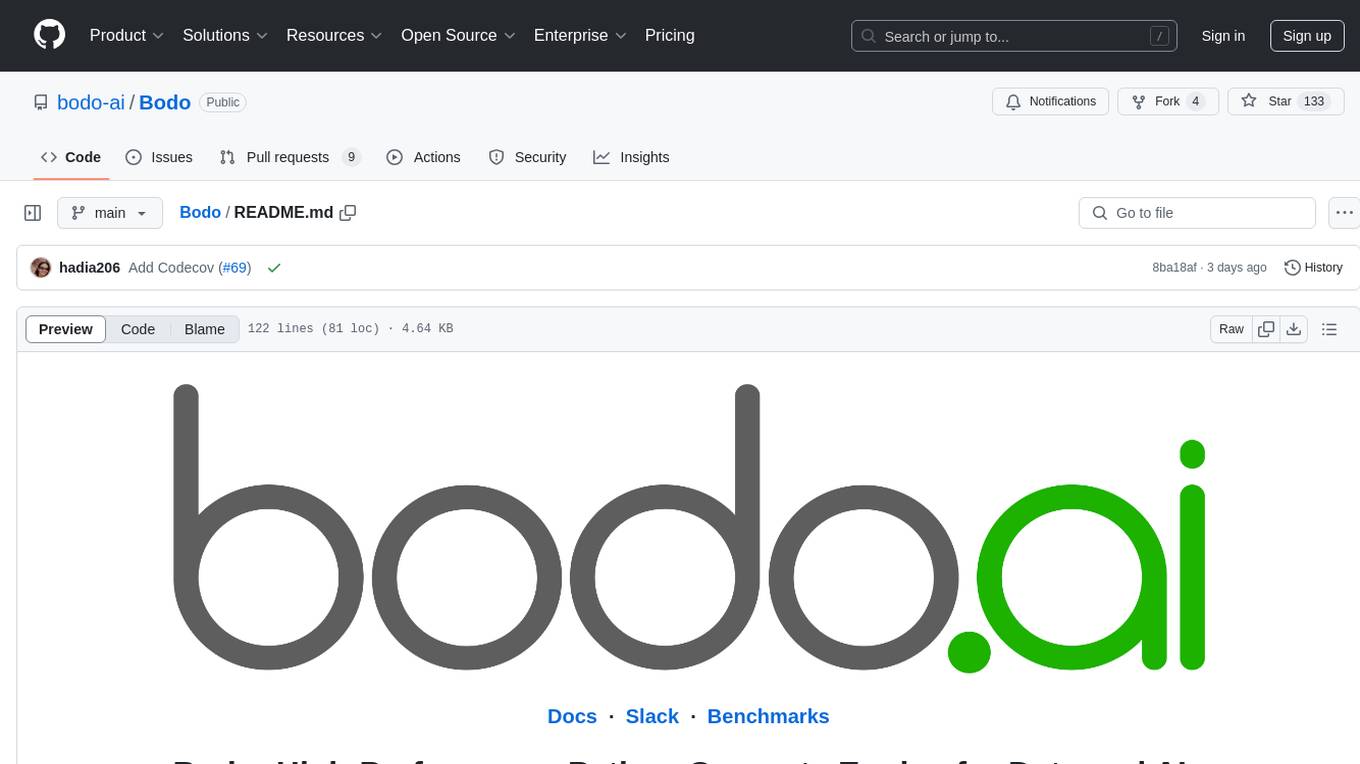
Bodo
Bodo is a high-performance Python compute engine designed for large-scale data processing and AI workloads. It utilizes an auto-parallelizing just-in-time compiler to optimize Python programs, making them 20x to 240x faster compared to alternatives. Bodo seamlessly integrates with native Python APIs like Pandas and NumPy, eliminates runtime overheads using MPI for distributed execution, and provides exceptional performance and scalability for data workloads. It is easy to use, interoperable with the Python ecosystem, and integrates with modern data platforms like Apache Iceberg and Snowflake. Bodo focuses on data-intensive and computationally heavy workloads in data engineering, data science, and AI/ML, offering automatic optimization and parallelization, linear scalability, advanced I/O support, and a high-performance SQL engine.
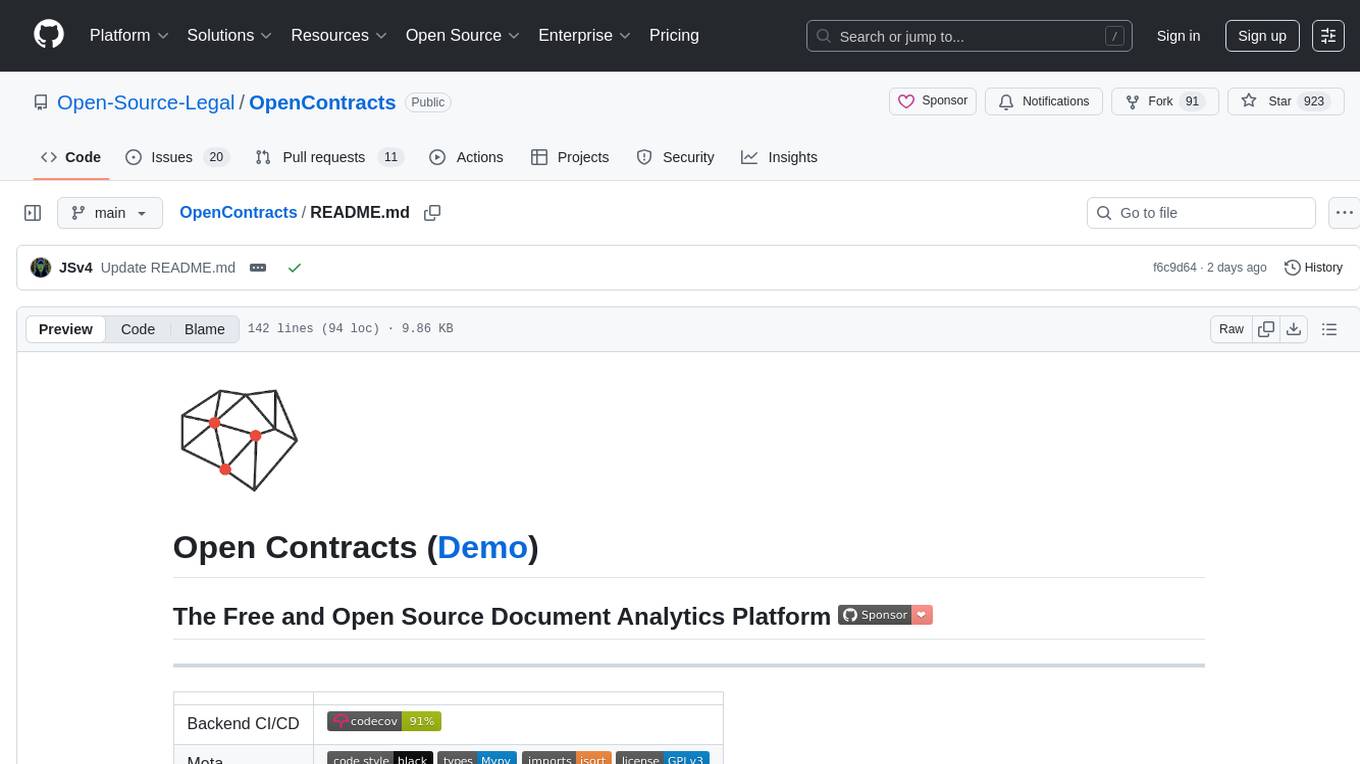
OpenContracts
OpenContracts is a free and open-source document analytics platform designed to empower knowledge owners and subject matter experts. It supports multiple document formats, ingestion pipelines, and custom document analytics tools. Users can manage documents, define metadata schemas, extract layout features, generate vector embeddings, deploy custom analyzers, support new document formats, annotate documents, extract bulk data, and create bespoke data extraction workflows. The tool aims to provide a standardized architecture for analyzing contracts and making data portable, with a focus on PDF and text-based formats. It includes features like document management, layout parsing, pluggable architectures, human annotation interface, and a custom LLM framework for conversation management and real-time streaming.
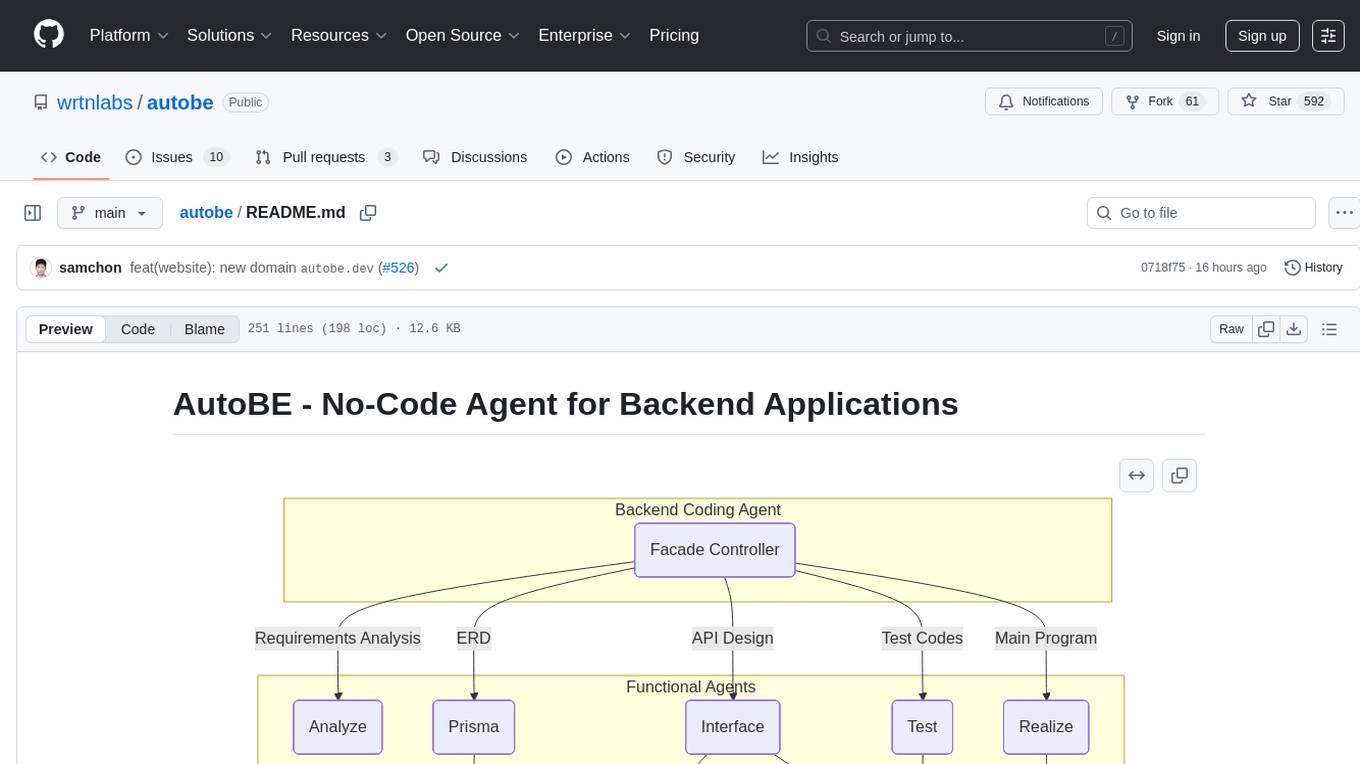
autobe
AutoBE is an AI-powered no-code agent that builds backend applications, enhanced by compiler feedback. It automatically generates backend applications using TypeScript, NestJS, and Prisma following a waterfall development model. The generated code is validated by review agents and OpenAPI/TypeScript/Prisma compilers, ensuring 100% working code. The tool aims to enable anyone to build backend servers, AI chatbots, and frontend applications without coding knowledge by conversing with AI.
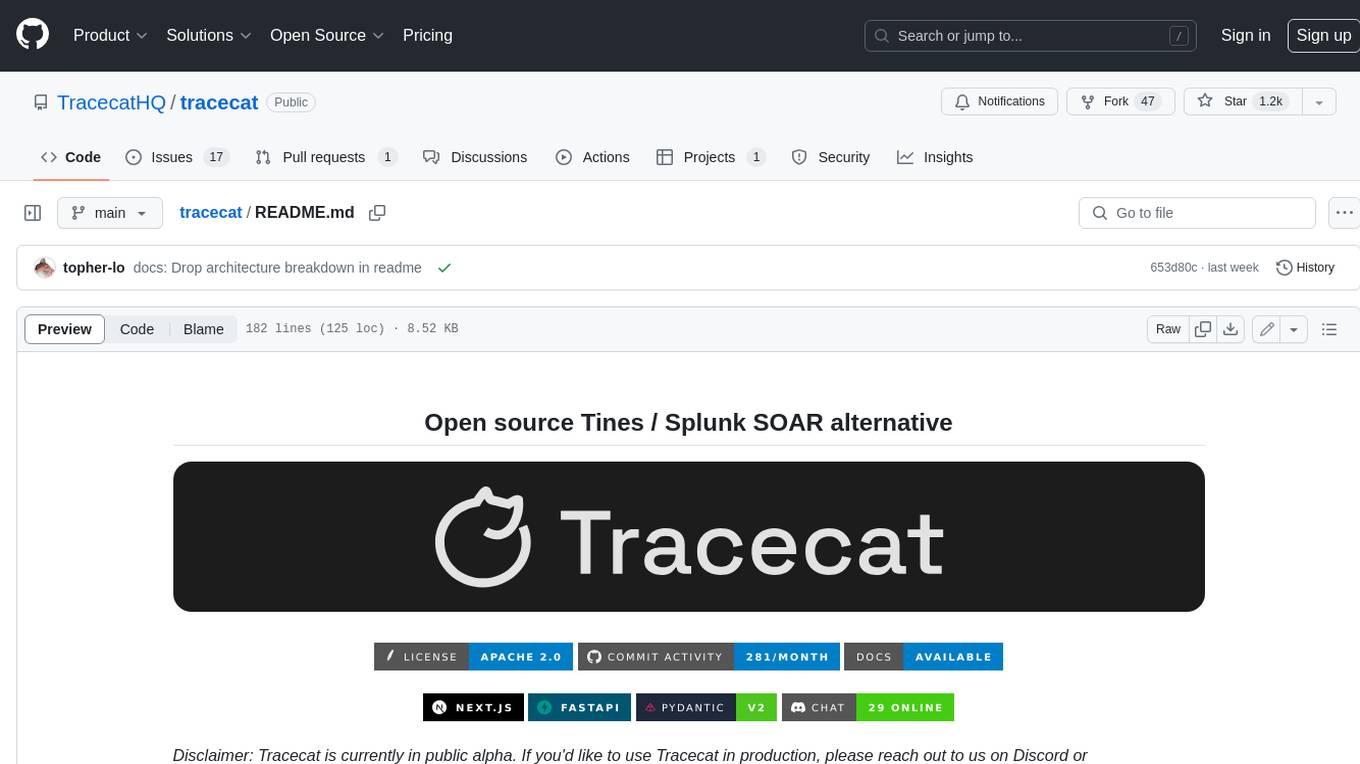
tracecat
Tracecat is an open-source automation platform for security teams. It's designed to be simple but powerful, with a focus on AI features and a practitioner-obsessed UI/UX. Tracecat can be used to automate a variety of tasks, including phishing email investigation, evidence collection, and remediation plan generation.
For similar tasks

ai-guide
This guide is dedicated to Large Language Models (LLMs) that you can run on your home computer. It assumes your PC is a lower-end, non-gaming setup.
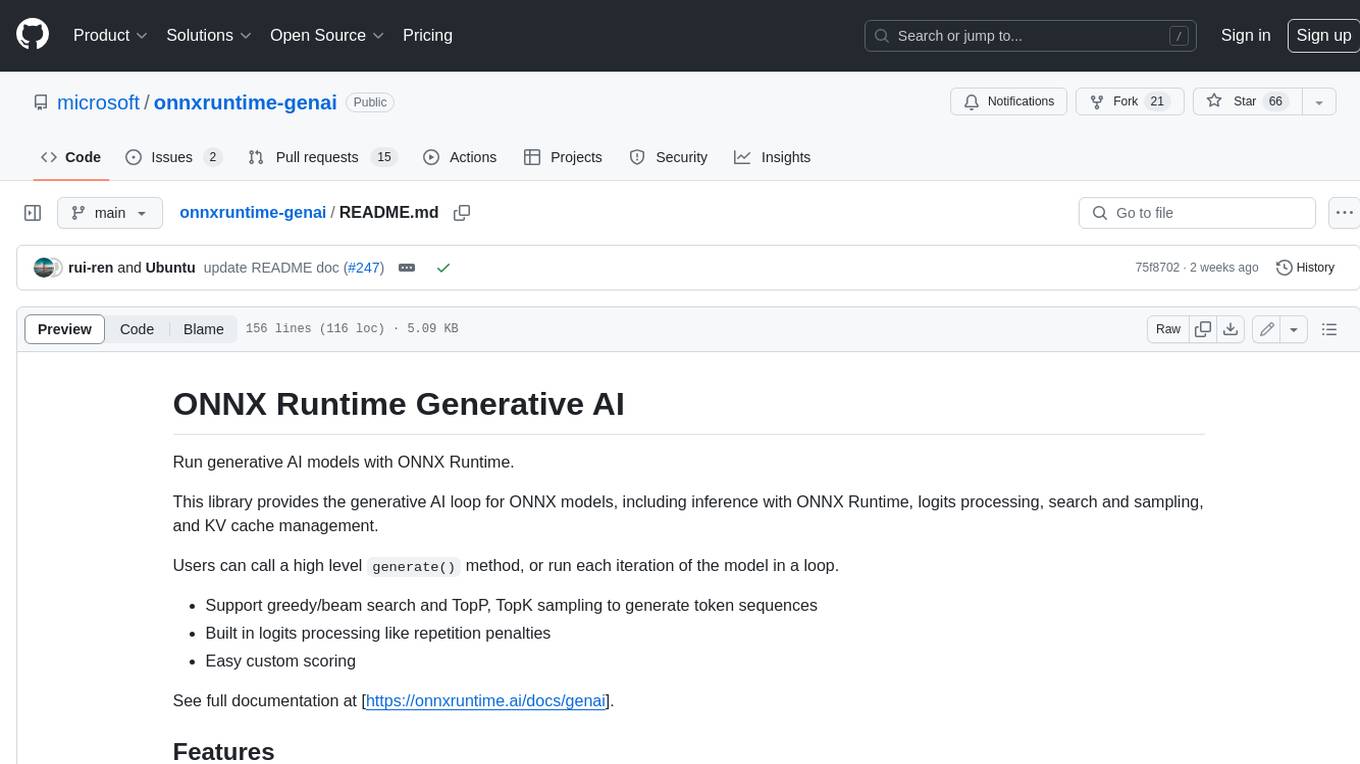
onnxruntime-genai
ONNX Runtime Generative AI is a library that provides the generative AI loop for ONNX models, including inference with ONNX Runtime, logits processing, search and sampling, and KV cache management. Users can call a high level `generate()` method, or run each iteration of the model in a loop. It supports greedy/beam search and TopP, TopK sampling to generate token sequences, has built in logits processing like repetition penalties, and allows for easy custom scoring.
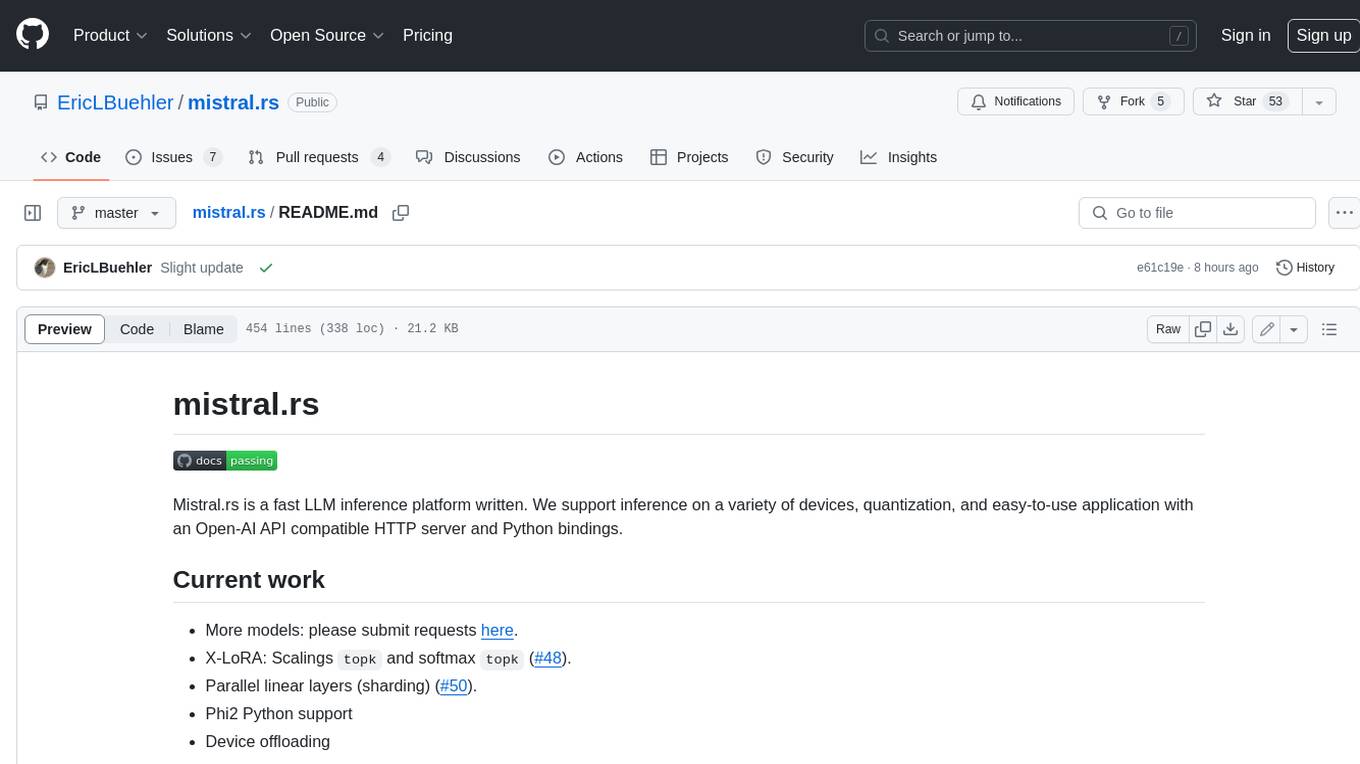
mistral.rs
Mistral.rs is a fast LLM inference platform written in Rust. We support inference on a variety of devices, quantization, and easy-to-use application with an Open-AI API compatible HTTP server and Python bindings.
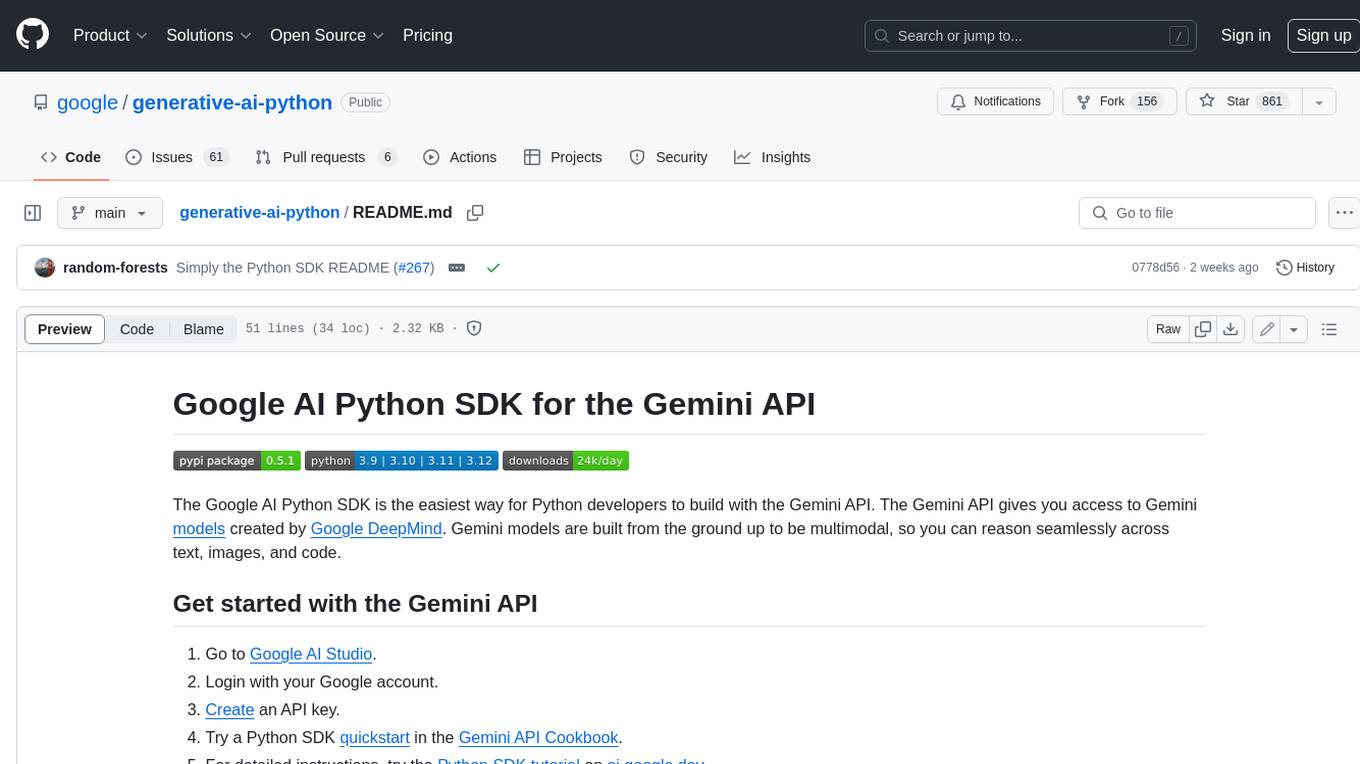
generative-ai-python
The Google AI Python SDK is the easiest way for Python developers to build with the Gemini API. The Gemini API gives you access to Gemini models created by Google DeepMind. Gemini models are built from the ground up to be multimodal, so you can reason seamlessly across text, images, and code.
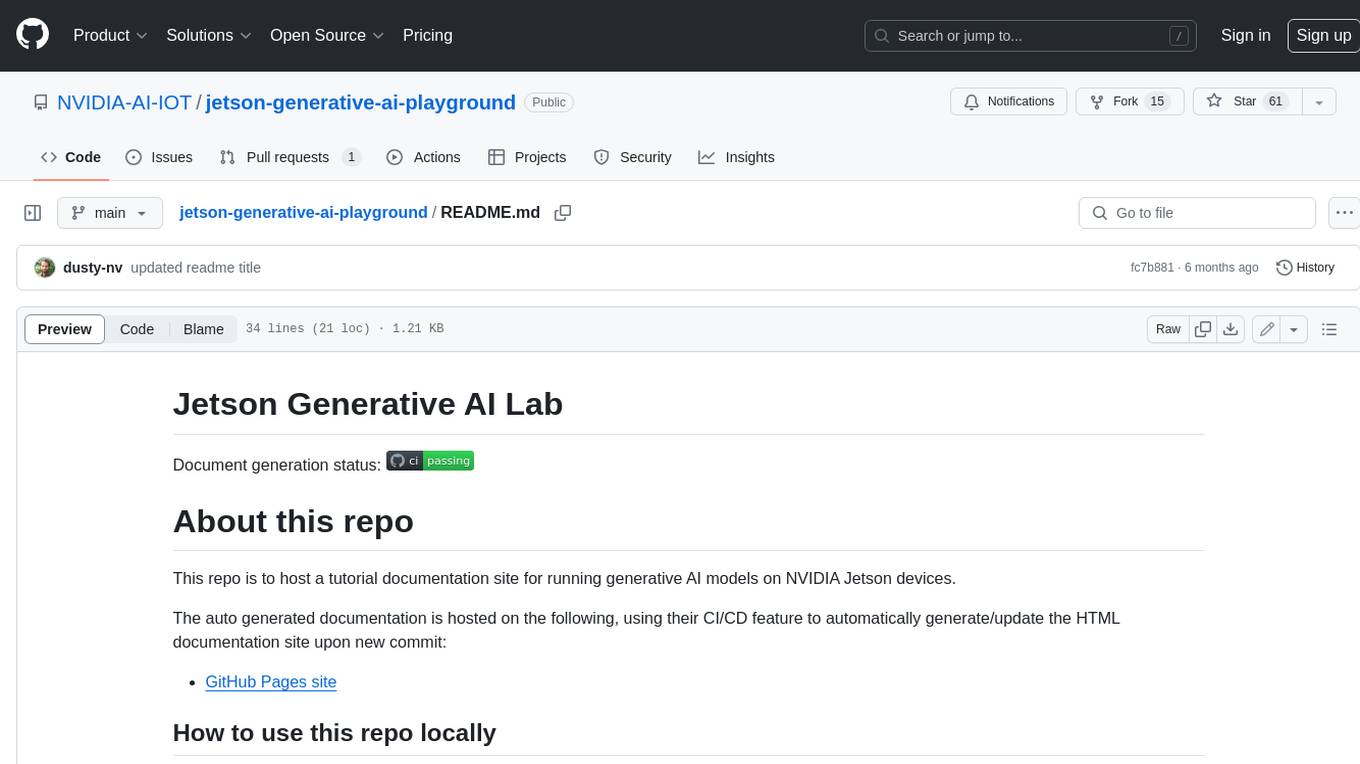
jetson-generative-ai-playground
This repo hosts tutorial documentation for running generative AI models on NVIDIA Jetson devices. The documentation is auto-generated and hosted on GitHub Pages using their CI/CD feature to automatically generate/update the HTML documentation site upon new commits.
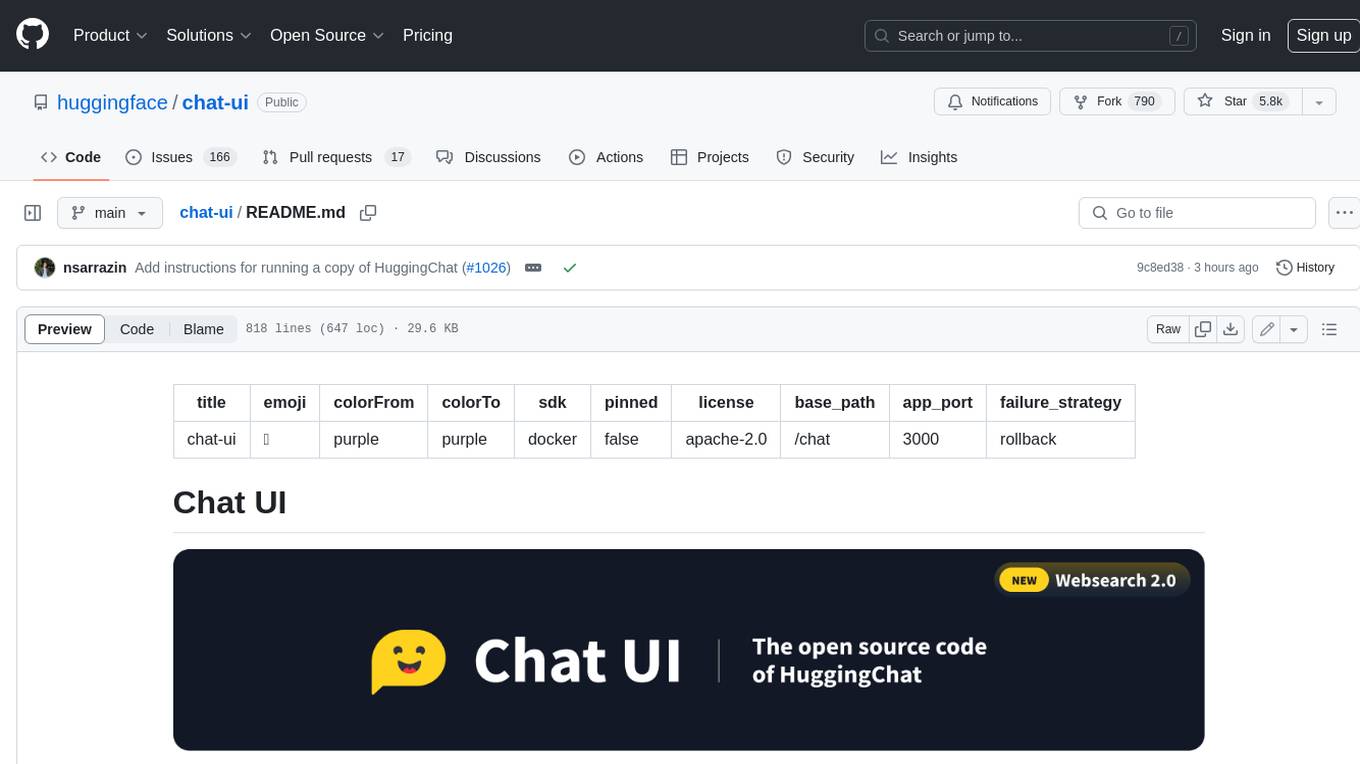
chat-ui
A chat interface using open source models, eg OpenAssistant or Llama. It is a SvelteKit app and it powers the HuggingChat app on hf.co/chat.
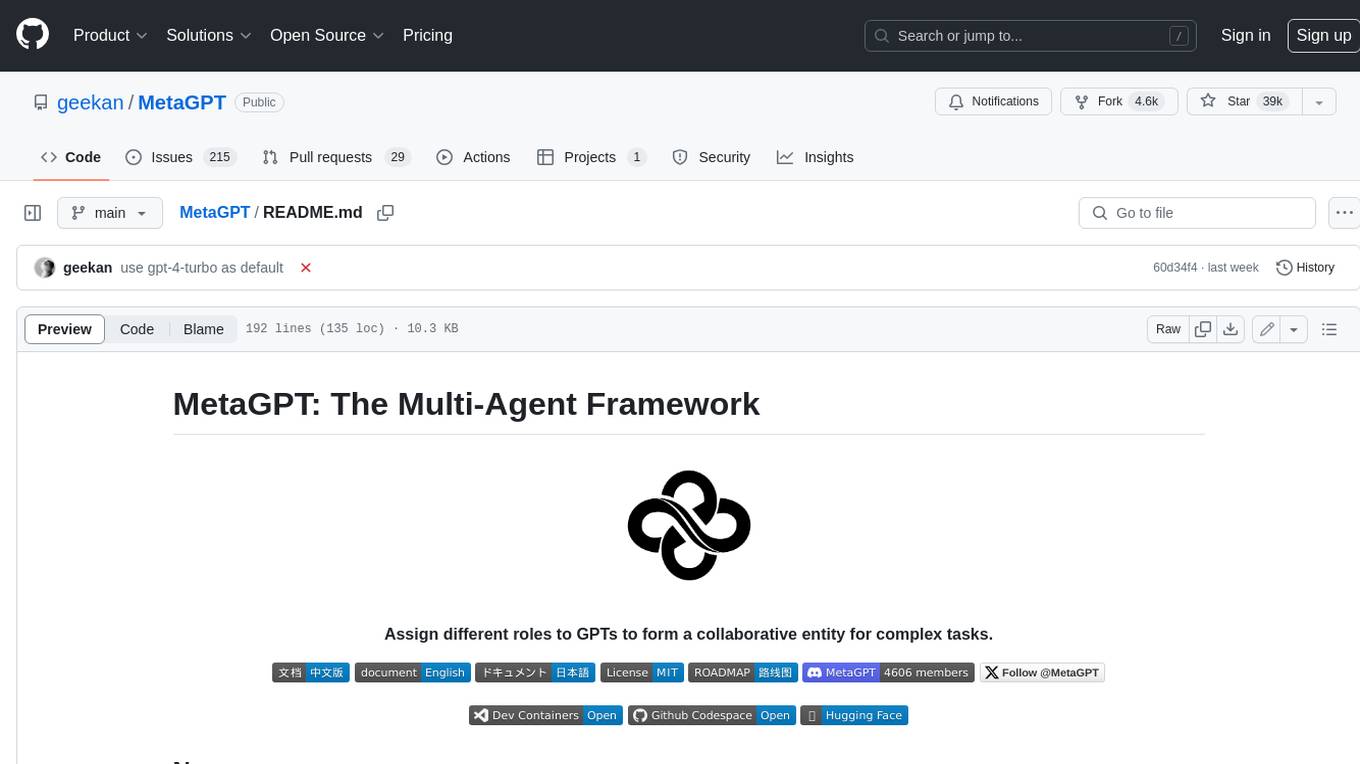
MetaGPT
MetaGPT is a multi-agent framework that enables GPT to work in a software company, collaborating to tackle more complex tasks. It assigns different roles to GPTs to form a collaborative entity for complex tasks. MetaGPT takes a one-line requirement as input and outputs user stories, competitive analysis, requirements, data structures, APIs, documents, etc. Internally, MetaGPT includes product managers, architects, project managers, and engineers. It provides the entire process of a software company along with carefully orchestrated SOPs. MetaGPT's core philosophy is "Code = SOP(Team)", materializing SOP and applying it to teams composed of LLMs.
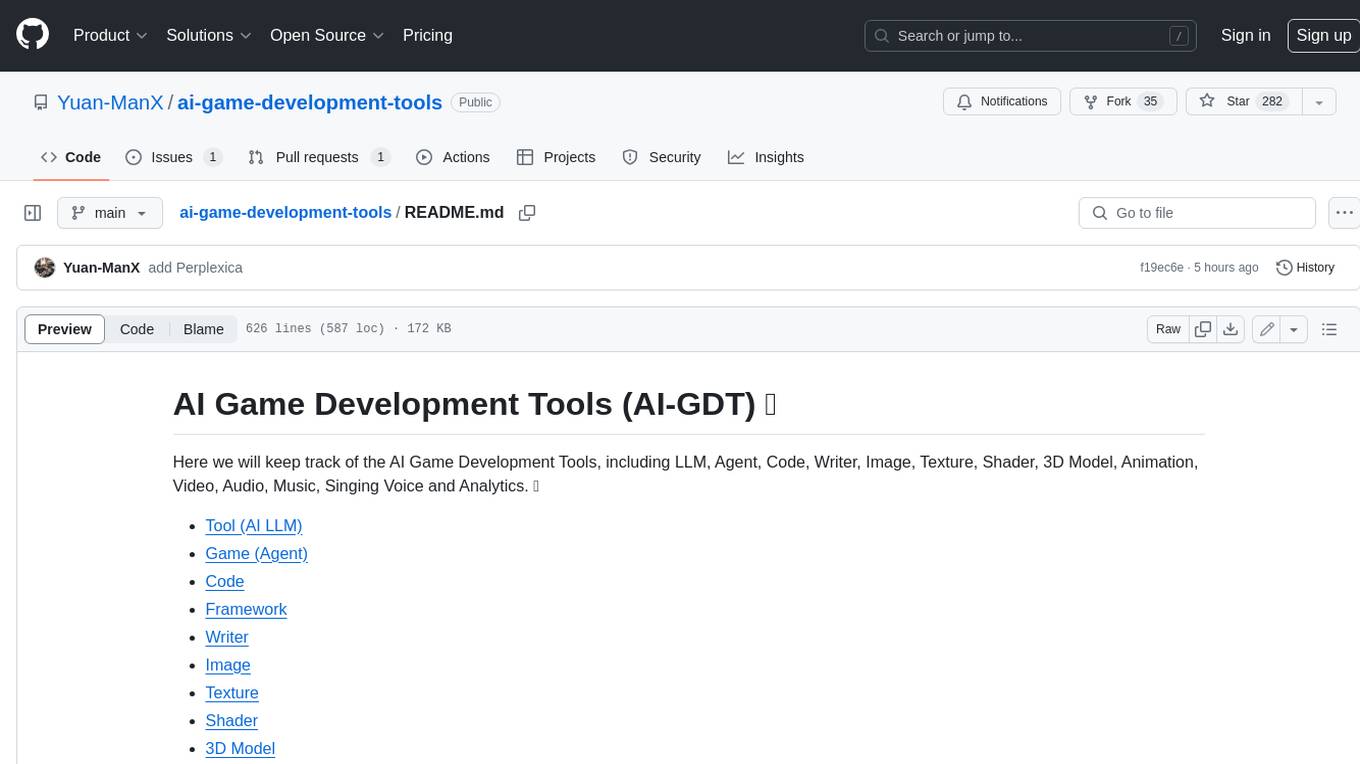
ai-game-development-tools
Here we will keep track of the AI Game Development Tools, including LLM, Agent, Code, Writer, Image, Texture, Shader, 3D Model, Animation, Video, Audio, Music, Singing Voice and Analytics. 🔥 * Tool (AI LLM) * Game (Agent) * Code * Framework * Writer * Image * Texture * Shader * 3D Model * Avatar * Animation * Video * Audio * Music * Singing Voice * Speech * Analytics * Video Tool
For similar jobs
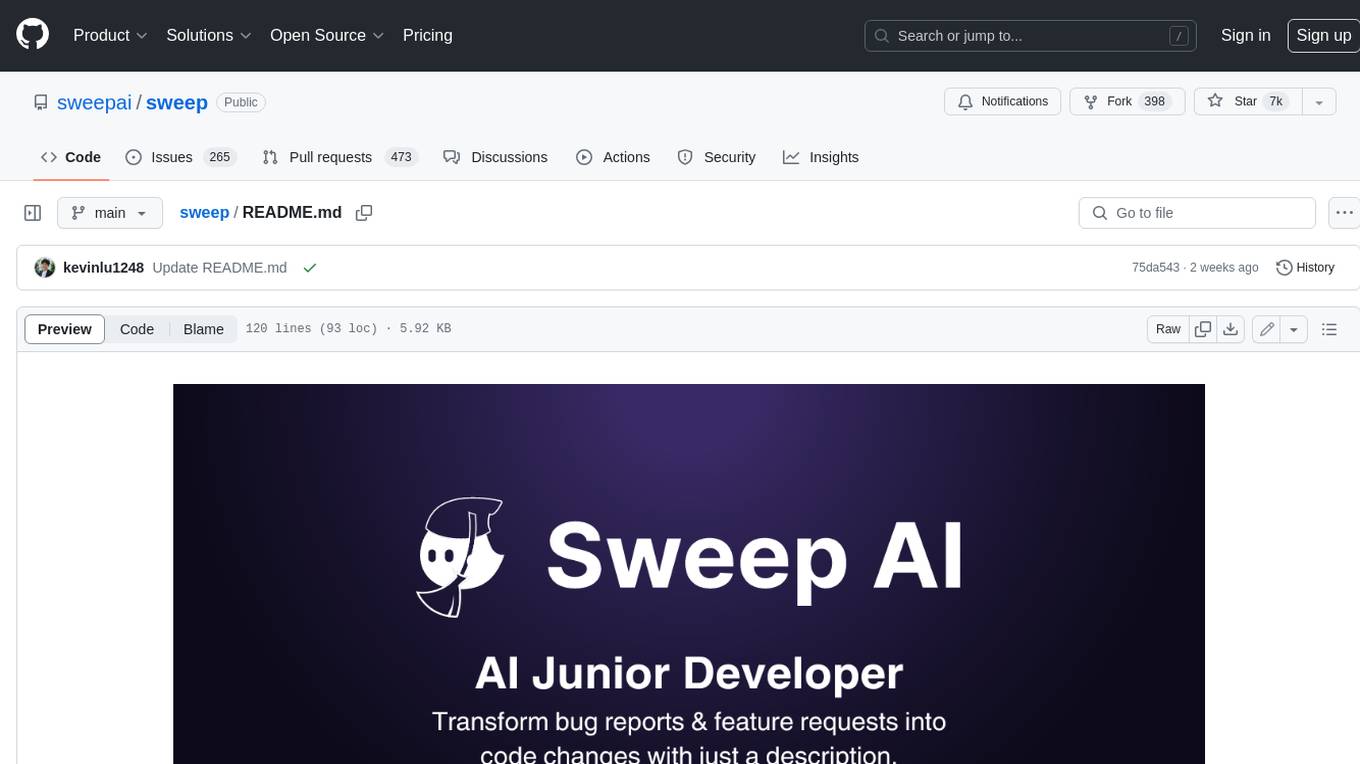
sweep
Sweep is an AI junior developer that turns bugs and feature requests into code changes. It automatically handles developer experience improvements like adding type hints and improving test coverage.
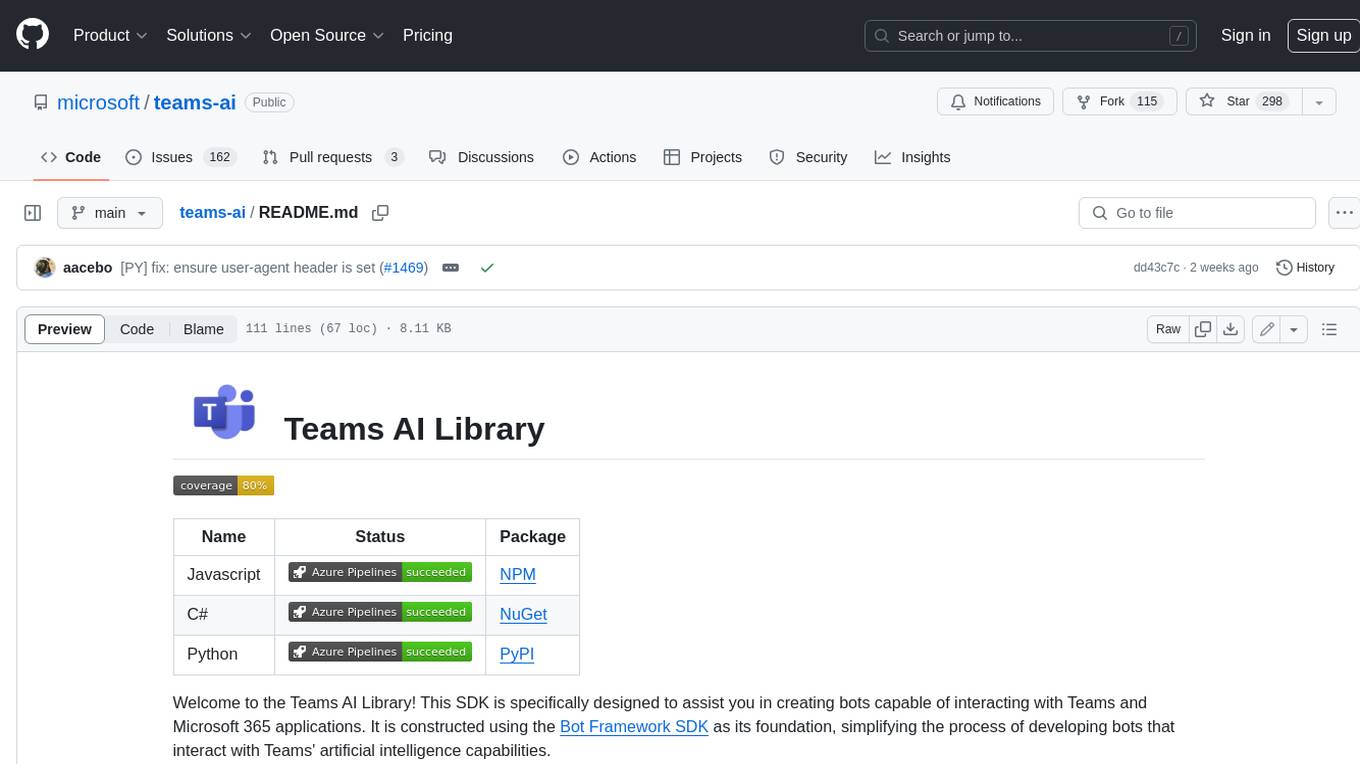
teams-ai
The Teams AI Library is a software development kit (SDK) that helps developers create bots that can interact with Teams and Microsoft 365 applications. It is built on top of the Bot Framework SDK and simplifies the process of developing bots that interact with Teams' artificial intelligence capabilities. The SDK is available for JavaScript/TypeScript, .NET, and Python.

ai-guide
This guide is dedicated to Large Language Models (LLMs) that you can run on your home computer. It assumes your PC is a lower-end, non-gaming setup.
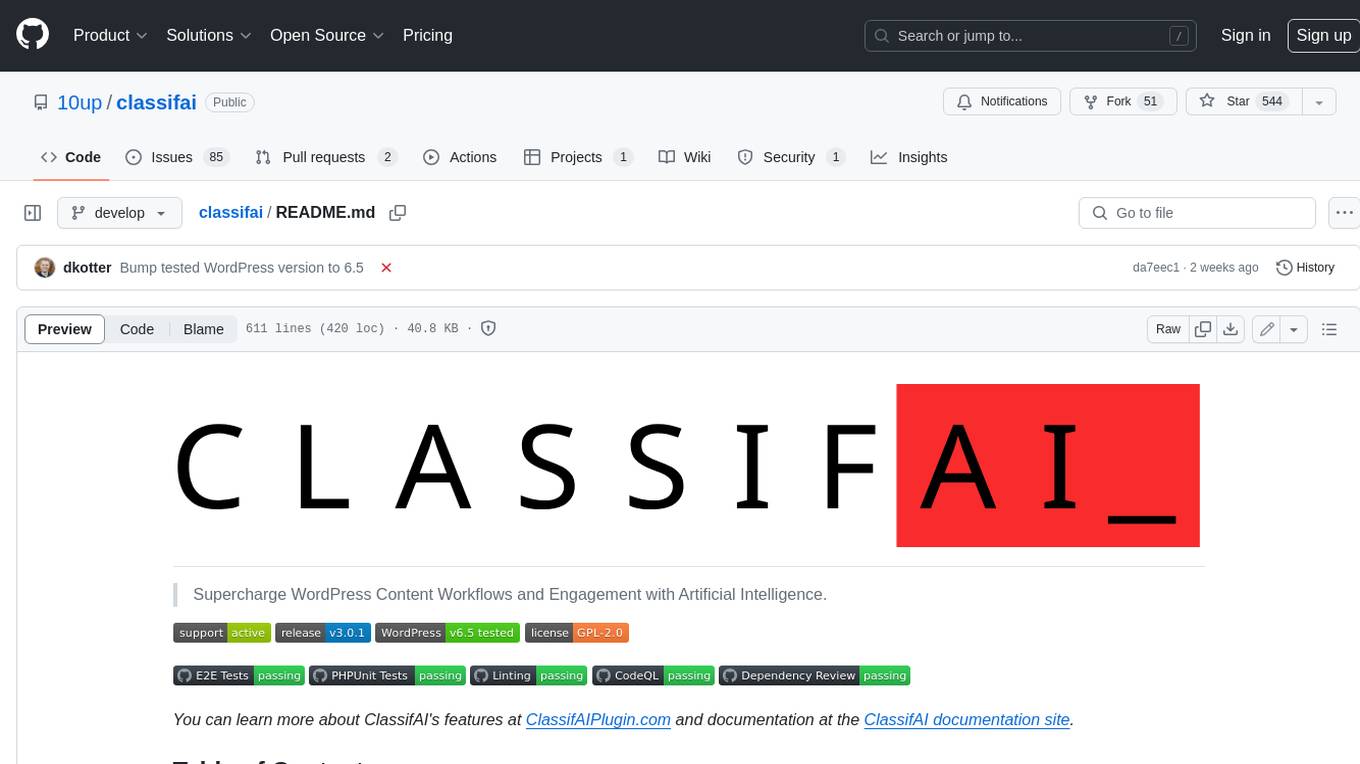
classifai
Supercharge WordPress Content Workflows and Engagement with Artificial Intelligence. Tap into leading cloud-based services like OpenAI, Microsoft Azure AI, Google Gemini and IBM Watson to augment your WordPress-powered websites. Publish content faster while improving SEO performance and increasing audience engagement. ClassifAI integrates Artificial Intelligence and Machine Learning technologies to lighten your workload and eliminate tedious tasks, giving you more time to create original content that matters.
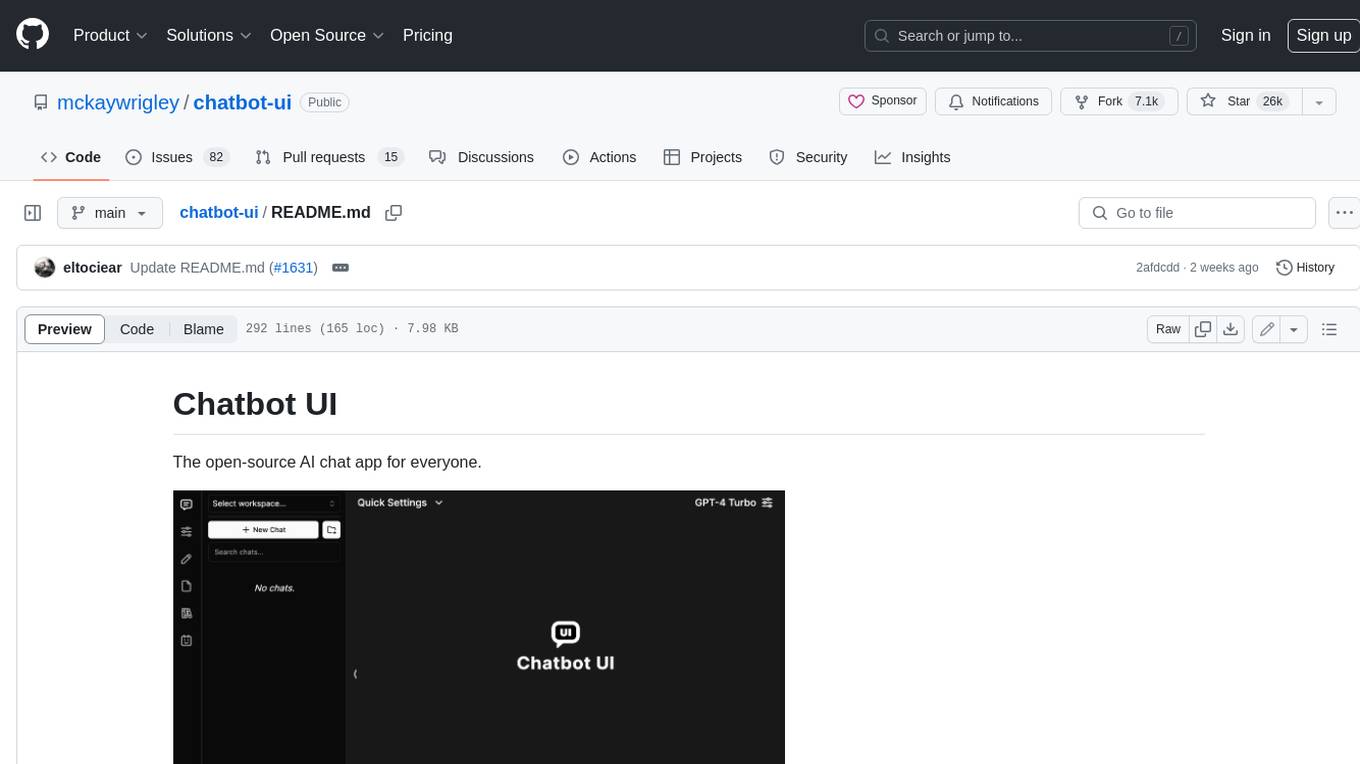
chatbot-ui
Chatbot UI is an open-source AI chat app that allows users to create and deploy their own AI chatbots. It is easy to use and can be customized to fit any need. Chatbot UI is perfect for businesses, developers, and anyone who wants to create a chatbot.
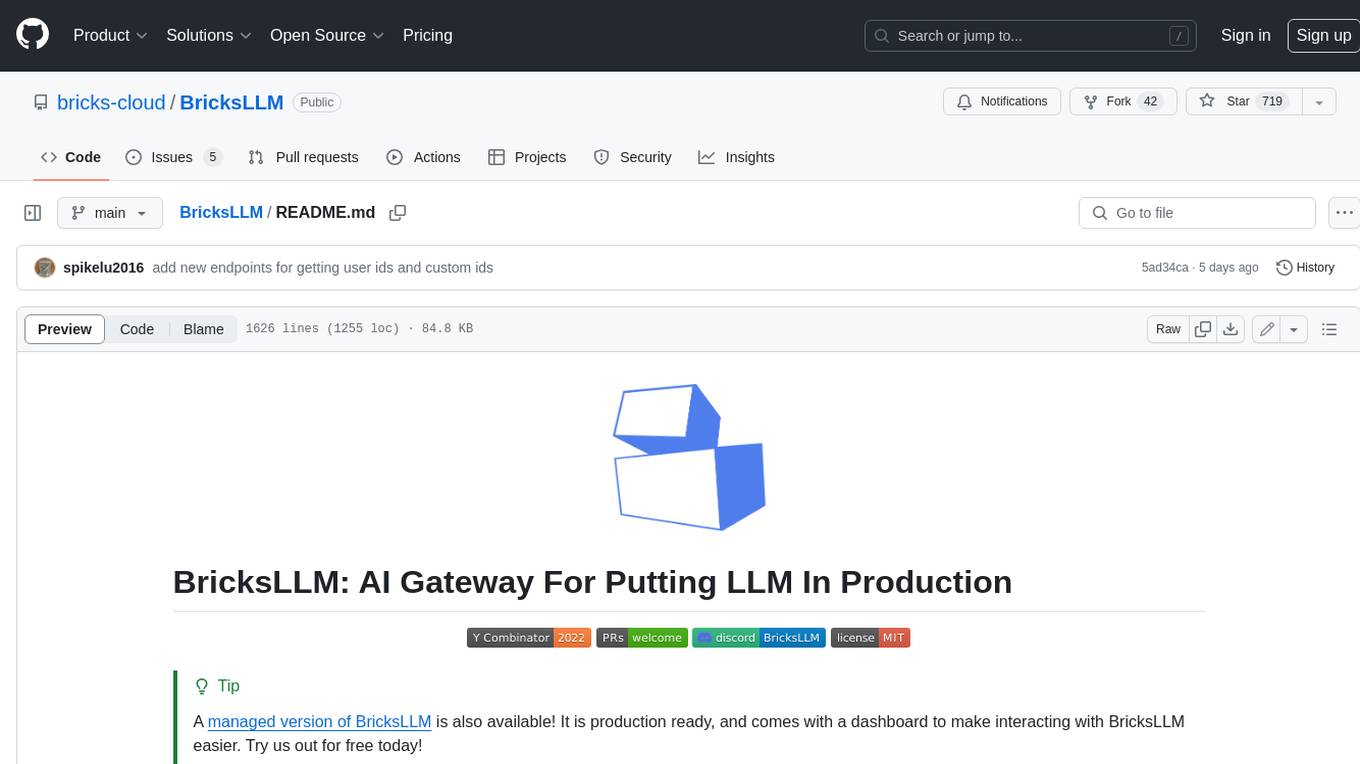
BricksLLM
BricksLLM is a cloud native AI gateway written in Go. Currently, it provides native support for OpenAI, Anthropic, Azure OpenAI and vLLM. BricksLLM aims to provide enterprise level infrastructure that can power any LLM production use cases. Here are some use cases for BricksLLM: * Set LLM usage limits for users on different pricing tiers * Track LLM usage on a per user and per organization basis * Block or redact requests containing PIIs * Improve LLM reliability with failovers, retries and caching * Distribute API keys with rate limits and cost limits for internal development/production use cases * Distribute API keys with rate limits and cost limits for students
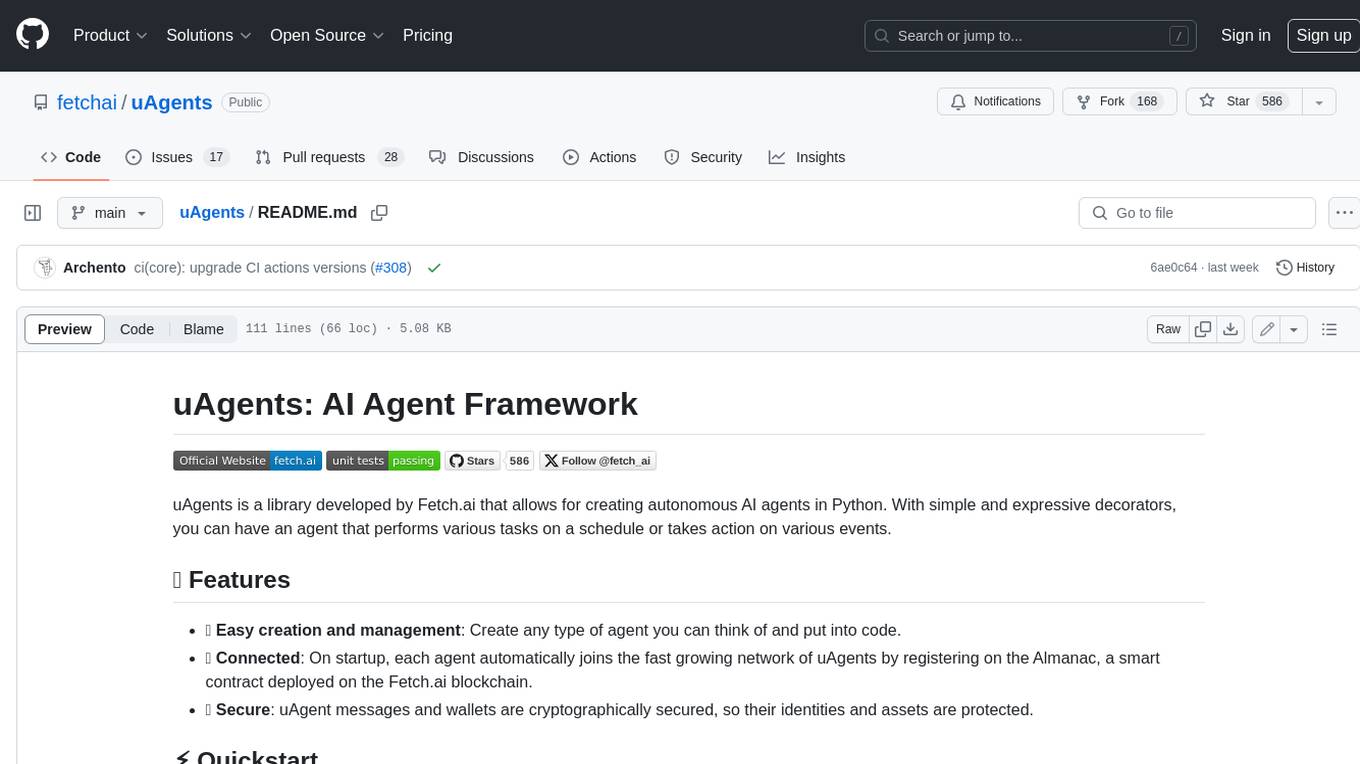
uAgents
uAgents is a Python library developed by Fetch.ai that allows for the creation of autonomous AI agents. These agents can perform various tasks on a schedule or take action on various events. uAgents are easy to create and manage, and they are connected to a fast-growing network of other uAgents. They are also secure, with cryptographically secured messages and wallets.
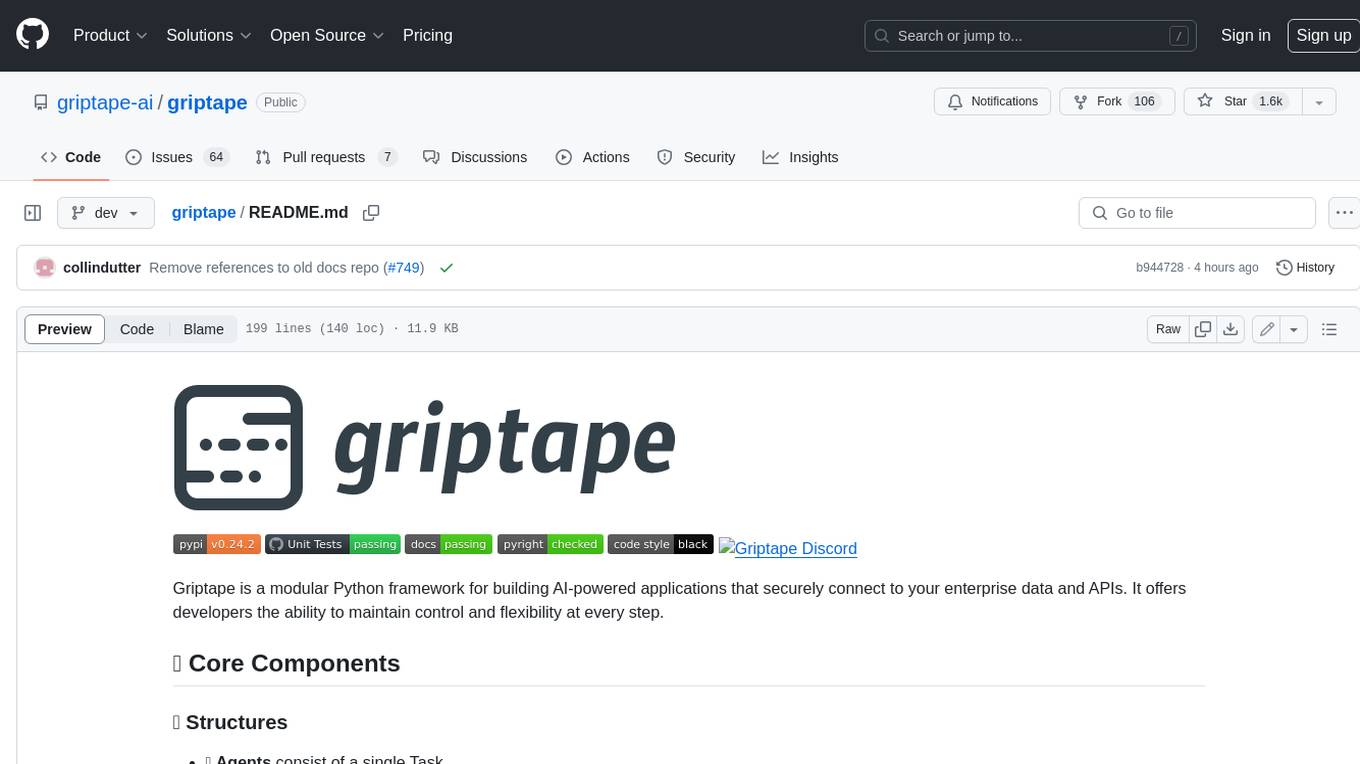
griptape
Griptape is a modular Python framework for building AI-powered applications that securely connect to your enterprise data and APIs. It offers developers the ability to maintain control and flexibility at every step. Griptape's core components include Structures (Agents, Pipelines, and Workflows), Tasks, Tools, Memory (Conversation Memory, Task Memory, and Meta Memory), Drivers (Prompt and Embedding Drivers, Vector Store Drivers, Image Generation Drivers, Image Query Drivers, SQL Drivers, Web Scraper Drivers, and Conversation Memory Drivers), Engines (Query Engines, Extraction Engines, Summary Engines, Image Generation Engines, and Image Query Engines), and additional components (Rulesets, Loaders, Artifacts, Chunkers, and Tokenizers). Griptape enables developers to create AI-powered applications with ease and efficiency.




