
GPTPortal
A feature-rich portal to chat with GPT-4, Claude, Gemini, Mistral, & OpenAI Assistant APIs via a lightweight Node.js web app; supports customizable multimodality for voice, images, & files.
Stars: 184
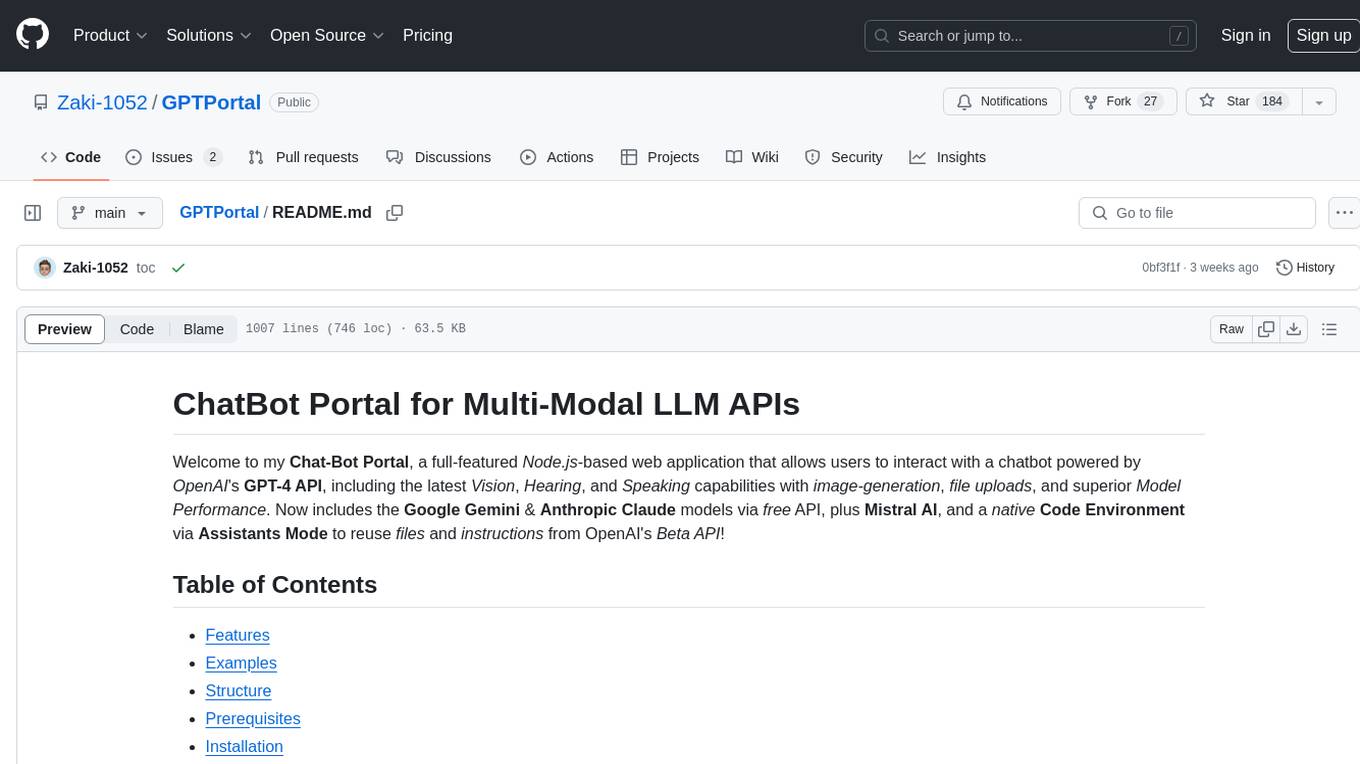
README:
Welcome to my Chat-Bot Portal, a full-featured Node.js-based web application that allows users to interact with a chatbot powered by OpenAI's GPT-4 API, including the latest Vision, Hearing, and Speaking capabilities with image-generation, file uploads, and superior Model Performance. Now includes the Google Gemini & Anthropic Claude models via free API, plus Mistral AI, and a native Code Environment via Assistants Mode to reuse files and instructions from OpenAI's Beta API!
- Features
- Examples
- Structure
- Prerequisites
- Installation
- Usage
- Assistants
- Author Notes
- Further Explanations
- Basic Guide
- Google Gemini
- Mistral AI
- Anthropic Claude
- Meta LLaMA AI
- OpenRouter AI
- Relevant Links
- Author Links
- Research Papers
- FAQ
- Glossary
- Updates
- Tokens
- TODOs
- Quick-Start
- Docker
- Contributions
- License
- Interactive chat interface with support for text messages.
- Voice Conversations via Whisper transcriptions and spoken responses.
- Image upload functionality for visual context in discussions.
- Server-side integration with OpenAI GPT-4 API.
- Basic authentication for secure access.
- Customizable System-Defined Instructions and Model Parameters.
- Simple and intuitive UI with copy-to-clipboard feature.
- Markdown rendering for chat messages in Marked styles.
- Export as HTML button for conversation history.
- Integrated shutdown functionality at "Bye!"
- Image Generation with DALL·E 3 at "Generate:".
- File Uploads via manual concatenation for large texts.
-
Assistants API Mode for reusable files and custom instructions.
- Includes Automatic Python Execution in stateful Jupyter Environment.
- Retrieval Augmented Generation of uploaded files.
- New Google Gemini & Mistral Models...Ultra Coming Soon!
- Keyboard Shortcuts to control various ChatGPT-like functions.
- Editable Custom Instructions via a frontend UI.
-
Model Selector of various OpenAI APIs. Includes:
- GPT-4: Default – Snapshot of the Old Version
-
GPT-4-32k: Longer Context Window – More Expensive
- Must be hosted on Microsoft Azure for access.
-
GPT-4-Turbo: Currently used in ChatGPT Plus
-
Cheaper and Longest Context, with Vision Analysis.
- Maximum Token Window: 128,000
-
Cheaper and Longest Context, with Vision Analysis.
- GPT-3.5-Turbo: Cheapest Model
-
Gemini-Pro: Latest Google Model – GPT-3.5 Equivalent
- Free Until February 2024!
- Gemini-Vision: Multi-Modal Model – One-Time Use
- Gemini-1.5-Pro: Early Access Model – 1 Million Tokens!
- Gemini-Ultra: Currently Unreleased – Largest Model
-
Claude Opus-Instant:
-
Six New Anthropic High Performance Models
- Claude-Opus is said to perform better than GPT-4 at some tasks!
- A Description can be found under Anthropic AI Setup.
-
Six New Anthropic High Performance Models
-
Mistral: Tiny-Medium
-
Five New Mistral AI Models
- Intelligence Varies by Size
- A Description can be found under Mistral AI Setup.
-
Five New Mistral AI Models
Images/Demos
Latest Demo Video
Fully showcases all installation, features, and model utilization.
Once again, the full demonstration and tutorial video can be found HERE.
Now released; see the release tag for v1 of GPTPortal for more details.
Feature Demo - YouTube Link
https://github.com/Zaki-1052/GPTPortal/assets/134018102/de7cb401-54f3-4cdd-a041-960a4b11770e
Video Showcase - Instructions
Image Upload - Showcase of the GPT-4V model receiving a 3.2 MB screenshot and describing it.
-
portal.html: The main HTML file for user interaction. It includes the chat interface layout, a message input area, an image upload and export button for history, voice chat functionality, a model selector, and it links to the
script.jsfile. - script.js: Contains client-side logic for handling user inputs, sending messages and images to the server, and displaying marked responses in the chat interface. It also includes file selection for image uploads and a copy-to-clipboard function with support for exporting your current conversation history and changing models. Lastly, it handles voice conversations & text box formatting.
-
server.js: The server-side Node.js file using Express.js. It processes POST requests to
/message,/geminiand/assistant, interacts with the OpenAI GPT-4-Vision and Gemini/Mistral APIs, along with Whisper and TTS, and manages CORS, Multer, basic authentication, and static file serving. Lastly, it handles conversation history and image generation, while hosting custom instructions. - instructions.md & geminiMessage.txt: The model's System and Custom Instructions, customized for optimal responses & contextual prompt enhancement. These can be modified by the user to include background profiles.
-
.env: The Environment Variable file for your sensitive passwords. Must be modeled after the
.env.exampletemplate. - chat.css: The stylesheet for the portal's look and formatting.
-
Node.js installed on your machine from nodejs.org.
- Specifically, the download link for various devices can be seen here.
- [Optional] Git or GitHub Desktop to clone the repository.
- You can also simply download the repo as a
.zipfile and place it elsewhere.
- You can also simply download the repo as a
- An OpenAI API key for accessing GPT-4. Billing Credit may be needed.
- See here to create your key.
- [Optional] Google AI Key for accessing Gemini. Free temporarily.
- See here to create your key.
- [Optional] Anthropic API Key for accessing Claude. $5 in free credit granted.
- [Optional] Mistral AI Key for accessing cheap Mistral models.
- See here for further setup.
-
Clone the Repository:
-
Use Git to clone the repository to your local machine:
git clone https://github.com/Zaki-1052/GPTPortal.git
-
-
Navigate to the Project Directory:
-
Change into the project's directory:
cd GPTPortal
-
-
Install Dependencies:
-
Install the required Node.js packages:
npm install
-
-
Set Up Environment Variables:
-
Create a
.envfile in the root directory.- Format shown in
.env.example
- Format shown in
-
Add your OpenAI API key and basic authentication:
OPENAI_API_KEY=your_api_key_here USER_USERNAME=Username USER_PASSWORD=Password GOOGLE_API_KEY=your_google_ai_key_here MISTRAL_API_KEY=your_mistral_ai_key_here CLAUDE_API_KEY=your_anthropic_ai_key_here
-
-
Start the Server:
-
Launch the server with Node.js:
node server.js
-
-
Access the Chat Interface:
-
Open a web browser and go to
http://localhost:3000/portal.- Portal URL:
http://localhost:3000/portal
-
-
Sending a Message:
- Type your message in the text box.
- Press Enter or click the Send button to submit.
-
Starting a Voice Conversation:
- Click the 🎤 microphone icon to activate voice input.
- Speak your query or message, and toggle the button to end recording.
- It will be processed by the Whisper API and seen in the input box.
- The result will also be automatically copied to your clipboard.
- The model's response will be read back to you through a text-to-speech API.
-
Uploading an Image:
- Click the 📋 button to open the file selector.
- Choose an image file. It will be sent with your next message.
- Use of the GPT-4-Vision Model is required to analyze images.
- If you would like to utilize the Vision-Preview model, which uses GPT-4-Turbo, as in ChatGPT, select the model.
- You can now simply choose your preferred model through the dropdown menu at the top of the interface.
- If you would like to utilize the Vision-Preview model, which uses GPT-4-Turbo, as in ChatGPT, select the model.
-
Upload a Text File:
- Like the image upload, simply choose a compatible text-file and send.
- The name and contents will be added to your query.
- All UTF-8 encoded text-based file-types are fully supported.
-
Assistants API Mode:
- Scroll under the main chat container to toggle Assistants Mode.
- An indicator will appear when it is enabled.
- Sending a new message and/or uploading a file will create a new assistant and thread.
- The former can be reused and the latter can be used to continue the conversation from where you left off.
- GPT-4-Vision is not currently supported by the Assistants API, but retrieval is enabled and can mimic it.
- Ask GPT to utilize Python, Code Interpreter, or Advanced Data Analysis in its response
- It will run the code in a native Jupyter Notebook and perform file retrieval operations under the hood.
- Scroll under the main chat container to toggle Assistants Mode.
-
Model Selector:
- Click on the "Select a Model" button at the top.
- Hover your cursor over the options to view descriptions.
- Choose your preference based on current use-case.
- If no Model is chosen, the Portal will Default to the GPT-4 snapshot.
-
Exporting Conversation
- Click the 📤 to export the Conversation History.
- It will be an HTML document formatted in Markdown.
- Click the 📤 to export the Conversation History.
- Type: "Bye!" in the text input box in order to end the conversation and kill the server.
- This will also Export the Conversation History.
-
Keyboard Shortcuts:
-
Shift + Esc: Focuses the chat input box, allowing immediate typing. -
Cmd/Ctrl + Shift + X: Triggers the export chat history function. -
Cmd/Ctrl + Shift + V: Toggles the voice mode on and off. -
Cmd/Ctrl + Shift + C: Copies the text of the latest chat message to the clipboard. -
Cmd/Ctrl + Shift + ;: Copies the content of the latest code block to the clipboard. -
Cmd/Ctrl + Shift + F: Opens the file input dialog to allow file selection. -
Cmd/Cntrl + Shift + A: Toggles the Assistants Mode.
-
-
Image Generation: IMPORTANT!
- Specific Syntax is needed to activate DALL·E 3:
- Type: "Generate:" followed by your prompt.
- The API will produce the image in the chat window, subsequently download it, and end the chat.
- Only one image can be generated per server session.
- Cost: $0.080 / image
- The API will produce the image in the chat window, subsequently download it, and end the chat.
- Type: "Generate:" followed by your prompt.
- Specific Syntax is needed to activate DALL·E 3:
-
Specify Assistants:
- Go to the OpenAI Assistants Dashboard.
- Create or choose an existing Assistant.
- Copy the ID into the
.envfile. - Example:
ASSISTANT_ID=asst_D3yVjKPahWhzCdZIy525nh8D-
Specify Threads:
- After using an Assistant through the portal, find the Conversation Thread ID.
- Select the Thread ID you'd like to continue, and copy into your
.envfile. - Example:
THREAD_ID=thread_0LhmZXMUOljwx8jojB2dcMyU-
Base Functionality
- Without any specification, your first message will create a Custom Assistant and start a Conversation Thread.
- These will both be stored on OpenAI's servers.
- You can continue the conversation with this assistant throughout the server instance, and export your conversation to end it.
- You may pick up where you left off by specifying their IDs in the
.envfile. - Otherwise, your Assistant will take the qualities of the System Prompt, uploaded files, and run Code Interpreter natively.
- Ask the AI to use its Python, ADA, or Code Interpreter tools to write and execute code, read your files, and more!
- The Assistants API uses the same backend as ChatGPT-Plus, but you only pay for what you actually use.
- Without any specification, your first message will create a Custom Assistant and start a Conversation Thread.
IMPORTANT: These warnings no longer apply as of commits made 11/15.
[Deprecated]
-
Smartest Snapshot of ChatGPT: This application uses the
gpt-4-turbomodel by default. However, users can switch to the old standardgpt-4model, which has a higher maxmimum completion output of 6000 tokens, rather than 4k.- The Model Parameters, including the model itself, can be found on/around Line 200 in
server.js, and has multiple comments to guide you if you're just getting started with customizing the API Responses. - Be aware that although the API returns will be objectively better than what you receive on ChatGPT, usage adds up, and you may soon run out of credits.
- Always keep track of your token usage (relevant link found below); adjust instructions and/or parameters as needed.
- The Model Parameters, including the model itself, can be found on/around Line 200 in
- Voice Chat: Calls to OpenAI's proprietary multi-modal APIs via your key; be sure to keep an eye on your expenses.
- Billing for API Use: A $5 deposit is required to access the paid tier of the OpenAI API. See OpenAI Documentation for billing setup.
-
Custom Instructions: If you'd like to adjust the model's System Prompt, you can modify the
instructions.mdfile found in the public directory.- It will be passed via API, so the model will follow these instructions at the expense of anything from the user!
-
Understanding GPT Parameters: The Basics
- Temperature: Controls randomness. Lower values make responses more predictable.
- Max Tokens: Determines the length of each completion.
- Other Parameters: Explore prompt engineering and comments for custom behaviors.
-
In order:
-
model: Uses themodelIDspecified by the client. -
messages:conversationHistoryincludes the System Prompt, previous queries and responses, and your most recently sent message. -
temperature:1by default...Controls randomness: Lowering results in less random completions.- As the temperature approaches zero, the model will become deterministic and repetitive.
-
max_tokens:4000by default due to output limits on the turbo model.- The maximum number of tokens to generate shared between the prompt and completion. Exact limits varies by model.
- (One token is roughly 4 characters for standard English text).
-
frequency_penalty:0by default...- How much to penalize new tokens based on their existing frequency in the text so far.
- Decreases the model's likelihood to repeat the same line verbatim.
-
presence_penalty:0by default...- How much to penalize new tokens based on whether they appear in the text so far.
- Increases the model's likelihood to talk about new topics.
-
stream:true, streaming messages from server to api for better memory efficiency -
Stop Sequences:
stop: ["<YOUR_STOP_SEQUENCE_HERE>", "<ANOTHER_STOP_SEQUENCE>"],- Up to four sequences where the API will stop generating further tokens.
- The returned text will not contain the stop sequence.
-
Best Of - returns the best one out of multiple generations:
best_of: 3,- This parameter allows you to generate multiple completions in the backend and return the best one.
-
Logprobs - number of log probabilities to return:
logprobs: 10,- This parameter specifies the number of log probabilities to return.
- For example, setting logprobs: 10 will return the top 10 log probabilities for each token generated.
-
N - number of completions to generate:
n: 2,- This parameter determines how many completions to generate for each prompt.
- If set to a number greater than 1, the model will return multiple responses,
- Useful if you want options.
-
Logit Bias - adjusts likelihood of certain tokens:
-
logit_bias: {"<TOKEN_ID>": <BIAS_VALUE>, "<ANOTHER_TOKEN_ID>": <BIAS_VALUE>},- This allows you to increase or decrease the likelihood of certain tokens appearing in the output.
- It can be used to guide the model towards or away from specific themes or topics.
-
-
- API Chat Completions: Tailor chat completions to your specific use case.
- Session Management: Each page reload starts a new session. Session history isn't preserved.
-
Custom Instructions: Found in
instructions.md. Modify user profile and instructions as needed. These are optimized for GPT-4 based on extensive research. -
Streaming is currently disabled, but if you'd like to re-enable it, you can uncomment the marked lines in
server.js. - For security reasons, this web portal requires the user to do some work of their own: installing the necessary dependencies and packages, adding their own environment variables like API Key and HTTP Auth Credentials (you can simply make these up) in a
.envfile, and manually running the server in your terminal.- Be assured that this repo is incapable of grabbing any information from the User, including their Key, but they should still be careful when experimenting with Pull Requests, regardless of the
.gitignorefile in the root of this repository.
- Be assured that this repo is incapable of grabbing any information from the User, including their Key, but they should still be careful when experimenting with Pull Requests, regardless of the
- Instructions for setting up Google Gemini through Vertex AI Studio with your API Key is below.
The OpenAI API, or Application Programming Interface, directly sends HTTP requests to the unsanitized and original GPT-4 model, and lets you customize certain weights of the model’s responses, like randomness or "temperature", and length or "tokens". You'll need to monitor your usage of the more expensive but intelligent GPT-4 model, which will cost just over 10-20 Cents per session, and needs you to add Five Dollars in credit to be able to use your API Key.
Be aware that at base usage of this web application, you send roughly 1000 tokens for one message to GPT-4, or three cents, and another six cents will be used when it responds with over 1000 words. This is due to the information concatenated to the System Prompt in the Custom Instructions. This file will be sent in the Conversation History with each request.
Model behavior will be primarily influenced by whatever context is first provided to the API; it lacks a severe filter compared to ChatGPT with increased steerability, but is more expensive than the regular Chat Interface and will restrict you from sending messages once you are rate-limited.
- Consult the provided links and documentation for more guidance on Setup and Prompting.
- Users are encouraged to modify the User Profile in
instructions.md, which can be found in thepublicdirectory, as well as the model name viaserver.js, found in the root of GPTPortal. - More information will be added about Model Behavior and API Usage to the ReadMe in the future.
IMPORTANT Note : For the Voice Functionality Feature, due to WebKit's's lack of codec support and firewalling, Whisper and TTS will NOT work on the Safari Browser; you will need to switch to Chrome (or any other Chromium fork, including Edge, Opera, Brave, etc.) or Firefox if you want to use the Voice Chat.
If you'd like to add Apple-Support to MediaRecording via JavaScript feel free to install the RecordRTC GitHub repo and fork this project, as according to Stack Overflow and Apple Community, that should fix the issue, but I don't want this repository to get bloated.
- If you know of a better way, feel free to submit a Pull Request!
- The Relevant Stack Overflow Links are in this Arc Folder.
Lastly, if you have uploaded an image and are working with the Vision model, you may no longer switch models mid-conversation, as it will be unable to parse the content of the image in the conversation history. It is best to export the conversation and continue it separately.
- GitHub: A platform for hosting and sharing code. Think of it as a library of code projects.
- Node.js: An open-source, cross-platform JavaScript runtime environment. It's the engine that will run the chatbot on your computer.
- API Key: A unique identifier used to authenticate requests to OpenAI's services.
- Create a GitHub Account: Visit GitHub and sign up for an account.
-
Install Git: Download Git from git-scm.com.
- Git is a tool that allows you to download and manage code from GitHub.
- Install Node.js: Download and install Node.js from nodejs.org. This will also install npm (Node Package Manager), which is used to manage JavaScript packages.
-
Clone via Git:
- On a Mac, open 'Terminal'; on Windows, open 'Command Prompt'. These programs allow you to interact with your computer using text commands.
- Type
git clone https://github.com/Zaki-1052/GPTPortal.gitand press Enter. This command copies the ChatBot Portal code from GitHub to your computer.
-
Navigate to the Directory:
- In the same window, type
cd GPTPortaland press Enter. This moves you into the folder where the ChatBot Portal code is stored.- Be aware that in order to run the server for this repo, you will need to be in the root directory in your terminal. This means that if you rename and place it elsewhere (your Desktop, for example), you will need to
cd ~/Desktop/GPTPortal, and use its new name before running.
- Be aware that in order to run the server for this repo, you will need to be in the root directory in your terminal. This means that if you rename and place it elsewhere (your Desktop, for example), you will need to
- In the same window, type
-
Install Dependencies:
- Still in Terminal or Command Prompt, ensure you're in the
GPTPortaldirectory. Now, typenpm installand press Enter. This installs additional code packages that the ChatBot Portal needs to function.
- Still in Terminal or Command Prompt, ensure you're in the
-
Configuration:
- Find the
.env.examplefile in theGPTPortalfolder. Rename it to.env. This is where you'll put sensitive settings, like your OpenAI key.- If you do not have a text editor like VSCode, use
CMD+SHIFT+.to reveal the hidden files inGPTPortal, and select the file, renaming and editing it by double clicking and using the default installed TextEdit or Notepad.
- If you do not have a text editor like VSCode, use
- Open this
.envfile in a text editor and follow the format shown in the file to fill in your OpenAI API Key and Login Credentials (Username and Password). - Be sure to fill out the HTTP Authentication shown in the environment example as well, where you can simply make up your credentials for signing into the port. This information cannot be accessed over the internet and runs locally on your machine.
- Find the
-
Sign Up for OpenAI:
- Visit OpenAI's Website and create an account.
- You may need to Verify Your Phone Number to create your API Key.
-
API Key Generation:
- Once you're logged in, find the API section (linked below in Relevant Links) and generate a new API key. This key is like a password that lets your ChatBot Portal access OpenAI's features.
- You may need to Buy Credits from your Billing page.
- Create a new secret key from here.
- If your account is new, you will receive 5 Dollars in free billing credit to use towards the API.
- In this case, you can simply verify your account and Generate the key.
- Any free credits granted may expire after some time.
-
Insert API Key:
- Copy the generated API key and paste it into your
.envfile in the place ofyour_api_key_here.- Never share your key with anyone. This is what is used to pay for the API. Their billing system is explained in the Relevant Links, but basically, you pay out of your API Credit Balance for what you actually use, and it carries over from month to month. Refer to your personal usage page for more information. Your API is private and cannot be accessed by anyone online.
- Copy the generated API key and paste it into your
-
Start the Application:
- Go back to Terminal or Command Prompt. Make sure you're in the
GPTPortaldirectory and typenode server.js, then press Enter. This starts the ChatBot Portal on your computer.
- Go back to Terminal or Command Prompt. Make sure you're in the
-
Accessing the Portal:
- Open a web browser and type
http://localhost:3000/portalin the address bar. Press Enter to access the ChatBot Portal.- You will need to sign in with the "Username" and "Password" that you chose. If you simply copied or renamed the example template, the default settings are eponymously named.
- Open a web browser and type
-
Common Issues:
- If the ChatBot doesn't start, check if you missed any steps like installing Node.js, running
npm install, or correctly entering your API Key(s) or login credentials in the.envfile.
- If the ChatBot doesn't start, check if you missed any steps like installing Node.js, running
-
Consult README:
- The README file in the
GPTPortaldirectory has more detailed instructions and troubleshooting tips. Refer to it if you encounter issues or need more information.
- The README file in the
- Click on the link provided above to navigate to Google Gemini AI Studio's API Key generation page.
- Once again, the link to the API page is here.
- Accept and "Continue" with the Terms and Conditions.
- After accepting the terms, click on the button labeled "Create API Key in New Project".
- Once the API key is generated, it will be displayed on the screen.
- Click the copy icon or manually select and copy the key to your clipboard.
- Open the
.envfile and look for the line that readsGOOGLE_API_KEY=your_google_ai_key_here. - Replace
your_google_ai_key_herewith the API key you copied from Google AI Studio.- Ensure that the key is pasted correctly without any leading or trailing spaces.
- Until March 2024, Google Gemini-Pro will be completely free!
- This means that you do not need to set up any billing and can use this Model API immediately.
- Gemini-Ultra will be added to this Portal when released, but will require payment to Google.
- Click on the links provided above to navigate to the Mistral AI API Key generation and subscription pages.
- Once again, the link to the API page is here.
- And you can subscribe for mandatory payment here
| Model | Endpoint | Input (USD) | Output (USD) |
|---|---|---|---|
| Mistral 7B | open-mistral-7b |
$0.25 / 1M tokens | $0.25 / 1M tokens |
| Mixtral 8x7B | open-mixtral-8x7b |
$0.75 / 1M tokens | $0.75 / 1M tokens |
| Mistral Small | mistral-small-latest |
$2 / 1M tokens | $6 / 1M tokens |
| Mistral Medium | mistral-medium-latest |
$2.75 / 1M tokens | $8.1 / 1M tokens |
| Mistral Large | mistral-large-latest |
$8 / 1M tokens | $24 / 1M tokens |
- The Mistral Documentation for Chat Completions is linked here as well.
- Please follow the same steps for inserting your API Key into the
.envfile. - See the above instructions, applied to "
your_mistral_ai_key_here".-
Create a New Key, and insert it into the correct
MISTRAL_API_KEY. - The largest Mistral Model is said to beat Gemini Pro at most tasks!
-
Create a New Key, and insert it into the correct
- Mistral Small: Simple tasks that one can do in bulk
- Mistral Medium: Intermediate tasks that require language transformation
- Mistral Large: Complex tasks that require large reasoning capabilities or are highly specialized
- Once again, navigate to the provided API links to create your key and manage your billing from Anthropic.
- The pricing for various Claude API models can be found HERE.
- Anthropic Dashboard is here.
- Create your API Key HERE.
- Add your Billing Details HERE.
| Model | Input Cost | Output Cost | Performance |
|---|---|---|---|
| Opus | $15 / MTok | $75 / MTok | Powerful |
| Sonnet | $3 / MTok | $15 / MTok | Hard-working |
| Haiku | $0.25 / MTok | $1.25 / MTok | Light & Fast |
| Claude 2.1 | $8 / MTok | $24 / MTok | 200k Context |
| Claude 2.0 | $8 / MTok | $24 / MTok | 100k Context |
| Claude Instant | $0.80 / MTok | $2.40 / MTok | 100k Context |
- The Claude Documentation is linked HERE for API Messages.
- Anthropic's Prompt Library is also linked.
- Anthropic claims that Claude Opus beats GPT-4 in benchmarks!
- First, Create an Account with the Llama API.
- Refresh your API token and add billing.
-
Paste your API Key into the
.envas normal. - Pricing: $ 0.0032 / 1K Tokens
- Create an OpenRouter Account
- Buy Credits
- Paste your API Key
- Supported Models
Relevant Links
- Pricing - OpenAI's pricing details for different API Models.
- API Keys - Where to create and manage your OpenAI API keys.
- Models - Where to view the GPT-4 model documentation.
-
Billing Activity/Usage - Check your usage and billing activity for OpenAI models.
- Account Limits - Information on billing and rate limits per tokens.
- Payment Balance - Check and increase your API Credit and add your information.
- Rate Limiting - Guide on rate limits for OpenAI API usage.
- Usage Tiers - Details on different usage tiers and their limits.
- Prompt Engineering - A guide to effective prompt engineering with OpenAI models.
- OpenAI Tokenizer - Visit the OpenAI Token Counter to determine message lengths.
- Vision Documentation - OpenAI insists that the Vision model called in this API Portal is no different from the regular GPT-4, but of course, if you'd like to be sure that you're using the old version that we all miss, please change the model name as specified.
- Chat Completions - Documentation reference guide for GPT models on parameters and completion objects.
-
Google API Key - Gemini AI Studio; create your API Key and paste it in the
.envfile. - Model Parameters - Google's documentation on their Gemini model parameters.
- Mistral API Key - Create your Mistral API Key here.
- Mistral Documentation - Their Docs can be found here.
- Claude API Key
- Claude Documentation
- Anthropic Prompts
- Discord - Contact me on my Discord server!
- Reddit: Zaki_1052_ - My Reddit account for prompts and discussions.
- My Website - Visit my custom website for a look at web development.
- NotesGPT - Expert at creating clear, concise, and comprehensive bullet-point notes.
- Summary Specialist - Expert at creating clear, concise, and comprehensive advanced summaries.
- Chemistry Companion - Expert Chemistry tutor offering detailed problem-solving explanations.
- Calculus Companion - Expert Calculus tutor offering detailed explanations and guided problem-solving.
- GrammarGPT - Expert proofreader and grammar checker, accurate to conventional linguistic standards.
- LogicGPT - Expert at logical puzzles, reasoning, and thoughtful analysis. Uses CoT and ToT.
- PromptGPT - Expert at designing and refining AI prompts for clarity and effectiveness.
- StudyGuideGPT - Expert at creating detailed study guide explanations for various topics.
- Insightful Scholar - Highly detailed assistant for a tech-savvy high school senior with a focus on BioTech and CompSci.
Using Chain and Tree of Thought Prompting:
- Chain of Thought Prompting Elicits Reasoning in Large Language Models
- Tree of Thoughts: Deliberate Problem Solving with Large Language Models
- Chain-of-Thought Style Prompting Increases Performance
- Chain of Thought Prompting Assists LLM Reasoning
- Zero-Shot CoT Prompting Aids in NLP Tasks
- Reducing Hallucinations with CoT Verification
- Google DeepMind: Attention Is All You Need
- Reviewing Prompt Engineering in LLMs
- CoT Reasoning Capabilities in GPTs
- Emergent Abilities of Large Language Models
- Enhancing LLMs with Dialog-Enabled Resolving Agents
- GPT-4 Technical Report
- Reflexion: Verbal Reinforcement Learning
- Step-By-Step Verification
- Probabilistic Prompting Methods in NLP
- Sparks of Artificial General Intelligence
- Few-Shot Prompting
- Zero-Shot Reasoning
- Automatic CoT Prompting in LLMs
- Self-Consistency Improvements in LLMs via CoT
- GPT-4V System Card
- Optimizing Large Language Model Prompting
To use the ChatBot Portal, you need an OpenAI API key. Register or log in to your account on OpenAI's Website. Navigate to the API section and generate a new key. Remember to keep this key confidential, as it is used for billing purposes. You can view your usage here; if your free credit expires, you can buy more here and see your rate limits here.
The ChatBot Portal requires Node.js, which is cross-platform and should run on most modern operating systems. Ensure your browser is up to date for the best experience. Refer to Node.js's official site for specific version requirements. Specifically, the download link can be found here for various devices. You can either install the LTS (preferred) or build it manually from the binary if you're on a restricted device.
Yes, you can customize the chatbot's responses by adjusting the model parameters and system-defined instructions in the server.js and instructions.md / geminiMessage.txt files. These include settings for response length, style, and context sensitivity. Links to guides on prompting, research papers, and documentation from Google and OpenAI can be found above here.
Feel free to add details about yourself to the files for each respective model; I've left placeholders in each Custom Instructions bloc where you can edit them or play around with Prompt Engineering. The nice thing about repos like these are that they're all stored locally, so there's no need to worry about anyone accessing your info!
Integrating this chatbot into your existing website requires some web development knowledge. You can embed the chat interface by referencing the portal.html in your site and ensuring that the server is correctly set up to handle requests from your domain.
For installation issues, ensure that all prerequisites are met and that you've followed the installation steps correctly. Common operational issues can often be resolved by checking your OpenAI API key and internet connection. For more specific problems, refer to the troubleshooting section in this README. Specifically, I've attached a more thorough guide of detailed steps for setup here.
The most common mistake people make is not renaming/creating the .env to the specified format, either by leaving it as .env.example, or not copying the variables correctly. Be sure that your file is properly titled .env and matches the given example. If you've forgotten or done it incorrectly, you'll see an error message similar to this user here, to which the solution is elucidated and shown in a YouTube clip here and here.
The costs depend on your usage of the OpenAI API. OpenAI charges based on the number of tokens processed. Monitor your usage on your OpenAI dashboard, and consider setting limits to control expenses. The API key section in this README has links to OpenAI's pricing details. Specifically, I explain token costs in great detail here.
Yes. Once you clone this repository locally, the information is sent only through the APIs to the respective AI companies (OpenAI and Google), both of whom at least claim to respect data privacy via API (in contrast to publicly available frontends like ChatGPT and Bard). The .env file ensures your API key and other sensitive data are stored securely, as they are ignored via the .gitignore file, so even if you accidentally submit a Pull Request, nobody will see your key.
If you're using the OS to edit the file and add your credentials, you'll see the hidden files on a Mac with CMD+Shift+.. Windows should display the file regardless of its status. You can then use a simple text editor (no need for an IDE!) in order to add the necessary information. This can be done by right-clicking the file and using "Open In" to select the default "TextEdit", and pasting the required info. Remember to either make a new file to this effect or rename the .env.example file to .env so that the server knows to look for it!
For more in-depth knowledge about GPT-4 and API integrations, visit OpenAI's Documentation and explore the various guides and tutorials available there. Additionally, the links provided in the 'Relevant Links' section of this README offer valuable resources. The respective sections can be found here, here, and here.
This ChatBot Portal is designed to be widely compatible with modern web browsers. It functions optimally on browsers like Chrome, Firefox, Edge, Arc, Brave, Opera, Vivaldi, Beam, Thorium, DDG, LibreWolf, Sigma, Min, Mull, and any other Chromium fork, though the voice functionality feature may have limited support on Safari and Orion due to WebKit's codec restrictions. For the best experience, I'd recommend using the latest version of these browsers.
In terms of devices, the portal is responsive and should work seamlessly on desktops, laptops, and tablets. However, while the portal is accessible on smartphones, the user experience might be more constrained due to the smaller screen size. Also, you really shouldn't be wasting API credits on your phone, so just use it on Desktop; you wouldn't want to accidentally waste messages to GPT-4. If you are using a separate device, be sure that you're on the same network as your computer.
To update your ChatBot Portal to the latest version, follow these steps:
- Check for Updates: Visit the GitHub repository for the ChatBot Portal to check if a new version is available. This will be clearly marked by a release tag.
- Download the Latest Release: If an update is available, download the latest release from the repository.
-
Backup Your Data: Before updating, it's a good practice to backup your current portal configuration, including your
.envfile and any custom scripts or settings. -
Replace Files: Replace the existing files in your ChatBot Portal directory with the new ones from the downloaded update. Be cautious not to overwrite your
.envfile or other customized configurations. -
Reinstall Dependencies: If the update includes changes to dependencies, run
npm installin your project directory to ensure all necessary packages are up to date. - Restart the Server: After updating the files and dependencies, restart the server to apply the updates.
Always refer to the release notes for specific updating instructions, as some updates may require additional steps.
I'm open to all community feedback and suggestions. If you have any ideas for improvements or encounter any issues, please follow these steps to raise them:
- GitHub Issues: For technical issues or bugs, please open an issue in the GitHub repository. Provide a detailed description of the problem, including steps to reproduce the issue, and any error messages or screenshots.
- GitHub Discussions: For feature suggestions, discussions, or general feedback, use the GitHub Discussions section of the repository. This is a great place to share your ideas and connect with other users.
- Stay Updated: After submitting an issue or suggestion, keep an eye on your GitHub notifications for any responses or queries from the development team or community members.
- Contribute: If you're able to contribute a fix or improvement directly, consider forking the repository and submitting a pull request. Your contributions can help enhance the ChatBot Portal for everyone.
By participating in the community and sharing your feedback, you help improve the ChatBot Portal and ensure it continues to meet user needs and expectations.
Please fully review this entire ReadMe page before raising an issue. Thank you!
-
API (Application Programming Interface): A set of protocols and tools for building software and applications. In the context of this project, it refers to OpenAI's and Google Gemini's interfaces that allow the ChatBot Portal to access their functionalities.
-
Node.js: An open-source, cross-platform JavaScript runtime environment that executes JavaScript code outside a web browser. This portal uses Node.js for its server-side operations.
-
Git: A version control system used for tracking changes in source code during software development. It's used to clone the repository of the ChatBot Portal.
-
Repository (Repo): A digital directory or storage space where the project's files and each file's revision history are stored.
-
.env File: A configuration file used to store environment-specific variables, such as API keys and login credentials, in a secure and modular way.
-
Model Selector: A feature in the portal that allows users to choose from different AI models (like GPT-4, GPT-4-Vision, Gemini-Pro, etc.) for varied functionalities.
-
Markdown: A lightweight markup language with plain-text formatting syntax that's often used for writing messages in the chat interface of the portal.
-
HTTP (Hypertext Transfer Protocol): The foundation of data communication for the World Wide Web. This portal uses HTTP requests to interact with APIs.
-
Token: In the context of APIs, a token is a part of the text that the model processes. API usage is often calculated based on the number of tokens.
-
OpenAI GPT-4: The latest version of the Generative Pre-trained Transformer (GPT) models by OpenAI, known for its advanced natural language processing capabilities.
-
Google Gemini: A set of AI models provided by Google, offering functionalities similar to OpenAI's GPT models.
-
Whisper API: An API for voice recognition and transcription, used in the ChatBot Portal for voice conversation features.
-
TTS (Text-to-Speech): Technology that converts text into spoken voice output. Used in the ChatBot Portal to read responses aloud.
-
CORS (Cross-Origin Resource Sharing): A security feature that allows or restricts requests for resources from other domains outside the domain from which the first resource was served.
-
Multer: A Node.js middleware used for handling multipart/form-data, primarily used for uploading files.
-
DALL·E 3: An AI model by OpenAI known for generating images from textual descriptions, integrated into your portal for image generation features.
-
Frontend and Backend: Referring to the client-side (frontend) and server-side (backend) parts of web applications. The frontend is what users interact with directly, while the backend is the server-side that processes requests and manages data.
-
Prompt Engineering: The art of crafting prompts to effectively communicate with AI models to elicit the desired response.
-
Rate Limiting: A feature that limits the number of API requests a user can make within a given time frame, used to control access and ensure fair usage.
-
Session: A period of interaction with the ChatBot, beginning when the user starts the conversation and ending when they terminate it or after a period of inactivity. Sessions begin when you run
node server.jsin your terminal and end either when writing, "Bye!" in the text box or manually ending the server withControl+C.
IMPORTANT: To update your local copy of of the repository, run the following command after changing into the root directory:
git pull origin mainThis will keep your .env configure file, but override the other code and bring the software up-to-date with the latest updates.
This Updates Section will showcase any further features added to the repository.
-
IMPORTANT UPDATE: A Model Selector has now been added.
- This means that you will no longer need to adjust this parameter in
server.js.
- This means that you will no longer need to adjust this parameter in
-
UPDATE #2: Image Generation via the DALL·E 3 API is now supported.
- Simply type "Generate:" and give your prompt to the model, which will automatically supply and download the image.
- Both the "Bye!" and "Generate:" commands are case sensitive.
- Simply type "Generate:" and give your prompt to the model, which will automatically supply and download the image.
- Update #3: Google's Gemini models have been added to the model selector.
-
Update #4: The Mistral AI models have been added to the model selector.
- Similarly to Google Gemini, you will need to follow the instructions to setup your API Key and billing.
- Installation Instructions and Further Information can be found HERE.
- Similarly to Google Gemini, you will need to follow the instructions to setup your API Key and billing.
-
Update #5: Anthropic's Claude models have been added to the model selector.
- Follow the instructions HERE to set it up.
-
Update #6: An Assistants Mode for OpenAI has been added.
- Preliminary information on usage can be found HERE; more documentation will be added.
https://github.com/Zaki-1052/GPTPortal/assets/134018102/289a8af8-cf9a-4199-8d4f-50ebde8efbbd
In terms of API calls, they can certainly add up if you're running heavy sessions with GPT-4: the most intelligent (and expensive!) model. For now, this section will serve as a placeholder until I add full support for tracking your token and billing credit usage; I'll also explain mathematically how you can best budget your use of these models in order to get the best possible experience!
- Base Cost: Each API call has a base cost of 3 cents for the system prompt (at default).
-
Token Costs:
- Additional 1000 tokens in request: 3 cents.
- Each 1000 tokens in response: 6 cents.
- Audio adds a couple more cents (depending on length).
- Context Accumulation: Using previous messages in the API request, which cumulatively increases token count.
-
Spending:
- Imagine a Monthly Budget: $10.
-
Base Cost: 3 cents for the system prompt (fixed 1k tokens).
-
Input Cost: 3 cents per 1000 tokens.
-
Output Cost: 6 cents per 1000 tokens.
Total for Initial Request: 3 (base) + 3 (input) + 6 (output) = 12 cents.
Now, let's say for the second request, you include the initial request and response as part of the input, which cumulatively increases the token count.
- Previous Input + Output: 3000 tokens (2000 Input (1k System + 1k Query) + 1000 Output from the first request).
- New Input: Let's assume 1000 tokens.
- Total Input #2: 3000 (previous) + 1000 (new) = 4000 tokens ≈ 12 cents.
- Output Tokens #2: Let's assume another 1000 tokens (6 cents). Total for Second Request: 12 (input) + 6 (output) = 18 cents.
-
First Request: 12 cents.
-
Second Request: 18 cents.
Total Session Cost: 12 + 18 = 30 cents.
- Cumulative Input: Each subsequent request will have a larger input size due to the inclusion of previous inputs and outputs.
- Managing Token Count: Being strategic about the number of tokens used in each request and response can help manage costs. This includes frontloading requests with tokens or limiting the scope of each request to manage the token count.
-
Output Control: While you have more control over the input size, the output size can vary. Planning for the maximum possible output cost in each session helps in staying within the budget.
- These can be managed in the "parameters" section on
server.js(read the comments)
- These can be managed in the "parameters" section on
- Final Thoughts: By understanding how the costs accumulate and the impact of including previous inputs and outputs in new requests, you can more accurately predict and manage your session costs. This step-by-step breakdown should help in visualizing how each component contributes to the total cost.
- Total Monthly Budget: $10 (1000 cents).
- Daily Session Cost: 30 cents.
-
Monthly Session Projection:
- Every day for a month: 30 cents x 30 days = $9 (900 cents), which is under budget.
- Every other day for a month: 30 cents x 15 days = $4.50 (450 cents).
- If token use is restrained, you could have a budget of $5 per month.
- This means that you could only use two (longer) messages in a session by alternating days.
- If a heavier final output is needed (2000 tokens), you will reach the "Max Tokens" set in the parameters. While the context length of the model is 8000 tokens, 6000 is set manually here for safety.
- This will mean an additional cost of 6 cents for 36 cents, and still need "chunking" of messages.
- Please read OpenAI's linked Prompt Engineering Documentation if you expect to modify this.
- If you do expect to modify the parameters to use more tokens, expect that your API credit use will increase exponentially. - Example: A third request will mean an additional 15 cents of input, and an output of up to an additional 20 cents depending on the size of the response. - This would then total up to 70 cents per session if audio or images are included. - Expect to budget the same amount as you are paying for ChatGPT if you are utilizing the API so heavily ($20/month).
- [x] Add Token Cost Explanation
- [x] Add Model Selector
- [x] Make Updated Video Showcase
- [x] Added Export Functionality
- [x] Fixed Image Inputs
- [x] Added Image Generation
- [x] Increase Image Input Size
- [x] Stream Server Messages to API
- [x] Render Markdown on Portal
- [x] Set up Gemini API
- [x] New Gemini Chats
- [x] Add Handling for Gemini
- [x] Markdown
- [x] Exports
- [x] Images
- [x] Audio
- [x] Model Switching
- [ ] Implement RAG
- [x] Flask
- [ ] Vectors
- [ ] Embeddings
- [ ] Function Calling
- [x] Update ReadMe for Release
- [x] Add Demo Video
- [x] Added Mistral APIs
- [x] File Uploads
- [x] Integrate Assistants
- [x] Refactor
- [x] Start Documentation
- [ ] Finish docs
Welcome to the ChatBot Portal Quickstart Guide! This guide is designed to help you get started with the ChatBot Portal, a Node.js-based web application integrated with OpenAI's GPT-4 API and Google Gemini models. Follow these steps to set up and start using the portal quickly.
- Ensure you have Node.js installed on your machine. Download it from nodejs.org.
- Obtain an OpenAI API key by registering at OpenAI. Keep this key confidential.
-
Open Terminal (Mac) or Command Prompt (Windows).
-
Run the command:
git clone https://github.com/Zaki-1052/GPTPortal.git
-
Navigate to the project directory:
cd GPTPortal
-
In the project directory, run:
npm install
- Create a
.envfile in the project root. - Use the
.env.exampleas a template. - Fill in your OpenAI API key and basic authentication credentials (username and password).
- If using Google Gemini, add the Google AI Key here too.
-
Run the server with:
node server.js
- Open a web browser and go to
http://localhost:3000/portal. - Log in with the username and password you set in the
.envfile.
- Type or speak your query in the chat interface.
- Select the AI model using the model selector if needed.
- For voice conversations, click the microphone icon.
- To upload an image, click the camera icon.
- Use the export button to save your conversation history.
- Type “Bye!” to end the session and shut down the server.
- If the portal doesn't start, check your Node.js installation and
.envfile setup. - For browser compatibility issues, try using Chrome or Firefox.
- Keep an eye on your token usage to manage costs effectively.
- Customize the chatbot’s responses by adjusting model parameters in
server.jsandinstructions.md. - Explore the
README.mdfile for detailed information and additional features.
This quickstart guide provides the essentials to get you up and running with the ChatBot Portal. For more detailed information, refer to the full README in the project repository. Enjoy your journey with this advanced AI-integrated chat interface!
This application supports Docker, which simplifies the setup and deployment process across different environments. Below are the instructions to get the application running with Docker.
- Docker must be installed on your system.
- Docker Compose for orchestrating multi-container Docker applications.
For users who want to quickly start the application without manual Docker commands, Docker Compose can be used. Follow these steps:
-
Clone the Repository (if you haven't already):
git clone https://github.com/Zaki-1052/GPTPortal.git cd GPTPortal -
Environment Variables:
- Create a
.envfile in the root directory of the project. - Add the necessary environment variables as key-value pairs.
- These are described in the Installation section of this ReadMe.
- Create a
-
Starting the Application:
-
Run the following command from the root directory of the project:
docker-compose up
-
This will pull the necessary Docker image, set up the container, and start the application. The service defined in the
docker-compose.ymlfile will be orchestrated accordingly.
-
-
Accessing the Application:
- Once the container is up and running, the application should be accessible via
http://localhost:3000/portalon your browser.
- Once the container is up and running, the application should be accessible via
-
Stopping the Application:
-
To stop the application, you can press
Ctrl+Cin the terminal where the Docker Compose is running. -
To remove the containers along with their volumes, you can run:
docker-compose down
-
If you prefer to build and run the Docker image manually, follow these steps:
-
Building the Docker Image:
-
Navigate to the root directory of the project where the
Dockerfileis located. -
Execute the following command to build the Docker image:
docker build -t gptportal .
-
-
Running the Docker Container:
-
After the image has been successfully built, you can run the container using:
docker run -p 3000:3000 --env-file ./.env --name gptportal-instance gptportal
-
This will start a Docker container named
gptportal-instancewhich exposes port 3000 to your local machine.
-
-
Accessing the Application:
- The application should now be running and accessible through
http://localhost:3000/portal.
- The application should now be running and accessible through
- The Docker setup is configured to use port
3000. If you need to use a different port, you can modify theportssection in thedocker-compose.ymlfile or adjust the-pflag in thedocker runcommand accordingly. - The Docker Compose setup assumes the presence of a
.envfile for environment variables. Ensure this file contains all the necessary configurations for the application to run properly.
Contributions are welcome! Please fork the repository and submit a pull request with your updates. Alternatively, if you encounter any errors, feel free to raise an issue through GitHub, and I'll get back to you shortly!
This project is open source and available under the MIT License.
Jump to Table of Contents.
For Tasks:
Click tags to check more tools for each tasksFor Jobs:
Alternative AI tools for GPTPortal
Similar Open Source Tools
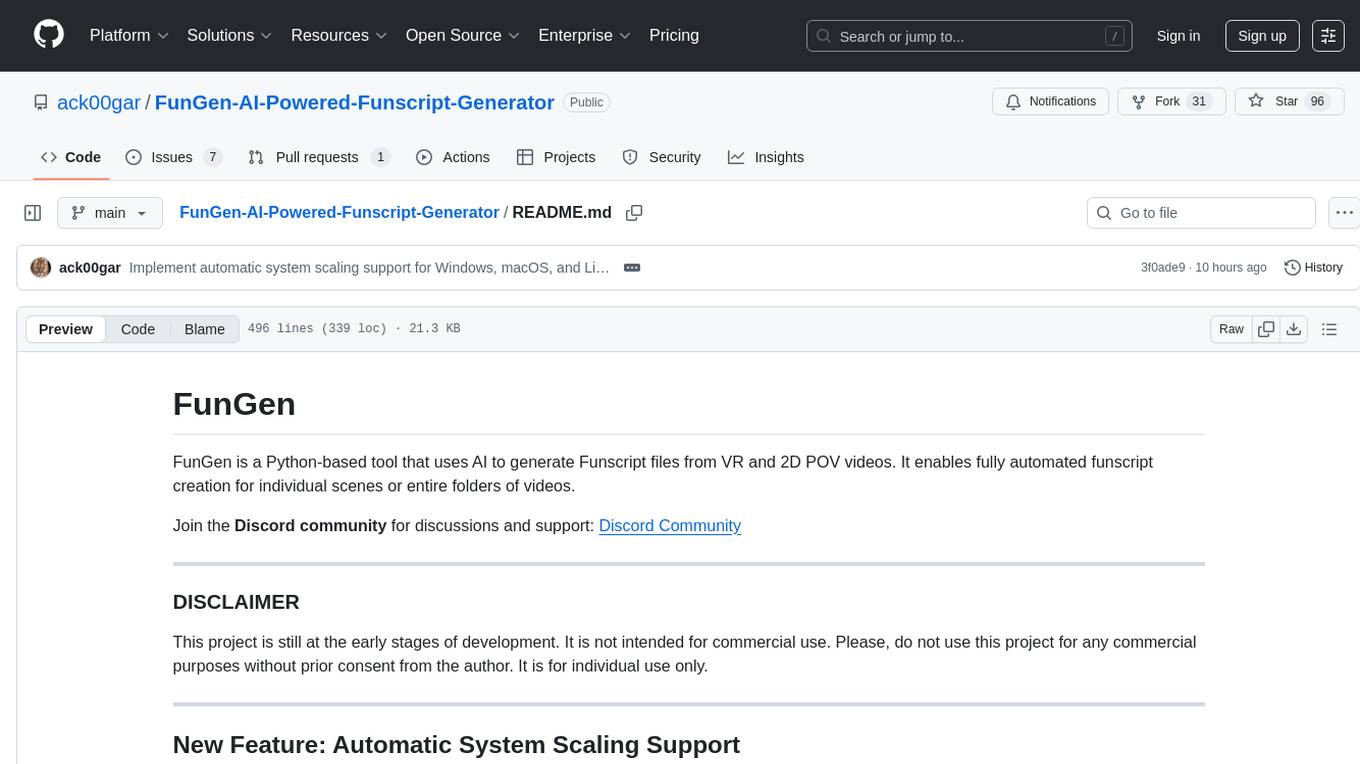
FunGen-AI-Powered-Funscript-Generator
FunGen is a Python-based tool that uses AI to generate Funscript files from VR and 2D POV videos. It enables fully automated funscript creation for individual scenes or entire folders of videos. The tool includes features like automatic system scaling support, quick installation guides for Windows, Linux, and macOS, manual installation instructions, NVIDIA GPU setup, AMD GPU acceleration, YOLO model download, GUI settings, GitHub token setup, command-line usage, modular systems for funscript filtering and motion tracking, performance and parallel processing tips, and more. The project is still in early development stages and is not intended for commercial use.
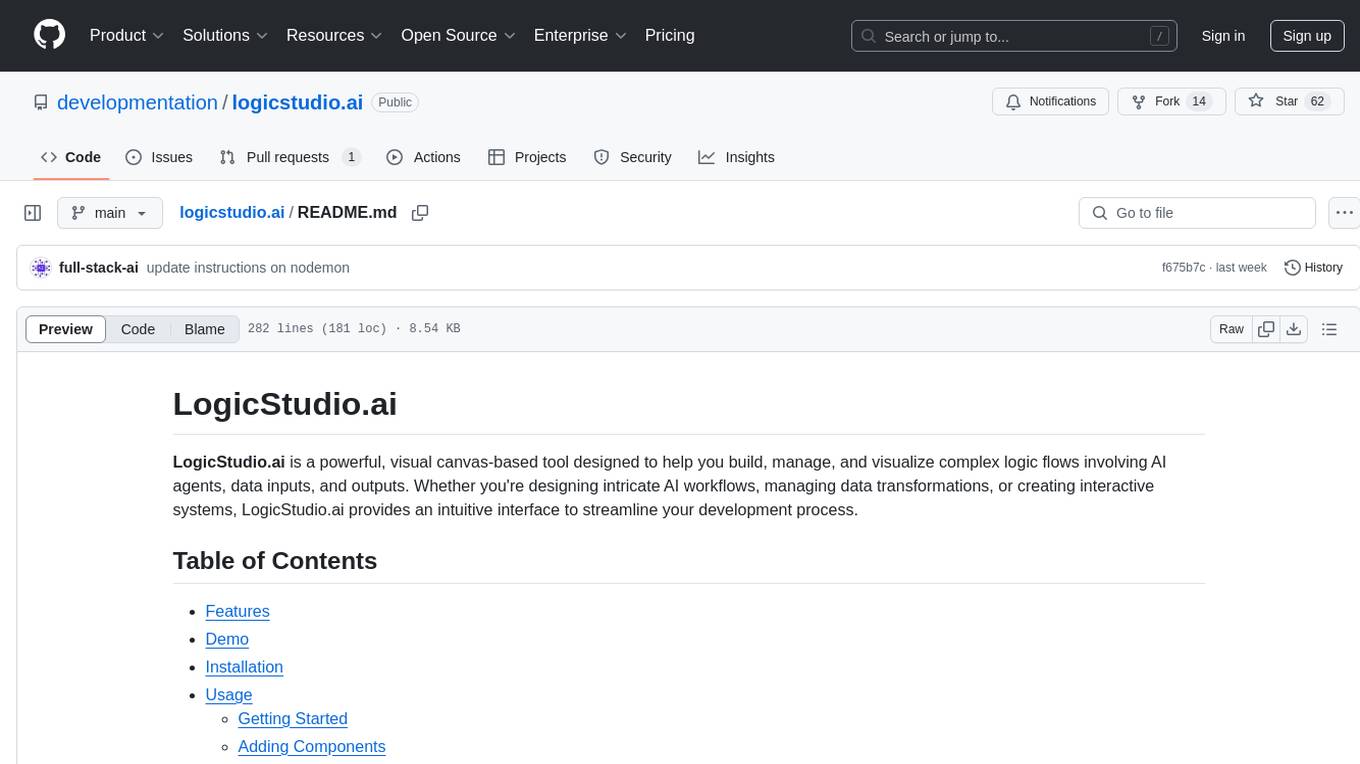
logicstudio.ai
LogicStudio.ai is a powerful visual canvas-based tool for building, managing, and visualizing complex logic flows involving AI agents, data inputs, and outputs. It provides an intuitive interface to streamline development processes by offering features like drag-and-drop canvas design, dynamic components, real-time connections, import/export capabilities, zoom & pan controls, file management, AI integration, editable views, and various output formats. Users can easily add, connect, configure, and manage components to create interactive systems and workflows.
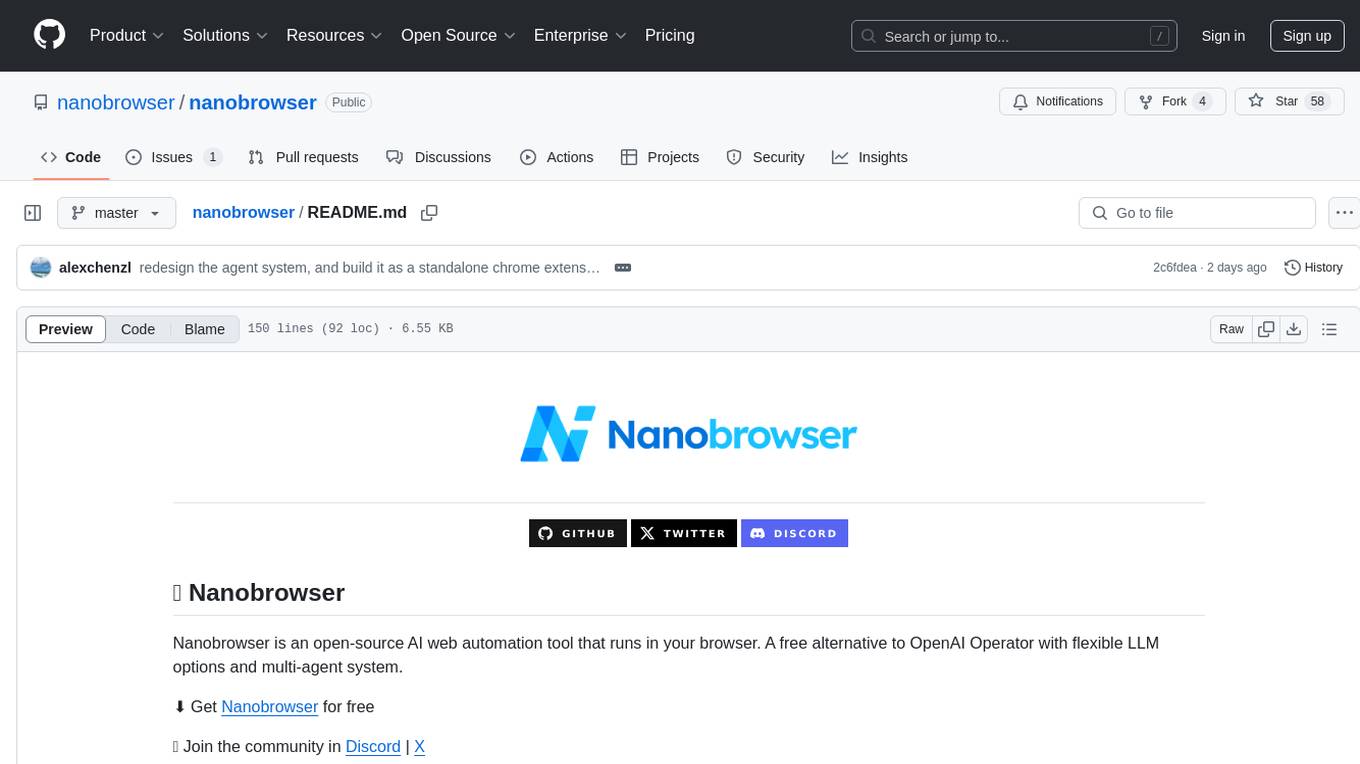
nanobrowser
Nanobrowser is an open-source AI web automation tool that runs in your browser. It is a free alternative to OpenAI Operator with flexible LLM options and a multi-agent system. Nanobrowser offers premium web automation capabilities while keeping users in complete control, with features like a multi-agent system, interactive side panel, task automation, follow-up questions, and multiple LLM support. Users can easily download and install Nanobrowser as a Chrome extension, configure agent models, and accomplish tasks such as news summary, GitHub research, and shopping research with just a sentence. The tool uses a specialized multi-agent system powered by large language models to understand and execute complex web tasks. Nanobrowser is actively developed with plans to expand LLM support, implement security measures, optimize memory usage, enable session replay, and develop specialized agents for domain-specific tasks. Contributions from the community are welcome to improve Nanobrowser and build the future of web automation.

easydiffusion
Easy Diffusion 3.0 is a user-friendly tool for installing and using Stable Diffusion on your computer. It offers hassle-free installation, clutter-free UI, task queue, intelligent model detection, live preview, image modifiers, multiple prompts file, saving generated images, UI themes, searchable models dropdown, and supports various image generation tasks like 'Text to Image', 'Image to Image', and 'InPainting'. The tool also provides advanced features such as custom models, merge models, custom VAE models, multi-GPU support, auto-updater, developer console, and more. It is designed for both new users and advanced users looking for powerful AI image generation capabilities.
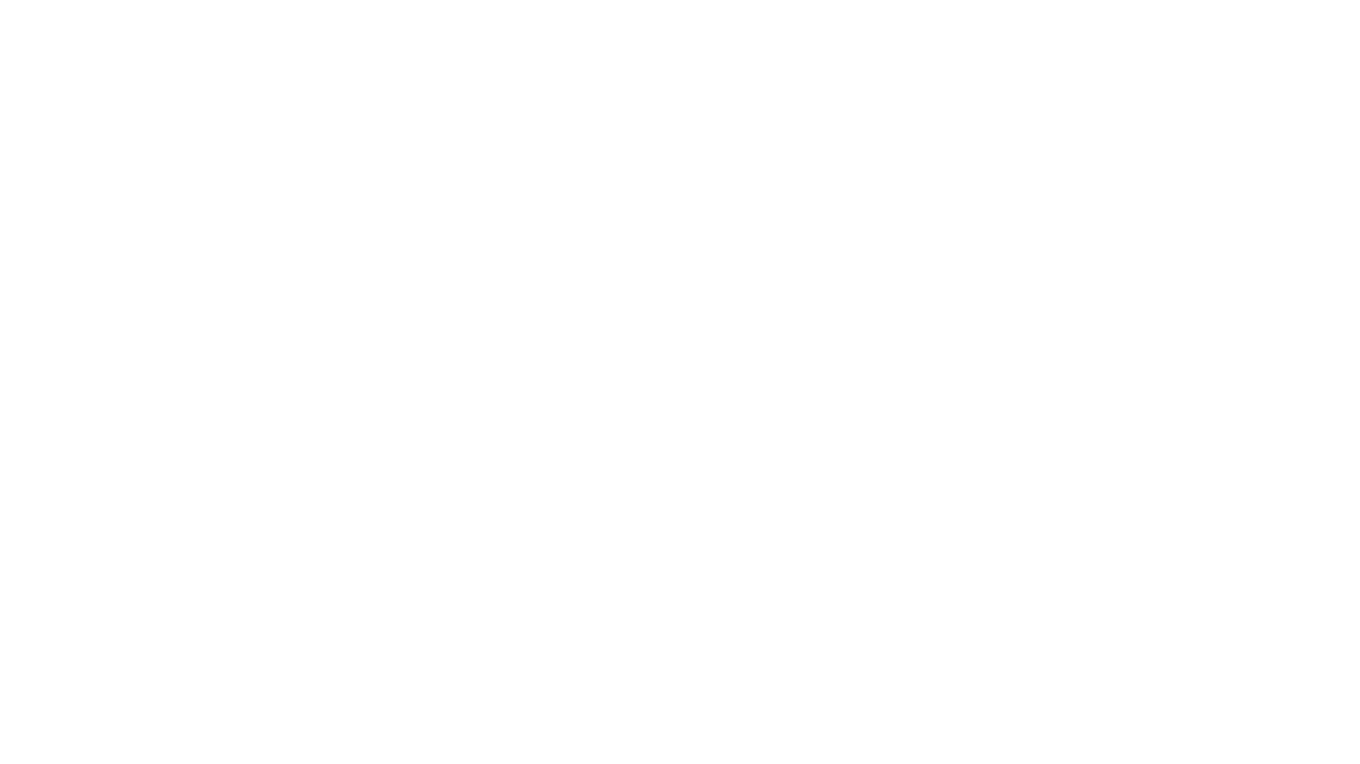
AmigaGPT
AmigaGPT is a versatile ChatGPT client for AmigaOS 3.x, 4.1, and MorphOS. It brings the capabilities of OpenAI’s GPT to Amiga systems, enabling text generation, question answering, and creative exploration. AmigaGPT can generate images using DALL-E, supports speech output, and seamlessly integrates with AmigaOS. Users can customize the UI, choose fonts and colors, and enjoy a native user experience. The tool requires specific system requirements and offers features like state-of-the-art language models, AI image generation, speech capability, and UI customization.
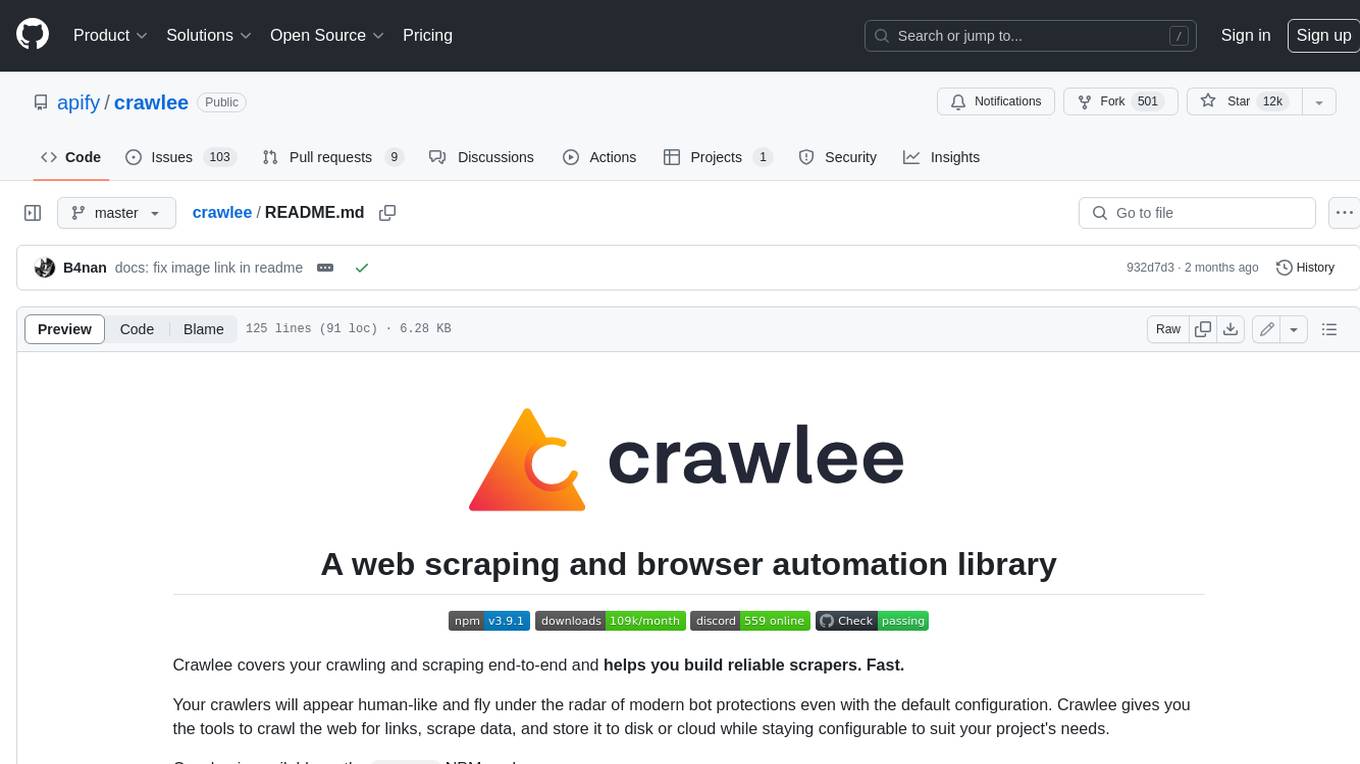
crawlee
Crawlee is a web scraping and browser automation library that helps you build reliable scrapers quickly. Your crawlers will appear human-like and fly under the radar of modern bot protections even with the default configuration. Crawlee gives you the tools to crawl the web for links, scrape data, and store it to disk or cloud while staying configurable to suit your project's needs.
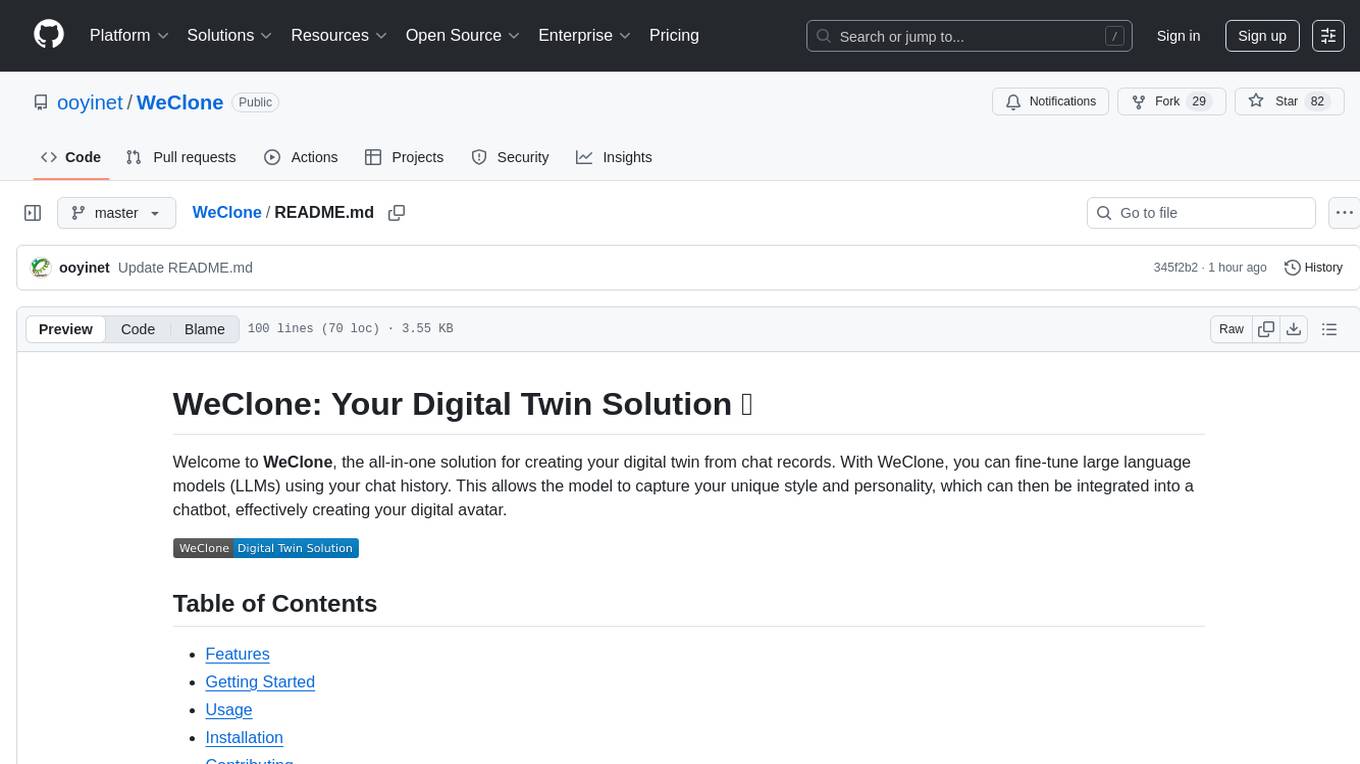
WeClone
WeClone is an all-in-one solution for creating your digital twin from chat records. It allows users to fine-tune large language models using their chat history, capturing their unique style and personality to integrate into a chatbot, effectively creating a digital avatar. The tool offers digital cloning, chatbot integration, user-friendly interface for managing chat records, fine-tuning with LoRA, and cross-platform compatibility.
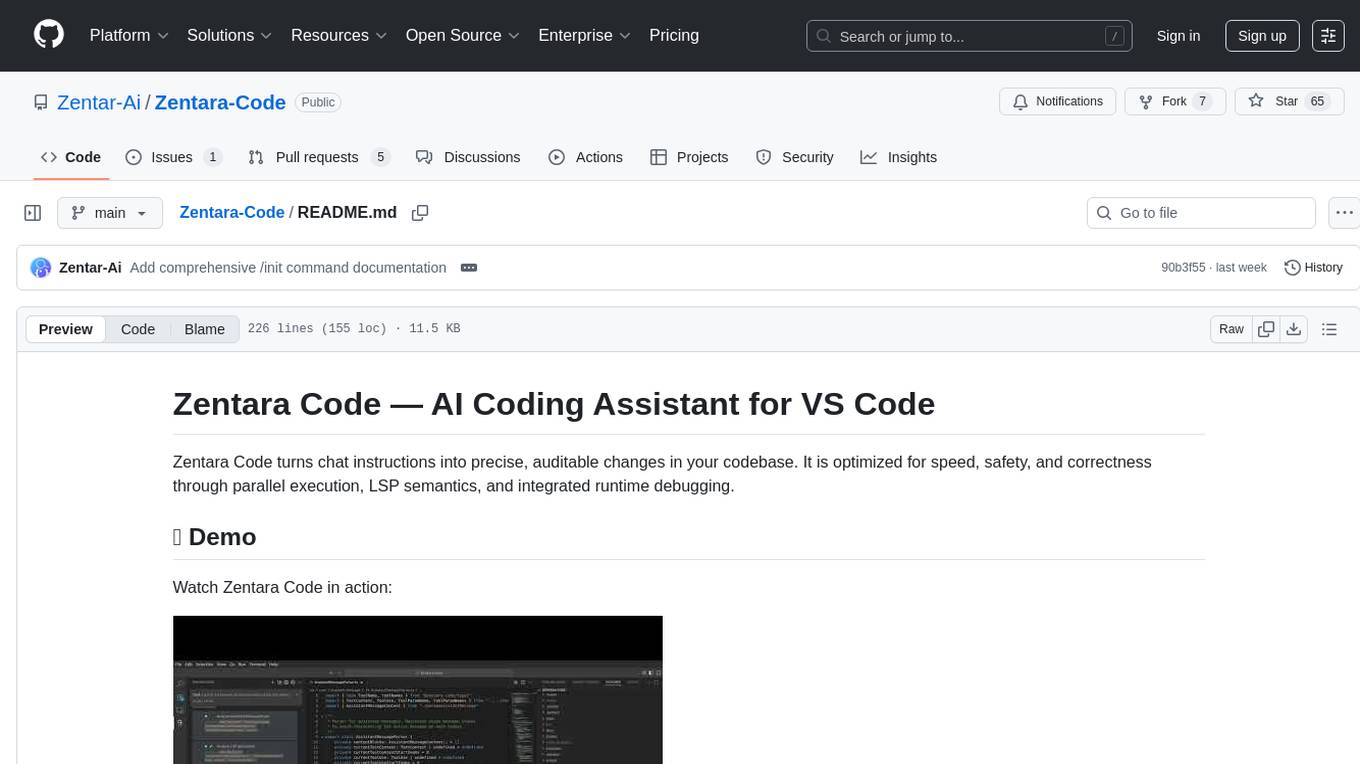
Zentara-Code
Zentara Code is an AI coding assistant for VS Code that turns chat instructions into precise, auditable changes in the codebase. It is optimized for speed, safety, and correctness through parallel execution, LSP semantics, and integrated runtime debugging. It offers features like parallel subagents, integrated LSP tools, and runtime debugging for efficient code modification and analysis.
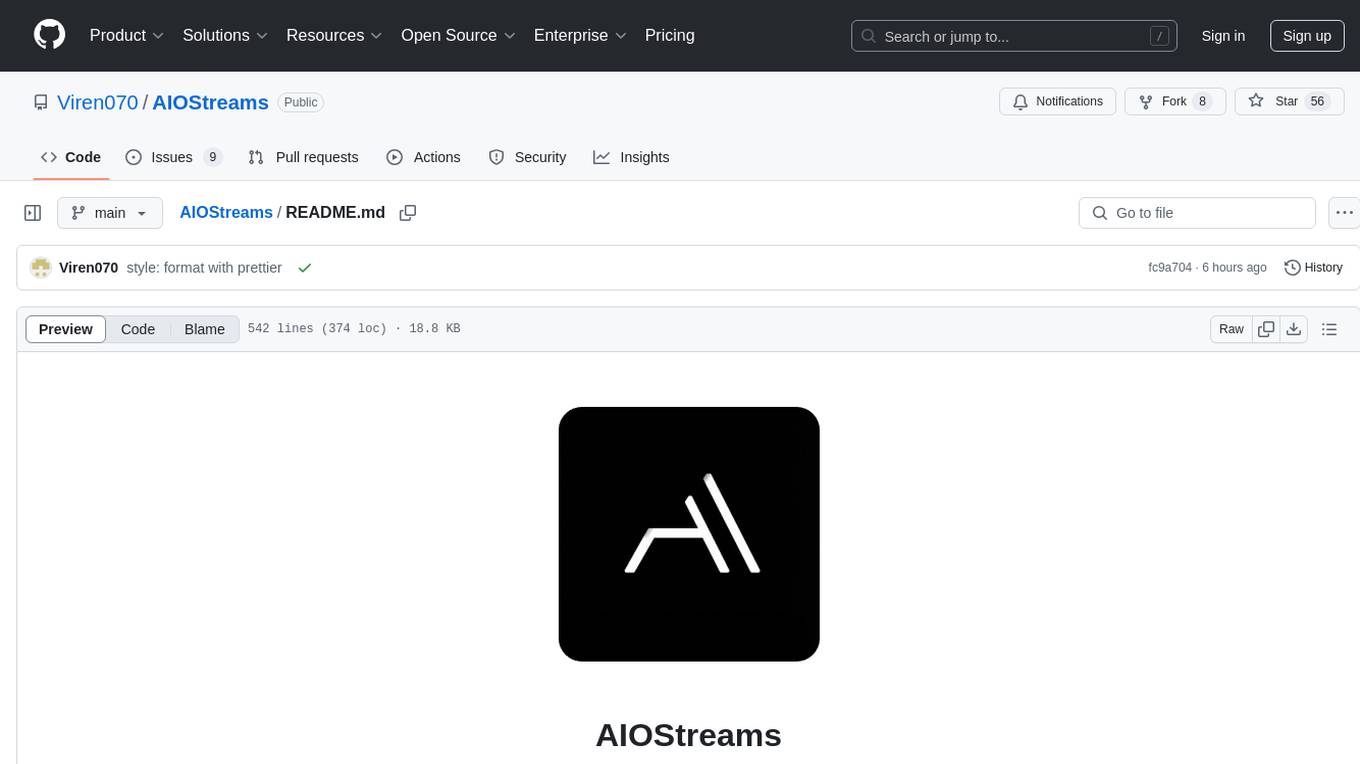
AIOStreams
AIOStreams is a versatile tool that combines streams from various addons into one platform, offering extensive customization options. Users can change result formats, filter results by various criteria, remove duplicates, prioritize services, sort results, specify size limits, and more. The tool scrapes results from selected addons, applies user configurations, and presents the results in a unified manner. It simplifies the process of finding and accessing desired content from multiple sources, enhancing user experience and efficiency.
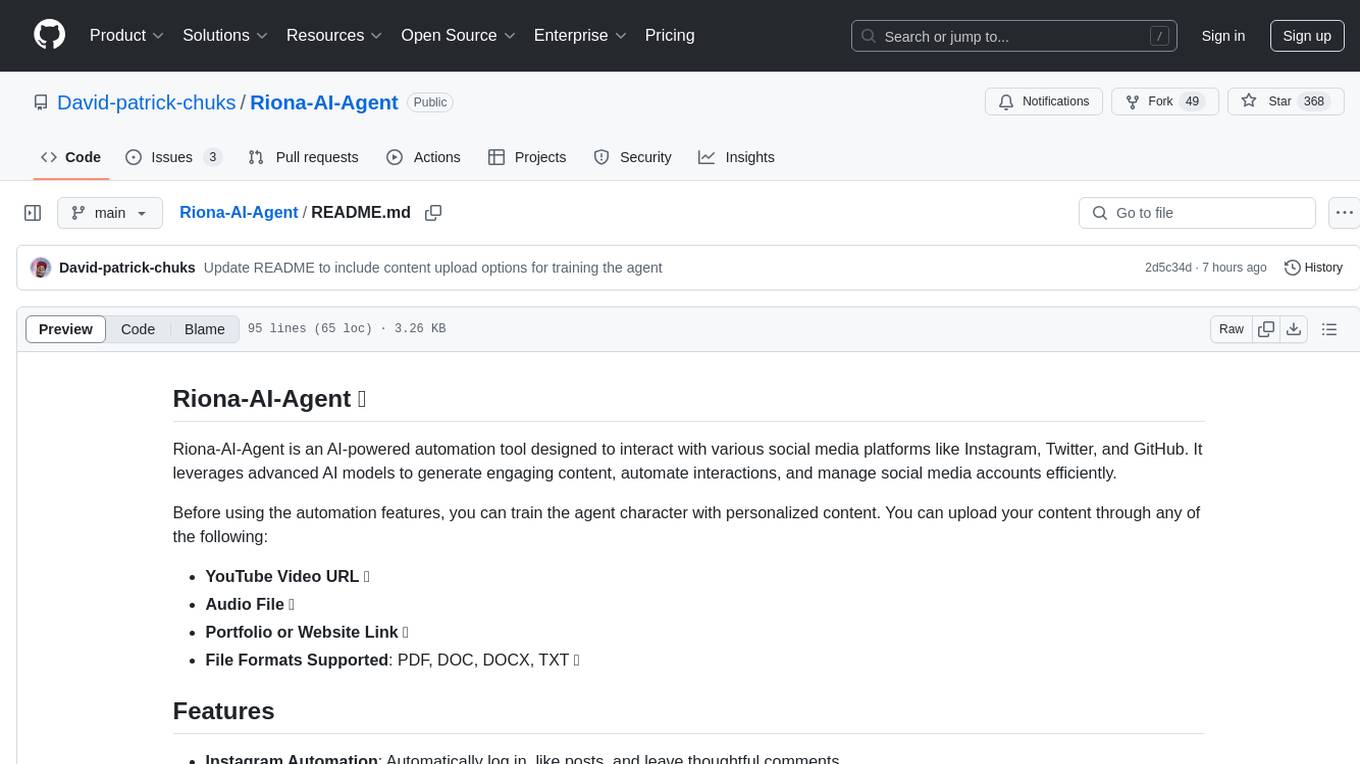
Riona-AI-Agent
Riona-AI-Agent is a versatile AI chatbot designed to assist users in various tasks. It utilizes natural language processing and machine learning algorithms to understand user queries and provide accurate responses. The chatbot can be integrated into websites, applications, and messaging platforms to enhance user experience and streamline communication. With its customizable features and easy deployment, Riona-AI-Agent is suitable for businesses, developers, and individuals looking to automate customer support, provide information, and engage with users in a conversational manner.
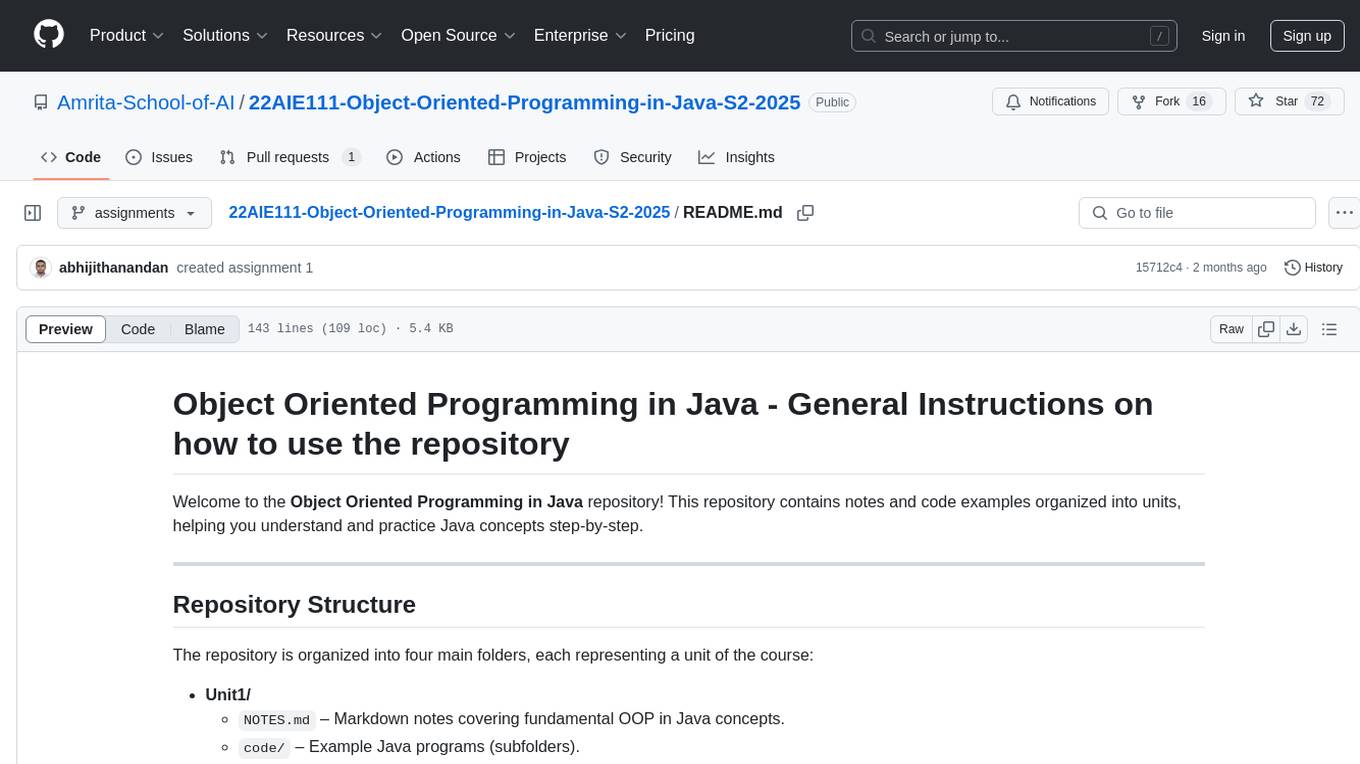
22AIE111-Object-Oriented-Programming-in-Java-S2-2025
The 'Object Oriented Programming in Java' repository provides notes and code examples organized into units to help users understand and practice Java concepts step-by-step. It includes theoretical notes, practical Java examples, setup files for Visual Studio Code and IntelliJ IDEA, instructions on setting up Java, running Java programs from the command line, and loading projects in VS Code or IntelliJ IDEA. Users can contribute by opening issues or submitting pull requests. The repository is intended for educational purposes, allowing forking and modification for personal study or classroom use.
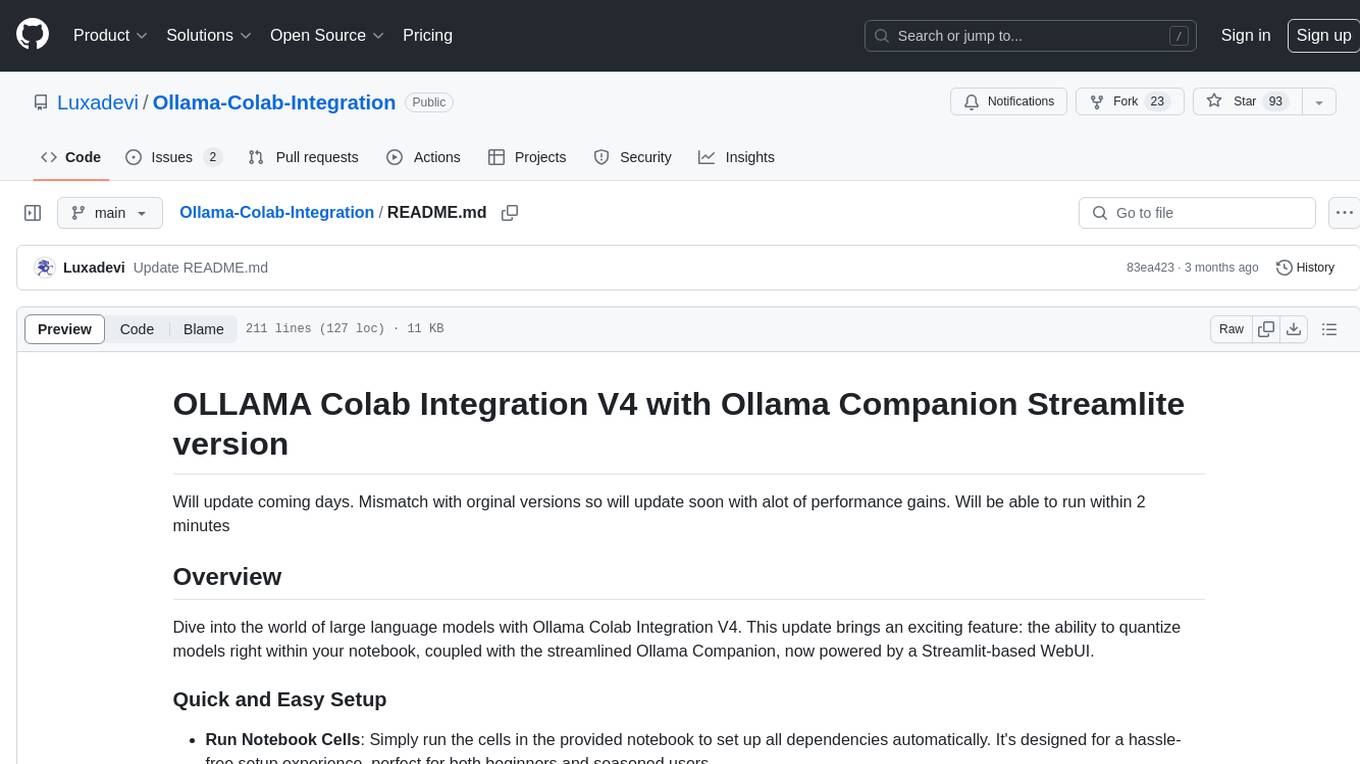
Ollama-Colab-Integration
Ollama Colab Integration V4 is a tool designed to enhance the interaction and management of large language models. It allows users to quantize models within their notebook environment, access a variety of models through a user-friendly interface, and manage public endpoints efficiently. The tool also provides features like LiteLLM proxy control, model insights, and customizable model file templating. Users can troubleshoot model loading issues, CPU fallback strategies, and manage VRAM and RAM effectively. Additionally, the tool offers functionalities for downloading model files from Hugging Face, model conversion with high precision, model quantization using Q and Kquants, and securely uploading converted models to Hugging Face.
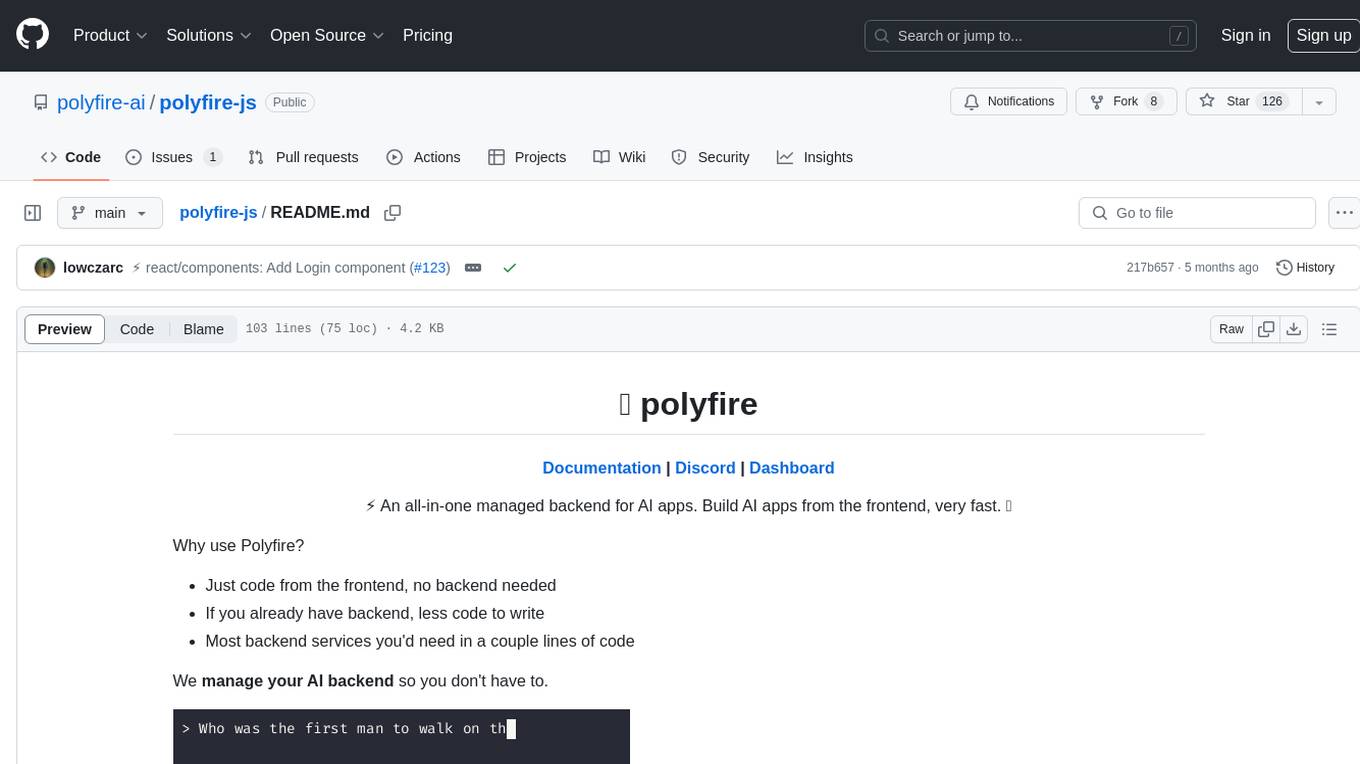
polyfire-js
Polyfire is an all-in-one managed backend for AI apps that allows users to build AI applications directly from the frontend, eliminating the need for a separate backend. It simplifies the process by providing most backend services in just a few lines of code. With Polyfire, users can easily create chatbots, transcribe audio files, generate simple text, manage long-term memory, and generate images. The tool also offers starter guides and tutorials to help users get started quickly and efficiently.
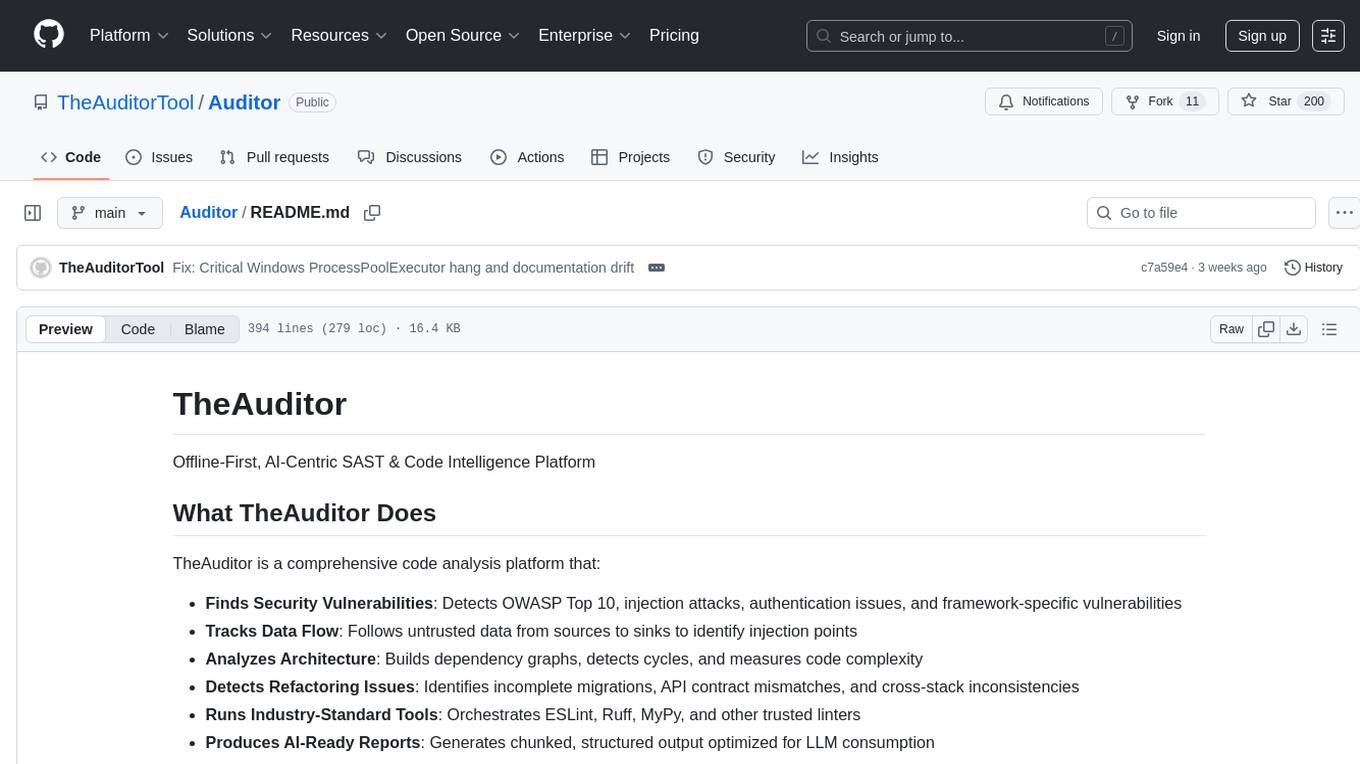
Auditor
TheAuditor is an offline-first, AI-centric SAST & code intelligence platform designed to find security vulnerabilities, track data flow, analyze architecture, detect refactoring issues, run industry-standard tools, and produce AI-ready reports. It is specifically tailored for AI-assisted development workflows, providing verifiable ground truth for developers and AI assistants. The tool orchestrates verifiable data, focuses on AI consumption, and is extensible to support Python and Node.js ecosystems. The comprehensive analysis pipeline includes stages for foundation, concurrent analysis, and final aggregation, offering features like refactoring detection, dependency graph visualization, and optional insights analysis. The tool interacts with antivirus software to identify vulnerabilities, triggers performance impacts, and provides transparent information on common issues and troubleshooting. TheAuditor aims to address the lack of ground truth in AI development workflows and make AI development trustworthy by providing accurate security analysis and code verification.
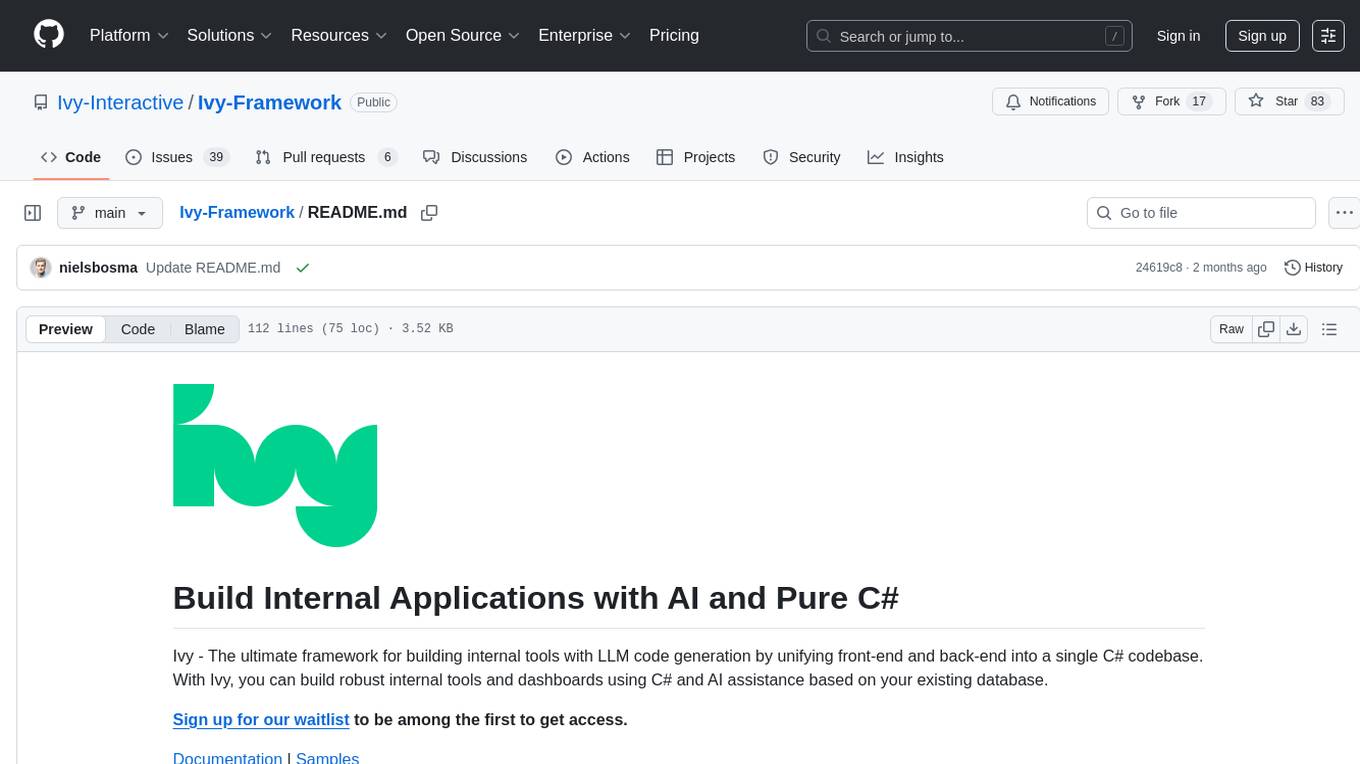
Ivy-Framework
Ivy-Framework is a powerful tool for building internal applications with AI assistance using C# codebase. It provides a CLI for project initialization, authentication integrations, database support, LLM code generation, secrets management, container deployment, hot reload, dependency injection, state management, routing, and external widget framework. Users can easily create data tables for sorting, filtering, and pagination. The framework offers a seamless integration of front-end and back-end development, making it ideal for developing robust internal tools and dashboards.


