
talemate
Roleplay with AI with a focus on strong narration, consistent world and game state tracking.
Stars: 209
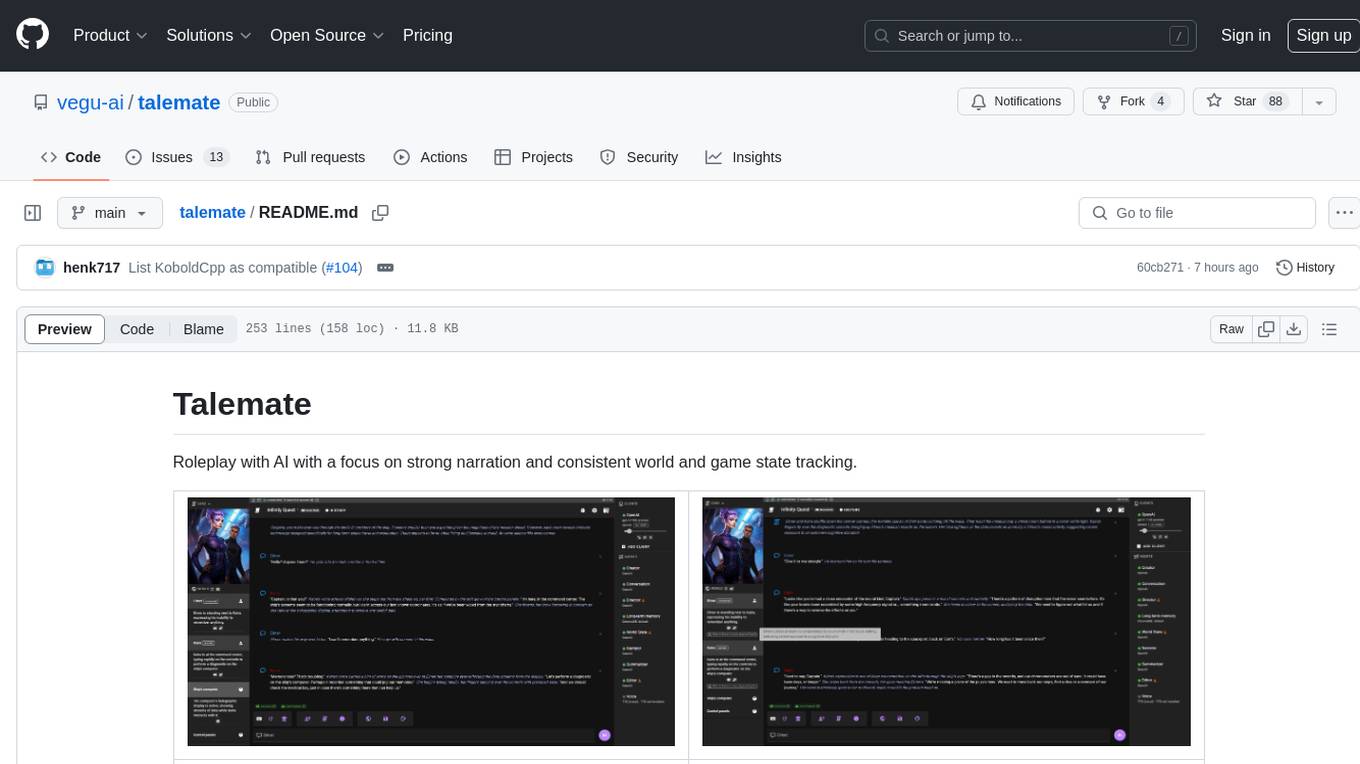
Talemate is a roleplay tool that allows users to interact with AI agents for dialogue, narration, summarization, direction, editing, world state management, character/scenario creation, text-to-speech, and visual generation. It supports multiple AI clients and APIs, offers long-term memory using ChromaDB, and provides tools for managing NPCs, AI-assisted character creation, and scenario creation. Users can customize prompts using Jinja2 templates and benefit from a modern, responsive UI. The tool also integrates with Runpod for enhanced functionality.
README:
Roleplay with AI with a focus on strong narration and consistent world and game state tracking.
 |
 |
|---|---|
 |
 |
 |
 |
- Multiple agents for dialogue, narration, summarization, direction, editing, world state management, character/scenario creation, text-to-speech, and visual generation
- Supports per agent API selection
- Long-term memory and passage of time tracking
- Narrative world state management to reinforce character and world truths
- Creative tools for managing NPCs, AI-assisted character, and scenario creation with template support
- Context management for character details, world information, past events, and pinned information
- Customizable templates for all prompts using Jinja2
- Modern, responsive UI
Supported self-hosted APIs:
- KoboldCpp (Local, Runpod, VastAI, also includes image gen support)
- oobabooga/text-generation-webui (local or with runpod support)
- LMStudio
- TabbyAPI
Generic OpenAI api implementations (tested and confirmed working):
For Tasks:
Click tags to check more tools for each tasksFor Jobs:
Alternative AI tools for talemate
Similar Open Source Tools
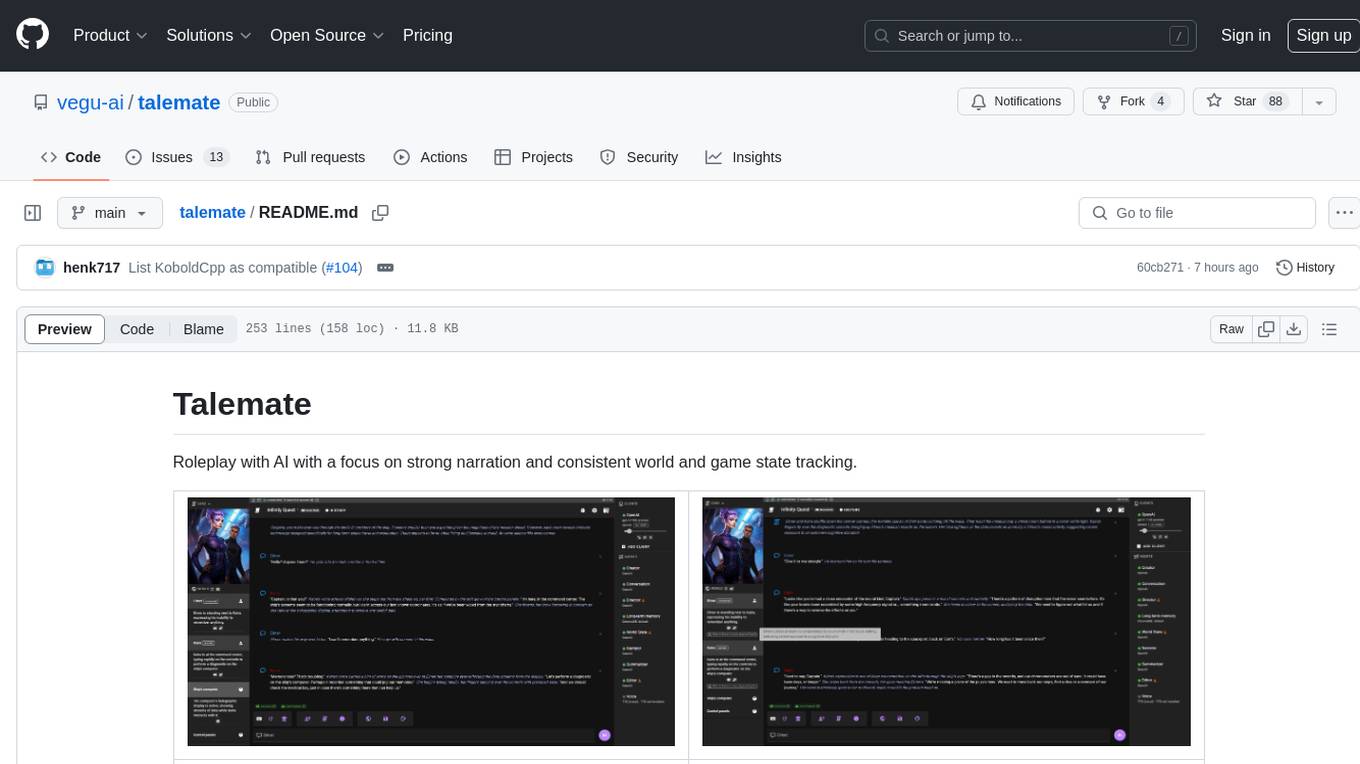
talemate
Talemate is a roleplay tool that allows users to interact with AI agents for dialogue, narration, summarization, direction, editing, world state management, character/scenario creation, text-to-speech, and visual generation. It supports multiple AI clients and APIs, offers long-term memory using ChromaDB, and provides tools for managing NPCs, AI-assisted character creation, and scenario creation. Users can customize prompts using Jinja2 templates and benefit from a modern, responsive UI. The tool also integrates with Runpod for enhanced functionality.
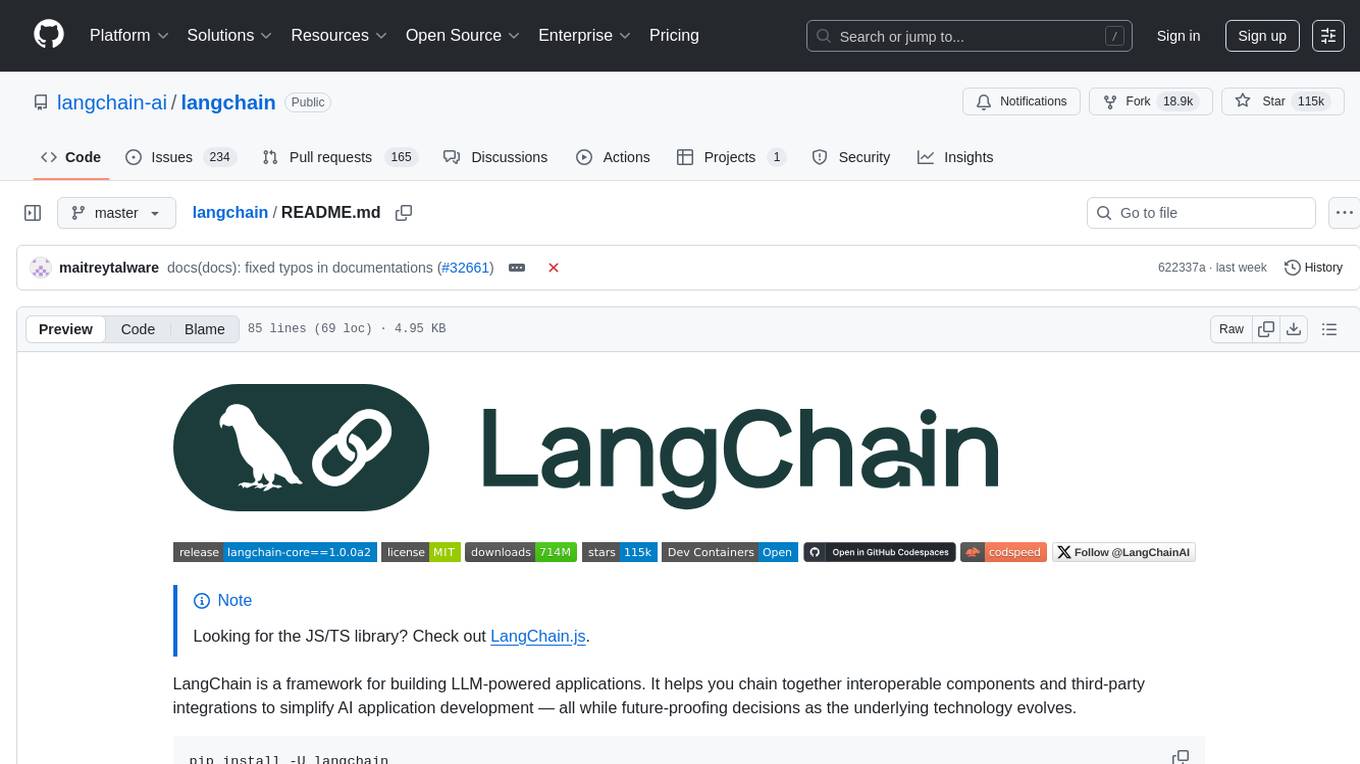
langchain
LangChain is a framework for building LLM-powered applications that simplifies AI application development by chaining together interoperable components and third-party integrations. It helps developers connect LLMs to diverse data sources, swap models easily, and future-proof decisions as technology evolves. LangChain's ecosystem includes tools like LangSmith for agent evals, LangGraph for complex task handling, and LangGraph Platform for deployment and scaling. Additional resources include tutorials, how-to guides, conceptual guides, a forum, API reference, and chat support.
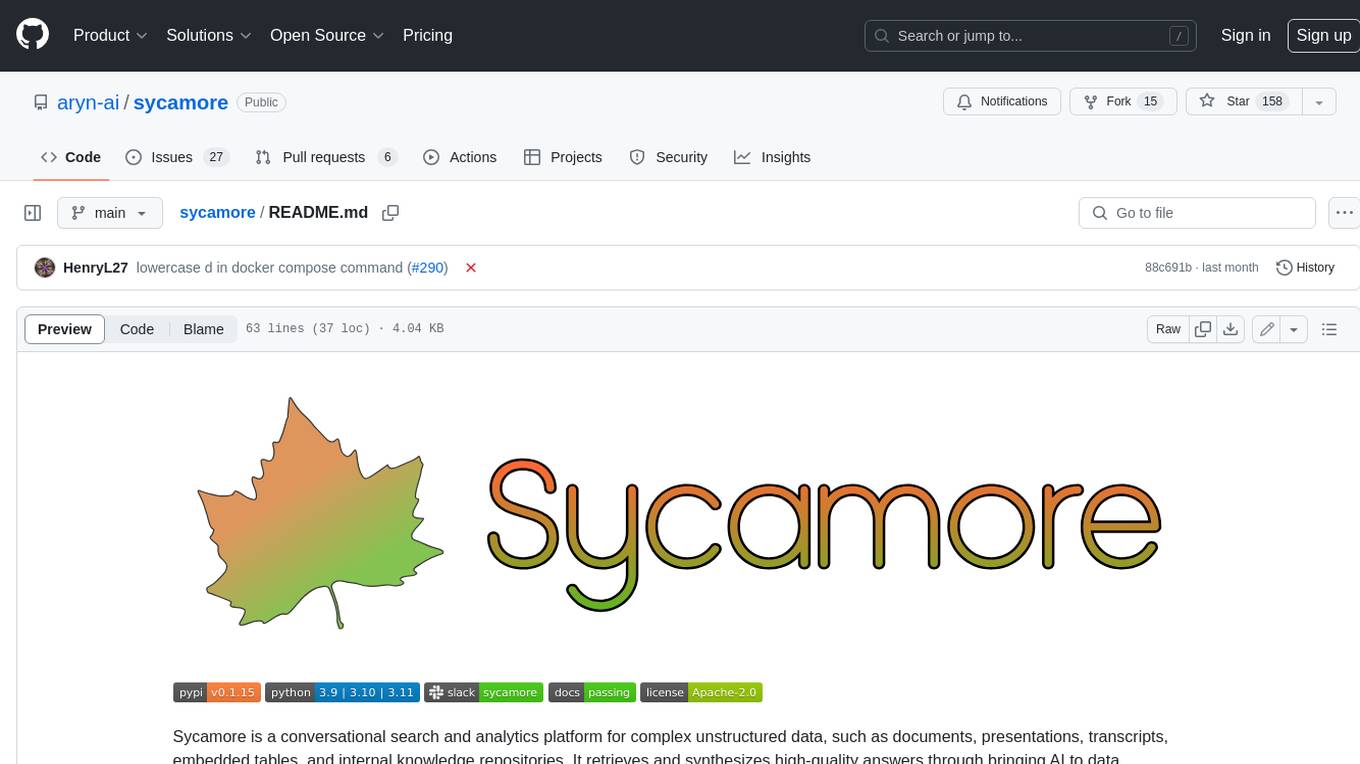
sycamore
Sycamore is a conversational search and analytics platform for complex unstructured data, such as documents, presentations, transcripts, embedded tables, and internal knowledge repositories. It retrieves and synthesizes high-quality answers through bringing AI to data preparation, indexing, and retrieval. Sycamore makes it easy to prepare unstructured data for search and analytics, providing a toolkit for data cleaning, information extraction, enrichment, summarization, and generation of vector embeddings that encapsulate the semantics of data. Sycamore uses your choice of generative AI models to make these operations simple and effective, and it enables quick experimentation and iteration. Additionally, Sycamore uses OpenSearch for indexing, enabling hybrid (vector + keyword) search, retrieval-augmented generation (RAG) pipelining, filtering, analytical functions, conversational memory, and other features to improve information retrieval.
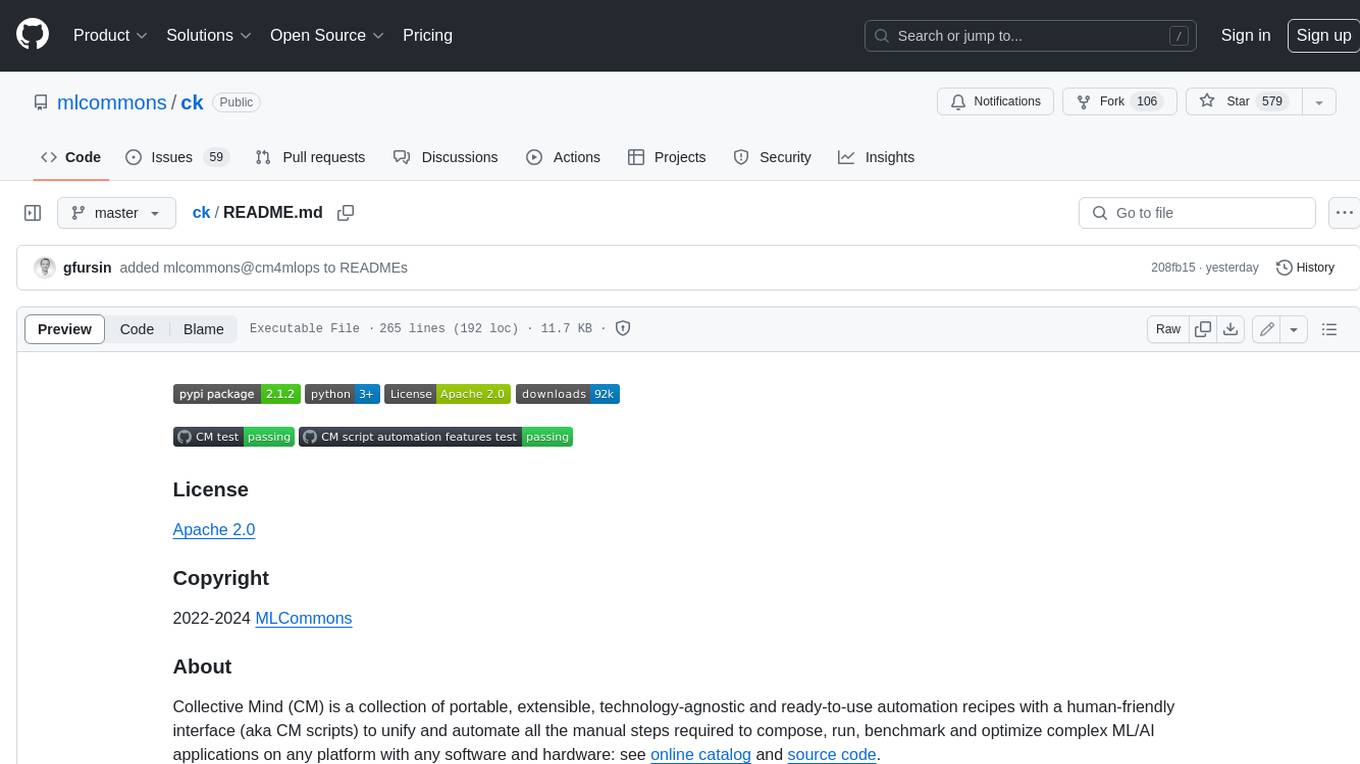
ck
Collective Mind (CM) is a collection of portable, extensible, technology-agnostic and ready-to-use automation recipes with a human-friendly interface (aka CM scripts) to unify and automate all the manual steps required to compose, run, benchmark and optimize complex ML/AI applications on any platform with any software and hardware: see online catalog and source code. CM scripts require Python 3.7+ with minimal dependencies and are continuously extended by the community and MLCommons members to run natively on Ubuntu, MacOS, Windows, RHEL, Debian, Amazon Linux and any other operating system, in a cloud or inside automatically generated containers while keeping backward compatibility - please don't hesitate to report encountered issues here and contact us via public Discord Server to help this collaborative engineering effort! CM scripts were originally developed based on the following requirements from the MLCommons members to help them automatically compose and optimize complex MLPerf benchmarks, applications and systems across diverse and continuously changing models, data sets, software and hardware from Nvidia, Intel, AMD, Google, Qualcomm, Amazon and other vendors: * must work out of the box with the default options and without the need to edit some paths, environment variables and configuration files; * must be non-intrusive, easy to debug and must reuse existing user scripts and automation tools (such as cmake, make, ML workflows, python poetry and containers) rather than substituting them; * must have a very simple and human-friendly command line with a Python API and minimal dependencies; * must require minimal or zero learning curve by using plain Python, native scripts, environment variables and simple JSON/YAML descriptions instead of inventing new workflow languages; * must have the same interface to run all automations natively, in a cloud or inside containers. CM scripts were successfully validated by MLCommons to modularize MLPerf inference benchmarks and help the community automate more than 95% of all performance and power submissions in the v3.1 round across more than 120 system configurations (models, frameworks, hardware) while reducing development and maintenance costs.
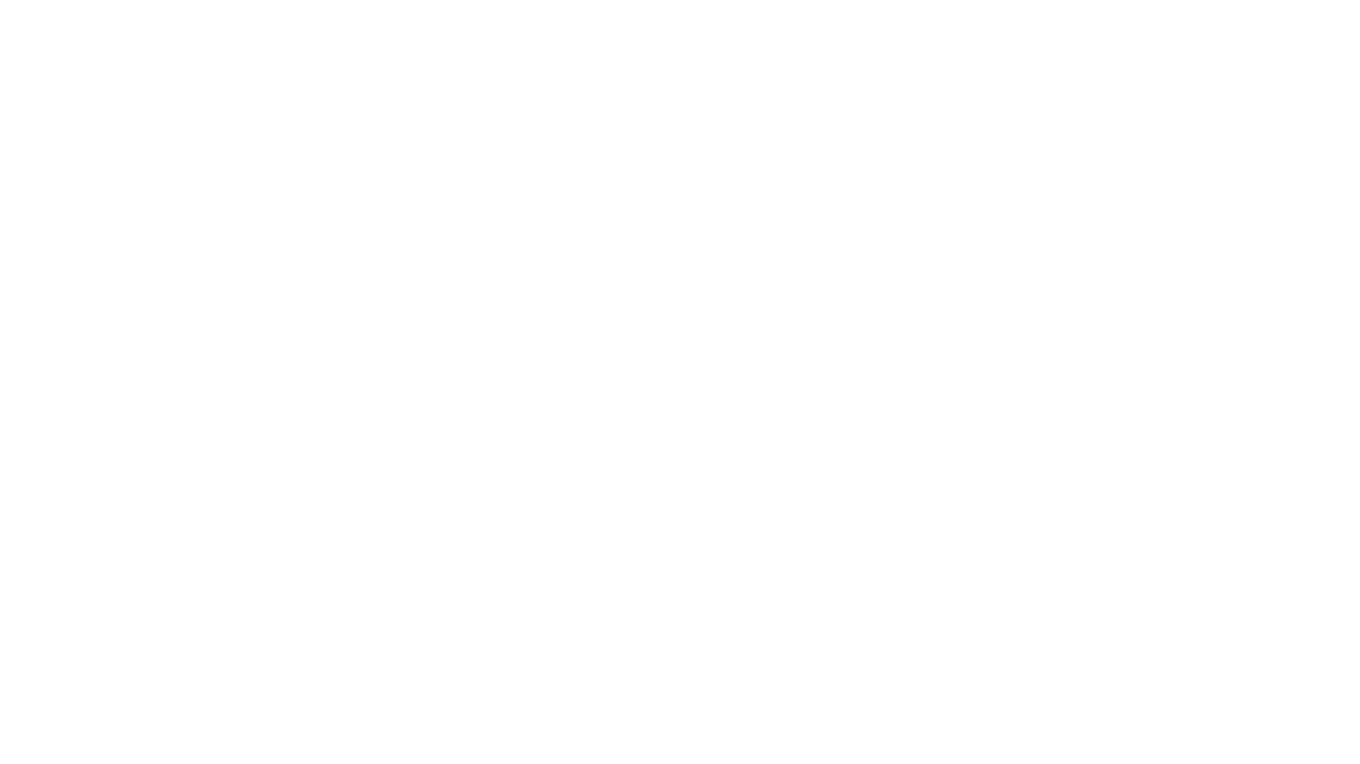
spring-ai-alibaba
Spring AI Alibaba is an AI application framework for Java developers that seamlessly integrates with Alibaba Cloud QWen LLM services and cloud-native infrastructures. It provides features like support for various AI models, high-level AI agent abstraction, function calling, and RAG support. The framework aims to simplify the development, evaluation, deployment, and observability of AI native Java applications. It offers open-source framework and ecosystem integrations to support features like prompt template management, event-driven AI applications, and more.
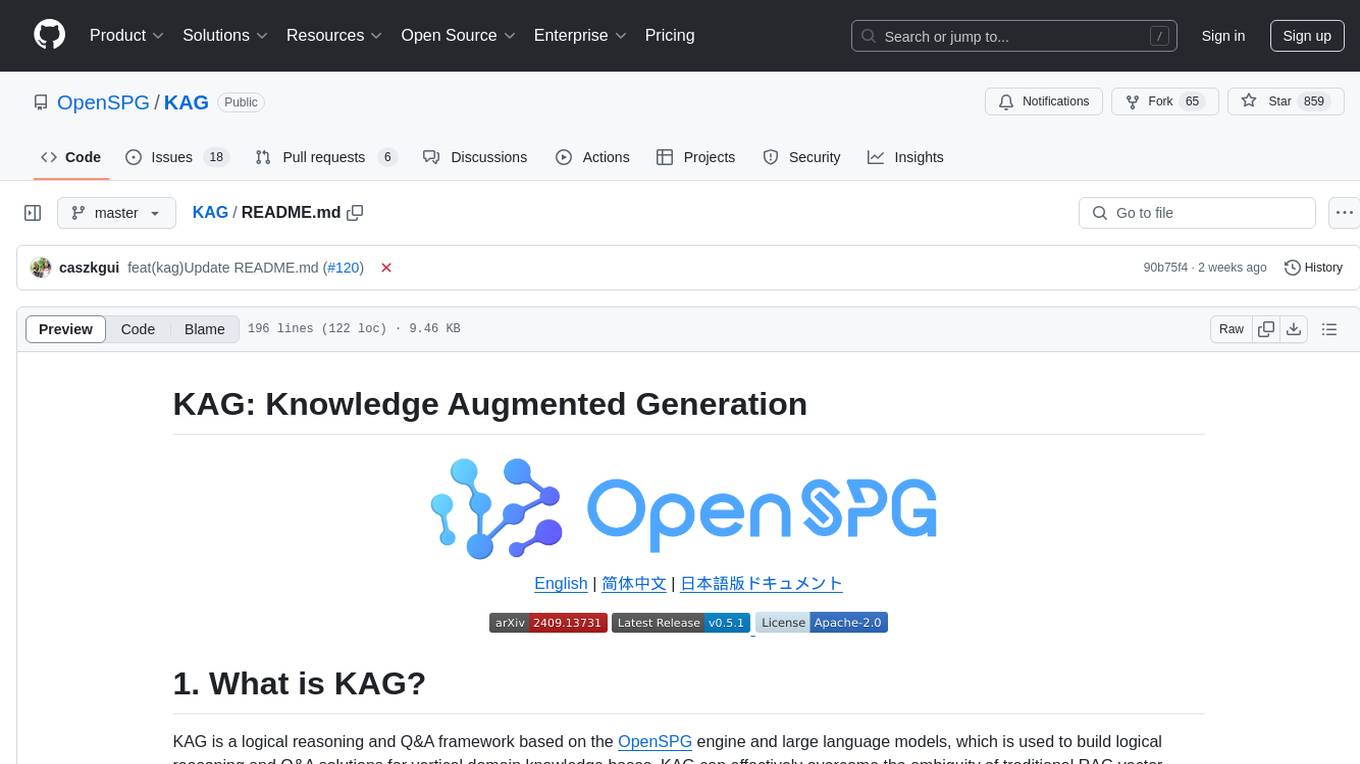
KAG
KAG is a logical reasoning and Q&A framework based on the OpenSPG engine and large language models. It is used to build logical reasoning and Q&A solutions for vertical domain knowledge bases. KAG supports logical reasoning, multi-hop fact Q&A, and integrates knowledge and chunk mutual indexing structure, conceptual semantic reasoning, schema-constrained knowledge construction, and logical form-guided hybrid reasoning and retrieval. The framework includes kg-builder for knowledge representation and kg-solver for logical symbol-guided hybrid solving and reasoning engine. KAG aims to enhance LLM service framework in professional domains by integrating logical and factual characteristics of KGs.
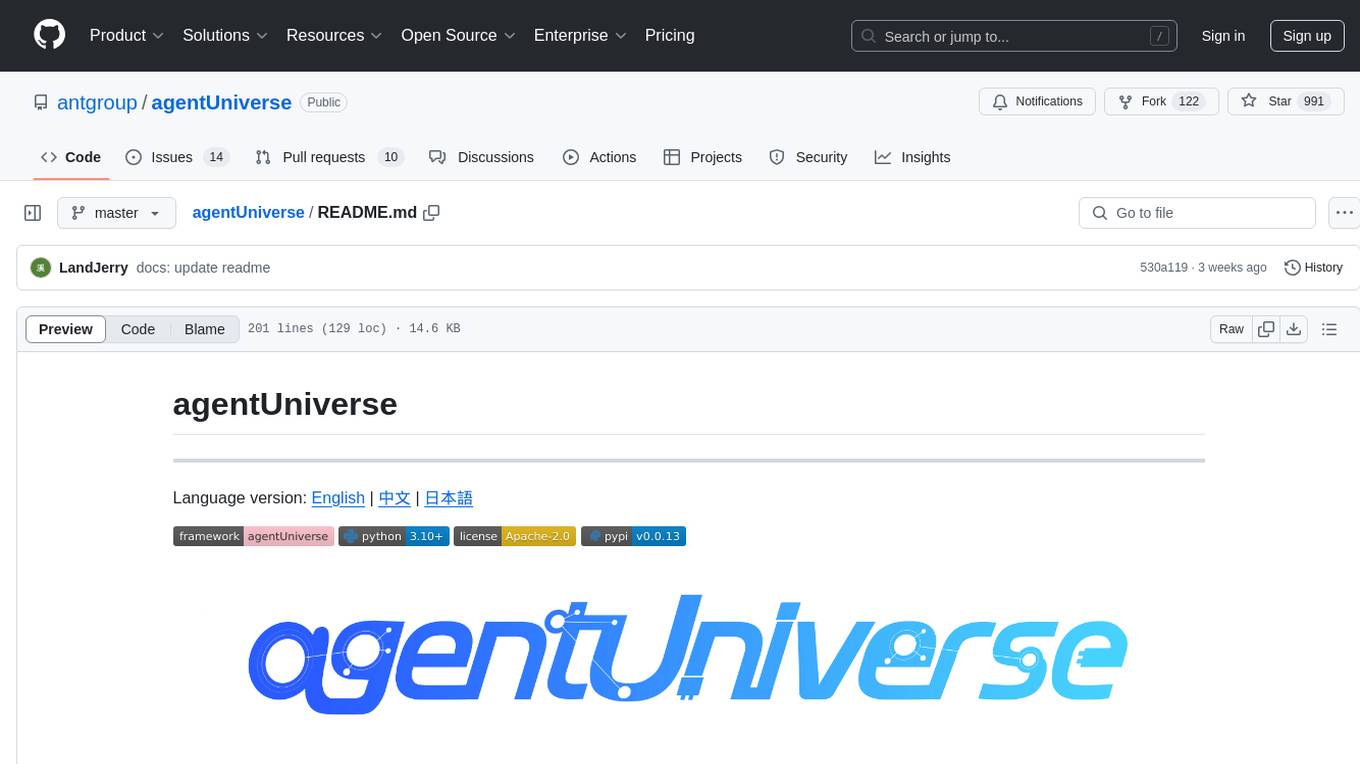
agentUniverse
agentUniverse is a multi-agent framework based on large language models, providing flexible capabilities for building individual agents. It focuses on multi-agent collaborative patterns, integrating domain experience to help agents solve problems in various fields. The framework includes pattern components like PEER and DOE for event interpretation, industry analysis, and financial report generation. It offers features for agent construction, multi-agent collaboration, and domain expertise integration, aiming to create intelligent applications with professional know-how.
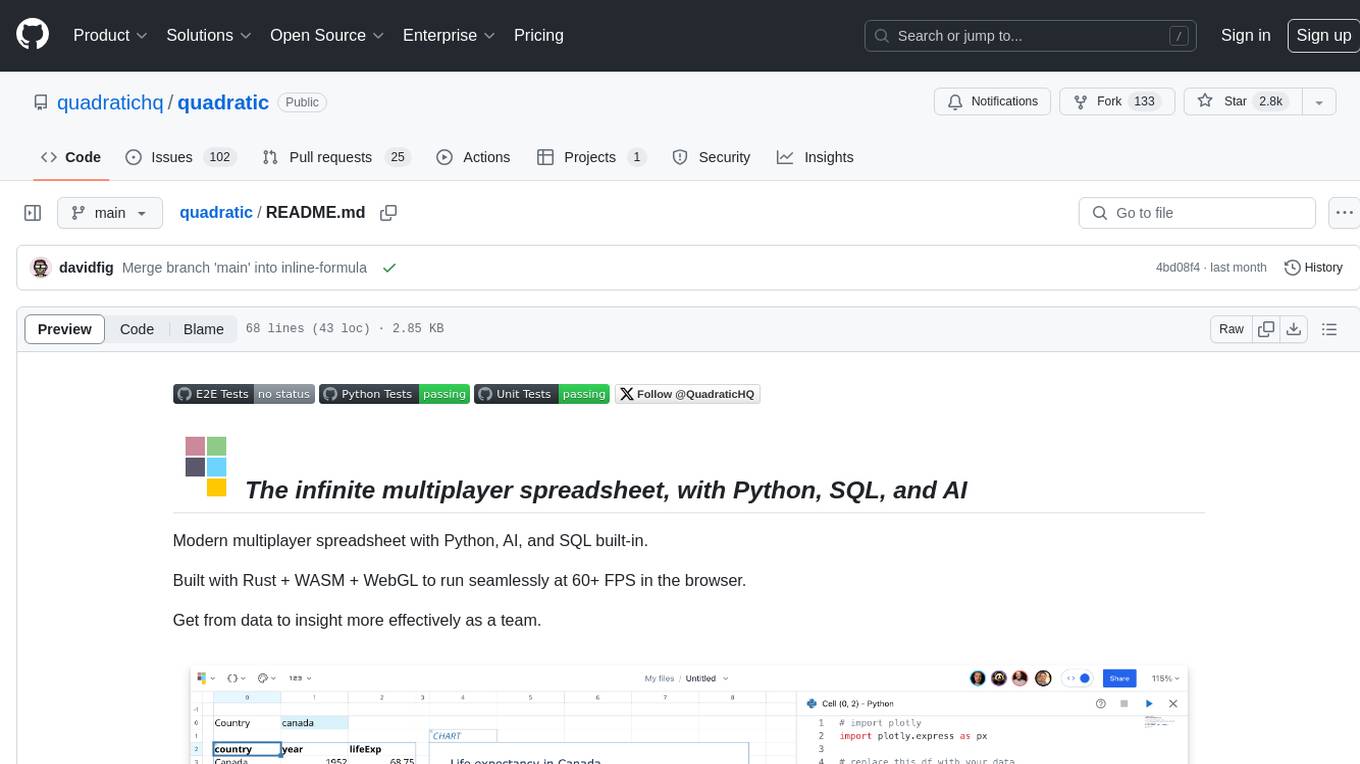
quadratic
Quadratic is a modern multiplayer spreadsheet application that integrates Python, AI, and SQL functionalities. It aims to streamline team collaboration and data analysis by enabling users to pull data from various sources and utilize popular data science tools. The application supports building dashboards, creating internal tools, mixing data from different sources, exploring data for insights, visualizing Python workflows, and facilitating collaboration between technical and non-technical team members. Quadratic is built with Rust + WASM + WebGL to ensure seamless performance in the browser, and it offers features like WebGL Grid, local file management, Python and Pandas support, Excel formula support, multiplayer capabilities, charts and graphs, and team support. The tool is currently in Beta with ongoing development for additional features like JS support, SQL database support, and AI auto-complete.
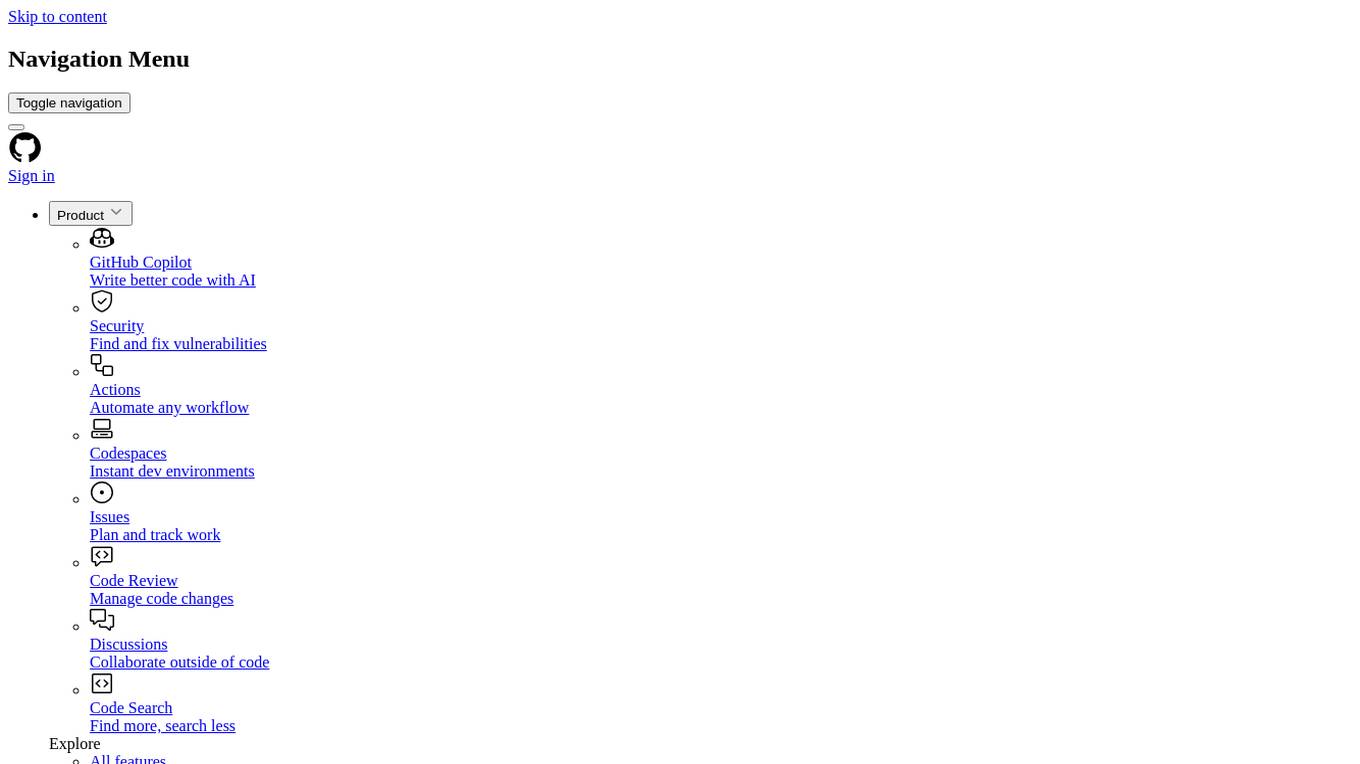
agentUniverse
agentUniverse is a multi-agent framework based on large language models, providing flexible capabilities for building individual agents. It focuses on collaborative pattern components to solve problems in various fields and integrates domain experience. The framework supports LLM model integration and offers various pattern components like PEER and DOE. Users can easily configure models and set up agents for tasks. agentUniverse aims to assist developers and enterprises in constructing domain-expert-level intelligent agents for seamless collaboration.
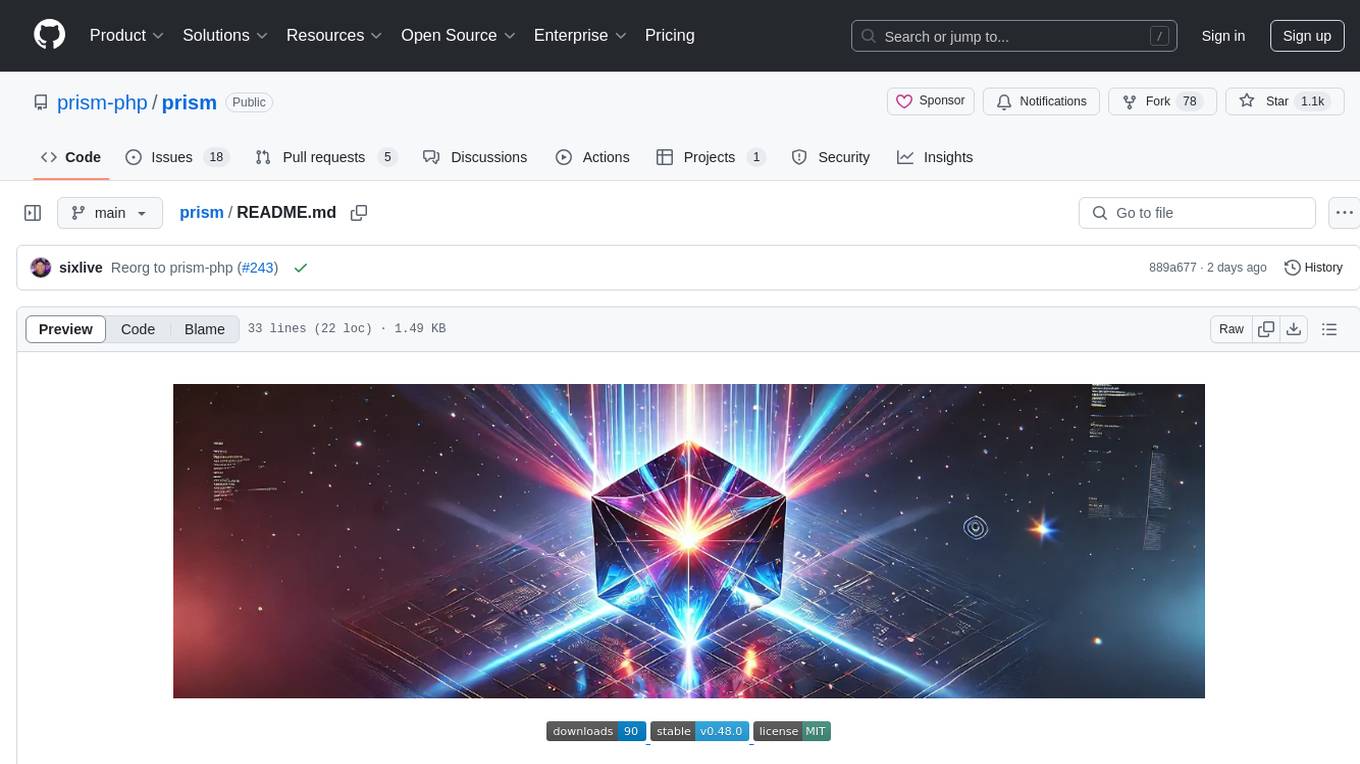
prism
Prism is a Laravel package that simplifies the integration of Large Language Models (LLMs) into applications. It offers a user-friendly interface for text generation, managing multi-step conversations, and leveraging AI tools from different providers. With Prism, developers can focus on creating exceptional AI applications without being bogged down by technical complexities.
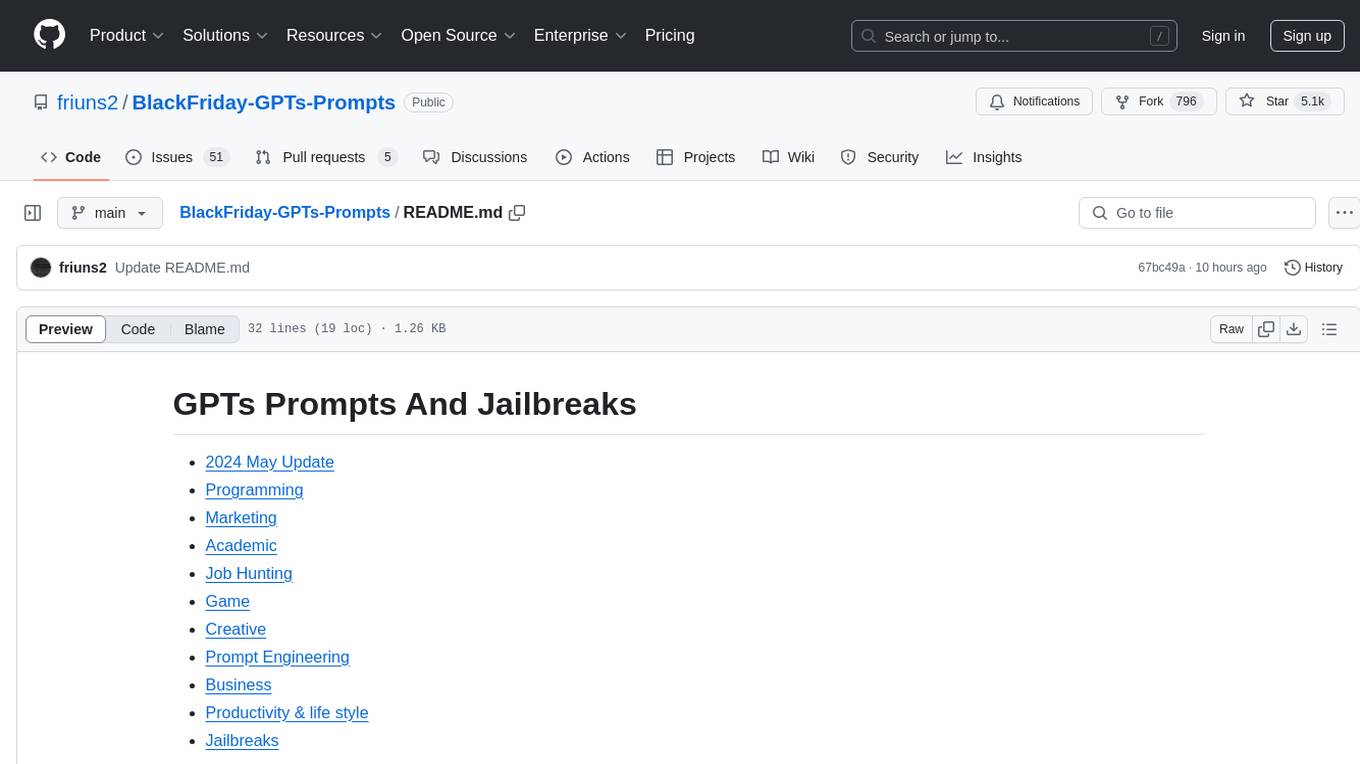
BlackFriday-GPTs-Prompts
BlackFriday-GPTs-Prompts is a repository that provides a collection of prompts and jailbreaks for various purposes such as programming, marketing, academic, job hunting, game, creative tasks, prompt engineering, business, productivity, and lifestyle. It introduces AiDark.net, an autonomous AI software engineer named Devin, capable of working collaboratively or independently on tasks for review. The repository offers prompts that can be used in GPTOS, along with demo videos showcasing an Android self-coding app builder.
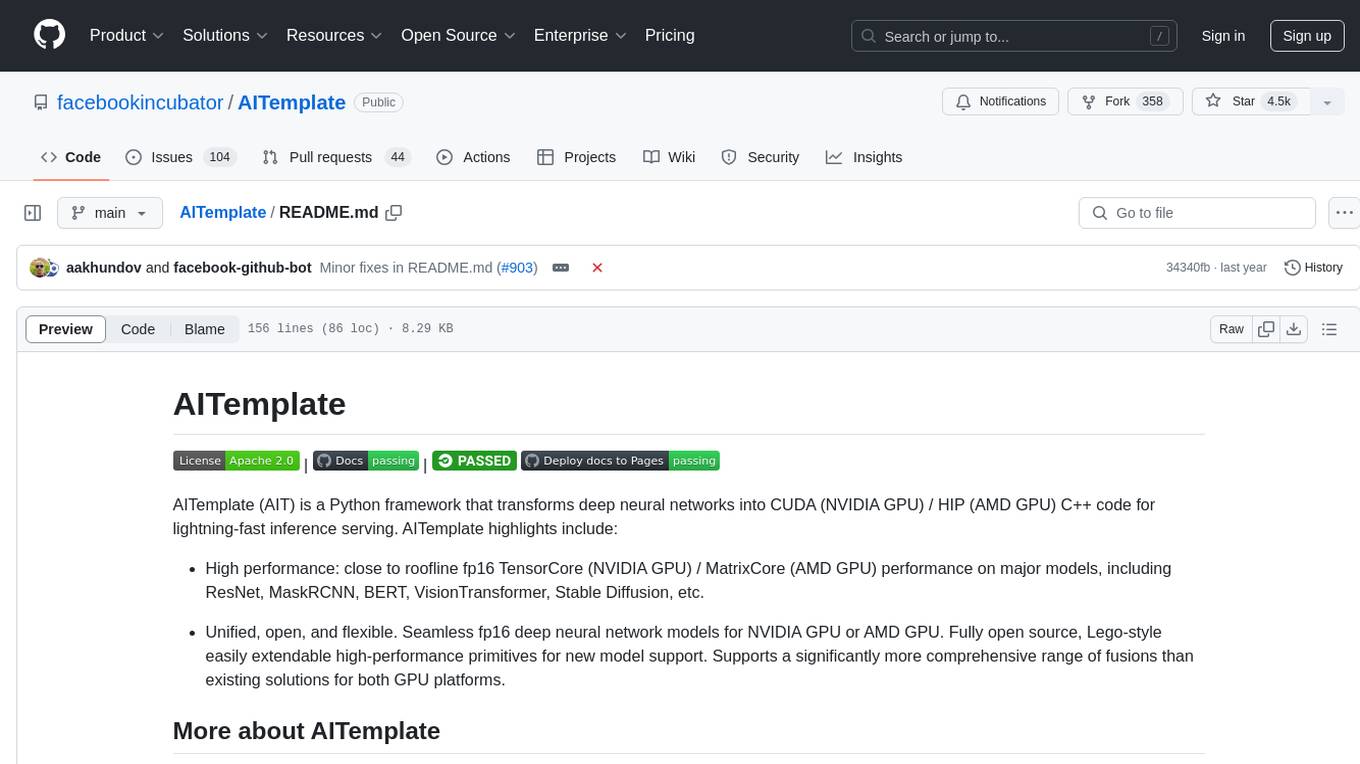
AITemplate
AITemplate (AIT) is a Python framework that transforms deep neural networks into CUDA (NVIDIA GPU) / HIP (AMD GPU) C++ code for lightning-fast inference serving. It offers high performance close to roofline fp16 TensorCore (NVIDIA GPU) / MatrixCore (AMD GPU) performance on major models. AITemplate is unified, open, and flexible, supporting a comprehensive range of fusions for both GPU platforms. It provides excellent backward capability, horizontal fusion, vertical fusion, memory fusion, and works with or without PyTorch. FX2AIT is a tool that converts PyTorch models into AIT for fast inference serving, offering easy conversion and expanded support for models with unsupported operators.
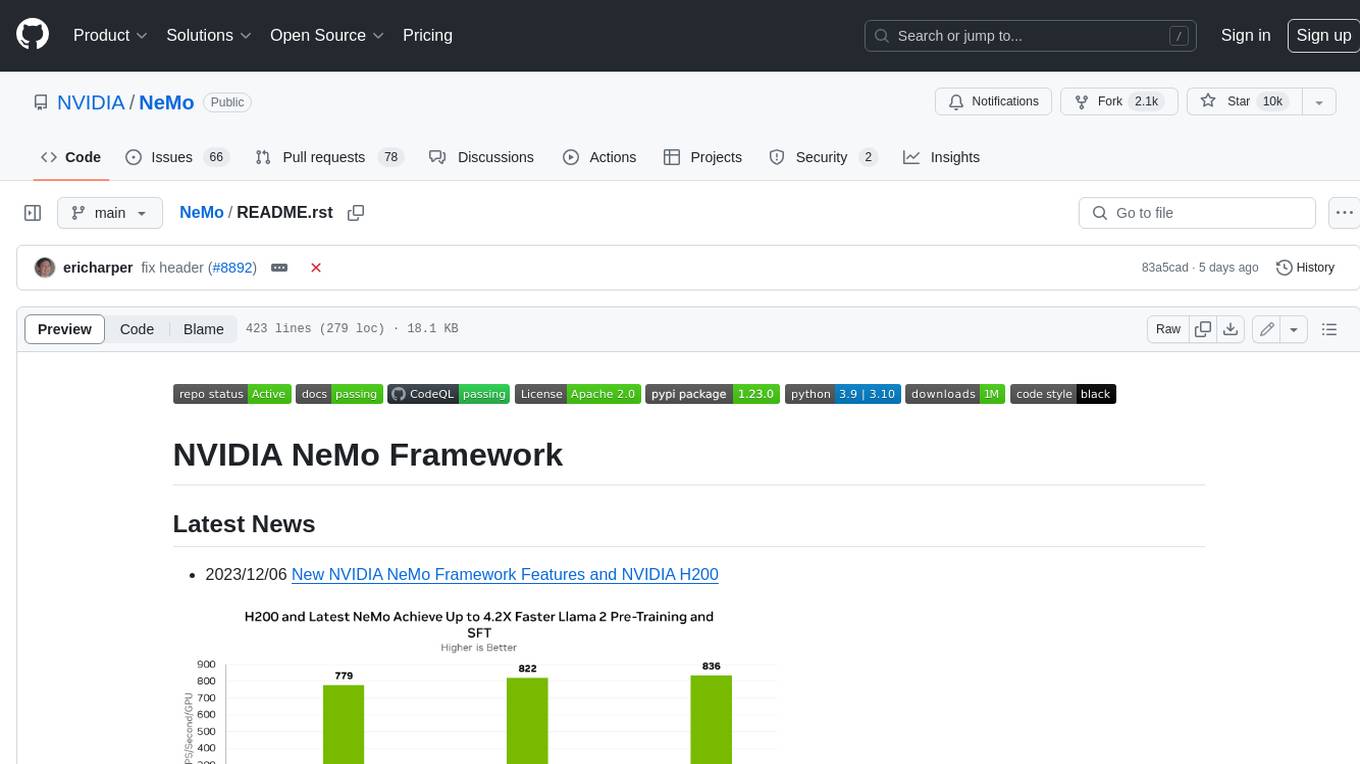
NeMo
NeMo Framework is a generative AI framework built for researchers and pytorch developers working on large language models (LLMs), multimodal models (MM), automatic speech recognition (ASR), and text-to-speech synthesis (TTS). The primary objective of NeMo is to provide a scalable framework for researchers and developers from industry and academia to more easily implement and design new generative AI models by being able to leverage existing code and pretrained models.
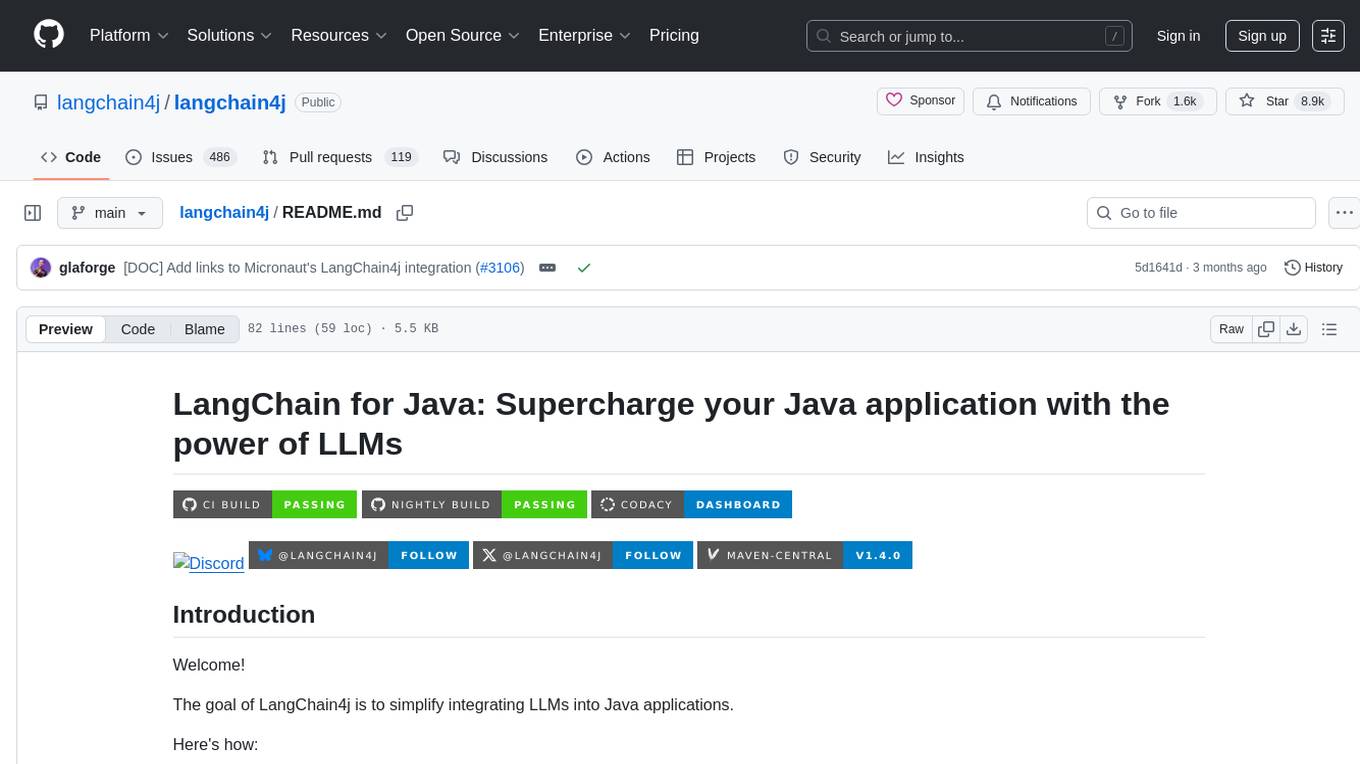
langchain4j
LangChain for Java simplifies integrating Large Language Models (LLMs) into Java applications by offering unified APIs for various LLM providers and embedding stores. It provides a comprehensive toolbox with tools for prompt templating, chat memory management, function calling, and high-level patterns like Agents and RAG. The library supports 15+ popular LLM providers and 15+ embedding stores, offering numerous examples to help users quickly start building LLM-powered applications. LangChain4j is a fusion of ideas from various projects and actively incorporates new techniques and integrations to keep users up-to-date. The project is under active development, with core functionality already in place for users to start building LLM-powered apps.
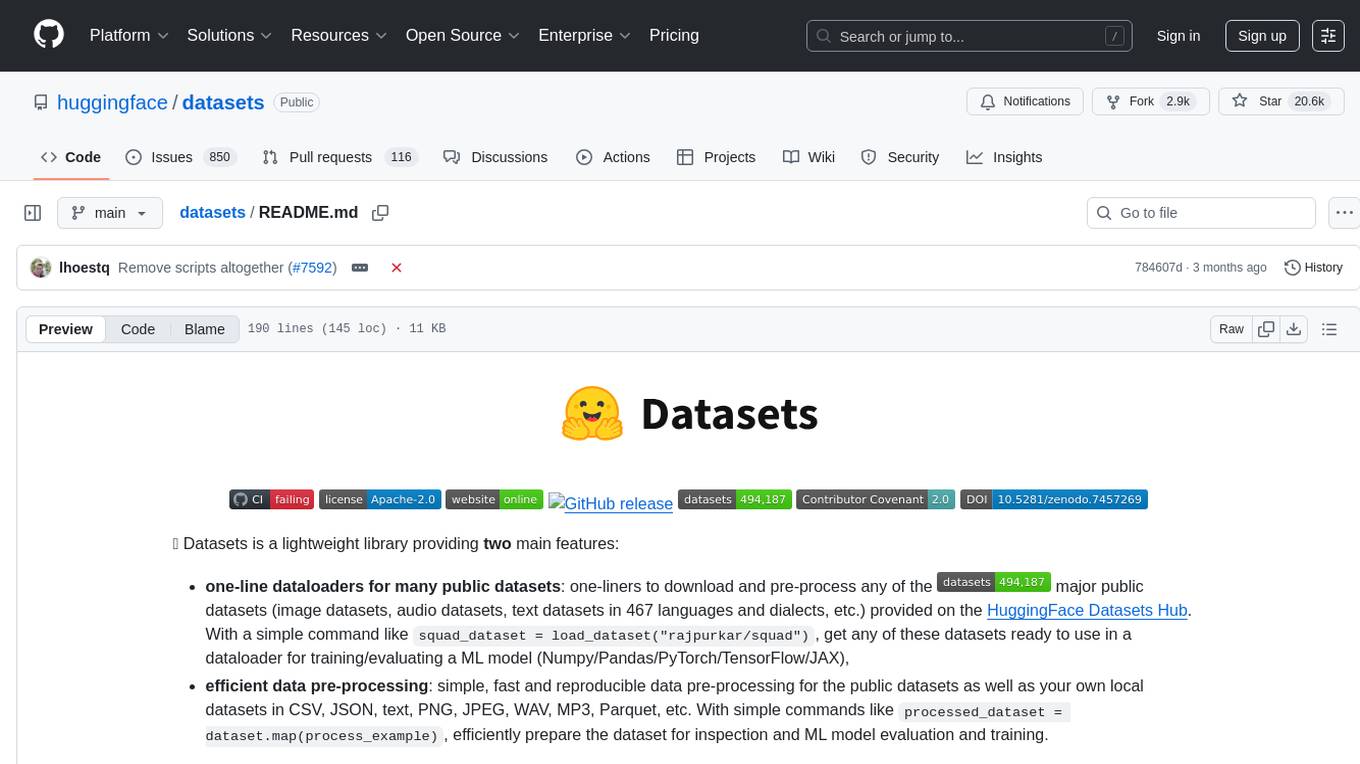
datasets
Datasets is a repository that provides a collection of various datasets for machine learning and data analysis projects. It includes datasets in different formats such as CSV, JSON, and Excel, covering a wide range of topics including finance, healthcare, marketing, and more. The repository aims to help data scientists, researchers, and students access high-quality datasets for training models, conducting experiments, and exploring data analysis techniques.
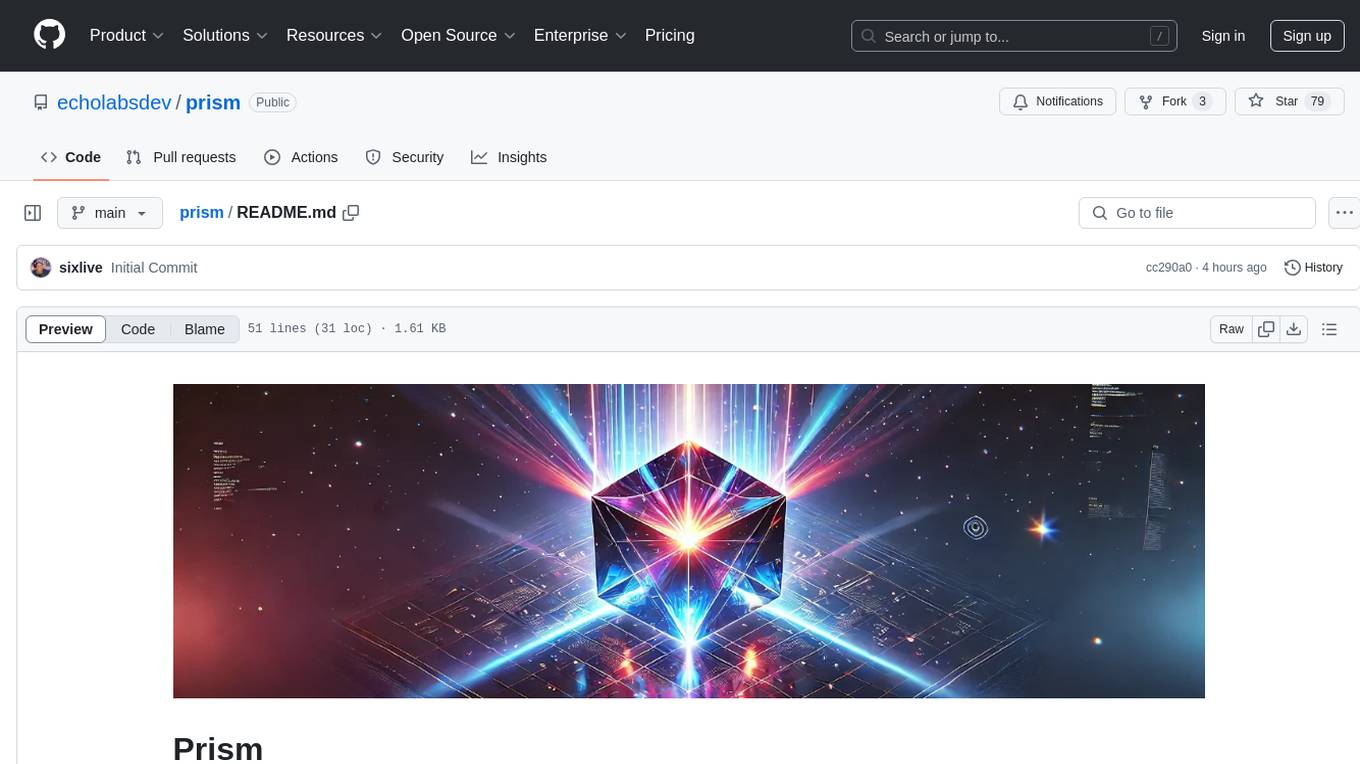
prism
Prism is a Laravel package for integrating Large Language Models (LLMs) into applications. It simplifies text generation, multi-step conversations, and AI tools integration. Focus on developing exceptional AI applications without technical complexities.
For similar tasks
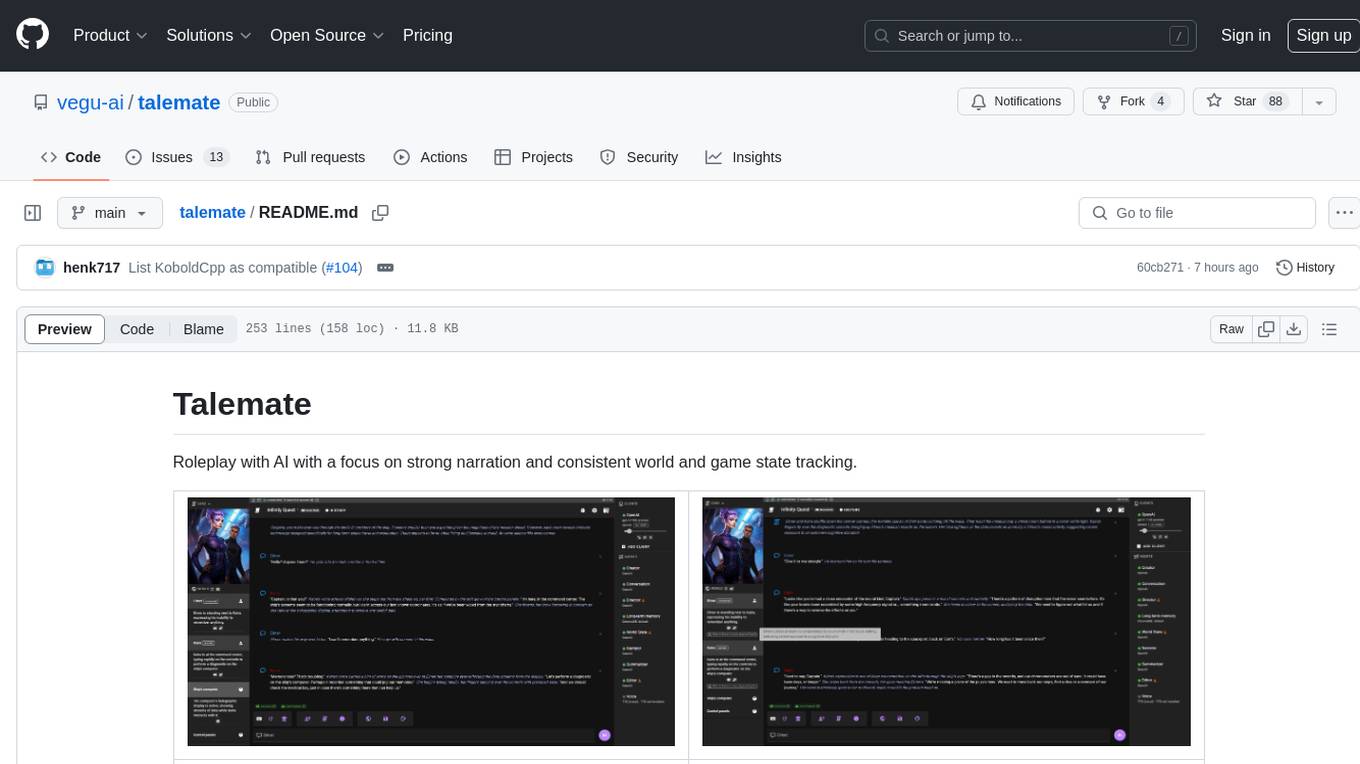
talemate
Talemate is a roleplay tool that allows users to interact with AI agents for dialogue, narration, summarization, direction, editing, world state management, character/scenario creation, text-to-speech, and visual generation. It supports multiple AI clients and APIs, offers long-term memory using ChromaDB, and provides tools for managing NPCs, AI-assisted character creation, and scenario creation. Users can customize prompts using Jinja2 templates and benefit from a modern, responsive UI. The tool also integrates with Runpod for enhanced functionality.
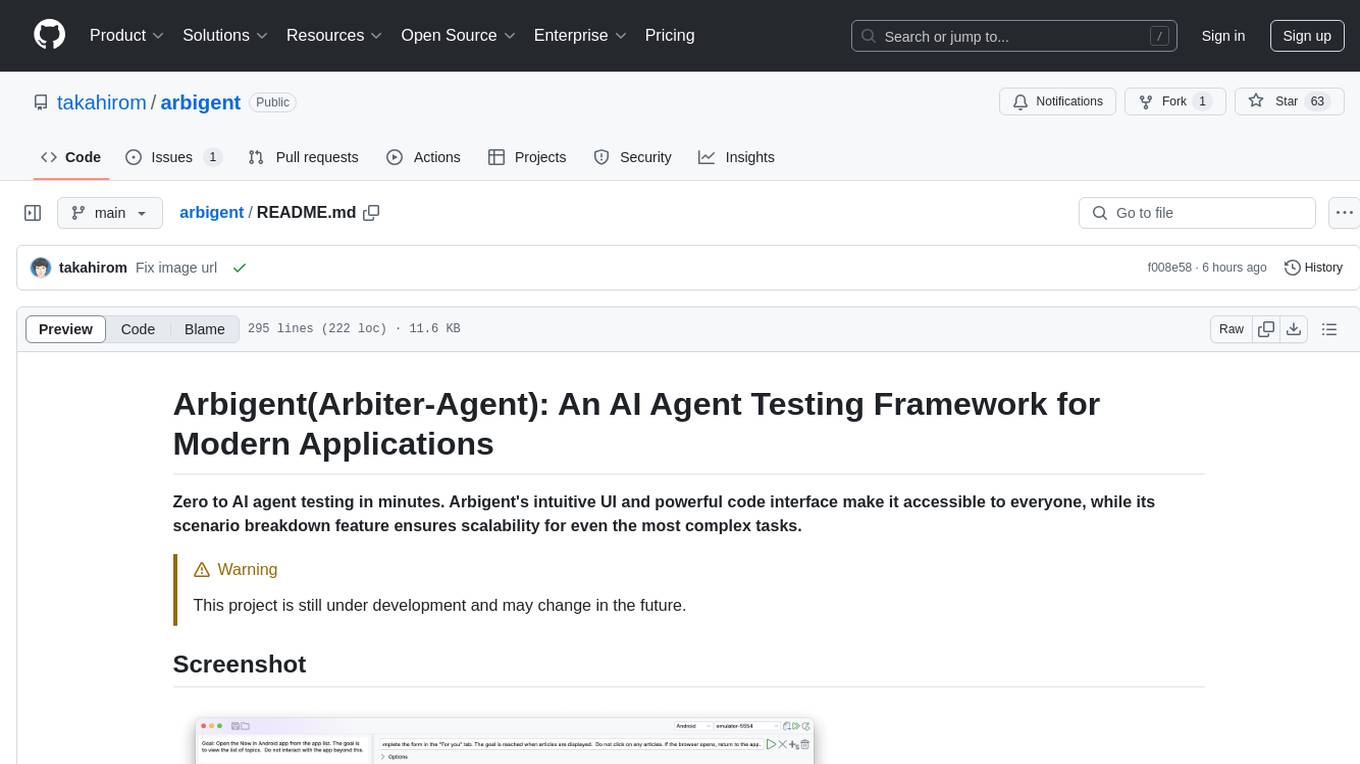
arbigent
Arbigent (Arbiter-Agent) is an AI agent testing framework designed to make AI agent testing practical for modern applications. It addresses challenges faced by traditional UI testing frameworks and AI agents by breaking down complex tasks into smaller, dependent scenarios. The framework is customizable for various AI providers, operating systems, and form factors, empowering users with extensive customization capabilities. Arbigent offers an intuitive UI for scenario creation and a powerful code interface for seamless test execution. It supports multiple form factors, optimizes UI for AI interaction, and is cost-effective by utilizing models like GPT-4o mini. With a flexible code interface and open-source nature, Arbigent aims to revolutionize AI agent testing in modern applications.
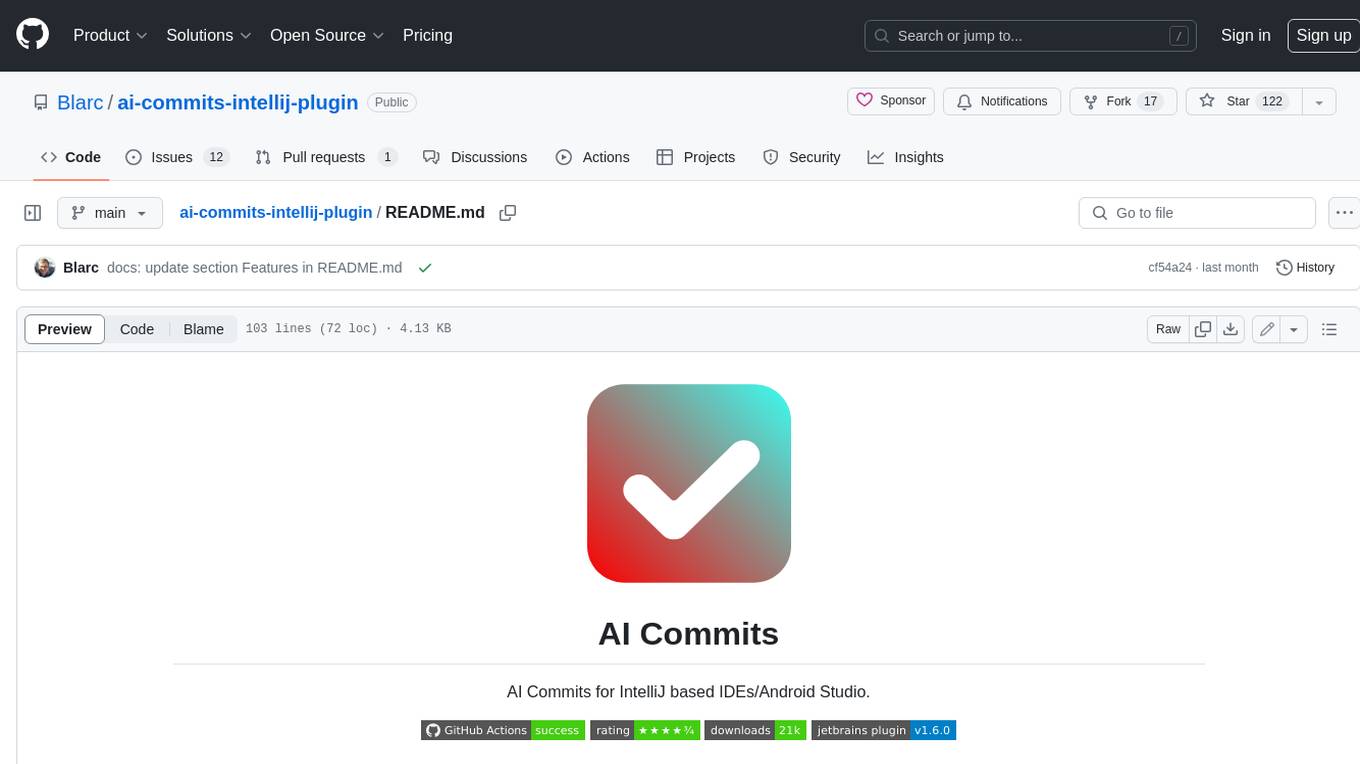
ai-commits-intellij-plugin
AI Commits is a plugin for IntelliJ-based IDEs and Android Studio that generates commit messages using git diff and OpenAI. It offers features such as generating commit messages from diff using OpenAI API, computing diff only from selected files and lines in the commit dialog, creating custom prompts for commit message generation, using predefined variables and hints to customize prompts, choosing any of the models available in OpenAI API, setting OpenAI network proxy, and setting custom OpenAI compatible API endpoint.
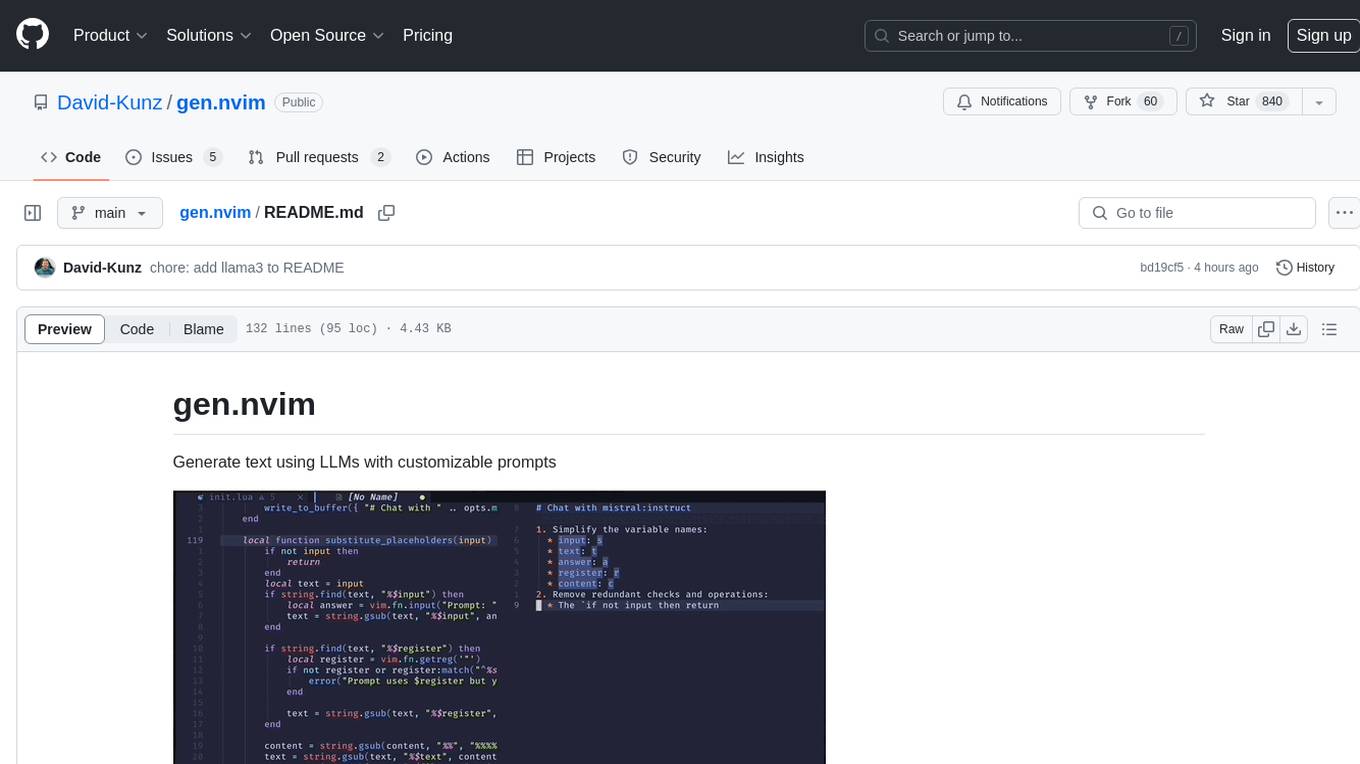
gen.nvim
gen.nvim is a tool that allows users to generate text using Language Models (LLMs) with customizable prompts. It requires Ollama with models like `llama3`, `mistral`, or `zephyr`, along with Curl for installation. Users can use the `Gen` command to generate text based on predefined or custom prompts. The tool provides key maps for easy invocation and allows for follow-up questions during conversations. Additionally, users can select a model from a list of installed models and customize prompts as needed.
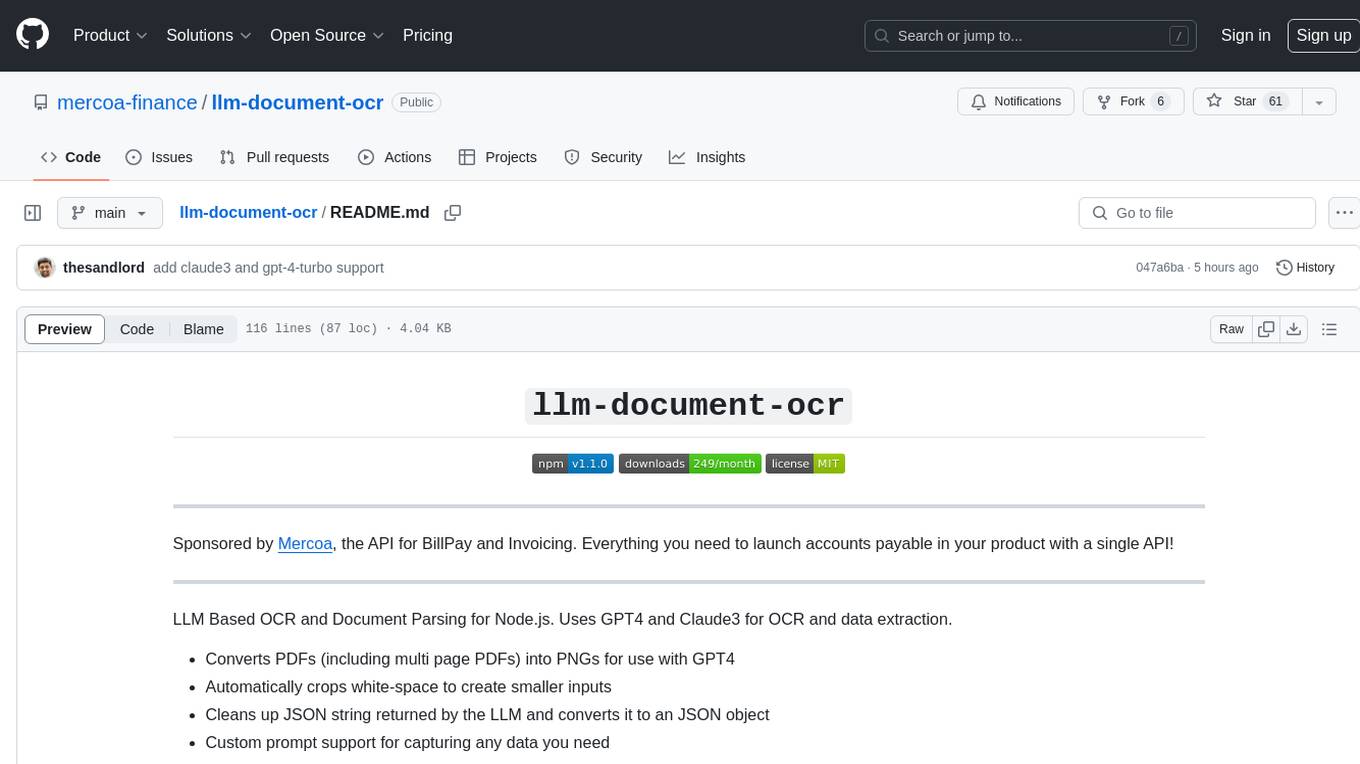
llm-document-ocr
LLM Document OCR is a Node.js tool that utilizes GPT4 and Claude3 for OCR and data extraction. It converts PDFs into PNGs, crops white-space, cleans up JSON strings, and supports various image formats. Users can customize prompts for data extraction. The tool is sponsored by Mercoa, offering API for BillPay and Invoicing.
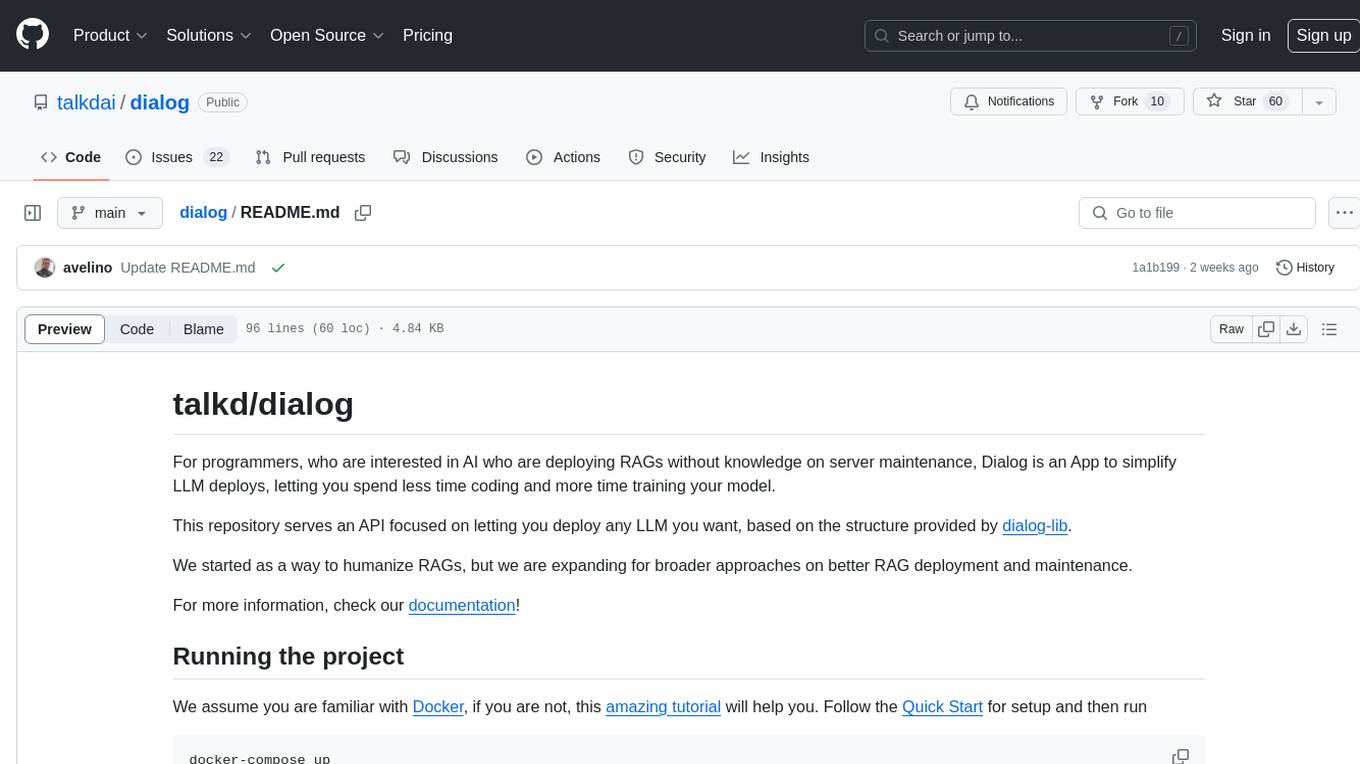
dialog
Dialog is an API-focused tool designed to simplify the deployment of Large Language Models (LLMs) for programmers interested in AI. It allows users to deploy any LLM based on the structure provided by dialog-lib, enabling them to spend less time coding and more time training their models. The tool aims to humanize Retrieval-Augmented Generative Models (RAGs) and offers features for better RAG deployment and maintenance. Dialog requires a knowledge base in CSV format and a prompt configuration in TOML format to function effectively. It provides functionalities for loading data into the database, processing conversations, and connecting to the LLM, with options to customize prompts and parameters. The tool also requires specific environment variables for setup and configuration.
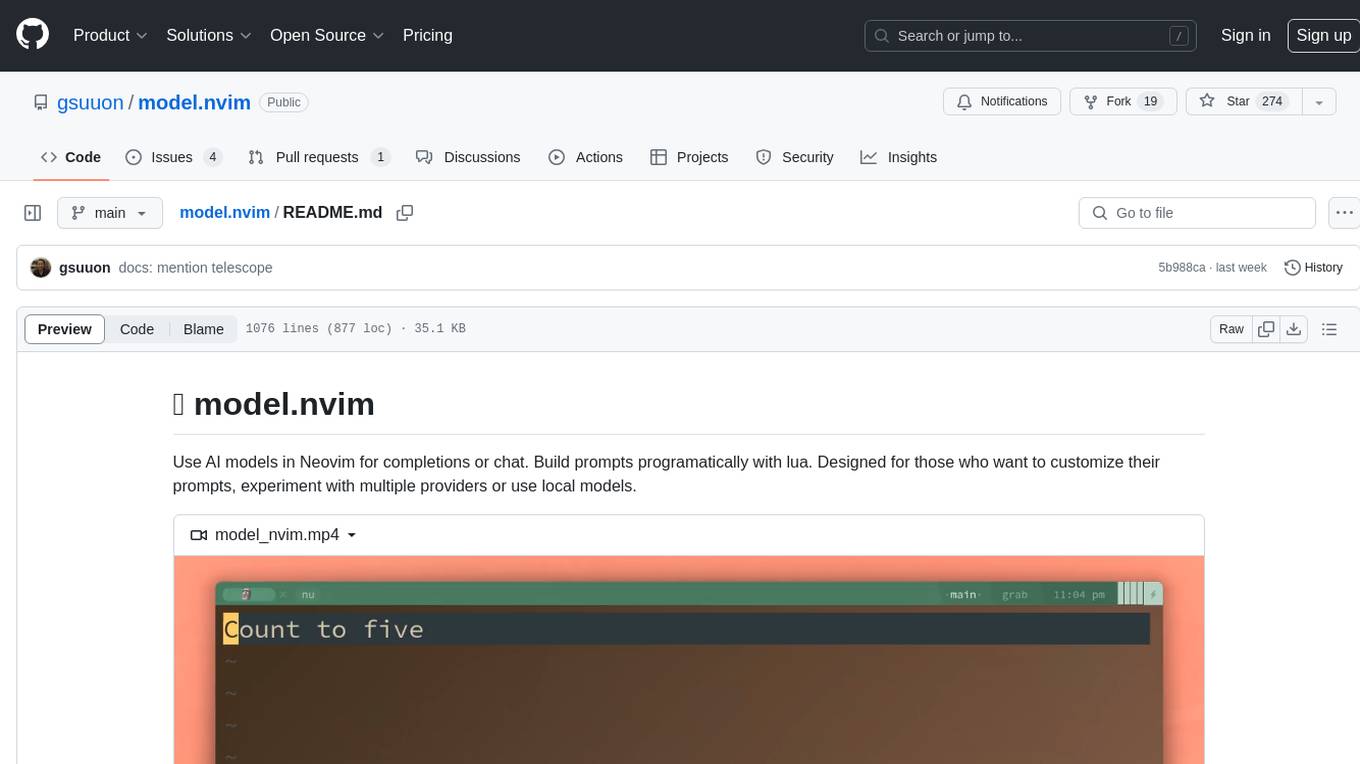
model.nvim
model.nvim is a tool designed for Neovim users who want to utilize AI models for completions or chat within their text editor. It allows users to build prompts programmatically with Lua, customize prompts, experiment with multiple providers, and use both hosted and local models. The tool supports features like provider agnosticism, programmatic prompts in Lua, async and multistep prompts, streaming completions, and chat functionality in 'mchat' filetype buffer. Users can customize prompts, manage responses, and context, and utilize various providers like OpenAI ChatGPT, Google PaLM, llama.cpp, ollama, and more. The tool also supports treesitter highlights and folds for chat buffers.
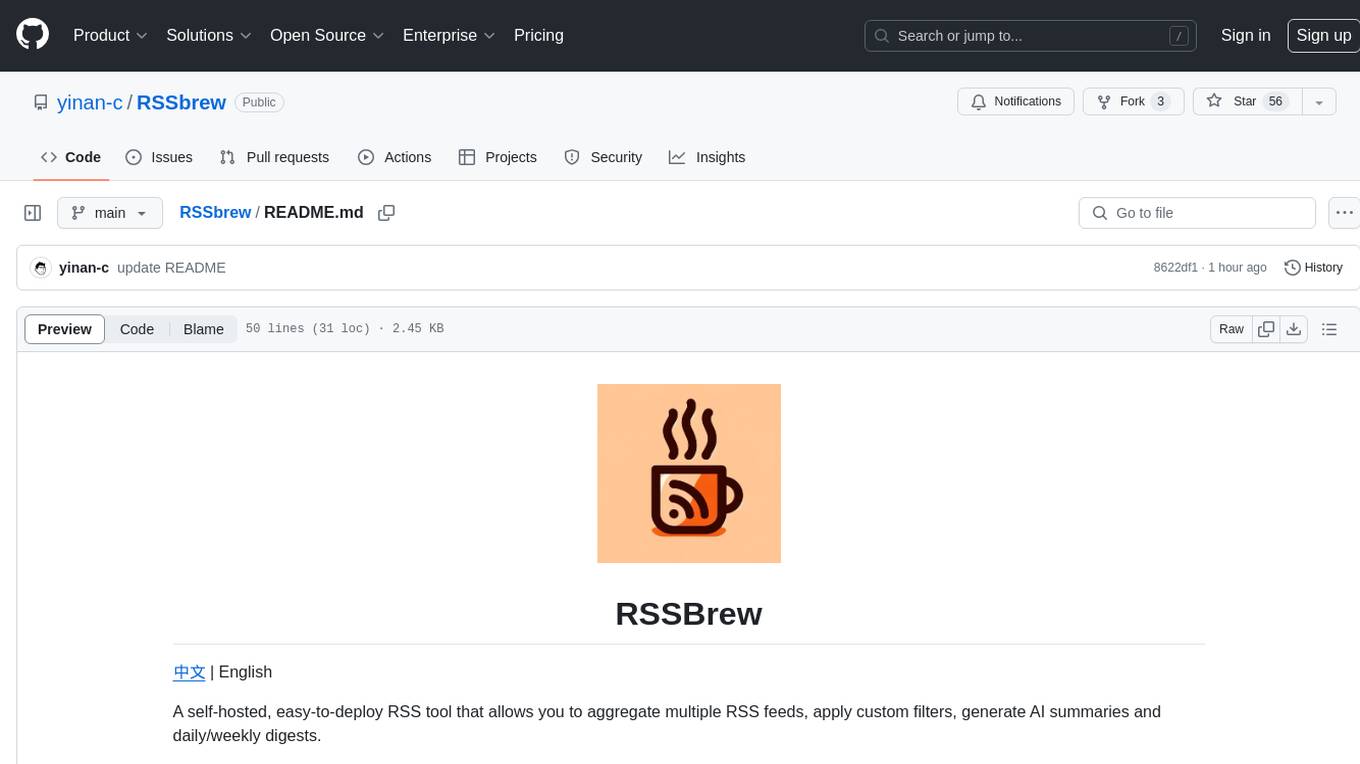
RSSbrew
RSSBrew is a self-hosted RSS tool designed for aggregating multiple RSS feeds, applying custom filters, and generating AI summaries. It allows users to control content through custom filters based on Link, Title, and Description, with various match types and relationship operators. Users can easily combine multiple feeds into a single processed feed and use AI for article summarization and digest creation. The tool supports Docker deployment and regular installation, with ongoing documentation and development. Licensed under AGPL-3.0, RSSBrew is a versatile tool for managing and summarizing RSS content.
For similar jobs
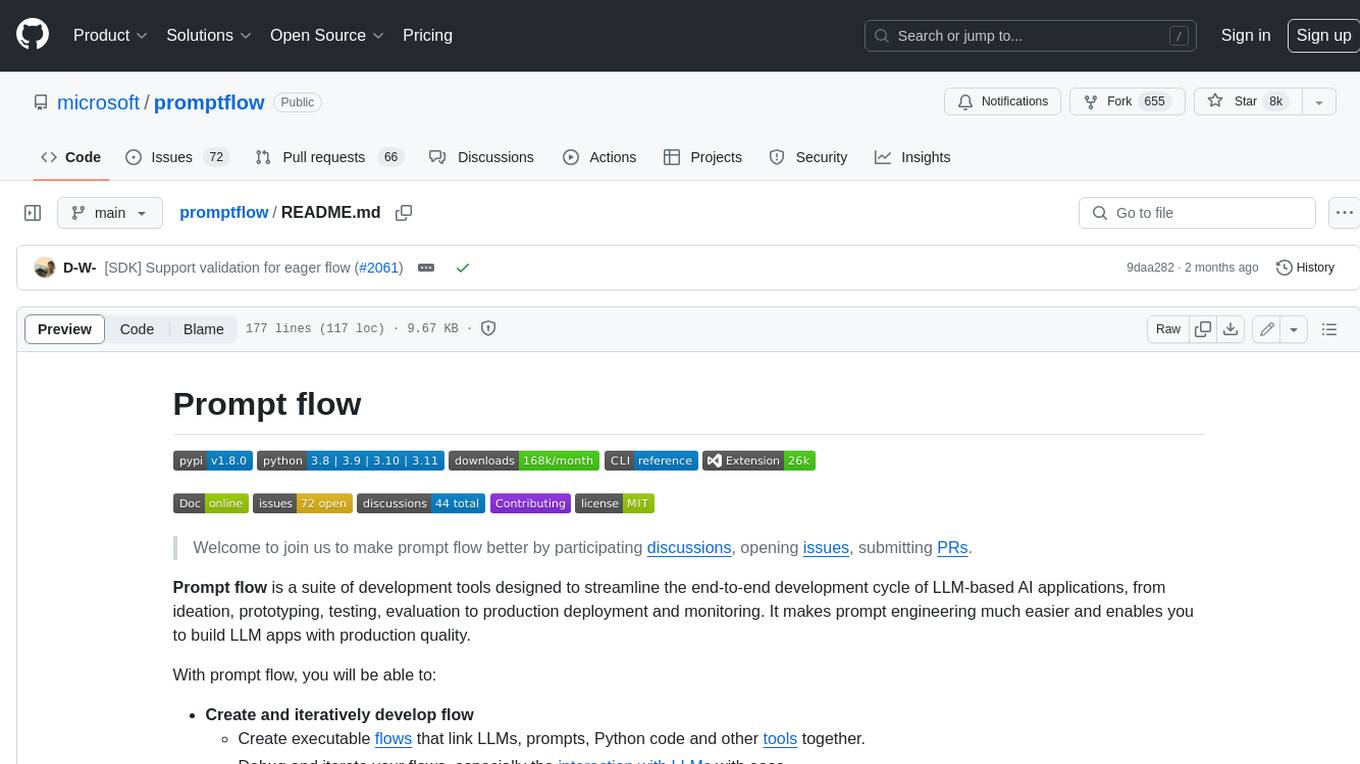
promptflow
**Prompt flow** is a suite of development tools designed to streamline the end-to-end development cycle of LLM-based AI applications, from ideation, prototyping, testing, evaluation to production deployment and monitoring. It makes prompt engineering much easier and enables you to build LLM apps with production quality.
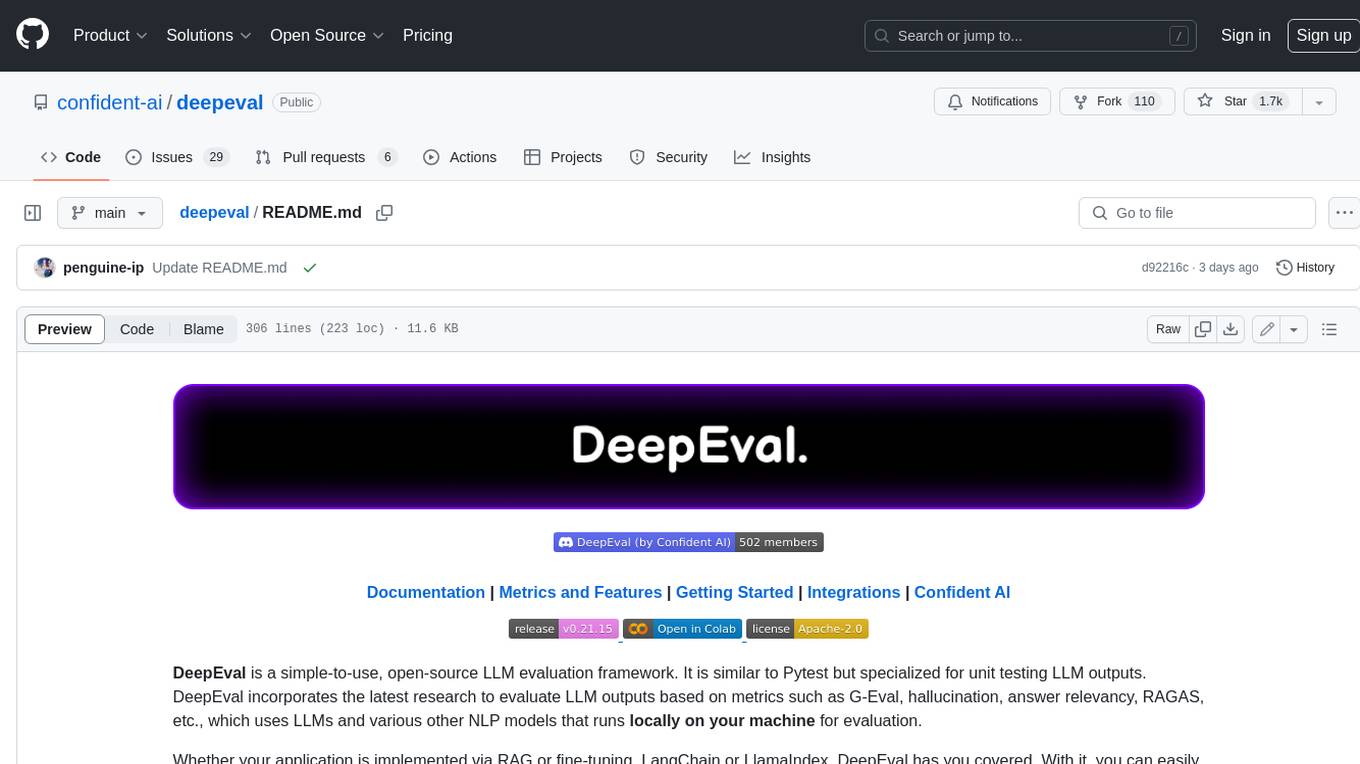
deepeval
DeepEval is a simple-to-use, open-source LLM evaluation framework specialized for unit testing LLM outputs. It incorporates various metrics such as G-Eval, hallucination, answer relevancy, RAGAS, etc., and runs locally on your machine for evaluation. It provides a wide range of ready-to-use evaluation metrics, allows for creating custom metrics, integrates with any CI/CD environment, and enables benchmarking LLMs on popular benchmarks. DeepEval is designed for evaluating RAG and fine-tuning applications, helping users optimize hyperparameters, prevent prompt drifting, and transition from OpenAI to hosting their own Llama2 with confidence.
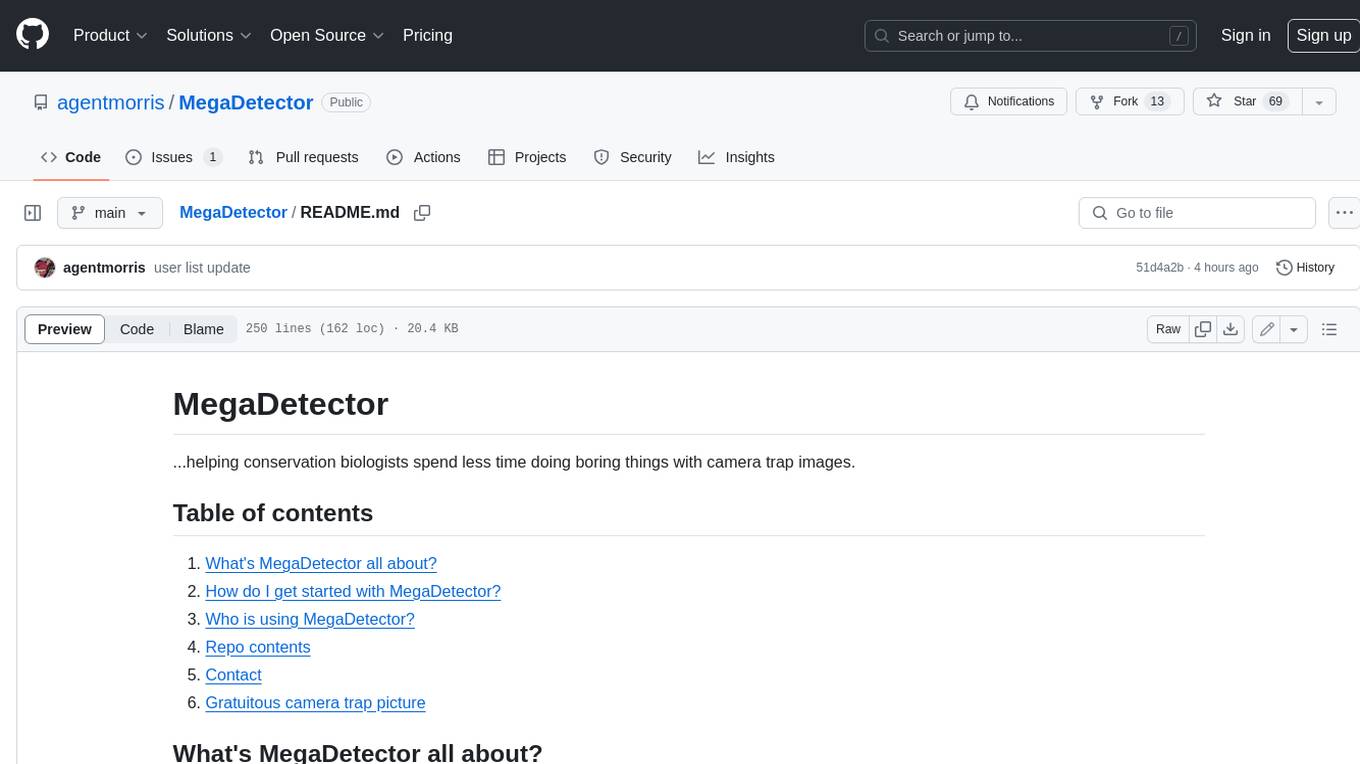
MegaDetector
MegaDetector is an AI model that identifies animals, people, and vehicles in camera trap images (which also makes it useful for eliminating blank images). This model is trained on several million images from a variety of ecosystems. MegaDetector is just one of many tools that aims to make conservation biologists more efficient with AI. If you want to learn about other ways to use AI to accelerate camera trap workflows, check out our of the field, affectionately titled "Everything I know about machine learning and camera traps".
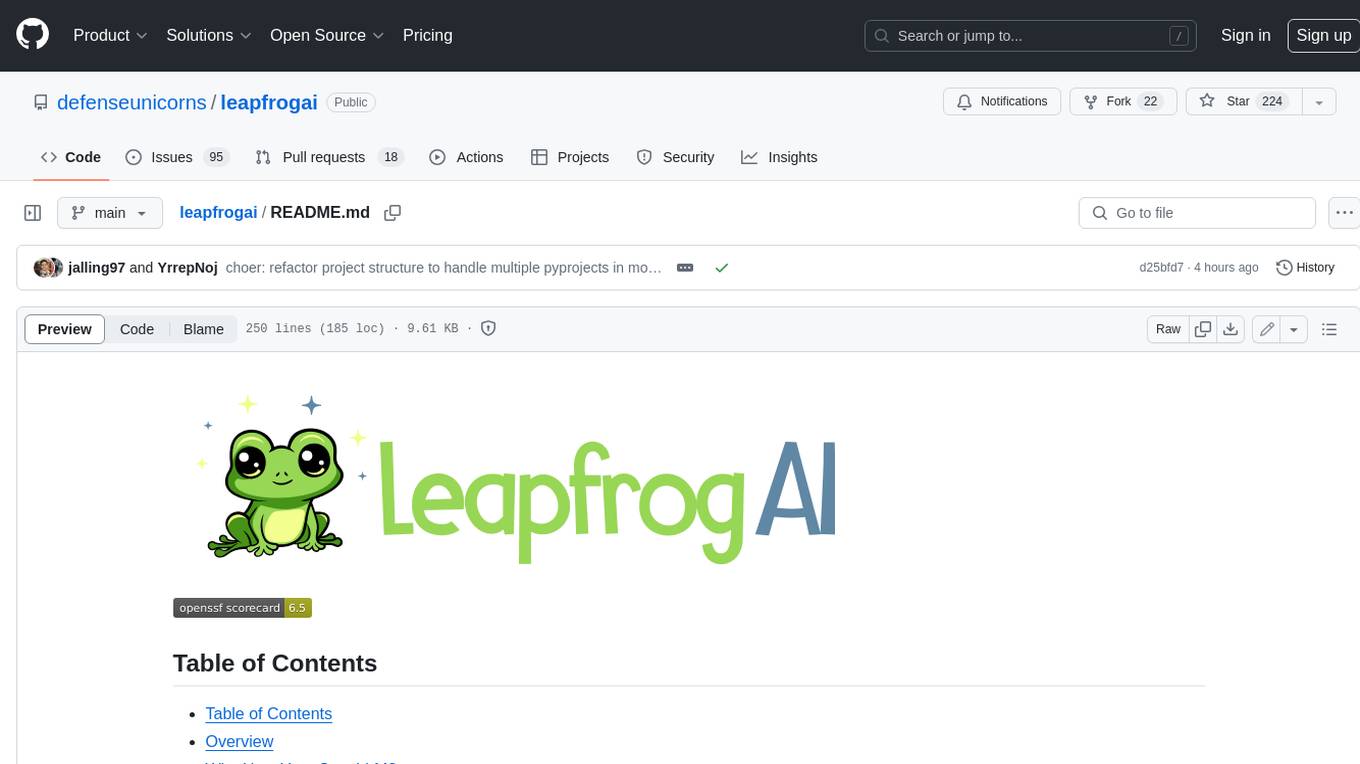
leapfrogai
LeapfrogAI is a self-hosted AI platform designed to be deployed in air-gapped resource-constrained environments. It brings sophisticated AI solutions to these environments by hosting all the necessary components of an AI stack, including vector databases, model backends, API, and UI. LeapfrogAI's API closely matches that of OpenAI, allowing tools built for OpenAI/ChatGPT to function seamlessly with a LeapfrogAI backend. It provides several backends for various use cases, including llama-cpp-python, whisper, text-embeddings, and vllm. LeapfrogAI leverages Chainguard's apko to harden base python images, ensuring the latest supported Python versions are used by the other components of the stack. The LeapfrogAI SDK provides a standard set of protobuffs and python utilities for implementing backends and gRPC. LeapfrogAI offers UI options for common use-cases like chat, summarization, and transcription. It can be deployed and run locally via UDS and Kubernetes, built out using Zarf packages. LeapfrogAI is supported by a community of users and contributors, including Defense Unicorns, Beast Code, Chainguard, Exovera, Hypergiant, Pulze, SOSi, United States Navy, United States Air Force, and United States Space Force.
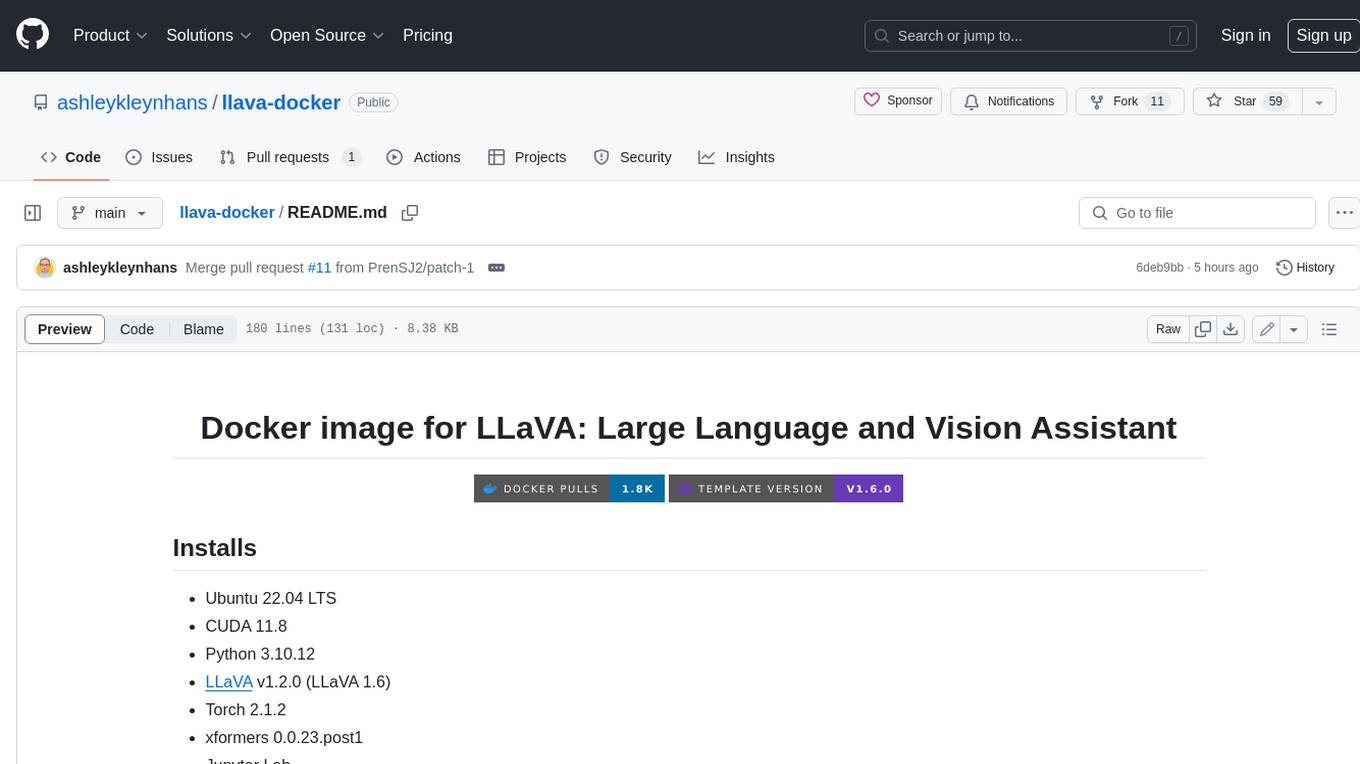
llava-docker
This Docker image for LLaVA (Large Language and Vision Assistant) provides a convenient way to run LLaVA locally or on RunPod. LLaVA is a powerful AI tool that combines natural language processing and computer vision capabilities. With this Docker image, you can easily access LLaVA's functionalities for various tasks, including image captioning, visual question answering, text summarization, and more. The image comes pre-installed with LLaVA v1.2.0, Torch 2.1.2, xformers 0.0.23.post1, and other necessary dependencies. You can customize the model used by setting the MODEL environment variable. The image also includes a Jupyter Lab environment for interactive development and exploration. Overall, this Docker image offers a comprehensive and user-friendly platform for leveraging LLaVA's capabilities.
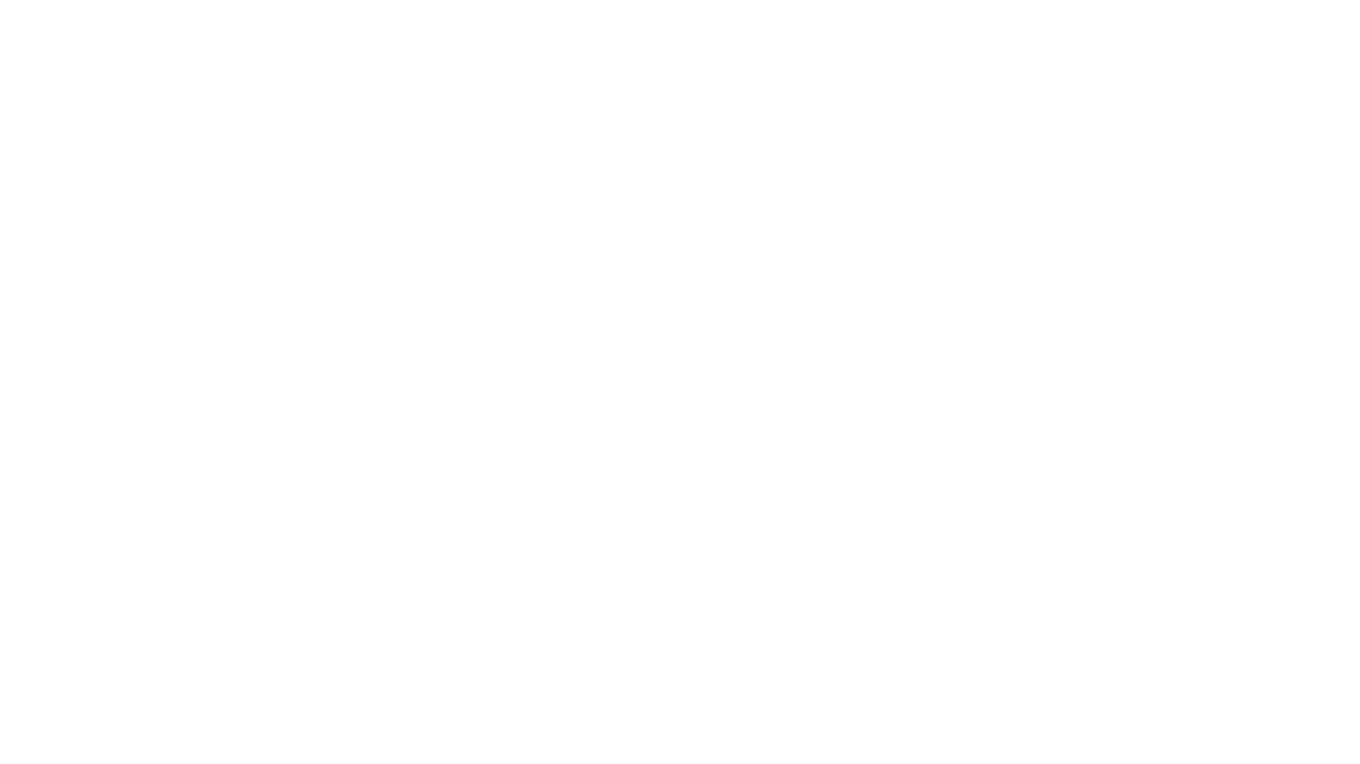
carrot
The 'carrot' repository on GitHub provides a list of free and user-friendly ChatGPT mirror sites for easy access. The repository includes sponsored sites offering various GPT models and services. Users can find and share sites, report errors, and access stable and recommended sites for ChatGPT usage. The repository also includes a detailed list of ChatGPT sites, their features, and accessibility options, making it a valuable resource for ChatGPT users seeking free and unlimited GPT services.
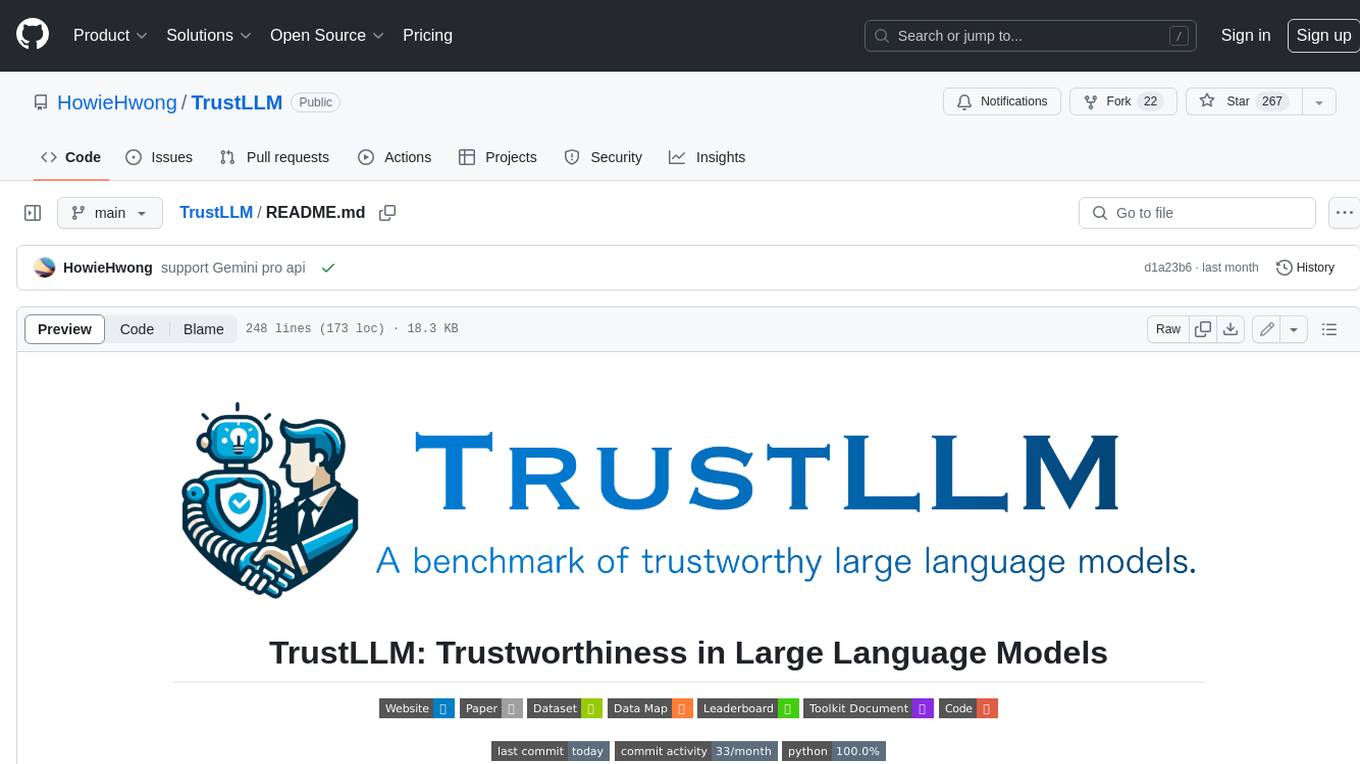
TrustLLM
TrustLLM is a comprehensive study of trustworthiness in LLMs, including principles for different dimensions of trustworthiness, established benchmark, evaluation, and analysis of trustworthiness for mainstream LLMs, and discussion of open challenges and future directions. Specifically, we first propose a set of principles for trustworthy LLMs that span eight different dimensions. Based on these principles, we further establish a benchmark across six dimensions including truthfulness, safety, fairness, robustness, privacy, and machine ethics. We then present a study evaluating 16 mainstream LLMs in TrustLLM, consisting of over 30 datasets. The document explains how to use the trustllm python package to help you assess the performance of your LLM in trustworthiness more quickly. For more details about TrustLLM, please refer to project website.
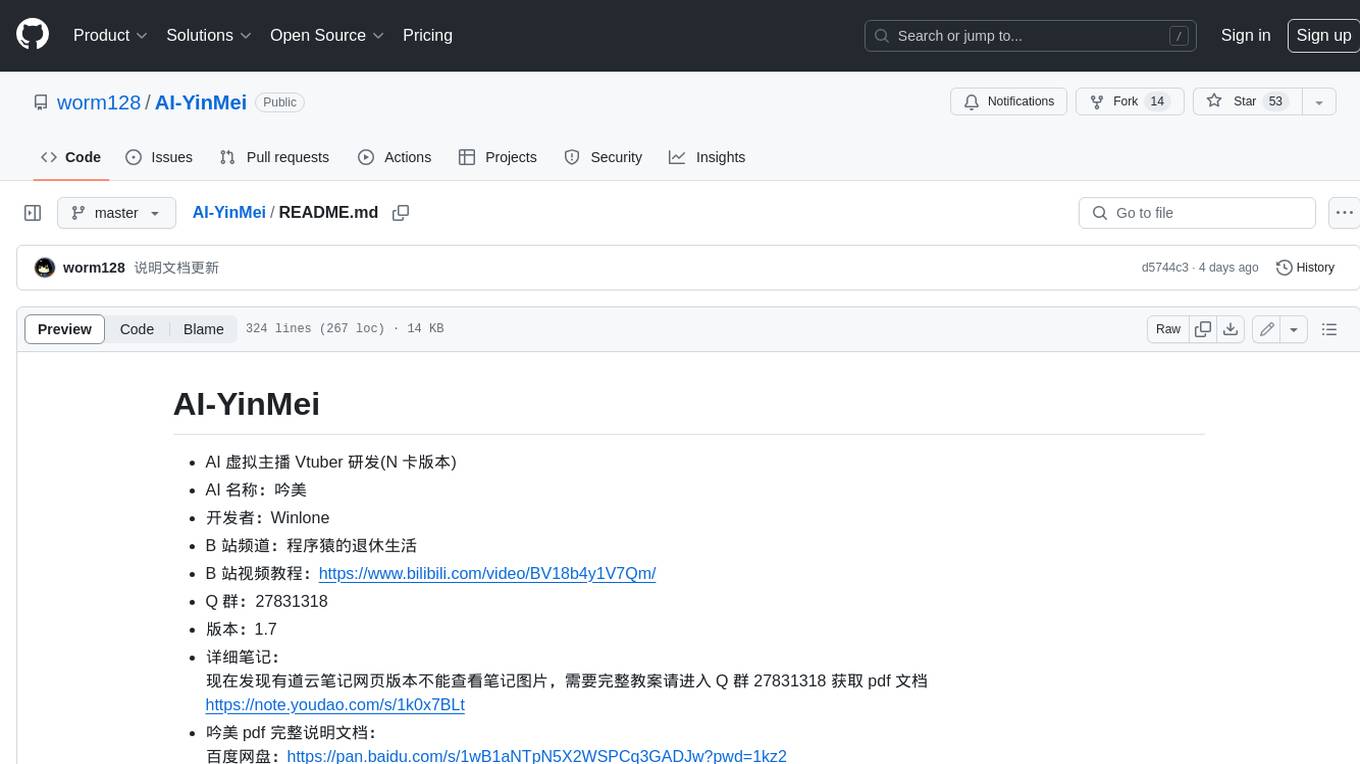
AI-YinMei
AI-YinMei is an AI virtual anchor Vtuber development tool (N card version). It supports fastgpt knowledge base chat dialogue, a complete set of solutions for LLM large language models: [fastgpt] + [one-api] + [Xinference], supports docking bilibili live broadcast barrage reply and entering live broadcast welcome speech, supports Microsoft edge-tts speech synthesis, supports Bert-VITS2 speech synthesis, supports GPT-SoVITS speech synthesis, supports expression control Vtuber Studio, supports painting stable-diffusion-webui output OBS live broadcast room, supports painting picture pornography public-NSFW-y-distinguish, supports search and image search service duckduckgo (requires magic Internet access), supports image search service Baidu image search (no magic Internet access), supports AI reply chat box [html plug-in], supports AI singing Auto-Convert-Music, supports playlist [html plug-in], supports dancing function, supports expression video playback, supports head touching action, supports gift smashing action, supports singing automatic start dancing function, chat and singing automatic cycle swing action, supports multi scene switching, background music switching, day and night automatic switching scene, supports open singing and painting, let AI automatically judge the content.