
STMP
SillyTavern MultiPlayer is an LLM chat interface, created by RossAscends, that allows multiple users to chat together with each other and an AI.
Stars: 93
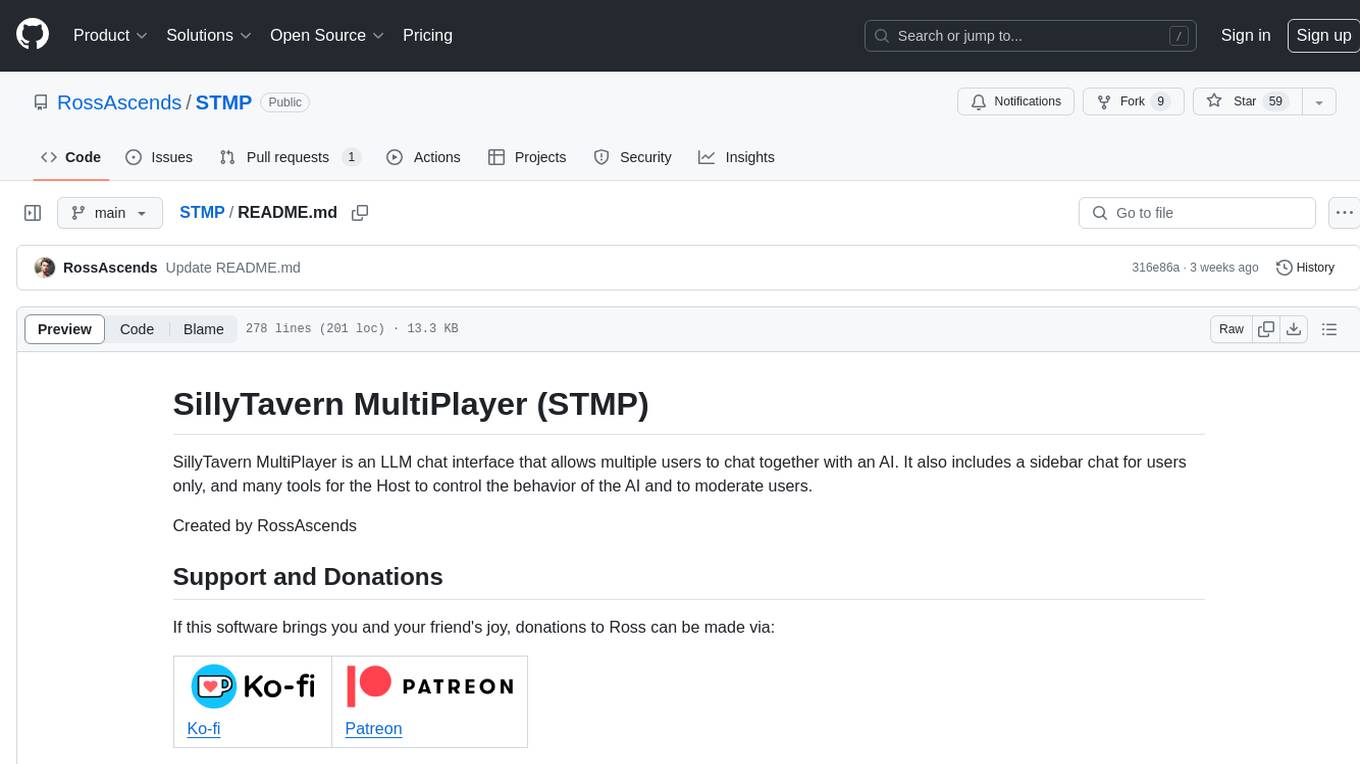
SillyTavern MultiPlayer (STMP) is an LLM chat interface that enables multiple users to chat with an AI. It features a sidebar chat for users, tools for the Host to manage the AI's behavior and moderate users. Users can change display names, chat in different windows, and the Host can control AI settings. STMP supports Text Completions, Chat Completions, and HordeAI. Users can add/edit APIs, manage past chats, view user lists, and control delays. Hosts have access to various controls, including AI configuration, adding presets, and managing characters. Planned features include smarter retry logic, host controls enhancements, and quality of life improvements like user list fading and highlighting exact usernames in AI responses.
README:
SillyTavern MultiPlayer is an LLM chat interface that allows multiple users to chat together with one or more AI characters. It also includes a sidebar chat for users only, and many tools for the Host to control the behavior of the AI and to moderate users.
Created by RossAscends
If this software brings you and your friend's joy, donations to Ross can be made via:
| Ko-fi | Patreon |
|---|---|
 |
 |
For tech support or to contact RossAscends directly, join the SillyTavern Discord.
- Make sure Node JS is installed on your system and has access through your firewall.
- Clone this github repo into a new folder NOT the main SillyTavern folder. (
git clone https://github.com/RossAscends/STMP/in a command line, or use a Github GUI like Github Desktop) - Run
STMP.batto install the required Node modules and start the server. - On the first run, the server will create an empty
secrets.jsonand a defaultconfig.json, as well as the/api-presets/and/chats/folders. - Open
http://localhost:8181/in your web browser.
(instructions coming soon)
You can use Horde as an anonymous user, but that generally leads to slower response times.
To use your Horde API key in STMP, add it to secrets.json like this (server should run at least once):
{
// some content
"horde_key": "YourKeyHere",
// some other content
}Don't have one? Registering a HordeAI account is free and easy.
This must be done AFTER completing all installation steps above.
- Make sure your STMP server is running.
- Run
Remote-Link.cmdto downloadcloudflared.exe(only one time, 57MB). - the Cloudflared server will auto-start and generate a random tunnel URL for your STMP server.
- Copy the URL displayed in the middle of the large box in the center of the console window.
- DO NOT CLOSE THE CLOUDFLARE CONSOLE WINDOW
- Share the generated cloudflared URL with the guest users.
- User will be able to directly and securely connect to your PC by opening the URL in their browser.
- User can change their display name at any time using either of the inputs at the top of the respective chat displays.
- You can have a different name for the User Chat and AI Chat.
- Usernames are stored in browser localStorage.
- Chatting can be done in either chat windows by typing into the appropriate box and then either pressing the Send button (✏️), or pressing Enter.
-
Shift+Entercan be used to add newlines to the input. - Markdown formatting is respected.
- Some limited HTML styling is also possible inside user messages.
- Users with the Host role can hover over any chat message in either chats to see editing and deletion buttons.
The host will see the following controls:
AI Config Section
-
Modecan be clicked to switch between TC/CC mode, and HordeAI mode.- 📑 = Completions
- 🧟 = Horde
-
Contextdefines how long your API prompt should be. Longer = more chat history sent, but slower processing times. -
Responsedefines how many tokens long the AI response can be. -
Streamingtogles streamed responses on or off. -
AutoAIToggle to determine whether the AI should respond to every user input, or only on command from the Host. -
Instructsets the type of instruct sequences to use when crafting the API prompt. -
Samplersets the hyperparameter preset, which affects the response style. -
APIselector to choose which LLM API to use, and anEditbutton to change its configuration. -
Modelsallows selection of models served by the connected API.
Insertions Section
-
System Promptdefines what will be placed at the very top of the prompt. -
Author Note(D4)defines what will be inserted as a system message at Depth 4 in the prompt. -
Final Instruction(D1, "JB")defines what to send as a system message at Depth 1 in the prompt.
Currently STMP supports Text Completions (TC), Chat Completions (CC), and HordeAI.
STMP has been tested with the following APIs:
- TabbyAPI
- YALS
- KoboldCPP
- Aphrodite
- Oobabooga Textgeneration Webui (OpenAI compatible mode)
- OpenRouter is supported in CC mode.
- OpenAI official API
- Anthropic's Claude
Other LLM backends that provide an Open AI compatible API should wotk with STMP.
- Select
Add new APIfrom theAPIselector to open the API Editing panel. - A new panel will be displayed with new inputs:
a.
Name- the label you want to remember the API as b.Endpoint URL- this is the base server URL for the LLM API. If the usual URL does not work, try addingv1/to the end. c.Key- If your API requires a key, put it in here. d.Endpoint Type- select from Text Completions or Chat Completions as appropriate for the API endpoint. e.Claude- select this if the API is based on Anthropic's Claude model, because it needs special prompt formatting. f.Close- will cancel the API editing/creating process and return you to the main AI Config panel. g.Test- sends a simple test message to the API to get a response. This may not work on all APIs. h.Save- confirms the API addition/edit and saves it to the database. i.Delete- removes the APi from the database. - When all of the fields are filled out, press
Saveto return to the main Control panel display.
- If you want to add more presets for Instruct formats or hyperparameter Samplers, put the JSON file into the appropriate folder:
- Samplers go in
/public/api-presets/ - Instruct formats go in
/public/instructFormats/ - It's highly reccomended to review the structure of the default STMP preset files.
- SillyTavern preset files will not work.
- A list of past AI Chats, click one to load it.
- Information listed with each past session item:
- AI characters in the chat history
- Number of messages in AI Chat
- Timestamp for the last message
- The list is ordered in reverse chronological (newest chats first)
- Place any SillyTavern compatible character card into the
/characters/folder and restart the server. - Drag-drop a v2 card spec character card over the chat to import.
- Characters can be added, removed, edited, or swapped out inside the 📜 panel.
- Changing the character roster does not require restting the chat.
- Hosts will see a (🧠) next to Character Selectors. This will open a popup with the character definitions.
- STMP handles three types of character definitions:
-
Name- What is displayed as the character's name in the chat. -
Description- What goes into the prompt at either the top, or at D4 if 'D4 Char Defs' box is checked. -
First Message- What gets auto-inserted into a new chat with that character.
-
-
Embedded Lorebook- is currently not used by STMP, but is visible for user reference. - (👁️) at the top of the character definition panel will show Legacy Fields
- Legacy Fields are read-only. STMP does not use them.
- Legacy fields = Personality, Example Messages, and Scenario.
-
Savewill update the character definitions. -
Closewill close the popup with no changes.
Why are Personality, Scenario, and Example Messages considered 'Legacy'?
- Personality and Scenario are outdated distinctions without a meaningful purpose, and should be incorporated into the Description.
- Example Message can also be incorporated into the Description. We recommend doing so in the form of AliChat.
- (🎨) (all users) Three inputs for Hue, Saturation, and Lightness to define the base color for STMP UI theming.
- (🎶) (all users) is a toggle that will play/stop a looping background audio track ("Cup of COhee" be Deffcolony). This helps mobile keep their websocket connection active when they minimize the app.
- (🤐) is a toggle to completely disable guest inputs for both chats.
- (🖌️) is a toggle to allow or deny markdown image display.
- (📢) lets the Host send a large notification to all connected users.
- The right side of the screen contains two users lists, one for each chat.
- Users with the Host role will have a 👑 next to their name.
- The AI Characters will have a 🤖 next to their names in the AI Chat User List.
- (🖼️) toggles the chat windows between three modes: maximize AI chat >> maximize User Chat >> return to normal dual display.
- (🔃) forces a page refresh.
- (
▶️ /⏸️) allows for manual disconnect/reconnect to the server. - (🔑) opens a text box for input of the Host key in order to gain the Host role.
- Once a vlid key has been entered, the page will automatically refresh to show the host controls.
- The Host key can be found in the server console at startup.
- After the user enters the key and presses Enter, their page will refresh and they will see the Host controls.
- (⛔) clears the saved Usernames and UniqueID from localStorage.
- If you are not the primary Host you will lose any roles you were given.
- You will be asked to register a new username next time you sign in on the same browser.
- (🗑️) Host only, Clears either chat.
- clearing the AI Chat will automatically create a new chat with the selected Character.
- (🧹) All users, visually clears the chat to reduce UI lag, but does not actually destroy anything.
- (⏳) Sets the chat 'cooldown' for regular members.
- During the delay period the (✏️) for that chat will become (🚫), and no input will be possible.
- (🤖) Manually triggering an AI response without user Input
- (✂️) Deleting the last message in the AI Chat
- (🔄) Retry, i.e. Remove the last chat message and prompt the AI character to give a new response.
Smarter retry logic (add entity metadata to each chat message; only remove the last AI response)
Toggle for locking AI chat for users? (this is already kind of done with AutoResponse off)- Turn-based Mode with Drag-sort list to set input Order
- Ability to rename chats.
- ability for Host to edit a User's role from the UI
- ability to change the max length of chat inputs (currently 1000 characters)
- make control for AI replying every X messages
- make control for host, to autoclear chat every X messages
-
disallow names that are only spaces, punctuations, or non ASCII (non-Latin?) charactersrequire at least 3? A-Za-z characters
- disallow registering of names that are already in the DB
- character creation in-app
- create instruct preset types in-app
- I/O for full app setup presets (includes: single API without key, )
- basic use of character-embedded lorebooks
make control for guests to clear DISPLAY of either chat (without affecting the chat database) to prevent browser lag- auto-parse reasoning into a collapsable container
- highlight exact username matches in AI response with their color
- fade out users in user chat list who havent chatted in X minutes (add a css class with opacity 50%)
- fade out users in ai chat list who are no longer connected, or are faded out in user list (same)
- show which users in the User Chat are using which name in the AI Chat
- add a link to the User message that the AI is responding to at the top of each AI message.
- When an AI resposne is triggered by UserX's input, UserX sees that response highlighted in the chat
- add external folder selector to source characters from.
Multiple AI characters active at once (group chats)- export chats as text, JSON, or SillyTavern-compatible JSONL?
UI themes- Bridge extension for SillyTavern to enable intra-server communication?
- send images from local drive to user-only chat
For Tasks:
Click tags to check more tools for each tasksFor Jobs:
Alternative AI tools for STMP
Similar Open Source Tools
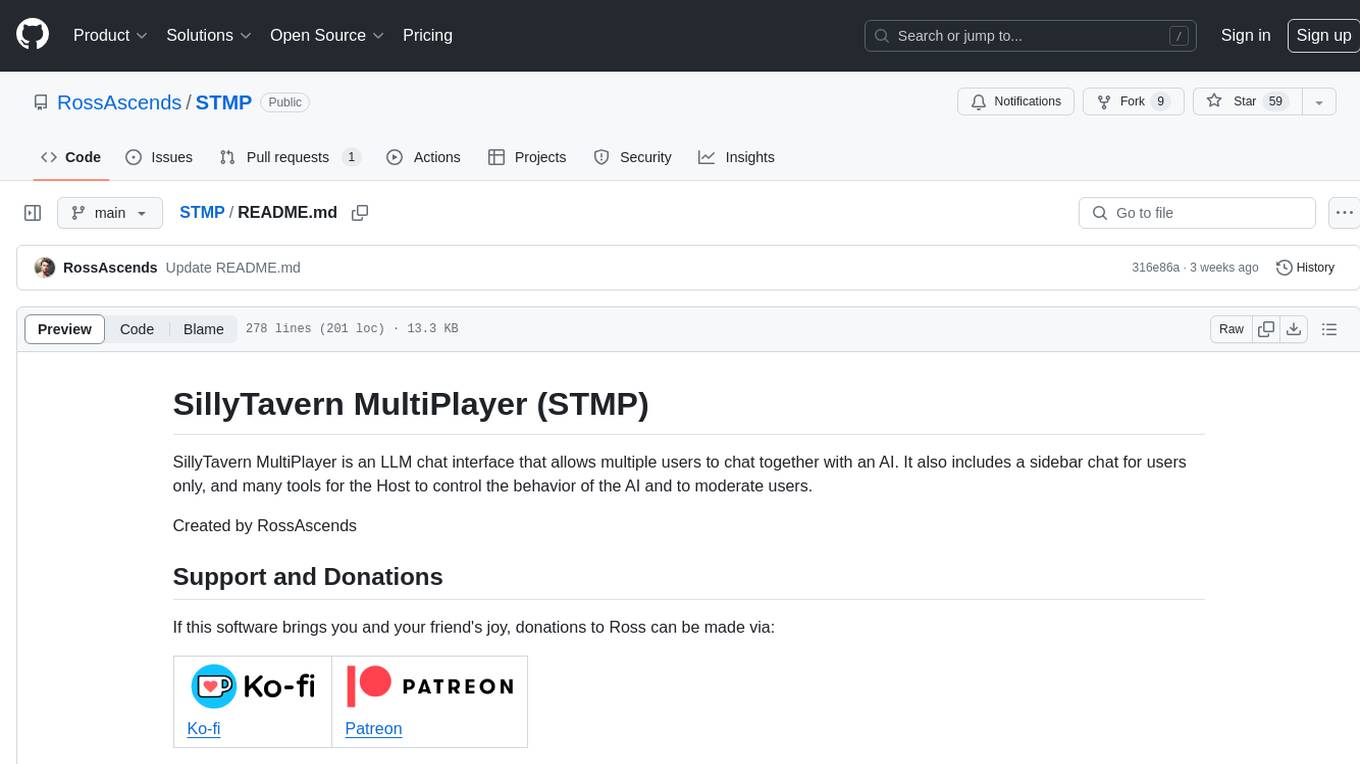
STMP
SillyTavern MultiPlayer (STMP) is an LLM chat interface that enables multiple users to chat with an AI. It features a sidebar chat for users, tools for the Host to manage the AI's behavior and moderate users. Users can change display names, chat in different windows, and the Host can control AI settings. STMP supports Text Completions, Chat Completions, and HordeAI. Users can add/edit APIs, manage past chats, view user lists, and control delays. Hosts have access to various controls, including AI configuration, adding presets, and managing characters. Planned features include smarter retry logic, host controls enhancements, and quality of life improvements like user list fading and highlighting exact usernames in AI responses.
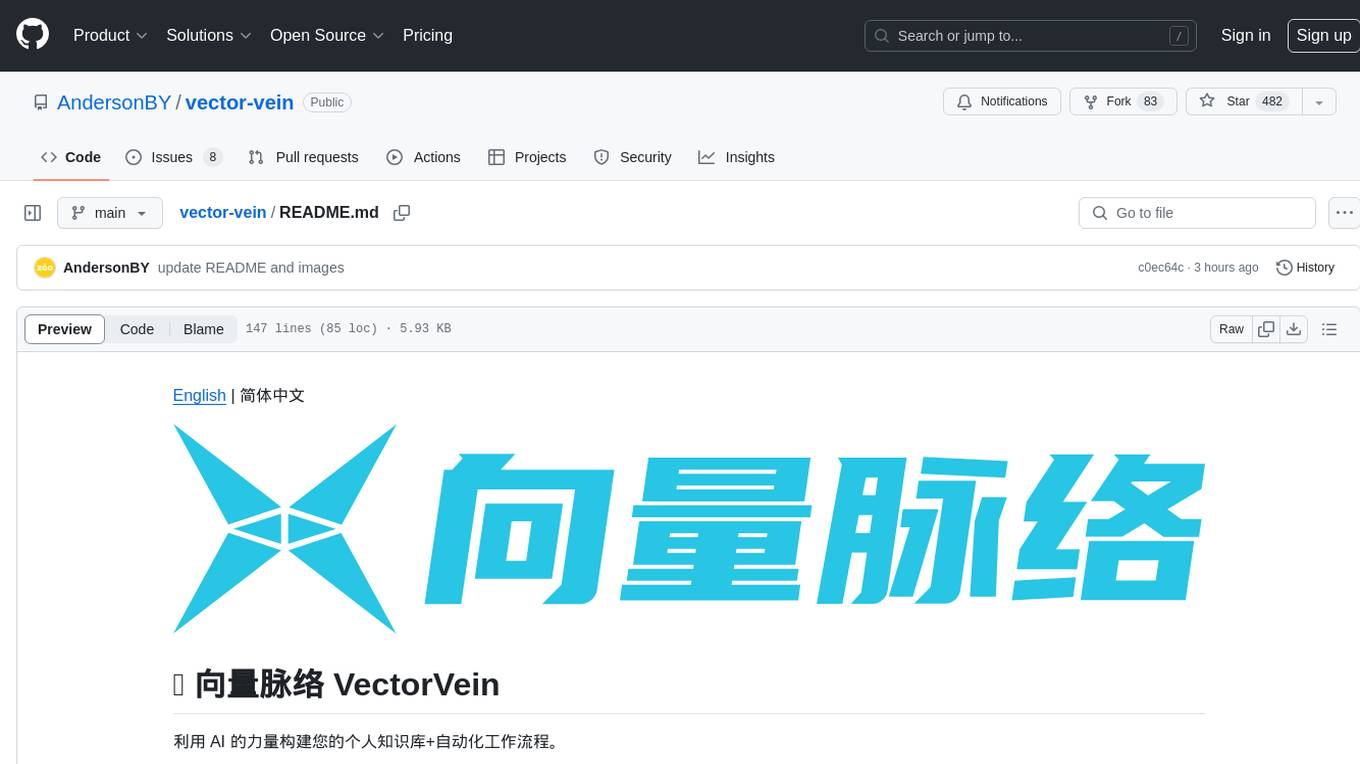
vector-vein
VectorVein is a no-code AI workflow software inspired by LangChain and langflow, aiming to combine the powerful capabilities of large language models and enable users to achieve intelligent and automated daily workflows through simple drag-and-drop actions. Users can create powerful workflows without the need for programming, automating all tasks with ease. The software allows users to define inputs, outputs, and processing methods to create customized workflow processes for various tasks such as translation, mind mapping, summarizing web articles, and automatic categorization of customer reviews.
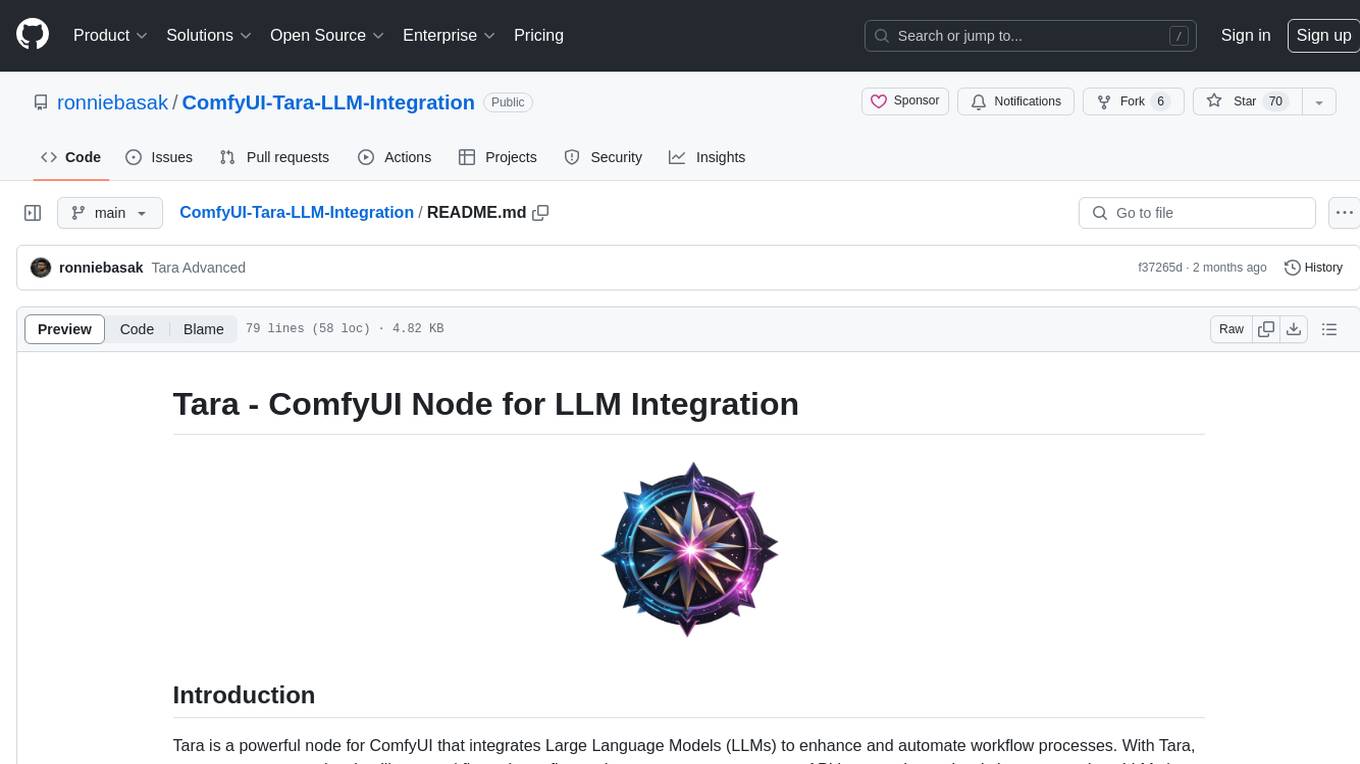
ComfyUI-Tara-LLM-Integration
Tara is a powerful node for ComfyUI that integrates Large Language Models (LLMs) to enhance and automate workflow processes. With Tara, you can create complex, intelligent workflows that refine and generate content, manage API keys, and seamlessly integrate various LLMs into your projects. It comprises nodes for handling OpenAI-compatible APIs, saving and loading API keys, composing multiple texts, and using predefined templates for OpenAI and Groq. Tara supports OpenAI and Grok models with plans to expand support to together.ai and Replicate. Users can install Tara via Git URL or ComfyUI Manager and utilize it for tasks like input guidance, saving and loading API keys, and generating text suitable for chaining in workflows.
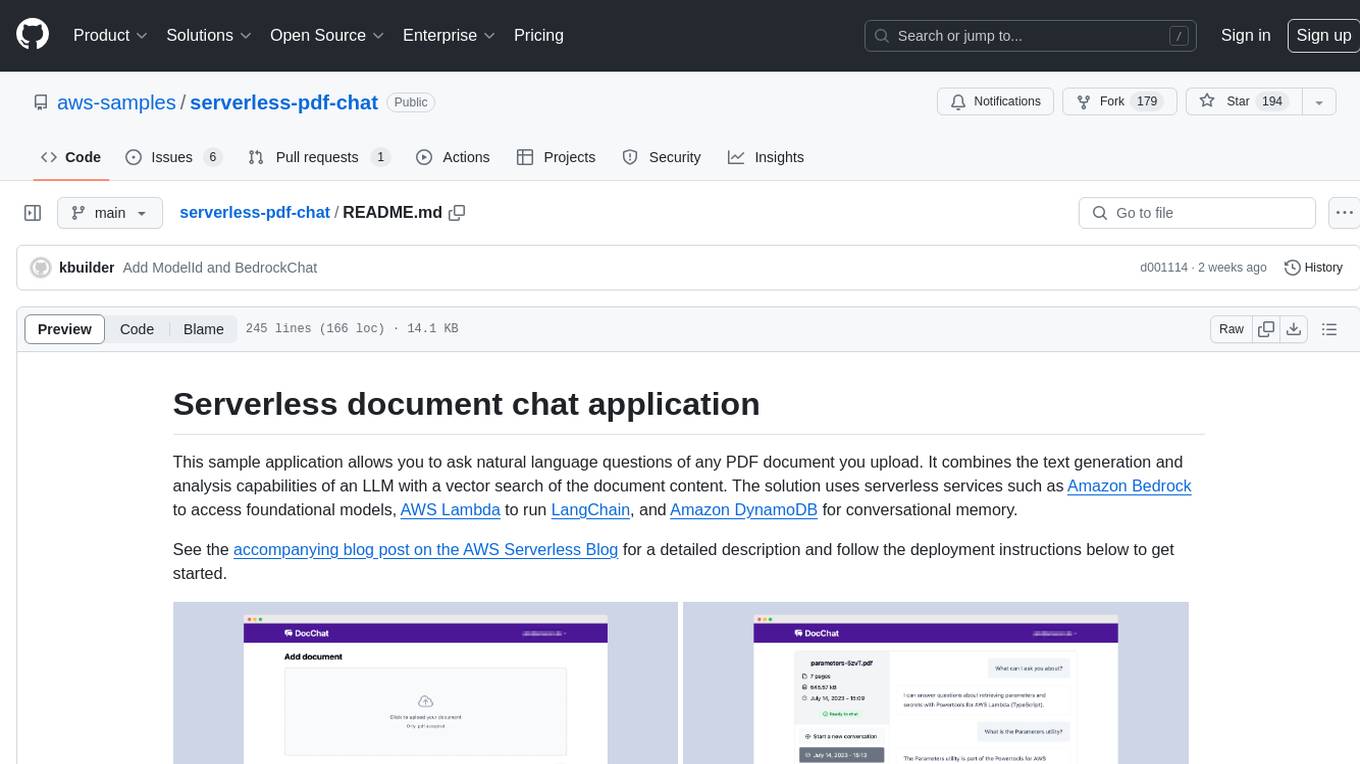
serverless-pdf-chat
The serverless-pdf-chat repository contains a sample application that allows users to ask natural language questions of any PDF document they upload. It leverages serverless services like Amazon Bedrock, AWS Lambda, and Amazon DynamoDB to provide text generation and analysis capabilities. The application architecture involves uploading a PDF document to an S3 bucket, extracting metadata, converting text to vectors, and using a LangChain to search for information related to user prompts. The application is not intended for production use and serves as a demonstration and educational tool.
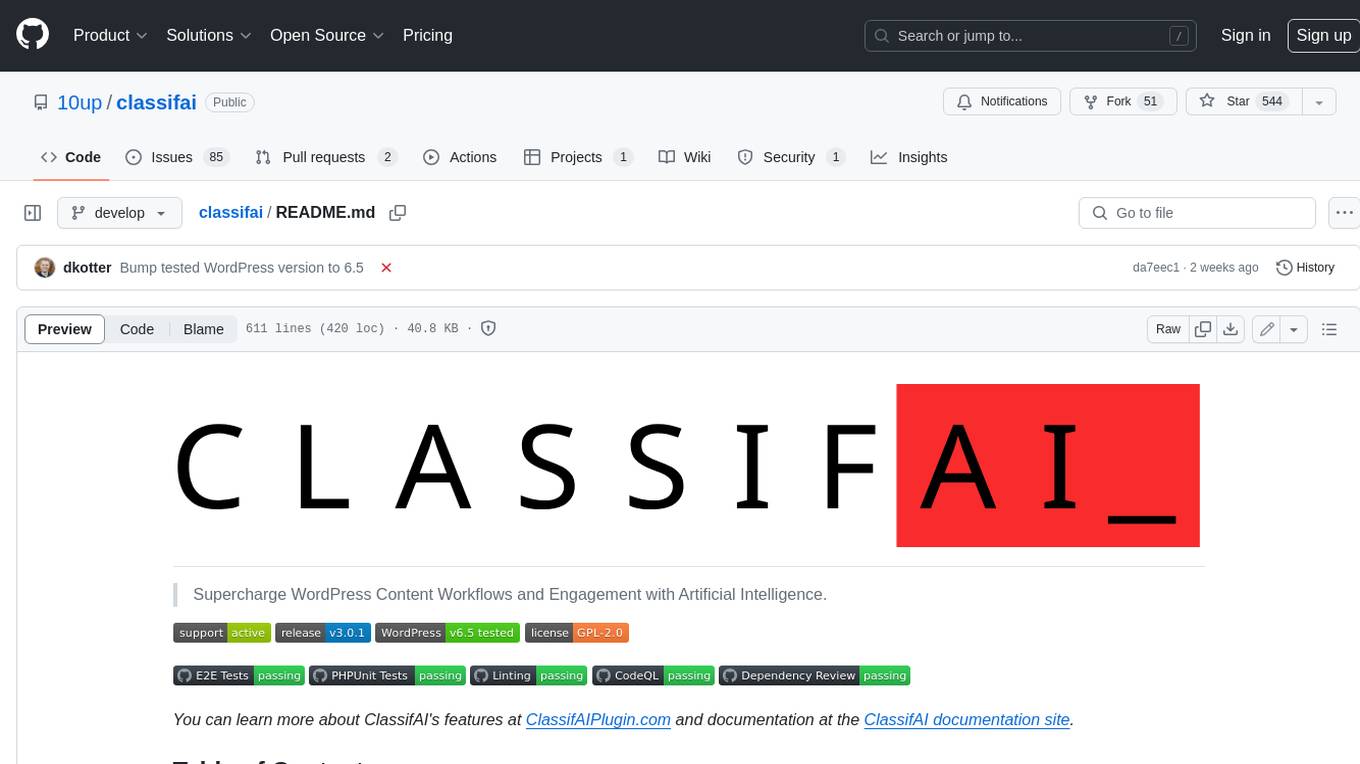
classifai
Supercharge WordPress Content Workflows and Engagement with Artificial Intelligence. Tap into leading cloud-based services like OpenAI, Microsoft Azure AI, Google Gemini and IBM Watson to augment your WordPress-powered websites. Publish content faster while improving SEO performance and increasing audience engagement. ClassifAI integrates Artificial Intelligence and Machine Learning technologies to lighten your workload and eliminate tedious tasks, giving you more time to create original content that matters.
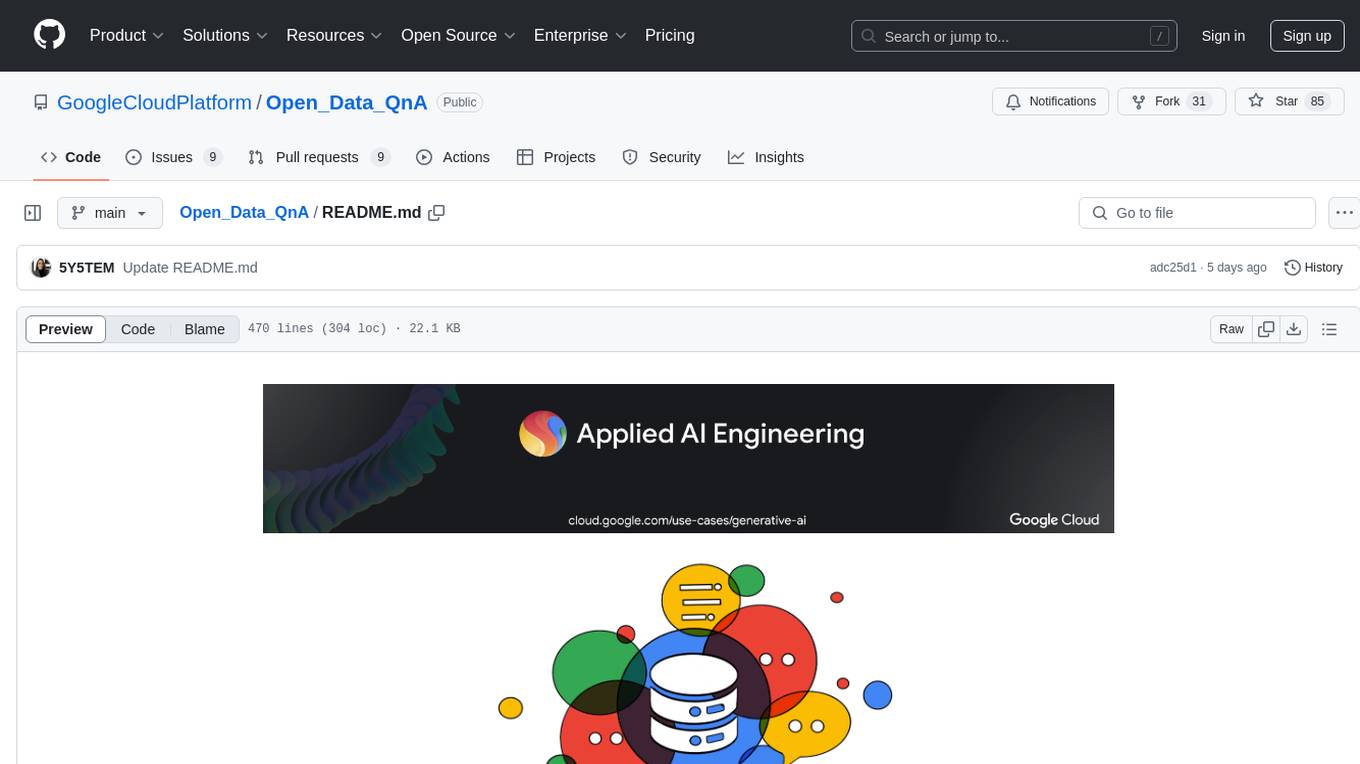
Open_Data_QnA
Open Data QnA is a Python library that allows users to interact with their PostgreSQL or BigQuery databases in a conversational manner, without needing to write SQL queries. The library leverages Large Language Models (LLMs) to bridge the gap between human language and database queries, enabling users to ask questions in natural language and receive informative responses. It offers features such as conversational querying with multiturn support, table grouping, multi schema/dataset support, SQL generation, query refinement, natural language responses, visualizations, and extensibility. The library is built on a modular design and supports various components like Database Connectors, Vector Stores, and Agents for SQL generation, validation, debugging, descriptions, embeddings, responses, and visualizations.
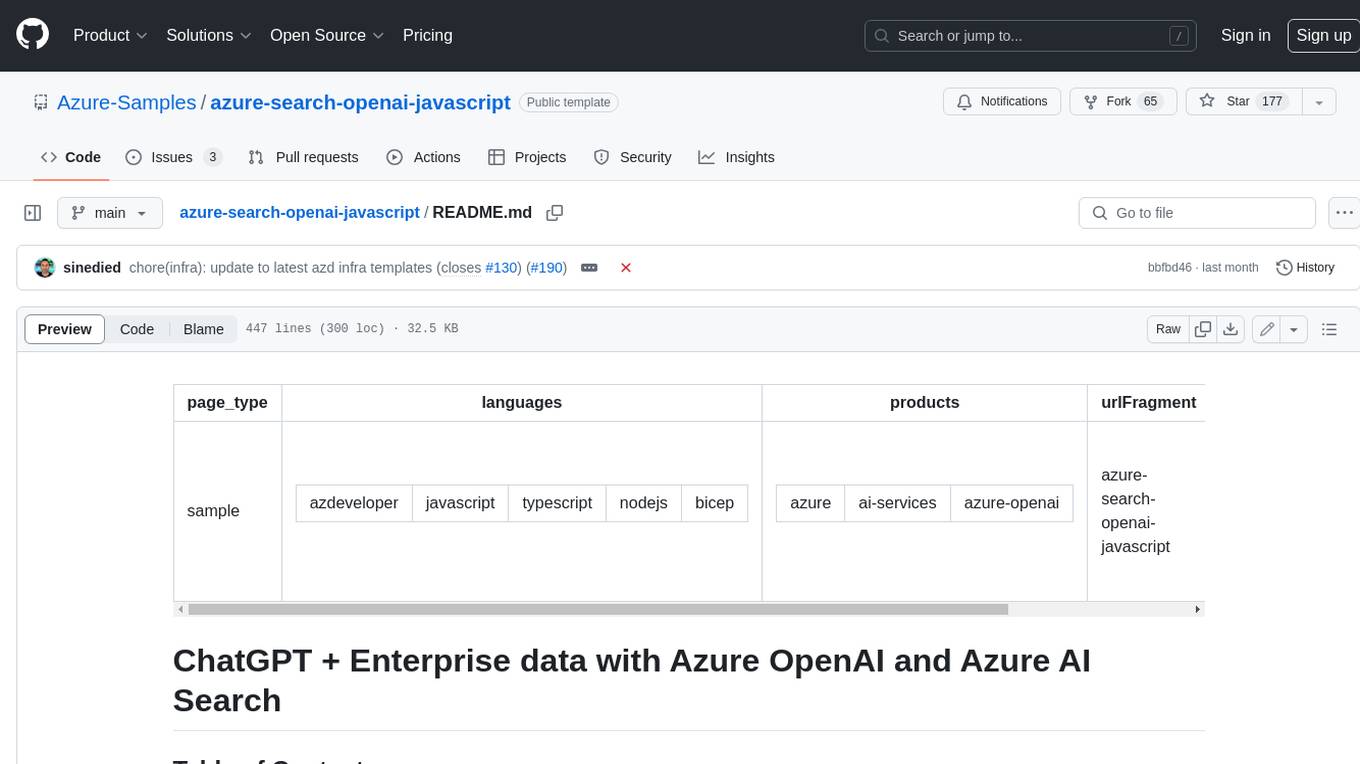
azure-search-openai-javascript
This sample demonstrates a few approaches for creating ChatGPT-like experiences over your own data using the Retrieval Augmented Generation pattern. It uses Azure OpenAI Service to access the ChatGPT model (gpt-35-turbo), and Azure AI Search for data indexing and retrieval.
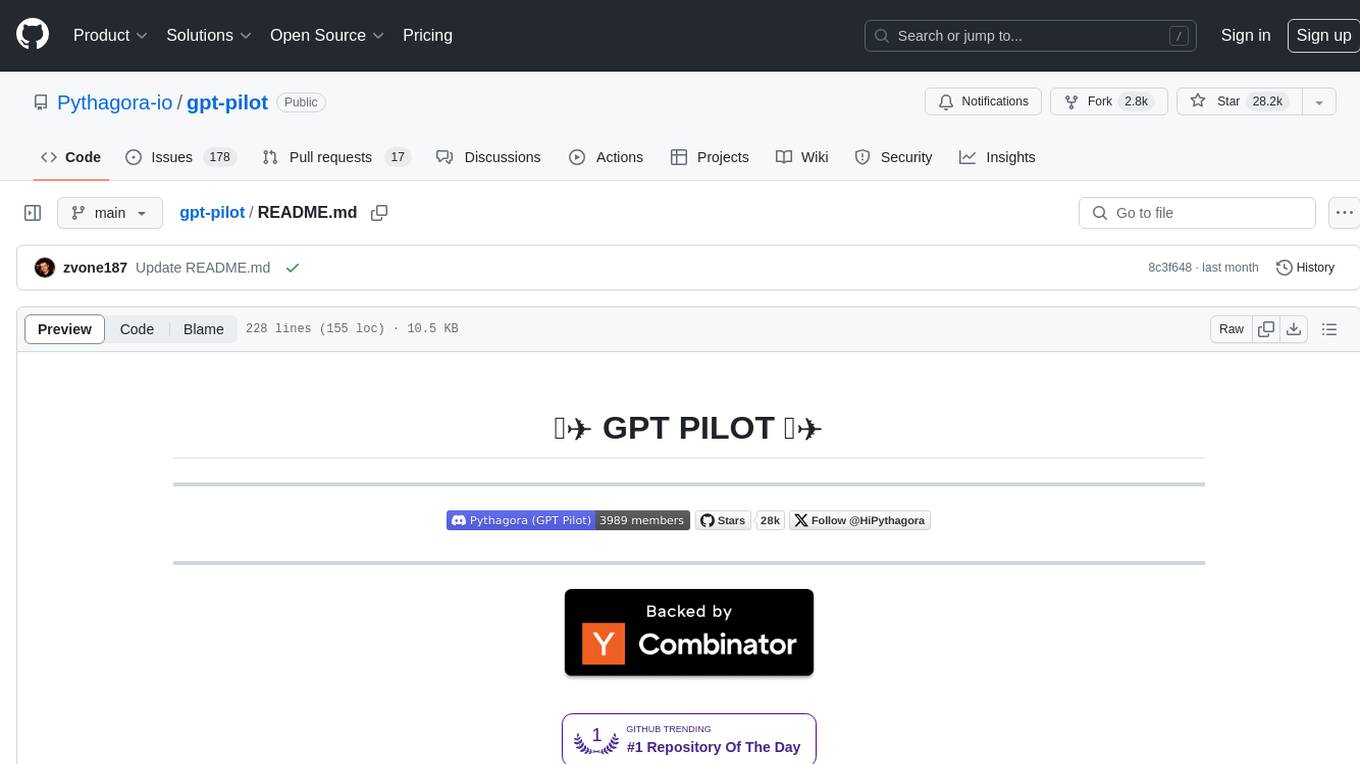
gpt-pilot
GPT Pilot is a core technology for the Pythagora VS Code extension, aiming to provide the first real AI developer companion. It goes beyond autocomplete, helping with writing full features, debugging, issue discussions, and reviews. The tool utilizes LLMs to generate production-ready apps, with developers overseeing the implementation. GPT Pilot works step by step like a developer, debugging issues as they arise. It can work at any scale, filtering out code to show only relevant parts to the AI during tasks. Contributions are welcome, with debugging and telemetry being key areas of focus for improvement.
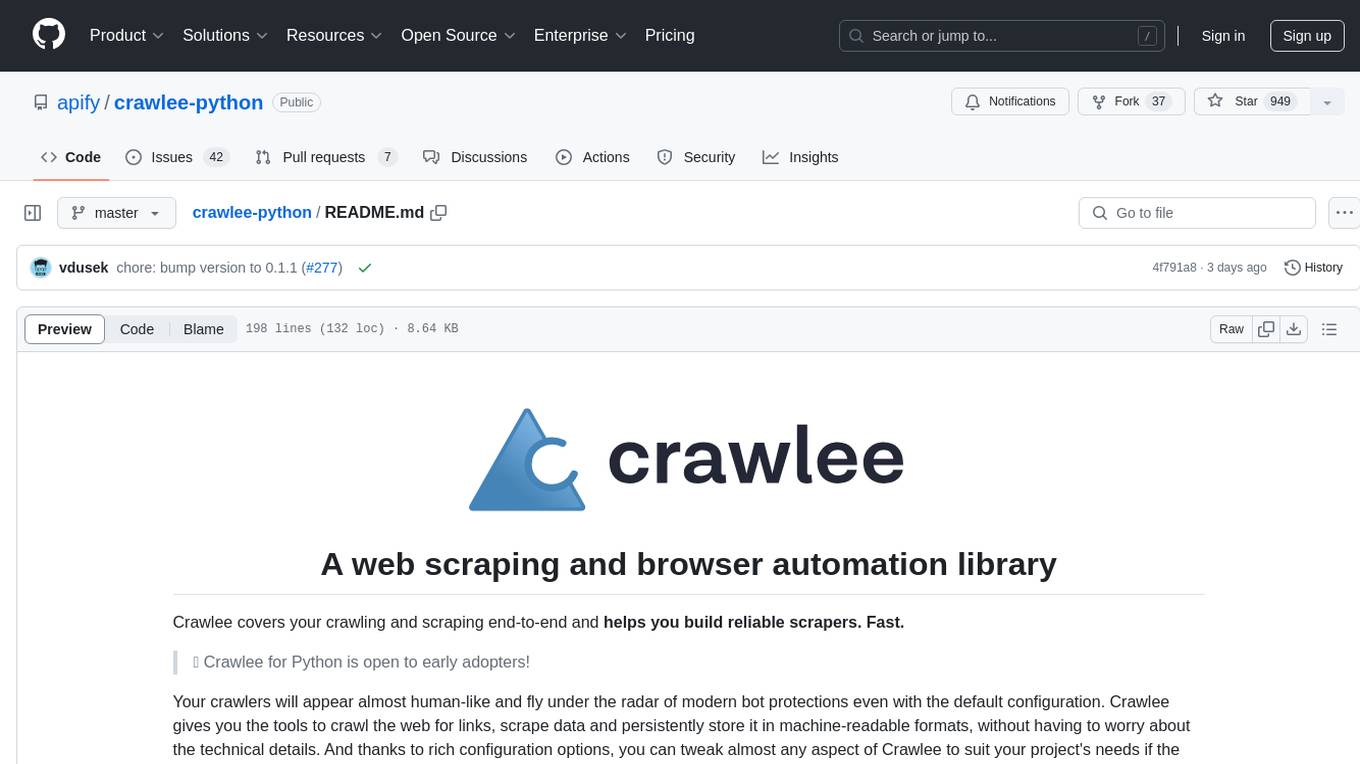
crawlee-python
Crawlee-python is a web scraping and browser automation library that covers crawling and scraping end-to-end, helping users build reliable scrapers fast. It allows users to crawl the web for links, scrape data, and store it in machine-readable formats without worrying about technical details. With rich configuration options, users can customize almost any aspect of Crawlee to suit their project's needs.
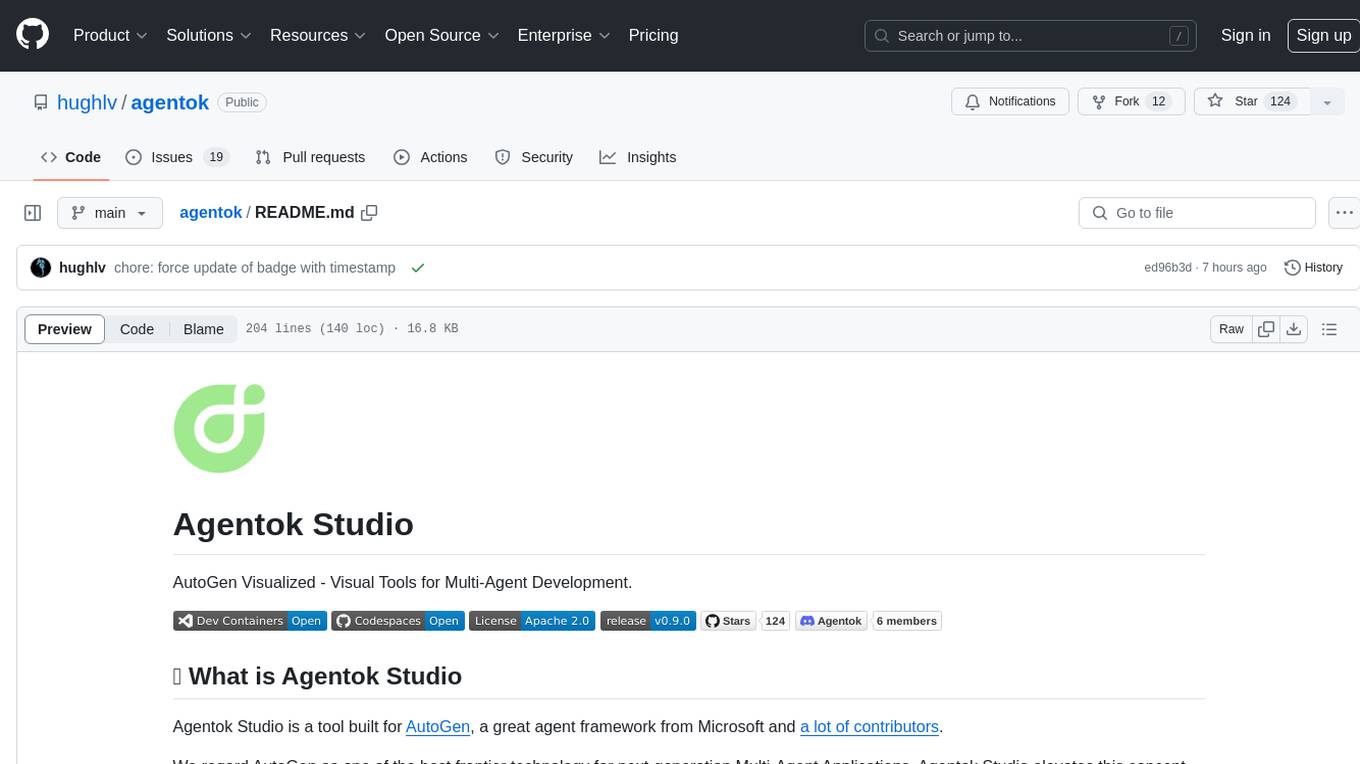
agentok
Agentok Studio is a visual tool built for AutoGen, a cutting-edge agent framework from Microsoft and various contributors. It offers intuitive visual tools to simplify the construction and management of complex agent-based workflows. Users can create workflows visually as graphs, chat with agents, and share flow templates. The tool is designed to streamline the development process for creators and developers working on next-generation Multi-Agent Applications.
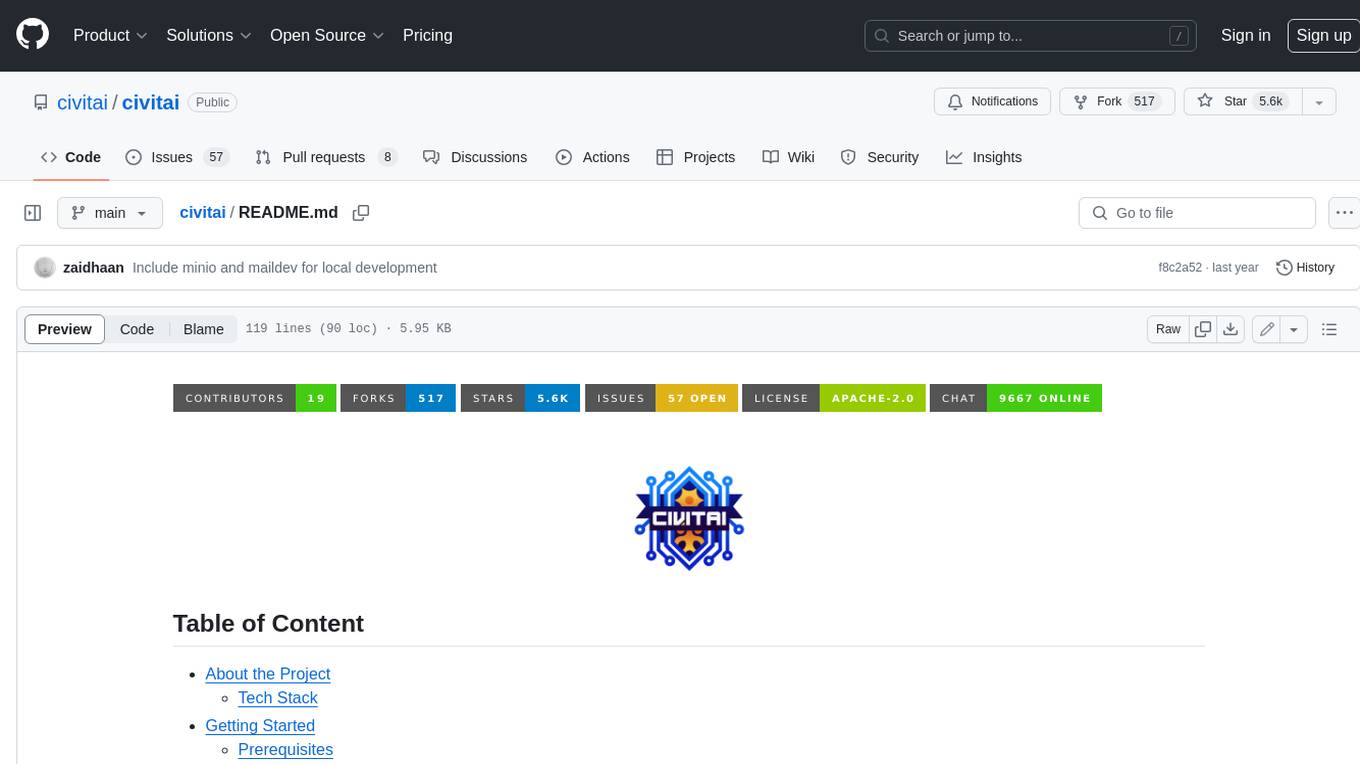
civitai
Civitai is a platform where people can share their stable diffusion models (textual inversions, hypernetworks, aesthetic gradients, VAEs, and any other crazy stuff people do to customize their AI generations), collaborate with others to improve them, and learn from each other's work. The platform allows users to create an account, upload their models, and browse models that have been shared by others. Users can also leave comments and feedback on each other's models to facilitate collaboration and knowledge sharing.
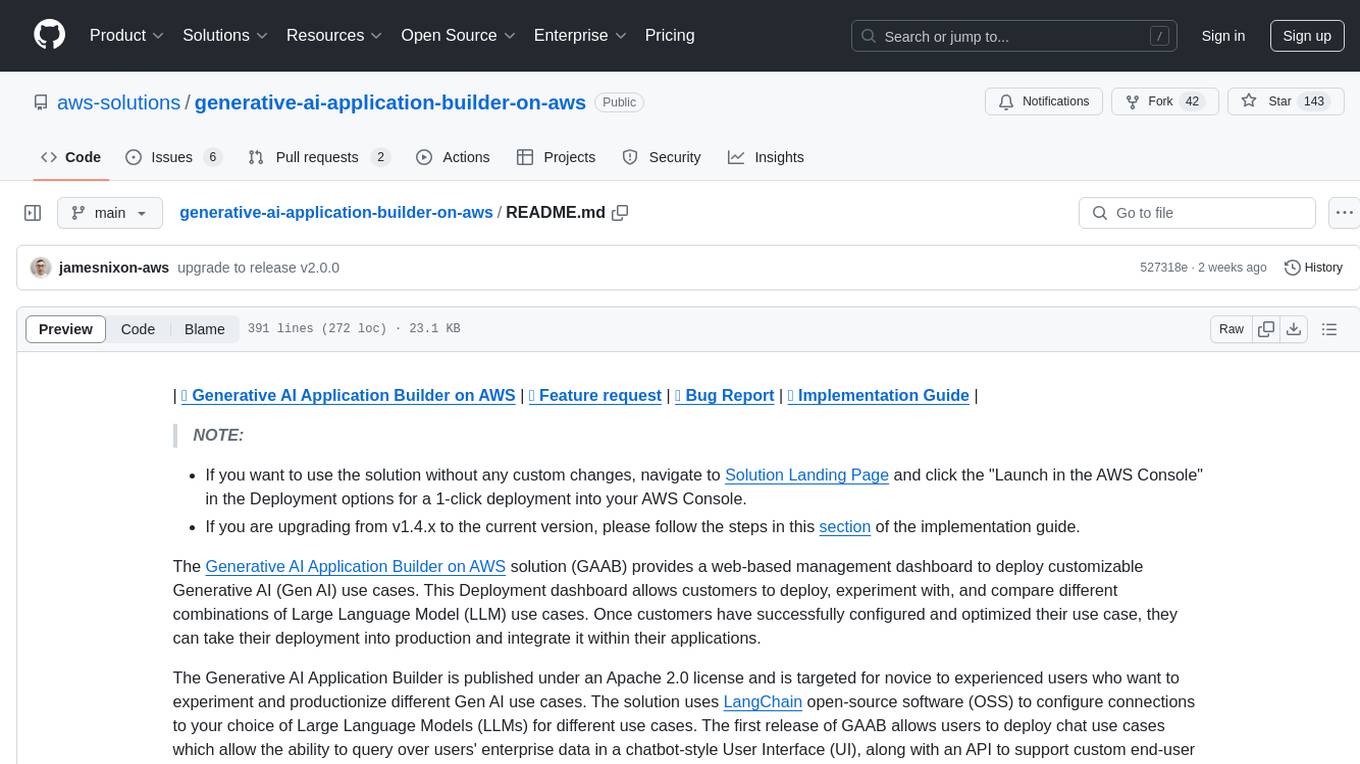
generative-ai-application-builder-on-aws
The Generative AI Application Builder on AWS (GAAB) is a solution that provides a web-based management dashboard for deploying customizable Generative AI (Gen AI) use cases. Users can experiment with and compare different combinations of Large Language Model (LLM) use cases, configure and optimize their use cases, and integrate them into their applications for production. The solution is targeted at novice to experienced users who want to experiment and productionize different Gen AI use cases. It uses LangChain open-source software to configure connections to Large Language Models (LLMs) for various use cases, with the ability to deploy chat use cases that allow querying over users' enterprise data in a chatbot-style User Interface (UI) and support custom end-user implementations through an API.
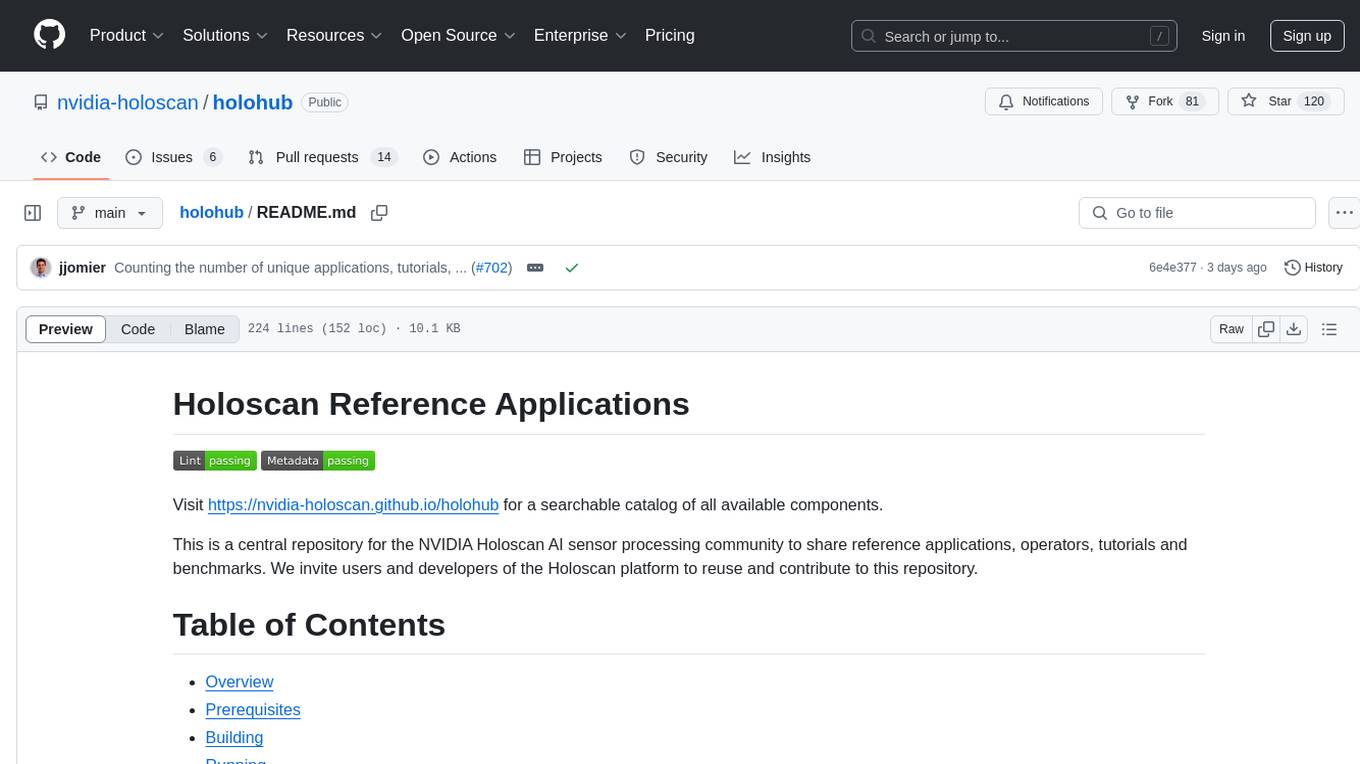
holohub
Holohub is a central repository for the NVIDIA Holoscan AI sensor processing community to share reference applications, operators, tutorials, and benchmarks. It includes example applications, community components, package configurations, and tutorials. Users and developers of the Holoscan platform are invited to reuse and contribute to this repository. The repository provides detailed instructions on prerequisites, building, running applications, contributing, and glossary terms. It also offers a searchable catalog of available components on the Holoscan SDK User Guide website.
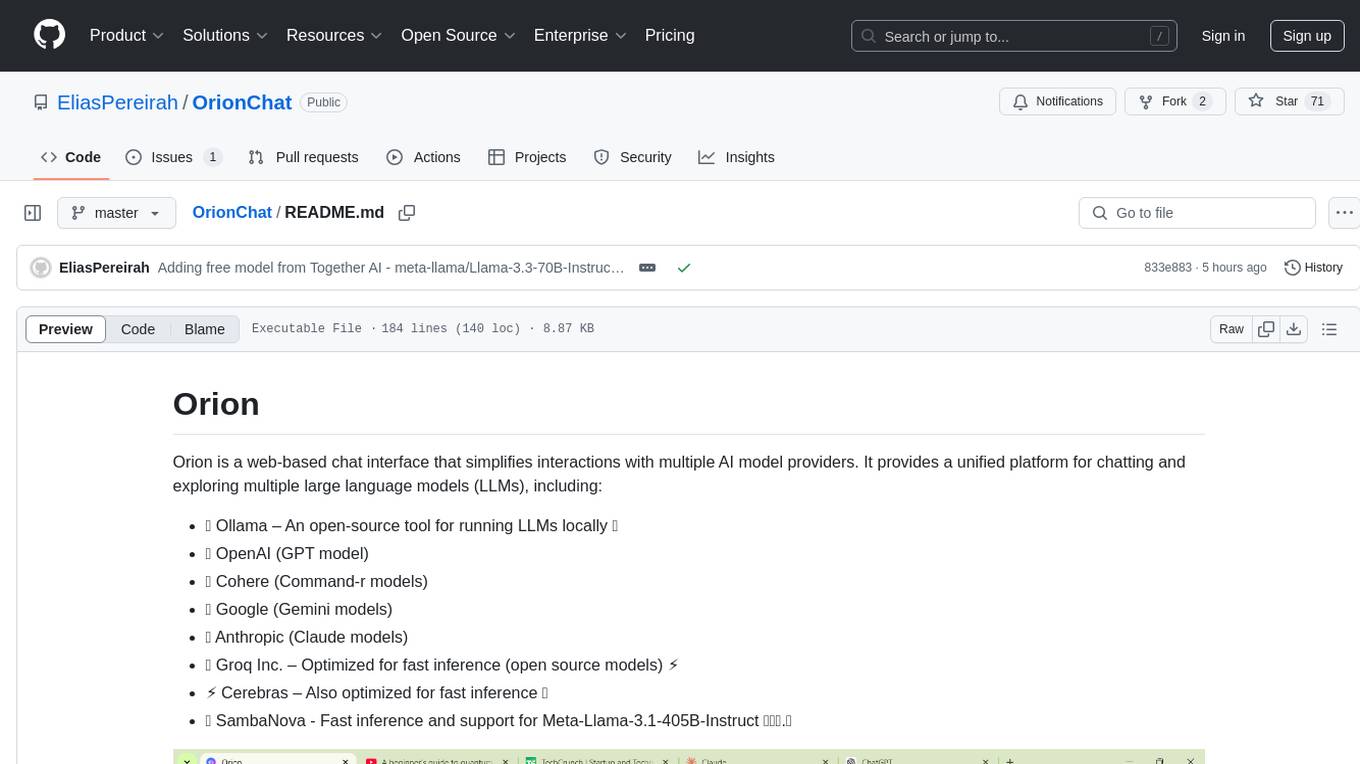
OrionChat
Orion is a web-based chat interface that simplifies interactions with multiple AI model providers. It provides a unified platform for chatting and exploring various large language models (LLMs) such as Ollama, OpenAI (GPT model), Cohere (Command-r models), Google (Gemini models), Anthropic (Claude models), Groq Inc., Cerebras, and SambaNova. Users can easily navigate and assess different AI models through an intuitive, user-friendly interface. Orion offers features like browser-based access, code execution with Google Gemini, text-to-speech (TTS), speech-to-text (STT), seamless integration with multiple AI models, customizable system prompts, language translation tasks, document uploads for analysis, and more. API keys are stored locally, and requests are sent directly to official providers' APIs without external proxies.
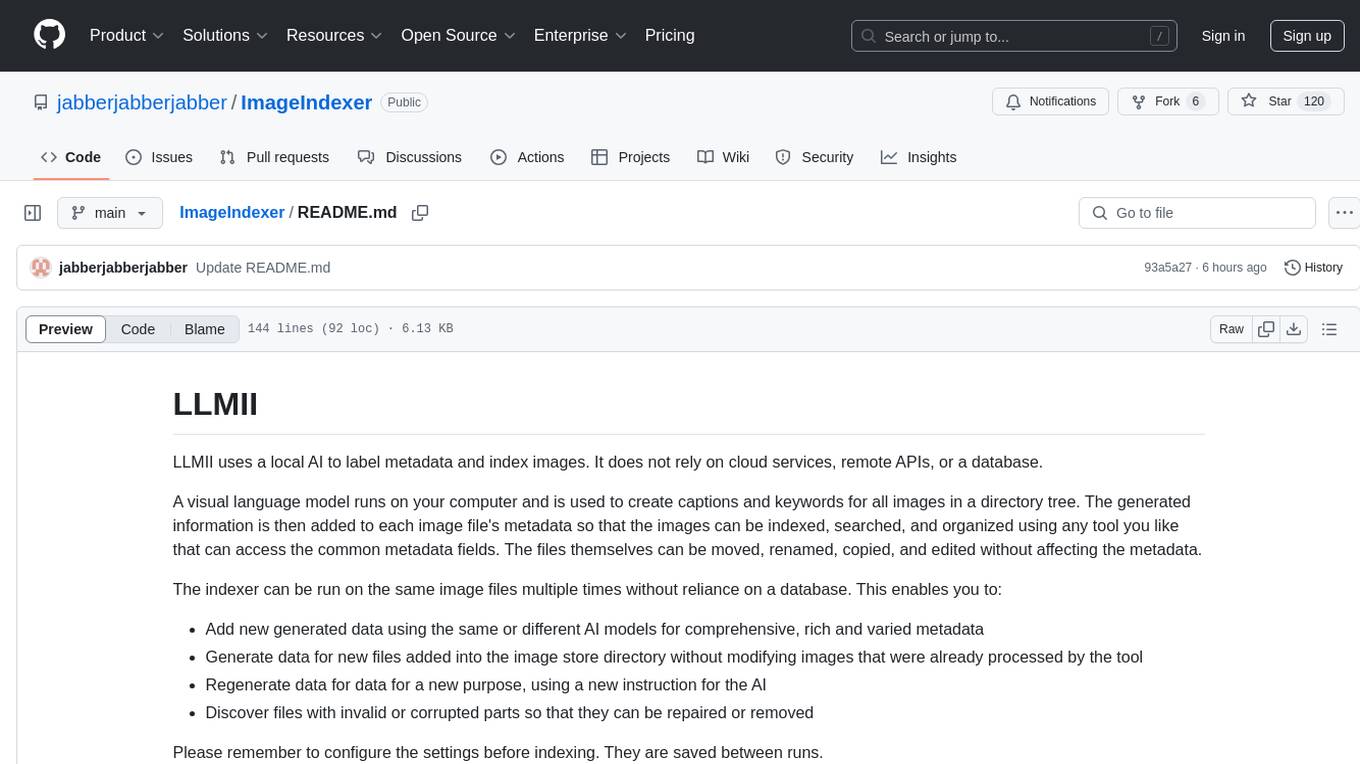
ImageIndexer
LLMII is a tool that uses a local AI model to label metadata and index images without relying on cloud services or remote APIs. It runs a visual language model on your computer to generate captions and keywords for images, enhancing their metadata for indexing, searching, and organization. The tool can be run multiple times on the same image files, allowing for adding new data, regenerating data, and discovering files with issues. It supports various image formats, offers a user-friendly GUI, and can utilize GPU acceleration for faster processing. LLMII requires Python 3.8 or higher and operates directly on image file metadata fields like MWG:Keyword and XMP:Identifier.
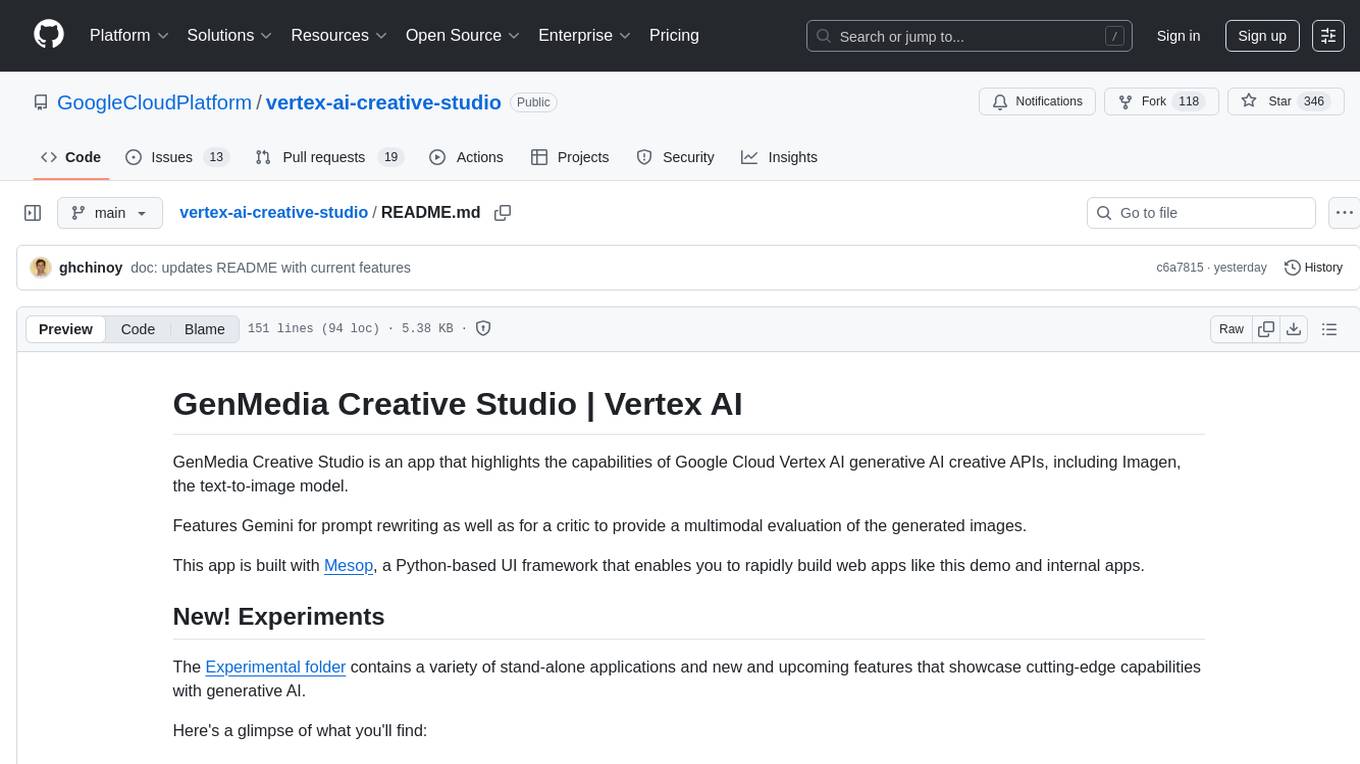
vertex-ai-creative-studio
GenMedia Creative Studio is an application showcasing the capabilities of Google Cloud Vertex AI generative AI creative APIs. It includes features like Gemini for prompt rewriting and multimodal evaluation of generated images. The app is built with Mesop, a Python-based UI framework, enabling rapid development of web and internal apps. The Experimental folder contains stand-alone applications and upcoming features demonstrating cutting-edge generative AI capabilities, such as image generation, prompting techniques, and audio/video tools.
For similar tasks
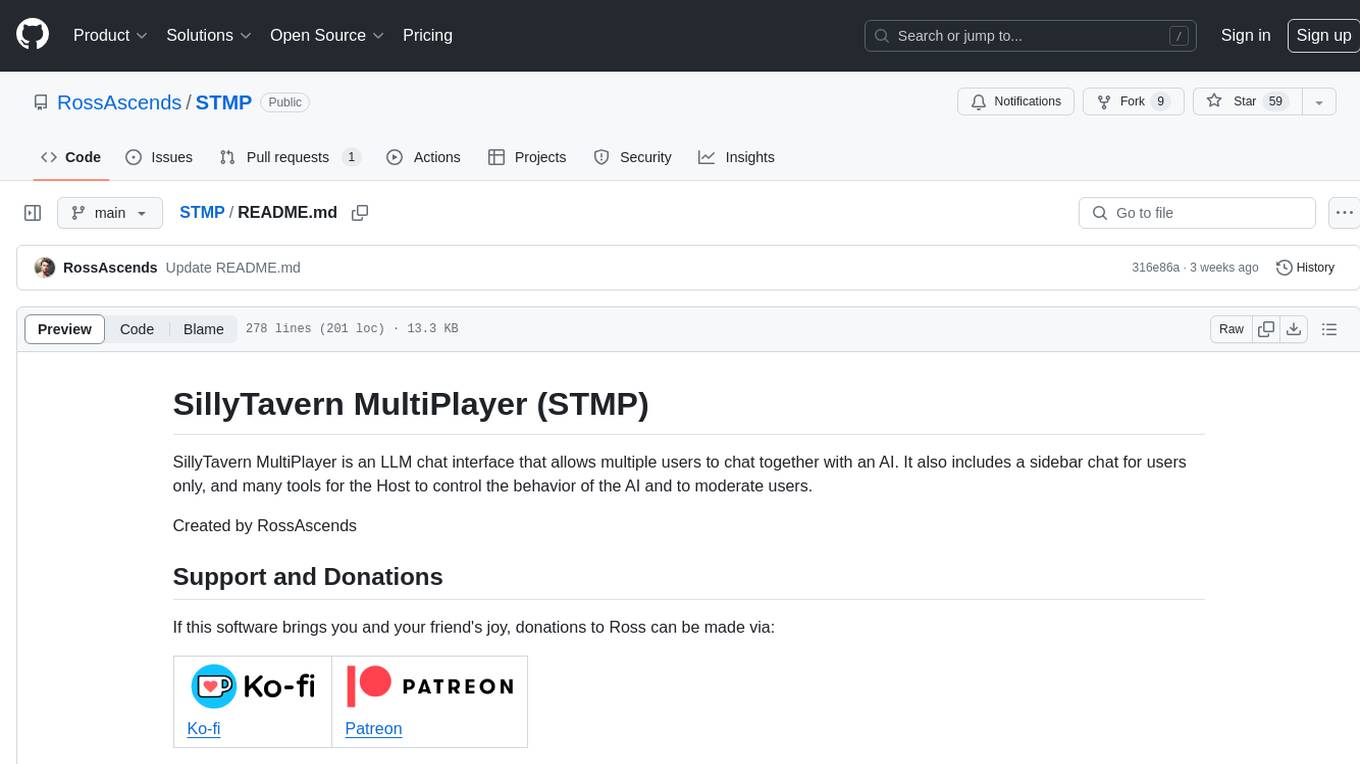
STMP
SillyTavern MultiPlayer (STMP) is an LLM chat interface that enables multiple users to chat with an AI. It features a sidebar chat for users, tools for the Host to manage the AI's behavior and moderate users. Users can change display names, chat in different windows, and the Host can control AI settings. STMP supports Text Completions, Chat Completions, and HordeAI. Users can add/edit APIs, manage past chats, view user lists, and control delays. Hosts have access to various controls, including AI configuration, adding presets, and managing characters. Planned features include smarter retry logic, host controls enhancements, and quality of life improvements like user list fading and highlighting exact usernames in AI responses.
For similar jobs
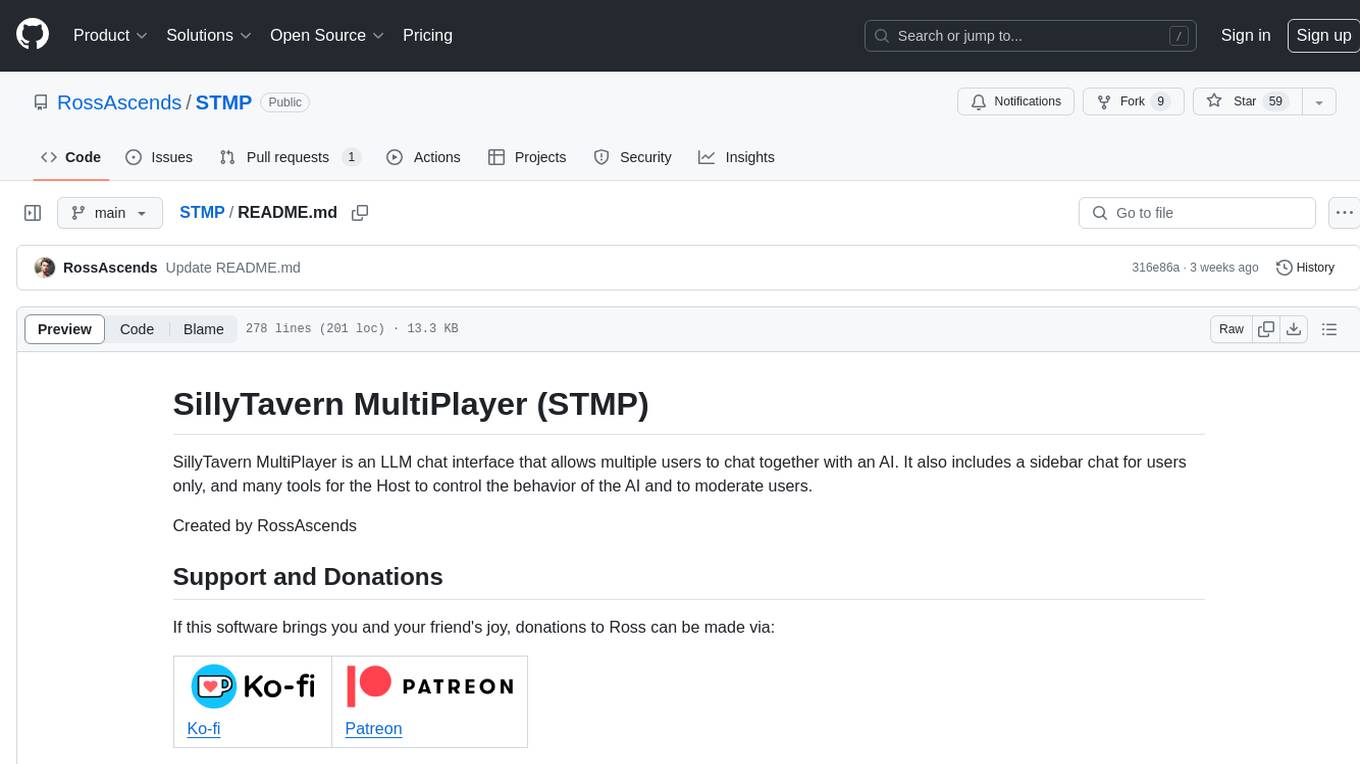
STMP
SillyTavern MultiPlayer (STMP) is an LLM chat interface that enables multiple users to chat with an AI. It features a sidebar chat for users, tools for the Host to manage the AI's behavior and moderate users. Users can change display names, chat in different windows, and the Host can control AI settings. STMP supports Text Completions, Chat Completions, and HordeAI. Users can add/edit APIs, manage past chats, view user lists, and control delays. Hosts have access to various controls, including AI configuration, adding presets, and managing characters. Planned features include smarter retry logic, host controls enhancements, and quality of life improvements like user list fading and highlighting exact usernames in AI responses.
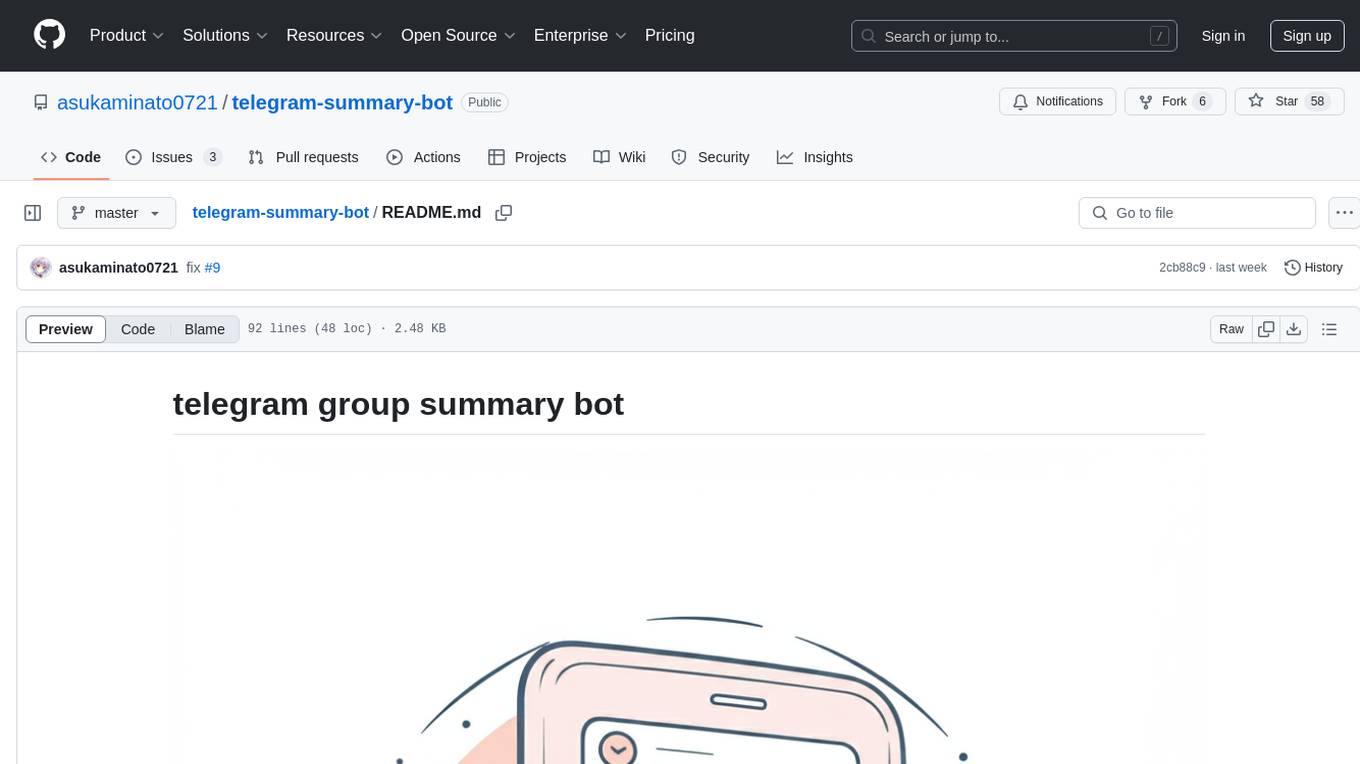
telegram-summary-bot
Telegram group summary bot is a tool designed to help users manage large group chats on Telegram by summarizing and searching messages. It allows users to easily read and search through messages in groups with high message volume. The bot stores chat history in a database and provides features such as summarizing messages, searching for specific words, answering questions based on group chat, and checking bot status. Users can deploy their own instance of the bot to avoid limitations on message history and interactions with other bots. The tool is free to use and integrates with services like Cloudflare Workers and AI Gateway for enhanced functionality.