
Copilot-For-Security
Microsoft Copilot for Security is a generative AI-powered security solution that helps increase the efficiency and capabilities of defenders to improve security outcomes at machine speed and scale, while remaining compliant to responsible AI principles
Stars: 404
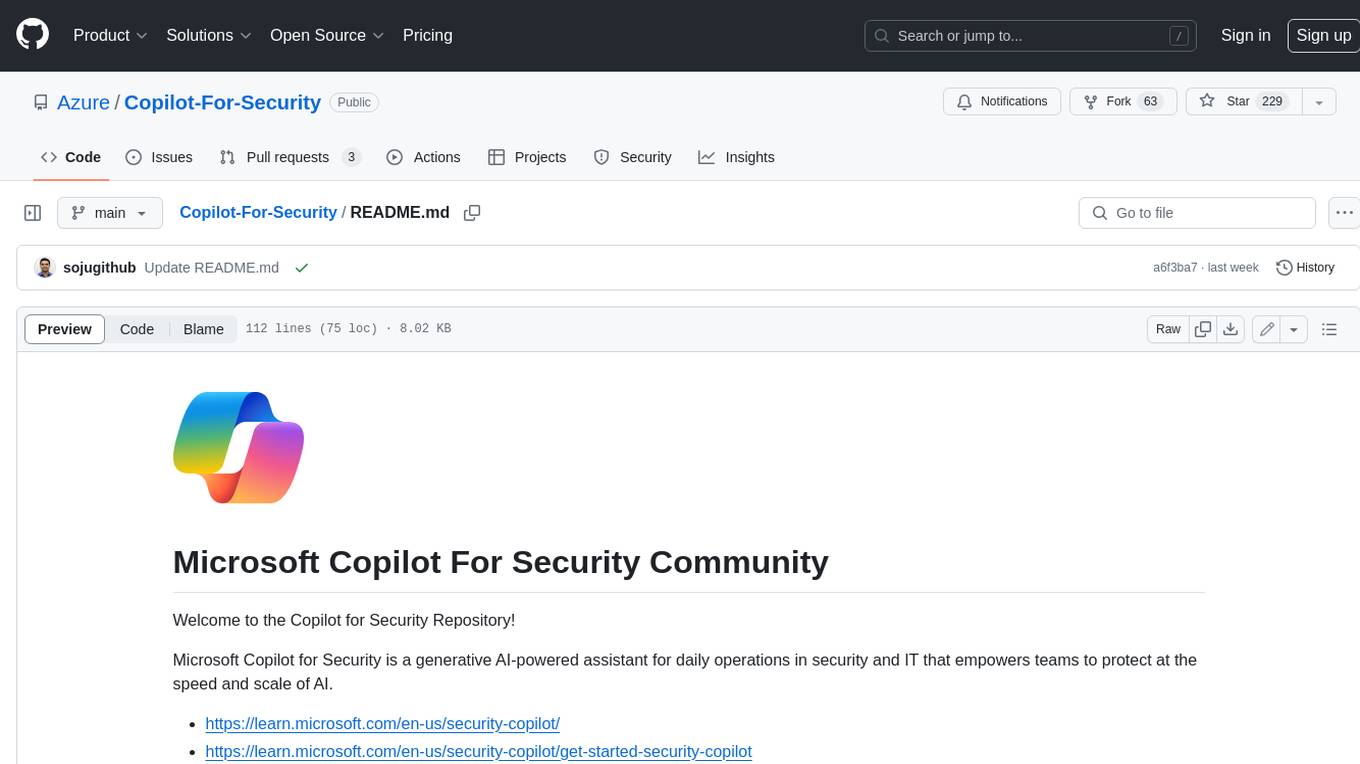
Microsoft Copilot for Security is a generative AI-powered assistant for daily operations in security and IT that empowers teams to protect at the speed and scale of AI.
README:
Welcome to the Copilot for Security Repository!
Microsoft Copilot for Security is a generative AI-powered assistant for daily operations in security and IT that empowers teams to protect at the speed and scale of AI.
- https://learn.microsoft.com/en-us/security-copilot/
- https://learn.microsoft.com/en-us/security-copilot/get-started-security-copilot
- https://learn.microsoft.com/en-us/security-copilot/plugin_overview
- https://learn.microsoft.com/en-us/security-copilot/connectors-overview
- https://aka.ms/copilotforsecurity
This project welcomes contributions and suggestions. Most contributions require you to agree to a Contributor License Agreement (CLA) declaring that you have the right to, and actually do, grant us the rights to use your contribution. For details, visit https://cla.opensource.microsoft.com.
When you submit a pull request, a CLA bot will automatically determine whether you need to provide a CLA and decorate the PR appropriately (e.g., status check, comment). Simply follow the instructions provided by the bot. You will only need to do this once across all repos using our CLA.
This project has adopted the Microsoft Open Source Code of Conduct. For more information see the Code of Conduct FAQ or contact [email protected] with any additional questions or comments.
Here are the steps you can take to begin contributing to this project:
GitHub account:
- Get a GitHub account – (www.github.com ) - Free account works fine.
- Login with your new account
Fork the Repository:
- Go to the community page: https://github.com/Azure/Copilot-For-Security
- Make sure you are on the master branch
- Click "Fork" -> "Create a new fork"


- This will create a copy of the Copilot for Security repository in your own GitHub account:

Clone the fork to your local machine::
-
You can install Gitbash from https://git-scm.com/downloads if you dont already have it.
-
Create a directory on your local machine where you will pull down the repository to and where you will be working from. Example: “C:\Users(username)\Documents\GitForks”
-
Open Gitbash and move into the directory “C:\Users(username)\Documents\GitForks”
-
Run : Git init
-
Run : Git clone example: Git clone “https://github.com/(username)/ Copilot-For-Security-Fork”
-
Cd into the new directory that is created ie cd Copilot-For-Security-Fork
-
Set the upstream which is the original repo that you forked from ie the Copilot-For-Security community repo
-
Run : Git remote add upstream https://github.com/Azure/Copilot-For-Security
-
Run : Git remote -v
You can do this using GitHub Desktop as well by downloading it from https://desktop.github.com
Create a branch:
- You can work with the local main branch, but it is recommended to work with a branch so if you have separate projects you are working on you can keep them isolated.
- First you want to sync your local repository to the upstream master (the Azure community itself – not your fork) Run : git pull upstream main
- You should see a list of updates that are processed or a message saying you are up to date
- Now that you are in sync create your new branch Run : Git checkout -b example Git checkout -b Sojeshs_CFSContributions
Install VS Code:
[Download Visual Studio Code - Mac, Linux, Windows]
Open Branch in VS Code:
Run VS Code and then File > Open Folder the local repository directory (Example: C:\Users\(username)\Documents\GitForks\Copilot-For-Security-Fork)
You should see all the directories and files in the repository and at the bottom you can see which branch you are working on. Ensure you have the right branch selected before making any changes.
Stage, Commit and Publish your changes
When you have created the content that you want in VS Code you will need to stage and commit your changes. This will commit them to the branch you have created locally on you machine. For example, I created a new folder by name "SentinelDailyOperations" and KQL Plugin called “KQL_SentinelDailyOperationsSample.yml” within the "Community Based Plugins" directory. You can also add any additional content needed to document and deploy this Plugin.
Now, when you are ready to commit your changes click on the Source Control icon on the left, enter a Message summarizing your changes and hit “+”. This stages the changes. Next click the checkmark to commit your changes. These are still local to your machine.

You can now publish this work off to your personal GitHub by clicking the icon next to the branch name (if it throws up a list up top of repositories pick yours /Copilot-For-Security NOT Azure/Copilot-For-Security). In this example case we are picking the main branch iteself to publish my changes with new plugin.
You can now review your commited changes in your GitHub going to the respective branch:

If you are done with all your work and ready to submit to the main repository, then you need to do a Pull Request. This request will kick off a set of automated checks and if those pass then it goes to a board of reviewers – one of whom has to check your work and accept the request and merge it to the master branch.
The top portion of the "Open a pull request" page is critical. This shows from which repository and branch are you pulling from and to which repository are you pulling to. You should fill in the comments section with a meaningful name and a list of what you have done since the reviewer will be reading this. Then click “Create pull request”
Once the changes are merged to the main GitHub, you should be able to see changes committed to the main GitHub repository.
Check your pull request status and sync from main repository
After your Pull Request has been merged, please check to make sure it got into the main repository. We recommend checking both in the GitHub website as well as by doing a sync to your local repo and verifying the changes are now in place.
Good Luck and Happy Contributing to Copilot for Security Community !!!!
For Tasks:
Click tags to check more tools for each tasksFor Jobs:
Alternative AI tools for Copilot-For-Security
Similar Open Source Tools
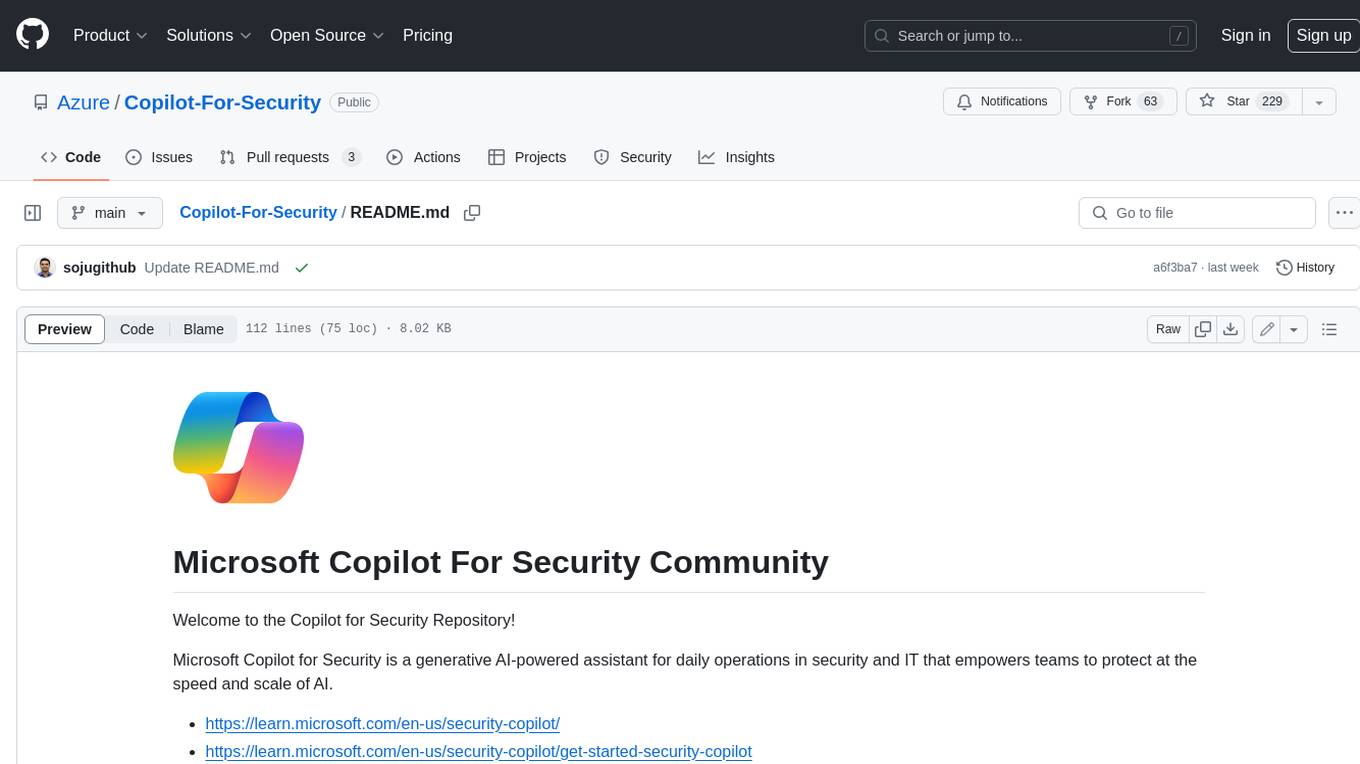
Copilot-For-Security
Microsoft Copilot for Security is a generative AI-powered assistant for daily operations in security and IT that empowers teams to protect at the speed and scale of AI.
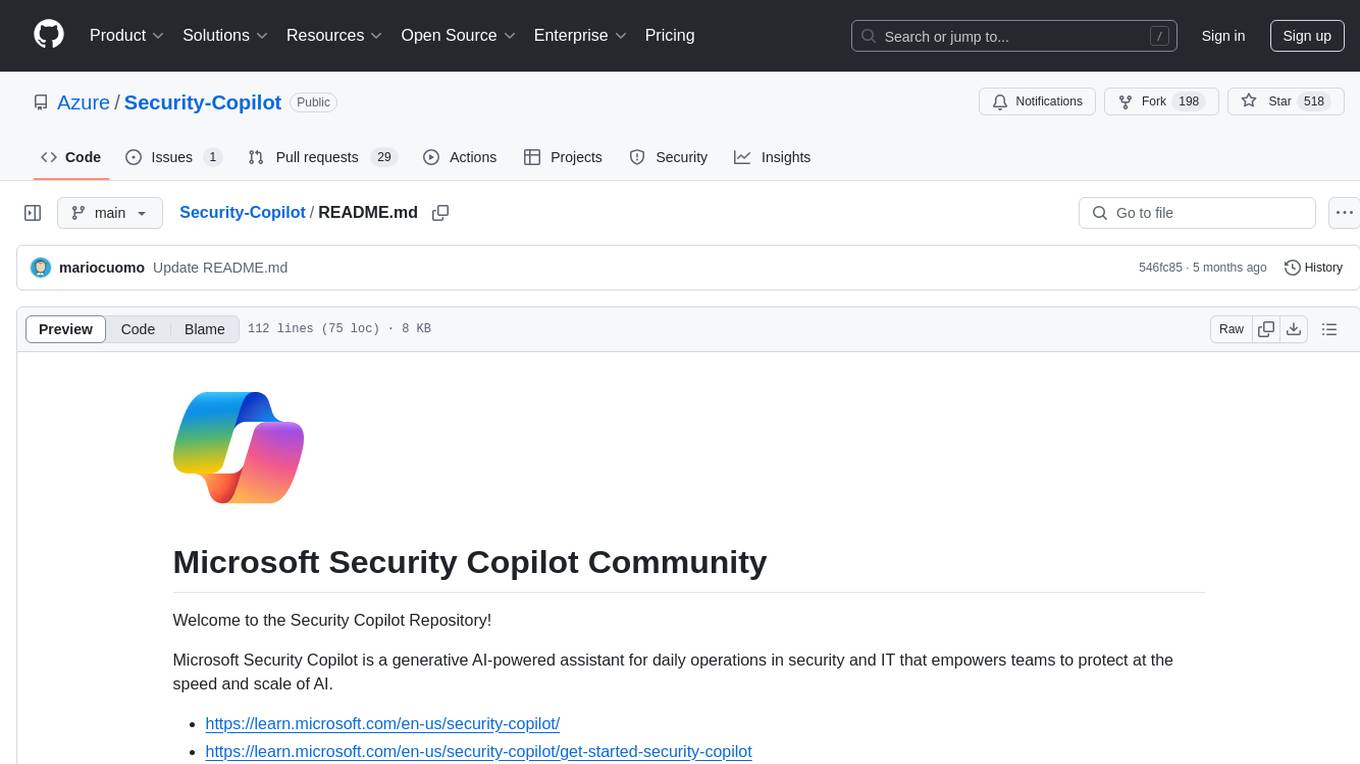
Security-Copilot
Microsoft Security Copilot is a generative AI-powered assistant for daily operations in security and IT that empowers teams to protect at the speed and scale of AI. It provides a platform for contributors to enhance and expand the capabilities of the tool through collaborative development. Users can contribute by forking the repository, making changes locally, and submitting pull requests to merge their contributions back into the main repository. The tool is designed to streamline security and IT tasks, automate processes, and enable teams to work more efficiently in managing security operations.
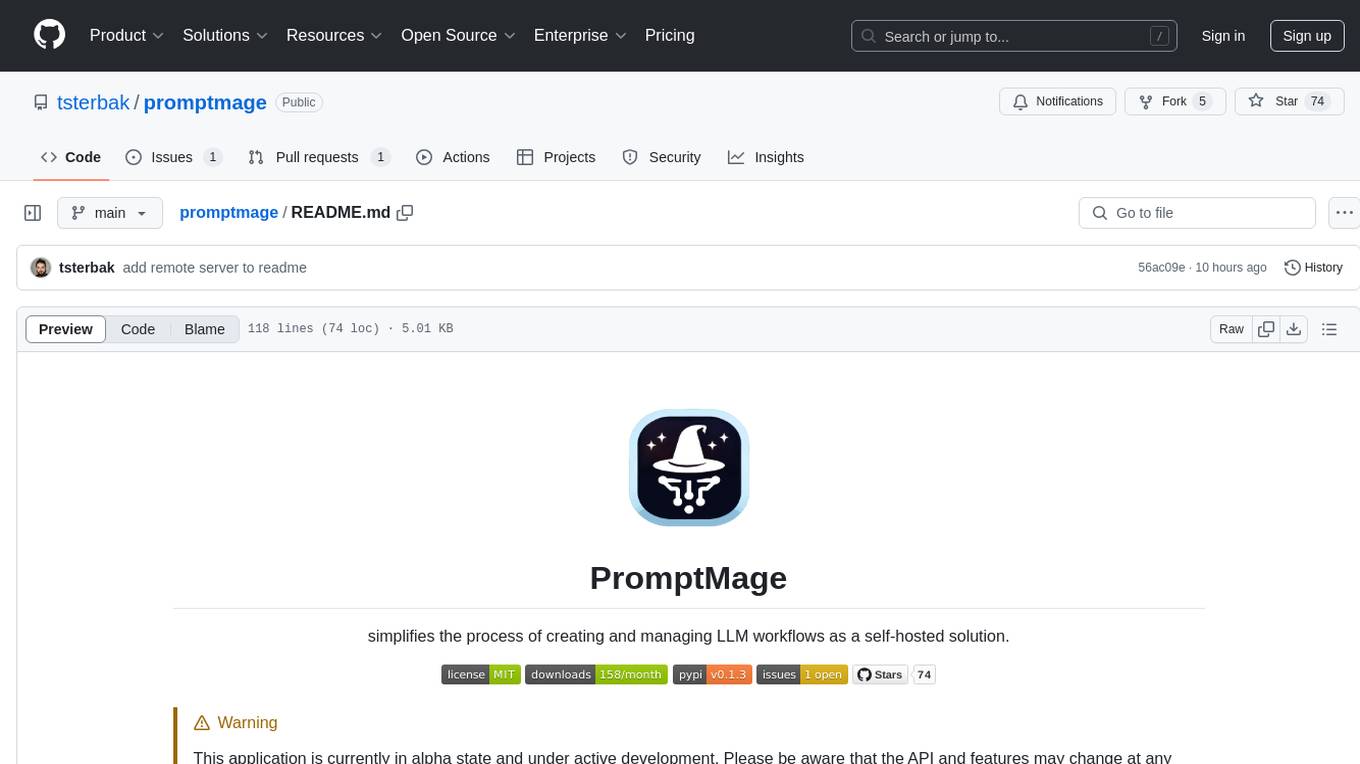
promptmage
PromptMage simplifies the process of creating and managing LLM workflows as a self-hosted solution. It offers an intuitive interface for prompt testing and comparison, incorporates version control features, and aims to improve productivity in both small teams and large enterprises. The tool bridges the gap in LLM workflow management, empowering developers, researchers, and organizations to make LLM technology more accessible and manageable for the next wave of AI innovations.
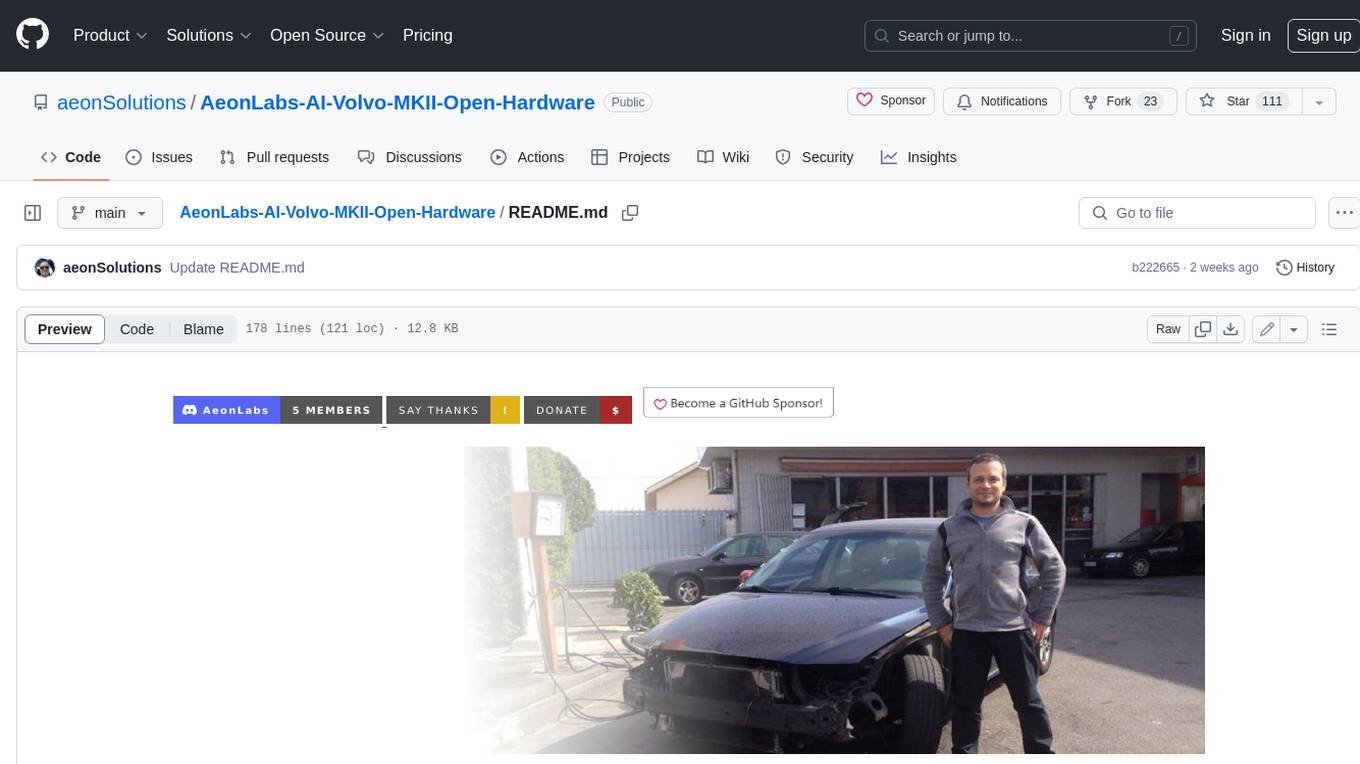
AeonLabs-AI-Volvo-MKII-Open-Hardware
This open hardware project aims to extend the life of Volvo P2 platform vehicles by updating them to current EU safety and emission standards. It involves designing and prototyping OEM hardware electronics that can replace existing electronics in these vehicles, using the existing wiring and without requiring reverse engineering or modifications. The project focuses on serviceability, maintenance, repairability, and personal ownership safety, and explores the advantages of using open solutions compared to conventional hardware electronics solutions.
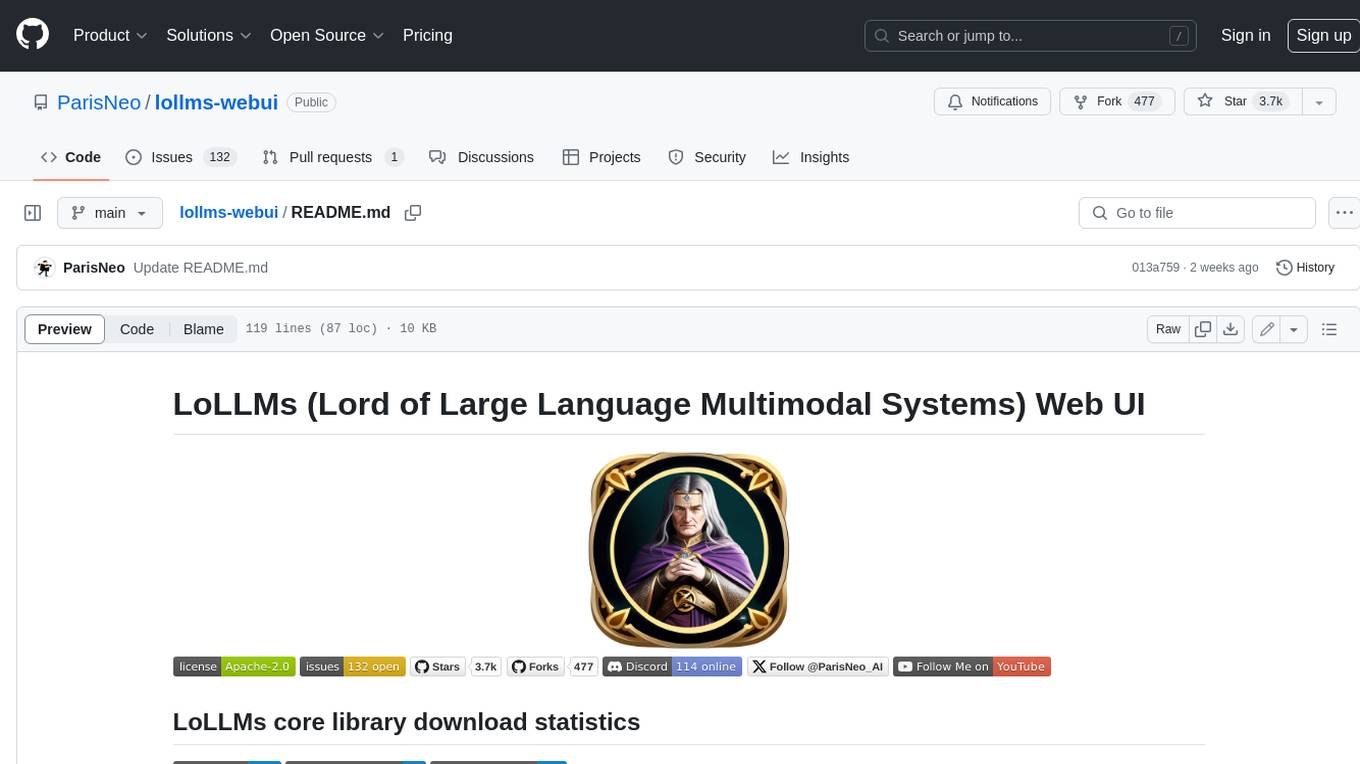
lollms-webui
LoLLMs WebUI (Lord of Large Language Multimodal Systems: One tool to rule them all) is a user-friendly interface to access and utilize various LLM (Large Language Models) and other AI models for a wide range of tasks. With over 500 AI expert conditionings across diverse domains and more than 2500 fine tuned models over multiple domains, LoLLMs WebUI provides an immediate resource for any problem, from car repair to coding assistance, legal matters, medical diagnosis, entertainment, and more. The easy-to-use UI with light and dark mode options, integration with GitHub repository, support for different personalities, and features like thumb up/down rating, copy, edit, and remove messages, local database storage, search, export, and delete multiple discussions, make LoLLMs WebUI a powerful and versatile tool.
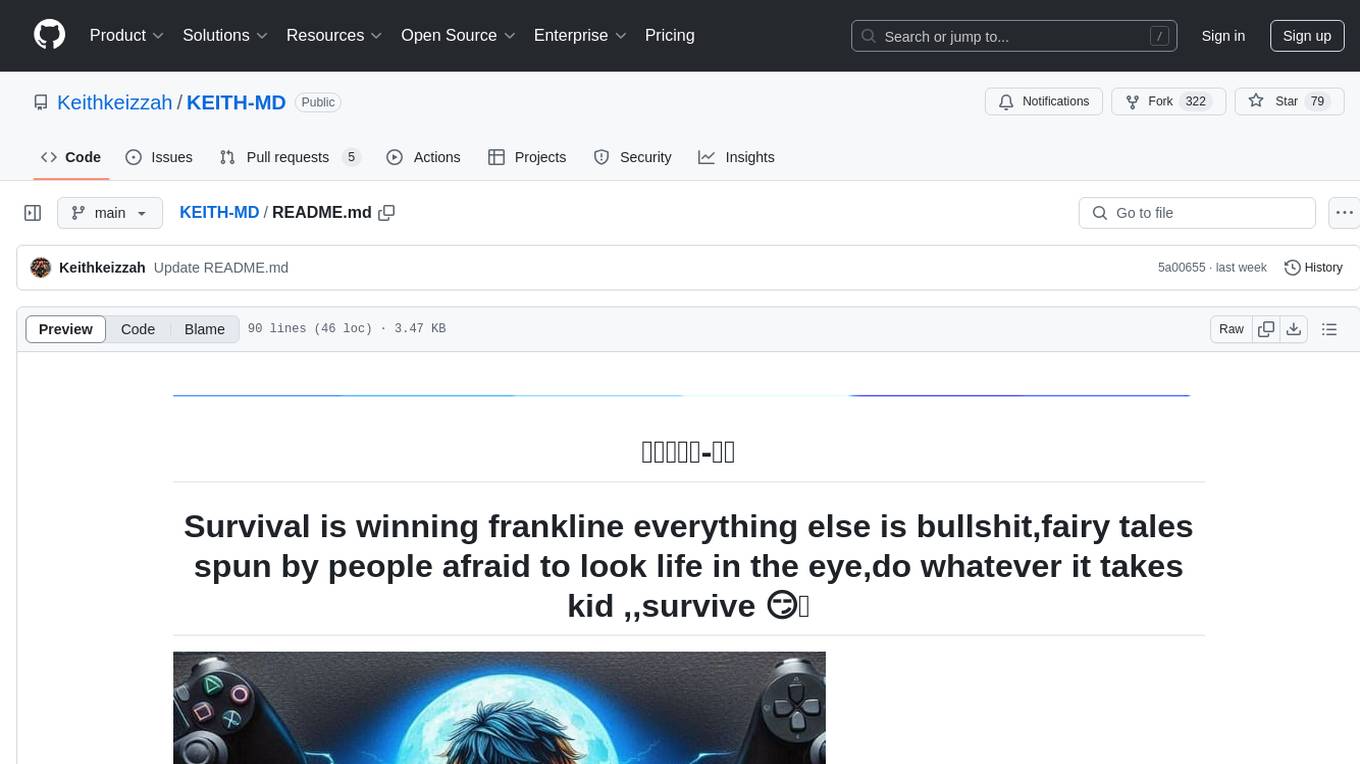
KEITH-MD
KEITH-MD is a versatile bot updated and working for all downloaders fixed and are working. Overall performance improvements. Fork the repository to get the latest updates. Get your session code for pair programming. Deploy on Heroku with a single tap. Host on Discord. Download files and deploy on Scalingo. Join the WhatsApp group for support. Enjoy the diverse features of KEITH-MD to enhance your WhatsApp experience.
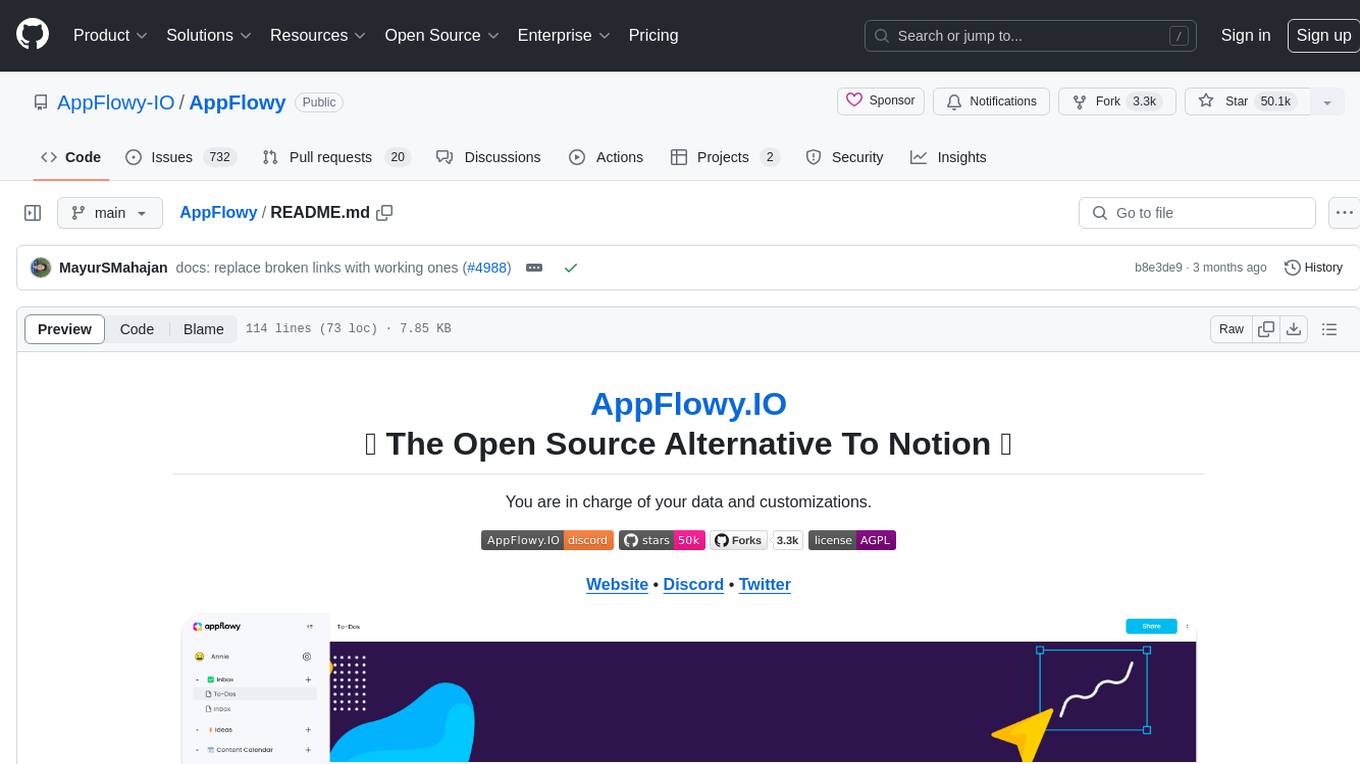
AppFlowy
AppFlowy.IO is an open-source alternative to Notion, providing users with control over their data and customizations. It aims to offer functionality, data security, and cross-platform native experience to individuals, as well as building blocks and collaboration infra services to enterprises and hackers. The tool is built with Flutter and Rust, supporting multiple platforms and emphasizing long-term maintainability. AppFlowy prioritizes data privacy, reliable native experience, and community-driven extensibility, aiming to democratize the creation of complex workplace management tools.
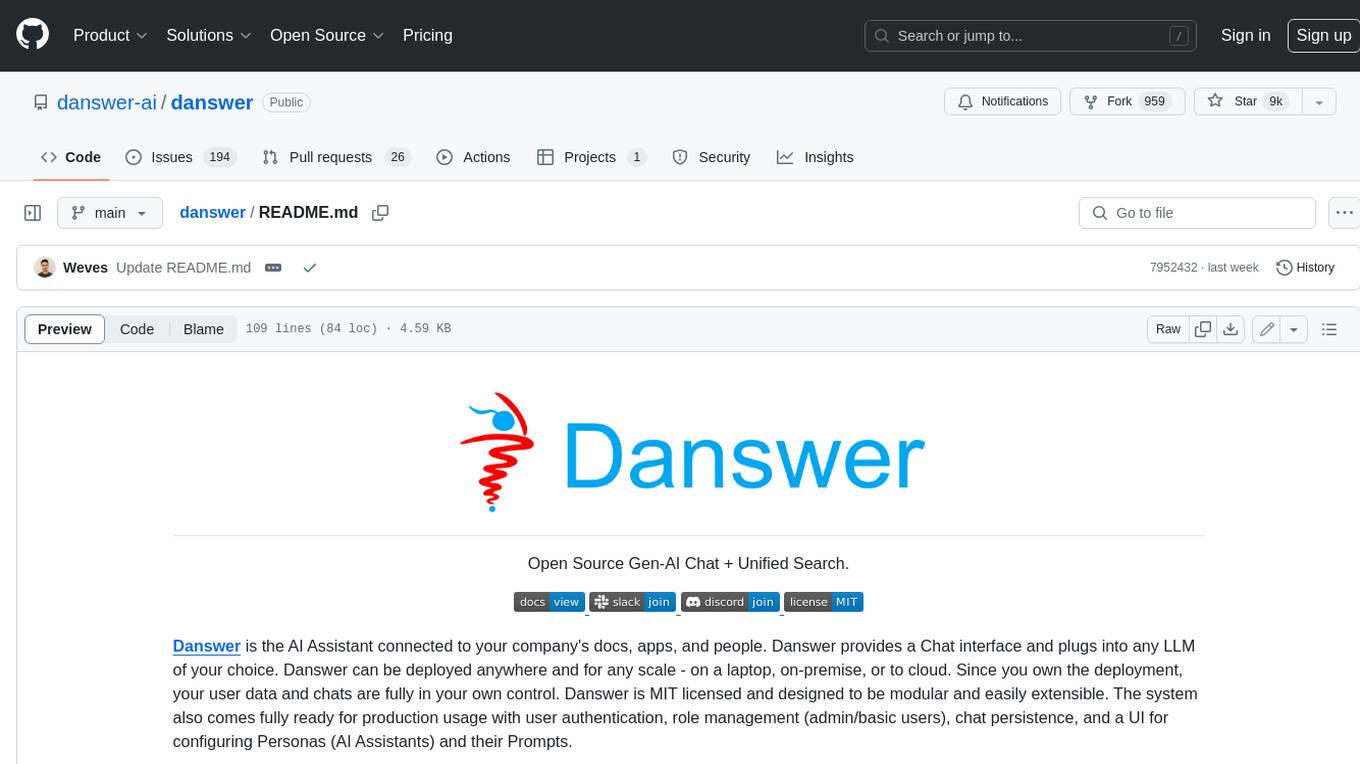
danswer
Danswer is an open-source Gen-AI Chat and Unified Search tool that connects to your company's docs, apps, and people. It provides a Chat interface and plugs into any LLM of your choice. Danswer can be deployed anywhere and for any scale - on a laptop, on-premise, or to cloud. Since you own the deployment, your user data and chats are fully in your own control. Danswer is MIT licensed and designed to be modular and easily extensible. The system also comes fully ready for production usage with user authentication, role management (admin/basic users), chat persistence, and a UI for configuring Personas (AI Assistants) and their Prompts. Danswer also serves as a Unified Search across all common workplace tools such as Slack, Google Drive, Confluence, etc. By combining LLMs and team specific knowledge, Danswer becomes a subject matter expert for the team. Imagine ChatGPT if it had access to your team's unique knowledge! It enables questions such as "A customer wants feature X, is this already supported?" or "Where's the pull request for feature Y?"
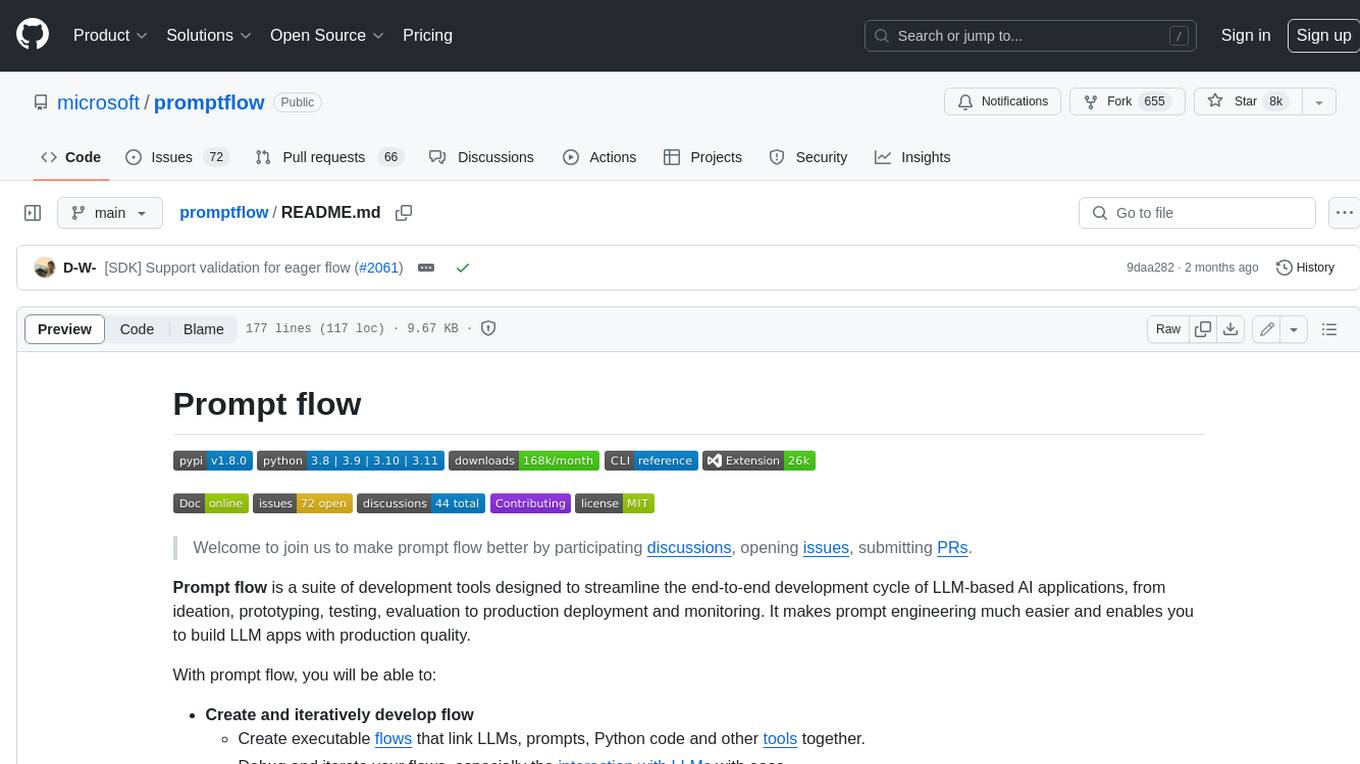
promptflow
**Prompt flow** is a suite of development tools designed to streamline the end-to-end development cycle of LLM-based AI applications, from ideation, prototyping, testing, evaluation to production deployment and monitoring. It makes prompt engineering much easier and enables you to build LLM apps with production quality.
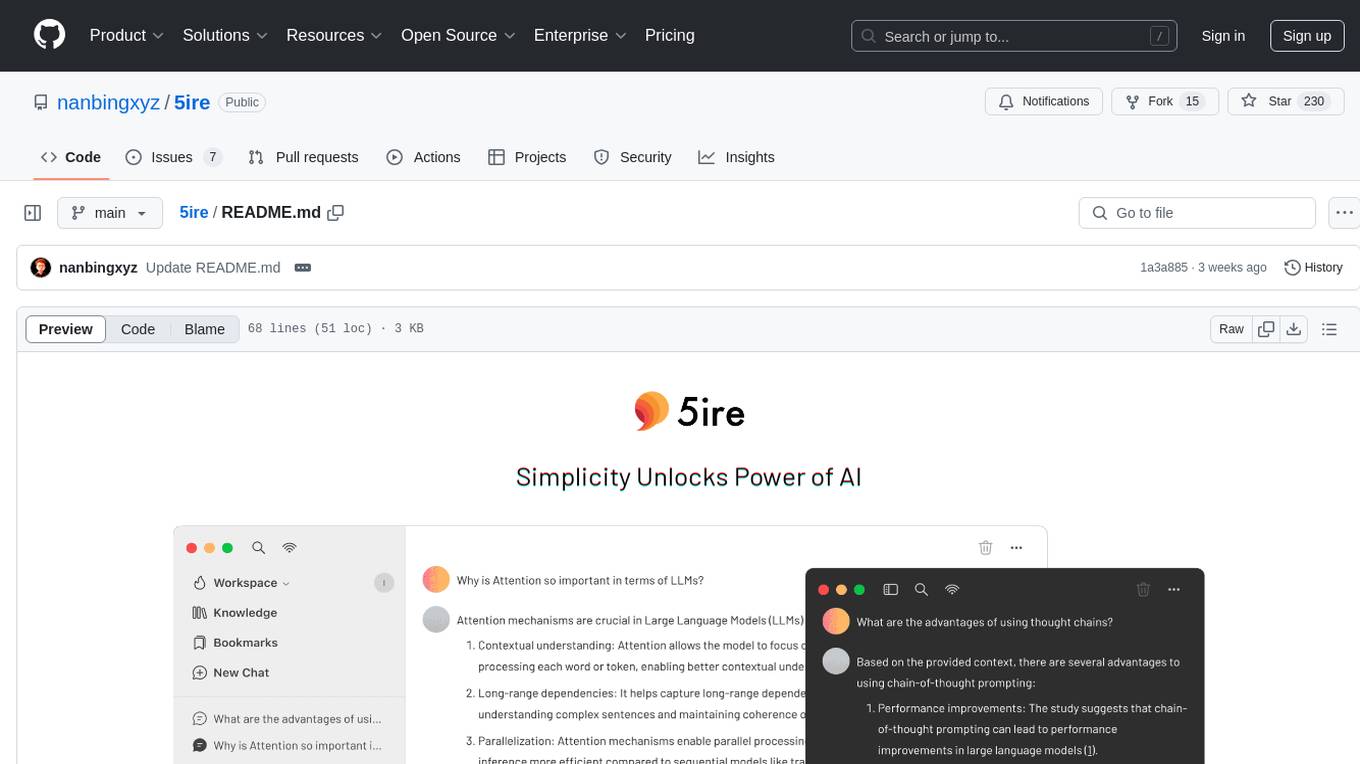
5ire
5ire is a cross-platform desktop client that integrates a local knowledge base for multilingual vectorization, supports parsing and vectorization of various document formats, offers usage analytics to track API spending, provides a prompts library for creating and organizing prompts with variable support, allows bookmarking of conversations, and enables quick keyword searches across conversations. It is licensed under the GNU General Public License version 3.
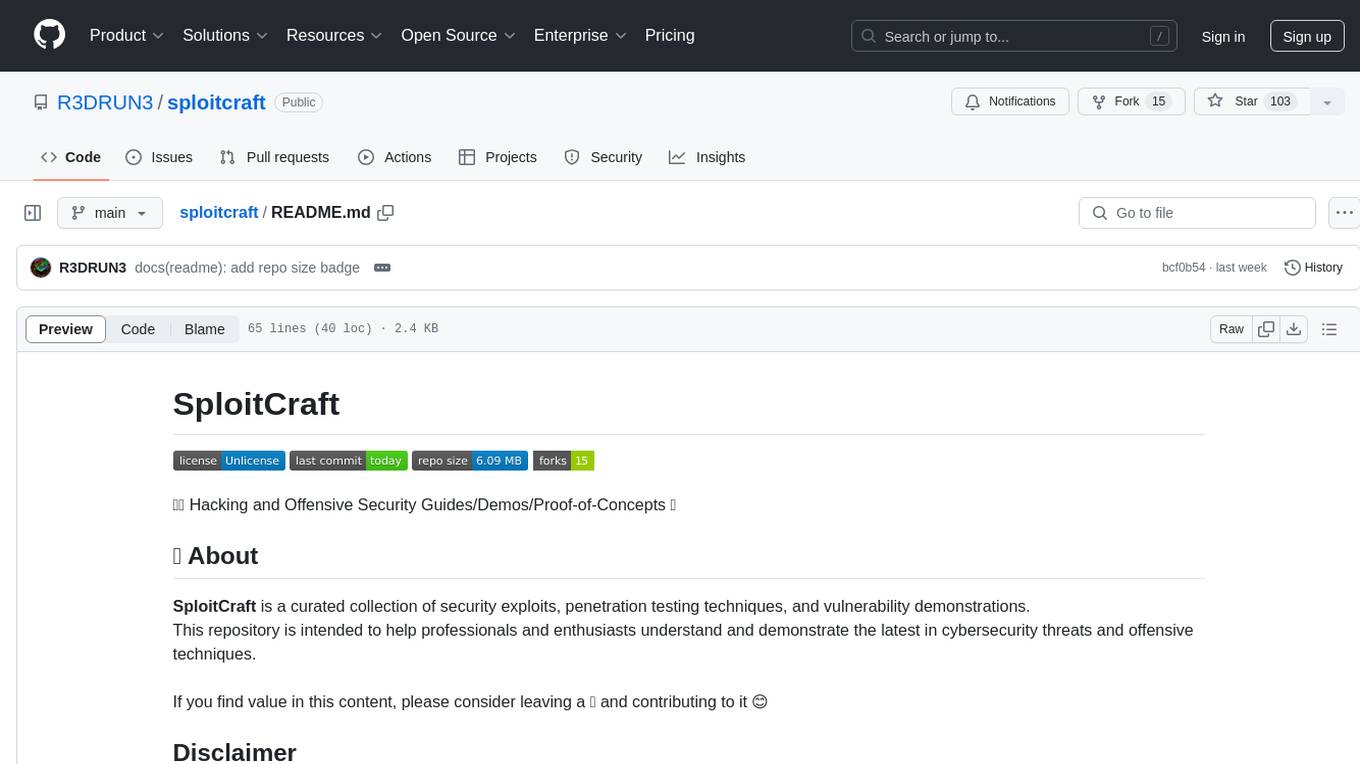
sploitcraft
SploitCraft is a curated collection of security exploits, penetration testing techniques, and vulnerability demonstrations intended to help professionals and enthusiasts understand and demonstrate the latest in cybersecurity threats and offensive techniques. The repository is organized into folders based on specific topics, each containing directories and detailed READMEs with step-by-step instructions. Contributions from the community are welcome, with a focus on adding new proof of concepts or expanding existing ones while adhering to the current structure and format of the repository.
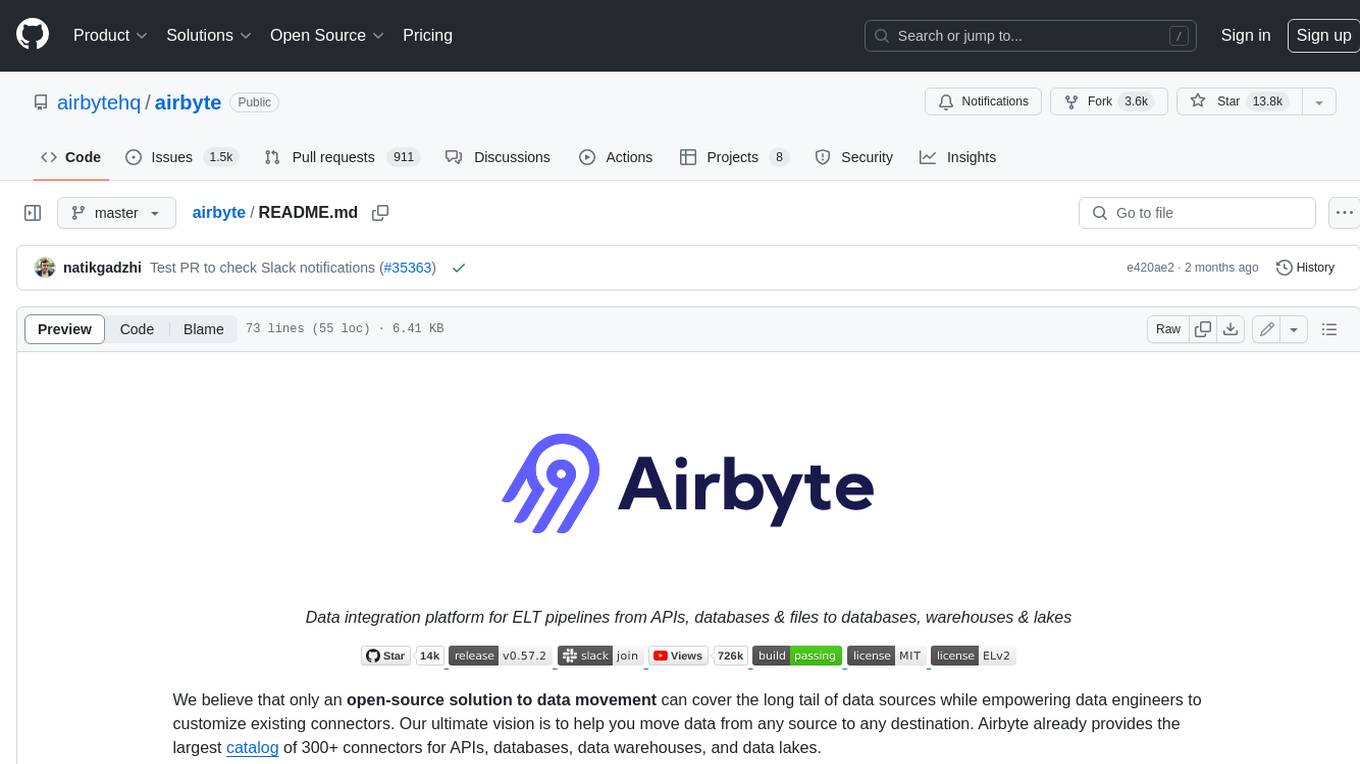
airbyte
Airbyte is an open-source data integration platform that makes it easy to move data from any source to any destination. With Airbyte, you can build and manage data pipelines without writing any code. Airbyte provides a library of pre-built connectors that make it easy to connect to popular data sources and destinations. You can also create your own connectors using Airbyte's no-code Connector Builder or low-code CDK. Airbyte is used by data engineers and analysts at companies of all sizes to build and manage their data pipelines.
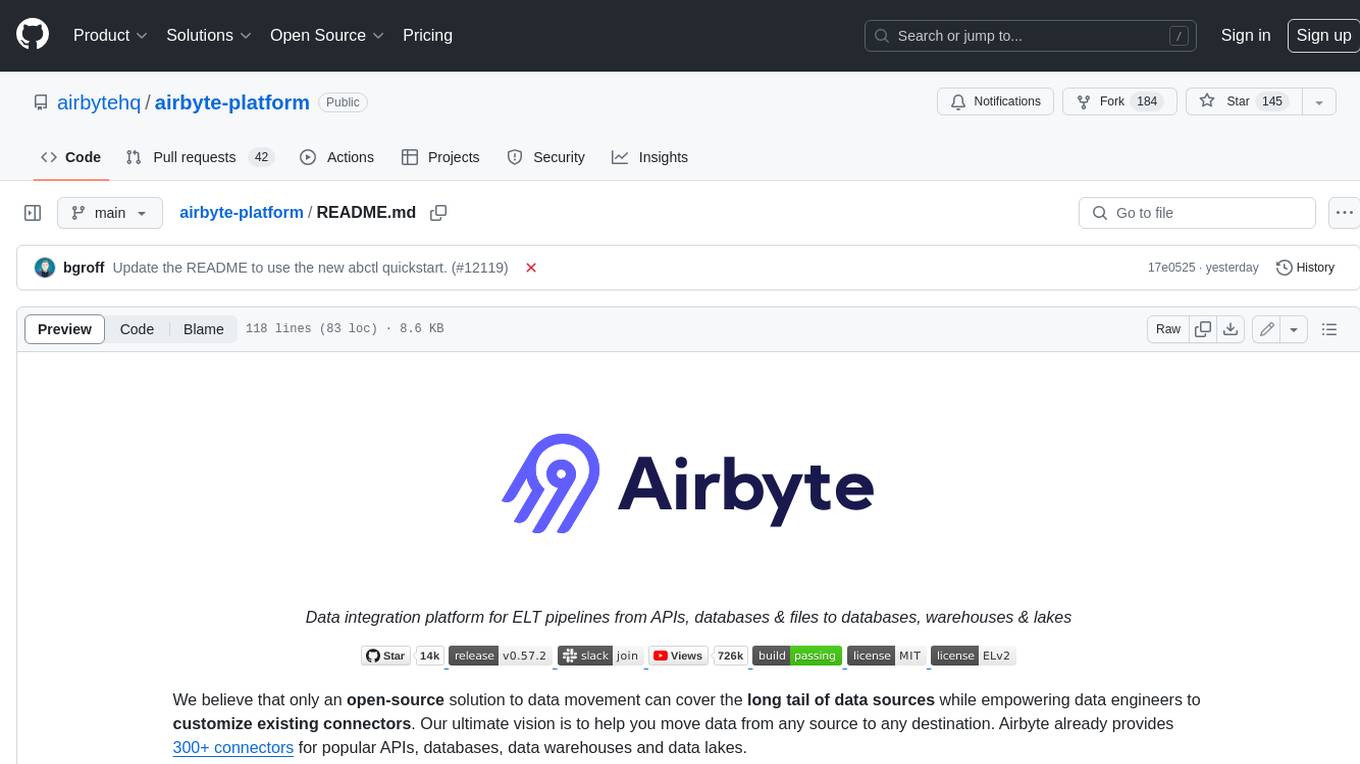
airbyte-platform
Airbyte is an open-source data integration platform that makes it easy to move data from any source to any destination. With Airbyte, you can build and manage data pipelines without writing any code. Airbyte provides a library of pre-built connectors that make it easy to connect to popular data sources and destinations. You can also create your own connectors using Airbyte's low-code Connector Development Kit (CDK). Airbyte is used by data engineers and analysts at companies of all sizes to move data for a variety of purposes, including data warehousing, data analysis, and machine learning.
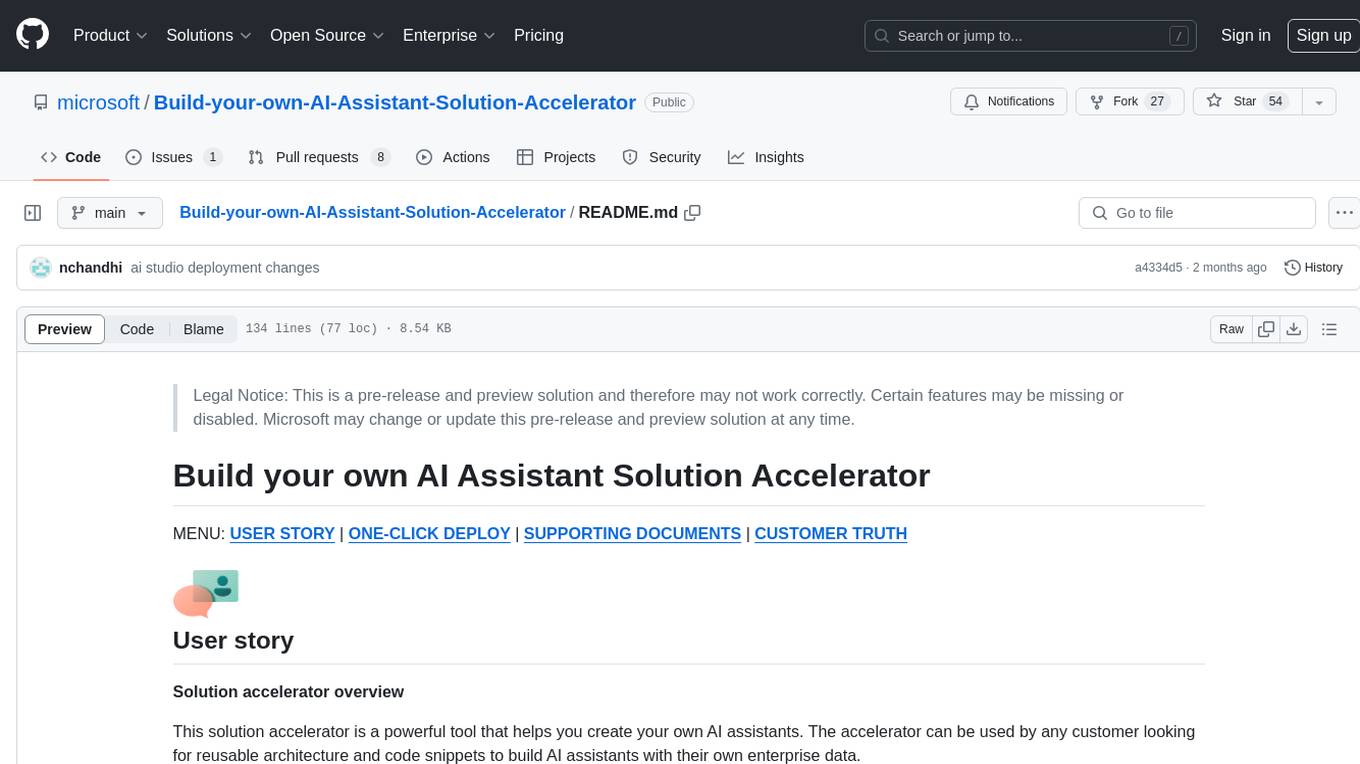
Build-your-own-AI-Assistant-Solution-Accelerator
Build-your-own-AI-Assistant-Solution-Accelerator is a pre-release and preview solution that helps users create their own AI assistants. It leverages Azure Open AI Service, Azure AI Search, and Microsoft Fabric to identify, summarize, and categorize unstructured information. Users can easily find relevant articles and grants, generate grant applications, and export them as PDF or Word documents. The solution accelerator provides reusable architecture and code snippets for building AI assistants with enterprise data. It is designed for researchers looking to explore flu vaccine studies and grants to accelerate grant proposal submissions.
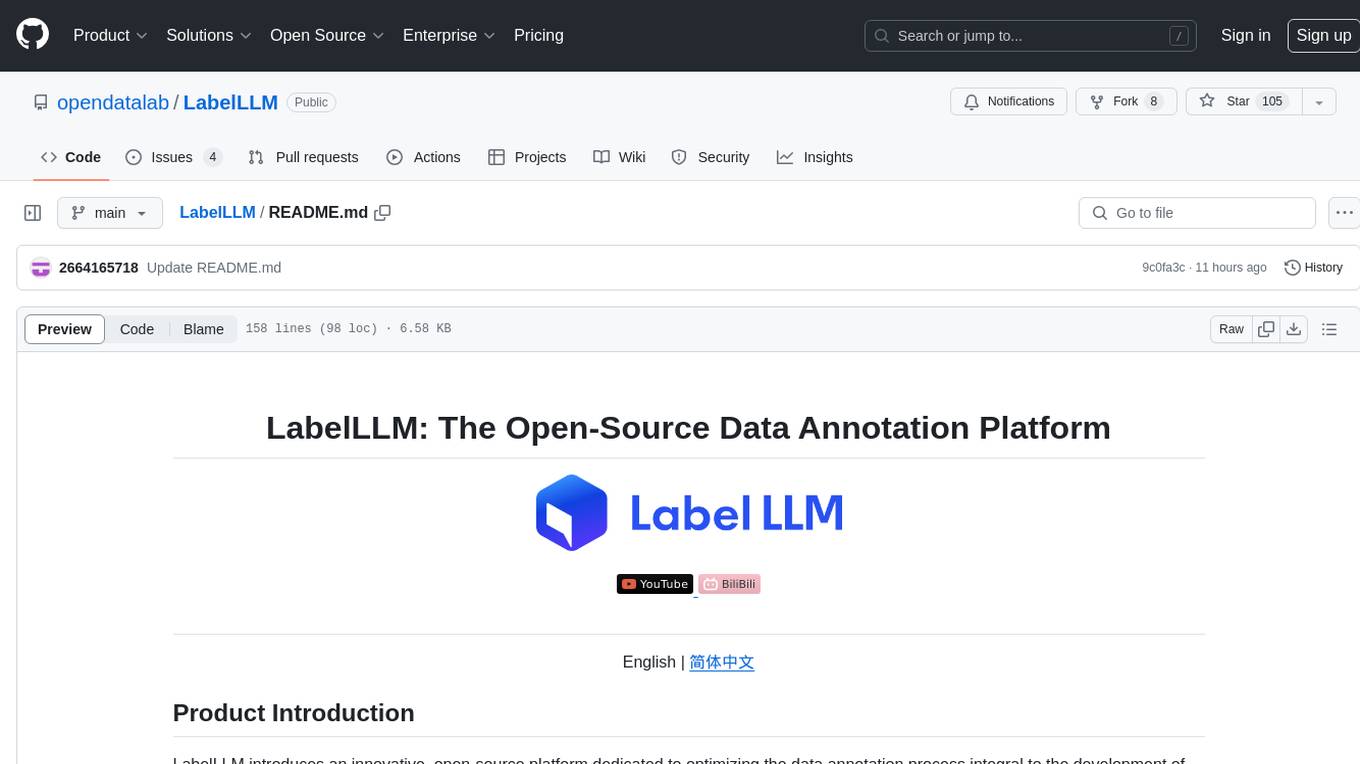
LabelLLM
LabelLLM is an open-source data annotation platform designed to optimize the data annotation process for LLM development. It offers flexible configuration, multimodal data support, comprehensive task management, and AI-assisted annotation. Users can access a suite of annotation tools, enjoy a user-friendly experience, and enhance efficiency. The platform allows real-time monitoring of annotation progress and quality control, ensuring data integrity and timeliness.
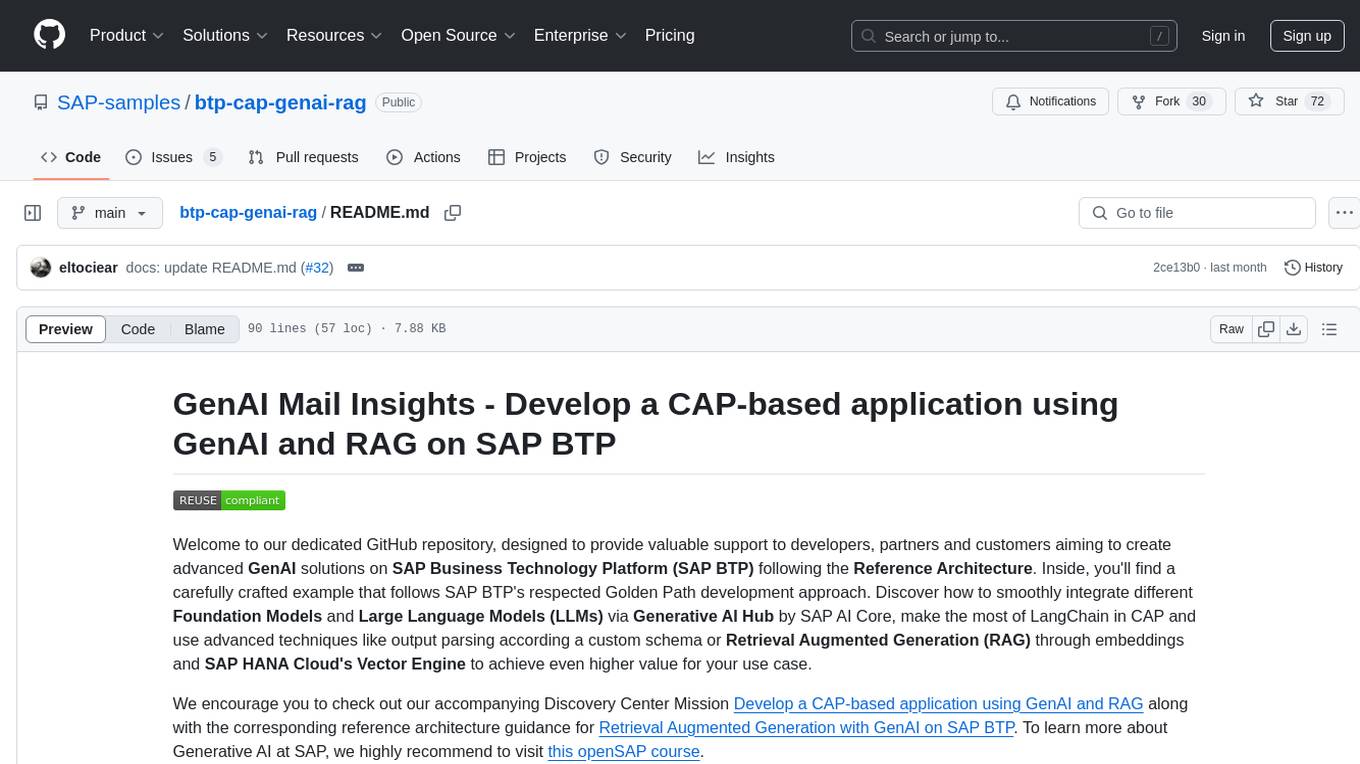
btp-cap-genai-rag
This GitHub repository provides support for developers, partners, and customers to create advanced GenAI solutions on SAP Business Technology Platform (SAP BTP) following the Reference Architecture. It includes examples on integrating Foundation Models and Large Language Models via Generative AI Hub, using LangChain in CAP, and implementing advanced techniques like Retrieval Augmented Generation (RAG) through embeddings and SAP HANA Cloud's Vector Engine for enhanced value in customer support scenarios.
For similar tasks
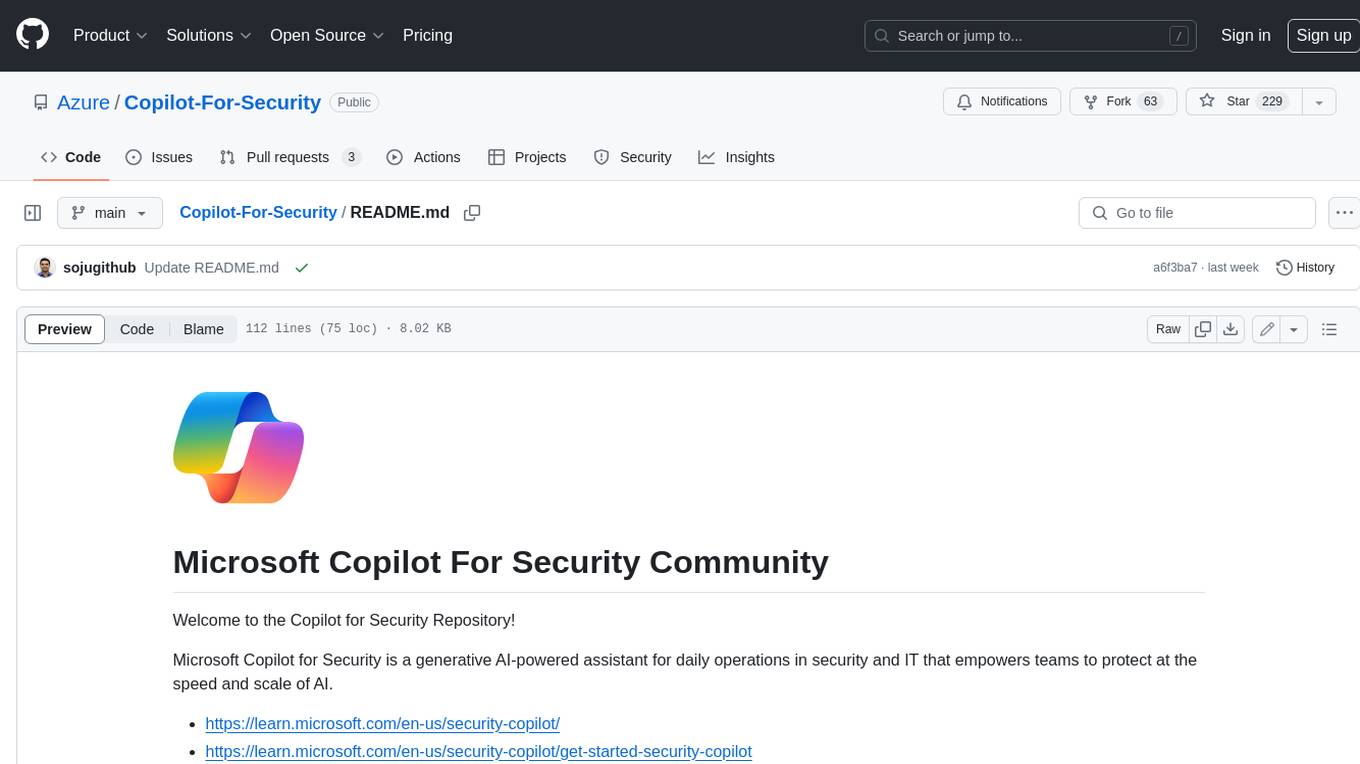
Copilot-For-Security
Microsoft Copilot for Security is a generative AI-powered assistant for daily operations in security and IT that empowers teams to protect at the speed and scale of AI.
For similar jobs
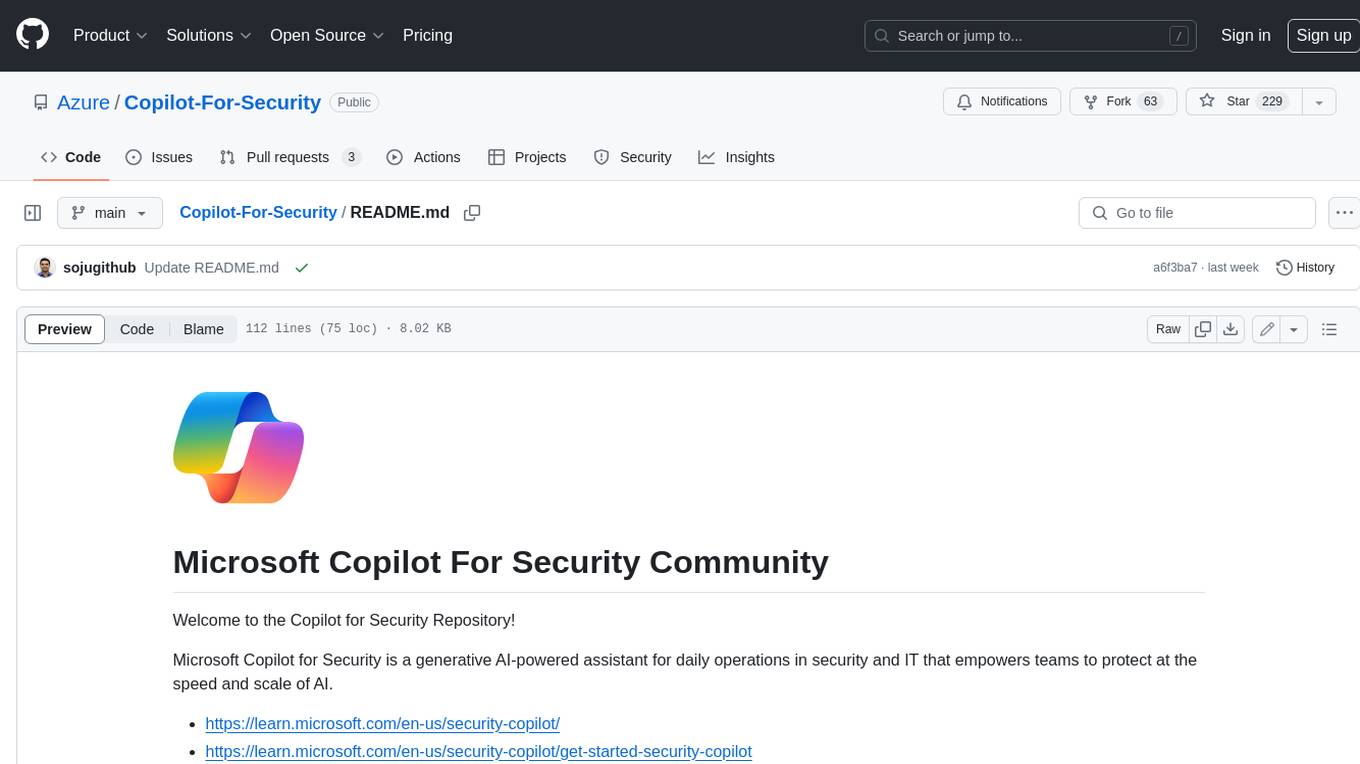
Copilot-For-Security
Microsoft Copilot for Security is a generative AI-powered assistant for daily operations in security and IT that empowers teams to protect at the speed and scale of AI.
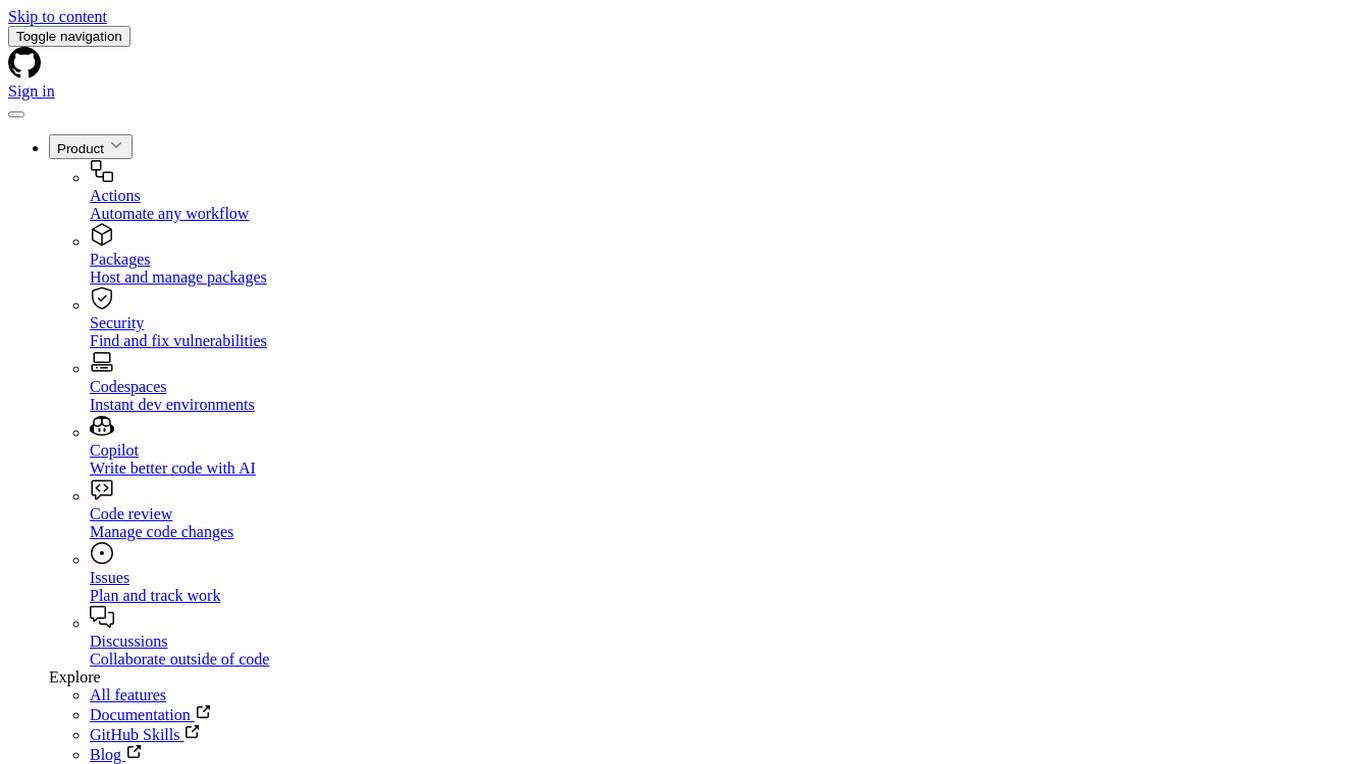
AIL-framework
AIL framework is a modular framework to analyze potential information leaks from unstructured data sources like pastes from Pastebin or similar services or unstructured data streams. AIL framework is flexible and can be extended to support other functionalities to mine or process sensitive information (e.g. data leak prevention).
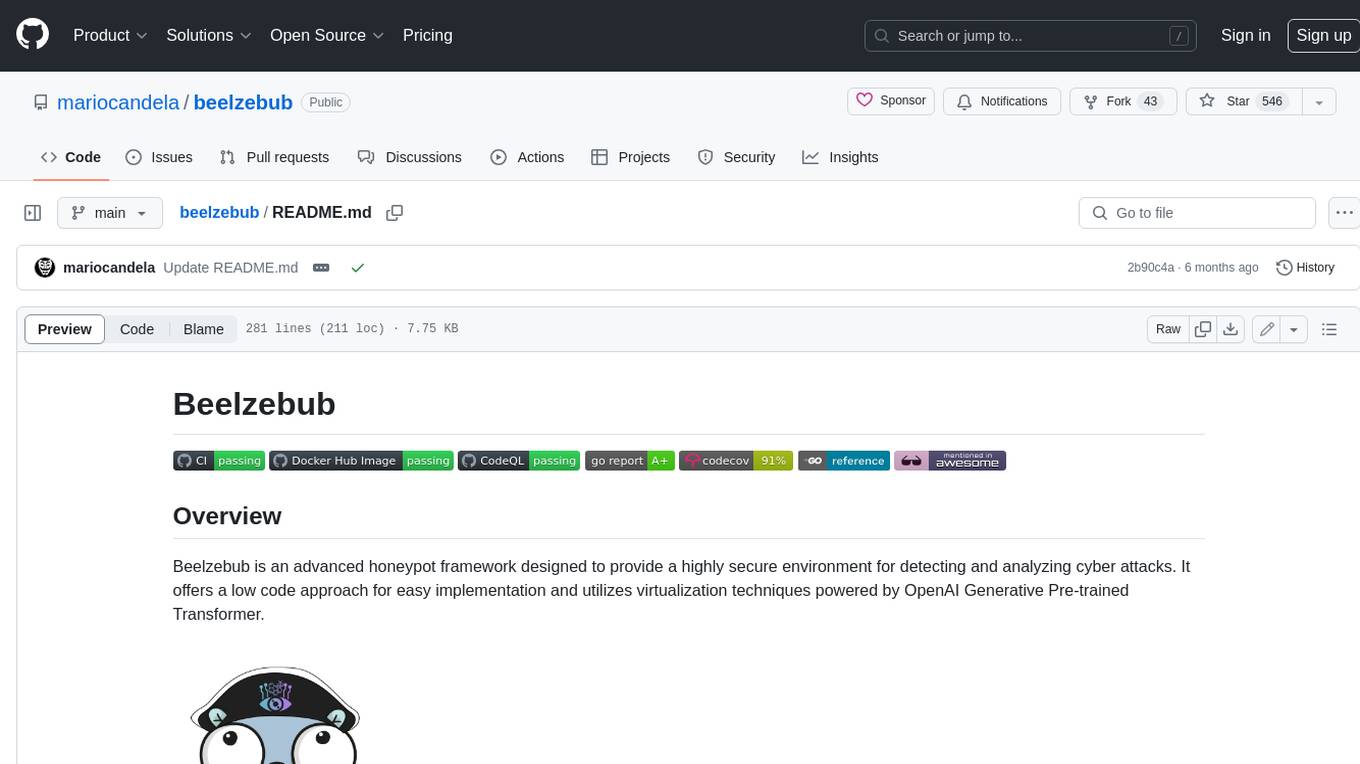
beelzebub
Beelzebub is an advanced honeypot framework designed to provide a highly secure environment for detecting and analyzing cyber attacks. It offers a low code approach for easy implementation and utilizes virtualization techniques powered by OpenAI Generative Pre-trained Transformer. Key features include OpenAI Generative Pre-trained Transformer acting as Linux virtualization, SSH Honeypot, HTTP Honeypot, TCP Honeypot, Prometheus openmetrics integration, Docker integration, RabbitMQ integration, and kubernetes support. Beelzebub allows easy configuration for different services and ports, enabling users to create custom honeypot scenarios. The roadmap includes developing Beelzebub into a robust PaaS platform. The project welcomes contributions and encourages adherence to the Code of Conduct for a supportive and respectful community.
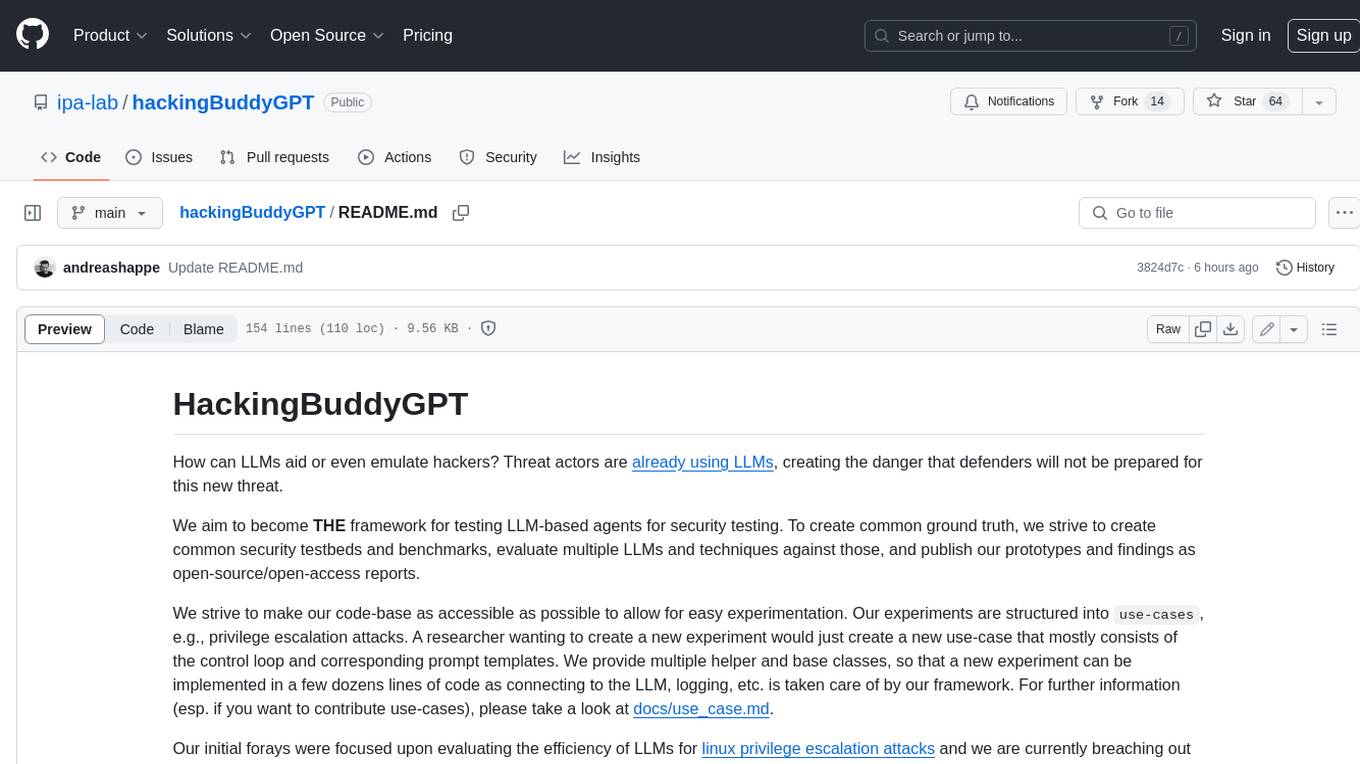
hackingBuddyGPT
hackingBuddyGPT is a framework for testing LLM-based agents for security testing. It aims to create common ground truth by creating common security testbeds and benchmarks, evaluating multiple LLMs and techniques against those, and publishing prototypes and findings as open-source/open-access reports. The initial focus is on evaluating the efficiency of LLMs for Linux privilege escalation attacks, but the framework is being expanded to evaluate the use of LLMs for web penetration-testing and web API testing. hackingBuddyGPT is released as open-source to level the playing field for blue teams against APTs that have access to more sophisticated resources.
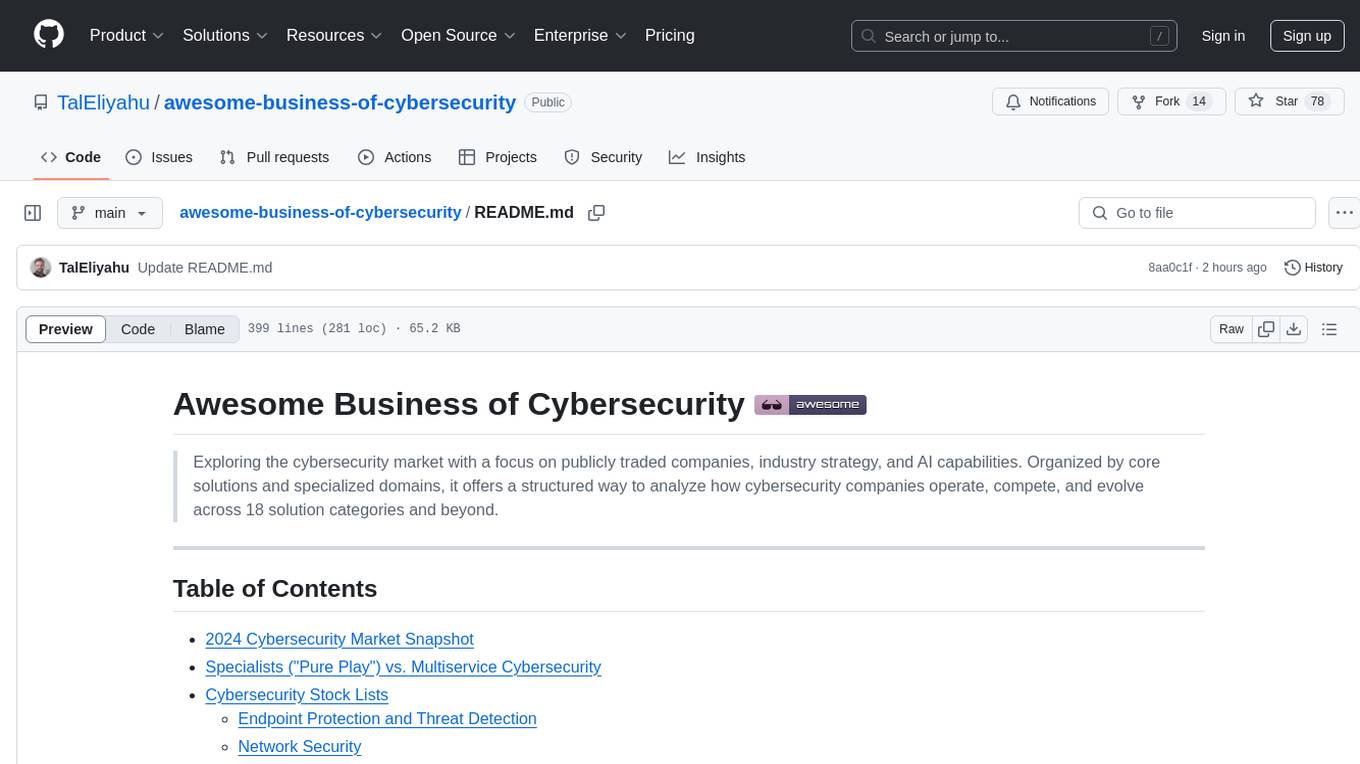
awesome-business-of-cybersecurity
The 'Awesome Business of Cybersecurity' repository is a comprehensive resource exploring the cybersecurity market, focusing on publicly traded companies, industry strategy, and AI capabilities. It provides insights into how cybersecurity companies operate, compete, and evolve across 18 solution categories and beyond. The repository offers structured information on the cybersecurity market snapshot, specialists vs. multiservice cybersecurity companies, cybersecurity stock lists, endpoint protection and threat detection, network security, identity and access management, cloud and application security, data protection and governance, security analytics and threat intelligence, non-US traded cybersecurity companies, cybersecurity ETFs, blogs and newsletters, podcasts, market insights and research, and cybersecurity solutions categories.
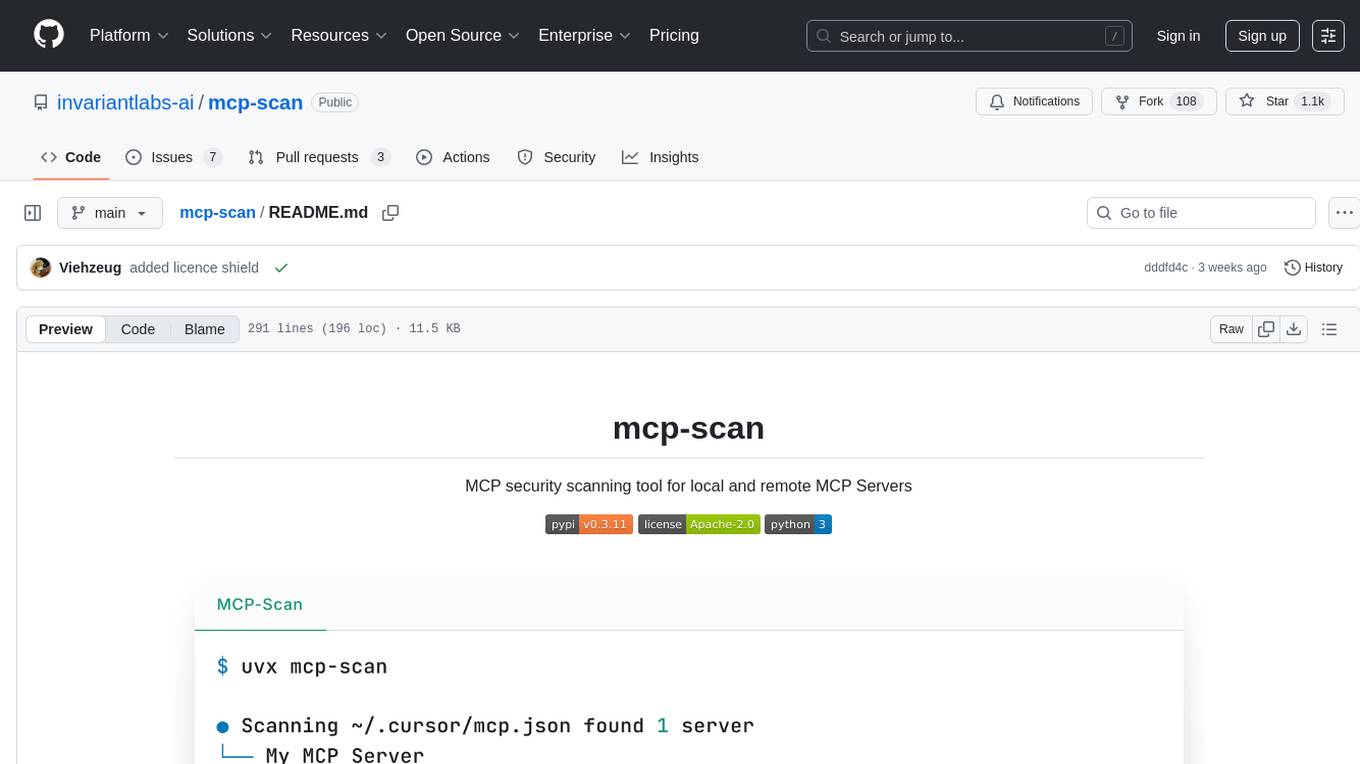
mcp-scan
MCP-Scan is a security scanning tool designed to detect common security vulnerabilities in Model Context Protocol (MCP) servers. It can auto-discover various MCP configurations, scan both local and remote servers for security issues like prompt injection attacks, tool poisoning attacks, and toxic flows. The tool operates in two main modes - 'scan' for static scanning of installed servers and 'proxy' for real-time monitoring and guardrailing of MCP connections. It offers features like scanning for specific attacks, enforcing guardrailing policies, auditing MCP traffic, and detecting changes to MCP tools. MCP-Scan does not store or log usage data and can be used to enhance the security of MCP environments.

PyRIT
PyRIT is an open access automation framework designed to empower security professionals and ML engineers to red team foundation models and their applications. It automates AI Red Teaming tasks to allow operators to focus on more complicated and time-consuming tasks and can also identify security harms such as misuse (e.g., malware generation, jailbreaking), and privacy harms (e.g., identity theft). The goal is to allow researchers to have a baseline of how well their model and entire inference pipeline is doing against different harm categories and to be able to compare that baseline to future iterations of their model. This allows them to have empirical data on how well their model is doing today, and detect any degradation of performance based on future improvements.
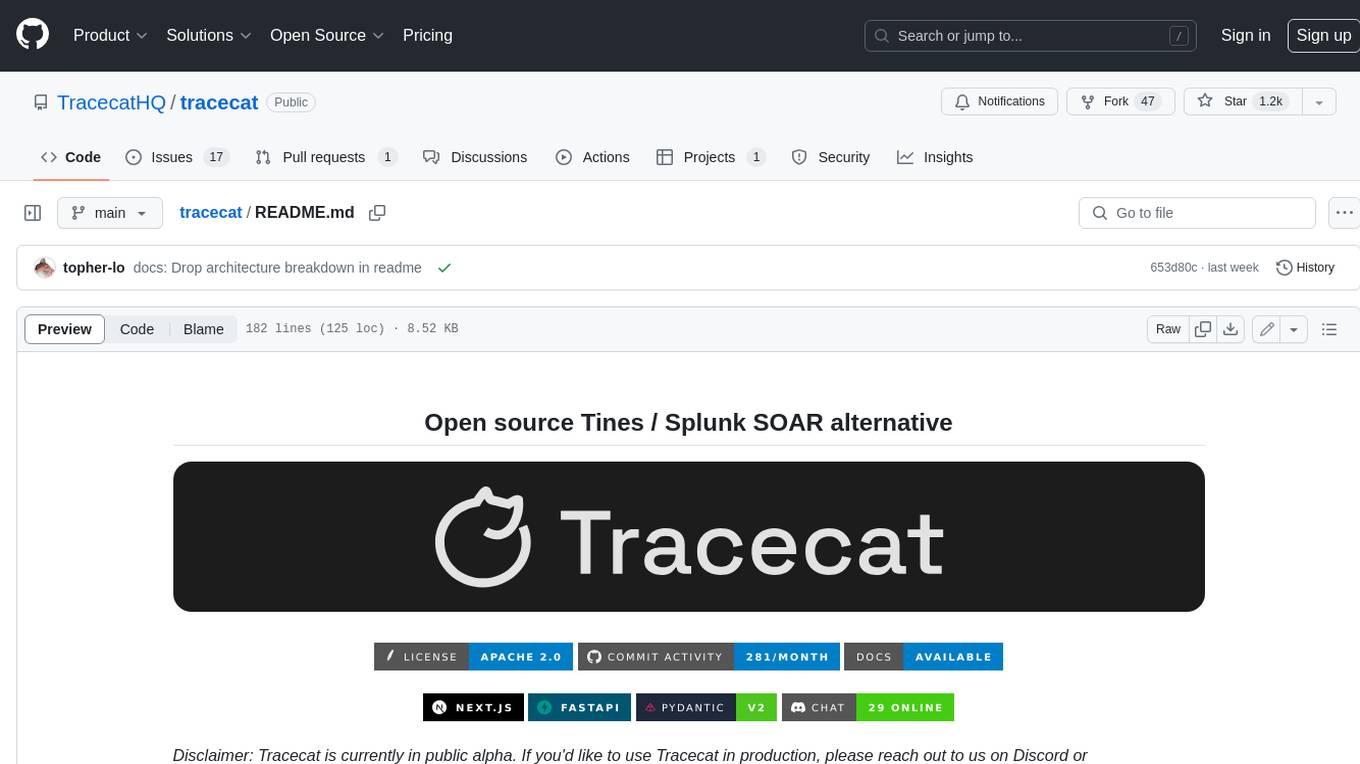
tracecat
Tracecat is an open-source automation platform for security teams. It's designed to be simple but powerful, with a focus on AI features and a practitioner-obsessed UI/UX. Tracecat can be used to automate a variety of tasks, including phishing email investigation, evidence collection, and remediation plan generation.










