
oterm
a text-based terminal client for Ollama
Stars: 1541
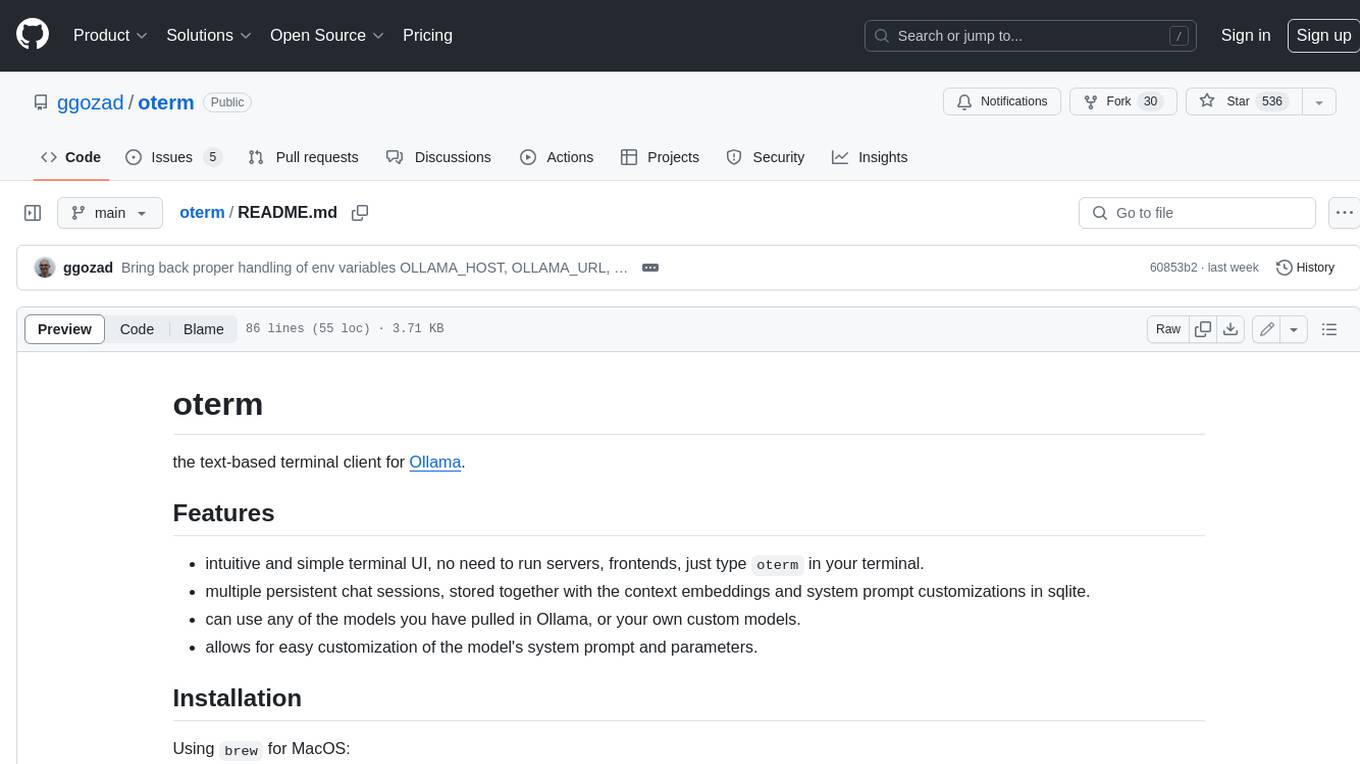
Oterm is a text-based terminal client for Ollama, a large language model. It provides an intuitive and simple terminal UI, allowing users to interact with Ollama without running servers or frontends. Oterm supports multiple persistent chat sessions, which are stored along with context embeddings and system prompt customizations in a SQLite database. Users can easily customize the model's system prompt and parameters, and select from any of the models they have pulled in Ollama or their own custom models. Oterm also supports keyboard shortcuts for creating new chat sessions, editing existing sessions, renaming sessions, exporting sessions as markdown, deleting sessions, toggling between dark and light themes, quitting the application, switching to multiline input mode, selecting images to include with messages, and navigating through the history of previous prompts. Oterm is licensed under the MIT License.
README:
the text-based terminal client for Ollama.
- intuitive and simple terminal UI, no need to run servers, frontends, just type
otermin your terminal. - multiple persistent chat sessions, stored together with system prompt & parameter customizations in sqlite.
- support for Model Context Protocol (MCP) tools & prompts integration.
- can use any of the models you have pulled in Ollama, or your own custom models.
- allows for easy customization of the model's system prompt and parameters.
- supports tools integration for providing external information to the model.
uvx otermSee Installation for more details.
- Support sixel graphics for displaying images in the terminal.
- Support for Model Context Protocol (MCP) tools & prompts!
- Create custom commands that can be run from the terminal using oterm. Each of these commands is a chat, customized to your liking and connected to the tools of your choice.
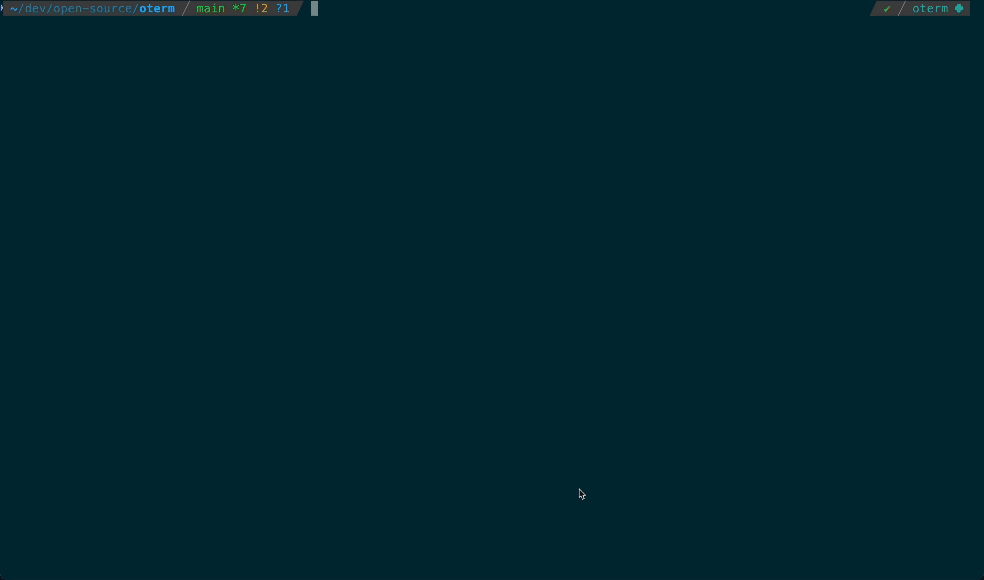 The splash screen animation that greets users when they start oterm.
The splash screen animation that greets users when they start oterm.
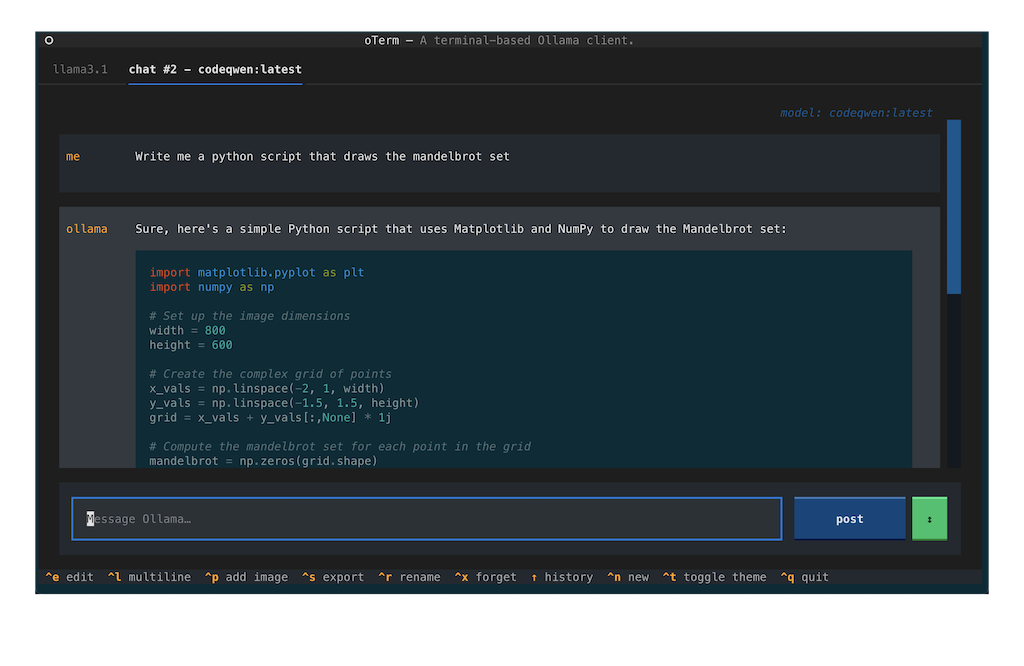 A view of the chat interface, showcasing the conversation between the user and the model.
A view of the chat interface, showcasing the conversation between the user and the model.


git MCP server to access its own repo.
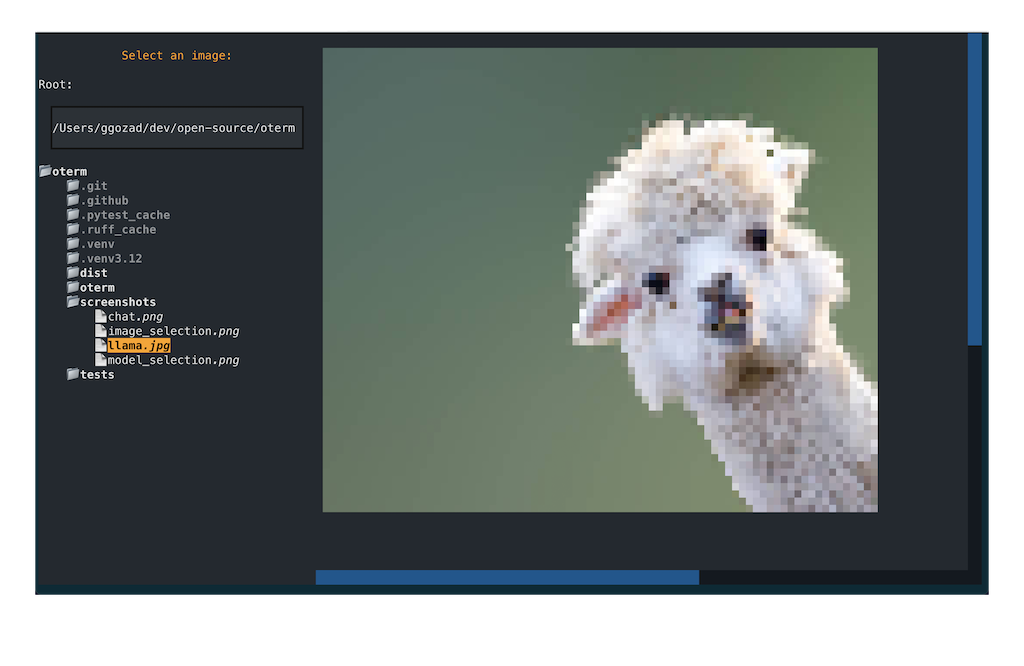 The image selection interface, demonstrating how users can include images in their conversations.
The image selection interface, demonstrating how users can include images in their conversations.

This project is licensed under the MIT License.
For Tasks:
Click tags to check more tools for each tasksFor Jobs:
Alternative AI tools for oterm
Similar Open Source Tools
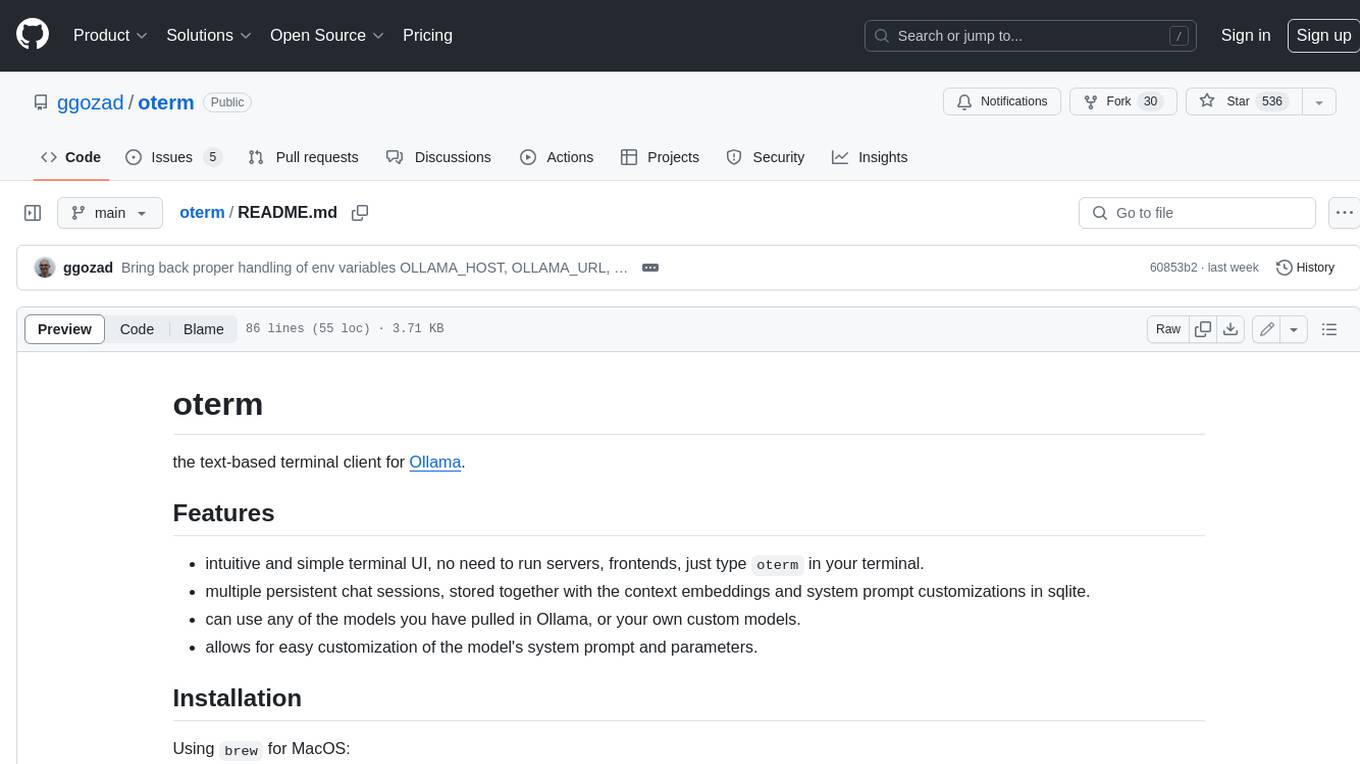
oterm
Oterm is a text-based terminal client for Ollama, a large language model. It provides an intuitive and simple terminal UI, allowing users to interact with Ollama without running servers or frontends. Oterm supports multiple persistent chat sessions, which are stored along with context embeddings and system prompt customizations in a SQLite database. Users can easily customize the model's system prompt and parameters, and select from any of the models they have pulled in Ollama or their own custom models. Oterm also supports keyboard shortcuts for creating new chat sessions, editing existing sessions, renaming sessions, exporting sessions as markdown, deleting sessions, toggling between dark and light themes, quitting the application, switching to multiline input mode, selecting images to include with messages, and navigating through the history of previous prompts. Oterm is licensed under the MIT License.
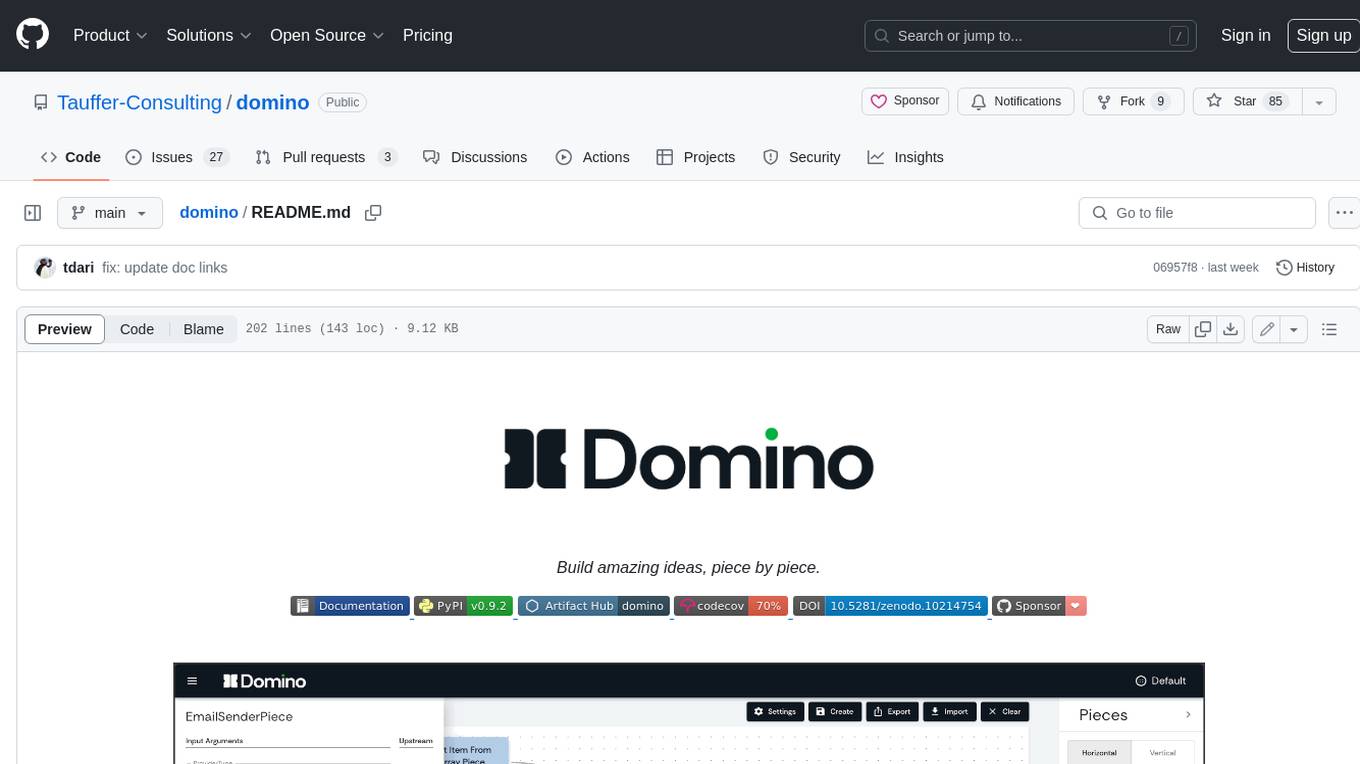
domino
Domino is an open source workflow management platform that provides an intuitive GUI for creating, editing, and monitoring workflows. It also offers a standard way of writing and publishing functional pieces that can be reused in multiple workflows. Domino is powered by Apache Airflow for top-tier workflows scheduling and monitoring.
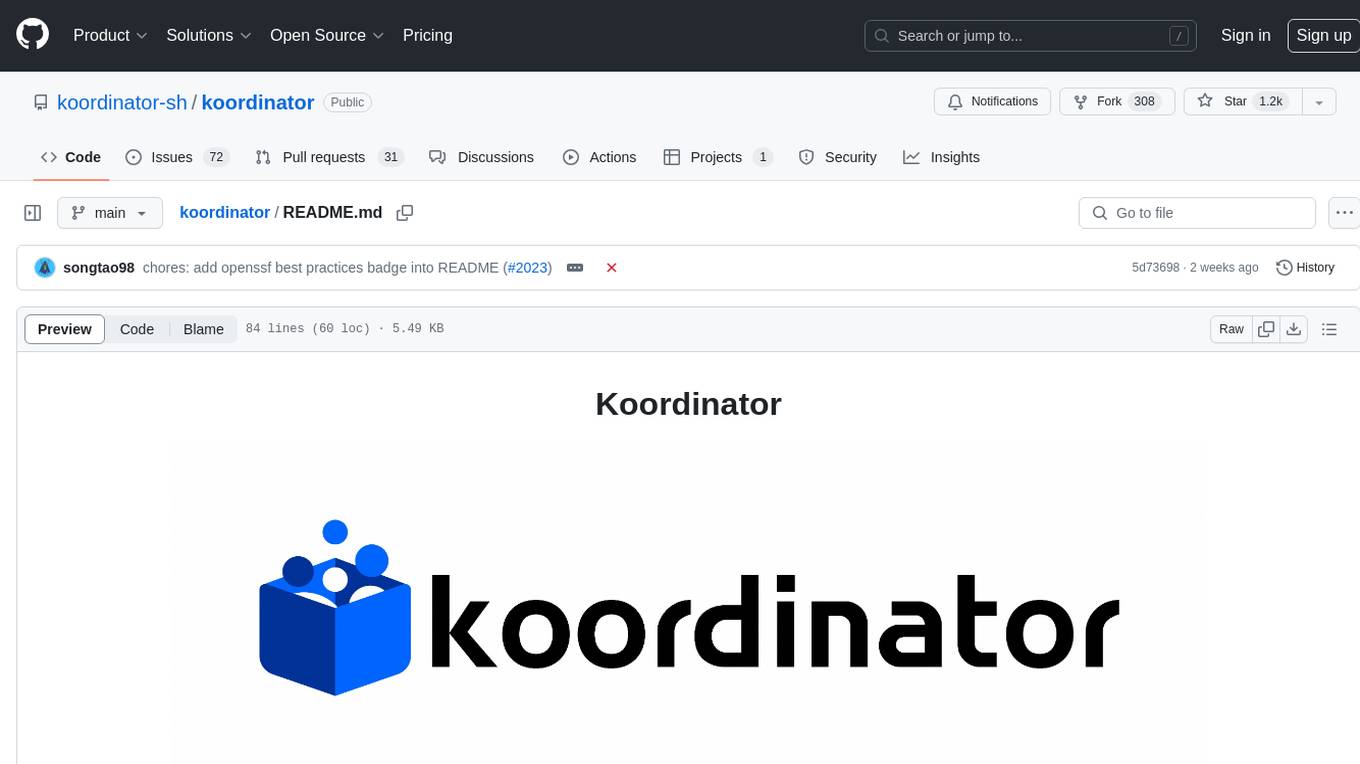
koordinator
Koordinator is a QoS based scheduling system for hybrid orchestration workloads on Kubernetes. It aims to improve runtime efficiency and reliability of latency sensitive workloads and batch jobs, simplify resource-related configuration tuning, and increase pod deployment density. It enhances Kubernetes user experience by optimizing resource utilization, improving performance, providing flexible scheduling policies, and easy integration into existing clusters.
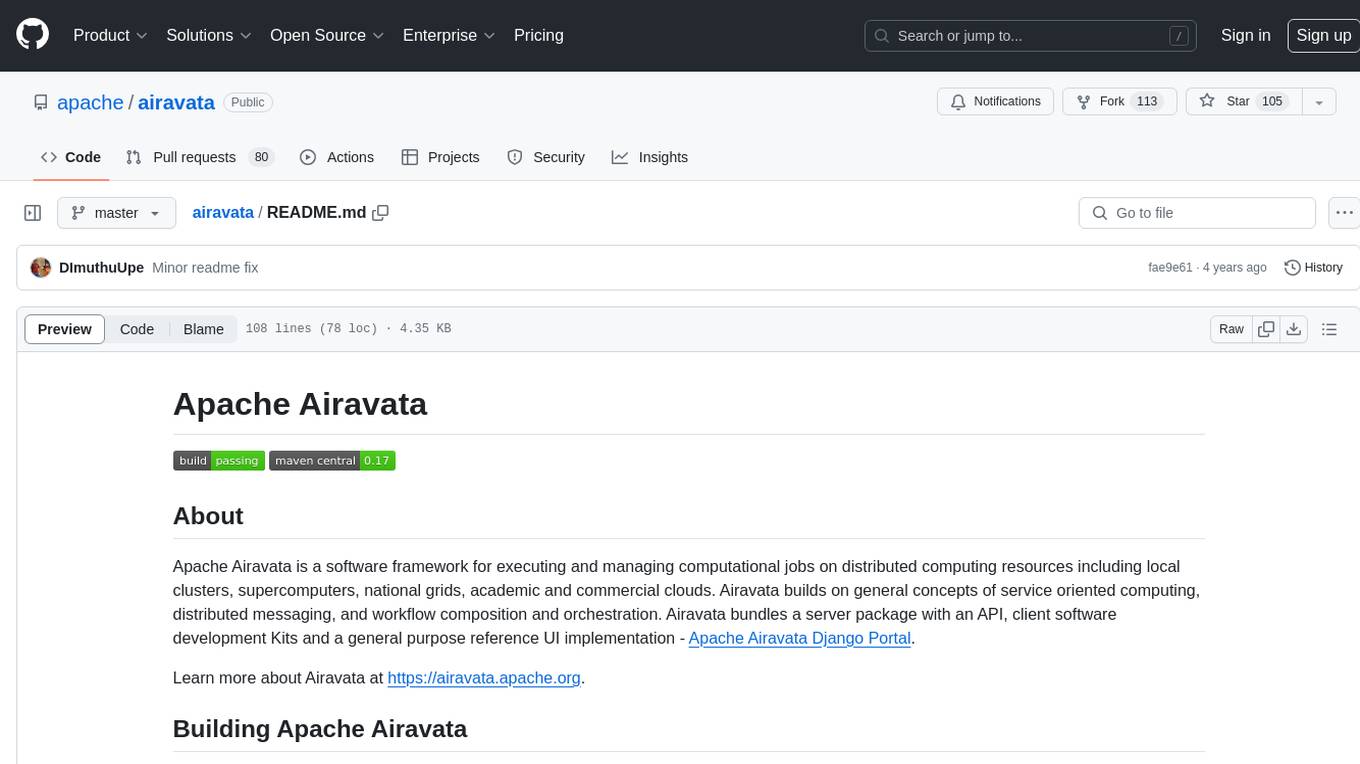
airavata
Apache Airavata is a software framework for executing and managing computational jobs on distributed computing resources. It supports local clusters, supercomputers, national grids, academic and commercial clouds. Airavata utilizes service-oriented computing, distributed messaging, and workflow composition. It includes a server package with an API, client SDKs, and a general-purpose UI implementation called Apache Airavata Django Portal.
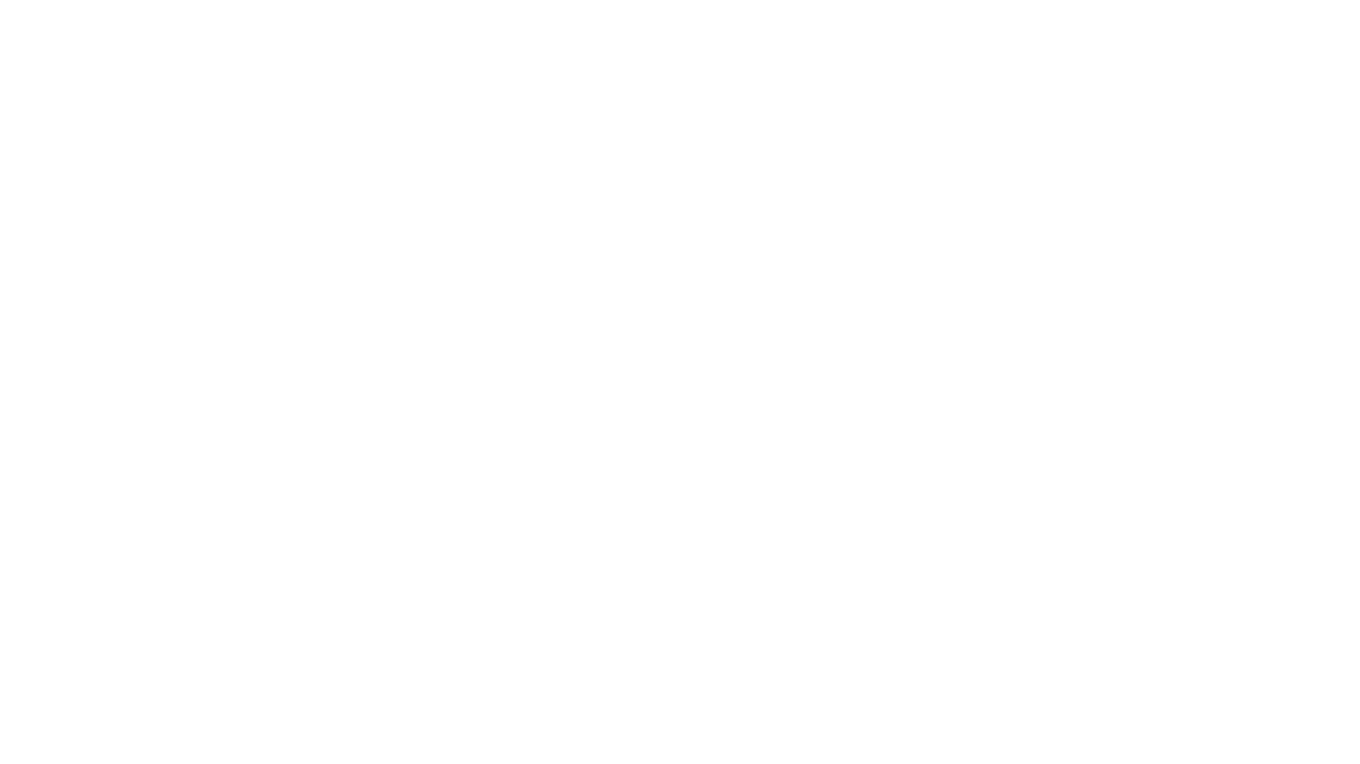
PanelCleaner
Panel Cleaner is a tool that uses machine learning to find text in images and generate masks to cover it up with high accuracy. It is designed to clean text bubbles without leaving artifacts, avoiding painting over non-text parts, and inpainting bubbles that can't be masked out. The tool offers various customization options, detailed analytics on the cleaning process, supports batch processing, and can run OCR on pages. It supports CUDA acceleration, multiple themes, and can handle bubbles on any solid grayscale background color. Panel Cleaner is aimed at saving time for cleaners by automating monotonous work and providing precise cleaning of text bubbles.
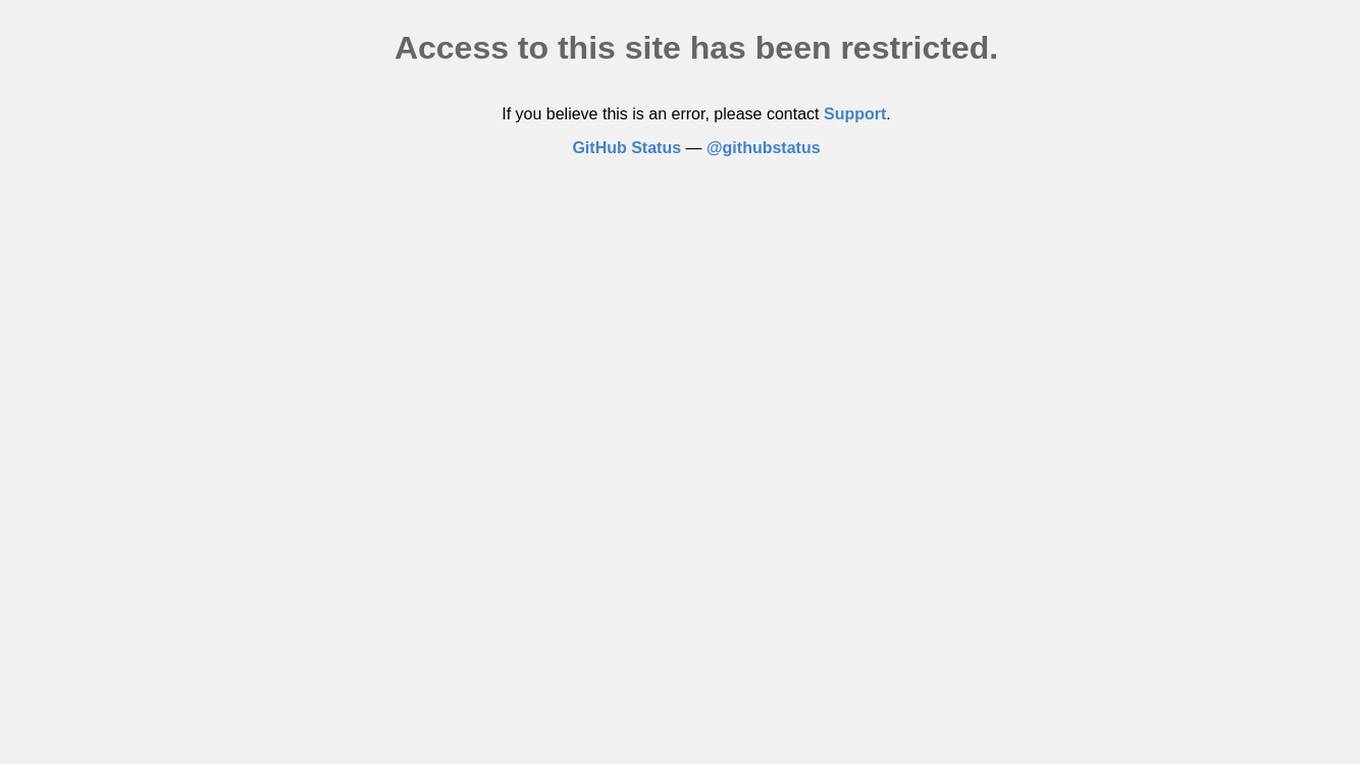
ColorPicker
ColorPicker Max is a powerful and intuitive color selection and manipulation tool that is designed to make working with color easier and more efficient than ever before. With its wide range of features and tools, ColorPicker Max offers an unprecedented level of control and customization over every aspect of color selection and manipulation.
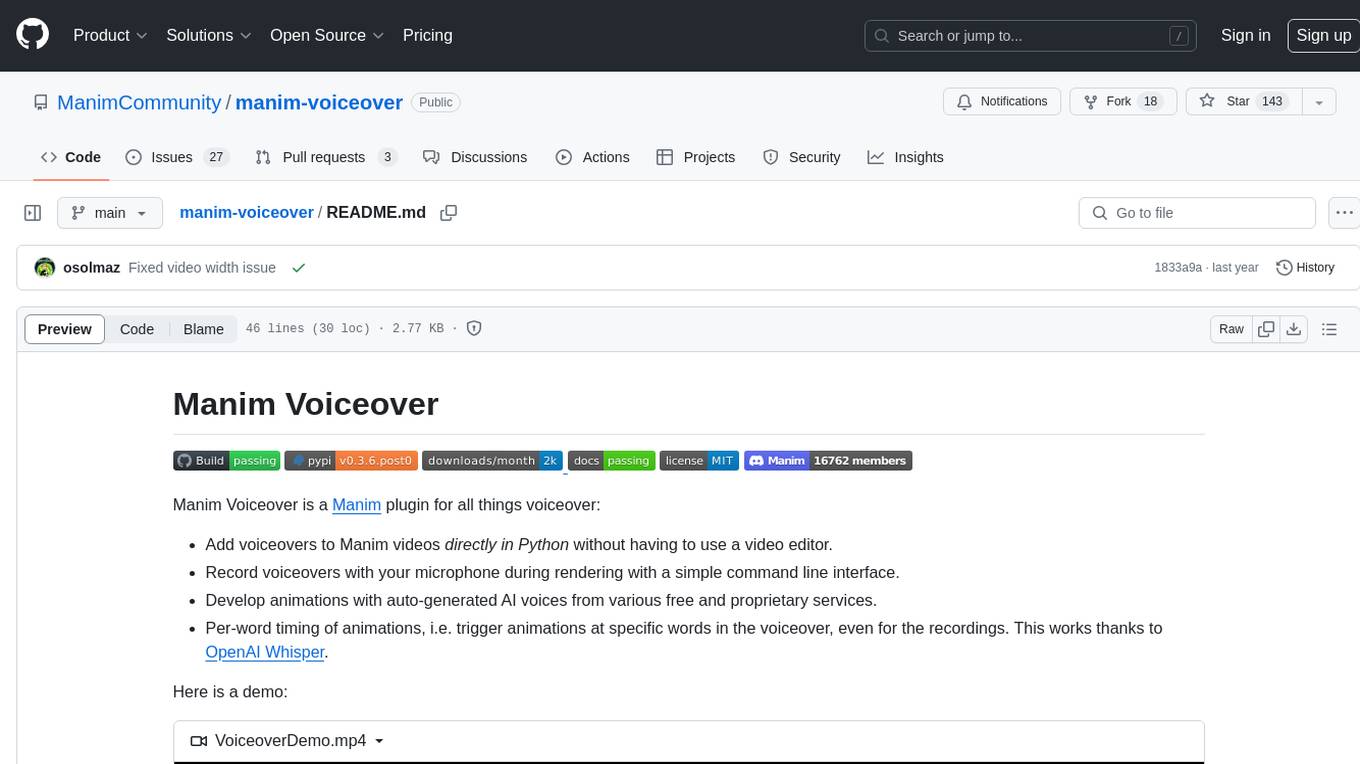
manim-voiceover
Manim Voiceover is a plugin for the Manim animation library that allows users to easily add voiceovers to their videos directly in Python without the need for a separate video editor. It also provides the ability to record voiceovers using a command line interface and supports auto-generated AI voices from various services. Users can trigger animations at specific words in the voiceover, thanks to OpenAI Whisper. The plugin supports TTS services such as Azure Text to Speech, Coqui TTS, gTTS, and pyttsx3. It also offers features for translating voiceovers into other languages using machine translation services like DeepL.
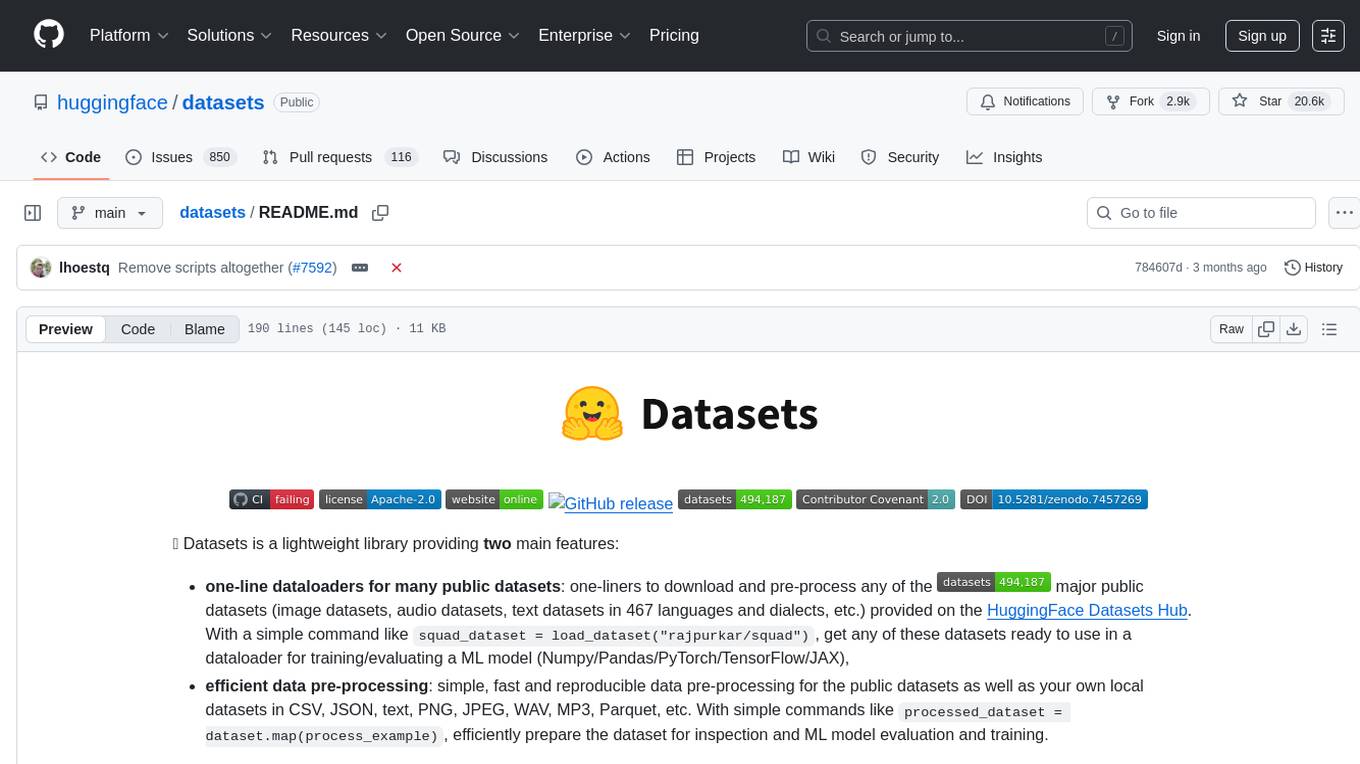
datasets
Datasets is a repository that provides a collection of various datasets for machine learning and data analysis projects. It includes datasets in different formats such as CSV, JSON, and Excel, covering a wide range of topics including finance, healthcare, marketing, and more. The repository aims to help data scientists, researchers, and students access high-quality datasets for training models, conducting experiments, and exploring data analysis techniques.
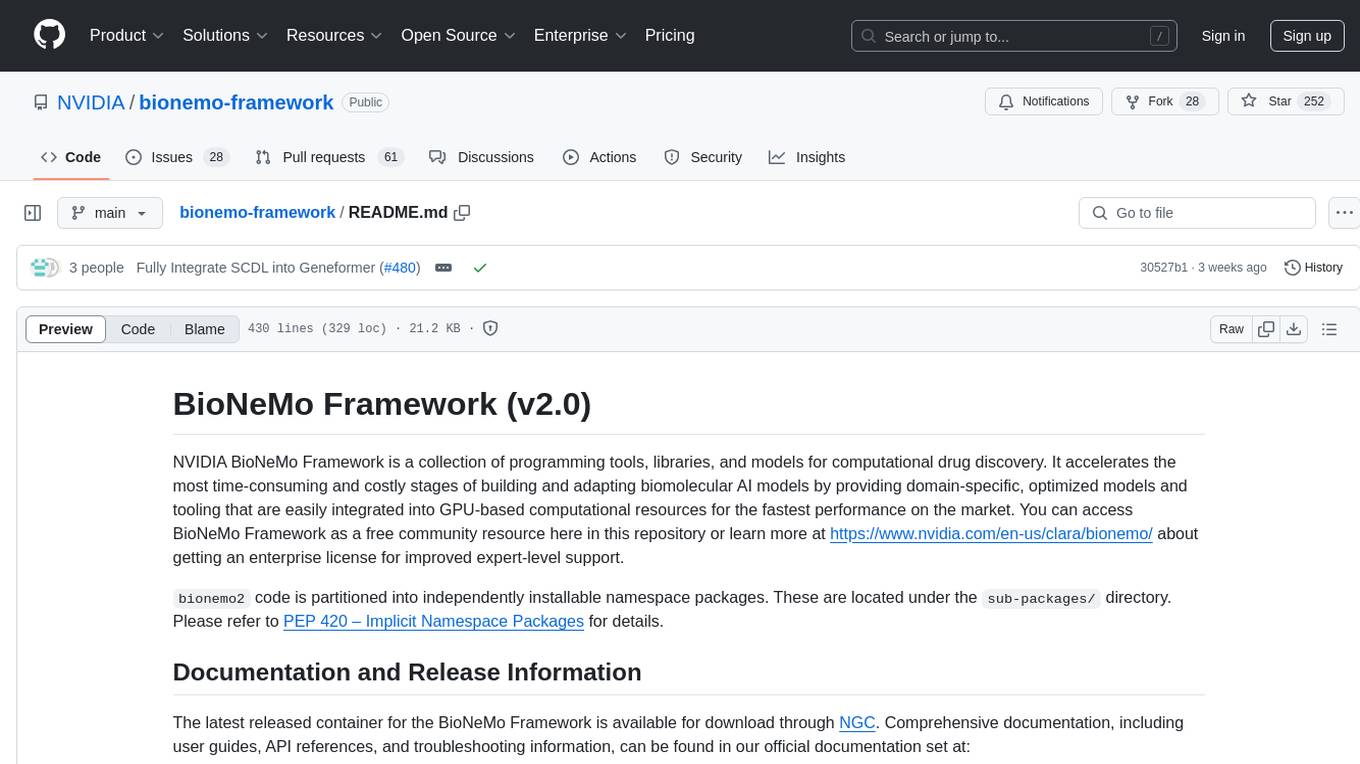
bionemo-framework
NVIDIA BioNeMo Framework is a collection of programming tools, libraries, and models for computational drug discovery. It accelerates building and adapting biomolecular AI models by providing domain-specific, optimized models and tooling for GPU-based computational resources. The framework offers comprehensive documentation and support for both community and enterprise users.
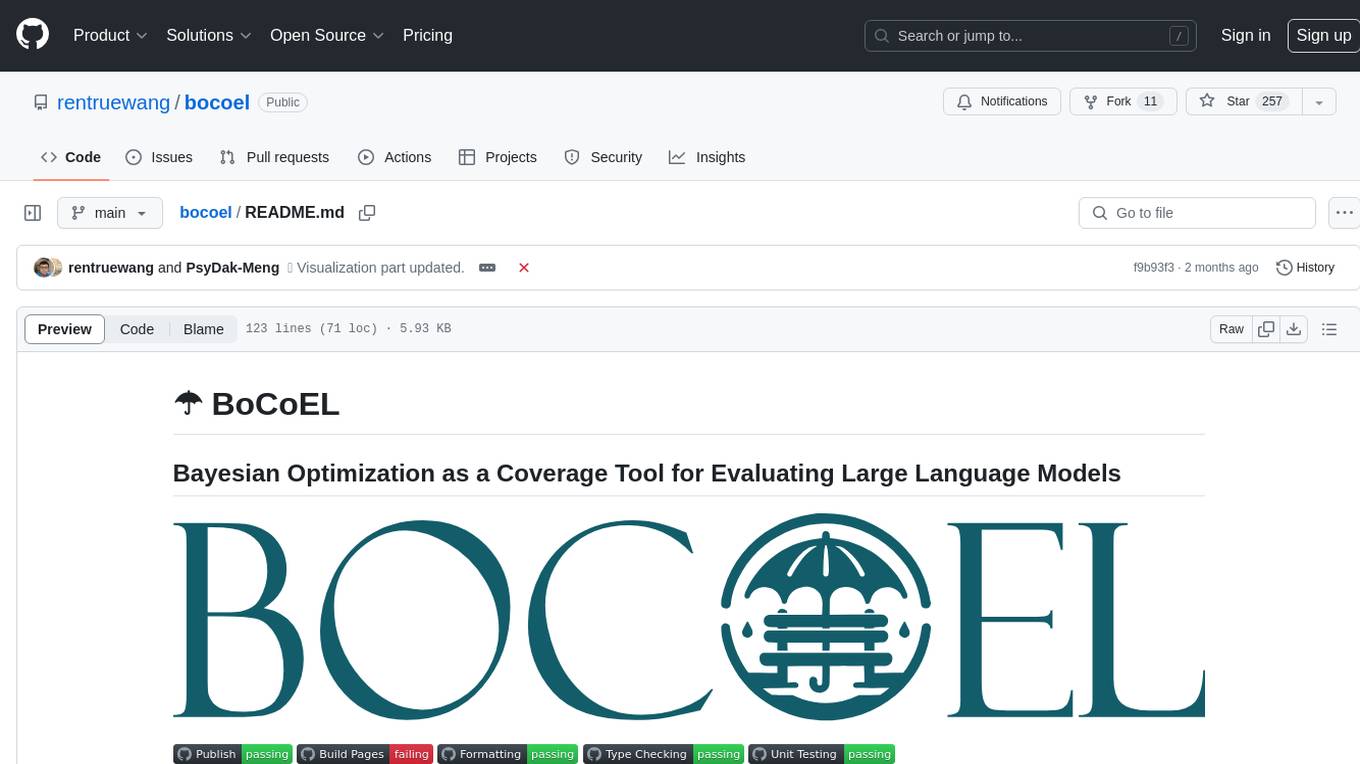
bocoel
BoCoEL is a tool that leverages Bayesian Optimization to efficiently evaluate large language models by selecting a subset of the corpus for evaluation. It encodes individual entries into embeddings, uses Bayesian optimization to select queries, retrieves from the corpus, and provides easily managed evaluations. The tool aims to reduce computation costs during evaluation with a dynamic budget, supporting models like GPT2, Pythia, and LLAMA through integration with Hugging Face transformers and datasets. BoCoEL offers a modular design and efficient representation of the corpus to enhance evaluation quality.
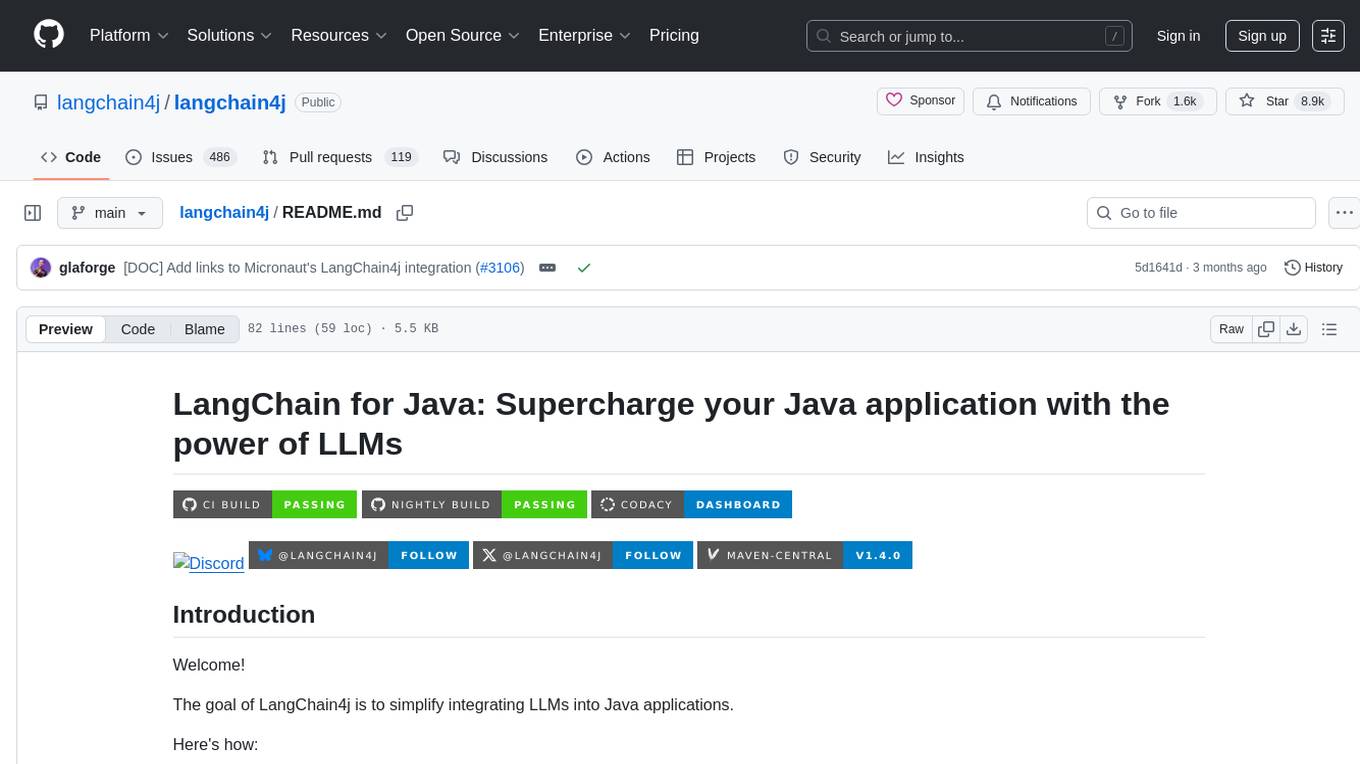
langchain4j
LangChain for Java simplifies integrating Large Language Models (LLMs) into Java applications by offering unified APIs for various LLM providers and embedding stores. It provides a comprehensive toolbox with tools for prompt templating, chat memory management, function calling, and high-level patterns like Agents and RAG. The library supports 15+ popular LLM providers and 15+ embedding stores, offering numerous examples to help users quickly start building LLM-powered applications. LangChain4j is a fusion of ideas from various projects and actively incorporates new techniques and integrations to keep users up-to-date. The project is under active development, with core functionality already in place for users to start building LLM-powered apps.
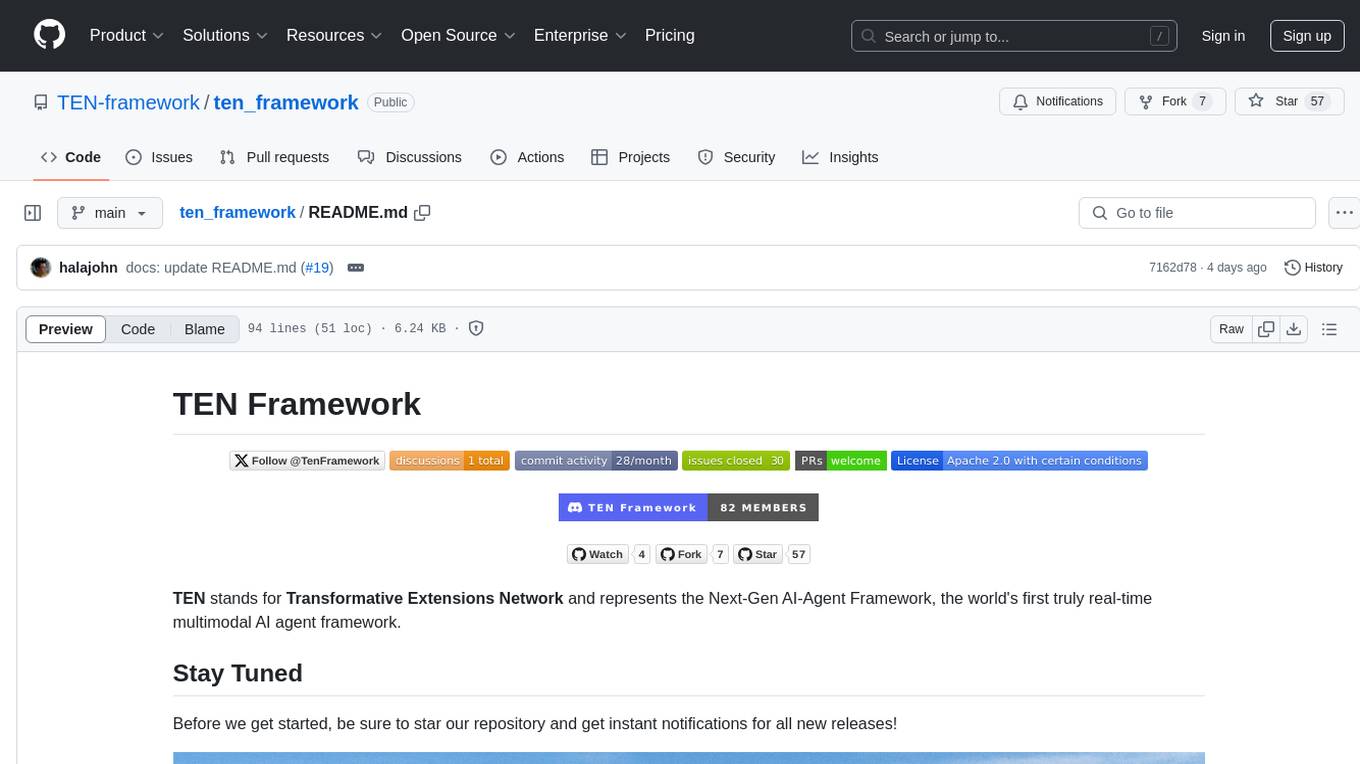
ten_framework
TEN Framework, short for Transformative Extensions Network, is the world's first real-time multimodal AI agent framework. It offers native support for high-performance, real-time multimodal interactions, supports multiple languages and platforms, enables edge-cloud integration, provides flexibility beyond model limitations, and allows for real-time agent state management. The framework facilitates the development of complex AI applications that transcend the limitations of large models by offering a drag-and-drop programming approach. It is suitable for scenarios like simultaneous interpretation, speech-to-text conversion, multilingual chat rooms, audio interaction, and audio-visual interaction.
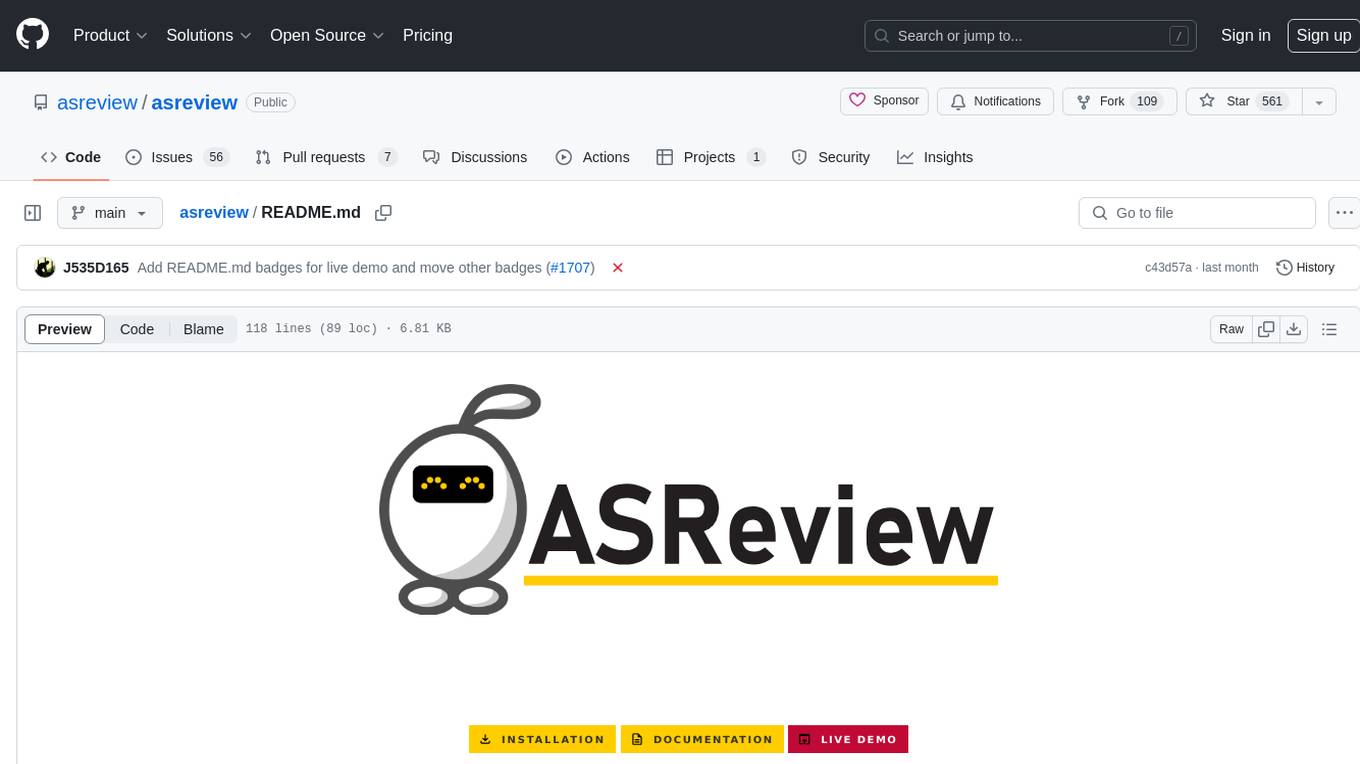
asreview
The ASReview project implements active learning for systematic reviews, utilizing AI-aided pipelines to assist in finding relevant texts for search tasks. It accelerates the screening of textual data with minimal human input, saving time and increasing output quality. The software offers three modes: Oracle for interactive screening, Exploration for teaching purposes, and Simulation for evaluating active learning models. ASReview LAB is designed to support decision-making in any discipline or industry by improving efficiency and transparency in screening large amounts of textual data.
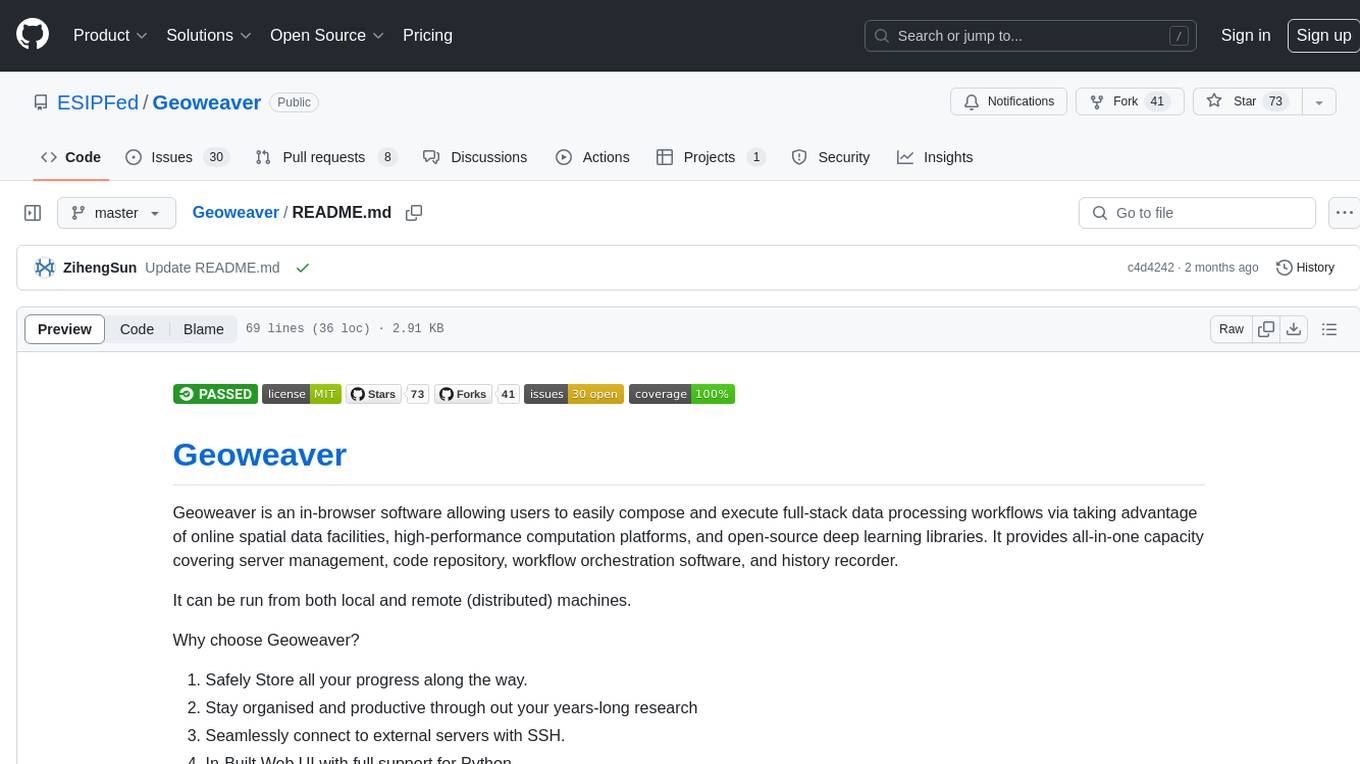
Geoweaver
Geoweaver is an in-browser software that enables users to easily compose and execute full-stack data processing workflows using online spatial data facilities, high-performance computation platforms, and open-source deep learning libraries. It provides server management, code repository, workflow orchestration software, and history recording capabilities. Users can run it from both local and remote machines. Geoweaver aims to make data processing workflows manageable for non-coder scientists and preserve model run history. It offers features like progress storage, organization, SSH connection to external servers, and a web UI with Python support.
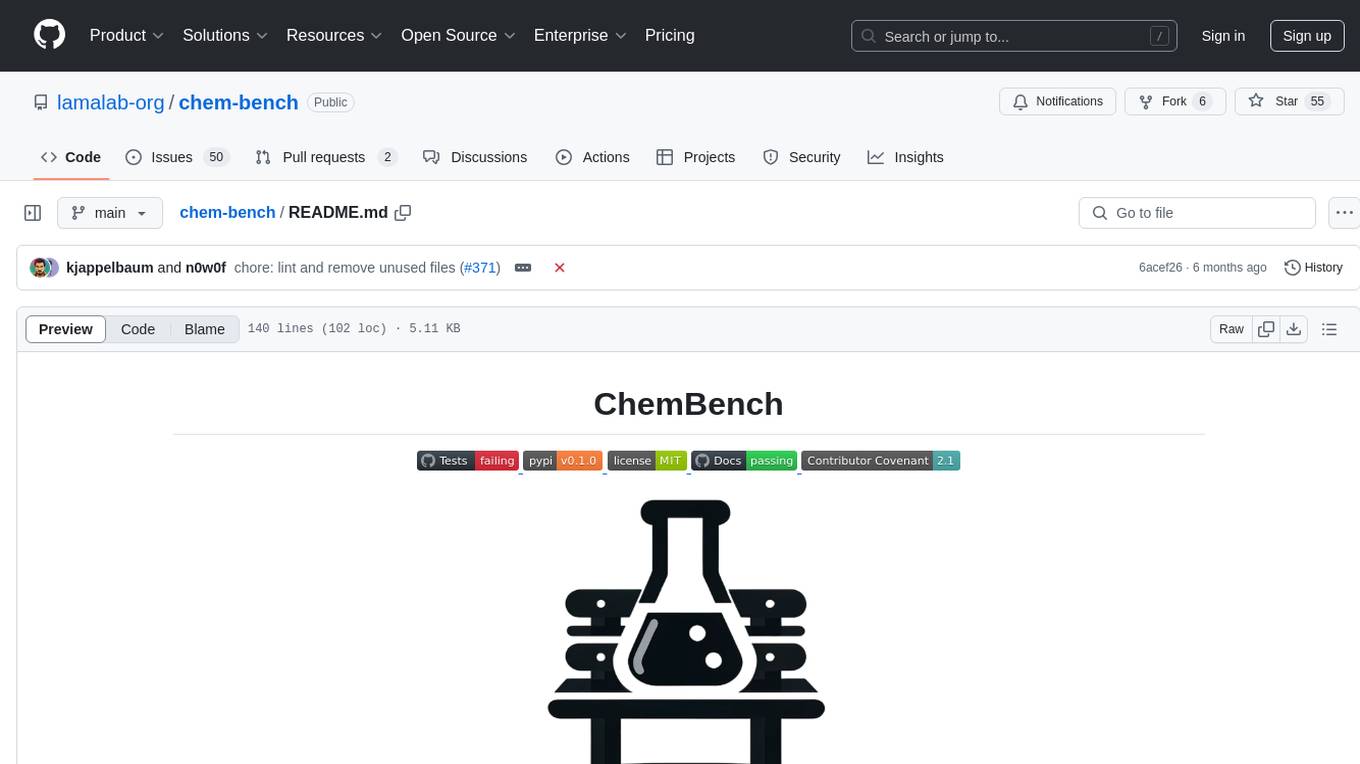
chem-bench
ChemBench is a project aimed at expanding chemistry benchmark tasks in a BIG-bench compatible way, providing a pipeline to benchmark frontier and open models. It allows users to run benchmarking tasks on models with existing presets, offering predefined parameters and processing steps. The library facilitates benchmarking models on the entire suite, addressing challenges such as prompt structure, parsing, and scoring methods. Users can contribute to the project by following the developer notes.
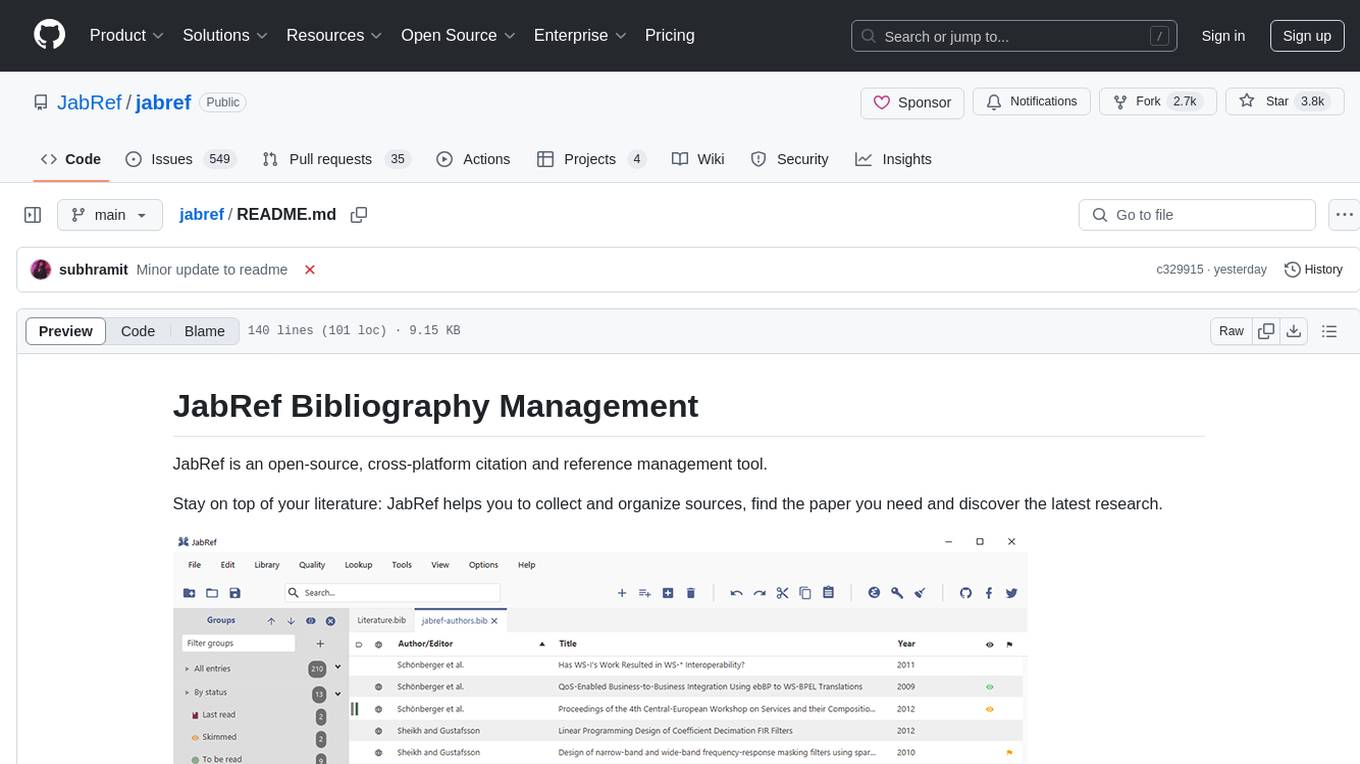
jabref
JabRef is an open-source, cross-platform citation and reference management tool that helps users collect, organize, cite, and share research sources. It offers features like searching across online scientific catalogues, importing references in various formats, extracting metadata from PDFs, customizable citation key generator, support for Word and LibreOffice/OpenOffice, and more. Users can organize their research items hierarchically, find and merge duplicates, attach related documents, and keep track of what they read. JabRef also supports sharing via various export options and syncs library contents in a team via a SQL database. It is actively developed, free of charge, and offers native BibTeX and Biblatex support.
For similar tasks
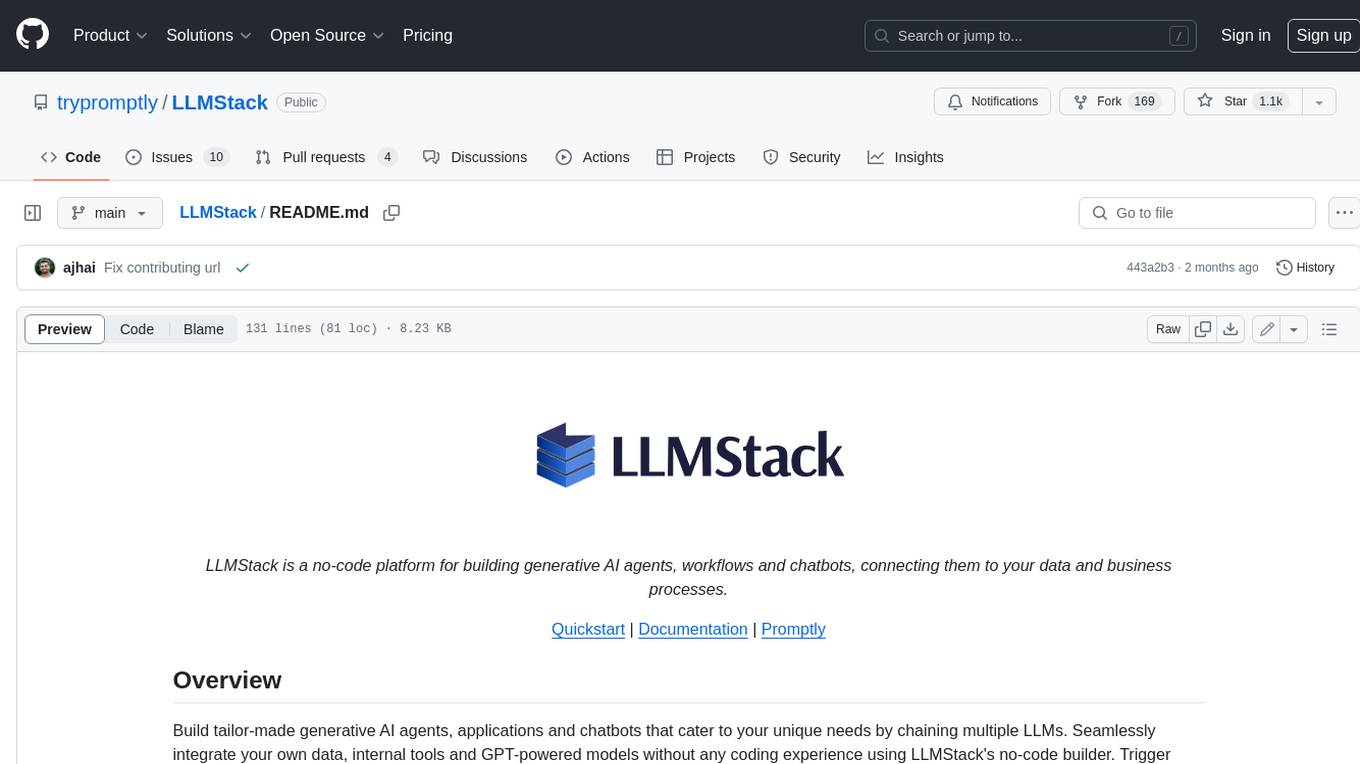
LLMStack
LLMStack is a no-code platform for building generative AI agents, workflows, and chatbots. It allows users to connect their own data, internal tools, and GPT-powered models without any coding experience. LLMStack can be deployed to the cloud or on-premise and can be accessed via HTTP API or triggered from Slack or Discord.

ai-guide
This guide is dedicated to Large Language Models (LLMs) that you can run on your home computer. It assumes your PC is a lower-end, non-gaming setup.
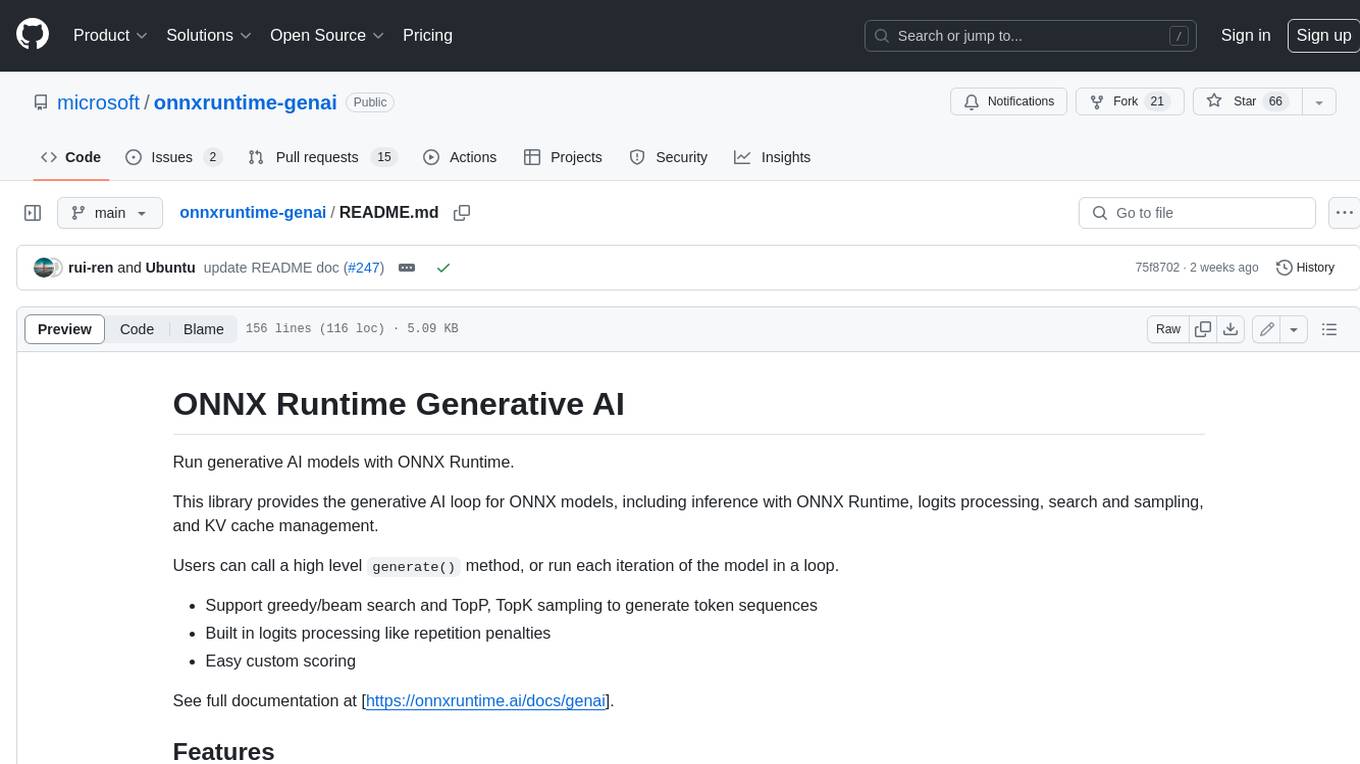
onnxruntime-genai
ONNX Runtime Generative AI is a library that provides the generative AI loop for ONNX models, including inference with ONNX Runtime, logits processing, search and sampling, and KV cache management. Users can call a high level `generate()` method, or run each iteration of the model in a loop. It supports greedy/beam search and TopP, TopK sampling to generate token sequences, has built in logits processing like repetition penalties, and allows for easy custom scoring.
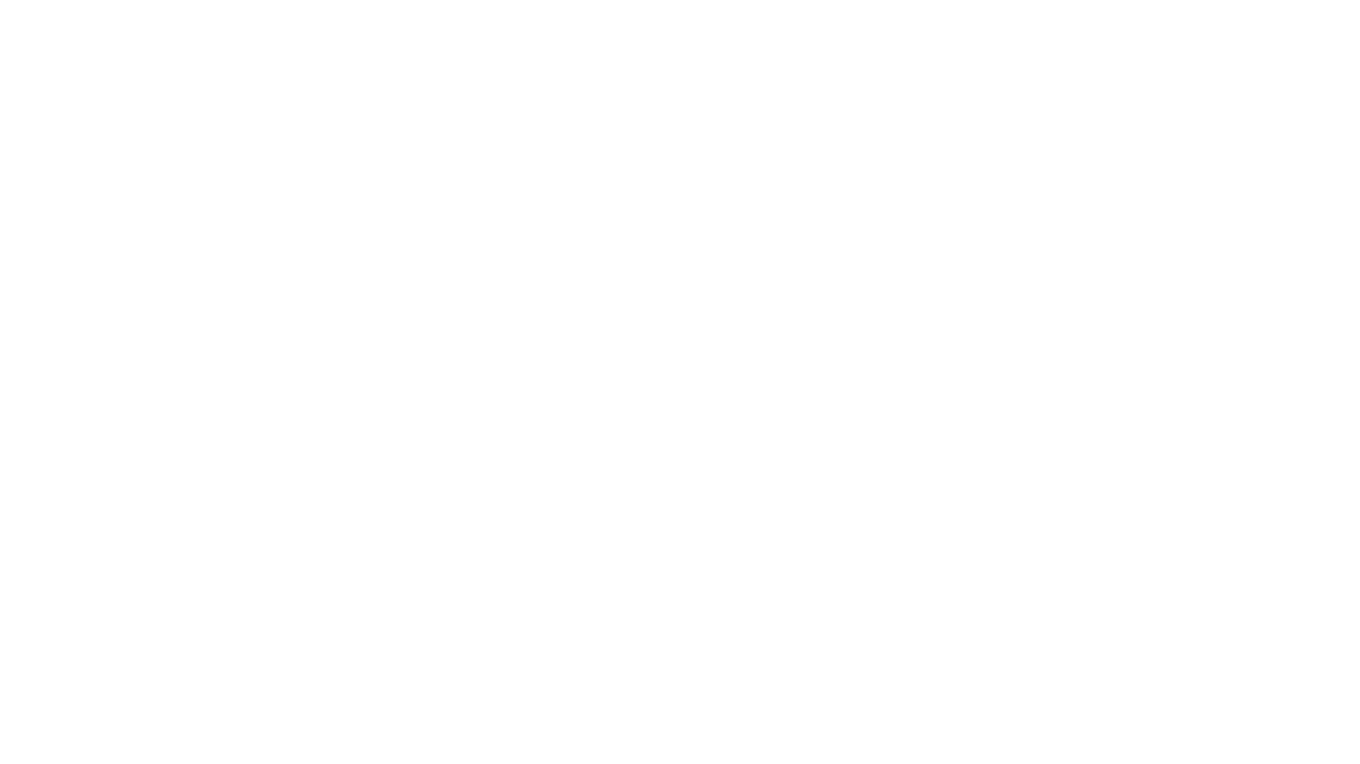
jupyter-ai
Jupyter AI connects generative AI with Jupyter notebooks. It provides a user-friendly and powerful way to explore generative AI models in notebooks and improve your productivity in JupyterLab and the Jupyter Notebook. Specifically, Jupyter AI offers: * An `%%ai` magic that turns the Jupyter notebook into a reproducible generative AI playground. This works anywhere the IPython kernel runs (JupyterLab, Jupyter Notebook, Google Colab, Kaggle, VSCode, etc.). * A native chat UI in JupyterLab that enables you to work with generative AI as a conversational assistant. * Support for a wide range of generative model providers, including AI21, Anthropic, AWS, Cohere, Gemini, Hugging Face, NVIDIA, and OpenAI. * Local model support through GPT4All, enabling use of generative AI models on consumer grade machines with ease and privacy.
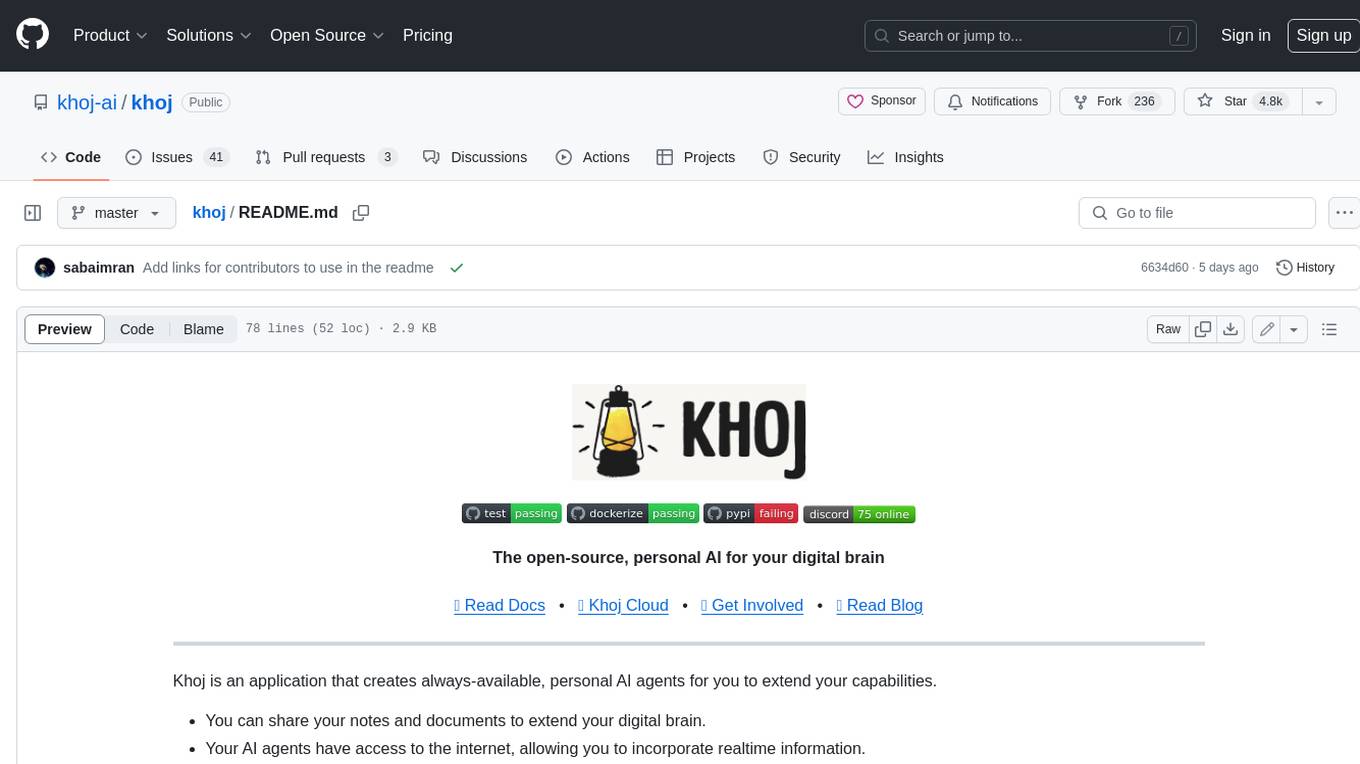
khoj
Khoj is an open-source, personal AI assistant that extends your capabilities by creating always-available AI agents. You can share your notes and documents to extend your digital brain, and your AI agents have access to the internet, allowing you to incorporate real-time information. Khoj is accessible on Desktop, Emacs, Obsidian, Web, and Whatsapp, and you can share PDF, markdown, org-mode, notion files, and GitHub repositories. You'll get fast, accurate semantic search on top of your docs, and your agents can create deeply personal images and understand your speech. Khoj is self-hostable and always will be.
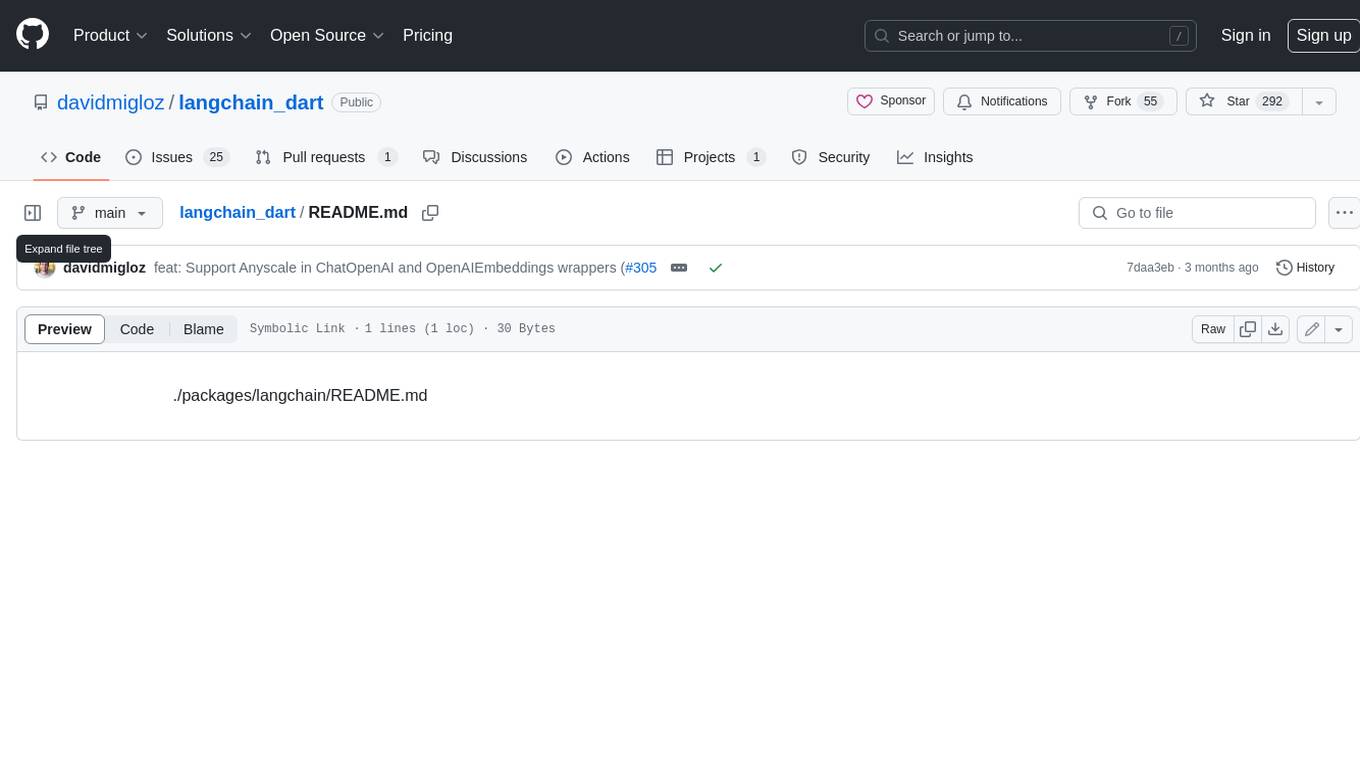
langchain_dart
LangChain.dart is a Dart port of the popular LangChain Python framework created by Harrison Chase. LangChain provides a set of ready-to-use components for working with language models and a standard interface for chaining them together to formulate more advanced use cases (e.g. chatbots, Q&A with RAG, agents, summarization, extraction, etc.). The components can be grouped into a few core modules: * **Model I/O:** LangChain offers a unified API for interacting with various LLM providers (e.g. OpenAI, Google, Mistral, Ollama, etc.), allowing developers to switch between them with ease. Additionally, it provides tools for managing model inputs (prompt templates and example selectors) and parsing the resulting model outputs (output parsers). * **Retrieval:** assists in loading user data (via document loaders), transforming it (with text splitters), extracting its meaning (using embedding models), storing (in vector stores) and retrieving it (through retrievers) so that it can be used to ground the model's responses (i.e. Retrieval-Augmented Generation or RAG). * **Agents:** "bots" that leverage LLMs to make informed decisions about which available tools (such as web search, calculators, database lookup, etc.) to use to accomplish the designated task. The different components can be composed together using the LangChain Expression Language (LCEL).
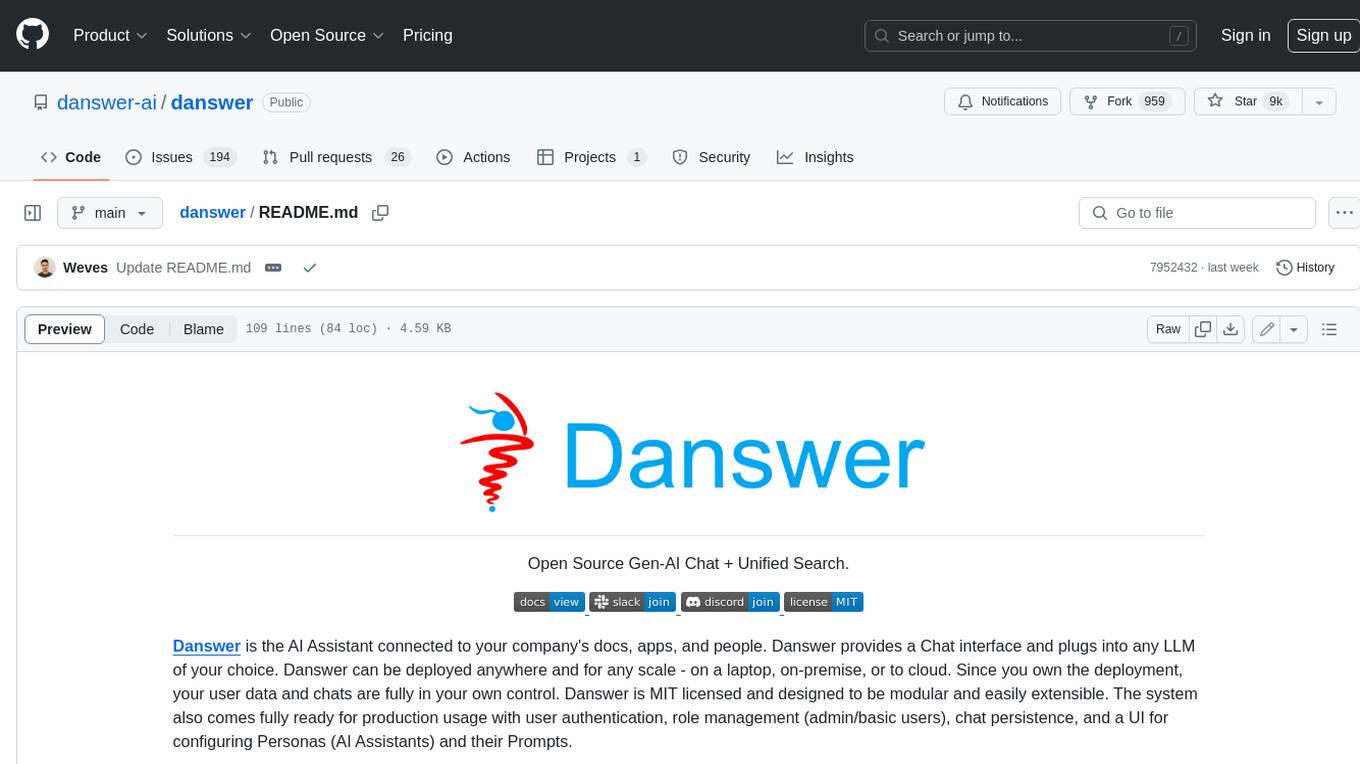
danswer
Danswer is an open-source Gen-AI Chat and Unified Search tool that connects to your company's docs, apps, and people. It provides a Chat interface and plugs into any LLM of your choice. Danswer can be deployed anywhere and for any scale - on a laptop, on-premise, or to cloud. Since you own the deployment, your user data and chats are fully in your own control. Danswer is MIT licensed and designed to be modular and easily extensible. The system also comes fully ready for production usage with user authentication, role management (admin/basic users), chat persistence, and a UI for configuring Personas (AI Assistants) and their Prompts. Danswer also serves as a Unified Search across all common workplace tools such as Slack, Google Drive, Confluence, etc. By combining LLMs and team specific knowledge, Danswer becomes a subject matter expert for the team. Imagine ChatGPT if it had access to your team's unique knowledge! It enables questions such as "A customer wants feature X, is this already supported?" or "Where's the pull request for feature Y?"
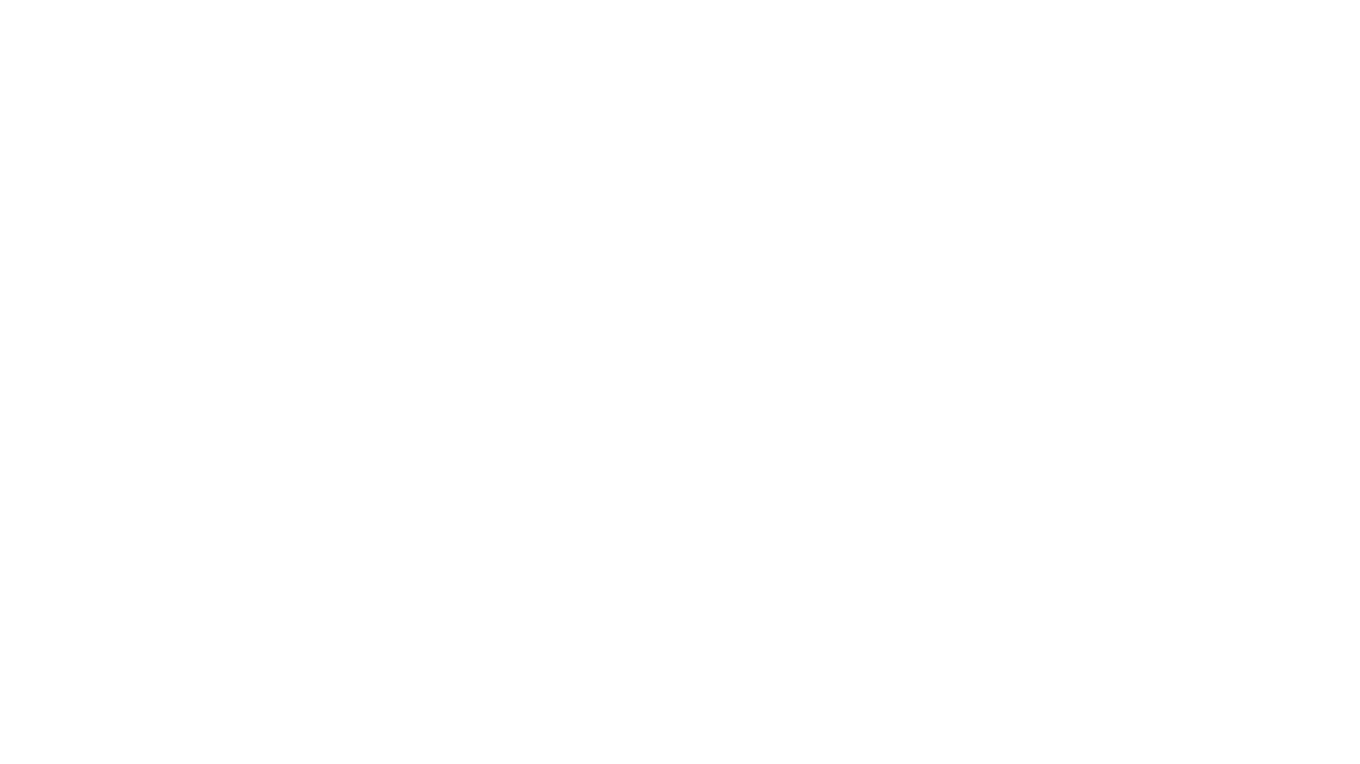
infinity
Infinity is an AI-native database designed for LLM applications, providing incredibly fast full-text and vector search capabilities. It supports a wide range of data types, including vectors, full-text, and structured data, and offers a fused search feature that combines multiple embeddings and full text. Infinity is easy to use, with an intuitive Python API and a single-binary architecture that simplifies deployment. It achieves high performance, with 0.1 milliseconds query latency on million-scale vector datasets and up to 15K QPS.
For similar jobs
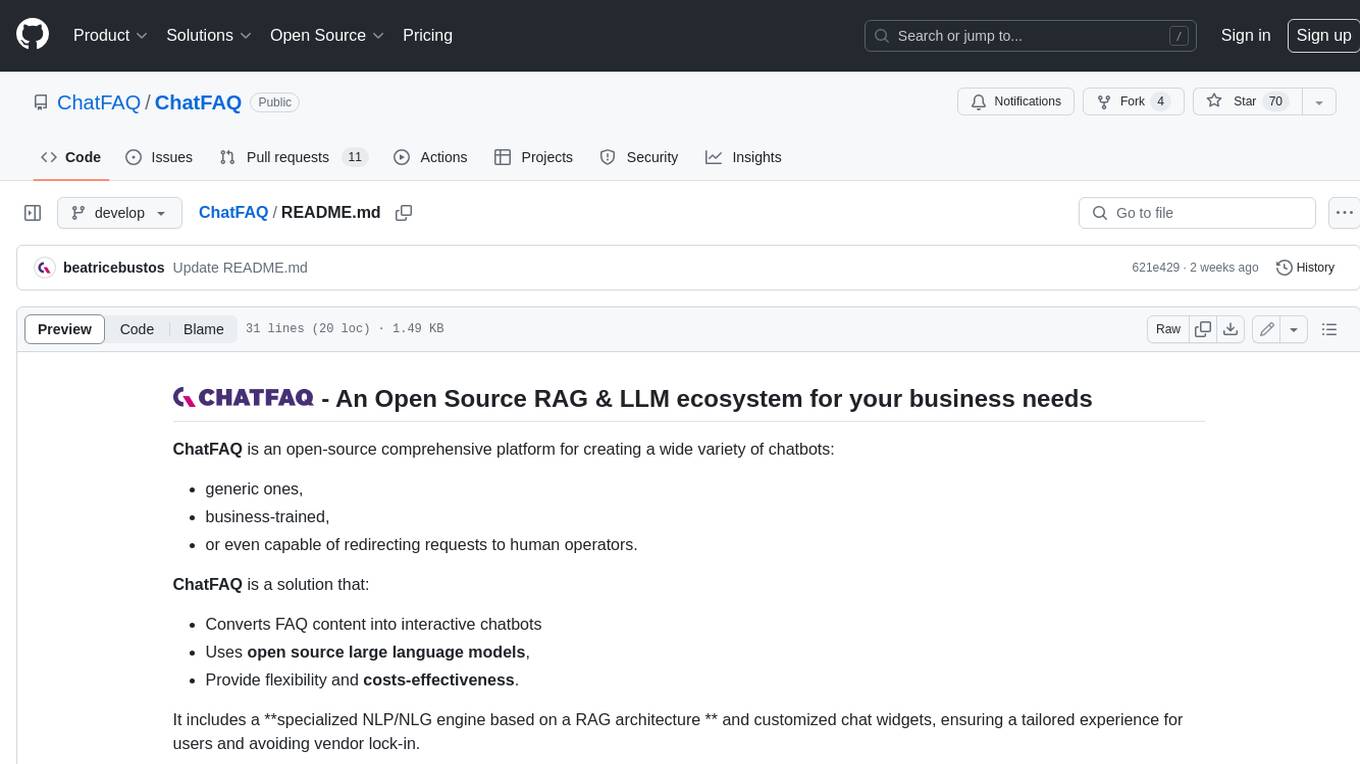
ChatFAQ
ChatFAQ is an open-source comprehensive platform for creating a wide variety of chatbots: generic ones, business-trained, or even capable of redirecting requests to human operators. It includes a specialized NLP/NLG engine based on a RAG architecture and customized chat widgets, ensuring a tailored experience for users and avoiding vendor lock-in.
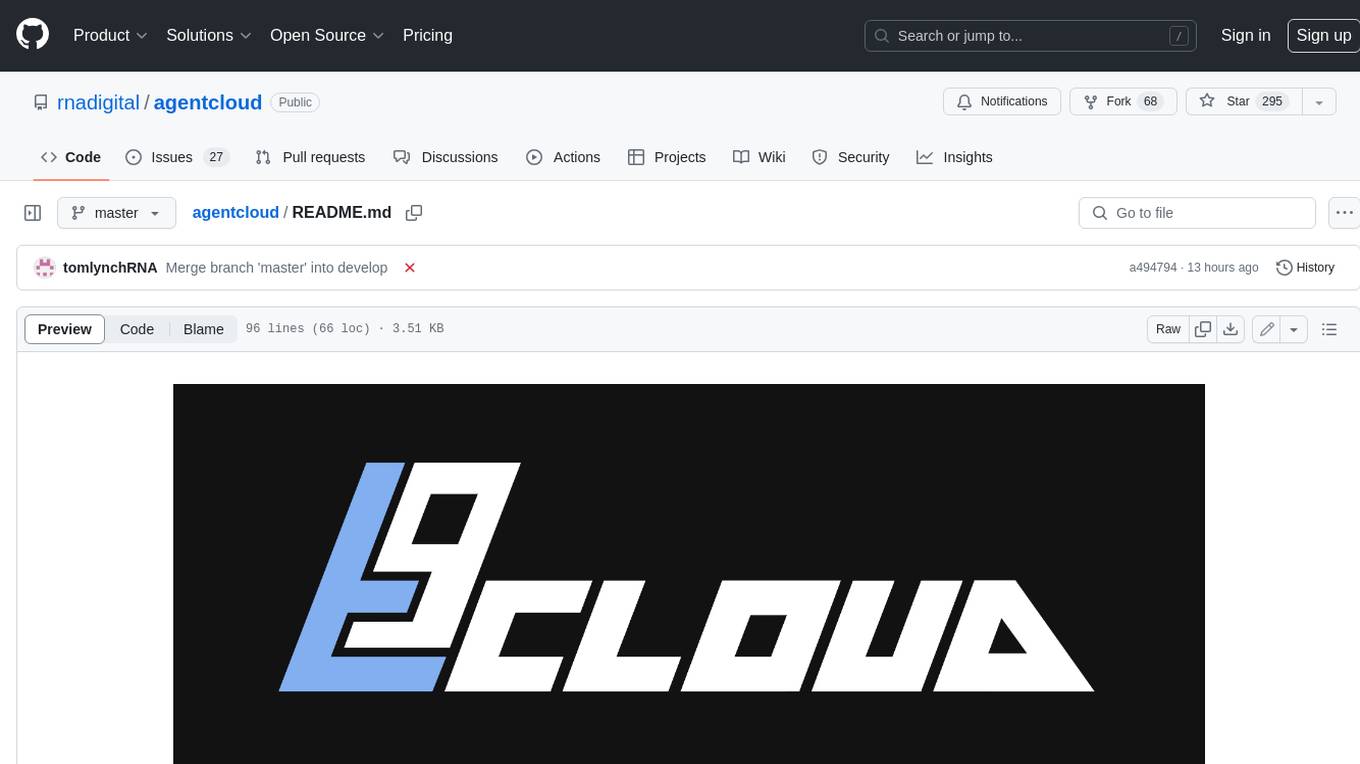
agentcloud
AgentCloud is an open-source platform that enables companies to build and deploy private LLM chat apps, empowering teams to securely interact with their data. It comprises three main components: Agent Backend, Webapp, and Vector Proxy. To run this project locally, clone the repository, install Docker, and start the services. The project is licensed under the GNU Affero General Public License, version 3 only. Contributions and feedback are welcome from the community.
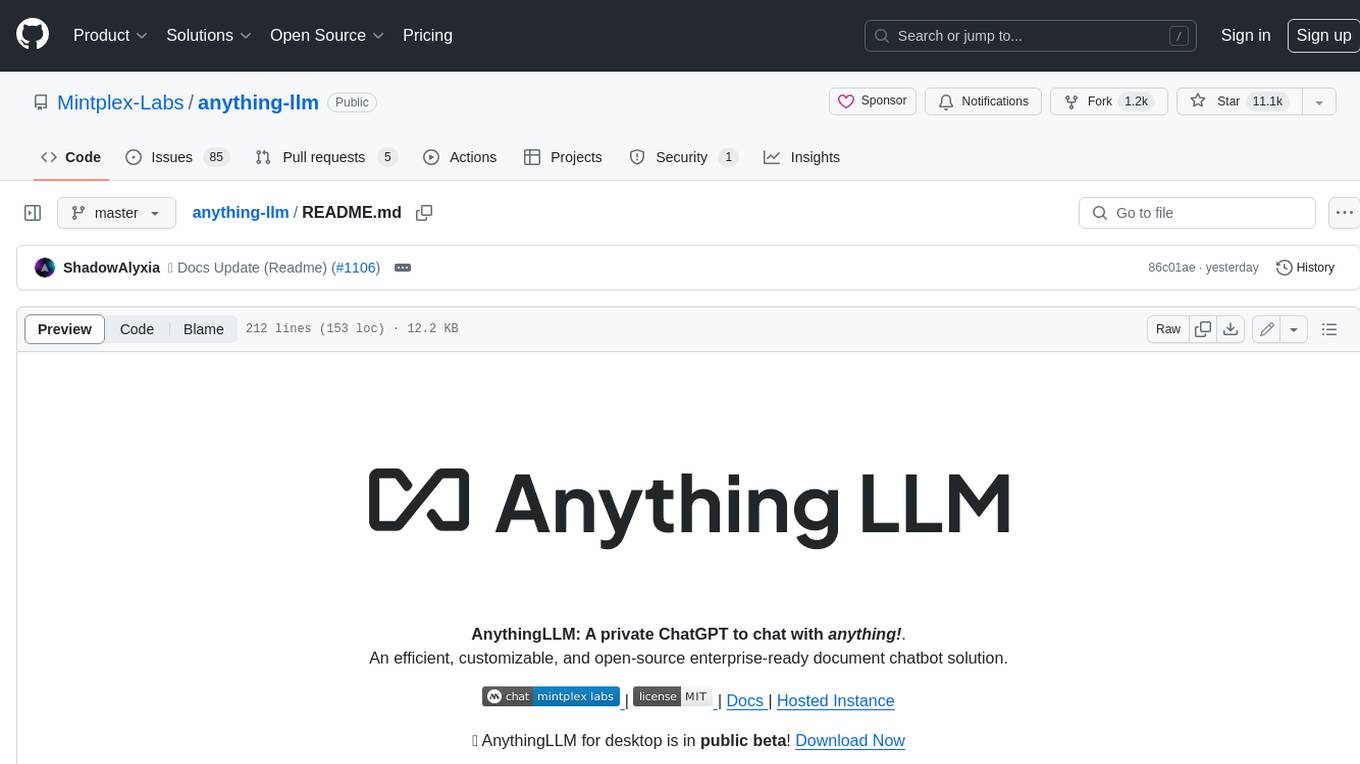
anything-llm
AnythingLLM is a full-stack application that enables you to turn any document, resource, or piece of content into context that any LLM can use as references during chatting. This application allows you to pick and choose which LLM or Vector Database you want to use as well as supporting multi-user management and permissions.

ai-guide
This guide is dedicated to Large Language Models (LLMs) that you can run on your home computer. It assumes your PC is a lower-end, non-gaming setup.
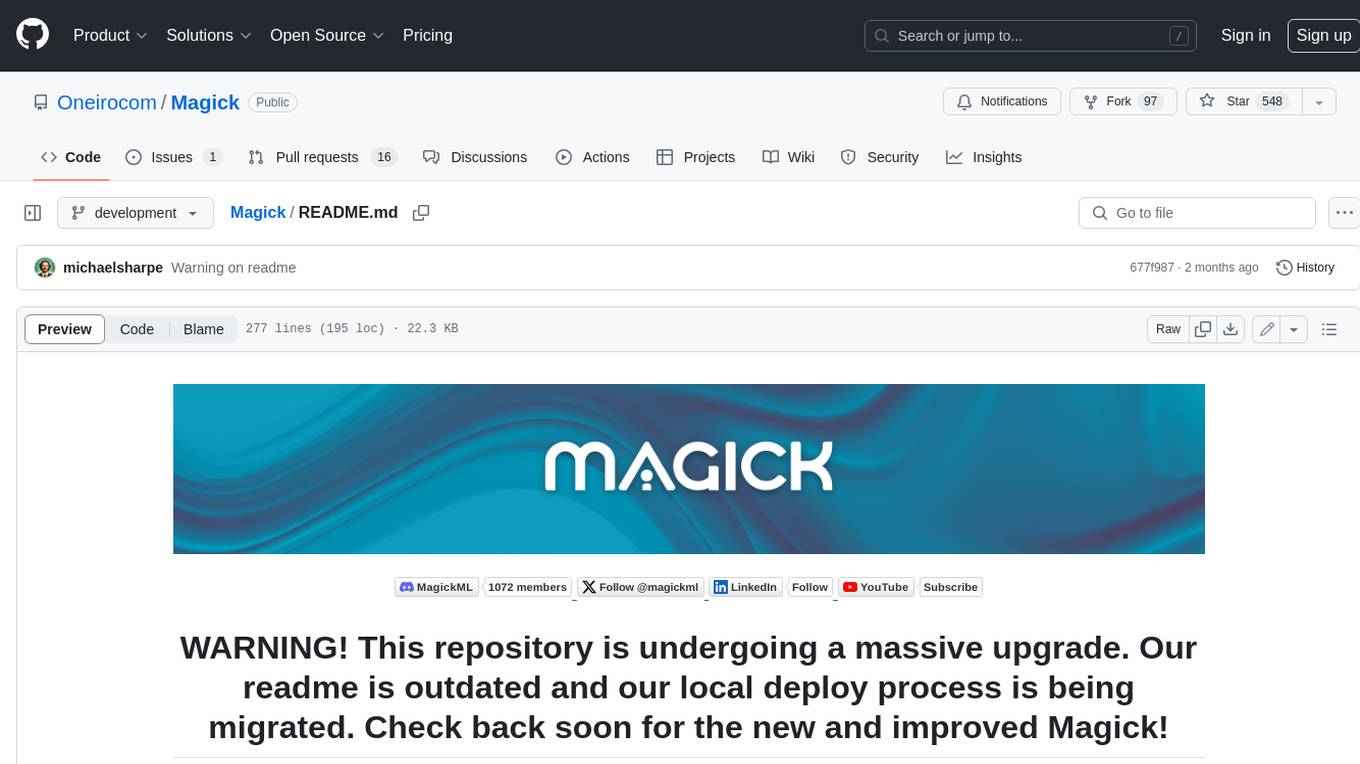
Magick
Magick is a groundbreaking visual AIDE (Artificial Intelligence Development Environment) for no-code data pipelines and multimodal agents. Magick can connect to other services and comes with nodes and templates well-suited for intelligent agents, chatbots, complex reasoning systems and realistic characters.
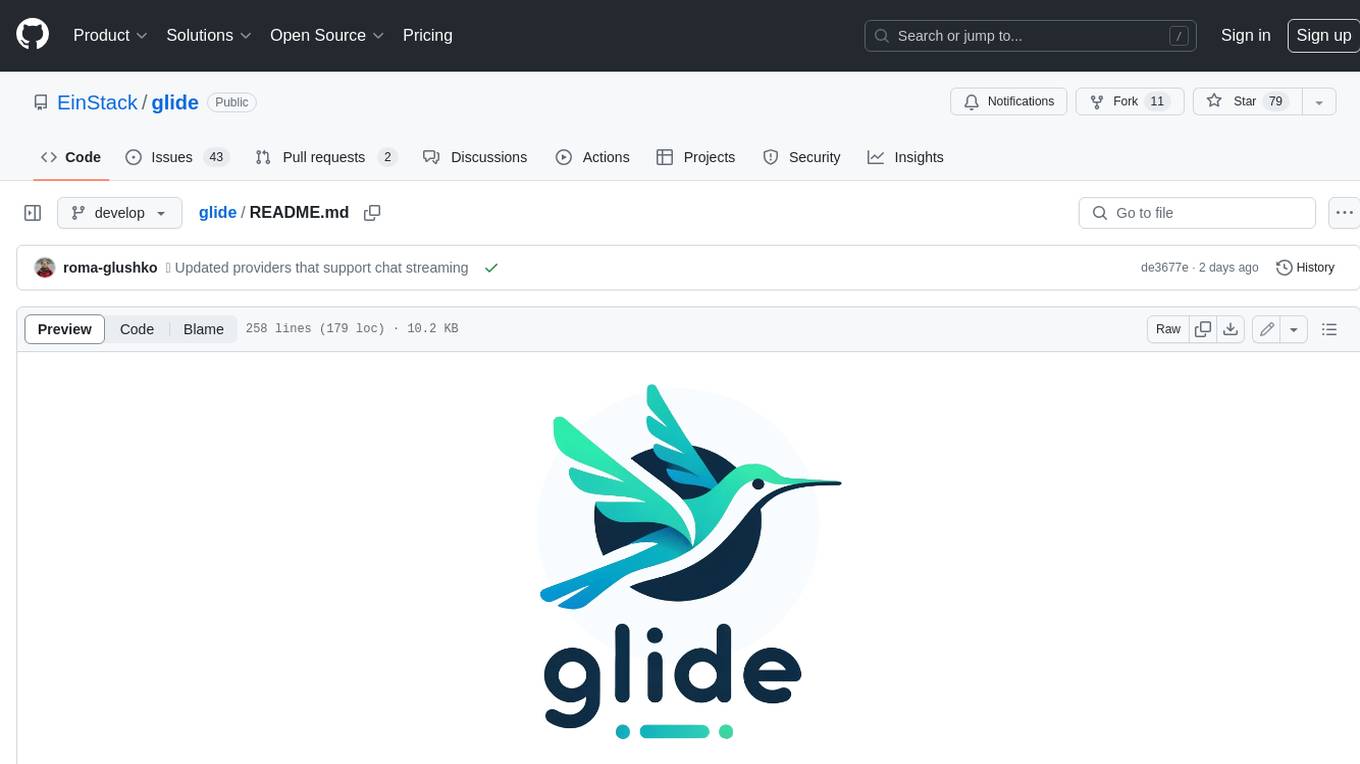
glide
Glide is a cloud-native LLM gateway that provides a unified REST API for accessing various large language models (LLMs) from different providers. It handles LLMOps tasks such as model failover, caching, key management, and more, making it easy to integrate LLMs into applications. Glide supports popular LLM providers like OpenAI, Anthropic, Azure OpenAI, AWS Bedrock (Titan), Cohere, Google Gemini, OctoML, and Ollama. It offers high availability, performance, and observability, and provides SDKs for Python and NodeJS to simplify integration.
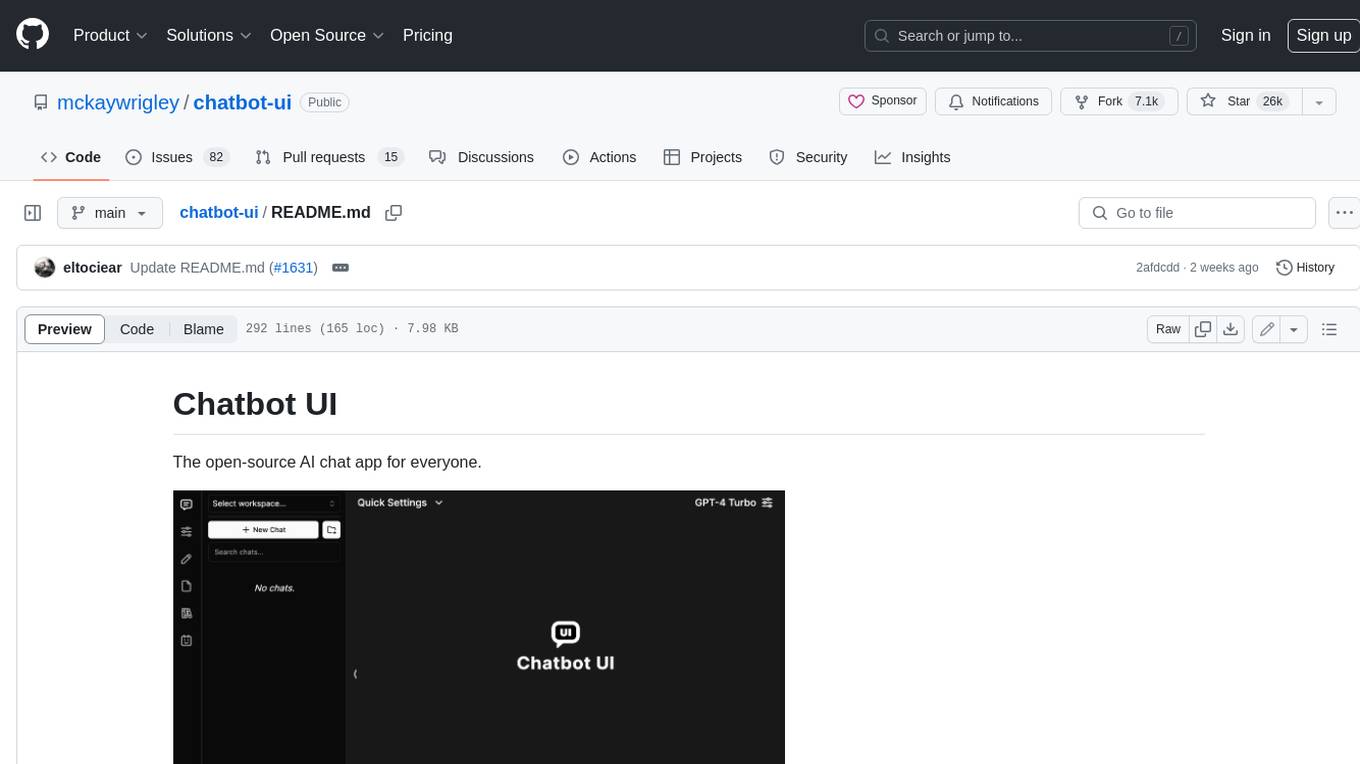
chatbot-ui
Chatbot UI is an open-source AI chat app that allows users to create and deploy their own AI chatbots. It is easy to use and can be customized to fit any need. Chatbot UI is perfect for businesses, developers, and anyone who wants to create a chatbot.
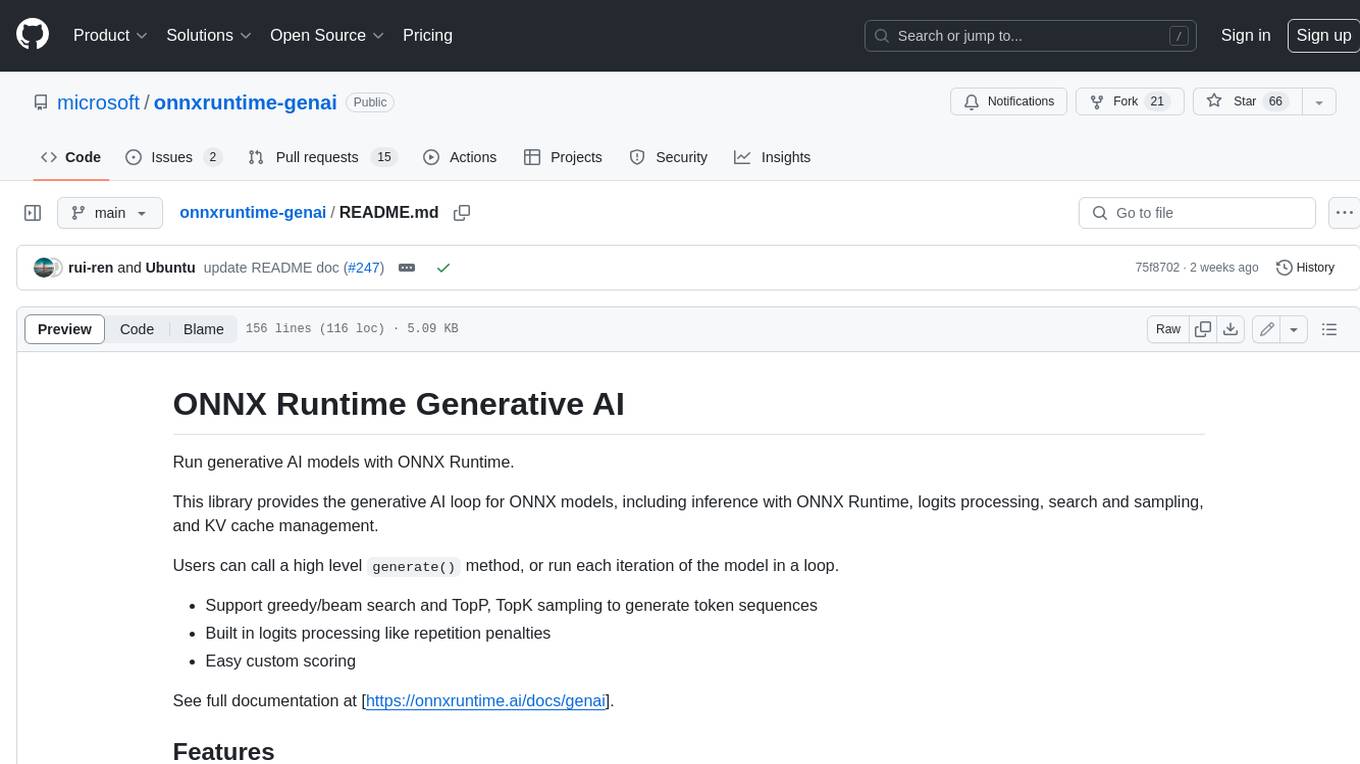
onnxruntime-genai
ONNX Runtime Generative AI is a library that provides the generative AI loop for ONNX models, including inference with ONNX Runtime, logits processing, search and sampling, and KV cache management. Users can call a high level `generate()` method, or run each iteration of the model in a loop. It supports greedy/beam search and TopP, TopK sampling to generate token sequences, has built in logits processing like repetition penalties, and allows for easy custom scoring.